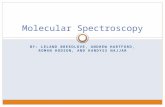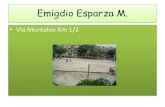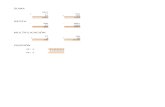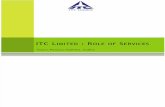Microsoft Official Academic Course - Programador | Fotógrafo · examen de Mos 77‑420: excel 2013...
Transcript of Microsoft Official Academic Course - Programador | Fotógrafo · examen de Mos 77‑420: excel 2013...

Microsoft Official Academic Course
Microsoft Excel 2013
MOS EXAMEN 77-420


Microsoft Official Academic CourseMicrosoft excel 2013
Incluye la cobertura de los siguientes exámenes de Especialista en Microsoft Office (MOS):examen de Mos 77‑420: excel 2013examen de Mos 77‑427: experto en excel 2013, Parte 1examen de Mos 77‑428: experto en excel 2013, Parte 2

www.wiley.com/college/microsoft o llame al número gratuito de MOAC: 1+(888) 764-7001 (solo EE.UU. y Canadá)
ii
Editor Bryan gambrelPublicador Don fowleyDirector de Ventas Mitchell Beaton Editora Técnica Joyce nielsenDirector Ejecutivo de Marketing Chris ruelSubdirectora de Marketing Debbie MartinDirectora de relaciones
Estratégicas de Microsoft natasha Chornesky de Microsoft learning Asistente de Programa Editorial Allison winkle Director de Contenido Kevin holm Editora de Producción Jill SpikereitDirector Creativo harry nolanDiseño de portada Tom neryDiseñadora de Producto Jennifer welterEditora de Contenido wendy Ashenberg
Este libro fue configurado en Garamond por BoxTwelve, e impreso y encuadernado por Courier/Ken-dallville. Las cubiertas fueron impresas por Courier/Kendallville.
Copyright © 2014 por John Wiley & Sons, Inc. Todos los derechos reservados.
Ninguna parte de esta publicación puede ser reproducida, almacenada en un sistema de recuperación o transmitida en cualquier forma o por cualquier medio, electrónico, mecánico, fotocopiado, grabación, análisis u otra forma, excepto los permitidos bajo las secciones 107 o 108 de la ley de Copyright de Estados Unidos 1976, sin el permiso previo por escrito del editor o autorización mediante el pago de la cuota correspondiente por copia al Copyright Clearance Center, Inc. 222 Rosewood Drive, Danvers, MA 01923, (978) 750-8400, fax (978) 646-8600. Las solicitudes de permisos a la editorial deben diri-girse al Departamento de permisos, John Wiley & Sons, Inc., 111 River Street, Hoboken, NJ 07030-5774, (201) 748-6011, fax (201) 748-6008. Para realizar pedidos de libros o para ponerse en contacto con el servicio al cliente, llame al 1-800-CALL WILEY (225-5945).
Microsoft, ActiveX, Excel, InfoPath, Microsoft Press, MSDN, OneNote, Outlook, gráficos dinámicos, tablas dinámicas, PowerPoint, SharePoint, SQL Server, Visio, Windows, Windows Mobile y Windows Server son marcas comerciales o marcas registradas de Microsoft Corporation en los Estados Unidos y/o en otros países. Otros nombres de productos y compañías mencionados aquí pueden ser marcas comerciales de sus respectivos propietarios.
Los ejemplos de compañías, organizaciones, productos, nombres de dominio, direcciones de correo electrónico, logotipos, personas, lugares y acontecimientos mencionados son ficticios. No se pretende ni se debe inferir de ningún modo relación con ninguna empresa, organización, producto, nombre de dominio, dirección de correo electrónico, logotipo, persona, lugar o acontecimientos reales.
El libro expresa puntos de vista y opiniones del autor. La información contenida en este libro se proporciona sin ninguna garantía expresa, implícita ni estatuaria. Ni los autores, John Wiley & Sons, Inc., Microsoft Corporation, ni sus revendedores o distribuidores serán responsables de cualquier daño causado o presuntamente causado directa o indirectamente por este libro.
ISBN 978-0-470-13308-8
Impreso en los Estados Unidos de América
10 9 8 7 6 5 4 3 2 1

iii
www.wiley.com/college/microsoft o llame al número gratuito de MOAC: 1+(888) 764-7001 (solo EE.UU. y Canadá)
CONTRATO DE LICENCIA DEL USUARIO FINAL DE WILEYPARA EL EBOOK DE MOAC Y EL CONTENIDO PARA EL INSTRUCTOR
Este es el Contrato de Licencia del Usuario Final limitado de John Wiley and Sons, Inc. (“Wiley”), que rige el uso que hace del eBook de Microsoft Official Academic Course (“eBook de MOAC”) y del contenido relacionado (“Contenido para el Instructor”) de Wiley. Al acceder, descargar o utilizar el eBook de MOAC O EL CONTENIDO PARA EL INSTRUCTOR, usted acepta los términos y condiciones de este Contrato. Si no los acepta, no acceda, descargue ni utilice el eBook de MOAC NI EL CONTENIDO PARA EL INSTRUCTOR.
Licencia:Por medio de este documento, Wiley concede al miembro, instructor o estudiante del Programa Microsoft IT Academy (“usted”) derechos que puede ejercer en virtud de este contrato, y usted acepta una licencia no exclusiva y no transferible para utilizar el eBook de MOAC y el Contenido para el Instructor solo según los siguientes términos y condiciones:
a. Usted reconoce que los eBooks de MOAC y el Contenido para el Instructor se le licencian por un periodo breve y que el uso que haga de estos está sujeto a los términos y condiciones de este contrato.
b. Los siguientes son dos conjuntos independientes de derechos de uso. Solo uno de estos conjuntos se aplica a su caso.
i. Si usted es un miembro activo del Programa Microsoft IT Academy:
1. Los eBooks de MOAC son solo para el uso de los instructores y estudiantes.
2. Solo puede descargar la cantidad de copias del título del eBook de MOAC aplicable necesarias para los instructores que imparten la clase correspondiente a dicho título y para los estudiantes que asisten a la misma.
3. Solo puede distribuir los títulos del eBook de MOAC a los instructores que imparten una de las clases correspondientes a dicho título y a los estudiantes que asisten a la misma, a través de:o correo electrónico; o un dispositivo USB seguro conectado directamente a los dispositivos personales de
los estudiantes; o un sitio web protegido con contraseña al que solo tengan acceso los instructores
y estudiantes.
4. Solo puede distribuir el Contenido para el Instructor a los instructores, con fines de preparación y enseñanza de una de las clases correspondientes al título del eBook de MOAC asociado.
5. Antes de proporcionar acceso de cualquier tipo a un eBook de MOAC, se le notificará a cada persona que solo puede acceder o utilizar un eBook de MOAC si acepta hacer uso de este en cumplimiento con los siguientes criterios:o Solo se utilizará el eBook de MOAC para fines personales de entrenamiento.o Solo se instalará el eBook de MOAC en un dispositivo que sea de propiedad de la
persona o que esté bajo el control de esta.o No se copiará, modificará, imprimirá, transmitirá, publicará, mostrará, vinculará,
reenviará ni distribuirá el eBook de MOAC, ni total ni parcialmente.o Solo se podrá utilizar el título del eBook de MOAC mientras dure la clase en la que la
persona está participando, es decir, mientras se enseñe el título del eBook de MOAC o por un periodo de ciento ochenta (180) días, lo que sea mayor. Después de esto, se deben eliminar de forma segura todas las copias del título del eBook de MOAC que la persona posea o que estén bajo su control.
o El uso que se haga de los títulos del eBook de MOAC también cumplirá con todos los términos, condiciones o licencias adicionales que se apliquen, que acompañen o que se incluyan en el eBook de MOAC.

iv
www.wiley.com/college/microsoft o llame al número gratuito de MOAC: 1+(888) 764-7001 (solo EE.UU. y Canadá)
6. Antes de proporcionar acceso de cualquier tipo al Contenido para el Instructor, se le notificará a cada instructor que solo puede acceder o utilizar el Contenido para el Instructor si acepta hacer uso de este en cumplimiento con los siguientes criterios:o Solo se utilizará el Contenido para el Instructor con fines de preparar y enseñar la sesión de entrenamiento.o Solo se instalará el Contenido para el Instructor en un dispositivo que sea de propiedad del instructor o que esté
bajo el control de este. o No se copiará, modificará, imprimirá, transmitirá, publicará, mostrará, vinculará, reenviará ni distribuirá el
Contenido para el Instructor, ni total ni parcialmente.o Solo se podrá utilizar el Contenido para el Instructor mientras dure la clase en la que el instructor enseña
el título del eBook de MOAC relacionado o por un periodo de ciento ochenta (180) días, lo que sea mayor. Después de esto, se deben eliminar de forma segura todas las copias del título del Contenido para el Instructor que el instructor posea o que estén bajo su control.
o El uso que se haga del Contenido para el Instructor también cumplirá con todos los términos, condiciones o licencias adicionales aplicables, que acompañen o que se incluyan en el Contenido para el Instructor.
ii. Si es un estudiante, usted reconoce y acepta que:
1. Actualmente asiste a la clase de un miembro de IT Academy Program que enseña el eBook de MOAC.
2. Solo utilizará los eBooks de MOAC para fines personales de entrenamiento.
3. Solo instalará el eBook de MOAC en un dispositivo que sea de su propiedad o que usted controle.
4. No copiará, modificará, imprimirá, transmitirá, publicará, mostrará, vinculará, reenviará ni distribuirá el eBook de MOAC, ni total ni parcialmente.
5. El uso que haga de los títulos del eBook de MOAC también cumplirá con todos los términos, condiciones o licencias adicionales que se apliquen, que acompañen o que se incluyan en el título del eBook de MOAC.
c. Salvo según se autorice expresamente en la sección b anterior, no puede cargar, copiar, modificar, transmitir, hacer trabajos derivados, reenviar ni distribuir ningún eBook de MOAC ni Contenido para el Instructor, ni total ni parcialmente, creado mediante descompilación, así como tampoco el código fuente de ningún eBook de MOAC o Contenido para el Instructor. No puede imprimir copias de ningún eBook de MOAC ni Contenido para el Instructor completo; sin embargo, puede imprimir páginas individuales o secciones de los capítulos del eBook de MOAC específicamente para su uso en el aula. No puede utilizar ni total ni parcialmente el eBook de MOAC ni el Contenido para el Instructor con fines de retribución monetaria por medio de la venta, reventa, préstamo, transmisión, contratación o cualquier otra forma de explotación del eBook de MOAC o del Contenido para el Instructor. Si transmite la propiedad de cualquier eBook de MOAC o Contenido para el Instructor a terceros, se pondrá término a su licencia automáticamente. Dicha terminación será adicional y sustituirá cualquier recurso de equidad, civil o de otro tipo disponibles para Wiley.
d. Solo podrá utilizar el título del eBook de MOAC y el Contenido para el Instructor mientras dure la clase en la que se enseñe el título del eBook de MOAC específico o por un periodo de ciento ochenta (180) días, lo que sea mayor. Después de esto, deberá eliminar de forma segura todas las copias del título del eBook de MOAC y del Contenido para el instructor que posea o estén bajo su control.
e. LOS EBOOKS DE MOAC Y EL CONTENIDO PARA EL INSTRUCTOR SE LICENCIAN “TAL CUAL” Y “SEGÚN DISPONIBILIDAD”, SIN GARANTÍAS DE NINGÚN TIPO.
f. Usted reconoce que todos los derechos (incluyendo, sin limitación, la propiedad intelectual, las patentes y los secretos empresariales) en los eBook de MOAC y el Contenido para el Instructor son propiedad única y exclusiva de Wiley y sus licenciantes. La aceptación de este contrato no lo convierte en propietario de los eBooks de MOAC ni del Contenido para el Instructor, sin embargo, sí le concede una licencia limitada para utilizar el eBook de MOAC y el Contenido para el Instructor de acuerdo con las disposiciones de este contrato. Usted acepta proteger el eBook de MOAC y el Contenido para el Instructor del uso, la carga, la descarga, la reproducción o la distribución no autorizados. Además, acepta no traducir, descompilar, desensamblar ni realizar ingeniería inversa de ninguno de los eBooks de MOAC ni del Contenido para el Instructor. Wiley se reserva todos los derechos que no se le concedan expresamente en este contrato.

v
www.wiley.com/college/microsoft o llame al número gratuito de MOAC: 1+(888) 764-7001 (solo EE.UU. y Canadá)
Prefacio
Bienvenido al programa de Microsoft Official Academic Course (MOAC) para Microsoft Office 2013. MOAC representa la colaboración entre la empresa editorial John Wiley & Sons, Inc. y Microsoft Learn-ing. Microsoft y Wiley se unieron para crear una serie de libros de texto que ofrecieran soluciones de enseñanza convincentes e innovadoras para los instructores y destrezas de aprendizaje superiores para los alumnos. Estos libros de texto maximizan la transferencia de conocimientos en un tiempo mínimo gracias a la preparación e instrucción por el conocimiento en profundidad de los creadores de Microsoft Office y Windows, así como por la elaboración de los libros de texto por una editorial de prestigio mun-dial debido a la calidad pedagógica de sus productos. Se desafía a los alumnos a que logren su potencial usando nuevos conocimientos técnicos como miembros altamente productivos del área de trabajo.
Debido a que esta base de datos proviene directamente de Microsoft, arquitecto del sistema Office 2013 y creador de los exámenes de Especialista en Microsoft Office (MOS), los estudiantes tienen la seguri-dad de que se abordarán los temas más relevantes para el éxito personal y profesional. La participación directa de Microsoft no solo le asegura que el contenido de los libros de texto MOAC es preciso y está actualizado; también significa que los estudiantes recibirán la mejor instrucción posible para tener éxito en los exámenes de certificación y en el entorno de trabajo.
PrOgrAMA MICrOSOft OffICIAl ACAdEMIC COurSE La serie de cursos Microsoft Official Academic Course constituye un programa completo dirigido a instructores e instituciones para preparar e impartir cursos de gran calidad sobre las tecnologías de software de Microsoft. Con MOAC, reconocemos que, debido al rápido ritmo de cambios en la tecnología y el plan de estudios desarrollado por Microsoft, existe un conjunto de necesidades más allá de las herramientas de instrucción académica para que un instructor esté preparado para impartir el curso. El programa MOAC trata de proporcionar soluciones para todas estas necesidades de manera sistemática con el fin de garantizar una experiencia de entrenamiento satisfactoria y gratificante para el instructor y el alumno: aprendizaje técnico y plan de estudios para la preparación del instructor con nuevas versiones de software; el propio software para que los alumnos lo usen en casa para la adquisición de conocimientos prácticos, evaluación y validación del desarrollo de habilidades; y un excelente conjunto de herramientas para realizar la instrucción en el aula y en el laboratorio. Todas ellas son importantes para la entrega sin problemas de un interesante curso sobre software de Microsoft, y todas se proporcionan con el programa MOAC.

www.wiley.com/college/microsoft o llame al número gratuito de MOAC: 1+(888) 764-7001 (solo EE.UU. y Canadá)
vi
Información sobre el libro
CArACtEríStICAS PEdAgógICASEl material didáctico MOAC para el sistema Microsoft Office 2013 está diseñado para cubrir todos los objetivos de aprendizaje para el examen de MOS, que se denomina "dominio del objetivo". Muchas características pedagógicas han sido desarrolladas específicamente para los programas de Microsoft Official Academic Course.
Mediante una extensa información sobre los procedimientos y conceptos técnicos integrados, a lo largo del libro de texto se plantean desafíos para el alumno y el instructor por igual. A continuación, mostramos una lista de características clave de cada lección diseñadas para preparar a los estudiantes para el éxito en los exámenes de certificación y en el lugar de trabajo:
• Cada lección comienza con una Matriz de conocimientos de la lección. Más que una lista estándar de objetivos de aprendizaje, la matriz de conocimientos correlaciona cada conocimiento de software tratado en la lección con el dominio del objetivo de examen MOS específico.
• Cada lección se abre con una Orientación sobre el software. Esta característica proporciona una visión general de las características de software con las que trabajarán los estudiantes en esta lección. La orientación detallará las propiedades generales del software o de características específicas, tales como una cinta o un cuadro de diálogo; e incluye una imagen de la pantalla grande con etiquetas.
• Instrucciones concisas y frecuentes paso a paso enseñan a los alumnos características nuevas y ofrecen la oportunidad de ponerlas en práctica. Los pasos numerados proporcionan instrucciones paso a paso detalladas que sirven de ayuda para que los alumnos adquieran conocimientos de software. Los pasos también muestran resultados e imágenes de la pantalla para que coincidan con lo que los estudiantes deben ver en las pantallas del ordenador.
• Ilustraciones: las imágenes en pantalla proporcionan información visual a medida que los estudiantes van realizando los ejercicios. Estas imágenes refuerzan los conceptos clave, proporcionan pistas visuales acerca de los pasos que se deben realizar y permiten a los alumnos comprobar su progreso.
• Evaluación de conocimientos: proporciona preguntas en una serie de pruebas en las que los estudiantes deben responder verdadero o falso, rellenar espacios en blanco, emparejar o elegir entre varias opciones, todo ello sobre conceptos aprendidos en la lección.
• Proyectos: proporcionan actividades de final de lección progresivamente más difíciles.
• Archivos en línea: el sitio web de apoyo del estudiante contiene los archivos de datos necesarios para cada lección.
vi

vii
Programa de apoyo para el instructor
los programas Microsoft Official Academic Course van acompañados de una generosa variedad de recursos que incluyen extensas imágenes del libro de texto para formar un paquete pedagógico coherente Estos recursos proporcionan todo el material que los instructores necesitan usar para impartir sus cursos. Los recursos disponibles en línea para su descarga incluyen:
• Guías del instructor que contienen soluciones para todos los ejercicios del libro de texto, así como de los capítulos y notas para la clase. Estas guías están disponibles en el sitio de apoyo del libro del instructor.
• Archivos de la solución de todos los proyectos del libro que están disponibles en línea en el sitio de apoyo del libro del instructor.
• Un banco de pruebas que contiene preguntas organizadas por lección en formatos de respuesta múltiple, verdadero o falso, respuesta corta y redacción, y se puede descargar desde el sitio de apoyo del libro del instructor. Se proporciona una clave de respuestas completa.
• Presentaciones de PowerPoint. Un conjunto completo de presentaciones en PowerPoint está disponible en el sitio de apoyo del libro del instructor para mejorar las presentaciones en el aula. Estas presentaciones, adaptadas a la cobertura de temas del texto y a la matriz de conocimientos, están diseñadas para transmitir los conceptos clave abordados en el texto.
• Archivos de datos del alumno que están disponibles en línea en el sitio de apoyo del libro del instructor y, en el caso de los estudiantes, en el sitio de apoyo del libro del estudiante.
Archivos de datos del alumno
COPIA dE lOS ArChIvOS dE PrÁCtICASEs posible que el instructor ya haya copiado los archivos de prácticas antes de que llegue a clase. Sin embargo, tal vez le pida que copie los archivos de prácticas por sí mismo al comienzo de la clase. Asimismo, si quiere completar cualquiera de los ejercicios de este libro por sí mismo en el hogar o en el lugar de trabajo después de clase, puede que le interese copiar los archivos de prácticas.
www.wiley.com/college/microsoft o llame al número gratuito de MOAC: 1+(888) 764-7001 (solo Estados Unidos y Canadá)

reconocimientos
Nos gustaría dar las gracias a los numerosos instructores y revisores que han leído cuidadosamente el esquema y el manuscrito, y han proporcionado información muy valiosa para obtener materiales didácticos de calidad.
Catherine Bradfield, DeVry UniversityDeAnnia Clements, Wiregrass Georgia Technical CollegeDee Hobson, Richland CollegeSandra Jolley, Tarrant County CollegeJoe Lamontagne, Universidad de DavenportEdward Martin, Kingsborough Community College-City University of New YorkAditi Mukherjee, Universidad de Florida—GainesvilleLinda Nutter, Peninsula CollegeDave Rotherham, Sheffield Hallam University
Nos gustaría expresar nuestro agradecimiento al equipo de Microsoft Learning, en especial a Alison Cunard, Tim Sneath, Zubair Murtaza, Keith Loeber, Rob Linsky, Anne Hamilton, Wendy Johnson, Julia Stasio y Natasha Chornesky por su estímulo y apoyo en la creación de los programas Microsoft Official Academic Course con los mejores materiales académicos para que los alumnos e instructores dominen las nuevas tecnologías de Microsoft. Finalmente nos gustaría dar las gracias a Jeff Riley y su equipo de Box Twelve Communications, Laura Town y su equipo de WilliamsTown Communications, Debbie Collins y Sandy DuBose por su asistencia técnica y editorial.
viiiviii
www.wiley.com/college/microsoft o llame al número gratuito de MOAC: 1+(888) 764-7001 (solo Estados Unidos y Canadá)

ix
Créditos de autor
KIM lIndrOSKim Lindros es una escritora a tiempo completo, desarrolladora de contenido y administradora de proyectos que ha trabajado en el ámbito de la alta tecnología y la informática desde principios de los noventa. Coautora de Introduction to Computers with Windows XP and Office 2007 (Kaplan, 2013), MTA Microsoft Technology Associate Exam 98-349 Windows Operating System Fundamentals (Wiley, 2012), PC Basics with Windows 7 and Office 2010 (Jones & Bartlett Learning, 2010), y numerosos cursos centrados en Windows y Microsoft Office.
rICK WIntErRick Winter ha publicado más de 50 libros y artículos sobre informática y para niños, y ha formado a más de 3000 adultos en el ámbito del software informático. Tiene una licenciatura en Artes en Medioambiente Internacional de la Universidad de Colorado y un Máster de Administración Pública de la Universidad de Colorado en Denver. rick ha recibido premios que incluyen el Creek School District Leadership y el Service Award, Information Systems Trainers Distinguished Service Award, así como el Rocky Mountain Chapter Society for Technical Communication Distinguished Award, es Phi Beta Kappa, Eagle Scout y aparece en el "Quién es quién en América".
JEnnIfEr fultOnJennifer Fulton, socio de Ingenus, LLC y antigua "entrenadora de equipos" de iVillage, es una escritora técnica experimentada con más de 20 años en el negocio. Jennifer ha escrito y editado cientos de materiales de cursos en línea para universidades y colegios públicos y es autora de más de los 150 libros más vendidos sobre equipos informáticos para usuarios principiantes, intermedios y avanzados, entre los que se incluyen Outlook 2010 All-in-One for Dummies, Windows 7 eLearning Kit for Dummies y Outlook 2007 All-in-One Desk Reference for Dummies. Jennifer también es entrenadora de equipos informáticos para empresas e imparte diversos cursos sobre Windows, Microsoft Office, Paint Shop Pro, Photoshop Elements y otros.
GREGORY TRUBY (EXPERTO EN CONTENIDO)Gregory Truby es el propietario de GabrAria LLC, una consultora que desarrolla aplicaciones profesionales personalizadas, basadas en Excel y Access para empresas. Asimismo, Greg ha impartido seminarios sobre Excel por todo el país para la formación de empresas como Fred Pryor Seminars. Desarrolló el curso e impartió las clases del programa de aprendizaje sobre Excel Avanzado de cinco días completos para profesionales financieros para la revista CFO. Antes de abrir su propia empresa, Greg trabajó en el sector de los negocios internacionales durante más de 20 años. Creó un sistema de contabilidad multiusuario para ahorros y préstamos mientras vivía y trabajaba en Costa Rica. Multiplicó por 20 la exportación de un pequeño fabricante del Medio Oeste en menos de siete años. Mientras estaba en Sony Electronics, dirigió un grupo de exportación que que hizo exportaciones por valor de más de 32 millones de dólares al año y supervisó la conversión del Centro de reparación de piezas mundial de América en una zona de comercio exterior. A Greg le gusta aprovechar su experiencia en la solución de sus propios problemas empresariales en Excel para desarrollar materiales pedagógicos y enseñar a los demás a responder de forma eficaz a sus necesidades de negocio en Excel.
www.wiley.com/college/microsoft o llame al número gratuito de MOAC: 1+(888) 764-7001 (solo Estados Unidos y Canadá)


www.wiley.com/college/microsoft o llame al número gratuito de MOAC: 1+(888) 764-7001 (solo Estados Unidos y Canadá)
Contenido breve
lECCIón 1: InfOrMACIón gEnErAl 1
LECCión 2: TRaBajaR CON MICROsOfT EXCEl 2013 12
LECCión 3: UsO DE OffICE BaCksTaGE 34
LECCión 4: UsO DE fóRMUlas BásICas 47
LECCión 5: UsO DE las fUNCIONEs 60
LECCión 6: DaR fORMaTO a RaNGOs Y CElDas 68
LECCión 7: fORMaTO DE hOjas DE CálCUlO 88
LECCión 8: aDMINIsTRaCIóN DE hOjas DE CálCUlO 103
LECCión 9: TRaBajaR CON DaTOs Y MaCROs 120
LECCión 10: UsO DE fóRMUlas avaNzaDas 155
LECCión 11: PROTEGER lOs lIBROs 180
LECCión 12: CREaCIóN DE GRáfICOs 200
LECCión 13: aGREGaR IMáGENEs Y fORMas a UNa hOja DE CálCUlO 236
LECCión 14: COBERTURa aDICIONal PaRa El EXaMEN DE EXPERTOs EN EXCEl 77-427 260
LECCión 15: COBERTURa aDICIONal PaRa El EXaMEN DE EXPERTOs EN EXCEl 77-428 287
aPéNDICE 318
xi


1
Información general 1MAtrIz dE COnOCIMIEntOS dE lA lECCIón
Conocimientos Objetivo del examen Número de objetivo
iniciar Excel Crear libros en blanco nuevos 1.1.1
Trabajar en la ventana de Excel Personalizar la barra de herramientas de acceso rápido 1.4.3
Cambiar la vista de Excel Dividir la ventana 1.4.13
Cambiar las vistas de un libro 1.4.6
Trabajar con un libro ya existente Mostrar cómo se usa ir a. 1.2.4
Mostrar cómo utilizar el cuadro de nombre. 1.2.5
Contoso, Ltd. ofrece atención sanitaria especializada para toda la familia, desde el período prenatal hasta la tercera edad. La
clínica, propiedad de la Dra. Stephanie Bourne, tiene una lista creciente de pacientes. En la actualidad cuenta con 36 empleados,
entre ellos tres médicos de familia adicionales. El horario de atención de cada médico es exclusivo y la instalación está abierta
de 7 de la mañana a 7 de la tarde los lunes, y de 8 de la mañana a 4 de la tarde el resto de la semana. La directora y la nueva
ayudante que va a contratar se encargarán de realizar el seguimiento de los ingresos y los gastos de la práctica, así como del
mantenimiento de un gran volumen de datos de los empleados. Por otra parte, la directora creará ejercicios de simulación para
probar a los candidatos, en especial a aquellos que hayan finalizado recientemente la Universidad. En esta lección, aprenderá a
introducir texto y números en una hoja de cálculo de Excel para mantener actualizados los registros de empleados. Al finalizar
el libro, deberá de ser capaz de realizar las tareas de simulación que se exigen en la prueba para usuario especializado de
Microsoft Office y las simulaciones necesarias en varios trabajos, para las que se necesita tener aptitudes centradas en Excel.
OrIEntACIón SObrE El SOftWArE
Pantalla de inicio de Microsoft ExcelMicrosoft Office Excel 2013 ofrece herramientas avanzadas que permiten a los usuarios organizar, analizar, administrar y compartir información fácilmente. Las celdas, las filas y las columnas de las hojas de cálculo, así como las mismas hojas de cálculo como parte de un libro constituyen el fundamento de Excel y las ubicaciones donde trabajará. La mayoría de las herramientas que usa al trabajar en Excel se encuentran en la cinta que se extiende por la parte superior de la ventana. Dicha cinta está organizada en pestañas de comandos orientadas a la realización de tareas. Cada pestaña está dividida en grupos de comandos orientados a la realización de tareas específicas para el tipo de trabajo que el usuario está realizando en esos momentos. Dado que se puede personalizar la cinta y que según la configuración pueden aparecer nuevas opciones como las pestañas DESARROLLADOR, COMPLEMENTO y POWERPIVOT, es posible que la pantalla tenga un aspecto diferente al de la figura 1-1.

Etiquetas de filas
Cinta
barra de herramientas de acceso rápido
Pestaña ArChIvO
Cuadro de nombresCelda activa
Pestañas de comandos Barra de título
Etiquetas de columnas
Pestaña de la hoja de cálculo
barra de fórmulas
figura 1-1
Libro en blanco de Excel
INICIaR EXCElPara trabajar de forma eficaz con Microsoft Excel, es preciso familiarizarse con su interfaz de usuario principal. Puede abrir Microsoft Excel 2013 en Windows 8 yendo a la esquina inferior izquierda de la pantalla, haciendo clic en Inicio, a continuación haciendo clic con el botón derecho en un área vacía de la pantalla Inicio y, por último, haciendo clic sucesivamente en Todas las aplicaciones y en Excel 2013.
Excel abre una lista de plantillas y en la mayoría de los casos solo se elige un libro en blanco o se abre un archivo anterior. En la Figura 1-1, se muestra un libro o archivo de hoja de cálculo. Un libro es similar a un libro físico con muchas páginas. El nombre del archivo (Libro1) y el nombre del programa (Excel) aparecen en la barra de título en la parte superior de la pantalla. Libro1 (o Libro2, Libro3 y así sucesivamente) es el título temporal del libro hasta que lo guarda con el nombre que elija. El nuevo libro contiene una hoja de cálculo (Página1) por defecto (similar a la primera página de un libro), donde se introduce la información. Si un libro tiene más páginas (u hojas de cálculo), use las pestañas de las hojas que se encuentran justo por encima de la barra de estado y se identifican como Hoja1, Hoja2 y Hoja3. Con el botón de nueva hoja (+) puede agregar hojas de cálculo o cambiar su nombre para identificar su contenido tantas veces como sea necesario.
Abrir ExcelEn este ejercicio, aprenderá a usar la pantalla Inicio para abrir Excel y ver la primera hoja de cálculo en blanco del libro.
lección 12

Información general 3
PASO A PASO Iniciar Excel
PREPÁRESE. Asegúrese de que Microsoft Excel esté instalado en su ordenador. A continuación, realice los siguientes pasos:
1. Si se muestra el escritorio de Windows, haga clic en la miniatura de la pantalla Inicio en la esquina inferior izquierda de la pantalla de Windows 8.
2. Haga clic sucesivamente en un área vacía de la pantalla y en todas las aplicaciones. 3. En la lista de aplicaciones bajo Microsoft Office 2013, haga clic en Excel 2013 Se abrirá una ventana
con los últimos archivos de Excel abiertos y ejemplos de plantillas que puede utilizar (véase la Figura 1 - 2).
figura 1-2
Pantalla de inicio de Microsoft Excel
Archivos recientes
que ha abierto (si
los hay)
haga clic en un libro en blanco para iniciar un nuevo archivo.
haga clic para obtener más información sobre Excel.
haga clic en otras plantillas para ver qué puede hacer en Excel o para empezar con un ejemplo.
4. Haga clic en libro en blanco. Se abrirá un libro en blanco y se mostrará la hoja de cálculo denominada Hoja1 tal como se muestra en la Figura 1-1.
HAGA UnA PAUSA. DEJE el libro abierto para el próximo ejercicio.
Si utiliza Excel en varias ocasiones, es posible que le interese anclar la aplicación en la pantalla Inicio. En la pantalla Todas las aplicaciones, haga clic con el botón derecho en la aplicación y elija Anclar a Inicio. También puede seleccionar Anclar a la barra de tareas para que pueda hacer clic en el icono de la parte inferior de la pantalla del escritorio de Windows para iniciar Excel.
Una hoja de cálculo es una cuadrícula compuesta por filas, columnas y celdas. Todas las columnas de una hoja de cálculo empiezan en la parte superior de la hoja de cálculo, llegan hasta la parte inferior de esta y se identifican mediante una letra. Todas las filas empiezan en el borde izquierdo de la hoja de cálculo, continúan a la derecha y se identifican mediante un número. Cada cuadro o celda de la cuadrícula se identifica por la intersección de una columna y una fila. Así, la primera celda de una hoja de cálculo abierta es A1. Introduzca la información escribiéndola en la celda activa o seleccionada, cuyo contorno está formado por un rectángulo en negrita. Esto también se denomina la celda actual o resaltada.
tome nota

4 lección 1
TRaBajaR EN la vENTaNa DE EXCElCuando inicia Excel y hace clic en Libro en blanco, el programa abre un libro nuevo y muestra una hoja de cálculo en blanco. En la sección anterior, aprendió qué son algunos de los componentes más importantes de la hoja de cálculo de Excel como las filas, las columnas y las celdas. En esta sección, explorará la ventana de Excel y aprenderá a identificar y personalizar la barra de herramientas de acceso rápido, la cinta y otras herramientas y componentes importantes en la pantalla. También aprenderá a abrir y utilizar la vista Backstage, sustituto de Microsoft para el botón de Office y los comandos del menú Archivo de las versiones anteriores de Office.
0,03la barra de herramientas de acceso rápido permite tener un acceso rápido y fácil a las herramientas que utiliza más a menudo en cualquier sesión de Excel determinada. Se muestra en el lado izquierdo de la barra de título, por encima de la cinta (aunque puede mover la barra de herramientas por debajo de la cinta si quiere que esté más cerca del área de trabajo). Puede agregarle o quitarle comandos para que contenga únicamente los comandos que usa con más frecuencia. En esta lección, aprenderá a mover y personalizar la barra de herramientas de acceso rápido agregando y quitando comandos. También aprenderá a usar la información en pantalla, que se muestra en forma de rectángulos pequeños que muestran texto descriptivo cuando pone el puntero sobre un comando o un control.
PASO A PASO uso de las herramientas en pantalla
PREPÁRESE. USE el libro en blanco que abrió en el ejercicio anterior para realizar estos pasos:
1. Señale cada uno de los iconos de la barra de herramientas de acceso rápido y lea la descripción que aparece como información en pantalla.
Use la información en pantalla para recordar la función de los comandos. la información en pantalla mejorada se muestra en un rectángulo más grande que contiene más texto descriptivo que una información en pantalla. La mayoría de dicha información contiene un vínculo a un tema de ayuda.
2. En el lado derecho de la barra de herramientas de acceso rápido, haga clic en la flecha desplegable. En la lista desplegable, seleccione Abrir. El icono Abrir se agregará a la barra de acceso rápido. Vuelva a hacer clic en la flecha abajo y seleccione Impresión rápida en la lista desplegable (véase la Figura 1-3).
3. A continuación, haga clic con el botón derecho en cualquier punto de la barra de herramientas de acceso rápido y luego seleccione Mostrar la barra de herramientas de acceso rápido por debajo de la cinta de opciones.
4. Haga clic con el botón derecho en la pestaña InICIO y haga clic en Contraer la cinta de opciones. Ahora, solo permanecen las pestañas en pantalla, lo que aumenta el área de trabajo.
5. Vuelva a hacer clic con el botón derecho en la pestaña InICIO y elija Contraer la cinta de opciones para anular la selección de la opción y que se puedan volver a ver los comandos de la cinta.
tome nota
figura 1-3
Personalización de la barra de herramientas de acceso
rápido

Información general 5
6. En el lado derecho de la barra de herramientas de acceso rápido, haga clic en la flecha desplegable. Haga clic en Mostrar encima de la cinta de opciones de la lista desplegable.
7. Haga clic con el botón derecho en el comando Abrir comando y seleccione Eliminar de la barra de herramientas de acceso rápido.
8. En el lado derecho de la barra de herramientas de acceso rápido, haga clic en la flecha desplegable y en Impresión rápida para quitar la marca de verificación del menú y así eliminar el icono de impresión rápida de la barra de herramientas de acceso rápido.
Para agregar a la barra de acceso rápido comandos que no aparecen en la lista desplegable, haga clic en Más comandos en el menú desplegable. Se abrirá el cuadro de diálogo Opciones de Excel. También puede haga clic con el botón derecho en la barra de herramientas de acceso rápido o en cualquier pestaña de la cinta y seleccionar Personalizar barra de herramientas de acceso rápido para abrir el cuadro de diálogo Opciones de Excel.
HAGA UnA PAUSA. CiERRE Excel.
De forma predeterminada, la barra de herramientas de acceso rápido contiene los comandos Guardar, Deshacer y Rehacer. A medida que trabaje en Excel, personalice la barra de herramientas de acceso rápido para que contenga los comandos que utiliza con más frecuencia. Sin embargo, no elimine los comandos Deshacer y Rehacer. Estos comandos no están disponibles en las pestañas de comandos de la cinta.
CaMBIaR la vIsTa DE EXCElEn la cinta, la pestaña VISTA contiene comandos para controlar el aspecto del documento visualizado. También puede abrir y organizar ventanas nuevas y dividir ventanas para obtener vistas en paralelo de diferentes partes del documento.
Cambio de la vista de ExcelComo indicamos en una sección anterior, algunos grupos de pestañas de la cinta tienen una flecha en la esquina inferior derecha denominada Selector de cuadro de diálogo. Si se hace clic en la flecha, se abrirá un cuadro de diálogo o una ventana que contiene más opciones para dicho grupo de comandos en concreto. En este ejercicio, aprenderá a usar los comandos de la pestaña VISTA para cambiar la vista de Excel.
PASO A PASO Cambio de la vista de Excel
PREPÁRESE. iniCiE Excel y empiece un nuevo libro.
1. Si es necesario, haga clic en la pestaña InICIO para activarla.2. Seleccione la celda A1 para activarla. A continuación, escriba 456 y presione tabulador.3. En la esquina inferior derecha del grupo Fuente, haga clic en la flecha del Selector de cuadro de
diálogo. Se abrirá el cuadro de diálogo Formato de celdas de la Figura 1-4. En la mayoría de los casos, la fuente predeterminada de Excel es Calibri, 11 puntos, sin negrita ni cursiva.
tome nota
figura 1-4
Cuadro de diálogo Formato de celdas

lección 16
4. Observe que la pestaña Fuente del cuadro de diálogo está activa. Desplácese hacia abajo en la lista fuente, haga clic en Arial y luego en Aceptar. Ahora la celda B1 está activa.
5. Escriba 456 en esta celda y, a continuación, presione tabulador. Observe la diferencia de tamaño y aspecto entre este número y el que introdujo en la celda A1.
6. Haga clic en la pestaña vIStA.7. En el grupo Vistas de libro, haga clic en diseño de página. En esta vista, puede ver los márgenes,
dónde hay saltos de página y puede agregar un encabezado o un pie de página (véase la Figura 1-5).
figura 1-5
Vista Diseño de página
regla vertical
regla horizontal
El panel de la derecha muestra celdas adicionales que se imprimirían en otra página si esta tuviera entradas
8. En el grupo Vistas de libro, haga clic en normal para que la hoja de cálculo ya no muestre reglas, ni encabezados, ni pies de página ni saltos de página.
HAGA UnA PAUSA. DEJE el libro abierto para el próximo ejercicio.
Como se demuestra en este ejercicio, puede obtener una vista previa de la hoja de cálculo impresa haciendo clic en la pestaña VISTA de la cinta y, a continuación, haciendo clic en Diseño de página en el grupo Vistas de libro (primera sección). Esta vista le permitirá ajustar las páginas antes de imprimir. Puede cambiar el diseño y el formato de la hoja de cálculo tanto en esta vista como en la vista Normal. También puede usar las reglas para medir la anchura y la altura de la ventana y determinar si necesita cambiar los márgenes o la orientación de impresión.
División de la ventanaCuando una hoja de cálculo contiene una gran cantidad de datos, puede ver solo una pequeña porción de la hoja de cálculo en las vistas Normal y Diseño de página de Excel. El comando Dividir le permite superar esta limitación ya que permite ver la hoja de cálculo en dos paneles o en cuatro cuadrantes. Después de ejecutar este comando, puede usar las barras de desplazamiento de la derecha y de la parte inferior de la ventana para mostrar distintas secciones de la hoja de cálculo al mismo tiempo de modo que pueda comparar o contrastar más fácilmente los datos o ver qué efecto podría tener un cambio en una parte de la hoja de cálculo en otra parte distante de la misma. En este ejercicio, aprenderá a dividir la ventana de Excel y utilizar las barras de desplazamiento para ver diferentes secciones de una hoja de cálculo. También practicará la introducción de datos en celdas de ventanas divididas y aprenderá a eliminar la separación para volver a obtener una vista de ventana única.

Información general 7
PASO A PASO dividir la ventana
PREPÁRESE. USE la hoja de cálculo que dejó abierta en el ejercicio anterior o escriba 456 en las celdas A1 y B1 de un libro nuevo.
1. Haga clic en la celda f1 para activarla.2. En la pestaña ViSTA, haga clic en dividir. Observe que la pantalla se divide verticalmente en dos
paneles diferentes.3. En la barra de desplazamiento horizontal del panel de la derecha, mantenga presionada la flecha
derecha hasta que vea la celda AA1. Observe que puede seguir viendo las celdas A1 y B1 del panel de la izquierda.
4. Vuelva a hacer clic en dividir. La pantalla ya no estará dividida.5. Haga clic sucesivamente en la celda a17 y en dividir. La pantalla se dividirá horizontalmente en dos
paneles diferentes.6. Vuelva a hacer clic en dividir. La pantalla ya no estará dividida.7. Haga clic sucesivamente en la celda f14 y en dividir. Esta vez, la pantalla se dividirá en cuatro paneles.8. Elija el cuadrante inferior derecho haciendo clic en cualquier celda de ese panel y luego desplácese
hacia abajo para mostrar la fila 40.9. En la celda H40, escriba 236 y presione Entrar. Deberán verse los datos introducidos en las celdas A1 y
B1 junto con lo que acaba de escribir en la celda H40 (véase la Figura 1-6).
figura 1-6
Trabajo en una ventana dividida
Comando dividir
barras de desplazamiento
10. Haga clic en dividir para eliminar la división. Dejarán de verse los datos de la celda H40.
HAGA UnA PAUSA. CiERRE el libro y DEJE Excel abierto.
El comando Dividir es especialmente útil cuando se necesitan comparar diversas partes de una larga hoja de cálculo.
Cuando se trabaja con una hoja de cálculo que contiene pocos datos, es fácil desplazarse por ella y centrarse en celdas concretas. Sin embargo, a medida que adquiera experiencia trabajando con Excel, es posible que acabe trabajando en hojas de cálculo mucho más grandes. La capacidad de ver más de una sección de una hoja de cálculo al mismo tiempo usando ventanas divididas es especialmente útil cuando se necesita comparar diferentes secciones de datos.
tome nota

lección 18
TRaBajaR CON UN lIBRO Ya EXIsTENTEMuchos libros requieren actualizaciones frecuentes porque los datos existentes cambiaron o deben agregarse datos nuevos. Los trabajadores con frecuencia abren un libro existente, actualizan la información y luego guardan el libro para revisarlo de nuevo más tarde. A menudo, un usuario crea archivos que, posteriormente, son usados o actualizados por otros usuarios. Los nombres de archivo deben reflejar el tipo de datos que el archivo contiene. Un nombre de archivo descriptivo le permitirá localizar y recuperar rápidamente los archivos. Los nombres de archivo pueden tener hasta 255 caracteres de largo, incluida la extensión de archivo. No obstante, la mayoría de los usuarios utilizan nombres cortos descriptivos que identifican claramente el contenido del libro.
navegación por una hoja de cálculoUna hoja de cálculo de Excel puede contener más de un millón de filas y más de dieciséis mil columnas. Hay varias maneras de moverse por las hojas de cálculo que contienen numerosas filas y columnas. Puede usar las teclas de flecha, las barras de desplazamiento o el mouse para navegar por una hoja de cálculo. En los ejercicios siguientes, estudiará los diversos métodos para moverse por una hoja de cálculo.
Una hoja de cálculo puede ser muy grande o muy pequeña según sus necesidades. Las columnas disponibles van desde la A hasta las letras XFD y las filas disponibles pueden ir desde 1 hasta 1.048.567.
PASO A PASO navegación por una hoja de cálculo
PREPÁRESE. Haga clic en la pestaña Archivo y luego en Abrir. En el cuadro de diálogo Abrir, seleccione la ubicación de los archivos de datos de Lesson01, seleccione 01 Contoso Employee Info y haga clic en Abrir.
1. Presione Ctrl + fin para ir al final del documento (celda D27).2. Presione Ctrl + Inicio para ir al principio del documento (celda A1).3. Haga clic en el Cuadro de nombres, escriba a3 y presione Entrar para activar la celda.4. Presione Ctrl + flecha abajo para ir a la última fila de datos (celda A27).
Ctrl + Flecha le permite ir al comienzo y al final de rangos de datos. El título de la hoja de cálculo, que abarca todas las columnas, no se considera parte del rango de datos de la hoja de cálculo.
5. Presione Ctrl + flecha derecha. La celda D27, la última columna del rango de datos, se convierte en la celda activa.
6. Presione Ctrl + flecha abajo. Se visualizará la última fila posible de la hoja de cálculo.7. Presione Ctrl + Inicio.8. Presione Bloq Despl. A continuación, presione la tecla flecha derecha. Esto moverá la columna activa
una columna hacia la derecha, y toda la hoja de cálculo se moverá.9. Use la barra de desplazamiento vertical para navegar desde el principio hasta el final de los datos.
10. Si el mouse tiene un botón de rueda, gire dicho botón adelante y atrás para desplazarse rápidamente por la hoja de cálculo.
Cuando Bloq Despl está activo, se muestra BLOQ DESPL en el lado izquierdo de la barra de estado. Para usar las teclas de flecha para moverse entre celdas, desactive Bloq Despl. Algunos teclados disponen de una tecla de Bloq Despl mientras que otros no. Se trata de una opción y no de una necesidad.
HAGA UnA PAUSA. Vuelva a presionar Bloq Despl para desactivarlo. DEJE el libro abierto para el próximo ejercicio.
tome nota
tome nota
tome nota

Información general 9
navegación de datos con el comando ir aEl libro usado en estos ejercicios no es especialmente largo ni complicado. Cuando empiece a trabajar con bases de datos o conjuntos de libros mucho más grandes, tal vez le gustaría disponer de medios más sencillos que el desplazamiento para moverse por los datos. El Cuadro de nombres indica la celda actual en la que está, y le da la oportunidad de nombrar la celda o un rango. El comando Ir a puede llevarle a puntos concretos de una hoja de cálculo, incluidas celdas y rangos de celdas a las que dio un nombre.
PASO A PASO navegación de datos con el comando Ir a
USE el libro 01 Contoso Employee Info del ejercicio anterior.
1. Seleccione la celda a17.2. En el Cuadro de nombres a la izquierda de la barra de fórmulas, seleccione la celda a17.3. Elimine a17, escriba MedAssts y presione Entrar.4. Seleccione la celda M11.5. En la pestaña iniCiO, en el grupo Edición, haga clic en buscar y seleccionar. Haga clic en Ir a.
Aparecerá el cuadro de diálogo ir a (véase la Figura 1-7).
6. En la lista ir a, haga clic en MedAssts y luego en Aceptar. La celda A17 se convertirá en la celda activa.7. Vuelva a hacer clic en buscar y seleccionar y luego en Ir a Especial. Aparecerá el cuadro de diálogo ir a
Especial (véase la Figura 1-8).
8. En el cuadro de diálogo ir a Especial, haga clic en Última celda.9. Haga clic en Aceptar. La celda D27 se convertirá en la celda activa. La última celda es la celda inferior
derecha de la hoja de cálculo con contenido o formato.
CiERRE el libro y no guarde. CiERRE Excel.
figura 1-7
Cuadro de diálogo ir a
figura 1-8
Cuadro de diálogo ir a Especial

lección 110
Evaluación de conocimientos
varias opcionesSeleccione la mejor respuesta a los siguientes enunciados.
1. Indique cuál de los elementos siguientes está disponible cuando ve una flecha en la esquina inferior derecha de un grupo de la cinta.
a. cuadro de diálogo b. libro adicional c. lista de hojas de cálculo d. parte adicional del rango actual 2. ¿Qué función le permitirá obtener una vista previa de los encabezados, pies de página, saltos de
página y otras características que se imprimirán? a. Diseño de página b. Diseño de impresión c. Desplazamiento sincrónico d. Vista de la ventana 3. Cuando divide una ventana ¿en cuántos paneles se divide? a. dos b. tres c. cuatro d. dos o cuatro 4. ¿Cuál es la intersección de una fila y una columna? a. rango b. pestaña c. gráfico de barras d. celda 5. indique cuál de los elementos siguientes empieza con Guardar, Deshacer y Rehacer y puede
personalizarse para contener los comandos que usa con más frecuencia. a. Una hoja de cálculo b. La ventana de ayuda c. La barra de herramientas de acceso rápido d. La cinta 6. ¿Con cuántas hojas de cálculo abre un libro de Excel 2013 nuevo? a. una b. dos c. tres d. cuatro
verdadero / falsohaga un círculo alrededor de la v si el enunciado es verdadero o alrededor de la f si el enunciado es falso.
v f 1. La barra de herramientas de acceso rápido aparece en el lado derecho de la barra de título, por encima de la cinta.
v f 2. Las columnas de una hoja de cálculo se identifican mediante números.v f 3. El contorno de la celda activa de una hoja de cálculo es un rectángulo en negrita.v f 4. La vista Diseño de página es útil cuando se preparan los datos para imprimirlos.

Información general 11
Proyectos
Proyecto 1-1: usar la cinta
PREPÁRESE. iniCiE Excel si no está ejecutándose y visualice un libro en blanco.
1. Haga clic en la pestaña vIStA. Se trata del acceso instantáneo a la vista Backstage. Haga clic en varios de los comandos de la vista Backstage que se muestran en la barra de navegación del panel izquierdo.
2. Haga clic en la flecha volver al documento para volver al libro. Haga clic en la pestaña InICIO si no aparece. Mueva el puntero del mouse sobre la cinta, lea la información en pantalla que aparece cuando inmoviliza el puntero encima de elementos individuales de la cinta.
3. En la pestaña iniCiO, en el grupo Fuente, haga clic en la flecha fuente. Observe que se muestra la primera fuente de la parte superior de la lista de fuentes. Vuelva a hacer clic en la flecha para ocultar la lista.
4. Vuelva a hacer clic en la flecha fuente y elija times new roman. Observe el cambio correspondiente en la fuente de la lista de fuentes.
5. Mueva el puntero a la barra de herramientas de acceso rápido y haga clic en el botón deshacer. Observe que la fuente vuelve a la fuente predeterminada, por lo general Calibri.
6. Haga clic en la pestaña InSErtAr. Mueva el puntero sobre la cinta y examínelo mientras lee la información en pantalla.
7. Haga clic en la pestaña vIStA. Señale de nuevo la cinta y estudie sus características.8. Vuelva a hacer clic en la pestaña ArChIvO para mostrar la vista Backstage.9. Haga clic en el comando Cerrar de la parte inferior del panel izquierdo para cerrar el libro. Si el
sistema le solicita que guarde el documento, elija no guardar.
DEJE Excel abierto para el próximo proyecto.
Proyecto 1-2: navegar por una lista de casas en ventaFabrikam, Inc., un agente inmobiliario, tiene una lista de casas en venta. Necesita saber cuán larga es la lista.
PREPÁRESE. iniCiE Excel si todavía no está en funcionamiento.
1. Abra el archivo 01 Fabrikam Customer Houses.2. Presione Ctrl + fin para ir a la última celda del libro.3. Presione Ctrl + Inicio para ir a la primera celda.4. Haga clic en la celda B6.5. Presione Ctrl + flecha derecha para ir al borde derecho del rango activo.6. Presione Ctrl + flecha izquierda para ir al borde izquierdo.7. Presione Ctrl + flecha arriba para ir al borde superior del rango activo.8. CiERRE el libro.
CiERRE Excel.

12
trabajar con Microsoft Excel 20132
MAtrIz dE COnOCIMIEntOS dE lA lECCIónConocimientos Objetivo del examen Número de objetivo
Crear libros Crear libros en blanco nuevos 1.1.1
Guardar libros Guardar libros en formatos de archivo alternativos
1.5.2
Mantener la compatibilidad con versiones anteriores
1.5.6
Guardar archivos en ubicaciones remotas 1.5.8
introducir y editar datos básicos en una hoja de cálculo
Anexar datos a una hoja de cálculo 2.1.1
Buscar y reemplazar datos 2.1.2
Ajustar el ancho de columna 1.3.5
Mostrar cómo usar la herramienta de autorrelleno
2.1.4
Ampliar información a través de las columnas
2.1.5
Eliminar celdas 2.1.6
Usar tipos de datos para rellenar una hoja de cálculo Aplicar formatos de número 2.2.6
Cortar, copiar y pegar datos Copiar y pegar datos 2.1.3
Editar las propiedades de un libro Agregar valores a las propiedades de un libro
1.4.8
Por lo general, comprar una casa es la mayor inversión financiera que realizan las personas en su vida. Los agentes inmobiliarios
asesoran y ayudan a quienes desean comprar una casa nueva o vender la suya. Algunos agentes también ayudan a encontrar
casas de alquiler a quienes lo desean. Cuando las personas quieren vender sus casas, a menudo contratan a un agente inmobiliario
quien, a cambio de vender la casa, obtiene una comisión o un porcentaje sobre el precio de venta. En Estados Unidos, los
agentes tienen que pasar un examen de su estado para poder ejercer la profesión. Muchos agentes autorizados se convierten
también en Realtors®. Se trata de un nombre registrado que el agente solo puede usar si se une a una asociación local, estatal
o nacional de Realtors®. Fabrikam, inc., con sede en Columbus, Ohio, es una empresa inmobiliaria propiedad de Richard Carey
y David Ortiz. Fabrikam cuenta con cinco agentes de ventas a tiempo completo y un pasante universitario. El pasante de Fabrikam
usa Excel como ayuda para administrar las ventas y los gastos, y para dar soporte al negocio. En esta lección, seguirá viendo,
agregando y manipulando datos en una hoja de cálculo de Excel 2013 similar a la que usa Fabrikam, inc.

Trabajar con Microsoft Excel 2013 13
OrIEntACIón SObrE El SOftWArE
Pestaña InICIO de Excel
la cinta de Microsoft Office Excel 2013 se compone de una serie de pestañas, cada una relacionada con tipos específicos de tareas que realiza en Excel. La pestaña INICIO, que se muestra en la Figura 2-1, contiene los comandos que los usuarios ejecutan más a menudo cuando crean documentos de Excel. Al estar los comandos visibles en la superficie de trabajo, el usuario puede ver, con solo echar un vistazo, la mayoría de las tareas que quiere llevar a cabo. Cada pestaña contiene grupos de comandos relacionados con tareas o funciones específicas.
CopiarPegar
CortarSelectores de cuadros de diálogo de
comandosgrupos de comandos
flechas de las opciones de comandos
barra de fórmulas Marcador de columna
Algunos comandos tienen una flecha asociada. En la Figura 2-1, se pueden ver las flechas de opciones asociadas a Autosuma y a Buscar y seleccionar. Esto indica que además de la tarea predeterminada, la tarea tiene otras opciones asociadas. Asimismo, algunos de los grupos tienen asociados selectores de cuadros de diálogo. Si hace clic en ellos, se mostrarán comandos adicionales que no aparecen en la cinta. En la Figura 2-1, los grupos Portapapeles, Fuente, Alineación y Número tienen asociados cuadros de diálogo, mientras que Estilos, Celdas y Edición no.
figura 2-1
Cinta, barra de fórmulas y opciones de comando
CrEAr lIbrOShay tres maneras de crear un libro de Microsoft Excel nuevo. Puede abrir un libro nuevo y en blanco usando la pestaña ARCHIVO para tener acceso a la vista Backstage o cuando inicia Excel. Puede abrir un libro de Excel ya existente, introducir datos nuevos o adicionales y guardar el archivo con otro nombre, creando así un libro nuevo. También puede usar una plantilla para crear un libro nuevo. Una plantilla es un modelo que ya ha sido configurado para mostrar ciertos tipos de datos, tales como informes de ventas, facturas, etc.
Creación de un libro desde ceroPara crear un libro nuevo, inicie Excel y seleccione un libro en blanco u otro tipo de plantilla. Si está trabajando en Excel y quiere empezar un libro nuevo, haga clic sucesivamente en la pestaña ARCHIVO, en Nuevo y en Libro en blanco. Las hojas de cálculo a menudo empiezan por un texto que describe su contenido. En este ejercicio, creará dos libros de Excel: uno con una dirección de la empresa y otro con un mensaje telefónico rápido.
PASO A PASO Crear un libro desde cero
PREPÁRESE. iniCiE Excel. Excel le da la oportunidad de elegir entre empezar un libro en blanco, dar un paseo o usar plantillas (véase la Figura 2-2).
13

lección 214
1. Haga clic en libro en blanco. Si acaba de iniciar Excel, aparecerá Libro1 – Excel en la barra de título de la parte superior de la ventana. Se abrirá un libro en blanco con la celda A1 activa.
2. En la celda A1, escriba fabrikam Inc.Esta celda constituye el título principal de la hoja de cálculo. Tenga en cuenta que a medida que escribe, el texto aparece en la celda y en la barra de fórmulas (véase la Figura 2-3). Consulte la definición de barra de fórmulas en la sección "Edición del contenido de una celda" de la página 37.
3. Presione Entrar. El texto se introduce en la celda A1, aunque parece como si fluyera a la celda B1.4. En la celda A2, escriba 123 fourth street y presione Entrar.5. En la celda A3, escriba Columbus, Oh 43204 y presione Entrar.6. En ocasiones, se necesita un área de trabajo rápido para completar otra tarea mientras se está en
medio de un libro. Puede abrir otro libro como área de borrador. Haga clic en la pestaña ArChIvO y, en el panel izquierdo, haga clic en nuevo. Aparecen las distintas plantillas disponibles (véase la Figura 2-2).
7. En la vista Backstage, haga clic en libro en blanco. Se abrirá otro libro de Excel y aparecerá Libro2 en la barra de título.
8. En la celda A1, escriba llamadas y presione Entrar.9. En la celda A2, escriba vuelo de David Ortiz Ua 525 llegada a las 16:30 y presione Entrar.
HAGA UnA PAUSA. DEJE los dos libros de Excel abiertos para el siguiente ejercicio.
figura 2-2
Opciones disponibles después de iniciar Excel
figura 2-3
El texto escrito aparece en la barra de fórmulas y en la
celda activa.

Trabajar con Microsoft Excel 2013 15
guArdAr lIbrOS los archivos se pueden guardar en una carpeta del disco duro del equipo, una unidad de red, un disco, un CD, una unidad USB, OneDrive u otra ubicación de almacenamiento. Sin embargo, primero debe identificar dónde se guardará el documento. El resto del proceso de guardar es el mismo, independientemente de la ubicación del dispositivo de almacenamiento.
nombrar y guardar un libro Cuando se guarda un archivo por primera vez, se le hacen dos preguntas importantes: ¿Dónde quiere guardar el archivo? ¿Qué nombre le dará al archivo? En esta lección, practicará la respuesta a estas preguntas con dos archivos diferentes. De forma predeterminada en todas las aplicaciones de oficina los documentos se guardan en la carpeta Mis documentos.
PASO A PASO nombrar y guardar un libro
PREPÁRESE. USE el libro del ejercicio anterior o escriba su nombre y dirección en un libro nuevo.
1. Haga clic en la pestaña ArChIvO para abrir la vista Backstage. En el panel de la izquierda, haga clic en guardar como para mostrar las opciones de guardar.
2. Haga doble clic en Equipo para abrir el cuadro de diálogo Guardar como (véase la Figura 2-4).
3. En el panel de navegación izquierdo, en el cuadro de diálogo Guardar como, haga clic en Escritorio. El escritorio se convertirá en el nuevo destino del archivo guardado.
4. En el cuadro de diálogo Guardar como, haga clic en nueva carpeta. Aparecerá un icono de carpeta con las palabras Nueva carpeta seleccionadas.
5. Escriba Excel lección 2 y presione Entrar.6. Haga clic en el botón Abrir.7. En el cuadro nombre de archivo, escriba 02 Fabrikam Address Solution.8. Haga clic en el botón guardar.
HAGA UnA PAUSA. DEJE el libro abierto para usarlo en el siguiente ejercicio.
Guarde el libro a menudo, en especial antes de abrir otro libro u otra impresión, o después de introducir información.
Guardar en OneDriveOneDrive es una aplicación basada en la nube que permite almacenar los archivos, de modo que pueda recuperarlos en cualquier lugar y compartirlos con otros usuarios si así lo desea. OneDrive es también un excelente lugar para almacenar los archivos de copia de seguridad de
figura 2-4
Cuadro de diálogo Guardar como
tome nota

lección 216
documentos importantes. OneDrive se entrega con Windows 8 o se puede instalar la aplicación gratuita de escritorio en Windows 7 y Windows Vista. En este ejercicio se presupone que el usuario tiene Windows 8 cargado con OneDrive.
PASO A PASO guardar en Onedrive
PREPÁRESE. USE el libro del ejercicio anterior o escriba su nombre y dirección en un libro nuevo.
1. Haga clic en la pestaña ArChIvO y luego en guardar como.2. En la vista Backstage, en Guardar como, haga clic en [nombre del usuario] Onedrive (véase la Figura
2-5). Es posible que deba iniciar sesión en OneDrive si todavía no lo ha hecho.
3. Haga clic en el botón Examinar.4. Haga clic en el botón nueva carpeta.5. En el cuadro de texto nueva carpeta, escriba Excel lección 2 para guardar una carpeta para esta
lección en OneDrive y presione Entrar.6. Haga doble clic en el icono Excel lección 2 para pasar a esa carpeta.7. Guarde el archivo con el mismo nombre (o escriba 02 Fabrikam Address Solution en el cuadro
nombre de archivo) y haga clic en el botón guardar.
HAGA UnA PAUSA. DEJE el libro abierto para usarlo en el siguiente ejercicio.
Guardar un libro con otro nombre Puede cambiar el nombre de un libro ya existente para crear otro libro. Por ejemplo, la dirección que creó en el ejercicio anterior es actual. Si tiene varias oficinas, puede guardar el archivo con otro nombre y usarlo para escribir datos de otra oficina. También puede usar un libro ya existente como plantilla para crear libros nuevos. En este ejercicio, aprenderá a usar el cuadro de diálogo guardar como para implementar cualquiera de estas opciones.
figura 2-5
información de OneDrive sobre la vista Backstage

Trabajar con Microsoft Excel 2013 17
PASO A PASO guardar un libro con otro nombre
PREPÁRESE. USE el libro del ejercicio anterior o escriba fabrikam Inc. en la celda A1.
1. En la celda A2, escriba 87 East Broad street y presione Entrar.2. En la celda A3, escriba Columbus, Oh 43215 y presione Entrar.3. Haga clic en la pestaña ArChIvO y, en el panel izquierdo, haga clic en guardar como. La vista
Backstage muestra que la carpeta actual (véase la Figura 2-6) corresponde a Excel Lección 2 de OneDrive, porque es la carpeta que se usó por última vez para guardar un libro.
4. Haga clic en Equipo para volver a la unidad de disco que usó antes.5. En el panel derecho, haga doble clic en Excel lección 2.6. Haga clic en el cuadro nombre de archivo, después haga clic detrás de fabrikam escriba broad para
que el nombre quede como 02 solución Dirección fabrikam Broad.7. Haga clic en guardar. Acaba de crear un libro nuevo al guardar un libro ya existente con otro nombre.8. Haga clic en la pestaña ArChIvO y, en el panel izquierdo, haga clic sucesivamente en guardar como y
en Examinar.9. En el cuadro nombre de archivo, escriba 02 solución Plantilla dirección fabrikam.
10. En el cuadro Guardar como tipo, haga clic en la flecha desplegable y elija Plantilla de Excel. Haga clic en el botón guardar.
Las plantillas se guardan automáticamente en otra ubicación, de modo que puedan abrirse con la opción ARCHIVO, Nuevo.
HAGA UnA PAUSA. CiERRE Excel. no guarde el libro de llamadas telefónicas.
Si crea una plantilla basada en el archivo de ejemplo para usarla para cada libro nuevo, eliminará la posibilidad de perder datos por haber sobrescrito un archivo después de escribir datos nuevos. Para usar la plantilla, seleccione ARCHIVO > Nuevo > Personal y seleccione la plantilla que guardó. Al salir, se le solicitará que guarde el archivo con otro nombre.
Guardar un libro en formato de Excel anterior los archivos creados con versiones anteriores de Excel pueden abrirse y revisarse en Excel 2013. Sin embargo, si algunos usuarios no tienen la última versión o utilizan otras aplicaciones, tal vez no sean capaces de abrir el archivo. Puede guardar una copia de un libro de Excel 2013
figura 2-6
Carpetas actuales y recientes utilizadas
tome nota

lección 218
(con la extensión de archivo .xlsx) en una versión que sea compatible con Excel 97 a través de las versiones de Excel 2013 (con la extensión de archivo .xls). El símbolo del programa que aparece con los nombres de archivo es diferente, pero es una buena idea darle otro nombre al archivo de la edición anterior. También es una buena idea comprobar qué problemas podrían perderse con el comprobador de compatibilidad de Excel.
PASO A PASO guardar un libro en formato de Excel anterior
PREPÁRESE. iniCiE Excel.
1. En la parte inferior del panel izquierdo, haga clic en Abrir otros libros.2. En el panel de libros recientes de Backstage, haga clic en 02 solución Dirección fabrikam Broad.3. Primero compruebe los problemas de compatibilidad. Haga clic sucesivamente en la pestaña
ArChIvO, en Información, en Comprobar si hay problemas y, por último, en Comprobar compatibilidad. Se abrirá el cuadro de diálogo Comprobador de compatibilidad de la Figura 2-7.
4. Lea la información del cuadro de diálogo Comprobador de compatibilidad y haga clic en Aceptar.5. Haga clic sucesivamente en la pestaña ArChIvO, en Exportar y en Cambiar el tipo de archivo. La vista
Backstage muestra los diferentes tipos de archivo (véase la Figura 2-8).
figura 2-7
El comprobador de compatibilidad muestra
que no hay problemas de compatibilidad
figura 2-8
Cambiar las opciones de tipo de archivo en la vista
Backstage.

Trabajar con Microsoft Excel 2013 19
6. Haga clic en libro de Excel 97-2003 (*.xls) y luego en guardar como.7. En el cuadro nombre de archivo, haga clic antes de solution, escriba 97-03 y, a continuación, haga clic
en guardar.8. Haga clic en la pestaña ArChIvO y luego en Abrir. El panel Libros recientes de la vista Backstage
muestra el último conjunto de documentos que se han guardado.9. Haga clic en 02 solución Dirección fabrikam Broad.
HAGA UnA PAUSA. DEJE el libro abierto para usarlo en el siguiente ejercicio.
Guardar en formatos de archivo distintos Se puede guardar un archivo de Excel 2013 en un formato que no sea .xlsx o .xls. Los formatos de archivo que aparecen como opciones en el cuadro de diálogo Guardar como o en la pestaña ARCHIVO dependen de los tipos de formato de archivo compatibles con la aplicación. Si guarda un archivo en otro formato, tal vez se pierda parte del formato, los datos y las características.
PASO A PASO Guardar en formatos de archivo distintos
PREPÁRESE. USE el libro del ejercicio anterior o escriba su nombre y dirección en un libro nuevo.
1. Haga clic en la pestaña ArChIvO y luego en el botón Exportar.2. Haga clic en el botón Cambiar el tipo de archivo. Excel explica los diferentes tipos de archivo (véase la
Figura 2-8).3. Haga clic en la opción Crear documento PDf/XPs. En la Figura 2-9 se muestra por qué motivo se usa
este formato.
4. En el panel derecho, haga clic en el botón Crear PDf/XPs.5. En el panel de navegación izquierdo, haga clic en Escritorio.6. Haga doble clic en Excel lección 2 para ir a esa carpeta.7. El nombre del archivo le da el nombre con una extensión PDF.8. Haga clic en Publicar.9. La aplicación del lector abre el archivo PDF mostrado.
10. Presione alt + f4 para cerrar la aplicación del lector.11. Si es preciso, presione Alt + tab para regresar al archivo de Excel.
HAGA UnA PAUSA. CiERRE todos los libros abiertos y DEJE Excel abierto para usarlo en el siguiente ejercicio.
Adobe PDF (formato portátil de documentos) garantiza que su archivo impreso o consultado conserve el formato deseado, pero el archivo no se puede cambiar fácilmente. También puede guardar sus libros en formato de página web para usarlos en sitios web con opciones de Página web de un solo archivo o página web. Para importar datos a otro formato, también puede probar los formatos Texto (delimitado por tabuladores) o CSV (delimitado por comas). Todas estas opciones están disponibles en el menú desplegable Guardar un tipo o en la pestaña ARCHIVO.
figura 2-9
Vista previa de Backstage con información sobre el
formato PDF/XPS
tome nota

lección 220
IntrOduCIr y EdItAr dAtOS bÁSICOS En unA hOJA dE CÁlCulO Puede escribir los datos directamente en una celda o en varias celdas de una hoja de cálculo. También puede copiar y pegar información de otra hoja de cálculo o de otros programas. Copia toma la información de una única ubicación y la duplica. El comando Pegar se usa para poner esta información en otra ubicación. Para introducir datos en una celda de una hoja de cálculo, debe activar la celda deseada y luego escribir los datos. Para ir a la siguiente columna después de introducir texto, presione la tecla Tab. Continúe presionando dicha tecla para ir a la siguiente columna.
introducción de datos básicos en una hoja de cálculoCuando termine de escribir las entradas de una fila, presione Entrar para ir al principio de la fila siguiente. También puede utilizar las teclas de flecha para ir a una celda adyacente o hacer clic en cualquier celda para activarla. Presione Entrar para aceptar la entrada. En el ejercicio siguiente, creará una lista de personas que trabajan en la oficina.
PASO A PASO Introducir datos básicos en una hoja de cálculo
PREPÁRESE. Si es necesario, iniCiE Excel y AbrA un libro nuevo.
1. Haga clic en la celda A1, escriba fabrikam Inc. y presione Entrar. Observe que la celda activa pasa a la siguiente fila, a la celda A2.
2. En la celda A2, escriba lista de empleados y presione Entrar.3. Haga clic en la celda a4, escriba nombre y presione tab. Observe que la celda activa pasa a la
siguiente columna, a la celda B4.
Si escribe datos incorrectos, puede hacer clic en la celda y volver a escribir la entrada. En las secciones siguientes, verá cómo editar texto.
4. Escriba Extensión y presione Entrar. Observe que la celda activa pasa a la primera celda de la fila siguiente.
5. Escriba richard Carey y presione tab.6. Escriba 101 y presione Entrar. Parece que Richard Carey está cortado. 7. Haga clic en la celda a5 y observe que la entrada completa de Richard Carey aparece en la barra de
fórmulas.8. Haga clic en la celda a6, escriba David Ortiz y presione Entrar.9. Escriba Kim Akers y presione Entrar.
10. Escriba nicole Caron y presione Entrar.11. GUARDE el libro en la carpeta Excel Lección 2 del equipo como 02 Fabrikam Employees Solution. El
archivo debe tener un aspecto como el de la Figura 2-10.
HAGA UnA PAUSA. DEJE el libro abierto para la próxima lección.
El texto se almacena en una única celda, incluso cuando parece que se extiende a las celdas adyacentes. Si una entrada es más larga que el ancho de la celda y la celda siguiente contiene datos, los datos se muestran truncados. Para editar los datos, debe ir a la celda donde comienza el texto y no a las celdas adyacentes.
Solución de problemas
figura 2-10
El libro completo de 02 Em-pleados de Fabrikam
tome nota

Trabajar con Microsoft Excel 2013 21
Cambio del ancho de columna En Excel, el ancho de columna se establece basándose en los datos existentes. Cuando se agrega una entrada a una columna que se extiende más allá del ancho de dicha columna, es necesario ajustar el ancho de esta para dar cabida a la entrada.
PASO A PASO Cambiar el ancho de columna
PREPÁRESE. Use el archivo 02 Fabrikam Employees Solution del ejercicio anterior.
1. Mueva el puntero del mouse entre las columnas A y B, a los marcadores de columna de la parte superior de la hoja de cálculo (véase la Figura 2-11). El puntero del mouse tomará la forma de una flecha de dos puntas.
figura 2-11
Marcadores de columna para las columnas A y B
ancho de columna con flecha de dos puntas
2. Haga doble clic en el marcador de columna entre A y B. El ancho de la columna cambiará a la entrada más ancha de la columna A. En este caso, las entradas más anchas son Lista de empleados y el nombre de Richard Carey.
Para cambiar el ancho de columna manualmente, señale el marcador de columnas entre las columnas A y B y arrastre el puntero a la izquierda o a la derecha en vez de hacer doble clic.
3. Arrastre el puntero del mouse con la flecha de dos puntas entre las columnas B y C hasta que aparezca la información en pantalla Ancho: 20 (145 píxeles) o algo parecido a esta cantidad (véase la Figura 2-12).
4. GUARDE el archivo 02 Fabrikam Employees Solution. Esto sobrescribirá la versión anterior sin el cambio de ancho de columna.
HAGA UnA PAUSA. CiERRE el libro y DEJE Excel abierto para el ejercicio siguiente.
Cuando escriba texto que sea más largo que el ancho de la celda, parecerá como si el texto se extendiera a la celda contigua. Sin embargo, cuando escriba en la celda siguiente, el texto desbordado no se mostrará. El texto sigue estando ahí. A menudo es más fácil corregir un trabajo si los anchos de columna coinciden con el texto más largo. Puede hacer doble clic en los marcadores de columna para ajustar automáticamente a la entrada más amplia o arrastrar el marcador de columna para ajustar el ancho de la columna al ancho deseado.
Edición del contenido de una celda Una de las ventajas de los registros electrónicos en comparación con los registros manuales es que en los primeros los cambios se pueden efectuar de forma rápida y sencilla. Para editar la
tome nota
figura 2-12
Arrastrando la flecha de dos puntas la información en
pantalla muestra el ancho de la columna
tome nota

lección 222
información de una hoja de cálculo, puede introducir los cambios directamente en la celda o editar el contenido de una celda en la barra de fórmulas, ubicada entre la cinta y la hoja de cálculo. Cuando introduce datos en una celda, el texto o los números aparecen en la celda y en la barra de fórmulas. También puede introducir los datos directamente en la barra de fórmulas. Sin embargo, antes de introducir los cambios, debe seleccionar la información que va a cambiar. Seleccionar texto significa resaltar el texto que debe cambiarse. Puede seleccionar una única celda o parte del texto de la celda en la barra de fórmulas antes de realizar los cambios. También puede hacer doble clic en una celda para colocar el punto de inserción para la edición.
PASO A PASO Editar el contenido de una celda
PREPÁRESE. ABRA un libro en blanco.
1. Haga clic en la celda A1, escriba fabrikam y presione Entrar. El punto de inserción se moverá a la celda A2 y no aparecerá nada en la barra de fórmulas.
2. Haga clic en la celda A1. Observe que la barra de fórmulas muestra Fabrikam (véase la Figura 2-13).
figura 2-13
Celda activa y barra de fórmulas mostrando la mis-
ma información
barra de fórmulas
Celda activa
3. Haga clic después de fabrikam en la barra de fórmulas, deje un espacio, escriba Incorporated y presione la tecla tab. El punto de inserción se moverá a la celda B1 y no aparecerá nada en la barra de fórmulas (véase la Figura 2-14).
no se muestra nada en la barra de fórmulas.
figura 2-14
Aunque parece que el texto está en B1, se trata de texto
extendido desde A1.
4. Haga clic en la celda A1 y en la barra de fórmulas, haga doble clic en Incorporated para seleccionarlo. Escriba Inc. y presione Entrar.
5. Escriba ventas y presione Entrar.6. Haga clic en la celda a2 y después de ventas en la barra de fórmulas. 7. Presione Inicio. El punto de inserción se moverá al principio de la barra de fórmulas.
Mientras está editando en la barra de fórmulas, puede presionar Inicio para ir al principio, Fin para ir al final o las teclas de flecha izquierda o derecha para mover un carácter a la vez. Presione Suprimir para suprimir los caracteres situados después del punto de inserción. Presione la tecla retroceso para suprimir los caracteres anteriores al punto de inserción.
8. Escriba Mensual y presione la barra espaciadora. Presione Entrar. 9. En la celda A3, escriba enero y presione Entrar.
tome nota

Trabajar con Microsoft Excel 2013 23
10. Haga clic en la celda a3, escriba febrero y presione Entrar. El texto original de la celda A3 desaparece y febrero sustituye a enero.
11. Haga clic en la celda a3 y presione Eliminar. Se eliminará la entrada de la celda A3.12. Sobre la fila 1 y a la izquierda de la columna A, haga clic en el botón Seleccionar todo. Se seleccionan
todas las celdas de la hoja de cálculo.13. Presione Eliminar. Se eliminarán todas las entradas.
HAGA UnA PAUSA. CiERRE el libro sin guardar y DEJE Excel abierto para el ejercicio siguiente.
Si edita el contenido de una celda y cambia de opinión antes de presionar Entrar, presione Esc y se restaurará el texto original. Si cambia el contenido de una celda y luego no quiere el cambio, haga clic en el botón Deshacer de la barra de herramientas de acceso rápido o presione Ctrl + Z. Se restaurará el texto eliminado.
Puede editar una celda haciendo doble clic en ella y escribiendo el texto de reemplazo en la celda. O bien, puede hacer clic en la celda y en la barra de fórmulas.
Cuando esté en modo de edición:
• El punto de inserción aparece como una barra vertical y la mayoría de los comandos está inactiva.
• Puede mover el punto de inserción utilizando las teclas de flecha izquierda y derecha.
Use la tecla Inicio del teclado para mover el punto de inserción al principio de la celda y utilice la tecla Fin para mover el punto de inserción al final de la célula. Puede agregar caracteres nuevos en la ubicación del punto de inserción.
Para seleccionar varios caracteres mientras se encuentra en modo de edición, presione Mayús mientras presiona las teclas de flecha. También puede usar el mouse para seleccionar caracteres mientras edita una celda. Solo tiene que hacer clic y arrastrar el puntero del mouse sobre los caracteres que desea seleccionar.
Al igual que en los ejercicios anteriores, existen varias formas de modificar los valores o el texto que introduce en una celda:
• Borrar el contenido de la celda.
• Reemplazar el contenido de la celda con otra cosa.
• Editar el contenido de la celda.
Eliminación y borrado del contenido de una celda Para borrar todo el contenido de una celda, haga clic en la celda y presione Suprimir. Esto borrará el contenido de la celda en vez de la celda en sí. Para borrar el contenido de más de una celda, seleccione todas las celdas que quiera borrar y, en el teclado, presione la tecla Suprimir. Si presiona Suprimir, eliminará el contenido de la celda, pero no eliminará ningún elemento del formato (como negrita, cursiva o un formato de número diferente) que pueda haber aplicado a la celda.
PASO A PASO Eliminar y borrar el contenido de una celda
PREPÁRESE. ABRA un libro en blanco.
1. En la celda A1, escriba 1 y presione Entrar.2. Escriba 2 y presione Entrar.3. Escriba 3 y presione Entrar.4. Escriba 4 y presione Entrar.5. Resalte las celdas A1 a a4 (que contienen los números 1 a 4).
tome nota

lección 224
6. Presione Eliminar. Se borrarán todas las celdas.7. En la barra de acceso rápido, haga clic en el botón deshacer para rehacer las entradas de la celda.8. Haga clic en la celda B5, escriba 275.000 UsD y presione Entrar. El valor y el formato se colocarán
dentro de la celda.9. Haga clic en la celda B5 y presione Eliminar.
10. Escriba 225000 sin el signo de dólar ni el punto y presione Entrar. Tenga en cuenta que 225.000 USD tiene formato. Aunque no se conserve la entrada original, la celda conserva el formato anterior cuando presiona Eliminar.
11. Haga clic en la celda B5 y en la pestaña iniCiO, en el grupo Edición, haga clic en borrar (véase la Figura 2-15).
12. Haga clic en borrar formatos. 225000 se mostrará sin el signo de dólar ni el punto.
Borrar muestra una serie de opciones. Para eliminar la entrada y el formato, seleccione Borrar todo.
HAGA UnA PAUSA. CiERRE el libro sin guardar y DEJE Excel abierto para el ejercicio siguiente.
uSAr tIPOS dE dAtOS PArA rEllEnAr unA hOJA dE CÁlCulO Puede introducir tres tipos de datos en Excel: texto, números y fórmulas. En esta lección ya introdujo texto básico y datos numéricos. En los ejercicios siguientes, introducirá fechas y utilizará el relleno automático para completar los datos de una serie. En la lección 4, "Uso de fórmulas básicas", introducirá fórmulas. Las entradas de texto contienen caracteres alfabéticos y cualquier otro carácter que no constituya un valor puramente numérico. La fuerza de Excel radica en su capacidad para calcular y analizar números basándose en los valores numéricos introducidos. Por supuesto, si introduce números incorrectos, los cálculos obtenidos estarán equivocados. Por dicho motivo, es fundamental especificar los datos de forma precisa.
introducción de fechas las fechas se usan a menudo en las hojas de cálculo para realizar un seguimiento de datos en un período de tiempo especificado. Al igual que el texto, las fechas pueden utilizarse como encabezados de fila o de columna. Sin embargo, se considera a las fechas números de serie, lo que significa que son secuenciales y se pueden agregar, restar y usar en los cálculos. Las fechas también pueden utilizarse en fórmulas y en la elaboración de gráficos y tablas. La forma en que se muestra inicialmente una fecha en una celda de una hoja de cálculo depende del formato en el que escriben los caracteres. En Excel 2013, el formato de fecha predeterminado usa cuatro dígitos para el año. También de forma predeterminada, las fechas se justifican a la derecha de las celdas.
PASO A PASO Introducir fechas
PREPÁRESE. ABRA 02 Fabrikam Sales de los archivos de datos de esta lección.
1. Haga clic en la celda B5, escriba 4/1/2014 y presione Entrar. 2. Haga clic en la celda B6, escriba 25/1/14 y presione Entrar. La fecha se introduce en C6 como
25/1/2014 y B7 se convierte en la celda activa.3. Escriba 17/1 y presione Entrar. 17-Ene se introduce en la celda. Haga clic en la celda B7 y observe que
en la barra de fórmulas aparece 17/1/20XX (con XX representando el año actual).4. Si el año no es 2014, haga clic en celda B7 y presione f2. Cambiar el año a 2014 y presione Entrar.
figura 2-15
El menú Borrar
tome nota

Trabajar con Microsoft Excel 2013 25
5. En la celda B8, escriba 28/1/14 y presione Entrar.6. Escriba 21 de enero de 2014 y presione Entrar. En la celda, aparecerá 21 de enero de 2014. Si
introduce una fecha en otro formato que el especificado o ya había introducido algo en la celda y lo había borrado, puede que la hoja de cálculo no refleje los resultados descritos. Los formatos de fecha de la columna B no son coherentes (véase la Figura 2-16). En la sección siguiente, aplicará un formato de fecha coherente.
7. En la celda B9, escriba 1/1/10 y presione Entrar. Observe que el valor cambia pero que el formato sigue siendo el mismo.
8. Haga clic en el botón deshacer para volver al libro que se muestra en la Figura 2-16.
HAGA UnA PAUSA. DEJE el libro abierto para usarlo en el siguiente ejercicio.
Excel interpreta los años de dos dígitos de 00 a 29 como los años 2000 a 2029; los años de dos dígitos que abarcan desde 30 hasta 99 se interpretan como los años comprendidos entre 1930 y 1999. Si especifica 28/01/28, la fecha se mostrará como 28/01/2028 en la celda. Si especifica 28/01/37, la celda mostrará 28/01/1937.Si escribe 28 de enero 2020, la fecha se mostrará como 28-ene-20. Si escribe 28/01 sin especificar el año, Excel interpretará la fecha como perteneciente al año en curso. En la celda se verá 28-ene y la barra de fórmulas mostrará 28/01 seguido del año en curso. En la próxima sección, aprenderá a aplicar un formato homogéneo a una serie de fechas.
Cuando especifica una fecha en una celda con un formato determinado, se aplica automáticamente formato a la celda, aunque elimine la entrada. Los siguientes números que especifique en la celda se convertirán al formato de la fecha de la entrada original. Independientemente del formato de fecha mostrado en la celda, la barra de fórmulas muestra la fecha con el formato mes/día/año de cuatro dígitos porque es el formato requerido para los cálculos y los análisis.
Rellenar una serie con llenado automático Excel ofrece opciones de llenado automático para rellenar automáticamente las celdas con datos o con formato. Para rellenar una celda nueva con datos existentes en una celda adyacente, use la función de relleno automático ejecutando el comando o usando el controlador de relleno. El controlador de relleno es un pequeño cuadrado verde ubicado en la esquina inferior derecha de una celda o un rango de celdas seleccionado. Un rango es un grupo de celdas contiguas que selecciona para realizar operaciones en todas las celdas seleccionadas. Al referirse a un rango de celdas, la primera y la última celda se separan mediante dos puntos (por ejemplo, C4:H4). Para usar el controlador de relleno, señale la esquina inferior derecha de la celda o el rango hasta que el puntero del mouse se convierta en una +. Haga clic en el controlador de relleno y arrástrelo desde las celdas que contienen datos a las celdas que desea llenar con esos datos o haga que Excel continúe automáticamente una serie de números, combinaciones de números y texto, fechas o períodos de tiempo, basándose en un patrón establecido. En este ejercicio, usará el comando de relleno automático y el controlador de relleno para rellenar celdas con datos. Para elegir un rango para las series, escriba las dos primeras entradas, selecciónelas y luego utilice el controlador de relleno para ampliar la serie mediante el patrón de las dos celdas seleccionadas.
figura 2-16
Si no escribe todas las fechas igual, los formatos del libro
serán incoherentes.

lección 226
PASO A PASO Rellenar una serie con llenado automático
PREPÁRESE. USE el libro del ejercicio anterior o escriba el texto de la Figura 2-16.
1. Seleccione el rango C4:h4. Enero está en la primera celda. 2. En la pestaña iniCiO, en el grupo Edición, haga clic en el botón rellenar. Aparecerá el menú Rellenar
(véase la Figura 2-17).
figura 2-17
Menú desplegable Rellenar botón de relleno
Opciones de relleno
3. En el menú, haga clic en derecha. Todas las celdas se rellenarán con el contenido de C4 (enero).4. Haga clic en el botón deshacer.5. Seleccione el rango C9:C13 y haga clic en el botón rellenar. Elija Abajo. El contenido de C9 se copiará
en las cuatro celdas adicionales.6. Haga clic en el botón deshacer.7. Haga clic en la celda C4, seleccione el controlador de relleno de la esquina inferior derecha de la celda
(véase la Figura 2-18), arrástrelo a E4 y libérelo. Aparecerá el botón Opciones de autorrelleno y se mostrará de enero a marzo.
figura 2-18
El puntero del mouse cambia a un + negro en la parte
inferior derecha de un rango seleccionado Controlador de relleno
8. Haga clic en la celda C5, seleccione el controlador de relleno, arrástrelo a C9 y suelte. Todos los números se convertirán en 275.000 USD en la columna C. El botón Opciones de autorrelleno aparecerá en D10 (véase la Figura 2-19).
figura 2-19
Puede rellenar con números, formatos u otras opciones.
Opciones de autorrelleno, botón
9. Haga clic en el botón Opciones de autorrelleno y elija rellenar formatos solo en la lista que aparece. Todos los números regresarán a sus valores anteriores y adoptarán el formato anterior.
10. Repita los pasos 8 y 9 para el rango B5:B9. 11. Haga clic en la celda A9 y, a continuación, arrastre el controlador de relleno a a15. Se repetirá el
nombre de Ryan Calafato.12. Haga clic en el botón deshacer para volver a la hoja de cálculo.13. GUARDE el libro como 02 Fabrikam Sales Solution.
HAGA UnA PAUSA. CiERRE Excel.

Trabajar con Microsoft Excel 2013 27
Cuando Excel reconoce una serie, la opción de relleno predeterminada es completar la serie. Cuando usa el controlador de relleno y no hay una serie, el valor predeterminado es copiar el contenido de la celda. El botón Opciones de autorrelleno también permite rellenar únicamente el formato o rellenar sin formato.
Después de rellenar las celdas con el controlador de relleno, aparece el botón Opciones de autorrelleno para que pueda elegir cómo se rellenará la selección. En Excel, la opción predeterminada es copiar el contenido y el formato originales. Con el relleno automático, puede seleccionar cómo aparece el contenido de la celda original en cada celda del rango rellenado.
Cuando escribe datos suficientes para que Excel reconozca una serie, el controlador de relleno hará el resto. Por ejemplo, para registrar ventas diarias, puede que quiera que las columnas consecutivas estén etiquetadas con los días de la semana. Si escribe Lunes en la primera celda, puede rellenar el resto de los días arrastrando el controlador de relleno desde la celda de Lunes para completar la serie.
Excel reconoce Enero como el comienzo de una serie natural y completa la serie hasta donde lleve el controlador de relleno. Por definición, se entiende que una serie natural es una serie con formato de texto o números que se extienden en una secuencia normal como meses, días de la semana, números u horas. Por ejemplo, una serie de números natural podría ser 1, 2, 3, o 100, 200, 300, o una serie natural de texto podría ser lunes, martes, miércoles o enero, febrero, marzo. Para diferentes series naturales, véase la Tabla 2-1.
Selección inicial Serie extendida
1 1, 1, 1, 1, …
1, 2 3, 4, 5, …
2012, 2013 2014, 2015, 2016, …
8:00 9:00, 10:00, 11:00, …
18:00 19:00, 20:00...
lun Mar, Mié, Jue...
lunes Martes, Miércoles, Jueves...
ene Feb, Mar, Abr...
enero Febrero, Marzo, Abril...
trim1 Trim2, Trim3, Trim4, Trim1...
2/8/2014, 2/15/2014 2/22/2014, 3/1/2014, 3/8/2014, …
1º cualquier texto 2º cualquier texto, 3º cualquier texto, 4º cualquier texto...
cualquier texto 1 Cualquier texto 2, Cualquier texto 3, Cualquier texto 4...
Tenga en cuenta que tal vez tenga que seleccionar dos celdas en lugar de una para seguir algunos de los patrones anteriores. Para crear su propia lista personalizada, vaya a ARCHIVO > Opciones > Avanzadas > Sección General > Cree listas para utilizar con criterios de ordenación y secuencias de relleno > Editar listas personalizadas.
COrtAr, COPIAr y PEgAr dAtOS Después de introducir datos en una hoja de cálculo, a menudo es necesario reorganizar o cambiar el orden de parte de dichos datos para que sea más fácil comprender y analizar la hoja de cálculo. Puede utilizar los comandos Cortar, Copiar y Pegar de Excel para copiar o mover celdas completas con su contenido, formato y fórmulas. Estos procesos se abordan a medida que se realizan los ejercicios de esta sección. También puede copiar contenido o atributos específicos de las celdas. Por ejemplo, puede copiar el formato solo sin copiar el valor de la celda, o copiar el valor resultante de una fórmula sin copiar la fórmula en sí misma. También puede copiar el valor de la celda original pero conservar el formato de la celda de destino.
tome nota
tome nota
Tabla 2-1
Ejemplos de series con llena-do automático
tome nota

lección 228
Las funciones de cortar, copiar y pegar pueden realizarse de varias formas mediante:
• El mouse
• los comandos de la cinta
• Los comandos de acceso directo, tales como Ctrl + C (copiar), Ctrl + X (cortar) y Ctrl + V (pegar)
• El panel del portapapeles de Office
Copiar una serie de datos con el mouse La edición mediante arrastrar y colocar está activada de forma predeterminada, para que pueda usar el mouse para copiar (duplicar) o mover celdas. Solo tiene que seleccionar la celda o el rango de celdas que desea copiar y mantener presionada la tecla Ctrl mientras apunta al borde de la selección. Cuando el puntero se convierta en un puntero de copia (flecha con un signo más), podrá arrastrar la celda o el rango de celdas a la nueva ubicación. A medida que arrastra, una información en pantalla desplazable identifica dónde se copiará la selección si libera en ese momento el botón del mouse. En este ejercicio, practicará la copia de datos con el mouse.
PASO A PASO Copiar una serie de datos con el mouse
PREPÁRESE. Antes de iniciar estos pasos, iniCiE Microsoft Excel.
1. Abra el archivo 02 Customer Houses. 2. Seleccione el rango a12:a22.3. Presione Ctrl y mantenga presionado el botón del mouse mientras apunta al borde derecho del rango
seleccionado. Se mostrará el puntero de copia.
Recuerde que debe mantener presionada la tecla Ctrl en todo momento, mientras arrastra una serie de datos para copiarla con el mouse; de lo contrario, moverá la serie en vez de copiarla.
4. Con el puntero de copia visualizado, mantenga presionado el botón izquierdo del mouse y arrastre la selección a la derecha, hasta que aparezca H12:H22 en la información en pantalla desplazable junto a la selección.
5. Suelte el botón del mouse y, a continuación, deje de presionar Ctrl. Los datos de A12:A22 también aparecerán en H12:H22.
HAGA UnA PAUSA. DEJE el libro abierto para usarlo en el siguiente ejercicio.
Mover una serie de datos con el mouse los datos pueden moverse de una ubicación a otra de un libro de forma muy parecida a las operaciones de copia. Para mover una serie de datos, seleccione la celda o el rango de celdas y apunte el borde de la selección. Cuando el puntero se convierta en un puntero de movimiento, podrá arrastrar la celda o el rango de celdas a otra ubicación. Cuando se mueven datos, estos reemplazan los datos existentes en las celdas de destino. En este ejercicio, practicará mover una serie de datos de un rango de celdas a otro.
PASO A PASO Mover una serie de datos con el mouse
PREPÁRESE. USE el libro 02 Customer Houses del ejercicio anterior.
1. Seleccione E12:E22.2. Señale el borde derecho del rango seleccionado. Se mostrará el puntero de movimiento. 3. Con el puntero de movimiento visualizado, mantenga presionado el botón izquierdo del mouse y
arrastre la selección a la derecha, hasta que aparezca i12:i22 en la información en pantalla desplazable junto al rango seleccionado.
Solución de problemas

Trabajar con Microsoft Excel 2013 29
4. Suelte el botón del mouse. En la hoja de cálculo, las celdas de destino están vacías; por lo tanto, no es preciso preocuparse por reemplazar los datos existentes. Los datos que antes se encontraban en E12:E22 ahora están en i12:i22.
5. Arrastre A1 a h12. Observe que un cuadro de diálogo le advierte acerca de la sustitución del contenido de las celdas de destino.
6. Haga clic en Cancelar. 7. Arrastre A1 a h11.8. Arrastre E1 a I11. La hoja de cálculo debe tener un aspecto similar al que se muestra en la Figura 2-20.
HAGA UnA PAUSA. DEJE el libro abierto para usarlo en el siguiente ejercicio.
Cuando se intenta mover una selección a una ubicación que contiene datos, se abre un cuadro de diálogo de advertencia. "Aquí ya hay datos. ¿Desea reemplazarlos?" es un recordatorio de que mover los datos a una nueva ubicación reemplaza los datos existentes. Puede hacer clic en Aceptar o cancelar la operación.
Copiar y pegar datos El Portapapeles de Office recopila y almacena hasta 24 elementos copiados o cortados que están disponibles para usarlos en el libro activo, en otros libros o en otros programas de Microsoft Office. Puede pegar (insertar) los elementos seleccionado en el portapapeles en otra ubicación de la hoja de cálculo. Los datos cortados (movidos) los datos se extraen de la hoja de cálculo, pero siguen estando disponibles para usarlos en varias ubicaciones. Si copia varios elementos y luego hace clic en Pegar, solo se pegará el último elemento copiado. Para obtener acceso a varios elementos, debe abrir el panel del portapapeles. En este ejercicio, usará comandos del grupo Portapapeles y el panel del portapapeles para copiar y pegar datos de celdas.
PASO A PASO Copiar y pegar datos
PREPÁRESE. USE el libro 02 Customer Houses del ejercicio anterior.
1. En la pestaña iniCiO de la cinta, haga clic en el Selector del cuadro de diálogo Portapapeles. El panel Portapapeles se abrirá en el lado izquierdo de la hoja de cálculo. El último elemento copiado se agrega siempre a la parte superior de la lista de este panel, y es el elemento que se copiará cuando haga clic en Pegar o en un comando de acceso directo.
figura 2-20
02 Customer houses
tome nota

lección 230
2. Seleccione a1:E22 y presione Eliminar.3. Seleccione h11:I22 y en el grupo Portapapeles, haga clic en el botón Copiar. El borde que rodea el
rango seleccionado se convierte en un borde móvil.4. Seleccione A1 y haga clic en el botón Pegar. El borde móvil permanece activo alrededor de H11:I22.
Un rango copiado no se desactiva hasta que escriba texto nuevo, ejecute otro comando, haga doble clic en otra celda o presione Esc.
5. Seleccione a20 y haga clic en la flecha desplegable del botón Pegar. Aparecerá el menú de opciones de Pegar (véase la Figura 2-21).
6. En Pegar valores, seleccione la primera opción. Observe que los valores de la columna B ya no tienen formato.
7. Haga clic en el botón deshacer.8. Seleccione h11:I22 y presione Eliminar. 9. Presione Ctrl + Inicio para volver a la parte superior del libro.
10. GUARDE el libro como 02 Customer Houses Solution.
HAGA UnA PAUSA. DEJE el libro abierto para usarlo en el siguiente ejercicio.
Pegar con vista previa dinámica se introdujo en Office 2010. Si señala las opciones de Pegar en el menú contextual o las opciones del comando Pegar en el grupo Portapapeles, podrá ver los cambios antes de aplicarlos en realidad.
EdICIón dE lAS PrOPIEdAdES dE un lIbrO El libro tiene una serie de propiedades asociadas que facilitan su administración. Entre las propiedades figuran elementos que el usuario cambia indirectamente como el tamaño del archivo o la fecha en que se este editó por última vez. Las propiedades de libro también incluyen elementos que se cambian directamente como las palabras clave. Si se asignan palabras clave a las propiedades de un documento, será más fácil organizar y buscar documentos. También puede agregar más notas al archivo para clasificar y administrar documentos.
Asignar palabras claveSi trabaja para Fabrikam, Inc., puede asignar la palabra clave ventas a hojas de cálculo que contienen datos sobre ingresos. Esto hará que pueda buscar y localizar todos los archivos que contengan información sobre ventas. Se puede asignar más de una palabra clave a un documento.
figura 2-21
Opciones de Pegar
tome nota

Trabajar con Microsoft Excel 2013 31
PASO A PASO Asignar palabras clave
PREPÁRESE. Antes de iniciar estos pasos, iniCiE Microsoft Excel.
1. ABRA el archivo 02 Customer Houses Solution con el que trabajó en los ejercicios anteriores.2. Haga clic en ArChIvO. La vista Backstage mostrará las propiedades actuales en el lado derecho de la
ventana (véase la Figura 2-22).
3. En la parte superior del panel derecho, haga clic en el botón Propiedades. El menú desplegable Propiedades mostrará dos opciones (véase la Figura 2-23). Haga clic en Mostrar el panel de documentos.
4. Haga clic en el campo Palabras clave y escriba Cliente, M. cuadrados, Precio.5. Haga clic en el campo Categoría y escriba Ingresos.6. Haga clic en el campo Autor y escriba su nombre.7. Sobre el campo Autor, haga clic en la flecha desplegable Propiedades del documento y luego en
Propiedades avanzadas. Se abrirá el cuadro de diálogo Propiedades.8. Haga clic en la pestaña resumen del cuadro de diálogo para ver las propiedades que introdujo.9. Haga clic en la pestaña Estadísticas para ver la fecha de modificación del archivo.
10. Haga clic en Aceptar para cerrar el cuadro de diálogo Propiedades.11. En la esquina superior derecha del panel información del documento, haga clic en el botón Cerrar.12. GUARDE el libro en la carpeta de la Lección 2 como 02 Customer Houses Prop Solution.
HAGA UnA PAUSA. CiERRE Excel.
figura 2-22
Propiedades del documento actual
figura 2-23
Menú desplegable de propiedades

lección 232
Después de guardar el archivo, la pestaña Estadísticas registrará cuándo se obtuvo acceso al archivo y cuándo se modificó. También identificará a la persona que guardó el archivo por última vez. Después de guardar un libro, la barra de título del cuadro de diálogo Propiedades mostrará el nombre y la ubicación de este.
Evaluación de conocimientos
varias opcionesSeleccione la mejor respuesta a los siguientes enunciados.
1. ¿Cuál de las opciones siguientes son detalles que describen o identifican un archivo, incluido al autor? a. Pegar b. Propiedades del documento c. Copiar d. Rango 2. ¿Qué comando se utiliza para insertar una selección cortada o copiada en una celda o un rango de
celdas? a. Pegar b. Propiedades del documento c. Copiar d. Rango 3. Si quiere utilizar un libro en otro tipo de documento, indique en qué forma puede guardarlo con la
opción guardar como. a. Formato de archivo b. Hoja de cálculo c. Hoja de archivo d. Rango de archivo 4. ¿Cuál de los siguientes es el pequeño cuadrado verde de la esquina inferior derecha de una celda o
un rango de celdas seleccionado que puede usar para copiar una celda en celdas adyacentes o para crear una serie?
a. Puntero de celda b. Marcador de columna c. Controlador de relleno d. Barra de fórmulas 5. ¿Cuál de los siguientes se usa para arrastrar o hacer doble clic para cambiar el ancho de una
columna? a. Puntero de celda b. Marcador de columna c. Controlador de relleno d. Barra de fórmulas
verdadero / falsohaga un círculo alrededor de la v si el enunciado es verdadero o alrededor de la f si el enunciado es falso.
v f 1. El uso de la tecla Suprimir elimina el texto y el formato de una celda.v f 2. Puede asignar palabras clave para que otros usuarios puedan buscar sus documentos en línea.v f 3. La barra de fórmulas se encuentra en la parte inferior de la ventana de Excel.v f 4. Use el controlador de relleno para crear una serie natural, como los meses del año.v f 5. Los libros pueden guardarse como páginas web, archivos PDF y para usarlos en versiones
anteriores de Excel.

Trabajar con Microsoft Excel 2013 33
Proyectos
Proyecto 2-1: Crear un libro de opciones de viviendas muy solicitadas
Cree un nuevo libro de Fabrikam, Inc., que es el resultado de un grupo focal que muestra las opciones de casa más deseadas para compradores primerizos.
PREPÁRESE. iniCiE Excel y empiece un libro en blanco nuevo.
1. Haga clic en la celda A1, escriba fabrikam, Inc. y presione Entrar. 2. Haga clic en la celda a2 y escriba solicitudes del grupo focal (20 a 30 años).3. A partir de la celda a4, escriba las siguientes etiquetas y valores. Presione tab entre cada nueva celda
y Entrar para pasar a una nueva fila:Opción Prioridad Costesala de juegos Baja 25,000Equipamiento de ejercicio Baja 2500Patio cercado para perro Media $10,000hDTv de pantalla plana Media 1000amueblado Media 15000lavadora y secadora Elevada 1500lavavajillas Media 1000Cerca de carril para bicis Elevada 0aro de baloncesto Baja 100
4. Si es necesario, ajuste los anchos de columna para mostrar todo el texto en las columnas.5. Arrastre el controlador de relleno desde la celda C5 hasta la celda C13 y elija rellenar formatos solo.6. GUARDE el libro como 02 Focus Group Solution en la carpeta Excel Lección 2 que creó en un ejercicio
anterior.
HAGA UnA PAUSA. DEJE el libro abierto para el próximo proyecto.
Proyecto 2-2: configurar las propiedades de un documento y asignarle palabras claveUse Propiedades del documento para asignar propiedades de documento a un libro existente.
PREPÁRESE. Si es necesario, ABRA el libro 02 Focus Group Solution que creó en el proyecto anterior.
1. Haga clic en la pestaña ArChIvO.2. Haga clic en Propiedades y luego en Mostrar el panel de documentos.3. Haga clic en el campo Autor, escriba [su nombre] y presione tab.4. En el campo Título, escriba Solicitudes de grupo focal y presione tab.5. En el campo Asunto, escriba ventas y presione tab.6. En el campo Palabras clave, escriba 20-30, opciones, prioridades.7. Haga clic en el campo Estado y escriba necesita formato.8. GUARDE el archivo como 02 Focus Properties Solution.9. En la parte del panel información del documento, haga clic en el botón Cerrar (X).
10. CiERRE el archivo.
CiERRE Excel.

34
MAtrIz dE COnOCIMIEntOS dE lA lECCIónConocimientos Objetivo del examen Número de objetivo
Acceso y uso de la vista Backstage
imprimir con Backstage Establecer un área de impresión 1.5.1
imprimir hojas de cálculo individuales 1.5.3
Establecer la escala de impresión 1.5.4
Configurar libros para imprimirlos 1.5.7
Cambiar el entorno de Excel Personalizar la barra de herramientas de acceso rápido
1.4.3
Personalizar la cinta 1.4.4
Acceder a las plantillas de Excel y usarlas
Crear libros nuevos mediante plantillas 1.1.2
Contoso, Ltd. cuenta con cientos de empleados. La empresa premia a sus empleados con cenas compartidas mensuales en los
departamentos y entre departamentos. En el pasado, había demasiadas bebidas y postres, mientras que los platos principales
y las ensaladas eran escasos. Contoso ha pedido a la nueva ayudante que establezca algún tipo de organización para que las
comidas sean equilibradas y conserven su talante divertido. En esta lección aprenderá a crear los tipos de libros que Contoso
utiliza para esta tarea. También aprenderá a imprimirlos.
OrIEntACIón SObrE El SOftWArE
vista de Microsoft Excel 2013 Backstage
la cinta es una interfaz visual que permite trabajar en un archivo y realizar tareas como cambiar las fuentes, crear gráficos y dar formato a números. Por otra parte, la vista Backstage es una interfaz visual con la que puede utilizar y dominar funciones de administración de archivos de Excel que le permiten efectuar acciones en un archivo en vez de dentro de un archivo. El panel de navegación del lado izquierdo de la vista Backstage (véase la Figura 3 - 1) le da acceso a comandos relacionados con el libro y el archivo por medio de una serie de pestañas como Información, Nuevo, Abrir, Guardar, Guardar como, Imprimir, Compartir, Exportar, Cerrar, Cuenta y Opciones. Algunas de las pestañas aportan pestañas adicionales, mientras que otras pestañas permiten seleccionar entre muchas opciones o configuraciones diferentes. Por último, algunas pestañas ejecutan una tarea y devuelven al usuario al libro.
3 uso de Office backstage

Uso de OfficeBackstage 35
ACCESO y uSO dE lA vIStA bACKStAgEEn la ventana de Excel 2013, se ve a la pestaña ARCHIVO verde en la esquina superior izquierda. Se trata del acceso a la vista Backstage. Si hace clic en la pestaña ARCHIVO para acceder a la vista Backstage, verá el panel de navegación que contiene muchos de los mismos comandos a los que se tiene acceso mediante el botón de Microsoft Office de versiones anteriores de Excel (véase la Figura 3-1). También puede tener acceso a la vista Backstage presionando Alt + F.
IMPrIMIr COn bACKStAgEla vista Backstage contiene comandos y opciones de impresión de Excel. Puede utilizar la configuración de impresión para manipular elementos del libro como los márgenes, la orientación, el tamaño del papel y así sucesivamente.
Establecimiento del área de impresiónPuede utilizar las opciones de impresión de la vista Backstage para imprimir solamente una parte seleccionada, o área de impresión, de un libro de Excel. En este ejercicio, aprenderá a seleccionar un área de un libro para imprimirla. Puede imprimir solo la lista de elementos y hacer que un par de personas compruebe que se trata de aportaciones de las personas a la comida compartida.
El comando Salir ya no está disponible en Office 2013, al menos igual que en las versiones anteriores. En este caso, la pestaña Cerrar de la vista Backstage cierra el libro. El botón Cerrar (X) de la esquina superior derecha de la ventana de Excel 2013 cierra Excel (véase la Figura 3-1).
Pestañas del panel de navegación
las pestañas adicionales
cambian una tercera parte de la
pantalla
Cerrar la ventana
botón volver al documento
Cerrar libro
tome nota
figura 3-1
Vista Backstage: pestaña Abrir

lección 336
PASO A PASO Definir el área de impresión
PREPÁRESE. ABRA 03 Contoso Potluck en los archivos de datos de esta lección.
1. Haga clic en la pestaña dISEÑO dE PÁgInA.2. En el grupo Configurar página, presione el botón Área de impresión. Tenga en cuenta la información
en pantalla que se muestra y define la tarea que debe completarse.3. En la hoja de cálculo, haga clic en la celda a3, mantenga presionado el botón del mouse y arrastre
hasta la celda a13. El rango de celdas debe estar resaltado en gris (véase la Figura 3-2).
figura 3-2
Selección de un área de impresión
El cuadro de nombres indica a3.
4. Con estas celdas resaltadas, en el menú que aparece, haga clic en la flecha desplegable área de impresión y en Establecer área de impresión. Acaba de establecer el área de impresión. Mientras el área sigue seleccionada, tenga en cuenta que ahora en el cuadro de nombre se indica Área_de_impresión (véase la Figura 3-3).
figura 3-3
Área de impresión seleccionada
El cuadro de nombres dice Área_de_impresión.
5. Haga clic en la pestaña ArChIvO para abrir la vista Backstage.6. Haga clic en Imprimir y observe que en el panel de vista previa de impresión se puede ver únicamente
aquello que se llevará y no el texto de las filas 1 y 2 y las columnas B y C.7. Haga clic en el botón volver al documento. Ahora no va a imprimir.
HAGA UnA PAUSA. GUARDE el libro en la carpeta de la Lección 3 con el nombre 03 Contoso Potluck Solution y cierre Excel.

Uso de OfficeBackstage 37
impresión de hojas de cálculo seleccionadasEn este ejercicio, aprenderá a acceder a las opciones de impresión de hojas de cálculo individuales en un libro. Puede usar estas opciones para imprimir únicamente la hoja de cálculo actual o imprimir varias hojas de cálculo.
PASO A PASO Imprimir hojas de cálculo seleccionadas
PREPÁRESE. iniCiE Excel 2013 y luego siga estos pasos:
1. ABRA 03 Contoso Potluck Depts. Se trata de una versión modificada del libro para las comidas compartidas que creó anteriormente. En este caso, hay tres hojas de cálculo diferentes para tres departamentos diferentes.
2. Haga clic en cada una de las tres pestañas de la hoja de cálculo recursos humanos, Operaciones y finanzas. Observe que el título de la celda C1 muestra el nombre del departamento y que el número de platos para llevar a la comida compartida depende del tamaño del departamento. Haga clic en la pestaña recursos humanos.
3. Presione Ctrl + P para mostrar las opciones de impresión en la vista Backstage. En el panel de vista previa de impresión no se muestra toda la hoja de cálculo (véase la Figura 3-4). Esto se debe al área de impresión seleccionada.
4. Presione Esc o haga clic en el botón volver al documento.5. Haga clic en la pestaña dISEÑO dE PÁgInA y en Imprimir área y, a continuación, seleccione borrar
área de impresión.6. Haga clic en la pestaña ArChIvO y en Imprimir. Observe que aparece la hoja de cálculo completa de
Recursos Humanos. Observe también que el número de página muestra 1 de 1, lo que indica que solo se imprimirá una de las hojas de cálculo y que todo cabrá en una sola página.
7. En la sección Configuración del panel central de las opciones de impresión, haga clic en la flecha desplegable Imprimir hojas activas. En el menú desplegable que aparece, puede seleccionar varias opciones de impresión para el libro o la hoja de cálculo.
figura 3-4
no se visualiza la hoja de cálculo completa porque
se seleccionó el área de impresión.

lección 338
8. Haga clic en el botón volver al documento.9. Mientras que la hoja de cálculo Recursos Humanos está activa, mantenga presionada la tecla Ctrl y
haga clic en la pestaña finanzas. Ahora están seleccionadas las hojas de cálculo de Recursos Humanos y Finanzas.
10. Haga clic en la pestaña ArChIvO y en Imprimir. Ahora en el área de vista previa de impresión, la parte inferior de la pantalla muestra 1 de 2 con la vista previa de la hoja de cálculo de Recursos Humanos. Haga clic en la flecha de la derecha para ir a la segunda página y observe las vistas previas de la hoja de cálculo de Finanzas (véase la Figura 3-5).
figura 3-5
Se imprimirán dos hojas a la vez.
la página 1 era la hoja de recursos humanos.
la página 2 es la hoja de finanzas.
11. Haga clic en el botón volver al documento para volver al libro sin imprimir.
HAGA UnA PAUSA. CiERRE el libro sin guardar los cambios. DEJE Excel abierto para el próximo ejercicio.
impresión de libros seleccionadosEn la mayoría de escenarios de negocios, los libros están compuestos por varias hojas de cálculo. Es mucho más fácil imprimir un libro completo que imprimir individualmente las hojas de cálculo de un libro. En este ejercicio, utilizará los comandos de la vista Backstage para imprimir un libro completo.
PASO A PASO Imprimir los libros seleccionados
PREPÁRESE. Con Excel abierto desde el ejercicio anterior, realice los siguientes pasos:
1. Haga clic en la pestaña ArChIvO y en Abrir si no está seleccionado. Como acaba de utilizar el libro 03 Contoso Potluck Depts, este debe estar en la parte superior de la lista de los libros recientes.
2. Haga clic en 03 Contoso Potluck Depts para abrirlo.3. Haga clic en la pestaña ArChIvO y en Imprimir.4. Observe que no se visualiza la hoja de cálculo completa de Recursos Humanos. Esto se debe a que no
guardó el libro después de borrar el área de impresión. Borre el área de impresión tal como lo hizo en el paso 5 de la sección anterior y vuelva a la pestaña imprimir de la vista Backstage.

Uso de OfficeBackstage 39
5. En las opciones de configuración de la ventana de impresión, haga clic en la flecha desplegable Imprimir hojas activas y en Imprimir todo el libro (véase la Figura 3-6). Ahora no va a imprimir.
figura 3-6
impresión de un libro completo
Imprimir todo el libro
HAGA UnA PAUSA. CiERRE Excel y no GUARDE el libro.
Aplicar opciones de impresiónEl comando Imprimir de la vista Backstage ofrece una serie de opciones para personalizar los libros impresos. Este ejercicio le prepara para personalizar opciones como configurar una página, escala, selección de papel y líneas de cuadrícula, todo ello ejecutando los comandos de la vista Backstage.
PASO A PASO Aplicar opciones de impresión
PREPÁRESE. iniCiE Excel, ABRA 03 Contoso Potluck HR y asegúrese de que la hoja de cálculo HR-P1 esté seleccionada.
1. Haga clic en la pestaña ArChIvO y seleccione Imprimir (véase la Figura 3-7). Observe que la hoja de cálculo es pequeña y que sería una buena idea tener líneas para que la gente escribiera en una página impresa.
figura 3-7
Área de configuración de impresión
Opciones de impresión de hoja de cálculo
Opciones de orientación de la páginaOpciones de tipo de papelOpciones de margenOpciones de escala

lección 340
2. En la sección Configuración de la ventana Imprimir, haga clic en el desplegable de los márgenes y en Ancho. Los nuevos márgenes permitirán perforar la hoja de cálculo y ponerla en una carpeta.
3. Haga clic en el desplegable de la escala y vea las opciones que están más abajo. Las opciones de escala garantizan que todas las columnas, filas o la hoja de cálculo completa quepan en una sola página.
• La opción actual es Sin escalado, lo que hará que el documento se imprima con el mismo tamaño que el de la pantalla.
• Si quiere incluir todo el contenido de la hoja de cálculo en una sola página, seleccione Ajustar hoja en una página.
• Si solo hay un par de columnas adicionales, haga clic en Ajustar todas las columnas en una página.
• Si solo hay un par de filas adicionales, haga clic en Ajustar todas las filas en una página.
4. En este caso, hace el texto más grande sin cambiar la fuente. Haga clic en Personalizar opciones de escala. Se abrirá el cuadro de diálogo Configurar página.
5. Asegúrese de que la pestaña Página esté seleccionada y seleccione horizontal para que la página se imprima horizontalmente.
6. En el área de escala, escriba 200 para el % de tamaño normal.7. Haga clic en la pestaña hoja y, en la sección imprimir, seleccione el cuadro líneas de división.8. Haga clic en Aceptar para volver a la vista Backstage. Observe que la parte inferior de la pantalla sigue
indicando 1 de 1, lo que significa que solo se imprimirá una única, y que la vista preliminar muestra texto más grande con cuadros alrededor de cada celda.
9. Sin imprimir el documento, haga clic en el botón volver al documento y luego en la hoja de cálculo HR-P2.
10. Presione Ctrl + P para ir a la pestaña imprimir de la vista de Backstage y observe que la parte inferior de la pantalla indica que el documento se imprimirá en dos páginas.
11. Cambie la configuración para imprimir con las opciones Horizontal, Ajustar hoja en una página y agregue líneas de división basándose en los pasos anteriores de esta sección. Vista previa de impresión debe verse como en la Figura 3-8.
12. GUARDE el libro en la carpeta de la Lección 3 como 03 Contoso Potluck HR Print Ready Solution.
HAGA UnA PAUSA. CiERRE el libro y mantenga Excel abierto para el ejercicio siguiente.
figura 3-8
Vista final de HR-P2 antes de la impresión

Uso de OfficeBackstage 41
CaMBIaR El ENTORNO DE EXCElla vista Backstage también ofrece una serie de comandos y opciones para cambiar el trabajo de Excel. En esta sección, aprenderá a manipular varios elementos del entorno de Excel, como la cinta, la barra de acceso rápido, la configuración predeterminada de Excel y las propiedades de un libro. la Configuración predeterminada constituye una serie de opciones preestablecidas que determinan cómo se comportará Excel cuando ejecute una acción. Por ejemplo, una impresora predeterminada es la que siempre se utilizará para imprimir los documentos, a menos que cambie la configuración. De forma predeterminada, hay una hoja de cálculo en un libro y la fuente tiene 11 puntos, aunque también puede cambiar estas configuraciones.
Personalización de la barra de herramientas de acceso rápidono se puede cambiar el tamaño de la barra de acceso rápido, aunque sí se puede personalizar agregando y quitando botones de comandos. En este ejercicio, personalizará la barra de herramientas de acceso rápido agregando comandos para las funciones que usa con más frecuencia en Excel y organizando los botones de comandos de la barra de herramientas que se adapten mejor a sus necesidades y estilo de trabajo.
Después de cambiar el entorno de Excel en estos ejercicios, volverá a asignarle los valores predeterminados en el ejercicio de restablecimiento de la configuración predeterminada, la cinta y la barra de acceso rápido.
PASO A PASO Personalizar la barra de herramientas de acceso rápido
PREPÁRESE. ABRA un libro en blanco de Excel.
1. Haga clic en la pestaña ArChIvO para tener acceso a la vista Backstage.2. En el panel de navegación, haga clic en la pestaña Opciones. Se abrirá el cuadro de diálogo Opciones
de Excel.3. En el panel de la izquierda del cuadro de diálogo, haga clic en barra de acceso rápido para mostrar
las opciones de la barra de acceso rápido (véase la Figura 3-9). En el panel de la derecha, la lista de la izquierda contiene los comandos que puede agregar a la barra de herramientas. La lista de la derecha muestra los comandos que figuran actualmente en la barra de herramientas.
figura 3-9
Personalización de las opciones de la barra de
acceso rápido
lista de co-mandos
botón rEStAblECEr la configuración predeterminada
grupo de comandos predeterminado
Comando Mover elementos seleccionados
4. En la lista de la izquierda, desplácese hacia abajo, haga clic en Copiar formato y en el botón Agregar del centro de las dos listas para agregar Copiar formato a la barra de herramientas de acceso rápido.
5. Siguiendo el mismo proceso, mueva cinco comandos más que ejecute a menudo a la barra de herramientas de acceso rápido. Cuando haya acabado, haga clic en Aceptar para aplicar los cambios (los cambios no surtirán efecto hasta que haga clic en aceptar).
tome nota

lección 342
6. Ahora, la barra de herramientas de acceso rápido debe incluir botones de comandos adicionales. Del mismo modo, puede eliminar cualquier comando que agregara a la barra de herramientas. En cualquier momento, puede restablecer la barra de herramientas en sus valores predeterminados. Vea el botón Restablecer en la Figura 3-9.
HAGA UnA PAUSA. CiERRE Excel.
Personalización de la cintaTal como indicamos en la lección 1, la cinta es una interfaz visual que permite manipular objetos en la hoja de cálculo. Puede agregar una pestaña nueva de la cinta, agregar un grupo en cualquier pestaña de la cinta y agregar comandos dentro de un grupo. los grupos de comandos de las pestañas de la cinta predeterminadas se relacionan por las funciones. Por ejemplo, en la pestaña INICIO, el grupo Fuente permite cambiar la fuente, el tamaño de la fuente, agregar negrita, cursiva o subrayado, o cambiar el color de la celda o fuente. El cuadro de diálogo Opciones de Excel también ofrece selecciones para personalizar la cinta. Puede agregar y quitar comandos, y puede cambiar la ubicación de los comandos de la cinta para facilitar el acceso a los comandos que ejecuta con más frecuencia. En este ejercicio, usará los comandos del cuadro de diálogo Opciones de Excel para crear una nueva pestaña y un grupo de comandos para que contenga los comandos que ejecuta con frecuencia.
PASO A PASO Personalizar la cinta
PREPÁRESE. ABRA un libro en blanco de Excel.
1. Haga clic en la pestaña ArChIvO para abrir la vista Backstage.2. Haga clic en la pestaña Opciones.3. En el cuadro de diálogo Opciones de Excel, haga clic en Personalizar cinta de opciones. Aparecerán
las opciones de Personalizar la cinta de opciones. De forma predeterminada, la opción Comandos más utilizados está seleccionada en el cuadro desplegable Comandos disponibles en. La lista de comandos más utilizados aparece en la lista que está por debajo del cuadro desplegable. Asimismo, de forma predeterminada, la opción Pestañas principales aparece en el cuadro Personalizar la cinta de la derecha, con las pestañas principales de la cinta enumeradas debajo.
4. En la lista de comandos populares, haga clic en Copiar formato. Observe que el botón Agregar del centro del cuadro de diálogo está ahora activo.
5. En la lista Personalizar la cinta de la derecha, haga clic en el + anterior a inicio para ampliar la lista de grupos de comandos de la pestaña Inicio si aún no está ampliada. Puede utilizar este método para mostrar los grupos actuales disponibles en una pestaña de la cinta.
6. En las opciones de Personalizar la cinta, haga clic en el botón nueva pestaña (véase la Figura 3-10) para insertar una nueva pestaña en blanco en la lista Personalizar la cinta. Cuando crea una nueva pestaña, se crea automáticamente un grupo nuevo en la pestaña Nuevo.
figura 3-10
Personalización de la cinta
Pestaña y grupo nuevos
botón Cambiar nombre
Opciones de personalizar la cinta
botón nueva pestaña
lista de comandos
botón Eliminar activo
7. Haga clic a la derecha de nueva pestaña (personalizado) para seleccionarlo y luego en el botón Cambiar nombre. En el cuadro de diálogo Cambiar nombre que aparece, escriba Mi pestaña nueva y, a continuación, haga clic en Aceptar.

Uso de OfficeBackstage 43
8. En la nueva pestaña, haga clic en nuevo grupo (personalizado) para seleccionarlo. Vuelva a hacer clic en el botón Cambiar nombre. Esta vez, el cuadro de diálogo Cambiar nombre le permitirá seleccionar un símbolo (véase la Figura 3-11). Seleccione el símbolo de mano. En el cuadro nombre para mostrar, escriba Mi nuevo grupo y, a continuación, haga clic en Aceptar. Se cambiará el nombre de nuevo grupo.
figura 3-11
Cuadro de diálogo Cambiar nombre de grupo
Símbolo de mano
Escriba un nombre de grupo
9. En la lista Personalizar la cinta de la derecha, haga clic en Mi nuevo grupo. En la lista de comandos de la izquierda, haga clic en el comando que elija y luego en el botón Agregar. El comando aparecerá en la pestaña nueva de la cinta. En la lista Comandos disponibles en, elija todos los comandos y, a continuación, agregue otro comando de la lista. En la lista Comandos disponibles en, elija Pestaña Archivo y, a continuación, agregue otro comando. La pantalla deberá parecerse a la figura 3-12.
figura 3-12
Comandos agregados Pestaña Archivo
Pestaña recién agregadagrupo y comandos
Opción Personalizar
cinta de opciones resaltada
10. Haga clic en Aceptar para cerrar el cuadro de diálogo Opciones de Excel. Cuando salga, verá su pestaña llamada Mi pestaña nueva en la cinta.
11. Haga clic en la pestaña Mi pestaña nueva. Los comandos se mostrarán en Mi nuevo grupo de la pestaña.
HAGA UnA PAUSA. CiERRE el libro sin guardarlo y mantenga Excel abierto para el siguiente ejercicio.
aCCEsO a las PlaNTIllas DE EXCEl Y UsO DE las MIsMasExcel cuenta con varias plantillas que están disponibles cuando inicia Excel o cuando hace clic en la pestaña ARCHIVO y selecciona Nuevo, y muchas más plantillas que puede buscar. las plantillas son archivos que ya incluyen formato y fórmulas completos con diseños, herramientas y tipos de datos específicos. Este ejercicio le familiarizará con la ubicación de las plantillas y cómo seleccionarlas y usarlas.
Selección de una plantilla de la Pestaña Nuevalas plantillas permiten crear libros profesionales en una fracción del tiempo que necesitaría para desarrollarlos a partir de cero. Se pueden usar, por ejemplo, para presupuestos, modelos de préstamo, facturas, calendarios, etc.

lección 344
PASO A PASO seleccione una plantilla de la Pestaña Nueva
PREPÁRESE. ABRA un libro en blanco.
1. Haga clic en la pestaña ArChIvO y en nuevo. Aparecerá la ventana nuevo, tal como se muestra en la Figura 3-13, con una serie de plantillas recomendadas. Ya utilizó la plantilla de libro en blanco de este libro.
figura 3-13
Plantillas disponibles en la ventana nuevo
libro en blanco
El cuadro de búsqueda permite buscar plantillas adicionales.
use la barra de desplazamiento para ver plantillas adicionales.
El botón dEStACAdO muestra más de 20 plantillas de negocios.
PErSOnAl permite crear y usar sus propias plantillas.
las búsquedas sugeridas muestran las
plantillas adicionales que no se encuentran
en la pantalla original.
2. Desplácese hacia abajo si es necesario y haga clic en el icono de seguimiento de proyectos.
En algunos casos necesitará buscar una plantilla si no aparece de forma predeterminada. Si no puede encontrar la plantilla de seguimiento de proyecto, escríbala en el cuadro de búsqueda.
3. Haga clic en el botón Crear. Es posible que Excel tarde un momento en descargar el libro.4. Observe que hay dos hojas de cálculo en este libro: el Seguimiento de proyectos con los datos de
ejemplo que puede cambiar y Configuración que le permite introducir una lista de categorías y empleados. Cuando haya terminado de buscar esta plantilla, haga clic en ArChIvO y en Cerrar. Si se le solicita, no guarde los cambios.
5. Haga clic en la pestaña ArChIvO y en nuevo.6. Busque la plantilla Calendario cualquier año y haga clic en el botón Crear.7. Haga clic en el año y utilice la flecha arriba o abajo para cambiar al año en curso si es necesario.8. imprima la hoja de cálculo y cuélguela en una pared, si así lo desea.9. GUARDE el libro en la carpeta de la Lección 3 como 03 My Calendar Solution.
10. Haga clic en la pestaña ArChIvO y en nuevo. Observe que la plantilla Calendario cualquier año aparece como el tercer elemento de la lista de plantillas porque se usó recientemente.
HAGA UnA PAUSA. CiERRE el libro y CiERRE Excel.
Puede modificar este nuevo libro con su nombre, nombre de empresa y fotos favoritas para personalizar el calendario y adaptarlo a sus gustos o usarlo como un regalo para los demás.
Solución de problemas
tome nota

Uso de OfficeBackstage 45
Evaluación de conocimientos
varias opcionesSeleccione la mejor respuesta a los siguientes enunciados.
1. ¿En cuál de los elementos siguientes se puede guardar, seleccionar una plantilla, cambiar las propiedades de un documento y cerrar o salir de Excel?
a. Backstage b. imprimir c. Editar d. Ventanas
2. ¿Cuál de las siguientes opciones de la pestaña ARCHIVO se usa para cambiar la configuración de la impresora, el diseño o los márgenes?
a. información b. Opciones c. imprimir d. Abrir
3. ¿Cuál de las siguientes opciones se puede personalizar para obtener un acceso más rápido a los comandos más utilizados?
a. Vista previa de impresión b. Barra de herramientas de acceso rápido c. Configuración de la impresora d. Libro
4. ¿Cuál de las siguientes opciones se crea al modificar la cinta? a. comando b. pestaña c. botón d. hoja de cálculo
5. ¿Qué archivo con diseño previo ya tiene una cantidad importante de formato, texto y otras características?
a. Libro en blanco b. Archivo preestablecido c. Archivo de texto d. Plantilla
verdadero/falsohaga un círculo alrededor de la v si el enunciado es verdadero o alrededor de la f si el enunciado es falso.
v f 1. Para tener acceso a una plantilla de Excel, puede hacer clic en la pestaña ARCHIVO y hacer clic en nuevo.
v f 2. Si tiene demasiadas columnas en una página, la única opción para verlas todas en una página impresa consiste en disminuir el ancho de la columna.
v f 3. Puede tener acceso a la vista Backstage presionando Ctrl + B.v f 4. En Excel, puede agregar los comandos que más usa a la barra de herramientas de acceso
rápido.v f 5. En esa cinta puede crear una pestaña de cinta completamente nueva además de grupos.

lección 346
Proyectos
Proyecto 3-1: buscar y usar una plantilla
En este proyecto, buscará una plantilla para películas y agregará su propia película.
PREPÁRESE. iniCiE Excel si aún no se está ejecutando.
1. Desde la vista Backstage, haga clic en nuevo y busque la plantilla de lista de películas. 2. Haga clic en el botón Crear.3. Agregue una película adicional a la lista.4. GUARDE el libro como 03 My Movies Solution y, a continuación, cierre el archivo.
DEJE Excel abierto para el próximo proyecto.
Proyecto 3-2: Imprimir un área u hoja de cálculo específica
Imprimirá un área seleccionada en la hoja de cálculo y una hoja de cálculo específica.
PREPÁRESE. Abra el archivo desde la carpeta lección 3 titulada 03 My Movies Solution.
1. Seleccione el rango D5:l9. 2. ABRA Vista Backstage.3. Haga clic en Imprimir en el panel de navegación de Vista Backstage.4. En la sección Configuración de la ventana Imprimir, haga clic en la flecha desplegable Imprimir hojas
activas y en la opción Imprimir selección del menú desplegable.5. Haga clic en el botón Imprimir para imprimir el área seleccionada de la hoja de cálculo.6. En la vista Backstage, haga clic en la pestaña Imprimir para volver a las opciones de Configuración,
abra el menú desplegable Imprimir selección y, a continuación, haga clic en Imprimir hojas activas.7. Haga clic en el botón Imprimir para imprimir la hoja de cálculo activa.8. CiERRE el libro.
CiERRE Excel.

47
4uso de fórmulas básicas
MAtrIz dE COnOCIMIEntOS dE lA lECCIónConocimientos Objetivo del examen Número de objetivo
Comprender y visualizar fórmulas Mostrar fórmulas 1.4.10
Comprender el orden de las operaciones Definir el orden de las operaciones 4.1.2
Usar referencias de celdas en fórmulas Demostrar cómo utilizar las referencias (relativas, mixtas, absolutas)
4.1.1
Usar rangos de celdas en las fórmulas Crear rangos con nombre 2.3.4
Referencia a rangos de celdas en las fórmulas
4.1.3
OrIEntACIón dE SOftWArE
Excel le permite crear un gran número de fórmulas simplemente escribiendo en una celda o usando el puntero del mouse para seleccionar las celdas que se incluirán en una fórmula. Por ejemplo, puede crear fórmulas básicas de adición, sustracción, multiplicación y división utilizando estos métodos. Sin embargo, como ya descubrió en lecciones anteriores, la interfaz de usuario dispone de herramientas que le facilitan el trabajo con datos. En esta lección, utilizará unos cuantos grupos de comandos de la pestaña FÓRMULAS para mostrar fórmulas y rangos de nombre para usarlos en fórmulas.
Utilice la Figura 4-1 como referencia a lo largo de esta lección a medida que se familiariza con algunos de los grupos de comandos de la pestaña FÓRMULAS y los usa para trabajar con fórmulas. Aprenderá más acerca de los comandos de la pestaña FÓRMULAS en la siguiente lección, que aborda las funciones.
Al mudarse a una nueva casa de alquiler, tal vez necesite realizar algunas compras por adelantado para la nueva vivienda,
como cortinas, contenedores de almacenamiento o algunos muebles. Por otra parte, tendrá que pagar un alquiler mensual
que, por lo general, no variará (un gasto periódico). Otros gastos mensuales, como la electricidad, el agua y servicios similares,
cambiarán en función de las variaciones de uso y de temporada. Puede utilizar Excel para realizar el seguimiento de todos estos
gastos y elaborar un presupuesto. En esta lección aprenderá los fundamentos de las fórmulas y el orden de las operaciones.
A continuación, trabajará con una sencilla hoja de cálculo de gastos del hogar. Para ello, utilizará fórmulas para resumir la
información de los datos que figuran en la hoja de cálculo. Al realizar los ejercicios, aprenderá a dar flexibilidad a las hojas de
cálculo mediante el uso de referencias de celdas en fórmulas y la denominación de rangos de fórmulas.

lesson 448
Cuadro de nombres barra de fórmulas Crear desde selección
ver y editar rangos con nombre
Definir nombre Mostrar fórmulas
figura 4-1
La pestaña FóRMULAS en Excel 2013
COMPrEnSIón y vISuAlIzACIón dE fórMulASLa verdadera fuerza de Excel radica en su capacidad para realizar cálculos complejos y comunes. Las fórmulas constituyen uno de los elementos fundamentales de Excel, ya que le permiten sumar, restar, multiplicar y dividir números. Cuando introduce una fórmula en una celda, la fórmula se almacena internamente y los resultados se muestran en la celda. Puede ver la fórmula subyacente en la barra de fórmulas cuando la celda está activa, cuando hace doble clic en la celda para editarla y usando la pestaña FÓRMULAS.
PASO A PASO Mostrar fórmulas
PREPÁRESE. Antes de empezar a ejecutar estos pasos, iniCiE Microsoft Excel y ABRA un libro en blanco nuevo.
1. Haga clic en la celda A1.2. Escriba =7+8*3/2-4 y presione Entrar. Acaba de introducir una fórmula.
Las fórmulas deben escribirse sin espacios, aunque si introduce alguno, Excel los eliminará cuando presione Entrar.
3. Haga clic en la celda A1. Observe que el resultado de la fórmula se muestra en la celda, pero que la fórmula en sí aparece en la barra de fórmulas (véase la Figura 4-2).
figura 4-2
Visualización de una fórmula en la barra de fórmulas
resultados de la visualización de fórmula en la celda.
la fórmula se muestra en la barra de fórmulas.
4. Haga doble clic en la celda A1. La fórmula aparecerá en la celda activa y en la barra de fórmulas. Puede editar la fórmula de este modo.
5. Presione Entrar.6. En la pestaña FóRMULAS, en el grupo Auditoría de fórmulas, haga clic en Mostrar fórmulas. Se
mostrará la fórmula de la celda A1.
Mientras visualiza las fórmulas, no verá los resultados de estas.
tome nota
tome nota

uso de fórmulas básicas 49
7. Vuelva a hacer clic en Mostrar fórmulas para desactivar la visualización de fórmulas.8. GUARDE el libro en la carpeta de Lección 4 como 04 Formula Practice Solution.
HAGA UnA PAUSA. DEJE el libro abierto para usarlo en el siguiente ejercicio.
Se entiende por fórmula una ecuación que realiza cálculos como sumas, restas, multiplicaciones y divisiones, con valores de una hoja de cálculo. En Excel, un valor puede ser un número, una dirección de celda, una fecha, texto o datos booleanos, aunque por lo general es un número o una dirección de celda en términos de fórmulas. Una fórmula consiste en dos elementos: operandos y operadores de cálculo. Los operandos identifican los valores que se usarán en el cálculo. Un operando puede ser un valor constante o una variable como una referencia de celda, un rango de celdas u otra fórmula. Una constante es un valor de texto o un número que se introduce directamente en una fórmula. Una variable es un símbolo o un nombre que representa otra cosa, ya sea una dirección de celda, un rango de celdas y así sucesivamente. los operadores de cálculo especifican los cálculos que se realizarán. Para que Excel pueda distinguir entre las fórmulas y los datos, todas las fórmulas empiezan por un signo igual (=).
Puede empezar una fórmula con un signo más (+) o un signo menos (−) como operador de inicio de cálculo, pero Excel lo cambiará a un signo igual cuando presione Entrar. Excel no reconoce una fórmula del tipo 3+4= como fórmula legítima. La tratará como una cadena de caracteres normal.
Excel usa cuatro tipos de operadores de cálculo: aritmética, comparación, concatenación de texto y referencia. En esta lección se estudian varios operadores aritméticos y el signo igual, que es un operador de comparación. los operadores aritméticos se enumeran en la Tabla 4-1.
Operador arit-mético
nombre Cálculo Ejemplo
+ signo más suma 5+2
− signo menos resta 5–2
Negación –5
* Asterisco Multiplicación 5*2
/ Barra diagonal División 5/2
% signo de porcentaje Porcentaje 20 %
^ símbolo de intercalación exponenciación 5^2
Cuando crea una fórmula, aparece en la barra de fórmulas y en la misma celda. Cuando complete la fórmula y presione Entrar, el valor se mostrará en la celda y la fórmula en la barra de fórmulas si selecciona la celda. Puede editar una fórmula en la celda o en la barra de fórmulas igual que puede editar cualquier entrada de datos.
Cuando hace clic en el botón Mostrar fórmulas de la pestaña FÓRMULAS, se mostrarán todas las fórmulas de la hoja de cálculo. Vuelva a hacer clic en el botón Mostrar fórmulas para desactivar la visualización de fórmulas.
COMPrEndEr El OrdEn dE lAS OPErACIOnESSi utiliza más de un operador en una fórmula, Excel seguirá un orden específico, llamado el orden de operaciones, para calcular la fórmula. Los paréntesis desempeñan un papel importante en el control del orden de las operaciones.
tome nota
Tabla 4-1
Operadores aritméticos de Excel

lesson 450
PASO A PASO Comprender el orden de las operaciones
PREPÁRESE. USE la hoja del ejercicio anterior.
1. Haga clic en la celda A1 para convertirla en la celda activa.2. Haga clic en la barra de fórmulas.3. Ponga 7 + 8 entre paréntesis.4. Ponga 3 / 2 entre paréntesis.5. Ponga (7 + 8) * (3 / 2) entre paréntesis, tal como se muestra en la barra de fórmulas de la Figura 4-3.
Presione Entrar. El resultado de la celda A1 cambiará a 18,5.
figura 4-3
Paréntesis agregados a la fórmula
6. GUARDE el libro en la carpeta de la Lección 4 con el nombre 04 Order of Operations Solution y CiÉRRELO.
HAGA UnA PAUSA. DEJE Excel abierto para usarlo en el próximo ejercicio.
Excel aplicará las reglas de las matemáticas para determinar cómo se calculan las fórmulas. A continuación, se muestra el orden en el que se aplicarán los operadores aritméticos:
• Número negativo (−)
• Porcentaje (%)
• Exponenciación (ˆ)
• Multiplicación (*) y división (/) (de izquierda a derecha)
• Suma (+) y resta (−) (de izquierda a derecha)
Por ejemplo, considere la ecuación original:
7 + 8 * 3 / 2 − 4 = 15
Siguiendo las prioridades de operadores aritméticos, la primera operación es 8 multiplicado por 3 y el resultado se divide por 2. A continuación se agrega 7 y se resta 4.
Puede utilizar los paréntesis de una fórmula para reemplazar el orden estándar de operaciones. Excel realiza primero los cálculos de las fórmulas que están entre paréntesis. Los paréntesis que están dentro de paréntesis se denominan paréntesis anidados. Los cálculos se realizan primero en las fórmulas que están en el conjunto de paréntesis más profundo, y de izquierda a derecha si los paréntesis anidados se encuentran en el mismo nivel. Por lo tanto, el resultado de la siguiente ecuación con paréntesis será diferente del anterior:
((7 + 8) * (3 / 2)) − 4 = 18.5
Siguiendo las prioridades de operadores aritméticos, la primera operación es la suma de 7 + 8 multiplicada por el cociente de 3 dividido por 2. A continuación, se resta 4.
Al modificar una fórmula compleja, si decide revertir a la fórmula original y volver a empezar, solo tiene que presionar Esc. Si ya presionó Entrar, solo tendrá que hacer clic en el botón Deshacer de la barra de herramientas de acceso rápido.
Solución de problemas

uso de fórmulas básicas 51
uSAr rEfErEnCIAS dE CEldAS En fórMulASTal como aprendió en la lección 1, "Información general", todas las celdas de una hoja de cálculo de Excel tienen un identificador único que indica su columna y fila, como A1 (columna A, fila 1) o E4 (columna E, fila 4). Cuando crea una fórmula, puede hacer referencia al identificador de la celda en vez de escribir el número que aparece en esa celda. Una referencia de celda identifica la ubicación de la celda en la hoja de cálculo basándose en la letra de la columna y el número de fila. Si usa la referencia de una celda en vez de los datos mostrados en la celda aportará mayor flexibilidad a la hoja de cálculo. Si los datos de una celda cambian, las fórmulas que hagan referencia a la celda cambiarán también. Por ejemplo, si la celda E1 contiene el número 12, pero más tarde se cambia a 15, cualquier fórmula que haga referencia a la celda E1 se actualizará automáticamente. El mismo principio se aplica a una celda que contenga una fórmula y a la que se haga referencia en otra fórmula.
Uso de referencias de celda relativas en una fórmulaUna referencia de celda relativa es una referencia que ajusta automáticamente el identificador de celdas si inserta o elimina columnas o filas, o si copia la fórmula a otra celda. Una referencia de celda relativa es, por lo tanto, una referencia cuyas referencias cambian "en relación" a la ubicación donde se copia o mueve.
PASO A PASO Uso de referencias de celda relativas en una fórmula
PREPÁRESE. ABRA el archivo de datos 04 Budget Cell References para esta lección.
1. Haga clic en la celda B18.2. Haga clic en la barra de fórmulas y reemplace 1200 con la celda B3. Observe que la celda B3 se resalta
y está rodeada por un borde azul mientras que modifica la fórmula (véase la Figura 4-4).
figura 4-4
introducción de una referen-cia de celda relativa Introducción de una
referencia de celda relativa
la celda B3 está resaltada y rodeada de un borde azul.
Puede utilizar mayúsculas o minúsculas cuando escribe una referencia de celda en una fórmula. Por ejemplo, no importa si escribe B4 o b4 en la fórmula que introduce.
3. Presione Entrar. Ahora, la fórmula de la celda B18 utiliza una referencia de celda relativa a la celda B3.4. Copie la celda B18 en la celda B21. El resultado visualizado cambia a 400. 5. Observe en la barra de fórmulas que la fórmula de la celda B21 es =B6+500-100, pero la fórmula que
copió es =B3+500-100. Eso es porque la referencia de celda original de la celda B3 cambió a la celda B6 cuando copió la fórmula tres celdas más abajo y la celda B6 está en blanco. La referencia de celda se ajusta con respecto a su posición en la hoja de cálculo.
6. Una forma alternativa de utilizar una referencia de celda consiste en hacer clic en la celda a la que se hace referencia mientras se crea o se modifica una fórmula. Con la celda B21 activa, haga clic en la barra de fórmulas y seleccione B6.
7. Haga clic en la celda B3. La celda B3 se resalta y queda rodeada por un borde azul discontinuo, mientras que la celda B3 aparece en la barra de fórmulas en lugar de celda B6 (véase la Figura 4-5). Presione Entrar.
tome nota

lesson 452
figura 4-5
Uso del mouse para introdu-cir una referencia de celda
relativaIntroducción de una referencia de celda relativa
la celda B3 está resaltada y rodeada de un borde azul discontinuo.
8. GUARDE el libro en la carpeta de la lección 4 como 04 Budget Cell References Solution.
HAGA UnA PAUSA. DEJE el libro abierto para usarlo en el siguiente ejercicio.
Utilice referencias de celda relativas cuando quiera que la referencia se ajuste automáticamente al copiar o rellenar la fórmula en filas o en columnas de rangos de celdas. De forma predeterminada, las nuevas fórmulas de Excel utilizan referencias relativas. En este ejercicio, aprenderá dos métodos para crear fórmulas utilizando referencias relativas:• Escribiendo la fórmula directamente en la celda• haciendo clic en una celda para incluir en la fórmula en lugar de escribir la referencia de
celda El segundo método es generalmente más rápido y elimina la posibilidad de escribir un identificador de celda incorrecto, en especial si necesita crear una fórmula con muchas referencias de celda. Por ejemplo, es más fácil cometer un error escribiendo =D2+D7+D9+D12+D14 que haciendo clic en cada celda para agregarla a la fórmula.También puede hacer referencia a un rango de celdas de una fórmula, punto que aprenderá más adelante en esta lección.La referencia de celdas plantea otro punto importante acerca de Excel. Cuando realiza operaciones matemáticas en una serie de números sobre papel, estos están generalmente uno justo al lado del otro en una columna o una fila. En una hoja de cálculo, no es preciso que los números sean adyacentes: puede crear fórmulas que hagan referencia a celdas de cualquier lugar de la hoja de cálculo.
Al crear una hoja de cálculo, considere la posibilidad de usar referencias de celda relativas a menos que sepa que habrá motivos para no ajustar el identificador de la celda al insertar o eliminar filas y columnas.
Uso de referencias de celdas absolutas en una fórmulaEn ocasiones no es necesario recurrir a una referencia de celda para cambiar al mover o copiar. Para hacer una referencia de celda absoluta, utilice el signo de dólar ($) delante de la columna y de la fila de la celda a la que desea hacer referencia.
PASO A PASO usar una referencia de celda absoluta en una fórmula
PREPÁRESE. USE la hoja de cálculo que modificó en el ejercicio anterior.
1. Haga clic en la celda B18.2. Haga clic en la barra de fórmulas e inserte símbolos de dólar en la referencia de celda B3 para que
quede como $B$3.3. Presione Entrar. Ahora, la fórmula de celda B18 usa una referencia de celda absoluta a la celda B3.4. Copie la celda B18 en la celda B21. El resultado visualizado es 1600, que coincide con B18.
tome nota

uso de fórmulas básicas 53
5. Copie la celda B21 en la celda C21. El resultado visualizado sigue siendo 1600. 6. Observe que en la barra de fórmulas, las fórmulas de las celdas B21 y C21 son ambas =$B$3+500-100.
La Figura 4-6 muestra la fórmula para la celda C21. independientemente de dónde copie la fórmula de la hoja de cálculo, la fórmula sigue haciendo referencia a la celda B3.
figura 4-6
Una referencia de celda absoluta
una referencia de celda absoluta contiene signos de dólar.
las celdas B21 y C21 muestran los resultados de la misma referencia de celda absoluta.
7. GUARDE el libro.
HAGA UnA PAUSA. DEJE el libro abierto para usarlo en el siguiente ejercicio.
Una referencia de celda absoluta se refiere a una celda o un rango de celdas específico, con independencia de dónde se encuentra la fórmula de la hoja de cálculo. Las referencias de celda absolutas incluyen dos signos de dólar en la fórmula, delante de la letra de la columna y del número de la fila. Así, la referencia de celda absoluta $B$3 se refiere a la columna (B) y a la fila (3). Cuando copie la fórmula en cualquier celda de la hoja de cálculo, la referencia absoluta no se ajustará a las celdas de destino.
Uso de referencias de celdas mixtas en una fórmulaTambién puede crear una referencia mixta en la que una columna o una fila sea absoluta y la otra relativa. Por ejemplo, si la referencia de celda de una fórmula es $A5 o A$5, se tendría una referencia mixta en la que un componente es absoluto y el otro relativo.
PASO A PASO usar una referencia de celda mixta en una fórmula
PREPÁRESE. USE la hoja de cálculo que modificó en el ejercicio anterior.
1. Haga clic en la celda B21.2. Haga clic en la barra de fórmulas y elimine el signo de dólar de delante de 3 en la fórmula, para que
parezca $B3.3. Presione Entrar. Ahora, la fórmula de la celda B21 utiliza una referencia de celda mixta. 4. Copie la celda B21 en la celda C22. El resultado visualizado es 440, que es diferente del resultado de
B21. Eso se debe a que la fórmula de C22 hace referencia a la celda B4 (véase la Figura 4-7). El signo de dólar delante de B en la fórmula es absoluto, pero el número de fila es relativo.

lesson 454
figura 4-7
Una referencia de celda mixta
una referencia de celda mixta contiene un signo de dólar.
la celda C22 muestra el resultado de una referencia de celda mixta.
5. Elimine el contenido de las celdas B21, C21 y C22.6. GUARDE el libro.
HAGA UnA PAUSA. CiERRE el libro y guarde Excel abierto para usarlo en el siguiente ejercicio.
Una referencia de celda mixta es una referencia de celda que usa una referencia de fila o de columna absoluta, pero no ambas.
En el ejercicio, la porción de columna de la referencia de celda es absoluta y no cambia en la fórmula independientemente de dónde se copie la fórmula. La parte de la fila de la fórmula es relativa (no tiene signo de dólar delante del número de fila de 3), por lo que parte de la referencia de celda cambia cuando se copia la celda.
Si copia una fórmula en filas o columnas, la referencia relativa se ajustará automáticamente, mientras que la referencia absoluta no se ajustará. Por ejemplo, cuando copió la fórmula que contiene la referencia mixta $B3 en otra celda de la columna C, la referencia de la celda de destino cambió a $B4. La referencia de columna se mantuvo igual porque esa parte de la fórmula es absoluta. La referencia de fila se ajustó porque es relativa.
uSAr rAngOS dE CEldAS En lAS fórMulASEn Excel, se denomina rangos a los grupos de celdas. los grupos de celdas son adyacentes o no adyacentes. Puede asignar un nombre (definir) rangos, cambiar el tamaño de los rangos después de definirlos y usar rangos con nombre en las fórmulas. El cuadro de nombres y el administrador de nombres le ayudarán a realizar el seguimiento de los rangos con nombre y sus direcciones de celda. También puede utilizar el comando Pegar nombres para crear una lista de rangos con nombre y sus direcciones en una hoja de cálculo.
Dar un nombre a un rangoCuando se refiere el mismo rango de celdas una y otra vez, tal vez sería más conveniente darle un nombre. Excel reconoce el nombre como el rango de celdas y utiliza los valores de dichas celdas para realizar lo especificado. Por ejemplo, si tiene una serie de cifras de ventas en una columna, en vez de referirse a ellas como el rango C4:C10, puede asignarles el nombre VentasTR3. Cada vez que utilice el nombre VentasTR3 en una fórmula, Excel usará los valores de dichas celdas.
PASO A PASO dar un nombre a un rango de celdas
PREPÁRESE. ABRA el archivo de datos 04 Budget Ranges para esta lección.
1. Haga clic en habilitar contenido, si se le solicita. Haga clic en la pestaña de la hoja detalles de gastos.2. Seleccione B3:D14. Estas son las celdas a las que se dará nombre.

uso de fórmulas básicas 55
3. A la izquierda de la barra de fórmulas, haga clic en el cuadro nombre.4. Escriba un nombre de una palabra para la lista, como gastostr1 y presione Entrar. El nombre del
rango aparecerá en el cuadro de nombres (véase la Figura 4-8). Excel guardará este nombre y lo usará en cualquier referencia posterior a este rango.
figura 4-8
Uso del cuadro de nombres para dar nombre a un rango
El nombre del rango aparece en el cuadro de nombres.
las celdas resaltadas que forman parte del rango.
5. Otra forma de dar nombre a un rango consiste en utilizar el cuadro de diálogo Nombre nuevo. Seleccione B16:M16.
6. En la pestaña FÓRMULAS, en el grupo Nombres definidos, haga clic en Definir nombre. Aparecerá el cuadro de diálogo nombre nuevo (véase la Figura 4-9).
figura 4-9
Uso del cuadro de diálogo nombre nuevo para dar
nombre a un rango
7. Excel utiliza el encabezado de fila como el nombre de rango que se muestra en el cuadro de texto nombre. Puede cambiar el nombre si así lo desea. Para este ejercicio, dejará el nombre predeterminado.
8. Abra la lista desplegable Ámbito. Sus opciones son Libro, Detalles de gastos y Resumen. Las dos últimas entradas corresponden a hojas individuales del libro. Cierre la lista desplegable y deje libro seleccionado.
9. introduzca comentarios en el cuadro de texto Comentarios, si así lo desea.10. Deje la dirección de la celda que aparece en el cuadro de texto Se refiere a. Este es el rango
seleccionado. Observe que el nombre de la hoja también se incluye automáticamente. 11. Haga clic en Aceptar. Se guarda el nombre Subtotales_Utilidades para el rango B16:M16.12. Otra forma de dar un nombre a un rango consiste en usar el cuadro de diálogo Crear nombres a partir
de la selección. Seleccione B3:D14. Esta selección incluye la etiqueta del encabezado de columna.13. En la pestaña FÓRMULAS, en el grupo Nombres definidos, haga clic en Crear desde selección.
Aparecerá el cuadro de diálogo Crear nombres a partir de la selección.14. Excel determina que desea utilizar la etiqueta de encabezado de columna como nombre de rango.
Haga clic en Aceptar. El rango se guarda con el nombre Total.15. Abra la lista desplegable del cuadro de nombres. Puede seleccionar entre tres rangos con nombre.16. GUARDE el libro en la carpeta de la lección 4 como 04 Budget Ranges Solution.
HAGA UnA PAUSA. DEJE el libro abierto para usarlo en el siguiente ejercicio.
Tal como aprendió en la lección 2, un rango es un grupo de celdas adyacentes que se seleccionan para llevar a cabo operaciones en todas las celdas seleccionadas. Se hace referencia a un rango de celdas separando la primera y la última celda del rango con dos puntos como, por ejemplo, B1:B9 y D4:G9. Los totales y subtotales de 04 Rangos de presupuesto utilizan rangos de celdas en sus fórmulas.

lesson 456
Un rango con nombre es un grupo de celda y en ocasiones una sola celdas, con un nombre designado. El motivo más habitual para dar un nombre a un rango es referirse a él en fórmulas y funciones. nombrar rangos o una celda individual según los datos que contienen es una técnica de ahorro de tiempo, aunque no lo parezca cuando se trabaja con archivos de datos limitados en ejercicios de práctica. Sin embargo, dar nombre a un rango de una hoja de cálculo grande o compleja permite trasladarse rápidamente a la ubicación, como si fuera un favorito.Después de seleccionar un rango de celdas, puede dar nombre al rango con tres métodos diferentes:• Escribiendo un nombre en el cuadro de nombres ubicado junto a la barra de fórmulas• Utilizando el cuadro de diálogo Nombre nuevo• Utilizando el cuadro de diálogo Crear nombres a partir de la selección
las reglas y pautas para dar nombre a rangos son las siguientes:• Los nombres de rangos pueden tener hasta 255 caracteres.• Los nombres de rango puede empezar por una letra, el carácter de subrayado (_) o una barra
diagonal inversa (\). El resto del nombre puede incluir letras, números, puntos y caracteres de subrayado, pero no una barra diagonal inversa.
• Los nombres de rangos no pueden consistir exclusivamente de las letras "C", "c", "R" o "r", que se utilizan como accesos directos para seleccionar filas y columnas.
• Los nombres de rango no pueden incluir espacios. Microsoft recomienda que se use el carácter de subrayado (_) o el punto (.) para separar palabras, como Lista_de_frutas o Presupuesto.Personal.
• Los nombres de rangos no pueden ser los mismos que una referencia de celda, como A7 o $B$3.
Todos los nombres tienen un ámbito, ya sea una hoja de cálculo específica o el libro entero. El ámbito de un nombre es la ubicación dentro de la cual Excel reconoce el nombre sin cualificación. Excel requiere que un nombre sea único dentro de su ámbito, pero puede utilizar el mismo nombre en diferentes ámbitos. En el cuadro de diálogo Nombre nuevo, si selecciona un nombre de hoja de cálculo en la lista Ámbito, el ámbito será el nivel de hoja de cálculo local. Si se selecciona Libro, el alcance será a escala global del libro.Si definió un rango con nombre después de introducir una referencia de celda en una fórmula, tal vez desee actualizar la referencia de celda existente al nombre definido. Seleccione una celda vacía, haga clic en la flecha junto a Definir nombre y haga clic en Aplicar nombres. En el cuadro de diálogo Aplicar nombres, haga clic en uno o varios nombres y en Aceptar.
Puede utilizar el mismo nombre para rangos equivalentes de otras hojas de cálculo dentro de un libro. Ponga el nombre de la hoja de cálculo entre paréntesis antes del nombre de rango para identificar a qué hoja de cálculo se refiere.
Después de crear los rangos con nombre, puede seleccionar un nombre en la lista nombre del cuadro de nombres para seleccionar el rango con nombre en la hoja de cálculo.
Creación de una fórmula que funciona en un rango con nombrePuede usar el nombre de cualquier rango en una fórmula, igual que puede utilizar un identificador de celda.
PASO A PASO Crear una fórmula que funciona en un rango con nombre
PREPÁRESE. USE la hoja de cálculo que modificó en el ejercicio anterior.
1. En la hoja Detalles de gastos, haga clic en a21.2. Escriba gastos del primer trimestre y presione Entrar.
tome nota

uso de fórmulas básicas 57
3. En la celda B21, escriba =SuM(.4. En la pestaña FÓRMULAS, en el grupo nombres definidos, haga clic en Utilizar en la fórmula.5. Seleccione gastostr1 en la lista (véase la Figura 4-10), escriba ) para cerrar la ecuación y presione
Entrar. La cantidad total de gastos de enero a marzo aparece en celda B21.
figura 4-10
Uso de un rango con nombre en una fórmula Selección de gastostr1
en la lista desplegable de uso en las fórmulas
6. GUARDE el libro y CiÉRRELO.
CiERRE Excel.
Evaluación de conocimientos
varias opcionesSeleccione la mejor respuesta a los siguientes enunciados.
1. ¿Cuál de los siguientes no es un operador aritmético? a. + b. − c. * d. ]
2. Según el orden de las operaciones ¿cuál de las siguientes opciones se calcula primero? a. Suma (+) y resta (−) (de izquierda a derecha) b. Exponenciación (ˆ) c. Porcentaje (%) d. Número negativo (−)
3. ¿Cuál de las siguientes opciones es un nombre aceptable para un rango con nombre? a. C7 b. subtotal_oeste c. subtotal oeste d. subtotal/oeste
4. indique cuál de las siguientes opciones es un ejemplo de una referencia de celda absoluta. a. A9 b. A$9 c. $A$9 d. A9:E9
5. ¿Cuál de las siguientes opciones es un ejemplo de una referencia de celda mixta? a. A9 b. A$9 c. $A$9 d. A9:E9

lesson 458
verdadero / falsohaga un círculo alrededor de la v si el enunciado es verdadero o alrededor de la f si el enunciado es falso.
v f 1. Para que Excel pueda distinguir entre las fórmulas y los datos, todas las fórmulas empiezan por un signo igual (=).
v f 2. Con respecto a un rango con nombre, el ámbito de un nombre es la ubicación dentro de la cual Excel reconoce el nombre sin cualificación.
v f 3. Puede crear un nuevo rango al seleccionar las celdas y escribir un nombre en el cuadro nombre junto a la barra de fórmulas.
v f 4. El orden de operaciones determina las partes de una fórmula que se calculan antes que otras partes de la fórmula.
v f 5. La fórmula = 6 * 2 / 3 produce el mismo resultado que =6 * (2 / 3).
Proyectos
Proyecto 4-1: trabajar con el orden de las operaciones
Practica trabajando con el orden de las operaciones.
PREPÁRESE. Antes de iniciar estos pasos, ABRA Excel y el libro 04 Project Operations Practice.
1. Seleccione C3 y modifique la fórmula insertando paréntesis en torno a 5+2. Presione Entrar. La nueva fórmula debería ser =(5+2)*8. El valor de C3 cambia de 21 a 56.
2. Seleccione D2. Haga clic en la barra de fórmulas y ponga entre paréntesis 65–29. Presione Entrar. La nueva fórmula debería ser =(65–29)*8+97/5. El valor de D2 cambia de -147,6 a 307,4.
3. Seleccione D2. Haga clic en la barra de fórmulas y ponga entre paréntesis 97/5. Presione Entrar. La nueva fórmula debería ser =(65–29)*8+(97/5). El valor de D2 sigue siendo el mismo en 307,4.
4. Seleccione D2. Haga clic en la barra de fórmulas y cambie los paréntesis para que la fórmula sea =(65–(29*8)+97)/5. Presione Entrar. El valor de D2 cambia a -14.
5. GUARDE el libro en la carpeta de la lección 4 como 04 Project Operations Solution y CiÉRRELO .
DEJE Excel abierto para usarlo en el siguiente proyecto.
Proyecto 4-2: dar nombre a un rango y usarlo en una fórmula
Blue Yonder Airlines quiere analizar las ventas y los datos de gasto de su historial de cuatro años.
PREPÁRESE. iniCiE Excel si aún no se está ejecutando.
1. ABRA el libro 04 Income Analysis de esta lección.2. En la hoja de ventas, seleccione B4:E4 y use el comando Definir nombre de la pestaña FóRMULAS
para dar nombre al rango. Acepte los valores predeterminados del cuadro de diálogo.3. Seleccione B5:E5 y use el cuadro de nombres para dar nombre al rango. Use el encabezado de fila
como nombre de rango e introduzca un carácter de subrayado para separar las palabras.4. Seleccione a6:E6. Ejecute el comando Crear desde selección de la pestaña FóRMULAS para dar
nombre al rango. Seleccione la opción predeterminada del cuadro de diálogo.5. Cree un rango con nombre para a7:E7 utilizando el método que elija.6. Cree una fórmula en la celda F4 que sume los valores de B4:E4 usando el nombre de rango.7. Repita el paso 6 para las otras tres fuentes de ingresos.8. Crear nombres de rango en la hoja de gastos mediante el método de su elección.

uso de fórmulas básicas 59
9. Sume las cuatro categorías de gastos en la hoja de gastos igual que hizo en la hoja de ventas. Tenga cuidado y seleccione el nombre de rango de hoja de cálculo en vez del nombre de rango de libro en cada caso. Volverá a usar este libro de nuevo en la lección 5 y creará fórmulas con funciones en la hoja de análisis.
10. GUARDE el libro en la carpeta de la lección 4 como 04 Income Analysis Solution y CiERRE el archivo.
CiERRE Excel.

lección 5 560
60
MAtrIz dE COnOCIMIEntOS dE lA lECCIónConocimientos Objetivo del examen Número de objetivo
Resumir datos con funciones Demostrar cómo aplicar la función SUMA 4.2.1
Demostrar cómo aplicar la función COnTAR 4.2.3
Demostrar cómo aplicar la función PROMEDiO 4.2.4
Demostrar cómo aplicar las funciones Min y MAX 4.2.2
uso de las funciones5
Para crear y mantener un presupuesto personal no solo se necesita estimar y realizar un seguimiento de los gastos. A menudo
es preciso ver, por ejemplo, los subtotales de determinados datos, para determinar cuánto se va a gastar trimestralmente. En
ocasiones, querrá saber cuál es su pago promedio por gastos que varían a lo largo del año. Los presupuestos son también
documentos de trabajo; cambian con el tiempo y puede que sea preciso realizar modificaciones en su estructura. La creación de
fórmulas adecuadas aumenta la flexibilidad en las hojas de cálculo. Excel proporciona una amplia variedad de funciones
predefinidas útiles para introducir fórmulas de forma rápida y precisa. En esta lección, aprenderá a utilizar funciones básicas de
Excel trabajando con un presupuesto anual de gastos del hogar.
OrIEntACIón SObrE El SOftWArE
Pestaña fórMulAS
la pestaña FÓRMULAS de Excel 2013, mostrada en la Figura 5-1, proporciona acceso a una biblioteca de funciones y fórmulas. En esta pestaña, puede utilizar los comandos para insertar funciones y totales, y mostrar un mapa visual de las celdas que dependen de una fórmula rápidamente.
función Insertar AutoSuma biblioteca de funciones
botón de la función Insertar junto a la barra de fórmulas
En esta lección, aprenderá a usar una variedad de funciones básicas para realizar cálculos en una hoja de cálculo de presupuesto.
figura 5-1
La pestaña FóRMULAS en
Excel 2013

uso de las funciones 61
rESuMIr dAtOS COn funCIOnES
las funciones permiten realizar fácilmente trabajo matemático en un rango de celdas, de forma rápida y cómoda. En esa sección se muestra cómo utilizar algunas de las funciones básicas de Excel: SUMA, CONTAR, CONTARA, PROMEDIO, MIN y MAX.
Uso de la función SUMAAgregar un rango de celdas es uno de los cálculos que se realizan con más frecuencia en los datos de la hoja de cálculo. La función SuMA suma todas las celdas de un rango, fácilmente y con precisión. Autosuma facilita aún más esta operación, ya que calcula (de forma predeterminada) el total desde la celda adyacente hasta la primera celda no numérica, utilizando la función SUMA en su fórmula. SUMA es generalmente la primera función que la mayoría de los usuarios aprende a ejecutar en Excel. De hecho, ya la vio en acción en la lección 4, en "Uso de fórmulas básicas".
PASO A PASO usar la función suma
PREPÁRESE. iniCiE Excel si todavía no está en funcionamiento
1. ABRA el archivo de datos 05 Budget Start para esta lección. Haga clic en habilitar edición, si se le solicita. Este libro es similar al libro 04 Budget Start usado en la lección 4, aunque con modificaciones para acomodar la lección actual.
2. En la celda B7, escriba =sUMa(B3:B6) y presione Entrar. El resultado, 2140, es la suma de los gastos sin servicios de enero.
Si recibe un mensaje de error al introducir una fórmula de Excel básica, recuerde que todas las fórmulas deben empezar por el signo igual (=). Una función es simplemente una fórmula predefinida, así que debe usar el signo igual.
3. Haga clic en la celda C7. Haga clic en la pestaña fórMulAS y luego en la parte superior del botón Autosuma. La función SUMA aparecerá con los argumentos introducidos, pero solo se incluye C6. Escriba C3: delante de C6 para corregir el rango (véase la Figura 5-2). Presione Entrar. El resultado, 1340, es la suma de los gastos sin servicios de febrero.
figura 5-2
Uso de la función SUMA
4. Copie la celda C7 en D7:M7 para escribir los subtotales restantes.5. Copie la celda N6 en N7 para introducir los gastos sin servicios totales.6. GUARDE el libro en la carpeta de la lección 5 como 05 Budget Math Solution.
PAUSA. DEJE el libro abierto para usarlo en el siguiente ejercicio.
Solución de problemas

62 lección 5
La alternativa a la función SUMA consiste en crear una fórmula de suma utilizando las referencias de celda para cada valor de celda que debe agregarse, como se indica a continuación:
=B7+C7+D7+E7+F7+G7+H7+I7+J7+K7+L7+M7
La manera más fácil de lograr el mismo resultado consiste en utilizar la función SUMA o Autosuma. La Autosuma es una característica incorporada de Excel que reconoce las celdas adyacentes en filas y columnas como la selección lógica para realizar la Autosuma.
Uso de la función COnTARlas funciones estadísticas como SUMA y CONTAR, compilan y clasifican datos para presentar información significativa. Use la función COntAr cuando quiera determinar cuántas celdas de un rango contienen un número.
PASO A PASO uso de la función COntAr
1. USE el libro que modificó en el ejercicio anterior.2. En la celda O5, escriba Contar y presione Entrar. Esta es la etiqueta de identificación de la fórmula que
insertará en el siguiente paso.3. En la celda O6, escriba =CONTaR(B6:M6) y presione Entrar. El resultado, 9, es el número de meses que
presupuestó para gastos varios (véase la Figura 5-3).
figura 5-3
Resultado de la función COnTAR
4. GUARDE el libro.
PAUSA. DEJE el libro abierto para usarlo en el siguiente ejercicio.
En este ejercicio, podría haber incluido el encabezado de fila, Subtotales sin servicios, en el rango de fórmulas junto con los datos de las celdas B6 a M6. La función CONTAR omite A6 porque no contiene un número y la función no tiene en cuenta las celdas en blanco. Verá este efecto utilizando CONTARA en el próximo ejercicio.
Uso de la función PROMEDiOla función PrOMEdIO suma un rango de celdas y, a continuación, lo divide por el número de entradas de celdas para determinar el valor medio de todos los valores del rango. Con respecto al presupuesto personal, dado que el coste de la electricidad y el gas fluctúa según la temporada, tal vez sería interesante saber la cantidad mensual media que podría gastar en el transcurso de un año entero.

63
PASO A PASO uso de la función PrOMEdIO
PREPÁRESE. USE el libro que modificó en el ejercicio anterior.
1. En la celda O8, escriba Promedio y presione Entrar. 2. En la celda O9, escriba =PrOMEdIO(b9:M9) y presione Entrar. El resultado, 175,8333, es la cuenta de
electricidad mensual promedio prevista.3. En la celda O10, escriba =PROMEDIO(B10:M10) y presione Entrar. El resultado, 93,33333, es la factura
de gas mensual media prevista (véase la Figura 5-4).
figura 5-4
Los resultados de la función PROMEDiO
resultados de la función PrOMEdIO
4. GUARDE el libro.
PAUSA. DEJE el libro abierto para usarlo en el siguiente ejercicio.
Uso de la función Minla función MIn le permite determinar el valor mínimo de un rango de celdas. Vamos a usar esta función para determinar cuáles serán las facturas más bajas de electricidad y de gas. En vez de escribir manualmente la fórmula, usará el grupo Biblioteca de funciones de la pestaña FÓRMULAS para crear la fórmula.
PASO A PASO uso de la función MIn
PREPÁRESE. USE el libro que modificó en el ejercicio anterior.
1. En la celda P8, escriba Min y presione Entrar. 2. Haga clic en la celda P9 y luego en la pestaña fórMulAS.3. Haga clic en la flecha del botón Autosuma y, a continuación, seleccione Min en el menú. Se
seleccionará automáticamente el rango B9:O9 (véase la Figura 5-5). Este rango no es correcto, por lo que tendrá que editarlo.
figura 5-5
Rango erróneo seleccionado para la función Min.
uso de las funciones

64 lección 5
4. Haga clic en la celda b9, mantenga presionada la tecla Mayúsculas y haga clic en la celda M9. El rango B9:M9 aparecerá en la función, que ahora se ve de la siguiente forma= Min(B9:M9). Véase la Figura 5-6. Presione Entrar. Aparece el resultado, 150, que es la factura de electricidad más baja prevista para el año.
figura 5-6
Modificación de la función Min
5. Copie la celda P9 en la celda P10. El resultado, 70, es la factura del gas mínima prevista para el año. 6. GUARDE el libro.
PAUSA. DEJE el libro abierto para usarlo en el siguiente ejercicio.
Uso de la función MAXla función MaX devuelve el valor más alto de un conjunto de valores. La función MAX funciona del mismo modo que MIN, salvo que MAX determina el valor máximo de un rango de celdas. Para utilizar MAX en una fórmula, escribamos la función manualmente.
PASO A PASO Uso de la función MaX
PREPÁRESE. USE el libro que modificó en el ejercicio anterior.
1. En la celda Q8, escriba Max y presione Entrar. 2. En la celda Q9, escriba =MaX(B9:M9) y presione Entrar. El resultado, 230, es la factura de electricidad
mensual más alta prevista.3. Copie la celda Q9 en Q10. El resultado, 120, es la factura mensual de gas más alta que debería recibir
(véase la Figura 5-7).
figura 5-7
Los resultados de la función MAX
resultados de la función MaX
4. GUARDE el libro en la carpeta de la lección 5 y CiÉRRELO.
CiERRE Excel.

65
Evaluación de conocimientos
varias opcionesSeleccione la mejor respuesta a los siguientes enunciados.
1. ¿Cuál de los siguientes enunciados calcula el total desde la celda adyacente hasta la primera celda no numérica de forma predeterminada, utilizando la función SUMA en su fórmula?
a. PROMEDiO b. AutoSuma c. COnTAR d. MAX
2. Quiere sumar un rango de celdas y luego dividir el total por el número de entradas de la celda para determinar el promedio de todos los valores en el rango. ¿Qué función usará?
a. Min b. PROMEDiO c. COnTAR d. MAX
3. Debe calcular la cantidad de celdas que no están en blanco en la hoja de cálculo. ¿Qué función usará? a. SUM b. COnTAR c. Min d. MAX
4. ¿Cuál de los siguientes enunciados describe con precisión la selección predeterminada para AutoSuma?
a. Debe realizar la selección antes de hacer clic en AutoSuma. b. De forma predeterminada, Autosuma suma todas las entradas ubicadas encima de la celda en
la que se encuentra la fórmula, incluso si las celdas contienen una combinación de contenido numérico y no numérico.
c. De forma predeterminada, Autosuma calcula el total desde la celda adyacente hasta la primera celda no numérica.
d. Autosuma no tiene una selección predeterminada.5. ¿De qué categoría de funciones son ejemplos las funciones CONTAR y MIN?
a. texto b. estadística c. financiera d. lógica
verdadero / falsohaga un círculo alrededor de la v si el enunciado es verdadero o alrededor de la f si el enunciado es falso.
v f 1. La función PROMEDIO devuelve el número de celdas del rango seleccionado que contienen texto o valores, pero no celdas en blanco.
Proyectos
Proyecto 5-1: Utilizar funciones estadísticas para analizar victorias y derrotas en juegos
Trabaja para Wingtip Toys y jugó a tres juegos nuevos cada día para dominarlos, con la esperanza de efectuar una demostración de los juegos en la tienda. Ha estado realizando un seguimiento de sus victorias y derrotas en una hoja de cálculo. Un "1" indica una victoria, mientas que un "0" indica una derrota.
uso de las funciones

66 lección 5
PREPÁRESE. iniCiE Excel si todavía no está en funcionamiento
1. ABRA el archivo de datos 05 Game Stats de esta lección.2. En la celda E3, escriba =PROMEDIO(B3:D3) y presione Entrar.3. Copie la fórmula de E3 en E4:E12.4. Haga clic en la celda G2.5. En la pestaña FÓRMULAS, en el grupo Biblioteca de funciones, haga clic en la flecha del botón
Autosuma y seleccione Contar números.6. Haga clic en la celda B3 y arrastre el puntero del mouse a D12.7. Suelte el mouse y presione Entrar para aceptar el rango B3:D12. El resultado, 30, es el número total de
veces que jugó a los juegos en 10 días.8. En la celda G3, escriba =sUMa(B3:D12) y presione Entrar. El resultado, 17, representa el número total
de veces que ganó en los juegos.9. En la celda G4, escriba =G2-G3 y presione Entrar. El resultado, 13, representa el número total de veces
que perdió en los juegos.10. GUARDE el libro en la carpeta de la lección 5 como 05 Game Stats Solution y, a continuación, CiERRE
el archivo.
DEJE Excel abierto para usarlo en el siguiente proyecto.
Proyecto 5-2: Crear fórmulas para calcular totales y promedios
Un empleado de wingtip Toys introdujo datos de ventas del segundo trimestre en una hoja de cálculo. Introducirá fórmulas para calcular las medias de ventas y los totales trimestrales.
PREPÁRESE. iniCiE Excel si todavía no está en funcionamiento
1. ABRA EL ARCHiVO DE DATOS 05 Wingtip Toys Sales de esta lección.2. Haga clic en la celda b11, escriba =sUMa(B4:B10) y presione Entrar.3. Haga clic en la celda C11. En la pestaña FóRMULAS, en el grupo Biblioteca de funciones, haga clic en
Insertar función.4. En el cuadro de diálogo insertar función, seleccione SuMA y haga clic en Aceptar.5. En el cuadro de diálogo Argumentos de función, haga clic en Contraer diálogo y seleccione C4:C10, si
aún no está introducido.6. Haga clic en el botón Ampliar diálogo y en Aceptar para cerrar el cuadro de diálogo.7. Copie la fórmula de C11 en d11.8. Haga clic en la celda E4. En la pestaña FóRMULAS, en el grupo Biblioteca de funciones, haga clic en el
botón Autosuma. Presione Entrar para aceptar B4:D4 como las celdas que se sumarán.9. Haga clic en la celda E5 y, a continuación, en el grupo Biblioteca de funciones haga clic en Insertar
función. En el cuadro de diálogo insertar función SuMA será el valor por defecto. Haga clic en Aceptar.
10. El rango B5:D5 debe aparecer en el cuadro número1 del cuadro de diálogo Argumentos de función. Haga clic en Aceptar para cerrar el cuadro de diálogo.
11. Haga clic en la celda E5 y utilice el controlador de relleno para copiar la fórmula en E6:E10.12. Haga clic en la celda E11. En el grupo Biblioteca de funciones, haga clic en Autosuma. Presione Entrar
para aceptar el rango como E4:E10.13. Haga clic en la celda f4. Haga clic en el botón Insertar función. Seleccione PrOMEdIO en el cuadro de
diálogo insertar función y haga clic en Aceptar. En el cuadro de diálogo Argumentos de función, haga clic en Aceptar.
14. Haga clic en la barra de fórmulas y cambie E4 por D4. Haga clic en Aceptar.15. Haga clic en la celda f4 y utilice el controlador de relleno para copiar la fórmula en f5:f11.16. GUARDE el libro en la carpeta de la lección 5 como 05 Wingtip Toys Sales Solution y, a continuación,
CiERRE el archivo.
DEJE Excel abierto para usarlo en el siguiente proyecto.

67
Proyecto 5-3: Completar la hoja de análisis del libro de presupuesto
Blue Yonder Airlines quiere analizar las ventas y los datos de gasto de su historial de cuatro años. En este proyecto completará la hoja de análisis para resumir los datos.
PREPÁRESE. iniCiE Excel si todavía no está en funcionamiento
1. ABRA el archivo de datos 05 Income Analysis Start de esta lección.2. En la hoja Análisis, calcule las ventas promedio para cada una de las cuatro categorías de servicio
utilizando nombres de rango. Utilice el Administrador de nombres para examinar nombres de rango en el libro antes de introducir las fórmulas.
3. Calcule el promedio de los gastos para cada una de las cuatro categorías de servicios.4. Calcule la cantidad máxima de ventas para cada una de las cuatro categorías de servicios.5. Calcule los gastos máximos para cada una de las cuatro categorías de servicios.6. GUARDE el libro en la carpeta de la lección 5 como 05 Income Analysis Solution y, a continuación,
CiERRE el archivo.
CiERRE Excel.
uso de las funciones

68
MAtrIz dE COnOCIMIEntOS dE lA lECCIónConocimientos Objetivo del examen Número de objetivo
insertar y eliminar celdas insertar y eliminar celdas 2.1.6
Dar formato manualmente al contenido de una celda Modificar la alineación y la sangría de una celda 2.2.2
Cambiar la fuente y los estilos de fuente 2.2.3
Aplicar resaltado 2.2.7
Aplicar formatos de número 2.2.6
Ajustar texto dentro de las celdas 2.2.5
Combinar celdas 2.2.1
Copiar el formato de un celda con Copiar formato Usar Copiar formato 2.2.4
Dar formato a celdas con estilos Aplicar estilos de celda 2.2.8
Trabajar con datos hipervinculados insertar hipervínculos 1.2.2
Aplicar formato condicional a celdas Aplicar formato condicional 2.3.1
Aplicar formatos a rangos y celdas6
Cuatro médicos y un asistente médico (PA) generan los ingresos de Contoso, Ltd. En colaboración con los médicos, el PA atiende
a pacientes que necesitan una cita cuando los horarios de todos los médicos están completos. Muchos enfermos crónicos cuyo
estado requiere una monitorización frecuente tienen una cita programada con el PA. Dado que a menudo la programación y las
horas extras de la empresa están completas, en administración se está sopesando la posibilidad de agregar una enfermera
practicante (NP) para equilibrar la carga de pacientes. Una NP es una enfermera con capacidad para ofrecer servicios que en
parte coinciden con los de un médico. Por ejemplo, en la mayoría de los Estados Unidos una nP puede recetar medicamentos.
En esta lección, utilizará Excel para administrar los datos pertinentes asociados a los médicos de Contoso y sus asistentes para
determinar si debe agregarse una nP al personal.
OrIEntACIón SObrE El SOftWArE
formato de hojas de cálculo de Excel
la pestaña INICIO de Excel que se muestra en la Figura 6-1 contiene comandos de formato y edición que le ayudarán a mejorar el aspecto y la legibilidad de las hojas de cálculo. Usará comandos de casi todos los grupos de esta pestaña a medida que aprende a aplicar formatos a datos, copiar formatos y aplicar estilos.

Aplicar formatos a rangos y celdas 69
InSErtAr y ElIMInAr CEldASDespués de crear una hoja de cálculo, tal vez decida agregar más datos o eliminar datos innecesarios. Aunque puede insertar o eliminar columnas y filas enteras, a veces solo necesita trabajar con una sola celda o un rango de celdas. Puede insertar o eliminar celdas individuales o rangos de celdas, pero tenga en cuenta que al hacerlo afecta la ubicación de otras celdas.
inserción de celdas en una hoja de cálculoCuando inserte una celda en una columna, obliga a las demás celdas de la misma columna a desplazarse hacia abajo. Insertar una celda en una fila desplaza las demás celdas de la misma fila hacia la derecha.
PASO A PASO Insertar celdas en una hoja de cálculo
PREPÁRESE. Inicie Microsoft Excel.
1. ABRA el archivo de datos 06 Patient Visits Insert Delete de esta lección.2. Haga clic en la celda G5 para activarla.3. En la pestaña iniCiO, en el grupo Celdas, haga clic en la parte superior del botón Insertar. Todas las
celdas de la columna G que comienzan por G5 se desplazarán una celda hacia abajo.4. Escriba 590 y presione Entrar.5. Seleccione las celdas O3:O9.6. En la pestaña INICIO, en el grupo Celdas, haga clic en la flecha del botón Insertar y seleccione Insertar
celdas.7. En el cuadro de diálogo insertar, compruebe que la opción desplazar las celdas hacia la derecha esté
seleccionada, como se muestra en la Figura 6-2. Haga clic en Aceptar.
figura 6-2
Cuadro de diálogo insertar
Atributo de carácter
formatos de número
Comandos de estilo
Comandos de alineación de texto
Comandos para insertar y eliminar celdas, y aplicarles formato
Excel ofrece varias formas de dar formato al texto y a los valores de una hoja de cálculo. En el mundo de los negocios, las hojas de cálculo generalmente se imprimen y se comparten con otros. Por lo tanto, es conveniente que las hojas de cálculo sean tan atractivas y comprensibles como sea posible.
figura 6-1
Pestaña iniCiO

lección 670
8. Observe que las celdas que anteriormente se encontraban en O3:O9 se desplazan una celda a la derecha. La hoja de cálculo debe ser parecida a la de la Figura 6-3.
figura 6-3
Hoja de cálculo después de insertar celdas Comando
Insertar
las celdas de la columna g desplazadas hacia abajo
rango de celdas insertado
9. En la celda O3, escriba noviembre.10. introduzca los números siguientes en las celdas comprendidas entre la O4 y la O9:
480502446577302302
11. GUARDE el libro en la carpeta de la lección 6 como 06 Patient Visits Insert Delete Solution.
PAUSA. DEJE el libro abierto para usarlo en el siguiente ejercicio.
Agregar y cambiar son actividades habituales en los libros de Microsoft Office Excel 2013. Después de crear y guardar un libro de Excel para realizar el seguimiento de los pacientes tratados mensualmente, el ayudante administrativo de Contoso descubrió que era preciso efectuar correcciones y agregar datos adicionales. En el ejercicio anterior, se hicieron las correcciones y adiciones. En esta lección, utilizará la misma hoja de cálculo más adelante para determinar si es necesario contratar a una enfermera practicante en el número promedio de horas trabajadas por los empleados.
Cuando hace clic en la flecha del comando Insertar en el grupo Celdas de la pestaña INICIO, el menú indica que puede insertar fácilmente celdas, filas y columnas de la hoja de cálculo o incluso una nueva hoja de cálculo en un libro.
Si hace clic en el botón Insertar del grupo Celdas, se insertará una celda en blanco y, de forma predeterminada, las celdas existentes se desplazarán hacia abajo en la columna. Si, sin embargo, hace clic en la flecha del botón Insertar y selecciona Insertar celdas, se abrirá el cuadro de diálogo Insertar que se muestra en la Figura 6-2 y podrá elegir desplazar las celdas hacia la derecha o hacia abajo, insertar una fila o insertar una columna en una hoja de cálculo.
Eliminar celdas de una hoja de cálculoCuando elimina celdas de una hoja de cálculo, quita una o más celdas, obligando a las demás celdas a moverse hacia arriba o hacia la izquierda.

Aplicar formatos a rangos y celdas 71
PASO A PASO Eliminar celdas de una hoja de cálculo
PREPÁRESE. USE el libro que modificó en el ejercicio anterior.
1. Haga clic en la celda P7 para convertirla en la celda activa.2. En la pestaña INICIO, en el grupo Celdas, haga clic en la flecha del botón Eliminar y, a continuación,
seleccione Eliminar celdas.3. En el cuadro de diálogo Eliminar, seleccione la opción Desplazar las celdas hacia la izquierda y haga
clic en Aceptar. El contenido de la celda Q7 se desplazará a la izquierda y aparecerá en la celda P7. 4. Resalte el rango a8:P8. 5. Haga clic con el botón derecho en la selección, que es un duplicado de la siguiente fila de datos, y
seleccione Eliminar en el menú contextual.6. En el cuadro de diálogo Eliminar, asegúrese de que desplazar las celdas hacia arriba esté seleccionado
y haga clic en Aceptar.7. Para eliminar un rango de celdas de una columna, resalte el rango D3:D8 y, en la pestaña iniCiO, en el
grupo Celdas, haga clic en la flecha del botón Eliminar y, a continuación, seleccione Eliminar celdas. Asegúrese de que esté seleccionada la opción Desplazar las celdas hacia la izquierda y haga clic en Aceptar. La hoja de cálculo debe ser parecida a la de la Figura 6-4.
figura 6-4
Hoja de cálculo después de eliminar celdas
8. GUARDE el libro y CiERRE el archivo.
PAUSA. DEJE Excel abierto para usarlo en el próximo ejercicio.
Cuando hace clic en la flecha de debajo del comando Eliminar del grupo Celdas de la pestaña INICIO, observe que puede eliminar una celda o una fila de la hoja de cálculo o una hoja de cálculo completa. En la lección 2 "Trabajar con Microsoft Excel 2013", aprendió que eliminar una celda no es lo mismo que borrar el contenido de esta. Una hoja de cálculo de Excel es como varias pilas de cajas. Las cajas están alineadas unas junto a otras y encima de otras para formar una cuadrícula. El lado abierto de cada caja mira en dirección del usuario. Puede sacar el contenido de la caja y, por consiguiente, vaciarlo, pero la caja seguirá estando en la pila. Esto equivale a borrar el contenido de una celda. El mismo principio se aplica cuando se presiona la tecla Supr del teclado, simplemente está eliminando el contenido de la celda. Sin embargo, cuando saca una caja de la pila, la caja entera sale. Esto equivale a eliminar una celda ejecutando el comando Eliminar celdas.
dAr fOrMAtO MAnuAlMEntE Al COntEnIdO dE unA CEldAExcel proporciona un gran número de herramientas variadas que le ayudarán a dar formato al contenido de una celda. Aplicar formato puede hacer que sea más fácil comprender las hojas de cálculo, destacar información importante y aportar un toque profesional. Las herramientas que necesita para destacar las hojas de cálculo se encuentran en varios grupos en la pestaña INICIO de la cinta.
Alineación y sangría del contenido de las celdasExcel le permite alinear el texto y los números horizontal y verticalmente. Por alinear se entiende organizar en una línea o poner en la alineación. La alineación horizontal incluye alineación a la izquierda, a la derecha y centrar. La alineación vertical incluye alineación superior, central e inferior. Puede usar los comandos de alineación del grupo Alineación de la pestaña INICIO o los comandos del cuadro de diálogo formato de celdas para cambiar la alineación del contenido de la celda. La sangría moverá el contenido de la celda más cercana del borde derecho de una celda.

lección 672
PASO A PASO Alinear el contenido de la celda
PREPÁRESE. iniCiE Excel si todavía no está en funcionamiento
1. ABRA el archivo de datos 06 Patient Visits Format Cells para esta lección. 2. Seleccione a3:O3.
El formato manual se aplica únicamente a las celdas seleccionadas. Por lo tanto, debe seleccionar la celda o un rango de celdas antes de aplicar el formato.
3. En la pestaña iniCiO, en el grupo Alineación, haga clic en el botón Centrar, tal como se muestra en la Figura 6-5. Ahora, las etiquetas de columna están centradas horizontalmente.
figura 6-5
Botones de alineación
Alineación superior
CentrarAlinear en la parte inferior
alinear a la izquierda Centrar Alinear a la derecha
4. Seleccione D4:O8 y, a continuación, en la pestaña INICIO, en el grupo Alineación, haga clic en el botón Alinear a la derecha. Ahora, todos los números de las columnas de meses están alineados a la derecha.
5. GUARDE el libro en la carpeta de la lección 6 como 06 Patient Visits Format Cells Solution.
PAUSA. DEJE el libro abierto para usarlo en el siguiente ejercicio.
De forma predeterminada, cuando introduce caracteres alfabéticos o caracteres alfabéticos combinados con números o símbolos, el contenido de la celda se alinea horizontalmente a la izquierda, lo que significa que se alinea a lo largo del lado izquierdo de la celda. Cuando introduce números, el contenido se alinea a la derecha; es decir, se alinea con la parte derecha de la celda. Cuando centra el contenido, se alinea con el punto medio de la celda.
la alineación vertical afecta verticalmente la ubicación del contenido de una celda. las opciones en el grupo Alineación de la pestaña INICIO son Alinear en la parte superior, Alinear en el medio y Alinear en la parte inferior. También puede seleccionar Justificar o Distribuido, que están disponibles en el cuadro de diálogo Formato de celdas, que se muestra en la Figura 6-6. Para obtener acceso al cuadro de diálogo, haga clic en el selector de cuadros de diálogo en la esquina inferior derecha del grupo Alineación de la pestaña INICIO.
figura 6-6
Cuadro de diálogo Formato de celdas
Solución de problemas

Aplicar formatos a rangos y celdas 73
A continuación se describe cada tipo de alineación vertical:
• Superior (o Alineación superior): la línea superior del texto aparece en la parte superior de la celda.
• Centrar (o Alinear en el medio): el texto está centrado a medio camino entre la parte superior e inferior de la celda.
• Inferior (o Alinear en la parte inferior): el texto aparece en la parte inferior de la celda. Esta es la alineación vertical por defecto.
• Justificar: el texto se extiende de forma uniforme por toda la celda. Excel ajustará el texto, además de ajustar automáticamente la altura de la fila, si es necesario.
• Distribuido: el texto se extenderá uniformemente entre la parte superior de la celda y la parte inferior, con un espacio en blanco como separación.
Elección de fuentes y tamaños de fuenteSe entiende por fuente un conjunto de propiedades de texto que afectan el tipo de letra, el tamaño y aspectos del texto similares. La fuente predeterminada, o predefinida, de un texto normal en Excel 2013 es Calibri, 11 puntos. Puede cambiar la fuente de una celda seleccionada, un rango de celdas, filas, columnas e incluso caracteres específicos dentro de una celda. Para cambiar la fuente, seleccione una nueva fuente en el menú Fuente en el grupo fuente de la pestaña INICIO. También puede cambiar el tamaño en el cuadro Tamaño de fuente o hacer clic en Aumentar tamaño de fuente o Disminuir tamaño de fuente hasta que se visualice el tamaño que quiera en el cuadro Tamaño de fuente.
PASO A PASO Elegir fuentes y tamaños de fuente
PREPÁRESE. USE el libro del ejercicio anterior.
1. Haga clic en A1.2. En la pestaña iniCiO, en el grupo Fuente, abra el menú fuente y seleccione la primera opción de
Fuentes del tema en la parte superior, Calibri light, tal como se muestra en la Figura 6-7. Solo el texto de la celda A1 cambiará a la nueva fuente.
figura 6-7
Menú Fuente
3. Mantenga seleccionada la celda A1 y abra el menú tamaño de fuente que se indica en la Figura 6-8. Seleccione 18. El tamaño de fuente del texto cambiará a 18 puntos.
figura 6-8
Opciones relacionadas con la fuente en el grupo Fuente
fuente tamaño de fuente
Aumentar tamaño de fuentedisminuir tamaño de fuente

lección 674
4. Seleccione a3:O3 y en la lista Fuentes, seleccione Arial.5. Mantenga seleccionado el rango A3:O3 y cambie el tamaño de la fuente a 10. Las etiquetas de
encabezado de columna están ahora en Arial 10 puntos.6. GUARDE el libro y CiERRE el archivo.
PAUSA. DEJE Excel abierto para usarlo en el próximo ejercicio.
Excel proporciona muchas fuentes como Arial, Calibri y Times New Roman en el menú Fuente. Para mejorar el diseño general de una hoja de cálculo, por lo general se amplía el tamaño de fuente de los títulos y las etiquetas.El tamaño de la fuente se mide en puntos. Cada vez que haga clic en Disminuir tamaño de fuente o Aumentar tamaño de fuente, el tamaño cambiará en función de una cantidad establecida que coincida con las opciones de tamaño de la lista Tamaño de fuente. Los puntos se refieren a la medición de la altura de los caracteres de una celda. Un punto equivale a 1/72 pulgadas.En el cuadro de diálogo Opciones de Excel (seleccione Archivo > Opciones), en la página General, puede cambiar la fuente predeterminada que se usa en todos los libros nuevos.
Si elige otra fuente o tamaño de fuente predeterminado, dicha fuente se usará únicamente en los libros que cree después de cambiar el valor predeterminado y reiniciar Excel. Los libros existentes no se verán afectados.
Cuando seleccione texto, celdas, filas o columnas para darles formato, puede utilizar la minibarra de herramientas que se muestra en la Figura 6-9, para aplicar las funciones de formato que seleccione. Dicha minibarra de herramientas es una herramienta de formato que aparece por encima o por debajo del menú contextual cuando hace clic con el botón derecho en una celda. Esta barra de herramientas única proporciona los comandos de formato utilizados con más frecuencia. A diferencia de la barra de acceso rápido, que se puede personalizar, esta minibarra de herramientas no se puede personalizar.
figura 6-9
Minibarra de herramientas
Llenar celdas con colorCuando dé formato a hojas de cálculo, a menudo se encontrará con que desea aplicar un sombreado con color o un resaltado en el fondo de celdas para que destaquen del resto de las celdas que las rodean. Utilice la herramienta Color de relleno del grupo fuente en la pestaña INICIO para lograr este tipo de resaltado.
PASO A PASO rellenar celdas con color
PREPÁRESE. ABRA el archivo de datos 06 Patient Visits Format Cells2 de esta lección.
1. Seleccione a3:O3.2. En el grupo Fuente, haga clic en la flecha del botón Color de relleno, tal como se muestra en la Figura
6-10. Aparecerán las paletas Colores del tema y Colores estándar.
figura 6-10
Botón Color de relleno en el grupo Fuente
Color de relleno
3. Seleccione el cuadro de colores azul, énfasis 1, Claro 80%, tal como se muestra en la Figura 6-11. Se aplicará un fondo azul claro a la fila del encabezado de la columna.
Solución de problemas

Aplicar formatos a rangos y celdas 75
figura 6-11
El cuadro de colores Azul, Énfasis 1, Claro 80% en la
herramienta Color de relleno
4. GUARDE el libro como 06 Patient Visits Format Cells Solution2 y CiERRE el archivo.
PAUSA. DEJE Excel abierto para usarlo en el próximo ejercicio.
Sin color (nada) es el color de fondo predeterminado. La paleta de colores que utilizó para aplicar el color de la fuente también se utiliza para el color de fondo.
Al igual que pasa cuando selecciona un color de fuente, después de seleccionar un color y aplicarlo al fondo de una celda, el botón Color de relleno adopta dicho color. Para aplicar el color que se muestra en el botón Color de relleno, solo tiene que seleccionar y hacer clic en el botón. Para aplicar otro color de relleno, haga clic en la flecha situada junto a Color de relleno y aplique un color del tema o un color estándar. También puede hacer clic en Más colores para abrir el cuadro de diálogo Colores y personalizar una mezcla de colores.
Puede aplicar a las celdas tanto un efecto de trama como un color de fondo. Para ello, primero tiene que seleccionar el rango de celdas al que quiere aplicar un color de fondo con efectos de trama y, a continuación, hacer clic en el selector de cuadros de diálogo del grupo Fuente. Se abrirá el cuadro de diálogo Formato de celdas. Haga clic en Relleno. Tal como se muestra en la Figura 6-12, realice una selección en el cuadro Estilo de trama para agregar una trama al color de fondo.
figura 6-12
Agregar una trama al color de fondo de una celda
Aplicar formatos de númeroNormalmente, los valores que se introducen en las celdas no tienen formato, simplemente consisten en una cadena de números. Debe dar formato a esos números para que sean más fáciles de leer o sean coherentes en cuanto a la cantidad de decimales mostrados. Puede utilizar las herramientas del grupo número de la pestaña INICIO para aplicar una amplia variedad de formatos de número, desde moneda hasta fecha y hora, pasando por notación científica.

lección 676
PASO A PASO Aplicar formatos de número
PREPÁRESE. Con Excel en ejecución, lleve a cabo estas acciones:
1. ABRA el archivo de datos 06 Contoso Revenue para esta lección.2. Asegúrese de que la hoja1 esté activa.3. Seleccione B4:D8. Estos datos deben tener el formato General, sin comas ni puntos decimales.4. En la pestaña iniCiO, en el grupo número, abra el menú formato de número tal como se muestra en
la Figura 6-13.
figura 6-13
El menú Formato de número
5. Seleccione Moneda. Los números ahora reciben el formato de dólares, con dos espacios decimales que representan los centavos.
6. Mantenga seleccionado el rango B4:D8 y seleccione Contabilidad en el menú Formato de número. Este formato permite alinear a la izquierda el signo de dólar en cada celda.
7. En el grupo número, haga clic dos veces en el botón disminuir decimales para mostrar espacios no decimales. Los botones Aumentar decimales y Disminuir decimales se muestran en la Figura 6-14. Ahora los números están redondeados a dólares completos.
figura 6-14
Botones del grupo número
formato de número de contabilidad
Estilo porcentualEstilo millaresAumentar decimalesdisminuir decimales
8. Haga clic en una celda en blanco, como A11.9. Haga clic en la hoja2.
10. Seleccione B6:B11.11. En el grupo número, haga clic en el botón Estilo millares. Observe que se aplica a los números un
formato con separador de miles y dos decimales pero sin el signo de dólar.12. Mantenga selecionado el rango B6:B11 y, en el grupo número, haga clic en el botón formato de
número de contabilidad y , a continuación, haga clic dos veces en el botón disminuir decimales. Estas acciones hacen que el rango actual sea coherente con el formato de número de la Hoja1.
13. Seleccione C6:C11.14. En el menú Formato de número, seleccione fecha corta. Las fechas ahora se visualizan con el formato
mm/dd/aaaa.15. Disminuya manualmente el ancho de columna C para eliminar el espacio adicional.16. GUARDE el libro en la carpeta de la lección 6 como 06 Contoso Revenue Solution.
PAUSA. DEJE el libro abierto para usarlo en el siguiente ejercicio.

Aplicar formatos a rangos y celdas 77
Dar formato a un número no afecta al valor de la celda; el formato simplemente cambia la apariencia del número.El menú Formato de número contiene varias opciones que le permiten aplicar rápidamente formatos de número habituales. Cuando hace clic en una de estas opciones, la celda activa adopta el formato de número especificado. También puede seleccionar un rango de celdas (o incluso una fila o columna entera) antes de hacer clic en una opción de formato de número. Si selecciona más de una celda, Excel aplica el formato de número a todas las celdas seleccionadas. En la Tabla 6-1 se enumeran los distintos formatos disponibles en el menú Formato de número.
formato de número
descripción
General este es el formato predeterminado que excel aplica cuando introduce texto o un núme-ro en una celda.
Número Este formato se utiliza para la visualización general de números, con dos decimales por defecto.
Moneda Este formato se utiliza para valores monetarios generales y muestra el símbolo de moneda predeterminado con dos decimales.
contabilidad Este formato también se utiliza para valores monetarios. Los símbolos de moneda y los signos decimales están alineados en este formato.
fecha corta De forma predeterminada, este formato muestra los días, meses y años en el estilo de mm/dd/aaaa.
fecha larga Este formato muestra las fechas en formato largo, como domingo, 10 de enero de 2014.
Hora Este formato se aplica a un único formato: 12:00:00 AM. Si desea elegir otro formato de tiempo, debe utilizar el cuadro de diálogo Formato de celdas.
Porcentaje Este formato muestra el número con un signo de porcentaje y dos decimales.
fracción Este formato muestra el número como una fracción.
Científico Este formato muestra los números con notación exponencial (con una E): por ejemplo,2,00E+05 = 200.000; 2,05E+05 = 205.000.
En la mayoría de los casos, los formatos de número proporcionados en el menú Formato de número son adecuados. Sin embargo, es posible que quiera tener más control sobre cómo aparecen los valores. Excel ofrece control sobre los formatos de número mediante el cuadro de diálogo Formato de celdas.
La pestaña Número del cuadro de diálogo Formato de celdas muestra 12 categorías de formatos de número entre las que puede elegir. La mayoría también están disponibles en el menú Formato de número. Sin embargo, cuando seleccione una categoría en el cuadro de lista del cuadro de diálogo Formato de celdas, el lado derecho de la pestaña cambiará para mostrar las opciones.
Por ejemplo, la categoría Número tiene tres opciones que puede controlar:
• El número de decimales que se mostrarán
• Si se utilizará el separador de miles
• Cómo se mostrarán los números negativos
Observe que el cuadro de lista Números negativos tiene cuatro opciones, dos de las cuales muestran los valores negativos en rojo. Estas opciones cambian en función del número de posiciones decimales y si decide separar los miles. Asimismo, observe que en la sección de ejemplo que está cerca de la parte superior del cuadro de diálogo se obtiene una vista previa de cómo aparecerá la celda activa con el formato de número seleccionado. Cuando haya acabado de seleccionar, haga clic en Aceptar para aplicar el formato de número a todas las celdas seleccionadas.
Tabla 6-1
Opciones preestablecidas de formato de número de
Excel del menú Formato de número

lección 678
Las categorías de formato de número exclusivas de la pestaña Número del cuadro de diálogo Formato de celdas están descritas en la Tabla 6-2.
formato de número
descripción
especial Contiene formatos de número adicionales específicos para su país. En los Estados Unidos, hay cuatro (Código postal, Código postal+4, Número de teléfono y Número de Seguridad Social); en Canadá, hay dos (Número de teléfono y Número de Seguridad Social); en la mayoría de los países, no hay ninguno.
Persona- lizado
Permite definir formatos de número personalizados que no están incluidos en ninguna de las demás categorías.
texto cuando se aplican a un valor, excel trata el valor como texto (aunque parezca un número). Esta característica es útil para artículos tales como números de pieza.
Ajuste de texto en una celdaCuando una celda tiene el formato de ajuste de texto, los datos que son demasiado largos para mostrarse dentro del ancho de la celda automáticamente se muestran en la siguiente línea dentro de la celda. El texto ajustado también aumenta automáticamente la altura de fila. Si más adelante cambia el ancho de columna, se ajustarán automáticamente el ajuste del texto y la altura de la fila.
PASO A PASO Ajustar texto en una celda
PREPÁRESE. USE el libro que guardó en el ejercicio anterior.
1. Haga clic en la hoja1. Tenga en cuenta que el contenido en dos celdas en la columna A no se puede mostrar totalmente por su longitud.
2. Haga clic en a4 y, a continuación, mantenga presionada la tecla Ctrl y haga clic en a7. Se seleccionan ambas celdas (A4 y A7).
3. En la pestaña iniCiO, en el grupo Alineación, haga clic en el botón Ajustar texto. El texto de ambas celdas se ajustará en otra línea sin afectar el ancho de la columna, tal como se muestra en la Figura 6-15. Observe que el botón Ajustar texto tiene el fondo verde, lo que indica que el texto de la celda seleccionada está ajustado.
figura 6-15
Hoja de cálculo con formato con ajuste del texto
Celdas ajustadas
Indica que el contenido de las celdas seleccionadas está ajustado
4. GUARDE el libro.
PAUSA. DEJE el libro abierto para usarlo en el siguiente ejercicio.
Tabla 6-2
Categorías de formato de número adicionales

Aplicar formatos a rangos y celdas 79
Puede quitar el ajuste de texto seleccionando la celda o las celdas adecuadas y volviendo a hacer clic en el botón Ajustar texto.
Si elige otra fuente o tamaño de fuente predeterminado, dicha fuente se usará únicamente en los libros que cree después de cambiar el valor predeterminado y reiniciar Excel. Los libros existentes no se verán afectados.
Combinación de celdas y división de celdas combinadasla combinación es una herramienta útil cuando se combinan datos de otras fuentes y como medio para centrar un encabezado entre varias columnas. Una celda combinada combina dos o más celdas en una única celda. Dividir las celdas o anular su combinación separa las celdas combinadas previamente. El botón Combinar y centrar del grupo Alineación de la pestaña INICIO proporciona varios comandos de combinación, así como el comando Separar celdas.
PASO A PASO Combinar y dividir celdas
PREPÁRESE. USE el libro que guardó en el ejercicio anterior.
1. En la Hoja1, seleccione A1:d1.2. En la pestaña iniCiO, en el grupo Alineación, haga clic en la parte principal del botón Combinar y
centrar. El nombre de la empresa permanece en una celda individual, que ahora está centrada en las columnas.
3. Seleccione a2:D2.4. En la pestaña iniCiO, en el grupo Alineación, abra el menú Combinar y centrar. Seleccione Combinar
y centrar. El encabezado permanecerá en una única celda, que ahora está centrada en las columnas. Este paso tiene el mismo efecto en A2:D2 que tuvo el paso 2 en A1:D1.
5. Seleccione a3:D3.6. En el menú Combinar y centrar, haga clic en Combinar y centrar.7. Lea el mensaje de error que aparece y haga clic en Aceptar.8. Solo permanecerá el encabezado de la primera columna, lo que no es el efecto deseado. Presione
Ctrl + z para deshacer el último cambio y restaurar los encabezados. Véase la Figura 6-16.
figura 6-16
Hoja de cálculo con formato con las celdas de las dos
primeras filas combinadas y centradas
Combinadas y centradas
9. GUARDE el libro y CiERRE el archivo.
PAUSA. DEJE Excel abierto para usarlo en el próximo ejercicio.
Una celda combinada se crea combinando dos o más celdas adyacentes horizontal o verticalmente. Cuando combina celdas, las celdas seleccionadas se convierten en una celda grande que se extiende por varias columnas o filas.
Para dividir o anular la combinación de celdas después de combinarlas, presione Ctrl + Z. O bien, abra el menú Combinar y centrar y seleccione Separar celdas para dividir las celdas combinadas. Puede volver a dividir las celdas que se han fusionado, pero no puede dividir una celda única de una hoja de cálculo, que no se haya combinado previamente.
Solución de problemas

lección 680
COPIAr El fOrMAtO dE un CEldA COn COPIAr fOrMAtOCopiar formato es una característica que se encuentra en la mayoría de las aplicaciones de Office que le permite copiar rápidamente atributos de formato que ya ha aplicado y "pintar" dichos atributos en otro texto, otras formas, imágenes y celdas de la hoja de cálculo. Puede usar Copiar formato para copiar la fuente, el tamaño y el color de la fuente, atributos de carácter como la negrita y el subrayado, la alineación, la sangría, los formatos de número, los bordes y el sombreado. Copiar formato se encuentra en el grupo Portapapeles de la pestaña INICIO y en la minibarra de herramientas.
PASO A PASO usar Copiar formato para copiar el formato
PREPÁRESE. iniCiE Excel si todavía no está en funcionamiento
1. ABRA el archivo de datos 06 Contoso Painter Paste Special para esta lección. 2. Haga clic en la hoja2.3. Haga clic en la celda a5.4. En la pestaña iniCiO, en el grupo Alineación, haga clic en el botón Centrar.5. En la pestaña iniCiO, en el grupo Portapapeles, haga clic en el botón Copiar formato. El puntero del
mouse cambiará a un signo más con un pincel, tal como se muestra en la Figura 6-17.
figura 6-17
Puntero de Copiar formato
Copiar formato
Puntero del mouse con Copiar formato seleccionado
Celda con formato para copiar
6. Arrastre sobre B5:C5. El formato de A5 se aplicará a B5 y C5.7. Si Copiar formato sigue activo, vuelva a hacer clic en el botón Copiar formato o presione Esc para
desactivar Copiar formato.8. GUARDE el libro en la carpeta de la lección 06 Contoso Painter Paste Special Solution y, a
continuación, CIERRE el archivo.
PAUSA. DEJE Excel abierto para usarlo en el próximo ejercicio.
Puede hacer doble clic en Copiar formato si desea aplicar formatos a diversas selecciones.
dAr fOrMAtO A CEldAS COn EStIlOSExcel ofrece una galería de estilos de celdas predefinidos que puede aplicar para mejorar en gran medida el atractivo de las hojas de cálculo. Puede duplicar y modificar estilos para crear sus propios estilos personalizados y puede quitar fácilmente los estilos si ya no quiere usar ese formato en concreto.

Aplicar formatos a rangos y celdas 81
Aplicación de un estilo de celdaSe entiende por estilo un conjunto de atributos de formato que puede aplicar a una celda o un rango de celdas más fácilmente que estableciendo cada atributo por separado. Para aplicar un estilo de celda a una celda o un rango activo, haga clic en Estilos de celda en el grupo Estilos de la pestaña INICIO y, a continuación, elija el estilo de celda que desee aplicar. Puede aplicar más de un estilo a una celda o rango.
PASO A PASO aplicar estilos de celda
PREPÁRESE. iniCiE Excel si todavía no está en funcionamiento
1. AbrA el archivo de datos 06 Contoso Cell Styles para esta lección.2. Haga clic en la hoja1.3. Seleccione la celda A1.4. En la pestaña INICIO, en el grupo Estilos, abra el menú Estilos de celda. Aparecerá la galería Estilos de
celda, tal como se muestra en la Figura 6-18.
figura 6-18
Galería de estilos de celda
5. En la sección Títulos y encabezados, seleccione el estilo Encabezado 1 para aplicarlo a la primera celda de la hoja de cálculo.
6. Seleccione la celda a2.7. Abra la galería Estilos de celda y en la sección Estilos de celda de tema, seleccione Énfasis1. Se
aplicará un fondo azul con texto blanco a la celda A2.8. Seleccione a8:D8.9. Abra la galería Estilos de celda y, en la sección Títulos y encabezados, seleccione total. Aparecerá un
borde fino azul sobre A8:D8 y un subrayado doble bajo el rango de celdas. Seleccione una celda en blanco para ver los resultados. Véase la Figura 6-19.

lección 682
figura 6-19
Hoja de cálculo con estilos de celda aplicados
10. GUARDE el libro en la carpeta de la lección 6 como 06 Contoso Cell Styles Solution y, a continuación, CiERRE el archivo.
PAUSA. DEJE Excel abierto para usarlo en el próximo ejercicio.
Los atributos de estilo incluyen las fuentes y sus tamaños, los formatos de número, y los bordes y sombreado. Excel tiene varios estilos predefinidos que se pueden aplicar; también puede modificar o duplicar un estilo de celda para crear un estilo de celda personalizado.
Cuando apunta a los estilos definidos en la galería de estilos de celda, puede ver el formato que se utilizará cuando aplica cada estilo. Esta característica le permite evaluar el formato sin tener que aplicarlo realmente.
Experimente y combine estilos para lograr el efecto deseado. Por ejemplo, puede hacer clic en un estilo de celda temático, que se aplicará sombreando la celda. A continuación, puede volver a hacer clic en Estilos de celda y en Encabezado 1; se aplicará un tamaño de fuente más grande, negrita y un borde grueso inferior.
Si no le convence un estilo aplicado, puede usar el comando Deshacer inmediatamente después de aplicar el estilo, quitar el estilo aplicando el estilo Normal o aplicar otro estilo a la celda o el rango.
trAbAJAr COn dAtOS hIPErvInCulAdOSPara tener un acceso rápido a información relacionada en otro archivo o en una página web, puede insertar un hipervínculo en una celda de una hoja de cálculo. Se entiende por hipervínculo una especie de método abreviado que le permite navegar a una página web o a una ubicación en otro archivo con solo hacer un clic con el mouse. Los hipervínculos permiten complementar los datos de la hoja de cálculo con información y recursos adicionales.
inserción de un hipervínculo en una hoja de cálculoPuede agregar un hipervínculo al documento haciendo clic con el botón derecho en una celda y seleccionando Hipervínculo en el menú contextual.
PASO A PASO Insertar un hipervínculo en una celda
PREPÁRESE. iniCiE Excel si todavía no está en funcionamiento
1. ABRA el archivo de datos 06 Contoso Hyperlink para esta lección. 2. Haga clic en la hoja2.3. Haga clic en la celda a15.4. Escriba sitio web de la empresa: y presione Entrar.5. Ensanche manualmente la columna A hasta que todo el contenido se vea correctamente en la celda
A15.6. Haga clic con el botón derecho en B15 y seleccione hipervínculo en el menú contextual.7. En el cuadro de diálogo insertar hipervínculo, en el cuadro Dirección, escriba http://www.contoso.
com/ y, a continuación, haga clic en Aceptar. El hipervínculo aparecerá en la hoja de cálculo, tal como se muestra en la Figura 6-20.

Aplicar formatos a rangos y celdas 83
figura 6-20
Hipervínculo insertado en una hoja de cálculo
hipervínculo
8. GUARDE el libro en la carpeta de la lección 6 como 06 Contoso Hyperlink Solution y, a continuación, CiERRE el archivo.
PAUSA. DEJE Excel abierto para usarlo en el próximo ejercicio.
APlICACIón dE fOrMAtO COndICIOnAl A CEldASLa característica de formato condicional de Excel le permite aplicar formato según las reglas. Puede aplicar una única regla o varias reglas, y puede utilizar las reglas predefinidas proporcionadas por Excel o personalizarlas para sus necesidades concretas. El administrador de reglas de Excel le da mayor control sobre las reglas ya que le permite establecer el orden de varias reglas, ajustar la configuración de las reglas y mucho más.
Aplicación de un formato condicional específicoPara aplicar un formato condicional específico, utilice el menú formato condicional del grupo Estilos de la pestaña INICIO y seleccione una de las diversas opciones proporcionadas.
PASO A PASO aplicar un formato condicional específico
PREPÁRESE. iniCiE Excel si todavía no está en funcionamiento
1. ABRA el archivo de datos 06 Patient Visits Conditional Formatting de esta lección. 2. Seleccione D4:O8.3. En la pestaña INICIO, en el grupo Estilos, haga clic en formato condicional y, a continuación,
seleccione Resaltar reglas de celdas > Mayor que. Aparecerá el cuadro de diálogo Mayor que.4. En el cuadro Aplicar formato a las celdas que son MAYORES QUE, escriba 600.5. Deje el color de relleno predeterminado, tal como se muestra en la Figura 6-21. Haga clic en Aceptar.
Las celdas que contienen un valor superior a 600 tienen un formato con un color de fondo rojo claro y un color de texto rojo oscuro. Estos datos representan los meses en que los médicos estaban atendiendo un número superior al número ideal de pacientes.
figura 6-21
Cuadro de diálogo Mayor que y celdas que muestran el
formato condicional
6. GUARDE el libro en la carpeta de la lección 6 como 06 Patient Visits Conditional Formatting Solution y cierre el archivo.
PAUSA. DEJE Excel abierto para usarlo en el próximo ejercicio.

lección 684
El formato condicional es una eficaz función de Excel que le permite especificar cómo deben mostrarse las celdas que cumplen una determinada condición. Por lo tanto, por formato condicional se entiende que Excel aplica formato automáticamente, basándose en criterios establecidos.
Al analizar datos, a menudo plantea preguntas como:• ¿Quiénes son los alumnos con mayor rendimiento en el libro de calificaciones?• ¿Qué representantes de ventas superaron sus objetivos de venta y en que trimestre?• ¿En qué meses fueron los ingresos más altos o más bajos?
El formato condicional ayuda a responder este tipo de preguntas resaltando las celdas o los rangos de celdas pertinentes. Incluso puede establecer varias reglas de formato condicional para un rango de datos.
Uso del administrador de reglas para aplicar formatos condicionalesEl administrador de reglas de Excel le permite elegir entre formatos condicionales específicos preestablecidos que proporcionan un análisis visual de una hoja de cálculo o un rango de datos seleccionado. Puede aplicar una o varias reglas, y puede modificar las reglas preestablecidas para mostrar formatos tal como quiera.
PASO A PASO usar el administrador de reglas para aplicar formatos condicionales
PREPÁRESE. ABRA el archivo de datos 06 Patient Visits Conditional Formatting2 para esta lección.
1. Seleccione D4:O8.2. En la pestaña INICIO, en el grupo Estilos, haga clic en el menú formato condicional y seleccione
borrar reglas > borrar reglas desde las celdas seleccionadas.3. Vuelva a abrir el menú formato condicional y seleccione Administrar reglas. Aparecerá el cuadro de
diálogo Administrador de reglas de formato condicionales.4. Haga clic en el botón nueva regla. En el cuadro de diálogo nueva regla de formato, seleccione Aplicar
formato únicamente a los valores de rango inferior o superior. El cuadro de diálogo cambiará tal como se muestra en la Figura 6-22.
figura 6-22
Cuadro de diálogo nueva regla de formato
5. En la sección Editar la descripción de regla, haga clic en la casilla % del rango seleccionado.6. Haga clic en el botón formato. Se abrirá el cuadro de diálogo Formato de celdas.7. Haga clic en la pestaña rellenar si aún no está seleccionada y, a continuación, seleccione el cuadro de
color rojo claro (rosa). Haga clic dos veces en Aceptar.8. En el cuadro de diálogo Administrador de reglas de formato condicionales, haga clic en el botón
nueva regla. 9. En el cuadro de diálogo nueva regla de formato, seleccione Aplicar formato únicamente a los valores
de rango inferior o superior.10. En la sección Editar la descripción de regla, en la primera lista desplegable de la izquierda, seleccione
Inferior y, a continuación, haga clic en la casilla % del rango seleccionado.

Aplicar formatos a rangos y celdas 85
11. Haga clic en el botón formato. 12. En el cuadro de diálogo Formato de celdas, haga clic en un color de fondo amarillo en la pestaña
Llenar, y luego haga clic en Aceptar dos veces.13. Haga clic en Aceptar. El administrador de reglas aplicará las reglas a las celdas seleccionadas, tal como
se muestra en la Figura 6-23. Esta vista le permite ver el 10 % de los valores superior e inferior del rango.
figura 6-23
Hoja de cálculo con el 10 % superior y el 10 % inferior de
las reglas aplicadas
14. GUARDE el libro en la carpeta de la lección 6 como 06 Patient Visits Conditional Formatting Revised Solution y, a continuación, CIERRE el archivo.
CiERRE Excel.
El administrador de reglas de Excel le permite crear, modificar, aplicar, eliminar y administrar formato condicional, incluidos varios criterios, todo ello en un único cuadro.
Asimismo, puede visualizar el administrador de reglas para ver cuáles son las reglas en vigor para la hoja de cálculo y aplicar dichas reglas en el momento adecuado. En el cuadro de diálogo Administrador de reglas de formato condicionales, puede agregar nuevas reglas, editar reglas ya existentes o eliminar una o todas las reglas. Las reglas se aplicarán en el orden en el que aparecen en el administrador de reglas. Puede aplicar todas las reglas, o puede aplicar reglas específicas para analizar los datos. Aplicar formato es visible cuando está abierto el cuadro de diálogo Administrador de reglas de formato condicionales. Por lo tanto, puede experimentar con los formatos que desea aplicar y el orden en el que se aplican.
Evaluación de conocimientos
varias opcionesSeleccione la mejor respuesta a los siguientes enunciados.
1. Desea insertar una celda en la hoja de cálculo. ¿Qué comando debe usar? a. El comando insertar del grupo Celdas de la pestaña iniCiO b. El comando Formato del grupo Celdas de la pestaña iniCiO c. El comando Copiar formato del grupo Portapapeles de la pestaña iniCiO d. El comando Formato del menú contextual al hacer clic con el botón derecho en una celda
2. Desea dar formato a una celda para que el texto se extienda uniformemente por toda la celda, se ajuste automáticamente y, si es preciso, se ajuste también la altura de la fila. ¿Qué opción de alineación debe elegir?
a. Centrar b. Alinear en el medio c. Justificar d. Distribuido
3. ¿Cuál de las siguientes opciones no se puede copiar con Copiar formato? a. Color de fuente b. negrita c. Tamaño de fuente d. Contenido de la celda

lección 686
4. No le gusta el estilo de celda que acaba de aplicar. ¿Cuál de las siguientes es la forma menos efectiva de eliminar o reemplazar el estilo?
a. Aplicar otro estilo a la celda. b. Usar el comando Deshacer. c. Eliminar el contenido de la celda. d. Aplicar el estilo Normal a la celda.
5. ¿Cuál de las siguientes opciones no es útil para cambiar el tamaño de fuente? a. Lista desplegable de tamaño de fuente b. Botón Aumentar tamaño de fuente c. Botón Disminuir tamaño de fuente d. Orientación, botón
verdadero / falsohaga un círculo alrededor de la v si el enunciado es verdadero o alrededor de la f si el enunciado es falso.
v f 1. Cuando elimina celdas de una hoja de cálculo, quita una o varias celdas y obliga a las demás celdas a moverse hacia abajo o hacia la derecha.
v f 2. Cuando apunta a los estilos definidos en la galería de estilos de celda, puede ver el formato que se utilizará cuando aplica cada estilo.
v f 3. Los atributos de estilo incluyen las fuentes y sus tamaños, los formatos de número, y los bordes y sombreado.
v f 4. no puede dividir una única celda de hoja de cálculo que no se haya combinado.v f 5. Después de seleccionar un color y aplicarlo al fondo de una celda, el botón Color de relleno
adopta ese color.
Proyectos
Proyecto 6-1: Aplicar formato básico
Aplique formato básico a una hoja de cálculo que contiene las cifras de ventas regionales de un distribuidor de equipos de deportes.
PREPÁRESE. iniCiE Excel si todavía no está en funcionamiento.
1. ABRA 06 Regional Sales.2. Seleccione A1:E1. 3. Combine y centre el título de la hoja de cálculo.4. Seleccione a2:E2.5. Aplique negrita a los encabezados y céntrelos.6. Seleccione B3:E6.7. Aplique el formato de número de moneda.8. Disminuya los espacios decimales de dos en dos, para que no aparezcan espacios decimales.9. GUARDE el libro en la carpeta de la lección 6 como 06 Regional Sales Solution.
DEJE el libro abierto para el próximo proyecto.
Proyecto 6-2: aplicar estilos de celda a una hoja de cálculo
Sume las cifras de ventas y aplique estilos para realzar el aspecto de una hoja de cálculo que contiene las cifras de ventas regionales de un distribuidor de equipos de deportes.
PREPÁRESE. iniCiE Excel si todavía no está en funcionamiento.
1. ABRA 06 Regional Sales Solution si aún no está abierto. 2. En la celda a7, escriba la palabra total.

Aplicar formatos a rangos y celdas 87
3. Seleccione B7:E7.4. Ejecute Autosuma en cada una de las celdas.5. Haga clic en A1.6. En el menú Estilos de celda, aplique el estilo título.7. Seleccione a2:E2.8. En el menú Estilos de celda, aplique el estilo énfasis6.9. Seleccione a3:a7.
10. Aplique el estilo de celda 40% - énfasis6.11. Seleccione B3:E7.12. Aplique el estilo de celda 20% - énfasis6.13. Seleccione a7:E7.14. Aplique negrita a todas las celdas del rango.15. GUARDE el libro en la carpeta de la lección 6 como 06 Regional Sales Formatted Solution y CiERRE el
archivo.
CiERRE Excel.

88
7 Aplicar formato a las hojas de cálculo
Consolidated Messenger es un servicio de entrega urgente en el mismo día que atiende a más de 500 abogados de Nueva York.
Las entregas de la compañía se realizan a pie, en bicicleta o por medio de vehículo para entregar documentos a los tribunales,
realizar tramitaciones, entregas de documentos y pequeños paquetes, o recuperar registros. Los trabajadores de Consolidated
Messenger utilizan hojas de cálculo de Excel para realizar el seguimiento de las entregas diarias. El departamento de contabilidad
combina las hojas de cálculo de todos los encargados para procesar las facturas y las nóminas, y para presentar informes a la
gerencia. Los informes de gerencia deben tener un aspecto profesional y ser muy fáciles de leer ya sea en pantalla o impresos.
En esta lección, aprenderá a trabajar con las filas y columnas de una hoja de cálculo, aplicar temas, modificar la apariencia en
pantalla y la apariencia impresa de una hoja de cálculo, insertar encabezados y pies de página, y preparar un documento para
imprimirlo.
MAtrIz dE COnOCIMIEntOS dE lA lECCIónConocimientos Objetivo del examen Número de objetivo
Trabajo con filas y columnas Insertar y eliminar columnas y filas. 1.3.3
Ajustar el alto de las filas y el ancho de las columnas.
1.3.5
Ocultar filas y columnas. 1.4.2
Transponer filas y columnas. 2.3.3
Uso de los temas Cambiar temas del libro. 1.3.4
Modificación de la apariencia impresa y en pantalla de una hoja de cálculo
Modificar la configuración de la página. 1.3.2
inserción de encabezados y pies de página insertar encabezados y pies de página. 1.3.7
insertar marcas de agua. 1.3.6
Repetir los encabezados y los pies de página. 1.5.5
Preparación de un documento para su impresión Establecer la escala de impresión. 1.5.4
Configurar libros para imprimirlos. 1.5.7
OrIEntACIón SObrE El SOftWArE
Aplicar formatos a las hojas de cálculo de Excel
Excel 2013 proporciona un gran número de herramientas para mejorar la apariencia de las hojas de cálculo, ya sea en pantalla o impresas. Para mejorar cómo se muestra una hoja de cálculo en la pantalla de un equipo o para preparar una hoja de cálculo para imprimirla, ejecutará comandos que se encuentran principalmente en la pestaña INICIO y la pestaña DISEÑO DE PÁGINA, tal como se muestra en la Figura 7-1. El uso y la aplicación de las opciones de formato de los grupos de comandos de estas pestañas permite garantizar que las hojas de cálculo serán más útiles, más legibles y más atractivas.

Aplicar formato a las hojas de cálculo 89
trAbAJAr COn fIlAS y COluMnASMicrosoft diseñó las hojas de cálculo de Excel con el objeto de aportar una flexibilidad que le permita insertar o eliminar filas y columnas en una hoja de cálculo ya existente, aumentar o disminuir la altura de las filas o el ancho de las columnas y aplica todo tipo de formatos a columnas y filas enteras. También puede ocultar y mostrar filas y columnas, incluso transponer datos para que los datos de una fila aparezcan en una columna y viceversa.
Inserción o eliminación de una fila o columnaMuchas veces, después de haber introducido datos en una hoja de cálculo, verá que tiene que insertar columnas o filas adicionales. Para insertar una fila, seleccione la fila o una celda de la fila por debajo de donde quiere que aparezca la nueva fila. A continuación, se insertará la nueva fila por encima de la fila o la celda seleccionada. Para insertar varias filas, seleccione el mismo número de filas que desee insertar. La inserción de columnas funciona del mismo modo, salvo las columnas se insertan a la izquierda de la celda o la columna seleccionada. De forma predeterminada, la columna insertada adoptará el mismo formato que la columna que tenga la izquierda. Eliminar una fila o una columna es tan fácil como la operación anterior; solo tiene que seleccionar y eliminar.
PASO A PASO Insertar y eliminar filas y columnas
PREPÁRESE. Antes de iniciar estos pasos, asegúrese de iniciar Microsoft Excel.
1. Abra el libro llamado 07 Messenger Row-Column.2. Haga clic en el encabezado de la fila 14 para seleccionar la fila completa.3. En la pestaña INICIO, en el grupo Celdas, haga clic en la flecha del botón Insertar y seleccione Insertar
filas de hoja, tal como se muestra en la Figura 7-2. Aparecerá una nueva fila en blanco como fila 14.
figura 7-1
Grupos de comandos de la pestaña iniCiO y la pestaña
DiSEÑO DE PÁGinA
Comando Estilos de celda grupo Celdas
grupo temas grupo Configurar
página
grupo Ajustar área de impresión
grupo Opciones de
la hoja
figura 7-2
Menú insertar

lección 790
4. Para insertar varias filas a la vez, haga clic en el encabezado de la fila 25, mantenga presionada la tecla Ctrl y, a continuación, haga clic en los encabezados de las filas 34 y 43. Haga clic con el botón derecho en cualquiera de las filas seleccionadas y seleccione Insertar en el menú contextual. Las filas en blanco aparecerán sobre las filas seleccionadas, de modo que los datos de cada mensajero queden separados por una fila en blanco.
5. Haga clic en el encabezado de la columna d para seleccionar la columna completa. Esta columna contiene la zona de entrega.
6. En la pestaña INICIO, en el grupo Celdas, haga clic en la flecha del botón Eliminar y seleccione Eliminar columnas de hoja. Desaparecerá la columna de Zona.
7. Haga clic con el botón derecho en el encabezado de la fila 3 y seleccione Insertar en el menú contextual. En la celda A3, escriba zona 1.
8. Seleccione a3:I3. En la pestaña iniCiO, en el grupo Alineación, haga clic en el botón Combinar y centrar. El texto "Zona 1" se centrará en las columnas de datos.
9. GUARDE el libro como 07 Messenger Row-Column Solution.
PAUSA. DEJE el libro abierto para usarlo en el siguiente ejercicio.
Por encabezado de fila o encabezado de columna se entiende la letra o su número de identificación. Puede seleccionar una columna o una fila completa haciendo clic en el encabezado. Para seleccionar varias columnas o filas adyacentes, haga clic en el encabezado de primera fila o columna, mantenga presionada la tecla Mayúsculas y, por último, haga clic en el último encabezado. También puede seleccionar varias columnas o filas no adyacentes. Solo tiene que hacer clic en el encabezado de la primera fila o la primera columna y, a continuación, mantener presionada la tecla Ctrl mientras hace clic en otros encabezados.
Modificación de la altura de una fila y el ancho de una columnaDe forma predeterminada, todas las columnas de una hoja de cálculo nueva tienen el mismo ancho, mientras que todas las filas tienen la misma altura. Es probable que en la mayoría de las hojas de cálculo desee cambiar algunos valores predeterminados de fila o de columna para acomodar los datos de la hoja de cálculo. Modificar la altura de las filas y el ancho de las columnas puede facilitar la lectura del contenido de una hoja de cálculo y aumentar su atractivo visual. Puede establecer la altura o el ancho de una fila o un columna en un valor específico o cambiar dicha altura o ancho para acomodar el contenido. Para cambiar la configuración de la altura y el ancho, utilice los comandos de formato del grupo Celdas de la pestaña INICIO, utilice el menú contextual que aparece cuando hace clic con el botón derecho en una fila o una columna seleccionada, o hace doble clic o arrastra el límite, que es la línea entre las filas o columnas.
PASO A PASO Modificar de la altura de una fila y el ancho de una columna
PREPÁRESE. USE el libro del ejercicio anterior.
1. Haga doble clic en el límite a la derecha del encabezado de la columna G (vea la Figura 7-3), que ajusta el ancho de columna para mostrar todo el contenido de la columna G.
figura 7-3
Haga doble clic en la línea del límite entre las
columnas G y H
Selección de la línea de límite

Aplicar formato a las hojas de cálculo 91
2. Haga clic en cualquier celda de la columna h. En la pestaña iniCiO, en el grupo Celdas, haga clic en la flecha del botón formato y seleccione Ancho de columna. En el cuadro de diálogo Ancho de columna, en el cuadro de texto de ancho de la columna, escriba 16 y, a continuación, haga clic en Aceptar. Aparecerá todo el contenido de la columna H.
3. Mantenga presionado el límite de debajo del encabezado de la fila 3. Arrastre la línea hacia arriba para disminuir la altura de la fila 3 a 18, tal como se muestra en la Figura 7-4. Observe que cuando arrastra la línea de límite aparece información en pantalla que muestra la altura de la fila en puntos (el primer número) y píxeles.
figura 7-4
Disminución de la altura de una fila arrastrando la línea
de límite
Información en pantalla que muestra la altura de una fila
4. Seleccione la fila 2. En la pestaña INICIO, en el grupo Celdas, haga clic en la flecha del botón formato y seleccione autoajustar alto de fila. Mantenga seleccionada la fila, vuelva a hacer clic en botón desplegable formato y seleccione alto de fila. El cuadro de diálogo Alto de fila indica que la fila tiene 18,75 puntos de altura. Haga clic en Aceptar.
5. GUARDE el libro y CiERRE el archivo.
PAUSA. DEJE el libro abierto para usarlo en el siguiente ejercicio.
la altura de la fila, o la medición de arriba abajo de una fila, se mide en puntos; un punto equivale a 1/72 pulgadas. La altura predeterminada de una fila es de 15 puntos, aunque puede especificar una altura de fila que abarque entre 0 y 409 puntos. Ancho de columna es la medida de izquierda a derecha de una columna. Aunque puede especificar un ancho de columna de 0 a 255 caracteres, el ancho de columna predeterminado es de 8,43 caracteres (basándose en la fuente y el tamaño de fuente predeterminados). Si se establece el ancho de una fila o la altura de una columna en 0, la fila o la columna correspondiente se ocultará.
Como aprendió en la lección 2, cuando el texto que introduce supera el ancho de columna, dicho texto desborda a la siguiente columna, o bien se trunca cuando la siguiente celda contiene datos. Del mismo modo, si el valor introducido en una columna supera el ancho de columna, aparece el símbolo ###, que indica que el número es mayor que el ancho de columna.
Para autoajustar rápidamente las entradas de todas las filas de una hoja de cálculo, haga clic en el icono Seleccionar todo en la esquina superior izquierda de la hoja de cálculo (en la intersección de los encabezados de columna y fila) y, a continuación, haga doble clic en uno de los límites de fila.
Según cómo estén alineados los datos en las columnas, es posible que parezca que los datos de la hoja de cálculo están apelotonados o demasiado separados cuando usa la opción Autoajustar ancho de columna porque esta opción ajusta el ancho de columna a la anchura exacta de la entrada más grande de la columna. Por lo tanto, después de usar esta opción, tal vez quiera utilizar el mouse para arrastrar el límite derecho de columna de todas las columnas que parezcan estar demasiado llenas o tienen demasiado espacio en blanco. Espacio en blanco es el área vacía de un documento, en la que no aparece contenido.
Puede utilizar Copiar formato para copiar el ancho de una columna en otras columnas. Para ello, seleccione el encabezado de la primera columna, haga clic en Copiar formato y luego en el encabezado de la columna o las columnas en las que desea aplicar el ancho de columna.
tome nota
tome nota

lección 792
En Excel, puede cambiar el ancho predeterminado de todas las columnas de una hoja de cálculo o un libro. Para ello, haga clic en Formato y, a continuación, seleccione Ancho predeterminado. En el cuadro de diálogo Ancho estándar, escriba una medida de columna predeterminada nueva. Tenga en cuenta que cuando se cambia la altura o el ancho predeterminado de una columna o una fila, las columnas y las filas que contienen datos o a las que se haya aplicado formato previamente conservan el formato.
Ocultar o mostrar una fila o una columnaEs posible que no quiera o no necesite que todas las filas y columnas de una hoja de cálculo estén visibles todo el tiempo, en especial si la hoja de cálculo tiene un gran número de filas o columnas. Puede ocultar una fila o una columna ejecutando el comando Ocultar o estableciendo la altura de una fila o el ancho de una columna en cero. Cuando se ocultan las filas, no aparecen en la pantalla ni en las copias impresas, pero los datos siguen existiendo y se pueden mostrar.
PASO A PASO Ocultar o mostrar una fila o una columna
PREPÁRESE. Abra el libro llamado 07 Messenger Row-Column2.
1. Seleccione las columnas d y E. Las columnas para Fecha y Hora están seleccionadas. 2. Haga clic con el botón derecho en el encabezado de columna D o E y seleccione Ocultar. Las columnas
de fecha y hora quedarán ocultas a la vista, y aparecerá una línea verde que indica la existencia de contenido oculto, tal como se muestra en la Figura 7-5.
figura 7-5
Las columnas de fecha y hora ya no se ven en la hoja
de cálculo.
la línea verde indica contenido oculto. ya no aparecen las columnas d y E.
3. Haga clic en cualquier celda. La línea verde desaparecerá y el límite entre las columnas C y F será una línea vertical doble (vea la Figura 7-6), que indica la existencia de columnas ocultas.
figura 7-6
La línea de límite vertical doble indica columnas
ocultas.
línea de límite vertical doble
4. Seleccione la fila 3. En la pestaña iniCiO, en el grupo Celdas, haga clic en la flecha del botón formato, apunte Ocultar y mostrar y seleccione Ocultar filas. Ahora, la fila 3 está oculta.
5. Seleccione las filas 2 y 4. Haga clic con el botón derecho en la selección y seleccione Mostrar. La fila 3 es ahora visible.
Cuando seleccione las filas 2 y 4 para mostrar la fila oculta, debe seleccionarlas de forma que incluya las filas ocultas. Presione la tecla Mayúsculas al seleccionar la fila 4 o seleccione la fila 2 y arrástrela para incluir la fila 4. Si selecciona la fila 2, presione Ctrl y haga clic en la fila 4. Ahora la fila oculta no se hará visible. Asimismo, si selecciona solo los datos de las filas no liberará la fila oculta.
6. GUARDE el libro como 07 Messenger Row-Column Solution2. Abra el libro llamado 07 Messenger Row-Column.
PAUSA. DEJE el libro abierto para usarlo en el siguiente ejercicio.
Solución de problemas

Aplicar formato a las hojas de cálculo 93
Una hoja de cálculo puede contener filas o columnas con datos de gran importancia o extraños que no utiliza o no quiere que puedan verse mientras está trabajando en otras áreas de la hoja de cálculo. Si ejecuta el comando Ocultar, los ocultará de la vista, pero seguirán existiendo en la hoja de cálculo.
Para hacer visibles las filas ocultas, seleccione la fila que está encima y la fila que está debajo de la fila o las filas ocultas y ejecute el comando Mostrar filas. Para mostrar las columnas ocultas, seleccione las columnas adyacentes y siga los mismos pasos que se utilizaron para mostrar las filas ocultas.
Puede utilizar la función Ir a, introducida en la lección 1, para encontrar una fila o una columna oculta y luego hacerla visible.
Transposición de filas o columnasSi transpone una fila o una columna, los datos de la celda cambiarán de orientación. Los datos de la fila se convertirán en datos de columna, y los datos de la columna se convertirán en datos de fila. Puede utilizar el comando Pegado especial para realizar este tipo de copia de celda irregular. En el cuadro de diálogo Pegado especial, seleccione la casilla Transponer para transponer los datos de una columna o fila.
PASO A PASO Transponer filas o columnas
PREPÁRESE. USE el libro del ejercicio anterior.
1. Haga clic en la pestaña hoja2.2. Seleccione las filas 2 a 7 y presione Ctrl + C para copiar los datos en el portapapeles. Aparecerá un
borde de marquesina verde.3. Haga clic en la celda a10. 4. En la pestaña INICIO, en el grupo Portapapeles, haga clic en la flecha del botón Pegar y seleccione
Pegado especial. Se abrirá el cuadro de diálogo Pegado especial.5. Active la casilla transponer, tal como se muestra en la Figura 7-7.
figura 7-7
Cuadro de diálogo Pegado especial
Opción transponer
6. Haga clic en Aceptar. Los datos aparecerán con los datos de las filas en columnas y los datos de las columnas en filas, tal como se muestra en la Figura 7-8.

lección 794
figura 7-8
Datos transpuestosdatos originales
datos transpuestos
7. Haga clic en la pestaña hoja1 para volver a la hoja de cálculo principal.8. GUARDE el libro y CiERRE el archivo.
PAUSA. DEJE Excel abierto para usarlo en el próximo ejercicio.
uSO dE lOS tEMASSe entiende por tema del documento un conjunto predefinido de colores, fuentes y efectos que se pueden aplicar a un libro completo o a elementos específicos de un libro, como gráficos o tablas. Puede utilizar los temas de un documento para aplicar formato fácilmente a un documento completo y darle una apariencia fresca y profesional. los temas pueden compartirse en otras aplicaciones de Office, como Microsoft Office Word y Microsoft Office PowerPoint, lo que permite darle un aspecto uniforme en cuanto a colores, fuentes y efectos a los documentos de Office. (Efectos tales como sombras o biseles modifican la apariencia de un objeto).
Elección de un tema para un libroExcel tiene varios temas de documento predefinidos. Al aplicar un tema a un libro, los colores, las fuentes y los efectos que el tema contiene reemplazan cualquier estilo que ya estuviera aplicado a las celdas o los rangos.
PASO A PASO Elegir de un tema para un libro
PREPÁRESE. iniCiE Excel si todavía no está en funcionamiento.
1. ABRA el archivo de datos 07 Messenger Theme para esta lección. 2. Con la Hoja1 activa, haga clic en la celda a3.3. En la pestaña INICIO, en el grupo Estilos, haga clic en la flecha del botón Estilos de celda y seleccione
20% - énfasis 4. Se aplicará un fondo púrpura claro al rango de celdas, se reducirá el tamaño de la fuente y el color de la fuente se cambiará a negro.
4. En la pestaña DISEÑO DE PÁGINA, en el grupo Temas, haga clic en la flecha del botón temas para abrir la galería Temas. En la galería aparecerán varios temas integrados. Mueva el puntero del mouse sobre cada tema para ver su efecto en la hoja de cálculo subyacente, lo que se denomina Vista previa dinámica.
5. Busque y seleccione el tema faceta, tal como se muestra en la Figura 7-9. Acaba de cambiar el tema predeterminado del documento por el tema Faceta. La fuente para los subencabezados y los datos generales cambió de Calibri a Trebuchet MS y el fondo de las celdas A3:i3 ahora es de color rosa claro.

Aplicar formato a las hojas de cálculo 95
6. Haga clic en la hoja2. Observe que la fuente también cambió en esa hoja.7. Haga clic en la hoja1 para volver a la hoja de cálculo principal. En la pestaña iniCiO, en el grupo
Estilos, haga clic en la flecha del botón Estilos de celda para visualizar la galería Estilos. Observe que las combinaciones de color para los diversos grupos cambiaron. Esto se debe a que se aplicó un nuevo tema de documento, y varios estilos de celda integrados se crearon usando colores y fuentes del tema.
8. GUARDE el libro como 07 Messenger Theme Solution y, a continuación, CIERRE el archivo.
PAUSA. DEJE Excel abierto para usarlo en el próximo ejercicio.
El tema de documento predeterminado de Excel 2013 se llama Office. Los temas de documento son coherentes en todos los programas de Microsoft Office 2013.
Si aplica un tema nuevo, cambiarán las fuentes y colores, además del color de las formas, SmartArt, tablas, gráficos y otros objetos.
Recuerde que los estilos de celda se utilizan para aplicar formato a celdas o rangos específicos de una hoja de cálculo; los temas del documento se utilizan para aplicar conjuntos de estilos (colores, fuentes, líneas y efectos de relleno) a un documento completo.
Muchos estilos de celda integrados utilizan formato con reconocimiento de tema; por lo que aplicar un tema nuevo determina qué fuentes y colores utilizan los estilos. Por eso notó un cambio en la galería Estilos después de aplicar el nuevo tema en el ejercicio. Sin embargo, los estilos son independientes de los temas en el sentido de que se pueden cambiar los estilos sin importar el tema aplicado a un documento.
Cuando aplica un estilo de celda de encabezado a texto y, a continuación, aumenta el tamaño de la fuente de esa celda, el tamaño de la fuente no cambiará después de aplicar un nuevo tema del documento. Si no cambia el tamaño de fuente del texto de encabezado, aplica un estilo de celda de encabezado y, a continuación, aplica un tema nuevo, el texto de encabezado se mostrará con el tamaño de fuente predeterminado del nuevo tema.
MOdIfICACIón dE lA APArIEnCIA IMPrESA y En PAntAllA dE unA hOJA dE CÁlCulOPuede llamar la atención sobre la apariencia en pantalla de una hoja de cálculo mostrando una imagen de fondo. las líneas de cuadrícula (las líneas que aparecen alrededor de las celdas de la hoja de cálculo), los encabezados de fila y los encabezados de columna también mejoran la apariencia de una hoja de cálculo. En pantalla, estos elementos se muestran de forma predeterminada, pero no se imprimen automáticamente.
Visualización e impresión de las líneas de cuadrícula de una hoja de cálculoPuede elegir mostrar u ocultar las líneas de cuadrícula de la hoja de cálculo. De forma predeterminada, las líneas de cuadrícula están presentes cuando se abre una hoja de cálculo. También puede elegir si se imprimirán las líneas de cuadrícula. Una hoja de cálculo impresa es más fácil de leer cuando se incluyen las líneas de cuadrícula.
tome nota
figura 7-9
Galería de temastema faceta

lección 796
PASO A PASO ver e imprimir las líneas de cuadrícula de una hoja de cálculo
PREPÁRESE. iniCiE Excel si todavía no está en funcionamiento.
1. ABRA 07 Messenger Appearance y asegúrese de que la Hoja1 está activa.2. En la pestaña DISEÑO DE PÁGINA, en el grupo Opciones de la hoja, desactive la casilla vista de
cuadrícula. Las líneas de cuadrícula desaparecerán de la hoja de cálculo.3. Active la casilla vista de las líneas de cuadrícula para restaurar las líneas de cuadrícula visibles.4. Active la casilla Imprimir las líneas de cuadrículas, tal como se muestra en la Figura 7-10. Esta acción
hará que aparezcan líneas de cuadrícula en la hoja de cálculo impresa.
figura 7-10
Casillas de las líneas de cuadrícula Casillas ver e Imprimir para
las líneas de cuadrícula
5. Haga clic en el Selector de cuadro de diálogo en el grupo Opciones de la hoja para abrir el cuadro de diálogo Configuración de página.
6. En la pestaña Hoja, observe que está activada la casilla Líneas de cuadrícula. Haga clic en el botón vista previa de impresión. Las líneas de cuadrícula aparecerán en la vista previa, tal como se muestra en la Figura 7-11.
figura 7-11
Vista previa de impresión que muestra líneas de
cuadrícula
las líneas de cuadrícula aparecen en la vista previa.
7. En la esquina superior izquierda de la ventana imprimir, haga clic en el botón Atrás para volver a la hoja de cálculo.
8. GUARDE el libro como 07 Messenger Appearance Solution y, a continuación, CIERRE el archivo.
PAUSA. DEJE Excel abierto para usarlo en el próximo ejercicio.
En la lección 3 se explicó Backstage, vista previa de impresión y algunas opciones de impresión. vista previa de impresión es la pantalla que aparece al hacer clic en la pestaña ARCHIVO y en Imprimir, o si hace clic en Vista previa de impresión en un cuadro de diálogo que proporciona el botón. En Vista previa de impresión, puede ver cómo quedará el documento antes de enviarlo a la impresora.
InSErCIón dE EnCAbEzAdOS y PIES dE PÁgInAPuede agregar encabezados o pies de página a las hojas de cálculo para proporcionar información útil acerca de la hoja de cálculo, como quién la preparó, la fecha de creación o su última modificación, el número de página, etc. Los encabezados y pies de página son visibles en la vista Diseño de página y aparecen en las impresiones. Un encabezado es una línea de texto que aparece en la parte superior de cada página de una hoja de cálculo impresa. los pies de página son líneas de texto que aparecen en la parte inferior de cada página. Puede agregar información de encabezado o pie de página predefinida a una hoja de cálculo; insertar elementos tales como números de página, fecha y hora y nombre de archivo; o agregar su propio contenido a un encabezado o pie de página.

Aplicar formato a las hojas de cálculo 97
Inserción de un encabezado o pie de página predefinidoEn la pestaña DISEÑO, el grupo Encabezado y pie de página contiene encabezados y pies de página predefinidos que permiten agregar automáticamente texto al encabezado o el pie de página, como la fecha, el número de página, la cantidad de páginas, el nombre de la hoja y así sucesivamente.
PASO A PASO Insertar un encabezado o pie de página predefinido
PREPÁRESE. iniCiE Excel si todavía no está en funcionamiento.
1. ABRA 07 Messenger Header-Footer y asegúrese de que la Hoja1 está activa. Haga clic en la celda A1.2. En la pestaña ViSTA, en el grupo Vistas de libro, haga clic en el botón de vista diseño de página para
ver los encabezados y los pies de página.3. Haga clic en el cuadro de texto del encabezado central (donde aparece el texto temporal “Haga clic
para agregar encabezado”). Haga clic en la pestaña dISEÑO de herramientas de encabezado y pie de página ahora que está activa. En el grupo Elementos del encabezado y pie de página, haga clic en nombre de hoja. &[Tabulación] aparece en el cuadro de texto.
4. En el grupo navegación, haga clic en Ir al pie de página. Haga clic en el cuadro de texto de pie de página derecho.
5. En el grupo Encabezado y pie de página, haga clic en la flecha del botón Pie de página y en la última opción de la lista, que combina Preparado por nombre de usuario, fecha actual y número de página. Como el pie de página es más ancho que el cuadro de texto derecho, la mayoría del pie de página se mueve al cuadro de texto central y el número de página aparece en el cuadro de texto derecho, tal como se muestra en la Figura 7-12.
figura 7-12
Pie de página predefinidoEl número de página se trasladó al cuadro de texto de la derecha
texto de pie de página predefinido
6. GUARDE el libro como 07 Messenger Header-Footer Solution.
PAUSA. DEJE el libro abierto para usarlo en el siguiente ejercicio.
Puede rellenar los encabezados y pies de página seleccionando uno o varios elementos predefinidos en Excel, lo que insertará códigos en el encabezado o el pie de página. Cuando se imprime el libro, Excel sustituye estos códigos por la fecha actual, la hora actual, y así sucesivamente. Puede ver la apariencia que tendrán los encabezados y los pies de página mediante la vista previa de impresión en la vista Backstage.
Muchos de los encabezados y pies de página predefinidos de Excel combinan uno o varios elementos. En el ejercicio anterior, insertó una entrada combinada haciendo clic en ella. A continuación, puede personalizar la apariencia del encabezado o el pie de página en la vista Diseño de página. Dentro de esta vista, una vez que tenga el encabezado o el pie de página seleccionado, podrá modificar la apariencia del texto que contiene mediante el grupo Fuente de la pestaña INICIO. De esta forma, podrá cambiar el tipo o el tamaño de la fuente, agregar efectos especiales o agregar otras opciones al texto.
inserción de una marca de aguaEn la mayoría de documentos, una marca de agua es texto o una imagen que aparece detrás de un documento, similar a un fondo de hoja de Excel. Sin embargo, Excel no imprime fondos de hoja, así que no puede usarse como marca de agua. Excel 2013 no proporciona una característica de marca de agua, pero puede imitar una mostrando un gráfico en un encabezado o un pie de página. Este gráfico aparecerá detrás del texto y se mostrará e imprimirá con el mismo estilo de una marca de agua.

lección 798
PASO A PASO Insertar una marca de agua
PREPÁRESE. USE el libro del ejercicio anterior.
1. Asegúrese de que la Hoja1 esté activa y en la vista Diseño de página.2. Haga clic en el cuadro de texto de encabezado izquierdo. 3. En la pestaña DiSEÑO, en el grupo Elementos de encabezado y pie de página, haga clic en Imagen.
Haga clic en el botón Examinar, navegue a la carpeta de datos de alumnos, seleccione 07 watermark.gif y luego haga clic en Insertar. Excel insertará un código &[Imagen] en el cuadro de texto del encabezado izquierdo.
4. Haga clic fuera del área del encabezado y luego en el icono de vista normal en la barra de estado.5. Haga clic en la pestaña ArChIvO y luego en Imprimir. La vista previa muestra la marca de agua de la
hoja de cálculo, tal como se muestra en la Figura 7-13. Haga clic en el botón Atrás para salir de la vista previa de impresión.
figura 7-13
Hoja de cálculo con una marca de agua
Aparece la marca de agua "COnfIdEnCIAl"
6. GUARDE el libro.
PAUSA. DEJE el libro abierto para usarlo en el siguiente ejercicio.
La marca de agua de este ejercicio se creó usando un programa gráfico sencillo y se guardó como un archivo GIF transparente, por lo que solo el texto y no el fondo de la imagen se muestran como una marca de agua.Puede cambiar el tamaño o escala de la imagen mediante el botón formato de imagen de la pestaña DISEÑO del grupo Elementos del encabezado y pie de página. Si hace clic en el botón, se abrirá el cuadro de diálogo Formato de imagen, donde puede seleccionar las opciones que quiera en la pestaña Tamaño.Para quitar la marca de agua, vaya al cuadro de texto de encabezado y elimine el código &[Imagen].
Repetir encabezados y pies de páginaEn las hojas de cálculo que abarcan dos o más páginas, puede indicar a Excel que imprima filas o columnas específicas de cada página para dar a los lectores una mejor perspectiva de los datos que están visualizando. No tendrán que volver a la primera página para ver los encabezados o las etiquetas de columna o fila, que también se conocen como títulos. Los títulos confieren a la hoja de cálculo un aspecto uniforme desde la primera hasta la última página.
PASO A PASO Repetir encabezados y pies de página
PREPÁRESE. USE el libro del ejercicio anterior.
1. Asegúrese de que la Hoja1 esté activa y en la vista Normal.2. En la pestaña DISEÑO DE PÁGINA, en el grupo Configuración de página, haga clic en el botón Imprimir
títulos. El cuadro de diálogo Configuración de página se abre en la pestaña Hoja.

Aplicar formato a las hojas de cálculo 99
3. Escriba a1:I54 en el cuadro de texto Área de impresión. Este es el rango de todos los datos de la Hoja1 que se imprimirán.
4. En el cuadro de texto Repetir filas en extremo superior, escriba 1:4, tal como se muestra en la Figura 7-14. De este modo, se repetirán las cuatro primeras filas de la hoja de cálculo, lo que incluye los encabezados de columnas, en cada página.
figura 7-14
Cuadro de diálogo Configu-rar página, pestaña Hoja
Cuadro de texto del área de impresiónfilas que se repetirán en la parte superior (también llamadas títulos impresos)
5. Haga clic en vista previa de impresión. Aparecerá la ventana Vista previa de impresión. Haga clic en la flecha dirigida a la derecha de la parte inferior de la pantalla para avanzar a la segunda página. Las cuatro primeras filas de la hoja de cálculo aparecerán en la segunda página (vea la Figura 7-15). Haga clic en la flecha dirigida a la izquierda para volver a la vista previa de la página 1.
figura 7-15
La vista preliminar muestra que las primera cuatro filas de la hoja de cálculo apare-
cen en la segunda página.
las primeras cuatro filas de la hoja de cálculo se repiten
flechas de navegación
6. Haga clic en el botón Atrás para volver a la hoja de cálculo.7. GUARDE el libro y CiERRE el archivo.
PAUSA. DEJE Excel abierto para usarlo en el próximo ejercicio.
PrEPArACIón dE un dOCuMEntO PArA Su IMPrESIónCuando los datos de una hoja de cálculo se imprimen en más de una página, puede utilizar varios comandos para configurar el documento y que se imprima de forma bien organizada y fácil de leer. El comando Vista previa de salto de página de la pestaña VISTA controla dónde se producen los saltos de página, lo que le permite dividir los datos en los puntos más lógicos. También puede cambiar los márgenes de página, la orientación de la hoja de cálculo y aplicar una escala a la hoja de cálculo para que incluya más datos en una sola página.
Escalado de una hoja de cálculo para caber en una página impresaEscalado se refiere a reducir o aumentar el resultado impreso en un porcentaje del tamaño real. Uno de los usos del escalado consiste en cambiar el tamaño de un documento para que quepa en una sola página. Antes de intentar cambiar el escalado de la salida de una hoja de cálculo, deben establecerse la anchura y la altura máximas en Automático.

lección 7100
PASO A PASO Escalar una hoja de cálculo para que quepa en una página impresa
PREPÁRESE. iniCiE Excel si todavía no está en funcionamiento.
1. ABRA 07 Messenger Print. Asegúrese de que la Hoja1 esté activa y en la vista Normal.2. En la pestaña DISEÑO DE PÁGINA, en el grupo Configuración de página, haga clic en Orientación y
compruebe que Vertical esté seleccionado.3. En el grupo Ajustar área de impresión, haga clic en la flecha Altura y seleccione 1 página. Se reduce la
escala de la hoja de cálculo para que encajen todas las filas en la misma página.4. Haga clic en la pestaña ArChIvO y luego en Imprimir. Observe que todas las filas aparecen en la
página y que el contenido es mayor de lo que era previamente, tal como se muestra en la Figura 7-16. Cuando se reduce el resultado, se contraen la altura y el ancho proporcionalmente.
figura 7-16
Visualización de la hoja de cálculo después de
escalarla para que se ajuste a una sola página El contenido se
comprime para caber en una sola página
5. GUARDE el libro como 07 Messenger Print Solution y CiERRE el archivo.
CiERRE Excel.
Por lo general, una hoja de cálculo se escala para reducirla, de manera que se pueda imprimir en una sola página. También puede ampliar la hoja para que los datos parezcan más grandes y llenen más de una página impresa. Cuando los cuadros de anchura y altura están configurados en Automático, puede hacer clic en las flechas del cuadro Escala para aumentar o disminuir el escalado de la salida impresa. Cada vez que hace clic en la flecha, el escalado cambia en un 5 %.
La configuración de anchura y altura debe establecerse en Automático si quiere especificar una escala como el 75 %.
Evaluación de conocimientos
varias opcionesSeleccione la mejor respuesta a los siguientes enunciados.
1. ¿Cómo se aumenta o disminuye el ancho de una columna? a. Haciendo clic con el botón derecho en cualquier parte de la columna y seleccione Formato
de celdas. b. Utilizar el cuadro de diálogo Configuración de página. c. Arrastrar el límite junto al encabezado de columna. d. Seleccionar un valor de Ancho en el grupo Ajustar área de impresión en la pestaña DiSEÑO
DE PÁGinA.
tome nota

Aplicar formato a las hojas de cálculo 101
2. ¿Qué cuadro de diálogo utiliza para transponer filas y columnas? a. Configuración de página b. Pegado especial c. Ancho de columna d. Altura de fila 3. ¿Dónde están las casillas que se pueden seleccionar para ver o imprimir líneas de cuadrícula? a. En Vista previa de impresión b. En la pestaña iniCiO, en el grupo Celdas c. En la pestaña DiSEÑO DE PÁGinA, en el grupo Opciones de la hoja d. En la pestaña DISEÑO DE PÁGINA, en el grupo Configuración de página 4. ¿Cómo se muestra una fila o una columna oculta? a. Seleccionando un rango de celdas de la fila o columna, haciendo clic con el botón derecho
y seleccionando Mostrar. b. Utilizar el cuadro de diálogo Configuración de página. c. Quitar todos los saltos de página. d. Seleccionar las filas o columnas que se encuentran antes y después de las filas o columnas
ocultas, hacer clic con el botón derecho y seleccionar Mostrar.
rellene los espacios en blancoComplete las oraciones siguientes escribiendo la palabra o palabras correctas en los espacios en blanco proporcionados.
1. El ___ es la línea entre las filas o columnas. 2. Un __________ es una línea de texto que aparece en la parte superior de cada página de una hoja
de cálculo impresa. 3. __________ es la medida de arriba abajo de una fila, medida en puntos. 4. La letra de identificación de la parte superior de una columna se llama el __________. 5. Por __________ se entiende reducir o aumentar el resultado impreso a un porcentaje del tamaño
real. 6. Por __________ se entiende un conjunto predefinido de colores, fuentes y efectos que se pueden
aplicar a un libro completo o a elementos específicos de un libro, como gráficos o tablas.
Proyecto
Proyecto 7-1: Practicar trabajando con filas y columnas
Utilice la hoja de cálculo para la escuela de Bellas Artes para practicar el trabajo con filas y columnas.
PREPÁRESE. iniCiE Excel si todavía no está en funcionamiento.
1. ABRA 07 Fine Art de los archivos de datos de esta lección.2. Haga clic en el encabezado de la columna d para seleccionar la columna completa.3. En la pestaña INICIO, en el grupo Celdas, haga clic en la flecha del botón formato, apunte Ocultar y
mostrar y seleccione Ocultar columnas. Ahora, la columna D está oculta.4. Haga clic en el encabezado de la columna B para seleccionar la columna completa.5. En la pestaña INICIO, en el grupo Celdas, haga clic en la flecha del botón formato y seleccione Ancho
de columna. En el cuadro de diálogo Ancho de columna, escriba 11 en el cuadro de texto del ancho de columna y haga clic en Aceptar.
6. Haga doble clic en el doble límite entre los encabezados de columna C y E. Aparecerá la columna D.7. Haga clic en el encabezado de la fila 11, haga clic con el botón derecho y seleccione Insertar.8. Escriba lo siguiente en la fila en blanco:
Nombre Apellido Materia Fecha de inscripción GPABruce keever Escultura 10/15/2012 =sUMa(3.4+3.5+3.7)/3
9. Haga clic en el signo más (+) a la derecha de la Hoja1 para crear una hoja de cálculo nueva en blanco.

lección 7102
10. Haga clic en hoja1, seleccione a2:E15 y presione Ctrl + C para copiar el contenido en el portapapeles.11. Haga clic en hoja2 y luego en la celda A1.12. En la pestaña INICIO, en el grupo Portapapeles, haga clic en la flecha del botón Pegar y seleccione
Pegado especial. Se abrirá el cuadro de diálogo Pegado especial.13. Active la casilla transponer y, a continuación, haga clic en Aceptar.14. En la Hoja2, seleccione todo el contenido.15. En la pestaña INICIO, en el grupo Celdas, haga clic en la flecha del botón formato y seleccione
Autoajustar ancho de columna.16. Haga clic en la hoja1.17. GUARDE el libro como 07 Fine Art Solution y CiERRE el archivo.
Cierre Excel.

103
Trabaja para un servicio de administración de oficinas que cuenta con un club de atletismo local entre sus clientes. El club
dispone de un balneario, que registra sus reservas por separado del resto del club. La forma en que el balneario organiza sus
registros; es decir, los clientes de cada día se registran en una hoja de cálculo de Excel individual y las transacciones de cada
semana se registran en un archivo de libro. Cada nueva semana comienza con una especie de "plantilla", que contiene un
formulario para los clientes del lunes. Su trabajo consiste en registrar las transacciones de cada cliente en su propia línea de la
hoja de cálculo, para que los totales de esa hoja reflejen los totales finales del día. Para cada nuevo día de la semana, debe
agregar nuevas hojas en el libro utilizando la hoja del lunes como formulario. Por lo tanto, debe saber cómo agregar, mover y
cambiar los componentes de un libro de Excel, así como cambiar la vista de los datos en las hojas de cálculo de ese libro, para
que sean más fáciles de administrar.
Administración de hojas de cálculo 8
MAtrIz dE COnOCIMIEntOS dE lA lECCIónConocimientos Objetivo del examen Número de objetivo
Organizar hojas de cálculo Copiar y mover hojas de cálculo. 1.1.6
Cambiar el orden de la hoja de cálculo. 1.2.3
Cambiar el color de las pestañas de las hojas de cálculo.
1.3.1
Ocultar las hojas de cálculo. 1.4.1
Agregar hojas de cálculo a libros existentes. 1.1.5
Usar el zoom e inmovilizar para cambiar la vista en pantalla
Demostrar cómo usar el zoom. 1.4.9
inmovilizar paneles. 1.4.11
Buscar y reemplazar datos Buscar datos en un libro. 1.2.1
Buscar y reemplazar datos. 2.1.2
Mostrar cómo se usa ir a. 1.2.4
OrIEntACIón SObrE El SOftWArE
Administración de hojas de cálculo
Un libro de Excel es como una colección de todo aquello que se suele registrar sobre papel o guardar en una carpeta que después se archiva en un armario. Un libro no tiene por qué incluir el contenido de todo el gabinete, simplemente los registros que pertenecen a un tema. Así, por ejemplo, un libro puede estar formado por las transacciones que tienen lugar durante un período de tiempo, como una semana o un mes específico. Si realiza el seguimiento del tiempo de los clientes, podría crear un libro donde se desglosara en categorías a qué dedican su tiempo los clientes y donde cada pestaña correspondiera a

lección 8104
una categoría. Si se factura a los clientes en diferentes ciclos, tal vez necesite un libro donde se muestre cuándo facturar a cada cliente.
Una buena manera de dividir el libro en hojas consiste en desglosar las transacciones por subcategorías de días, como los registros de un balneario. Otra opción consiste en que cada hoja represente un determinado departamento de ventas. Con esto se asume que el libro se utiliza como libro mayor y que Excel también se puede utilizar para muchos otros fines además de para realizar un seguimiento de las cuentas empresariales.
En esta lección, se familiarizará con la forma en que un libro contiene hojas de cálculo y cómo se pueden manipular dichas hojas dentro de un libro, como si reorganizase el contenido de una carpeta de su escritorio. Sin embargo, a diferencia del viejo cajón de escritorio, dispone de algunas herramientas que le recordarán que está usando un equipo, como por ejemplo el comando Buscar que le ayudará a buscar contenidos determinados. Los comandos de esta lección se encuentran en el grupo Celdas y el grupo Editar, ambos en la pestaña INICIO (vea la Figura 8-1).
Menú contextual de administración de
las hojas de cálculo
Eliminar hojas cálculo de un libro
Insertar hojas de cálculo
Ocultar y mostrar hojas de cálculo
Mover y copiar hojas de cálculo
Menú desplegable de administración de las hojas de cálculo
figura 8-1
Comandos para organizar hojas de cálculo
OrgAnIzAr hOJAS dE CÁlCulOUn libro de Excel nuevo tiene, de forma predeterminada, una hoja en blanco. Tal vez necesite solamente una, aunque puede agregar más cuando necesite varias hojas de cálculo para el mismo tema. No existe un límite práctico para la cantidad de hojas de cálculo que un libro puede contener. El orden de las hojas de cálculo de un libro se determina mediante la secuencia de las pestañas ubicadas en la parte inferior de la ventana de Excel. Utilice estas pestañas para cambiar entre las hojas de cálculo en la ventana. De esta manera, puede organizar las hojas de cálculo en un orden razonable que le ayude a encontrarlas con mayor facilidad y mantener el contenido relacionado agrupado.
Copia de hojas de cálculoExiste una clara diferencia entre copiar el contenido de una hoja de cálculo en otra hoja de cálculo y copiar hojas de cálculo completas. Aquí abordaremos esta última tarea. Uno de los principales motivos para ejecutarla es que con ella podrá crear un formulario nuevo con un estilo y un formato idénticos a otro formulario ya existente, para poder introducir datos nuevos.

Administración de hojas de cálculo 105
Es como si fuera un tipo de libro mayor que se publica para sí mismo, de hoja en hoja. Tal vez tenga que eliminar de la hoja que acaba de producir algunos o todos los datos copiados, según la cantidad de datos que ya haya introducido y hasta qué punto se aplican a la nueva hoja de cálculo. Copiar una hoja de cálculo también implica que se duplique todo, tanto el formato, como los datos y las fórmulas.
PASO A PASO Copiar una hoja de cálculo
PREPÁRESE. Antes de iniciar estos pasos, inicie Microsoft Excel.
1. ABRA el libro 08 Spa Services de esta lección.2. GUARDE el libro en la carpeta de lección 8 como 08 Spa Services Week of 2-18-13 Solution.3. Con la hoja de cálculo del lunes activa, haga clic en la pestaña InICIO y, en el grupo Celdas, haga clic
en formato.4. Haga clic en Mover o copiar hoja. Se abrirá el cuadro de diálogo Mover o Copiar. Aquí, la lista de
hojas previas muestra la secuencia actual de hojas de cálculo del libro, aunque solo haya una. La hoja seleccionada representa la ubicación delante de la cual desea poner la hoja copiada.
5. En la lista de hojas previas, seleccione (mover al final). A continuación, seleccione el cuadro Crear una copia y haga clic en Aceptar. Se insertará una copia de la hoja del lunes al final de la secuencia, a la derecha de la búsqueda. La nueva hoja de cálculo recibirá el nombre predeterminado de Lunes (2).
6. Haga clic en la pestaña lunes de la hoja de cálculo. A continuación, haga clic y mantenga presionada la pestaña lunes y luego mantenga presionada la tecla Ctrl. El puntero cambiará y pasará de ser una flecha a un papel con un signo más en él.
7. Arrastre el puntero hacia la derecha hasta que la flecha abajo que está justo encima de la barra de pestañas apunte a la línea divisoria que está a la derecha de Lunes (2). Suelte el botón del mouse y la tecla Ctrl. Se creará una hoja de cálculo nueva, con la pestaña justo a la derecha de donde apuntaba la flecha abajo. Su nombre es Lunes (3).
8. Con Lunes (3) activo, haga clic en la celda B4 y escriba la fecha 19/02/2013.9. Seleccione las celdas B8:h13.
10. A partir de la celda B8, escriba los datos siguientes, omitiendo las celdas que no tienen una "x" o un número (vea la Figura 8-2):
Sarah 351 x x 0.5
Elena 295 x x x x 1
Clarisse 114 x
genevieve 90 x x x 1
Abhayankari 205 x x x x 1
regina 34 x
figura 8-2
Hoja de cálculo completa de los servicios de balneario
11. GUARDE el libro.
HAGA UnA PAUSA. DÉJELO abierto para usarlo en el próximo ejercicio.

lección 8106
Cuando necesite una hoja de cálculo nueva con los estilos, formato y fórmulas que funcionan bien en otra hoja de cálculo ya existente, es fácil copiar simplemente esa hoja y ponerla en la ubicación del libro donde debe ir. Cuando sea preciso, copie la hoja ya existente antes de agregar datos en ella, aunque esto no sea siempre posible. La hoja de cálculo que copió contiene un duplicado de los datos que contiene la hoja ya existente, aunque puede eliminar fácilmente los datos sin quitar el formato que quería copiar primero.
En el ejercicio anterior, utilizó dos métodos para copiar una hoja de cálculo y obtuvo un libro de tres hojas. Excel asigna un nombre a cada hoja copiada, aunque probablemente solo se trate de uno temporal, con el nombre de la hoja copiada seguido de un número entre paréntesis como, por ejemplo, Lunes (3). Si opta por seleccionar el comando Mover o copiar hoja del menú Formato, la tarea será más explícita, ya que se mostrará un cuadro de diálogo con todas las opciones.
El segundo método es más bien un atajo en el que mantiene el puntero sobre la pestaña de la hoja de cálculo mientras presiona Ctrl y mueve la hoja copiada a la nueva ubicación. El puntero del mouse le ayudará ya que señala simbólicamente que está copiando una hoja de cálculo. Puede utilizar cualquier método que prefiera.
Cambiar el nombre de una hoja de cálculoSe supone que el nombre que Excel asigna a una hoja de cálculo recién copiada es temporal, ya que Excel no puede adivinar el nombre que desea darle. En el ejemplo, evidentemente no queremos varios lunes y, por otra parte, el día para el que acaba de introducir transacciones es el martes.
PASO A PASO Cambiar el nombre de una hoja de cálculo
PREPÁRESE. USE el libro del ejercicio anterior.
1. Haga doble clic en la pestaña de la hoja de cálculo lunes (3) para seleccionar el nombre.2. Escriba Martes y presione Entrar. El nuevo nombre aparecerá en la pestaña.3. Repita este proceso para la pestaña de hoja de cálculo lunes (2) y cámbiele el nombre por Miércoles.4. Con la hoja de cálculo Miércoles activa, seleccione la celda B4 y escriba la fecha 20/02/2013.5. Seleccione las celdas B8:h15.6. A partir de la celda B8, escriba los siguientes datos y omita las celdas que no tienen una "x" o un
número (vea la Figura 8-3):
regina 210 x
Ángela 44 x x x 1.5
Ariel 191 x x x x 1
Micaela 221 x x x 1
Julie 118 x x
yolanda 21 x x x x 1
gwen 306 x x x 1
Elizabeth h. 6 x x x x 1

Administración de hojas de cálculo 107
figura 8-3
Hoja de cálculo Miércoles completa
HAGA UnA PAUSA. GUARDE el libro y DÉJELO abierto para usarlo en el próximo ejercicio.
Cambiar la posición de las hojas de cálculo de un libroSi tiene que entregar una carpeta de archivos llena de documentos importantes a alguien con responsabilidades, como su jefe, seguramente la secuencia de documentos de esa carpeta será importante. Probablemente, no meterá dentro de la carpeta un montón de papeles de cualquier manera, porque es posible que su jefe sea el tipo de persona que lee el contenido de la carpeta de principio a fin o en orden cronológico. El mismo principio se aplica a la organización de las hojas de cálculo de un libro. No le ayudará no disponer de una secuencia de organización adecuada, aunque al principio no sea evidente y tuviera que inventar una secuencia por sí mismo.
PASO A PASO Cambiar la posición de las hojas de cálculo de un libro
PREPÁRESE. USE el libro del ejercicio anterior.
1. Haga clic en la pestaña de la hoja de cálculo Martes. En la pestaña iniCiO, en el grupo Celdas, haga clic en formato.
2. Haga clic en Mover o copiar hoja. Se abrirá el cuadro de diálogo Mover o Copiar.3. Para asegurarse de que Martes aparece antes que Miércoles, en la lista de hojas previas, haga clic en
Miércoles y luego en Aceptar.4. Haga clic y mantenga presionada la pestaña de la hoja de cálculo buscar. El puntero cambiará y pasará
de ser una flecha a un papel sin un signo más.5. Arrastre el puntero hacia la derecha hasta que la flecha hacia abajo que está justo encima de la barra
de pestañas apunte a la línea divisoria que está a la derecha de Miércoles. Suelte el botón del mouse. La hoja de cálculo Buscar cambiará de posición al final de la secuencia sin que cambie su contenido.
6. Haga clic en la pestaña lunes de la hoja de cálculo.7. Seleccione las celdas B8:h11.8. Comenzando por la celda B8, introduzca los siguientes datos, omitiendo las celdas sin una "x" o un
número:
barbara C. 15 x x x x 1
regina 210 x x 1
Ellen 301 x x
genevieve 213 x x x x 1
9. GUARDE el libro.
HAGA UnA PAUSA. DÉJELO abierto para usarlo en el próximo ejercicio.

lección 8108
La hoja de cálculo que ve cuando abre por primera un libro es la hoja que estaba activa cuando guardó por última vez el libro, independientemente de dónde se encuentra dicha hoja en el orden de pestañas.
Cambiar el color de una pestaña de hoja de cálculoEn Excel 2013, las "pestañas" que denotan los nombres de las hojas de cálculo de un libro no se parecen mucho a las pestañas de la vida real. El color es una característica que las pestañas tienen en el mundo real, en especial cuando se usan para clasificar documentos en carpetas. Si su empresa ya utiliza una codificación de colores para señalar categorías de documentos que se encuentran en el archivador o si solo necesita un toque de color para ayudarle a distinguir mejor entre las hojas de cálculo de un libro, puede aplicar una franja de color debajo de la etiqueta de la pestaña de cada hoja de cálculo.
PASO A PASO Cambiar el color de una pestaña de hoja de cálculo
PREPÁRESE. USE el libro del ejercicio anterior.
1. Haga clic con el botón derecho en la pestaña lunes.2. En el menú contextual, haga clic en Color de pestaña.3. En el menú emergente, en Colores estándar, haga clic en rojo. Excel aplicará un ligero tono rojo a la
pestaña Lunes de la hoja de cálculo.4. Haga clic en la pestaña de la hoja de cálculo Martes. Observe que ahora la pestaña Lunes de la hoja de
cálculo tiene el color rojo fuerte que eligió. Excel solo aplica el tono degradado a la pestaña de la hoja de cálculo visible en esos momentos para que sobresalga sobre las demás.
5. Repita el proceso de selección de color para las pestañas Martes y Miércoles de la hoja de cálculo y elija respectivamente naranja y amarillo.
6. Haga clic en la pestaña buscar de la hoja de cálculo. Ahora, la barra de pestañas debe aparecer tal como se muestra en la Figura 8-4.
figura 8-4
Pestañas de la hoja de cálculo con color
HAGA UnA PAUSA. GUARDE el libro y DÉJELO abierto para usarlo en el próximo ejercicio.
tome nota

Administración de hojas de cálculo 109
Si copia una hoja de cálculo cuya pestaña ya tiene color, dicho color se copiará en la nueva hoja de cálculo junto con el contenido y el formato.
Ocultar y mostrar hojas de cálculono siempre es necesario que todos los elementos de datos de un libro estén visibles para todos los usuarios, en especial si está enseñando a un nuevo usuario del equipo a trabajar con Excel y no quiere confundir a esa persona. Por ejemplo, muchos de los libros contienen tablas de búsqueda y otros datos auxiliares. Es posible que de vez en cuando deba actualizarlas, pero no es necesario que se visualicen siempre para los que utilizan el libro. Por esta razón, puede ocultar una hoja de cálculo y mostrarla para volver a trabajar con ella. El hecho de que una hoja de cálculo esté oculta no significa que sea confidencial, ya que es fácil mostrar todas las hojas de cálculo y Excel sabe que sigue en el libro. Ocultar simplemente saca elementos de delante de la vista, como si estuviera guardando algo en un cajón del escritorio.
PASO A PASO Ocultar y mostrar una hoja de cálculo
PREPÁRESE. USE el libro del ejercicio anterior.
1. Con la pestaña Buscar de la hoja de cálculo activa, en la pestaña INICIO, en el grupo Celdas, haga clic en formato.
2. Haga clic en Ocultar y mostrar y luego en Ocultar hoja. La hoja Buscar dejará de estar visible.3. Haga clic sucesivamente en formato, Ocultar y mostrar y Mostrar hoja. Aparecerá el cuadro de
diálogo Mostrar.4. Asegúrese de que buscar esté seleccionado en la lista de hojas de cálculo Mostrar y, a continuación,
haga clic en Aceptar. La hoja de cálculo Buscar reaparecerá y se activará.5. En la hoja de cálculo Buscar, seleccione la celda B3.6. Escriba 70 y presione Entrar.7. Haga clic con el botón derecho en la pestaña de la hoja de cálculo buscar y, a continuación, haga clic
en Ocultar. Volverá a desaparecer la hoja de cálculo Buscar, aunque el cambio que realizó en un precio se reflejó en las demás hojas que se refieren a él.
HAGA UnA PAUSA. GUARDE el libro y DÉJELO abierto para usarlo en el próximo ejercicio.
Cuando un libro contiene hojas de cálculo ocultas, el comando Mostrar hoja está habilitado en el menú Formato, mientras que el comando Mostrar está habilitado en el menú contextual cuando se hace clic con el botón derecho en cualquier pestaña.
Para ocultar varias hojas de cálculo al mismo tiempo, mantenga presionada la tecla Ctrl, haga clic en la pestaña de todas las hojas que desee ocultar, haga clic con el botón derecho en cualquiera de esas pestañas y, por último, haga clic en Ocultar en el menú contextual. Asimismo, puede mostrar únicamente una hoja de cálculo a la vez. Haga clic con el botón derecho en cualquier pestaña visible y haga clic en Mostrar para que aparezca el cuadro de diálogo Mostrar con la lista Mostrar hoja donde podrá elegir una hoja de cálculo para que sea visible.
inserción de una hoja de cálculo nueva en un libroCuando crea un libro nuevo con la última versión de Excel, se inserta únicamente una hoja de cálculo. Sin embargo, para la mayoría de las tareas cotidianas, le sorprenderá descubrir con qué frecuencia necesita más de una hoja. Un libro nunca puede estar demasiado lleno, al menos desde la perspectiva de Excel. Podría estar agregando hojas de cálculo continuamente, aunque en la vida real es más práctico y más fácil mantener solo unas cuantas páginas. Si las tareas se vuelven tan complejas que necesita decenas de hojas de cálculo a la vez, tal vez le interese dividir las hojas entre varios libros. Excel reconoce las referencias de celda que traspasan los límites del libro, por lo que los libros no se limitarán a las hojas de cálculo que solo están relacionadas entre sí.
tome nota
tome nota

lección 8110
PASO A PASO Insertar una hoja de cálculo nueva en un libro
PREPÁRESE. USE el libro del ejercicio anterior.
1. Haga clic en la pestaña Miércoles.2. En la pestaña iniCiO, en el grupo Celdas, haga clic en la flecha abajo junto a Insertar (vea la Figura
8-5).
figura 8-5
Menú insertar
3. Haga clic en Insertar hoja. Se creará una hoja de cálculo en blanco nueva y su pestaña se insertará delante de la pestaña de la hoja activa (Miércoles). Excel le asignará un nombre temporal que empieza por Hoja y va seguido de un número.
4. Mueva la hoja de cálculo nueva hasta el final de la secuencia de pestañas.5. Cambie el nombre de la hoja de cálculo nueva a Encuesta.6. Vuelva a hacer clic en la pestaña de la hoja de cálculo Miércoles.7. Haga clic en el botón + de la derecha de las pestañas de la hoja de cálculo. Se creará otra hoja de
cálculo nueva con un nombre temporal y esta vez la pestaña se insertará después de Miércoles.8. Cambie el nombre de los totales de esta hoja de cálculo nueva.
HAGA UnA PAUSA. GUARDE el libro y DÉJELO abierto para usarlo en el próximo ejercicio.
Eliminación de una hoja de cálculo de un libroQuitar una hoja de cálculo de un libro y de su secuencia de pestañas es un proceso sencillo, al menos en principio. Probablemente los problemas vengan después, al tener que conciliar fórmulas que podrían hacer referencia a datos que se encuentran en la hoja eliminada. Compruebe que no se haga referencia al contenido de una hoja de cálculo que está a punto de borrar o que ningún elemento de otra hoja de cálculo haga referencia a dicho contenido.
PASO A PASO Eliminar una hoja de cálculo de un libro
PREPÁRESE. USE el libro del ejercicio anterior.
1. Haga clic en la pestaña de la hoja de cálculo totales.
2. En la tabla INICIO, en el grupo Celdas, haga clic en la flecha abajo junto a Eliminar.3. Haga clic en Eliminar hoja. Se eliminará la hoja de cálculo de totales y su pestaña desaparecerá.4. Haga clic con el botón derecho en la pestaña Encuesta y en Eliminar. Se eliminará la hoja de cálculo
Encuesta y su pestaña desaparecerá.5. GUARDE el libro.
HAGA UnA PAUSA. DÉJELO abierto para usarlo en el próximo ejercicio.
Aunque Excel dispone de una manera segura de deshacer muchas de las cosas que se realizan por error en los libros (por ejemplo, presionando Ctrl + Z para revisar los errores cometidos), no puede deshacer la eliminación de una hoja de cálculo de un libro. Para evitar la pérdida de horas de trabajo, guarde con frecuencia el libro. De esa manera, si elimina por accidente una hoja de cálculo, al menos podrá recuperar una versión ligeramente más antigua del archivo guardado.
Solución de problemas

Administración de hojas de cálculo 111
trAbAJO COn vArIAS hOJAS dE CÁlCulOUna de las ventajas de tener varias hojas de cálculo de un libro basadas en el mismo formulario es que siempre que aparezcan datos en la misma celda o celdas de cada uno, puede seleccionarlos todos, realizar cambios en los datos una vez y hacer que se reflejen en todas las hojas al mismo tiempo. Excel no sabe de antemano qué hojas de cálculo son iguales o similares, así que el usuario tiene que seleccionarlas primero y reunirlas en un grupo. Cuando la palabra [Grupo] aparece en la barra de título, significa que Excel agrupó las hojas. Cuando vea [Grupo], todo lo que escriba en una hoja del grupo, o determinados cambios que realice en una hoja del grupo, se reproducirán en todas las demás. Para reanudar el trabajo individual en una hoja de cálculo, primero deberá desagrupar las hojas de cálculo.
Trabajo con varias hojas de cálculo de un libroEl usuario puede ver partes de varias hojas de cálculo de un libro al mismo tiempo. Esto es útil cuando sea necesario realizar comparaciones entre los datos que aparecen en dichas hojas. No es preciso cerrar una ventana y abrir otra, ir y venir entre ellas y recurrir a la memoria para recordar los detalles de lo que no se ve. En el siguiente ejercicio, agrupará un grupo de hojas de cálculo para prepararlas para realizar cambios que afectarán a todas ellas y las dispondrá en pantalla para comparar el contenido.
PASO A PASO trabajar con varias hojas de cálculo de un libro
PREPÁRESE. USE el libro del ejercicio anterior.
1. GUARDE el libro en la carpeta de la lección 8 como 08 Spa Services Week of 2-18-13 Solution 2.2. Haga clic con el botón derecho en la pestaña de cualquier hoja de cálculo y haga clic en Seleccionar
todas las hojas. Ahora, en la barra de título se lee Solución para la semana de servicios de balneario del 18/02/13 2.xlsx [Grupo]. Todas las hojas de cálculo visibles están en este grupo, mientras que las hojas de cálculo ocultas están excluidas. Aunque ahora todas las pestañas de las hojas de cálculo están en negrita, la hoja de cálculo activa sigue estando resaltada en verde.
3. Seleccione las celdas I8:M33.4. En la pestaña iniCiO, en el grupo número, haga clic en $ (formato de número de contabilidad). Los
formatos de celda para el rango cambian a un estilo de moneda donde se alinea el signo de dólar a la izquierda y el valor se alinea a la derecha con dólares y centavos. La columna K (Facial) es demasiado estrecha para su contenido, por lo que sus valores se leen como ####.
5. Ajuste el ancho de la columna K para ajustar su contenido.6. Seleccione la columna M.7. En el grupo Fuente, haga clic en b (negrita). Ahora, todas las celdas de la columna M están en negrita.8. Haga clic en la pestaña de una hoja de cálculo que no sea Miércoles. Ahora, las hojas de cálculo se han
desagrupado, pero los cambios realizados en la hoja anterior se reflejan en las tres hojas de cálculo, tal como muestra la hoja de cálculo Miércoles reformada.
9. Seleccione la hoja de cálculo lunes.10. En la pestaña VER, en el grupo Ventana, haga clic en nueva ventana. Aparecerá una nueva ventana de
Excel que también contiene la hoja de cálculo Lunes.11. Con la nueva ventana activa, seleccione la hoja de cálculo Martes.12. Haga clic en la pestaña ver y vuelva a hacer clic en nueva ventana. Aparecerá otra ventana.13. Con esta nueva ventana activa, seleccione la hoja de cálculo Miércoles.14. En la pestaña VER, en el grupo Ventanas, haga clic en Organizar todas. Se abrirá el cuadro de diálogo
Organizar ventanas.15. En el cuadro de diálogo, haga clic en vertical y luego en Aceptar. Excel reorganizará las tres ventanas
para que aparezcan tal como se muestra en la Figura 8-6.

lección 8112
figura 8-6
Hojas de cálculo con mosaico vertical
HAGA UnA PAUSA. DEJE el libro abierto para usarlo en el siguiente ejercicio.
Supongamos que agrupó varias hojas de cálculo, tal como aprendió previamente. Cuando intenta copiar o cortar datos de una hoja de cálculo de un grupo, Excel asume que está intentando extraer dichos datos de todo el grupo. Así que cuando intenta pegar dichos datos en una hoja de cálculo individual y desagrupada (tal vez en otro libro), no puede. Esto se debe a que Excel espera que el área en la que pega datos tenga el mismo tamaño que los datos cortados o copiados, que en este caso provienen de varias hojas. Sin embargo, si intenta pegar en un grupo de hojas de cálculo que es igual que el punto de donde proviene el área cortada o copiada, sí podrá realizar esta operación.
Cuando hay poco espacio para que aparezcan todas las pestañas de hojas de cálculo en la barra de pestañas, como es el caso de la Figura 8-6, las flechas de desplazamiento izquierda y derecha aparecerán una junto a la otra en la esquina inferior izquierda de cada ventana. Utilice dichas flechas para deslizar las pestañas a la izquierda o la derecha hasta que encuentre la que busca.
uSAr El zOOM E InMOvIlIzAr PArA CAMbIAr lA vIStA En PAntAllAMicrosoft Windows en general es aproximadamente del tamaño de su pantalla. La mayoría de las veces, intenta presentar el contenido de los documentos, como las hojas de cálculo Excel, con aproximadamente el mismo tamaño que tendrían si las imprimiera sobre papel. Ese tamaño aproximado es lo que Excel llama "100 %". Por lo tanto, una ampliación del 50 % equivale aproximadamente a la mitad del tamaño que la hoja de cálculo tendría si estuviera impresa, mientras que el 200 % equivale a dos veces el tamaño. Puede ajustar o hacer zoom en esta ampliación de pantalla en cualquier momento para que sea más fácil leer el contenido, o para ajustar más contenido en la pantalla al mismo tiempo, sin afectar el tamaño de la hoja de cálculo cuando la imprima. Cuando guarda el libro, Excel guarda la ampliación de cada una de las hojas.Está familiarizado con el vidrio de la ventana de su casa. En algunas aplicaciones de Windows, entre ellas Excel, un panel es una porción de una ventana dividida. A menudo con las hojas de cálculo que utiliza como formularios, reserva una fila de celdas para utilizarlas como etiquetas. Pero cuando la cantidad de datos que agrega a dicho formulario se hace demasiado grande, puede perder vista la etiqueta de la fila cuando necesita desplazarse hacia abajo. Excel le da una forma de inmovilizar partes de una hoja de cálculo en la pantalla para que cuando se desplace hacia abajo, o incluso cuando cambie la ampliación, no pierda la noción de los elementos a los que se refieren las etiquetas.
tome nota

Administración de hojas de cálculo 113
PASO A PASO usar zoom e Inmovilizar para cambiar la vista en pantalla
PREPÁRESE. USE el libro del ejercicio anterior.
1. GUARDE el libro en la carpeta de la lección 8 como 08 Spa Services Week of 2-18-13 Solution 3.
2. Maximice la ventana que contiene la hoja de cálculo Lunes.3. Seleccione la celda B8.4. Para aumentar la ampliación, haga clic y mantenga presionado el control de zoom de la esquina
inferior derecha (vea la Figura 8-7) y mueva el puntero hacia la derecha. El zoom máximo es de 400 %. Observe que la ventana acerca la celda que seleccionó.
figura 8-7
Zoom máximo en una hoja de cálculo
5. Haga clic en la pestaña vEr y, en el grupo Zoom, haga clic en 100 %. La hoja de cálculo retomará la ampliación estándar. Desplácese hasta la parte superior de la hoja de cálculo para que la fila 1 esté visible otra vez. De ser necesario, desplácese hacia la izquierda para poder ver la columna A otra vez.
6. En la pestaña VER, en el grupo Ventana, haga clic en Inmovilizar paneles y luego en Inmovilizar paneles en el menú que aparece. Las celdas ubicadas encima y a la izquierda de la celda seleccionada (B8) ahora están inmovilizadas para el desplazamiento.
7. Desplácese hacia abajo para que la fila 33 se acerque a las etiquetas de la fila 7. Observe que las filas 1 a 7 permanecen en su lugar (vea la Figura 8-8).
figura 8-8
Hoja de cálculo con paneles inmovilizados
línea de inmovilización vertical línea de inmovilización horizontal
8. Presione Ctrl + Inicio para desplazar la hoja de cálculo hasta la parte superior. En la el grupo Ventana, haga clic en Inmovilizar paneles y luego en liberar paneles. Las líneas delgadas que identifican los bordes inmovilizados de la hoja de cálculo desaparecen.
HAGA UnA PAUSA. DEJE el libro abierto para usarlo en el siguiente ejercicio.

lección 8114
Si estás acostumbrado a usar la rueda del mouse para desplazarse hacia arriba y hacia abajo, puede utilizar la misma rueda mientras mantiene presionada la tecla Ctrl para acercarse (arriba) o alejarse (abajo) a una hoja de cálculo.
buSCAr y rEEMPlAzAr dAtOSSi anteriormente ha usado un procesador de textos como, por ejemplo Microsoft Word, probablemente habrá ejecutado el comando buscar, que localiza un pasaje de texto. Y si ha escrito una carta o una nota, tal vez haya usado Buscar y reemplazar para cambiar la ortografía de una palabra a través de un documento. Excel tiene un comando Buscar y un comando Reemplazar que funcionan de manera similar, salvo que navegan por las celdas en lugar de los párrafos.
Localización de datos con el comando BuscarCon Excel, puede utilizar el comando Buscar para buscar texto que ha introducido como datos, como el nombre de una persona, así como valores que sean resultado de fórmulas. Se trata de una capacidad interesante ya que si, por ejemplo, está seguro de que el valor $10.000 aparece en una celda pero nunca ha escrito esos dígitos directamente en el sistema, podrá encontrarlos, aunque sea la suma de una columna o el resultado de una fórmula.
El comando Buscar no busca contenido de una hoja de cálculo oculta.
PASO A PASO localizar datos con el comando buscar
PREPÁRESE. USE el libro del ejercicio anterior.
1. Seleccione la hoja de cálculo lunes. Seleccione la celda B8.2. En la pestaña iniCiO, en el grupo Edición, haga clic en buscar y seleccionar (el botón de los
binoculares). Haga clic en buscar. Aparecerá el cuadro de diálogo Buscar y reemplazar.3. En el cuadro de diálogo, haga clic en Opciones. El cuadro de diálogo se ampliará.4. Haga clic en la flecha desplegable dentro y, en la lista desplegable, haga clic en libro.5. Haga clic en la flecha desplegable buscar en y, en la lista desplegable, haga clic en valores.6. Haga clic en el cuadro de texto buscar: elimine el contenido que aparezca ahí y escriba Ángela.
Haga clic en buscar siguiente. La ventana del libro se trasladará a Miércoles y seleccionará automáticamente Ángela en la celda B9. Mientras tanto, aparecerá el cuadro de diálogo tal como se muestra en la Figura 8-9.
figura 8-9
Cuadro de diálogo Buscar y reemplazar
tome nota

Administración de hojas de cálculo 115
7. Haga doble clic en el cuadro de texto buscar: presione Eliminar y, a continuación, escriba beth. Haga clic en buscar siguiente. Excel resaltará la celda B15, cuyo contenido incluye "beth" en el medio de la celda y en mayúscula no coincidente.
8. Seleccione la celda b9.9. En el cuadro de diálogo, haga clic en Coincidir mayúsculas y minúsculas y luego en buscar siguiente.
Esta vez, Excel informa que el texto no se puede encontrar, ya que busca un nombre que comienza con una "B" mayúscula. Haga clic en Aceptar para cerrar el mensaje.
10. Haga doble clic en el cuadro de texto buscar: presione Eliminar y, a continuación, escriba 420. Haga clic en buscar todos. El cuadro de diálogo mostrará un informe detallado en el que se enumeran todas las celdas del libro que contienen el valor 420. En este caso, apunta a todos los lugares donde los clientes pagaron "el trabajo" por todos los servicios junto.
11. Haga clic en el primer elemento de la lista cuya entrada Hoja esté marcada como Martes. Excel mostrará la hoja de cálculo Martes y seleccionará la celda M9, que contiene una entrada por USD $420.00.
12. Haga clic en Cerrar para cerrar el cuadro de diálogo.13. CiERRE las otras dos ventanas de libros que se encuentran abiertas.
HAGA UnA PAUSA. DEJE el libro abierto para usarlo en el siguiente ejercicio.
Cuando elige la opción Coincidir con el contenido de toda la celda del cuadro de diálogo Buscar y reemplazar, Excel omite las celdas cuyo contenido no coincide con el texto del cuadro Buscar: en su totalidad. Por ejemplo, en este caso una búsqueda de "Elizabeth" omitiría la celda que contiene "Elizabeth H", si la opción Coincidir con todo el contenido de la celda está seleccionada.
Reemplazar datos con el comando ReemplazarLas funciones para buscar y reemplazar texto se encuentran en el mismo cuadro de diálogo, aunque Excel le ofrece dos maneras de abrirlo. Es posible que ya haya observado la pestaña Buscar en la parte superior del cuadro de diálogo Buscar y reemplazar. La pestaña Reemplazar está a su lado. El comando reemplazar difiere de Buscar solo en un aspecto importante, agrega un cuadro de texto para el contenido que pretende insertar en las coincidencias que Excel encuentra. De esta forma, si escribe incorrectamente un nombre en todo un libro, puede corregirlo una única vez y reflejar dicha corrección en todas partes.
PASO A PASO reemplazar datos con el comando reemplazar
PREPÁRESE. USE el libro del ejercicio anterior.
1. Seleccione la hoja de cálculo Miércoles. Seleccione la celda B8.2. En la tabla iniCiO, en el grupo Edición, haga clic en buscar y seleccionar. Haga clic en reemplazar en
el menú. Aparecerá el cuadro de diálogo Buscar y reemplazar (vea la Figura 8-10).3. Asegúrese de que el cuadro de diálogo está ampliado y que se haya seleccionado la opción libro para
Dentro de.4. Si el cuadro de texto Buscar qué muestra el contenido de la búsqueda anterior, haga doble clic en el
cuadro de texto y presione Eliminar para borrar el contenido.5. Haga clic en el cuadro de texto buscar: y escriba Micaela.6. Haga clic en el cuadro de texto reemplazar por y escriba Michaela. Ahora, el cuadro de diálogo debe
aparecer como se muestra en la Figura 8-10.
figura 8-10
Cuadro de diálogo Buscar y reemplazar con la pestaña
Reemplazar elegida
Solución de problemas

lección 8116
7. Haga clic en reemplazar todos. Excel buscará todas las instancias de Micaela y agregará una "h" en medio (corrección del error ortográfico del cliente) y, a continuación, le notificará cuando haya finalizado el trabajo. Excel realizará un reemplazo.
8. Haga clic en Aceptar y luego en Cerrar.
GUARDE el libro. CiERRE Excel.
Use Reemplazar todos solo cuando esté seguro de que necesita reemplazar todas las instancias de un texto o un elemento de los datos. Habrá ocasiones en las que necesitará reemplazar solamente algunas instancias, pero no todas, y es imposible explicarle a Excel cómo elegir las que cambian y las que no.
Evaluación de conocimientos
varias opcionesSeleccione la mejor respuesta a los siguientes enunciados.
1. ¿Cuál de los siguientes procedimientos no es una forma de eliminar una hoja de cálculo de un libro? a. Hacer clic con el botón derecho en una pestaña de hoja de cálculo y hacer clic en Eliminar. b. Presionar Ctrl + A para seleccionar todas las celdas de la hoja de cálculo y presionar
Suprimir. c. Hacer clic en la flecha desplegable que está junto a Eliminar en la pestaña del menú iniCiO
y hacer clic en Eliminar hoja. d. Seleccionar un grupo de hojas de cálculo, hacer clic con el botón derecho en el grupo y
haga clic en Suprimir.2. ¿Cuál de las siguientes afirmaciones sobre las hojas de cálculo ocultas y visibles es correcta?
a. Las hojas de cálculo visibles no pueden contener fórmulas que hagan referencia a hojas de cálculo ocultas.
b. Cuando se hace clic en Buscar todas, el cuadro de diálogo Buscar y reemplazar mostrará todo el contenido coincidente tanto de las hojas de cálculo ocultas como de las visibles.
c. no se puede eliminar accidentalmente una hoja de cálculo oculta. d. Excel crea una ventana minimizada para cada hoja de cálculo oculta.
3. ¿Por qué motivos puede necesitar copiar una hoja de cálculo dentro de un libro? a. Es la forma más fácil para crear una copia de seguridad antes de realizar cambios. b. Le permite repetir los formatos y las fórmulas de trabajo en una hoja nueva. c. Permite que Excel sepa dónde se encuentran sus rangos de datos. d. Debe tener una hoja de cálculo oculta por si se produce un error.
4. Para representar dos veces la cantidad normal de hojas de cálculo para cualquier área determinada de la pantalla, ¿a qué cambiaría el Zoom?
a. 200% b. 120% c. 75% d. 50%
5. ¿Cómo se cambia el color de la pestaña de una hoja de cálculo? a. En la pestaña DiSEÑO DE PÁGinA, en el grupo Temas, seleccione Colores. b. Hacer clic con el botón derecho en la pestaña y seleccionar la pestaña Color. c. Utilizar la herramienta Color de relleno de la pestaña INICIO. d. no se puede cambiar el color de la pestaña de una hoja de cálculo.
6. ¿Cuál de los siguientes pasos es necesario para ocultar la ventana de una hoja de cálculo? a. En la pestaña VER, ver, en el grupo Ventana, hacer clic en Ocultar. b. Seleccionar el área visible de la hoja de cálculo. c. Hacer clic con el botón derecho de la hoja de cálculo y luego en Ocultar. d. introducir el nombre de la hoja de cálculo en el cuadro de diálogo Ocultar.
Solución de problemas

Administración de hojas de cálculo 117
7. ¿Cuál de los siguientes pasos no es un método para insertar una hoja de cálculo en un libro? a. Hacer clic con el botón derecho en la pestaña ubicada a la derecha del punto donde se
desee insertar una hoja de cálculo y, a continuación, hacer clic en Insertar. b. En la pestaña iniCiO, hacer clic en insertar y luego en insertar hoja. c. En la pestaña inSERTAR, hacer clic en Hoja de cálculo. d. En el cuadro de diálogo insertar, hacer clic en Cuadro de diálogo y luego en Aceptar.
8. Para poder inmovilizar la primera columna de una hoja de cálculo en un panel inmovilizado: a. Todo el contenido de la columna debe estar visible. b. La primera fila de la columna no debe estar en blanco. c. Las hojas de cálculo duplicadas también deben poder tener sus primeras columnas
inmovilizadas. d. Puede hacer clic en inmovilizar primera columna en el menú inmovilizar paneles.
9. Acaba de crear una copia de una hoja de cálculo denominada Agosto. ¿Qué nombre le da Excel? a. Septiembre b. Agosto (2) c. Hoja2 d. Julio
10. Cuando hace clic en el botón + (Hoja nueva) en la barra de pestañas, ¿dónde se inserta siempre la hoja de cálculo?
a. Al principio de la secuencia de pestañas b. Antes de la hoja de cálculo activa c. Después de la hoja de cálculo activa d. Al final de la secuencia de pestañas
Proyectos
Proyecto 8-1: hoja de ventas anual de tienda de música
Está realizando la contabilidad de una cadena de partituras y CD coleccionables de todo el Estado. En este proyecto, cambiará el nombre de una hoja de cálculo, utilizará el cuadro Nombre para navegar por una hoja de cálculo y copiará una hoja de cálculo ya existente.
PREPÁRESE. iniCiE Excel si aún no se está ejecutando.
1. ABRA 08 Brooks Music Annual Sales de los archivos de datos para esta lección.2. GUARDE el libro como 08 Brooks Music Annual Sales 2013 Solution.3. En la pestaña iniCiO, en el grupo Celdas, haga clic en formato. Haga clic en Cambiar nombre de la
hoja.4. Escriba Q1 y presione Entrar.5. Vuelva a hacer clic en formato y luego en Mover o copiar hoja.6. En el cuadro de diálogo Mover o copiar, haga clic sucesivamente en (mover al final), Crear una copia y,
por último, en Aceptar.7. Cambie el nombre de la hoja TR1 (2) como TR2.8. En la hoja de cálculo TR2, seleccione la celda C5.9. Elimine el texto Ene y reemplácelo por Abr.
10. Use Autorrelleno para cambiar los encabezados de columna de los dos meses siguiente y luego cambie tr 1 por Tr 2.
11. Haga clic en el cuadro nombre y, a continuación, introduzca la referencia de celda C6:E10. Presione Entrar y, a continuación, presione Eliminar.

lección 8118
12. Para los meses del segundo trimestre, introduzca los valores siguientes:
$22,748.00 $21,984.00 $20,194.00
$22,648.00 $21,068.00 $21,698.00
$24,971.00 $23,498.00 $23,011.00
$23,400.00 $24,681.00 $23,497.00
$21,037.00 $20,960.00 $19,684.00
13. Si es preciso, ajuste el ancho de cada columna para que se puedan leer las entradas.
GUARDE y CiERRE el libro. DEJE Excel abierto para el próximo proyecto.
Proyecto 8-2: seguimiento de las ventas de accesorios de tienda de fotos
Está ayudando en un local de revelado de fotos de un establecimiento local de suministros para oficinas a efectuar el seguimiento de las ventas adicionales que los empleados deben realizar para poder seguir manteniendo abierta una tienda de revelado en la época de las cámaras digitales. En esta lección, cambiará el nombre de hojas de cálculo, mostrará una hoja de cálculo de formulario oculta, organizará las ventanas en pantalla y realizará cambios.
PREPÁRESE. iniCiE Excel si aún no se está ejecutando.
1. ABRA 08 Photo Weekly Product Tracker de los archivos de datos para esta lección.2. GUARDE el libro como 08 Photo Weekly Product Tracker 130407 Solution.3. Haga clic en la pestaña de la hoja de cálculo hoja1.4. En la pestaña iniCiO, en el grupo Celdas, haga clic en formato. En el menú, haga clic en Cambiar el
nombre de la hoja.5. En la pestaña de la hoja de cálculo de Hoja1, escriba Akira (el nombre del asociado de ventas de la
celda A7) y presione Entrar.6. Repita este proceso para los asociados de ventas de las hoja2 y hoja3.7. En la pestaña iniCiO, en el grupo Celdas, haga clic en formato. En el menú, haga clic en Ocultar y
Mostrar y en Mostrar hoja.8. En el cuadro de diálogo Mostrar, seleccione forma y haga clic en Aceptar.9. Con la hoja Forma activa, vuelva a hacer clic en formato y luego en Mover o copiar hoja.
10. En el cuadro de diálogo Mover o copiar, en la lista de hojas previas, haga clic en forma. Haga clic en Crear una copia. Haga clic en Aceptar.
11. Haga clic en la celda a7. Escriba el nombre de Jairo Campos.12. Edite la celda B4 para reflejar la fecha que aparece en las demás hojas de cálculo.13. Cambie el nombre de la hoja de cálculo Forma (2) por Jairo.14. Haga clic con el botón derecho en la pestaña forma. Haga clic en Ocultar.15. En la hoja de cálculo Jairo, seleccione las celdas B9:h13 y escriba los siguientes valores por cada uno
de los días indicados en la tabla siguiente, omitiendo las celdas en blanco tal como se indica:
Domingo Lunes Martes Miércoles Jueves Viernes Sábado2 3 4 210 1 2 6 4 2 400 75 150 2003 4 2 1 2

Administración de hojas de cálculo 119
16. Seleccione la hoja de cálculo Akira.17. En la pestaña VER, en el grupo Ventana, haga clic en nueva ventana.18. En la nueva ventana, seleccione la hoja de cálculo taneel.19. De nuevo, en la pestaña VER, en el grupo Ventana, haga clic en nueva ventana.20. En la ventana nueva, seleccione la hoja de cálculo Kere.21. De nuevo, en la pestaña VER, en el grupo Ventana, haga clic en nueva ventana.22. En esta nueva ventana, seleccione la hoja de cálculo Jairo.23. En la hoja de cálculo Jairo, en la pestaña VER, en el grupo Ventana, haga clic en Organizar todo.24. En el cuadro de diálogo Organizar ventanas, haga clic en Mosaico. Haga clic en ventanas del libro
activo. Haga clic en Aceptar.
GUARDE este libro y CiERRE Excel.

120
9 trabajar con datos y macros
MAtrIz dE COnOCIMIEntOS dE lA lECCIónConocimientos Objetivo del examen Número de objetivo
importar datos Abrir archivos no nativos directamente en Excel.
1.1.4
importar archivos. 1.1.3
Anexar datos a hojas de cálculo. 2.1.1
Asegurar la integridad de los datos Establecer la validación de datos. 1.3.8
Ordenar datos
Filtrar datos
Delinear y obtener subtotales de datos Crear esquemas. 2.3.5
Contraer grupos de datos en esquemas. 2.3.6
insertar subtotales. 2.3.7
Configurar datos en un formato de tabla Aplicar estilos a tablas. 3.2.1
Banda de filas y columnas. 3.2.2
Eliminar estilos de las tablas. 3.2.4
Definir títulos. 3.1.3
Insertar filas de totales. 3.2.3
Agregar y eliminar celdas dentro de las tablas.
3.1.2
Filtrar registros. 3.3.1
Ordenar datos en varias columnas. 3.3.2
Cambiar el criterio de ordenación. 3.3.3
Eliminar duplicados. 3.3.4
Mover entre tablas y rangos. 3.1.1
Guardar el trabajo con macros Asignar teclas de método abreviado. 1.4.12
Grabar macros básicas. 1.4.7
Administrar la seguridad de las macros. 1.4.5

trabajar con datos y macros 121
Ha sido contratado para llevar los libros de una clínica veterinaria local. En lo que se refiere a la contabilidad, la clientela se sale
de lo normal. Aunque los colegas de trabajo deben realizar un seguimiento de las características de los pacientes, no se trata en
realidad de clientes que pagan. Es posible que los responsables de pagar en su nombre tengan a su cargo más de un paciente a
la vez.
Aunque técnicamente Excel no es un programa de administración de bases de datos, en las oficinas se utiliza más que cualquier
otro programa para dicho fin. Los usuarios aprecian la comodidad de poder tener los registros individuales en filas únicas, por
lo que todo lo que se registre sobre un determinado paciente felino o canino, por ejemplo, se registra en una sola fila. De esta
manera, Excel puede ordenar una base de datos completa según el nombre de los pacientes o mostrar únicamente determinados
registros que cumplen los criterios que el usuario especifique (por ejemplo, solo gatos o solo spaniels) sin que ello afecte la
integridad de la propia base de datos ni cambie el libro.
OrIEntACIón SObrE El SOftWArE
Pestaña datos
En la mayoría de los ejercicios de esta lección se utiliza la pestaña DATOS. Aunque en un principio los programas de hoja de cálculo como Excel tenían como objeto servir de motores de cálculo, a menudo es cómodo tener los registros y el cálculo en un mismo programa. Aunque piense que introducir datos sea una tarea tan repetitiva y aburrida como un maratón de reuniones del consejo municipal sobre la televisión de acceso público, Excel ayuda a importar datos desde orígenes que no sean el mismo usuario, además de ser útil para ordenar y administrar correctamente los datos, una vez que estos están en el libro.
En la Figura 9-1 se muestra la pestaña DATOS en una ventana maximizada de Excel, con muchas de las características que se utilizan en esta lección señaladas.
Importar desde orígenes que no
son ExcelOrdenar de A a z (ordenar
de menor a mayor)Grupos de filas o
columnas en clústeresInsertar filas de
subtotales
Ordenar de z a A (ordenar de menor a
mayor)
filtrar columnas
Eliminar filas duplicadas
Desagrupar filas o columnasagrupadas
Pestaña datos
figura 9-1
Pestaña DATOS

lección 9122
IMPOrtAr dAtOSCuando trabaja con un libro que requiere un gran volumen de datos, solo puede desear fervientemente que esos datos ya existan de alguna forma y que no sea preciso introducirlos manualmente. Si los datos que necesita para un libro se originan fuera de Excel, este programa necesita poder recibir dichos datos de tal manera que pueda comprender dónde empiezan y terminan las celdas y dónde comienzan y terminan los registros. Se pueden importar incluso archivos de texto simples con valores separados (delimitados) por comas, ya que las comas actúan como delimitadores, y Excel los reconoce. Las complejas bases de datos relacionales están formadas por varias tablas y por lo tanto no pueden importarse directamente. Así que el truco consiste en ser capaz de abrir una conexión con la base de datos (por ejemplo, un canal de comunicaciones) y transmitir las tablas específicas que necesita a Excel, de manera que Excel pueda analizarlas fácilmente (interpretarlas carácter por carácter).
Abrir archivos no nativos directamente en ExcelExcel tiene dos formatos de datos principales: un formato más antiguo propiedad de Microsoft y operado por Microsoft, cuyos archivos terminan con la extensión .XLS, y un formato .XLSX más reciente, basado en XML, cuyas características se han compartido públicamente. Dado que el nuevo formato es público, existen ahora más programas y servicios que publican datos en un formato que Excel acepta. Pero no siempre es así, puesto que muchos servicios proporcionan datos en un formato XML básico que Excel puede importar. En dicho caso, no se puede garantizar que las columnas vayan a estar todas correctamente alineadas o que los encabezados vayan a ocupar el lugar que Excel espera para una tabla. El "denominador común más bajo" para la compatibilidad de archivos es el archivo .CSV, que es texto sencillo que utiliza como delimitadores (caracteres que separan las entradas de datos entre sí) determinados caracteres, tales como comas y comillas, que Excel no interpreta como parte de una entrada de celda.
PASO A PASO abrir un archivo no nativo directamente en Excel
PREPÁRESE. Antes de iniciar estos pasos, iniCiE Microsoft Excel.
1. Si el libro activo no es un libro nuevo y en blanco, haga clic en la pestaña ArChIvO. En Backstage, haga clic en nuevo y luego en la miniatura marcada como libro en blanco.
2. En la pestaña DATOS, en el grupo Obtener datos externos, haga clic en desde el texto.3. En el cuadro de diálogo importar archivo de texto, busque y haga clic en 09 NA-EST2012-01.csv. Haga
clic en Importar.4. En el paso 1 del Asistente para importar texto, observe la vista previa en la parte inferior (vea la
Figura 9-2). Esta es la mejor aproximación de Excel, por el momento, a cómo se debe aplicar formato a los datos. Observará que hay cifras de población representadas entre “comillas” con comas entre cada cifra. En este caso, las comas actúan de delimitadores y es difícil juzgar si cada una de las cifras entre las comas tendrá la misma longitud. En Elegir tipo de archivo que mejor describe sus datos, elija delimitado y seleccione Mis datos tienen encabezados.
figura 9-2
Asistente para la importación de texto, paso 1

trabajar con datos y macros 123
5. La vista previa muestra los encabezados que empiezan en la fila 3. Por lo tanto, para la opción Importar en la fila, elija 3. Haga clic en Siguiente.
6. En el paso 2 del Asistente, desactive tabulador porque la vista previa no indica espacios largos entre las cifras. Active Coma. Establezca Calificador de texto en “ (comillas). Desplácese hacia abajo por el panel vista previa de datos y observe ahora que Excel encontró las separaciones de columnas entre las cifras. Haga clic en Siguiente.
7. En el paso 3 del asistente podrá establecer el tipo de datos para cada columna descubierta. Haga clic en la primera columna del panel vista previa de datos. Haga clic en finalizar.
8. En el cuadro de diálogo Importar datos que aparece a continuación, deje ¿Dónde desea situar los datos? configurado en hoja de cálculo existente. Haga clic en Aceptar.
9. Disminuya el ancho de la columna A a 16.10. La hoja de cálculo que generó Excel, que se muestra en la Figura 9-3, muestra los cálculos mensuales
de población de los Estados Unidos desde abril de 2010 hasta diciembre de 2012. Excel no pudo analizar las fechas de la columna A, por lo que dejó el tipo de datos configurado en General para la mayoría de las celdas. Sin embargo, cometió un error al intentar convertir el año de la celda A25. Para corregirlo, comience por eliminar las filas 2, 12 y 25.
figura 9-3
Hoja de cálculo con datos del censo recién importada
11. Haga clic en la celda a2, escriba abril de 2010 y presione Entrar.12. Arrastre el controlador de relleno desde la celda a2 hasta la celda a34 y suéltelo. Excel cambiará las
entradas de la columna A por los meses correctos.13. Elimine las filas 35 a 40.14. GUARDE el libro en la carpeta de la lección 9 como 09 Monthly Census Data Solution.
CiERRE el libro y deje Excel abierto para el ejercicio siguiente.
Obtención de datos externosEn el mundo de los equipos, existen bases de datos y archivos de datos. Teniendo en cuenta que normalmente las bases de datos se almacenan en archivos, es lógico preguntarse "¿Cuál es la diferencia?" Un archivo de datos almacena una serie de registros en un formato relativamente sencillo y Excel es un programa que utiliza los archivos de datos de esta manera. Una base de datos es un sistema relativamente complejo que puede almacenar un gran volumen de datos relacionados que requieren un programa que evalúe y procese esa información. Así que cuando Excel importa datos de una base de datos en vez de un archivo de datos (como en el ejercicio anterior), en realidad inicia un programa, comienza un proceso de comunicación con dicho programa e instruye al programa para que transmita los datos que necesita.
En este ejercicio, utilizará un archivo de Microsoft Access, aunque no necesita tener Access instalado en el equipo para continuar.
tome nota

lección 9124
PASO A PASO Obtener datos externos
PREPÁRESE. iniCiE Excel si aún no se está ejecutando.
1. Si el libro activo no es un libro nuevo y en blanco, haga clic en la pestaña ArChIvO. En Backstage, haga clic en nuevo y luego en la miniatura marcada como libro en blanco.
2. En la pestaña DATOS, en el grupo Obtener datos externos, haga clic en desde Access.3. En el cuadro de diálogo Seleccionar origen de datos, ubique el archivo de base de datos 09 GMcC
Customer contacts.accdb. Selecciónelo y haga clic en Abrir.4. En el cuadro de diálogo Seleccionar tabla que se muestra en la Figura 9-4, haga clic en Clientes (la
tabla que queremos importar) y luego en Aceptar.
figura 9-4
Cuadro de diálogo Seleccionar tabla
5. En el cuadro de diálogo importar datos, haga clic en tabla. En ¿Dónde desea situar los datos?, haga clic en hoja de cálculo existente y asegúrese de que el cuadro de texto contenga =!$a$1.
6. Haga clic en Aceptar. Excel necesitará un tiempo para consultar la base de datos. Pronto mostrará una tabla con formato (vea la Figura 9-5) completa con los botones de filtro automático en los encabezados, sobre los que aprenderá más en esta lección en la sección "Usar los filtros automáticos".
figura 9-5
Datos XML no coincidentes, recién importados
7. GUARDE el libro en la carpeta de la lección 9 como 09 2005 Customers Solution.
CiERRE el libro y deje Excel abierto para el ejercicio siguiente.
Anexión de datos a una hoja de cálculoDespués de importar datos desde otro formato o base de datos a una hoja de cálculo, probablemente dedicará mucho tiempo a conciliar esos datos con los registros existentes. En los dos ejercicios anteriores, tuvo la suerte de importar datos a hojas de cálculo en blanco. En la vida real, llevará datos desde otros orígenes a una hoja de cálculo llena y tendrá que esforzarse para que encajen de alguna manera.

trabajar con datos y macros 125
PASO A PASO Anexar datos a una hoja de cálculo
PREPÁRESE. ABRA el libro 09 Owners.xls de esta lección.
1. Haga clic en la celda a21.2. En la pestaña DATOS, en el grupo Obtener datos externos, haga clic en de otras fuentes y luego en
Desde importación de datos XMl.3. En el cuadro de diálogo Seleccionar origen de datos, ubique y seleccione el archivo de datos 09 2010_
Owners.xml. Haga clic en Abrir.4. En el cuadro de diálogo importar datos, haga clic en hoja de cálculo existente y luego en Aceptar.
Aunque se anexa una lista de clientes al final de la hoja de cálculo, las columnas no se alinean, tal como muestra claramente la Figura 9-6. Esto es normal en los datos anexados. En este punto puede aparecer un cuadro de diálogo marcado Error en XML. Si es así, haga clic en Aceptar para cerrar el cuadro de diálogo y continuar.
Con el tiempo, las carpetas donde solían residir archivos de datos antiguos pueden dejar de existir. Este es ciertamente el caso del archivo XML original desde el cual importó datos a la hoja de cálculo. Algunas versiones del analizador XML de Microsoft verán esto como un "error", mientras que otras no. Diversos factores pueden contribuir al analizador XML que tenga su equipo. En cualquier caso, no se trata realmente de un error y no necesita preocuparse por ello.
figura 9-6
Datos XML no coincidentes, recién importados
5. Para corregir el problema, comience por mover los nombres del rango de celdas E23:E75 al rango B23:B75. Sobrescriba el contenido existente en la columna B.
6. Mueva los apellidos desde el rango de celdas h23:h75 al rango de celdas a23:a75. Sobrescriba el contenido de la columna A.
7. Repita el proceso para los estados de la columna J que deberían estar en la columna E, los códigos postales de la columna K que deberían estar en la columna f, y los números de teléfono de la columna I que deberían estar en la columna g.
8. Elimine las columnas h a l.9. Elimine las filas 21 y 22.
10. Reemplace las 11 instancias de dell City en la columna D por del City.
GUARDE el libro en la carpeta de la lección 9 como 09 Car Owners Solution.xlsx. CiERRE el libro y deje Excel abierto para el ejercicio siguiente.
Solución de problemas

lección 9126
ASEgurAr lA IntEgrIdAd dE lOS dAtOSA primera vista no se ve, pero un libro de Excel es en realidad una especie de programa en sí mismo. No solo recibe datos, ejecuta algunas fórmulas y tabula los resultados. En realidad puede crear reglas para cada libro, que Excel puede poner en práctica para ayudar a todos los usuarios a introducir los datos correctos de forma adecuada. Al copiar datos nuevos desde un papel, sobre todo con varios registros a la vez, es fácil escribir los dígitos o caracteres incorrectos, especialmente en los campos donde se usa un carácter para indicar un tipo, por ejemplo un adulto mayor o un niño, o un perro o un gato. Hágase rápidamente esta pregunta: ¿La letra “C” en una clínica veterinaria debería representar “canario” o “canino”? la validación permite garantizar que se hayan introducido correctamente los datos, antes de procesarlos incorrectamente. Las herramientas de validación de datos de Excel pueden ayudarle a configurar reglas que impidan que los usuarios introduzcan datos no válidos o inutilizables, o que no se introduzcan datos obligatorios.
Restricción de entradas de celdas a ciertos tipos de datosQuizás la forma de regla más habitual que cree para libros de Excel establecerá ciertas expectativas para los datos que se vayan a escribir. Por ejemplo, en América del Norte (donde los clientes de los negocios locales tienden a residir fuera), un código de área telefónica tiene tres dígitos. Puede configurar una regla que ejecute un ping al usuario siempre que este escriba por error un código de dos o cuatro dígitos. El usuario podrá entonces responder desestimando el mensaje y volviendo a empezar o cancelando lo escrito si el problema es que el usuario no tenía la intención de escribir nada en esa celda.
PASO A PASO Restringir entradas de celdas a ciertos tipos de datos
PREPÁRESE. ABRA el libro 09 Vet Clinic Patients para esta lección.
1. Haga clic en la pestaña ArChIvO y luego seleccione guardar como. GUARDE el libro en la carpeta de la lección 9 como 09 Vet Clinic Patients (Active) Solution.
2. Inmovilice las filas 1 a 5 en las dos hojas de cálculo del libro.3. En la hoja de cálculo Lista de clientes, seleccione la columna l (código de área).4. En la pestaña DATOS, en el grupo Herramientas de datos, haga clic en validación de datos. Se abrirá el
cuadro de diálogo Validación de datos.5. Haga clic en la pestaña Configuración.6. En el cuadro de lista Permitir, elija longitud de texto. Este es el primer paso para crear una norma que
regule cuántos caracteres debe contener cada entrada nueva. 7. En el cuadro de lista Datos, elija igual a.8. Haga clic en el cuadro longitud y escriba 3.9. Haga clic en la pestaña de mensaje Entrada. Esta pestaña mostrará información en pantalla siempre
que seleccione una celda en esta área especialmente validada.10. Haga clic en el cuadro título y escriba regla.11. Haga clic en el cuadro de mensaje Entrada y escriba Solo códigos de área de tres dígitos. Ahora el
cuadro de diálogo Validación de datos debe aparecer tal como se muestra.12. Haga clic en la pestaña de Mensaje error. Excel notificará a un usuario que no vio la información en
pantalla de que los datos que introdujo no son válidos.13. Haga clic en el cuadro título y escriba Error en la entrada de datos.14. Haga clic en el cuadro de mensaje Entrada y escriba Solo se reconocen códigos de área de tres
dígitos. Este mensaje se mostrará en un cuadro de diálogo cada vez que se realice una entrada no válida en la columna L. Ahora, el cuadro de diálogo debe aparecer tal como se muestra en la Figura 9-7.

trabajar con datos y macros 127
figura 9-7
Configurar una advertencia para cuando se viola la regla
de validación.
15. Haga clic en Aceptar.16. Para probar la nueva regla de validación, haga clic en la celda l58. Debería ver el mensaje de
notificación que escribió en la pestaña Mensaje de entrada.17. Escriba 40 y presione Entrar. Excel mostrará un cuadro de diálogo de alerta con el mensaje que creó
(vea la Figura 9-8).
figura 9-8
Hoja de cálculo con regla de validación aplicada
Mensaje de error de validación validación del mensaje de entrada
18. Haga clic en Cancelar. Se borrará la entrada parcial de la celda L58.
HAGA UnA PAUSA. GUARDE el libro y déjelo abierto para usarlo en el próximo ejercicio.
Las reglas de validación de Excel solo corresponden a los datos nuevos que va introduciendo en el libro, no a los datos que existían en el libro antes de crear las reglas. No confíe en que las reglas de validación corrijan los errores que ya existen, sino que capturarán los errores nuevos que puedan surgir.
Permitir que solo se introduzcan valores específicos en las celdasEs normal encontrar en una base de datos un única letra que represente una característica, como el género o la afiliación a un partido político o el turno de trabajo al que se está asignado. En la entrada de datos, es fácil que el usuario se equivoque e introduzca un carácter no válido. Si ese error no se detecta y se reemplaza a la persona que lo cometió, ¿podrá rectificarlo el sustituto? Puede prever casos como este creando una regla que restrinja la entrada a una serie de caracteres válidos.
tome nota

lección 9128
PASO A PASO Permitir que solo se introduzcan valores específicos en las celdas
PREPÁRESE. USE el libro del ejercicio anterior.
1. Haga clic en la pestaña ArChIvO y luego seleccione guardar como. GUARDE el libro en la carpeta de la Lección 9 como 09 Vet Clinic Patients (Active) Solution 2.
2. Haga clic en la pestaña lista de pacientes.3. Seleccione la columna d.4. En la pestaña DATOS, en el grupo Herramientas de datos, haga clic en validación de datos.5. En el cuadro de diálogo Validación de datos, haga clic en la pestaña Configuración.6. En el cuadro de lista Permitir, elija lista. Aparecerá el cuadro Origen en la parte inferior del cuadro de
diálogo.7. Haga clic en el cuadro Origen. Escriba M,f,n fijándose bien en incluir las comas.8. Desactive el cuadro Omitir blancos.9. Haga clic en la pestaña Mensaje de entrada. Haga clic en el cuadro Mensaje de entrada y escriba
Macho, hembra o Castrado.10. Haga clic en Aceptar. Ahora, cualquiera que introduzca un nuevo paciente en la base de datos deberá
especificar el sexo del animal.11. Seleccione la columna E (n.° de propietario).12. En el grupo Herramientas de datos, haga clic en validación de datos.13. Haga clic en la pestaña Configuración. En el cuadro de lista Permitir, haga clic en lista.14. En el lado derecho del cuadro Origen , haga clic en el botón Contraer diálogo.15. Con el cuadro de diálogo Validación de datos contraído, haga clic en la pestaña de hoja de cálculo
lista de clientes.16. Seleccione la columna A (n.° de cliente).17. Al final del cuadro Origen, haga clic en el botón Expandir diálogo. Reaparecerá el cuadro de diálogo
completo y ahora el cuadro Origen debe contener =’Client list’!$A:$A.18. Desactive los cuadros Omitir blancos y Menú desplegable en celdas.19. Haga clic en la pestaña de mensaje Entrada. Seleccione Advertencia en el cuadro Estilo.20. En el cuadro de mensaje Error, escriba El propietario debe tener el número para un cliente
preexistente.21. Haga clic en Aceptar. Ahora la columna n.° de propietario puede contener solo números para clientes
que aparezcan en la columna n.° de cliente de la hoja de cálculo Lista de clientes.22. Para asegurarse de que sus nuevas reglas de validación funcionen, en la hoja de cálculo Lista de
pacientes, en la parte inferior de la lista, haga clic en la celda a58 e intente introducir los siguientes datos:Murdock Perro Rottweiler B 61
23. Después de intentar introducir b en la columna D, responda al cuadro de diálogo de error haciendo clic en reintentar y escribiendo M.
24. Después de intentar introducir 61 en la columna E, responda al cuadro de diálogo de error haciendo clic en no y escribiendo 31.
HAGA UnA PAUSA. GUARDE el libro y déjelo abierto para usarlo en el próximo ejercicio.
Sigue siendo posible que un valor no válido permanezca en una hoja de cálculo después de que el sistema haya alertado al usuario de que no es válido. Por ejemplo, si en el paso anterior hubiera hecho clic en Sí en lugar de No, el valor 61 seguiría en la columna E, incluso aunque no haya ningún cliente con el número 61 en la columna A de la lista Clientes. Posiblemente, de esta manera pueda introducir intencionalmente un nuevo paciente canino en la lista sin un dueño, si desea agregar la información del dueño más adelante.
Quitar las filas duplicadas de una hoja de cálculoEn muchas bases de datos, es importante que cada registro (cada fila de una tabla de base de datos de Excel) sea único. Si una entrada aparece dos veces, Excel puede tratar dichas entradas como si fueran diferentes, aunque contengan información idéntica, en especial en los casos en que la repetición de entradas sea accidental. Por consiguiente, los problemas se presentan cuando intenta conciliar cualquier otro registro o datos posteriores que pueden hacer referencia a cualquiera de esas dos entradas duplicadas. Para limpiar la base de datos, Excel puede buscar las entradas duplicadas y depurarlas antes de se produzcan demasiados daños.
tome nota

trabajar con datos y macros 129
PASO A PASO Quitar las filas duplicadas de una hoja de cálculo
PREPÁRESE. USE el libro del ejercicio anterior.
1. GUARDE el libro actual como 09 Vet Clinic Patients (Active) Solution 3.2. Haga clic en la pestaña de la hoja de cálculo lista de clientes.3. Haga clic en la celda a58 y en fila 58, escriba los siguientes datos en las columnas correspondientes:
señora Mary jane Brink 704 fairway Drive Cincinnati Oh 45250 513 255-16554. Seleccione el rango de celdas a5:N58.5. En la pestaña DATOS, en el grupo Herramientas de datos, haga clic en Eliminar duplicados. Aparecerá
el cuadro de diálogo Eliminar duplicados.6. En la lista Columnas, desactive la selección junto a n.° de cliente. Si aparecen direcciones y nombres
duplicados en la lista, es probable que los números de índice de clientes no estuvieran duplicados.7. Deje activada la casilla Mis datos tienen encabezados. De esta forma, Excel no tratará la fila 5 como si
contuviera datos.8. Haga clic en Aceptar. Excel responderá con un cuadro de diálogo indicando que se eliminó un
conjunto de valores duplicados (el que acaba de introducir).9. Haga clic en Aceptar para cerrar el cuadro de diálogo. Tenga en cuenta que se eliminó la segunda
instancia (inferior) de la entrada duplicada, de la fila 58.
HAGA UnA PAUSA. GUARDE el libro y déjelo abierto para usarlo en el próximo ejercicio.
OrdEnAr dAtOSDespués de introducir datos en un rango de datos o, como verá más adelante en esta lección, en una tabla de base de datos formal, el número de la fila en el que aparece cada registro no importa en absoluto. De hecho, es importante que recuerde que las entradas de datos de Excel no se indexan según el número de fila, ya que están sujetas a cambios. Ordenar un rango de datos le permite encontrar con mayor facilidad los datos exactos que usted necesita. En algunos aspectos, también le puede servir a Excel para buscar ciertos datos que se van a introducir en las fórmulas (ver lección 5), aunque la clasificación se realiza principalmente para su beneficio. Tal vez quiera, por ejemplo, mantener a la gente de una tabla ordenada por el apellido en vez de ordenarla de acuerdo con algún número de cliente arbitrario que no recordará. Así que cuando introduzca un cliente nuevo cuyo apellido empiece por una letra anterior a "Z", tal vez le resulte más fácil introducir el nombre en la parte inferior de la lista y después volver a ordenarla alfabéticamente. De esta forma, no tendrá que introducir manualmente una fila en blanco en medio de la hoja de cálculo, en la ubicación alfabética adecuada.
Ordenar datos según un único criterioProbablemente oyó la palabra "criterios" con más frecuencia que su contrapartida singular, criterio. Ambas palabras se refieren a elementos que están contemplados en el curso de la ejecución de una función. Por ejemplo, las páginas blancas de un directorio telefónico están ordenadas por los apellidos de los propietarios de teléfonos (o mejor dicho, en esta sociedad culturalmente más expansiva, por su primer apellido). El primer apellido es un criterio de clasificación. Como muchas personas comparten el mismo primer apellido, las listas de propietarios de teléfonos que tienen el mismo primer apellido se clasifican según el nombre y, a continuación, por las iniciales medias cuando se utilizan. Esto conduce a tres criterios diferentes para este tipo de clasificación. Sin embargo, cuando las personas de una base de datos están indexadas por número, y dicho número es único, se utiliza un único criterio para ejecutar una operación de clasificación común.
PASO A PASO Ordenar datos según un único criterio
PREPÁRESE. USE el libro del ejercicio anterior.
1. GUARDE el libro actual como 09 Vet Clinic Patients (Active) Solution 4.2. En la hoja de cálculo lista de pacientes, haga clic en la celda E6. Tenga en cuenta que esta es la fila
que está encima de la columna n.° de propietario y que todas sus entradas son numéricas.

lección 9130
3. Mantenga presionada la tecla Mayús mientras hace clic en la celda a58. Esto seleccionará el rango completo que desea ordenar.
4. En la pestaña DATOS, en el grupo Ordenar y filtrar, haga clic en el botón Ordenar de menor a mayor (con una A sobre una Z y una flecha hacia abajo). Ahora, la lista está ordenada en orden numérico ascendente (a pesar de la presencia del alfabeto en el botón) por nº pedido, que fue la primera columna en la que hizo clic al seleccionar el rango.
5. Haga clic en la celda a6.6. Mantenga presionada la tecla Mayús mientras hace clic en la celda E58.7. Vuelva a hacer clic en el botón Ordenar, cuya información en pantalla es ahora el botón Ordenar de
A a z (ya que está ordenando texto alfanumérico). Esta vez, la lista está ordenada por nombre de paciente, y nuevamente, la primera columna en la que hizo clic al seleccionar el rango. Murdock el Rottweiler, que agregó anteriormente a la fila 58 ahora aparece en la fila 45.
HAGA UnA PAUSA. GUARDE el libro y déjelo abierto para usarlo en el próximo ejercicio.
Antes de ordenar un rango, compruebe primero que haya seleccionado el rango completo, incluidas las columnas que están más a la derecha. Excel deja sin modificar todo el contenido que esté fuera del rango de orden, lo que deja al usuario con contenido no ordenado si no selecciona el rango completo.
Ordenar datos basándose en varios criteriosUna base de datos adecuada que contiene registros de personas divide cada elemento de los nombres como mínimo entre el nombre y el primer apellido e incluye, preferentemente, elementos opcionales como las iniciales medias, además de prefijos y sufijos. Por esta razón, cada vez que ordene una base de datos, rango o tabla por nombres, le será útil ordenarlos siguiendo varios criterios.
PASO A PASO Ordenar datos basándose en varios criterios
PREPÁRESE. USE el libro del ejercicio anterior.
1. Haga clic en la pestaña lista de clientes.2. Seleccione el rango a5:N57.3. Asigne el nombre Clientes al rango.4. En la pestaña DATOS, en el grupo Ordenar y filtrar, haga clic en Ordenar. Aparecerá el cuadro de
diálogo Ordenar.5. En el cuadro de lista Ordenar por, en Columna, elija Apellido.6. Haga clic en Agregar nivel.7. En el cuadro de lista Luego por que aparece, elija nombre.8. Haga clic en Agregar nivel.9. En el siguiente cuadro de lista Luego por, elija IM (inicial media).
10. Vuelva a hacer clic en Agregar nivel.11. En el siguiente cuadro de lista Luego por, elija sufijo. Ahora, el cuadro de diálogo debe aparecer como
se muestra en la Figura 9-9.
figura 9-9
Cuadro de diálogo Ordenar
Solución de problemas

trabajar con datos y macros 131
12. Deje activada la casilla Mis datos tienen encabezados para que Excel no trate la fila de encabezados como una entrada de datos.
13. Haga clic en Aceptar. La lista de clientes ahora está ordenada alfabéticamente, con las personas que comparten el mismo apellido ordenadas alfabéticamente por nombre. Aunque los números de cliente aparecen desordenados, los datos no han cambiado y la base de datos conserva su plena integridad.
HAGA UnA PAUSA. GUARDE el libro y déjelo abierto para usarlo en el próximo ejercicio.
Ordenar datos según los atributos de celdaEn la lección 6, vio cómo Excel puede aplicar un formato especial a celdas según el contenido detectado (por ejemplo, una columna de temperatura con un sombreado de color rojo intenso cuando el valor numérico supera los 90 grados). Excel puede ordenar los registros basándose en el formato condicional que se aplica a las celdas. Esto es importante ya que Excel no tiene una función de "tipo condicional", donde se crea una regla o una fórmula que Excel evalúa para agrupar u organizar filas. En cambio, puede crear reglas que aplican formatos o gráficos específicos a celdas basándose en su contenido. A continuación, Excel puede ordenar y agrupar los registros cuyas celdas tienen estos formatos especiales aplicados.
PASO A PASO Ordenar datos utilizando atributos de celda
PREPÁRESE. USE el libro del ejercicio anterior.
1. En la hoja de cálculo Lista de pacientes, seleccione la columna E.2. Haga clic con el botón derecho en la columna y luego en Insertar en el menú contextual.3. Con la columna E seleccionada, en la pestaña DATOS, en el grupo Herramientas de datos, haga clic en
validación de datos.4. En el cuadro de diálogo Validación de datos, haga clic en borrar todo. Haga clic en Aceptar.
Cuando se crea una columna nueva a la derecha de la columna que está regida por una regla de validación de datos, la nueva columna adquiere la misma regla, incluso aunque se haya creado con otro objetivo. Para eliminar esta regla, seleccione la columna nueva, visualice el cuadro de diálogo Validación de datos y haga clic en Borrar todo según lo demostrado anteriormente.
5. Haga clic en la celda E5 y escriba Esterilizado/Castrado.6. En la columna E, escriba S para los siguientes números de fila: 7, 22, 23, 26, 35, 38, 47 y 51.7. En la columna E, escriba n para los siguientes números de fila: 6, 8, 9, 10, 11, 13, 14, 16, 17, 18, 20, 21,
25, 28, 30, 31, 32, 33, 36, 37, 39, 42, 43, 44, 46, 48, 49, 50, 53, 55, 56, 57 y 58.8. Seleccione la columna E.9. En la pestaña DATOS, en el grupo Herramientas de datos, haga clic en validación de datos.
10. En el cuadro de diálogo Validación de datos, haga clic en la pestaña Configuración. En Permitir, elija lista.
11. En el cuadro Origen, escriba E,C.12. Haga clic en la pestaña Mensaje de entrada. En el cuadro Mensaje de entrada y escriba E =
Esterilizado, C = Castrado. Haga clic en Aceptar.13. Seleccione el rango E6:E100. En la pestaña INICIO, en el grupo Estilos, haga clic en formato
condicional. Haga clic en nueva regla.14. En el cuadro de diálogo nueva regla de formato, seleccione Dar formato solo a celdas que contengan
en la lista Seleccionar un tipo de regla.15. En el cuadro de lista, en Aplicar formato únicamente a las celdas con, seleccione Sin espacios en
blanco.16. Haga clic en formato.17. En cuadro de diálogo Dar formato a celdas, haga clic en la pestaña llenar. Elija la sexta muestra de
color de la izquierda en la tercera fila. Haga clic en Aceptar.18. Haga clic en Aceptar. Ahora los animales esterilizados y castrados deben aparecer sombreados.19. Seleccione el rango a5:f58. Asigne el nombre Pacientes al rango.20. En la pestaña DATOS, en el grupo Ordenar y filtrar, haga clic en Ordenar.
Solución de problemas

lección 9132
21. En el cuadro de diálogo Ordenar, en la lista Ordenar por, elija Esterilizado/Castrado.22. En la lista Ordenar en, elija Color de celda.23. Haga clic en la flecha desplegable junto a Sin color de celda. Tal como muestra la Figura 9-10, el
cuadro de lista que aparece muestra solo los colores que realmente se están usando para el formato condicional, en este caso, solo una muestra. Haga clic en la muestra de color.
figura 9-10
Cuadro de diálogo Ordenar que muestra la opción de
color de formato condicional
24. Haga clic en Aceptar. Ahora, la hoja de cálculo ordenada debe tener el aspecto que se muestra en la Figura 9-11. Todos los animales “E” y “C” están agrupados juntos en la parte superior, y los dos tipos se mezclan entre sí. Todos los animales no operados están juntos en la parte inferior.
figura 9-11
Hoja de cálculo con clasifi-cación basada en formato
condicional aplicada
HAGA UnA PAUSA. GUARDE el libro y déjelo abierto para usarlo en el próximo ejercicio.
Las tablas que desea que Excel ordene no deben contener celdas combinadas (consulte la lección 6). Para que Excel pueda intercambiar uniformemente contenido de las celdas entre posiciones, cada fila debe tener un número idéntico de celdas. Cada una de las celdas de una columna puede recibir un formato diferente, aunque sus anchos no pueden variar.
fIltrAr dAtOSCuando se busca información en Internet, se espera que el motor de búsqueda devuelva los datos más pertinentes de la búsqueda en la parte superior de la lista. Al igual que ocurre con las bases de datos, cuando se solicita únicamente los registros que cumplen criterios particulares o se consultan dichos registros, se espera ver solo los datos pertinentes y que se filtren los datos irrelevantes o no coincidentes. Con Excel, existe una forma de especificar formalmente los límites de la tabla de base de datos; es decir, “Esta parte de la hoja de cálculo se debe tratar como una base de datos” y hacer que Excel filtre solo las filas que no corresponden a lo que se busca. Esto no modifica la base de datos, ni se elimina ninguna fila con un filtro. Solo las esconde temporalmente.
Solución de problemas

trabajar con datos y macros 133
Uso del filtro automáticoUn filtro automático es la forma más rápida de configurar una tabla para que muestre únicamente las filas que cumplen criterios básicos (por ejemplo, solo clientes que viven en el mismo Estado, o solo clientes que se han registrado para recibir boletines informativos mensuales). Si los criterios de búsqueda incluyen información que se puede evaluar fácilmente con una simple lectura de los datos existentes en las celdas, puede utilizar un filtro automático para configurar la búsqueda con muy pocos problemas. Existen formas de configurar filtros más complejos y más avanzados que duplican datos en otra ubicación (a menudo una hoja de cálculo nuevo) mediante criterios avanzados basados en fórmulas. Sin embargo, para realizar simples evaluaciones de datos, el filtro automático requiere menos esfuerzos. Esto convierte la fila de encabezados de la tabla en un conjunto de controles que se utilizan para elegir los criterios y seleccionar los datos que desea ver.
PASO A PASO Usar el filtro automático
PREPÁRESE. USE el libro del ejercicio anterior.
1. GUARDE el libro actual como 09 Vet Clinic Patients (Active) Solution 5.2. Haga clic en la pestaña de la hoja de cálculo lista de clientes. En el cuadro nombre, escriba Clientes y
presione Entrar. Excel resalta el rango de datos para la tabla Clientes.3. En la pestaña DATOS, en el grupo Ordenar y filtrar, haga clic en filtro. Excel agregará botones
desplegables a los nombres de campo de todas las columnas de la lista.4. Haga clic en la flecha desplegable junto al encabezado n.º cliente de la columna A. Excel mostrará el
menú Autofiltro que se muestra en la Figura 9-12.
figura 9-12
Menú de filtro automático para una columna numérica
5. Para ordenar la tabla por número de cliente, haga clic en Ordenar de menor a mayor. Esto le permitirá acceder directamente a ordenar sin tener que pasar por el menú.

lección 9134
6. Para mostrar solo los clientes con direcciones en Ohio, haga clic en la flecha desplegable, junto a Estado. En el menú Autofiltro que aparece, desactive el cuadro (Seleccionar todo) para desactivar todas las casillas y, a continuación, active Oh y haga clic en Aceptar.
HAGA UnA PAUSA. GUARDE el libro y déjelo abierto para usarlo en el próximo ejercicio.
Cuando un filtro automático está activo; es decir, se ven los resultados filtrados en vez de la tabla completa, Excel aplica una notación especial a los botones de filtro automático y a los números de fila. Tal como se muestra en la Figura 9-13, el botón de la columna utilizada en ordenar ahora contiene una flecha hacia arriba larga, mientras que el botón de la columna utilizada en el filtro contiene un símbolo de embudo, como el aparato por el que se vierte aceite en el motor.
figura 9-13
Símbolos en una tabla filtrada
Columna ordenada (orden ascendente)
Columna filtrada
Indicadores de fila enmas-
carados
Asimismo, observe que los números de fila son de color azul y no son consecutivos. Si presta atención, verá que allí donde están ocultas las filas que no coinciden, Excel pone un límite doble entre los números de las filas coincidentes, por ejemplo, entre las filas 18 y 21 y entre las filas 47 y 55.
Creación de filtro automático personalizadoUn filtro automático personalizado usa un regla que el usuario ha creado e instruye a Excel sobre cómo evaluar las entradas de cada fila. El resultado de esa evaluación determina si se mostrarán o filtrarán las filas. Con un filtro automático sencillo, Excel busca contenido basado en muestras reales de la columna. Por ejemplo, en la tarea anterior, Ohio (OH) e Indiana (IN) eran opciones porque ambos figuraban en la columna Estado; no se mostraba ningún otro Estado. Por el contrario, con un filtro automático personalizado, puede establecer una regla que instruya a la hoja de cálculo para que muestre solo los registros cuyos valores en una columna determinada estén por encima o por debajo de una determinada cantidad. Básicamente, la regla indica a Excel que compare cada valor de la columna con algo. La visualización del valor depende de las condiciones de la comparación; es decir ¿es igual? ¿es superior? ¿es inferior? ¿se encuentra entre los diez superior o inferiores? El filtro automático personalizado es una de las herramientas más flexibles de Excel.
PASO A PASO Crear un filtro automático personalizado
PREPÁRESE. USE el libro del ejercicio anterior.
1. inserte una columna nueva en la hoja de cálculo Lista de pacientes, entre las columnas existentes d y E.2. Borre las reglas de validación de la nueva columna E.3. Agregue el título vacuna contra la hepatitis a la fila 5.

trabajar con datos y macros 135
4. Escriba las fechas siguientes en las celdas: E9 18/01/2012 E12 16/08/2011 E14 15/05/2012 E19 01/03/2009 E23 19/10/2010 E27 05/07/2012 E33 02/02/2011 E38 15/08/2012 E39 14/07/2011 E44 09/01/2012
5. Seleccione el rango de datos Pacientes. El rango se debe haber estirado automáticamente para incluir la nueva columna.
6. En la pestaña DATOS, en el grupo Ordenar y filtrar, haga clic en filtro.7. Haga clic en la flecha desplegable junto a vacuna contra la hepatitis. En el menú, haga clic en filtros
de fecha y luego en filtro personalizado. Se abrirá el cuadro de diálogo Autofiltro personalizado.8. En el primer cuadro de lista debajo de Vacuna contra la hepatitis, elija está antes de. En el cuadro de
la derecha, escriba 01/01/2012.9. Haga clic en el botón O entre las dos filas de cuadros de lista.
10. En el segundo cuadro de lista debajo de O, elija es igual a. Deje el cuadro de lista en blanco (que signifique literalmente “en blanco” o “nada”).
11. Haga clic en Aceptar. Después de que desaparezca el cuadro de diálogo, Excel filtra todas las entradas de la lista de pacientes en las que se sabe que el paciente recibió la vacuna contra la hepatitis en el año 2012 o posteriormente. Quedan los animales de los que se sabe que fueron vacunados en 2011 o anteriormente, o aquellos cuya fecha de vacunación de desconoce.
12. Vuelva a hacer clic en el botón Filtro junto a Vacuna contra la hepatitis. En el menú, haga clic en filtros de fecha y luego en filtro personalizado.
13. En el segundo cuadro de lista que actualmente indica es igual a, elija la entrada en blanco de la parte superior de la lista. Ahora el cuadro debe estar vacío.
14. Haga clic en Aceptar. La lista debe mostrar ahora solo los cinco animales de los que se sabe que fueron vacunados en 2011 o en fechas anteriores.
15. Vuelva a hacer clic en el botón Filtro junto a vacuna contra la hepatitis. En el menú, elija Borrar filtro de "Inoculación hepatitis".
HAGA UnA PAUSA. GUARDE el libro y déjelo abierto para usarlo en el próximo ejercicio.
Filtro de los datos mediante los atributos de celdaCuando se aplica formato condicional a una columna de celdas, dicho formato es algo que Excel entiende. Dicho de otro modo, en las búsquedas del sistema de filtro vale tanto como un valor. Así que puede filtrar y ocultar fácilmente filas donde las celdas de una columna no tengan un formato determinado, como un fondo sombreado o un color de fuente.
PASO A PASO filtrar los datos utilizando los atributos de celda
PREPÁRESE. USE el libro del ejercicio anterior.
1. En la hoja de cálculo Lista de pacientes, haga clic en el botón desplegable Esterilizado/Castrado.2. En el menú, haga clic en filtrar por color.3. En el menú emergente, elija la muestra rosada. Ahora Excel mostrará solo aquellos animales que
hayan sido esterilizados o castrados.
HAGA UnA PAUSA. GUARDE el libro y déjelo abierto para usarlo en el próximo ejercicio.

lección 9136
ESQuEMAtIzAr y ObtEnEr SubtOtAlES dE dAtOShasta ahora, ha estado trabajando con datos ordenados como tablas llenas de registros, donde cada fila representa una entrada de elementos relacionados. Las hojas de cálculo también pueden servir como listas de valores con descripciones relacionadas. Imagine una lista de inventario que muestre el precio de venta de los artículos ordenado por departamentos. En su forma más básica solo necesita dos columnas: una para la descripción y la otra para el precio. Sin embargo, para que esta lista sea útil, necesitará una manera de desglosar los artículos entre sus departamentos correspondientes, por ejemplo, indicando su ubicación en el estante. Estas categorías descriptivas ayudan a subdividir los datos en grupos y luego contraer dichos grupos en encabezados de una sola fila, denominados esquemas. Excel utiliza esquemas para generar informes que le proporcionan datos significativos sobre los elementos de cada grupo colectivamente. El informe más importante, y probablemente el que se usa con mayor frecuencia, le muestra los subtotales de los valores que se agrupan.
Agrupar y desagrupar datosEn la forma más sencilla de agrupar datos se toma una fila de celdas que tienen un atributo relacionado, se las agrupa en clúster y después se contrae el clúster como si fuera una carpeta que puede volver a abrirse más tarde. Esta tarea tiene como objetivo reducir el tamaño de los informes largos para que sean más fáciles de leer. El truco para ejecutarla correctamente consiste en dejar atrás una fila, después de contraer el grupo, para que represente el grupo en su totalidad, de modo que alguien que lea la hoja de cálculo sepa qué abrir más tarde.Cada vez que agrupa filas o realiza una operación (como una esquematización automática o un subtotal automático) en la que se crean grupos automáticamente, Excel agrega controles junto a los encabezados de fila y columna. Excel denomina dichos controles símbolos de esquema.Las casillas marcadas con los símbolos más o menos se colocan en la parte inferior de las filas agrupadas o a la derecha de las columnas agrupadas. Cada uno puede contraer o expandir el contenido del grupo. En la esquina superior izquierda se encuentran los botones de número que le permiten mostrar u ocultar todo el contenido del grupo en un nivel determinado. Si tiene dos grupos situados precisamente uno al lado del otro, dispone solo de dos niveles: la vista contraída y la ampliada. Pero puede tener grupos dentro de grupos, y para cada nivel de agrupación que cree, Excel agregará otro número a este banco de símbolos de esquema.
Las filas y las columnas que inscriba en un grupo deben ser aquellas que no quiere ver cuando contraiga el grupo. Las filas de nombre de campo que identifican las celdas y las filas de totales que muestran los subtotales no debe incluirse en los grupos.
PASO A PASO Agrupar y desagrupar datos
PREPÁRESE. USE el libro del ejercicio anterior.
1. GUARDE el libro actual como 09 Vet Clinic Patients 130114 Solution. Es mejor agrupar los datos para los informes finales y no para las bases de datos activas en las que se pueden introducir datos nuevos más adelante.
la inscripción de un conjunto de registros en un grupo cambia el comportamiento de los filtros automáticos que podrían incorporar dicho grupo. Por ejemplo, cuando intenta ordenar una columna, se ordenan solo los registros que no son miembros de un grupo. Una vez que los registros se agrupan, su orden se fija y se reduce su utilidad como parte de una base de datos activa, sobre todo si agrega filas de subtotales en la mitad. Por este motivo, la agrupación y la esquematización debe reservarse a libros que se presentan como informes finales (invariables) en un momento determinado del tiempo.
2. Con la hoja de cálculo Lista de pacientes, en la pestaña DATOS, en el grupo Ordenar y filtrar, haga clic en borrar.
3. Junto a ¿Perro o gato?, haga clic en el botón desplegable. En el menú, haga clic en Ordenar de A a z. Ahora, todos los gatos están agrupados en la parte superior y los perros en la parte inferior.
4. Haga clic con el botón derecho en el encabezado de la fila 30, la fila en la que aparece el primer perro. Haga clic en Insertar en el menú contextual.
tome nota
tome nota

trabajar con datos y macros 137
5. Seleccione la celda h30. Escriba Cantidad de gatos.6. Seleccione la celda G30. En la pestaña iniCiO, en el grupo Fuente, haga clic en el botón negrita. Esto
hará que este número específico destaque.7. En la pestaña INICIO, en el grupo Edición, haga clic en la flecha desplegable Autosuma. En el menú,
haga clic en Contar números y, a continuación, presione Entrar. Excel insertará una función en la celda que cuenta el número de celdas contiguas en la columna directamente superior que contiene números, en este caso, los números de propietarios para los clientes.
8. Agregue una función similar para contar el número de perros a la fila 60. (Omita la regla de validación al hacer clic en Sí en el cuadro de diálogo.)
9. Seleccione las filas 6 a la 29 (todos los gatos).10. En la pestaña DATOS, en el grupo Esquema, haga clic en el botón grupo. Se agregará una línea de
indicador de grupo a la izquierda de los marcadores de fila y un símbolo de esquema en la fila que está justo debajo del final del grupo (vea la Figura 9-14).
figura 9-14
Hoja de cálculo con grupos aplicados botones de nivel de
esquema
línea indicadora de grupo
símbolo de esquema
11. Repita el proceso de los pasos 9 y 10 para los perros de las filas 31 a 59. Aplique a la celda G60 el formato negrita. En la celda h60, escriba número de perros.
12. Para contraer el grupo de gatos, haga clic en el cuadro menos (vea la Figura 9-14) junto a la fila 30, que contiene el número de gatos. El control se convertirá en un cuadro más, lo que indica que cuando hace clic en él se expandirá para mostrar las filas ocultas.
13. Contraiga el grupo de perros con el cuadro menos en la fila 60. Ahora, la hoja de cálculo aparecerá completamente contraída (vea la Figura 9-15).
figura 9-15
Hoja de cálculo con grupos contraídos

lección 9138
14. Haga clic en el botón Seleccionar todo. En la pestaña DATOS, en el grupo Esquema, haga clic en Mostrar detalle.
15. Seleccione las columnas b a f.16. En el grupo Esquema, haga clic en el botón Agrupar. Se creará un nuevo grupo de columnas.17. Haga clic en el cuadro menos sobre la columna g para contraer el grupo de columnas. Haga clic en el
cuadro más que ocupa su lugar para expandirlo.18. Seleccione las columnas b a g.19. En el grupo Esquema, haga clic en el botón desagrupar. Desaparecerá el grupo de columnas.
GUARDE y CiERRE el libro. Deje Excel abierto para usarlo en el próximo ejercicio.
Esquematizar datos en forma automáticaAgrupar datos es un proceso sencillo cuando se tienen solo unos cuantos grupos en la hoja de cálculo que realmente importen, tales como perros y gatos. Para un informe complejo, como un balance con los activos y pasivos desglosados por departamentos y subdepartamentos, la tarea se vuelve mucho más aburrida. Por este motivo, Excel permite facilitar el trabajo. Supongamos que insertó celdas de valor total a lo largo de las filas inferiores de celdas relacionadas, o a lo largo de la columna de la derecha al lado de celdas relacionadas, o quizás ambas. Probablemente necesite hacer esto de todos modos para un balance formal, o para una tabla con los nombres de vendedores en las filas y las ventas por días de la semana en las columnas; aquí establece el total para cada vendedor a lo largo de la columna de la derecha y por cada día a lo largo de la fila inferior. Excel puede detectar cuándo y por qué configuró la hoja de cálculo así, de modo que cuando esquematice automáticamente una tabla o una hoja de cálculo llena de tablas, cree los grupos automáticamente y le ahorre molestias.
PASO A PASO Datos de esquematización automática
PREPÁRESE. ABRA el libro 09 Critical Care Expenses de esta lección.
1. GUARDE el libro en la carpeta de la lección 9 como 09 Critical Care Expenses 0315 Solution.2. Seleccione la celda h18. En la pestaña iniCiO, en el grupo Fuente, haga clic en el botón negrita. A
continuación, en el grupo Edición, haga clic en el botón Autosuma y presione Entrar. El total general aparecerá en negrita en la celda.
3. Repita el proceso de total general para la celda h28 y aplique negrita a la celda.4. Seleccione el rango de celdas B10:h28, abarcando ambos grupos de gastos en su totalidad.5. En la pestaña DATOS, en el grupo Esquema, haga clic en la flecha desplegable junto a grupo. En el
menú, haga clic en Esquema automático. Excel agrupa automáticamente las filas 12 a 17 y las filas 22 a 27, después de detectar la fila Gastos totales en la parte inferior de cada clúster. Excel también agrupa las columnas que abarcan del 15 al 19 de marzo, después de detectar las columnas de totales semanales a la derecha.
GUARDE el libro y DEJE Excel abierto para el siguiente ejercicio.
Contracción de grupos de datos en un esquemaCuando crea esquemas basados en grupos de datos de una hoja de cálculo, aparecen símbolos de esquema por cada grupo de filas y columnas. Utilícelos para contraer y expandir el esquema, de modo que pueda cambiar entre las vistas de resumen y detallada de la hoja de cálculo.
PASO A PASO Contraer grupos de datos en un esquema
PREPÁRESE. USE el libro del ejercicio anterior.
1. Haga clic en los tres cuadros con el signo menos para contraer sus respectivos grupos. Ahora, la hoja de cálculo debe aparecer reducida de modo que solo se vean las celdas de total general que creó con las etiquetas adecuadas (vea la Figura 9-16).

trabajar con datos y macros 139
figura 9-16
Hoja de cálculo con esquema y grupos contraídos
2. Haga clic en cualquiera de los cuadros más (que reemplazan los cuadros menos) para expandir el grupo al que están conectados.
3. Para eliminar el esquema completamente, en la pestaña DATOS, en el grupo Esquema, haga clic en el botón desplegable desagrupar. En el menú, haga clic en Borrar esquema.
GUARDE y CiERRE el libro. Deje Excel abierto para el próximo ejercicio.
Subtotal de datos en esquemasSupongamos que una hoja de cálculo sirve de informe de determinada actividad que se produce en determinados días con respecto a divisiones específicas de la empresa en determinadas regiones del país. Estas tres categorías representan niveles de información. Si ordena una hoja de cálculo para que estos niveles sigan un orden preciso, tal como hemos visto cómo se hace, Excel puede aceptar cada uno de estos niveles como capas de un esquema. Un esquema le proporciona un resumen completo a la vez que oculta los detalles hasta que los solicita.
PASO A PASO Datos del subtotal en esquemas
PREPÁRESE. ABRA el libro 09 Server Usage Stats de esta lección.
1. GUARDE el libro en la carpeta de la Lección 9 como 09 Server Usage Stats 130831 Solution.2. Seleccione el rango a5:G140.3. En la pestaña DATOS, en el grupo Ordenar y filtrar, haga clic en Ordenar.4. En el cuadro de diálogo Ordenar, en la línea Ordenar por, elija fecha, del más antiguo al más reciente.
Haga clic en Aceptar.5. En la pestaña DATOS, en el grupo Esquema, haga clic en Subtotal. Aparecerá el cuadro de diálogo
Subtotal.6. En el cuadro de lista En cada cambio, haga clic en departamento.7. De ser necesario, en el cuadro de lista Usar función, elija Suma. 8. En la lista de columnas marcadas como Agregar subtotal a, seleccione los cuadros de banda
promedio, datos de entrada, datos de salida y transacciones.9. Active las casillas resumen debajo de los datos y reemplazar subtotales actuales, de ser necesario.
10. Haga clic en Aceptar. Excel inserta filas de subtotales para cada división de empresa, agrupando los valores de consumo de datos para las tres regiones corporativas. Coloca cada uno de los clústeres de fila de división en grupos. Luego crea un grupo más amplio para el rango completo y agrega una fila de totales general al final. El resultado es una hoja de cálculo con subtotal con un esquema de tres niveles (vea la Figura 9-17).

lección 9140
figura 9-17
Hoja de cálculo con subtotales calculados
automáticamente con esquema de tres niveles
GUARDE y CiERRE el libro. Deje Excel abierto para el próximo ejercicio.
Cuando elimina un esquema de un rango con subtotales automáticos, permanecen las filas de subtotales que Excel insertó automáticamente. Así que para devolver a una hoja de cálculo su estado anterior a los subtotales, debe eliminar todas las filas de subtotales manualmente.
COnfIgurAr dAtOS En un fOrMAtO dE tAblAhasta ahora en esta lección, es posible que piense que la mayoría de los datos utilizados en las hojas de cálculo han sido, para todos los propósitos, tablas. ¿Cómo podría no ser así? Tienen encabezados a lo largo de la parte superior, tienen entradas únicas que identifican las filas y algunas incluso tienen índices. Desde una perspectiva tipográfica, sin duda son tablas. Pero Excel tiene una relevancia especial para una clase de datos que formalmente denomina tabla. Cuando aplica formatos a un rango único y rectangular con una fila de encabezados por arriba y debajo de los encabezados de columnas, convertir ese rango a una tabla le permite a Excel tratarlo como una base de datos. Procesar los datos de una tabla es más rápido, incluso para ordenar. Y Excel puede aplicar un formato rápido elaborado que hace la que la tabla se vea elegante y profesional. Cuando compone fórmulas, las tablas formales le permiten hacer referencia a nombres de campo explícitamente (por ejemplo, "Precio" y "Marcado") en lugar de por la referencia de celda (por ejemplo, B7).
Aplicar formatos a una tabla con un estilo rápidoSeamos honestos: las hojas de cálculo grandes son difíciles de leer. Cuando se mira un documento bien diseñado que contiene una tabla llena de cifras, se puede ver cómo los tipógrafos aplican herramientas gráficas, como poner bandas en líneas alternas para facilitar la lectura de la tablas. Puede aplicar (meticulosamente) este tipo de estilo a un rango normal, pero ¿qué ocurriría cuando ordenara el rango? El formato de celda se movería junto con las celdas y las bandas alternas se mezclarían. Al denotar qué parte de una hoja de cálculo es una tabla, Excel puede aplicar algún tipo de formato con independencia del contenido. Así que una tabla con las bandas debidamente aplicadas permanecerá properly banded when you sort the table, or when you insert and delete rows.
tome nota

trabajar con datos y macros 141
PASO A PASO aplicar formatos a una tabla con un estilo rápido
PREPÁRESE. ABRA el libro 09 Pet Pharma Sales para esta lección.
1. GUARDE el libro en la carpeta de la lección 9 como 09 Pet Pharma Sales August Solution.2. En la hoja de cálculo Ventas de agosto, seleccione el rango de datos a6:k93.3. En la pestaña INICIO, en el grupo Estilos, haga clic en dar formato de tabla. Excel mostrará un colorido
menú lleno de diseños de muestra.4. Haga clic en la muestra de la fila 4, columna 7 (Estilo de tabla medio 7). Aparecerá el cuadro de
diálogo Dar formato de tabla.
Puede cambiar el formato de una tabla en cualquier momento usando el comando Dar formato de tabla. Solo verá el cuadro de diálogo Dar formato de tabla la primera vez que aplique formatos a una tabla, lo que cambiará efectivamente un rango estándar en una tabla. Después, solo tendrá que seleccionar una celda dentro de la tabla para indicarle a Excel a qué tabla desea volver a aplicar formatos.
5. Ya que las referencias de las celdas en ¿Dónde están los datos para la tabla? están correctas, no realice cambios y haga clic en Aceptar. Excel convertirá el rango de datos en una tabla formal y aplicará el estilo que eligió, que incluye filas dispuestas automáticamente con bandas que mantienen las bandas incluso cuando se ordenan las filas. También se agregan controles de filtro automático a la fila de nombres de campo.
6. Para aplicar el formato negrita automáticamente en la columna ubicada en el extremo de la derecha de la tabla (ventas totales), haga clic en cualquier celda dentro de la tabla. En la pestaña DiSEÑO, en el grupo Opciones de estilo de tabla, haga clic en Última columna.
El grupo Opciones de estilo de tabla también contiene una opción para aplicar bandas a columnas en vez de aplicarlas a filas. Desactive Filas con bandas de este grupo y, a continuación, active Columnas con bandas.
GUARDE el libro y DÉJELO abierto para usarlo en el próximo ejercicio.
Eliminación de estilos de una tablaSi desea crear un estilo personalizado para una tabla o para múltiples tablas del libro, tal vez quiera empezar por quitar el formato actual. La función de eliminación de estilo de una tabla de Excel no es muy visible y es preciso sacarla a luz para usarla.
PASO A PASO Eliminar estilos de una tabla
PREPÁRESE. USE el libro del ejercicio anterior.
1. GUARDE el libro en la carpeta de la lección 9 como 09 Pet Pharma Sales August Solution 2.2. En la hoja de cálculo Ventas de agosto, haga clic en cualquier celda dentro de la tabla.3. En la pestaña DISEÑO, en el grupo Estilos de tabla, haga clic en el botón desplegable Más. (O si solo ve
el botón Estilos rápidos, haga clic en él).4. En el menú, haga clic en borrar. Se eliminará el formato automático.5. Para cambiar el estilo de tabla a algo que contraste contra los otros de esta serie, vuelva a visualizar el
menú Estilos rápidos y, esta vez, elija Estilo de tabla claro 6 (esquina superior derecha).6. Para aplicar el formato negrita automáticamente a la columna de la derecha, asegúrese de que, en
el grupo Opciones de estilo de tabla, esté activada la casilla Última columna. Para ejecutar la misma operación en la columna del extremo de la izquierda, active Primera columna.
GUARDE el libro y DÉJELO abierto para usarlo en el próximo ejercicio.
Definición de un título para una tablahasta ahora, ha visto algunas diferencias sutiles y matizadas entre las tablas y los rangos de datos comunes. La gran diferencia entre los dos consiste en la capacidad de asignar un título
tome nota
tome nota

lección 9142
a la tabla, de modo que sea posible referirse a ella y a las columnas que la constituyen por el nombre en vez de tener que indicar el lugar de referencia. Esto lo cambia todo cuando escribe fórmulas que hacen referencia a partes de la tabla, porque ahora ya no tiene que saber dónde están ubicadas, sino cómo se llaman.
Una vez se asigna un título a una tabla, pueden usarse todos los nombres de las columnas en lugar de las referencias de celda de una fórmula. El resultado no solo es una fórmula que es más fácil de concebir, sino también de leer e incluso de escribir. Así que en vez de una referencia de celda absoluta como $B$2:$B$55 (que evidentemente empieza en la segunda fila, ya que los encabezados están siempre en la primera fila), puede utilizar una referencia como Inventario[Precio de venta]. Excel ya sabe que no debe tratar la primera fila como valores, y cuando se agregan registros a la tabla, los resultados de la fórmula se ajustan sin la fórmula incluso cuando se cambia la apariencia.
La sintaxis de una referencia a campos de una tabla de Excel es la siguiente:
nombretabla[nombreCampo]
Componente significado
Nombretabla Nombre arbitrario que se da a una tabla, en lugar de su referencia como rango. Puede tener más de una tabla en una hoja de cálculo, aunque no siempre es cómodo. Ejemplos: clientes, retrasos en los pedidos, problemas de cómics
Nombrecampo Nombre del campo de la fila de encabezado de la tabla. El nombre se refiere al conjunto de celdas que juntas forman la columna con nombre de la tabla. No es preciso especificar la celda inicial y final. El nombre del campo siempre se indica mediante [corchetes].Ejemplos: apellido, fecha de emisión, precio de venta
Nota: Excel reconoce cuatro constantes que se refieren a la misma área general de una tabla, que puede usar aquí cuando sea aplicable para reemplazar el nombre del campo:
#todo el conjunto de todas las celdas de la tabla
#Datos Conjunto de todas las celdas que contienen datos, excluida la fila de encabezado de la parte superior y las filas de totales o subto-tales que puedan aparecer en la parte inferior
#encabezados Conjunto de todas las celdas de la primera fila de la tabla
#totales conjunto de todas las celdas donde aparecen los totales, general-mente la columna de la derecha de la tabla donde se emplea una función SUMA
Cuando escribe una referencia de estilo de tabla dentro de una fórmula, Excel le da un acceso directo. Después de escribir el segundo carácter del nombre de la tabla, Excel muestra una lista de nombres que puede agregar a la fórmula (incluidos los rangos con nombre). La Figura 9-18 muestra su apariencia. En vez de escribir el resto del nombre, puede usar las teclas de dirección del teclado para navegar por este menú hasta que se resalte el nombre que quiere (nombre de la tabla) y luego presione la tecla Tab. Se introducirá el nombre completo en la fórmula, lo que le ahorrará unos cuantos segundos de tiempo.

trabajar con datos y macros 143
figura 9-18
Menú intelliSense para el nombre de tabla El menú aparece aquí
Con el nombre de tabla introducido, cuando sea necesario referirse a un nombre de campo de la tabla, puede empezar por el corchete izquierdo ( [ ). Excel mostrará una lista de todos los nombres de campo que la tabla contiene. Use las teclas de dirección para resaltar el nombre de campo que está buscando y, a continuación, presione la tecla Tab. A continuación, escriba el corchete derecho ( ] ) para completar la referencia.Del mismo modo, cada vez que desee utilizar una de las cuatro constantes (#Todo, #Datos, #Encabezados o #Totales), empiece por el signo de la libra #. Excel mostrará la lista y, a continuación, deberá resaltar la constante que desee y presionar la tecla Tab. Microsoft comercializa esta característica como IntelliSense y en el sistema de ayuda verá que se denomina de esta misma forma.
Cuando resalte la entrada que desee en el menú de intelliSense, asegúrese de presionar la tecla Tab y no Entrar. La tecla Entrar indica a Excel que la fórmula está completa y, en este punto, a menudo este no es el caso.
Al referirse a un campo de nombre por el nombre en una fórmula que se utiliza dentro de la misma tabla que el nombre del campo, se puede omitir el nombre de tabla. Por ejemplo, la referencia Clientes[Apellido] se puede reemplazar simplemente por el apellido cuando la referencia está dentro de la tabla Clientes.
PASO A PASO Definir un título para una tabla
PREPÁRESE. USE el libro del ejercicio anterior.
1. GUARDE el libro en la carpeta de la lección 9 como 09 Pet Pharma Sales August Solution 3.2. En la hoja de cálculo Ventas de agosto, haga clic en cualquier celda dentro de la tabla.3. En la pestaña DiSEÑO, en el grupo Propiedades, haga clic en el cuadro de texto en nombre de tabla.4. Escriba ventasMedicamentos (en una sola palabra) y presione Entrar. Le dio un nombre a la tabla.
Ahora puede reemplazar las fórmulas extrañas de la parte inferior de la hoja de cálculo de ventas de agosto por fórmulas que son más fáciles de leer y dan los mismos resultados.
5. Seleccione la celda D97 (ventas totales).6. Escriba =suma(dr.7. Cuando aparezca VentasMedicamentos en la lista, presione la tecla tab.8. Escriba [ (corchete izquierdo).9. Use las teclas de dirección para seleccionar ventas totales en la lista y, a continuación, presione la
tecla tab.10. Escriba ] (corchete derecho), seguido de ) (paréntesis derecho) y Entrar. Si introduce correctamente la
fórmula, el resultado debe ser idéntico al que existía antes.11. Reemplace la fórmula de la celda D98 con lo siguiente:
=SuMAr.SI(ventasMedicamentos[Para tratar],”Perro”,ventasMedicamentos[ventas totales]) 12. Reemplace la fórmula de la celda d99 por una basada en la fórmula de D98, pero busque gato en vez
de Perro.
GUARDE el libro y déjelo abierto para usarlo en el próximo ejercicio.
Uso del comando Fila de totales en una tablaUna vez que Excel reconoce una tabla formal, puede colocar automáticamente una fila de totales automáticos a lo largo de la parte inferior. No es lo mismo que una fila de subtotales que cae después de un grupo. Sin embargo, una vez que elija un estilo de tabla, Excel aplicará automáticamente negrita a la fila de totales para hacerla sobresalir, de modo que sea evidente desde una distancia que contiene totales, y que sirve de "sujetalibros" para todos los datos del medio.
Solución de problemas
tome nota

lección 9144
PASO A PASO usar del comando fila de totales en una tabla
PREPÁRESE. USE el libro del ejercicio anterior.
1. Seleccione cualquier celda de la tabla. Excel agregará la pestaña DiSEÑO a la cinta.2. Con la hoja de cálculo Ventas de agosto activa, en la pestaña DISEÑO, en el grupo Opciones de estilo
de tabla, seleccione el cuadro fila de totales. Excel agregará una fila total a la parte inferior, con una etiqueta en la columna del extremo de la izquierda y el total general en la columna del extremo de la derecha.
3. Para agregar otros subtotales o fórmulas a Fila totales, puede elegir uno desde un menú desplegable. Haga clic en la celda en la fila total en la parte inferior de la columna Precio de artículo.
4. Haga clic en la flecha desplegable que aparece en el lado derecho de la celda en blanco. En el menú emergente (vea la Figura 9-19), haga clic en Promedio. Excel calculará el precio medio por artículo de venta.
figura 9-19
Agregar fórmulas a la fila de totales
5. Repita el proceso para buscar el número máximo de artículos vendidos en un pedido, eligiendo la función Max para la columna n.º vendido.
GUARDE el libro y déjelo abierto para usarlo en el próximo ejercicio.
Agregar y quitar filas o columnas de una tablalas bases de datos nunca están acabadas. Cuando mantiene datos en un rango normal, uno de los problemas que se plantean con frecuencia es cómo y dónde insertar una fila nueva. No hay ninguna regla que diga que un registro nuevo debe insertarse en orden alfabético, cuando el rango está ordenado alfabéticamente. Puede agregarlo al final y ordenar otra vez. Este es el problema: si el rango ya tiene nombre, cuando agregue el registro al final, tal vez tenga que volver a asignar el nombre de rango. Con una tabla formal, no solo el rango de la tabla sigue con un nombre correcto, pero cuando se insertan filas (así como se borran) el rango con nombre cubierto por la tabla se ajusta para adaptarse automáticamente. Y cualquier fórmula que utilice dentro de cada una de las filas de la tabla se copiarán y ajustarán a las filas nuevas que agregue.
PASO A PASO agregar y quitar filas y columnas de una tabla
PREPÁRESE. USE el libro del ejercicio anterior.
1. GUARDE el libro en la carpeta de la lección 9 como 09 Pet Pharma Sales August Solution 4.2. En la hoja de cálculo Ventas de agosto, seleccione la celda a88 (en la columna Medicamentos).

trabajar con datos y macros 145
3. En la pestaña INICIO, en el grupo Celdas, haga clic en la flecha desplegable Insertar. En el menú, haga clic en Insertar filas de tabla arriba.
4. Escriba los siguientes valores en las celdas a88:f88:soloxina hipertiroidismo Perro o gato 7 20 2
5. Observe que el valor en la columna Existencias de artículos se actualiza automáticamente, ya que Excel copió la fórmula en la fila nueva.
6. Seleccione la celda h88 (en la columna Artículos restantes) y escriba el valor 41. Se actualizará la celda i88.
7. Seleccione la celda j88 (en la columna Precio de artículo) y escriba el valor 25,95. Se actualizará la celda K88.
8. Seleccione cualquier celda de la fila 32.9. En la pestaña INICIO, en el grupo Celdas, haga clic en la flecha desplegable Eliminar. En el menú, haga
clic en Eliminar filas de tabla. La fila 32 se eliminará y la tabla se reducirá para ajustarse.10. Seleccione cualquier celda de la columna I (n.º vendido).11. En la pestaña INICIO, en el grupo Celdas, haga clic en la flecha desplegable Eliminar y luego en
Eliminar columnas de tabla. La Columna i se elimina y, en adelante, los errores #REF! se generan a lo largo de la columna Ventas totales, que contiene fórmulas que hacían referencia a N.° vendido.
12. Mantenga seleccionada una celda de la columna I , haga clic en la flecha desplegable junto a Insertar en el grupo Celdas y, en el menú, haga clic en Insertar columnas de tabla a la izquierda.
13. Cambie el encabezado de la celda I6 a n.º vendido.14. Haga clic en la celda I7 y escriba la fórmula =[Existencias de artículos]-[artículos restantes]. Use los
menús de “intelliSense” cuando escriba cada corchete izquierdo [ para agilizar la entrada. Observe que cuando presiona Entrar, Excel copia automáticamente la fórmula por el resto de la columna. Normalmente no tiene que hacerlo manualmente para una tabla.
15. Haga clic en la celda k7 y escriba la fórmula =[N.º. vendido]*[Precio de artículo]. Esta vez, al presionar Entrar, Excel no introducirá la fórmula en el resto de la columna, porque no llenará automáticamente las celdas que no estén en blanco.
16. Llene la nueva fórmula Ventas totales hasta la fila 93, asegurándose de detenerse antes de la fila de totales. La fórmula para el total general en la celda K94 ahora está fija.
17. Haga clic en la celda l7, fuera de la tabla.18. Escriba la fórmula =[ventas totales]/PrOMEdIO([ventas totales]). Observe que esta vez no aparecen
los menús “IntelliSense”, ya que la celda activa no está dentro de la tabla. Después de presionar Entrar, Excel no solo crea la fórmula, sino que amplía la tabla una columna hacia la derecha y copia la fórmula hacia abajo en toda la columna L. Por ahora, Excel le da a la nueva columna el nombre temporal Columna1 (vea la Figura 9-20).
figura 9-20
Columna anexada a una tabla
Columna generada automáticamente

lección 9146
Excel no aplica su función de IntelliSense de autorrelleno para nombres de campo de tabla mientras introduce datos fuera de la tabla.
19. Cambie el nombre de la nueva columna por % de prom.20. Seleccione el rango de celdas l7:l93 y aplíquele el estilo de porcentaje. Excel no copia
automáticamente estilos de celda personalizados a lo largo de una columna, por lo que primero deberá seleccionar el rango manualmente. Observe cómo Excel ha pasado el formato negrita de la última columna de Ventas totales a % de prom.
21. Haga clic en cualquier celda en % de prom. y luego en la flecha desplegable, junto a Eliminar. Haga clic en Eliminar columnas de tabla. Al desaparecer la columna anexada, la negrita se vuelve a aplicar a Ventas totales.
GUARDE el libro y déjelo abierto para usarlo en el próximo ejercicio.
Filtro de registros de una tablalos botones de filtro o clasificación que aparecen al lado de los nombres de campo en la fila superior de una tabla funcionan igual que los botones de filtro o clasificación para un rango donde se aplique el filtro automático. La gran diferencia con las tablas radica en la fila de totales. Los valores de una fila de subtotal cambian para reflejar únicamente lo que es visible en la tabla después de que se aplique el filtro.
PASO A PASO filtrar registros de una tabla
PREPÁRESE. USE el libro del ejercicio anterior.
1. En la hoja de cálculo Ventas de agosto, haga clic en la flecha desplegable ventas totales .2. En el menú, haga clic en filtros de número y luego en 10 mejores. Se abrirá el cuadro de diálogo
Autofiltro de las 10 mejores.3. Deje las opciones configuradas en 10 artículos principales y, a continuación, haga clic en Aceptar. La
tabla se filtra hasta los 10 artículos con las mayores ventas.
GUARDE y CiERRE el libro y deje Excel abierto para el ejercicio siguiente.
El filtro 10 elementos superiores siempre muestra 10 artículos (a menos que la tabla tenga menos de 10 registros). En comparación, el filtro de 10 % principal muestra todos los registros que componen el 10 % principal de los valores de la columna filtrada.
La fila de totales de una tabla filtrada ajusta su contenido de modo que las fórmulas reflejen solo las celdas visibles (filtradas). La fórmula promedio de la celda J94 se ajusta para mostrar el precio promedio por artículo solo entre los 10 principales. Sin embargo, mire más abajo en la sección de análisis. Las fórmulas para Ventas totales, Ventas de productos solo para perros y así sucesivamente, siguen refiriéndose a la tabla completa, y no solo a la porción filtrada. Así que cualquier análisis que desee realizar mediante filtrado debe introducirse en una fila de totales, que está incluida dentro del área de filtrado.
Las excepciones a la regla sobre las referencias a una tabla fuera de una tabla filtrada son las constantes #. Si la fórmula de la celda D98 del ejemplo es =SUMA(VentasMedicamentos[#Totales]) en vez de =SUMA(VentasMedicamentos[Ventas totales]), la fórmula se autorregula para contar solo los registros visibles, filtrados.
Ordenar datos en varias columnas de una tablaCon una tabla, al igual que con un rango con filtro automático, puede aplicar un filtro y un criterio de ordenación al mismo tiempo; por ejemplo, puede mostrar solo los registros que contienen una determinada entrada (todas las motocicletas, todos los perros y así sucesivamente), ordenados por orden alfabético según el nombre.
tome nota
tome nota
Solución de problemas

trabajar con datos y macros 147
PASO A PASO Ordenar datos en varias columnas de una tabla
PREPÁRESE. VUELVA A ABRiR el libro 09 Car Owners Solution que usó anteriormente en esta lección.
1. GUARDE el libro en la carpeta de la Lección 9 como 09 Car Owners Solution 2.2. Seleccione el rango a1:G73.3. En la pestaña INICIO, en el grupo Estilos, haga clic en dar formato de tabla. En el menú, haga clic en
Estilo de tabla medio 14.4. En el cuadro de diálogo Dar formato de tabla, haga clic en Aceptar.5. Ya que este rango contiene datos agregados de un origen exterior (consulte la sección "Agregar datos
a una hoja de cálculo" anteriormente en esta sección), los datos de consulta relacionados a ese origen externo todavía están agregados al rango. Haga clic en Sí en el cuadro de diálogo para que Excel elimine estas conexiones.
6. Haga clic en el cuadro nombre y cambie el nombre de la tabla por Propietarios.7. Cambie el tamaño de las columnas b, E y f para que se ajusten de forma más adecuada al contenido.8. Cambie la fuente de toda la tabla a Cambria, 11 puntos.9. Justifique la columna g a la izquierda.
10. Con la tabla Propietarios seleccionada, en la pestaña DATOS, en el grupo Ordenar y filtrar, haga clic en Ordenar. Aparecerá el cuadro de diálogo Ordenar.
11. En el cuadro de lista Ordenar por, elija Apellido.12. Haga clic en Agregar nivel.13. En el cuadro de lista Luego por que aparece en Columna, elija nombre. Haga clic en Aceptar.
GUARDE el libro y déjelo abierto para usarlo en el próximo ejercicio.
Cambiar el criterio de ordenación de una tablaUna vez que haya establecido el criterio de ordenación de una tabla, puede cambiarlo de dos maneras. En primer lugar, todas las opciones de clasificación que ejecute con los botones de filtro automático invalidan el criterio de ordenación actual, incluso cuando la tabla se ordena según varias columnas. En segundo lugar, en el cuadro de diálogo Ordenar, elimine el orden existente e introduzca otro.
PASO A PASO Cambiar el criterio de ordenación de una tabla
PREPÁRESE. USE el libro del ejercicio anterior.
1. Con la celda activa en la tabla Propietarios, en la pestaña DATOS, en el grupo Ordenar y filtrar, haga clic en Ordenar.
2. En el cuadro de diálogo Ordenar, haga clic en Eliminar nivel y luego en Eliminar nivel nuevamente, para eliminar el orden existente.
3. Haga clic en Agregar nivel.4. En el cuadro de lista Ordenar por que aparece, haga clic en Código postal. Haga clic en Aceptar.
GUARDE el libro y déjelo abierto para usarlo en el próximo ejercicio.
Eliminación de duplicados en una tablaCuando importa datos y los anexa al final de una tabla o un rango existente, puede darse el caso de que algunas entradas se dupliquen; por ejemplo, una persona aparece dos veces o quizás más. En vez de tener que revisar la lista punto por punto, Excel ofrece una forma más inteligente de suprimir las entradas duplicadas de una tabla.

lección 9148
PASO A PASO Eliminar duplicados en una tabla
PREPÁRESE. USE el libro del ejercicio anterior.
1. Haga clic en cualquier celda dentro de la tabla.2. En la pestaña DiSEÑO, en el grupo Herramientas, haga clic en Eliminar duplicados.3. El cuadro de diálogo Eliminar duplicados le permite determinar la cantidad de un registro que debe
estar repetida antes de calificar como un duplicado. Por ejemplo, dos o más clientes pueden tener el mismo nombre, aunque probablemente no compartan la misma dirección o número de teléfono. En la lista Columnas, desactive Ciudad, Estado y Código postal.
4. Haga clic en Aceptar. Excel mostrará un cuadro de diálogo que informa de cuántas entradas duplicadas se eliminaron. Haga clic en Aceptar para cerrarlo.
GUARDE y CiERRE el libro y deje Excel abierto para el ejercicio siguiente.
Uso de un filtro de segmentación para ver los datos de una tablaExisten dos formas de filtrar una tabla de modo que esta muestre solo los registros que contienen un determinado objeto. Una forma consiste en usar el filtro automático. Otra en facilitar el acceso a la tabla a los usuarios novatos. Este método se denomina filtro de segmentación y consiste en un panel de selección que flota sobre una hoja de cálculo (como lo hace un gráfico). Este panel contiene botones etiquetados con cada uno de los contenidos de una de las columnas de la tabla. Cuando hace clic en un botón, la tabla se filtra para mostrar solo las filas que coinciden con la selección. Al diseñar la hoja de cálculo, cada segmentación de datos es como una ventana con una barra de título. Puede reubicar una segmentación de datos arrastrándola por la barra de título, lo que tiene que hacer porque su vida empieza en medio de la hoja de cálculo. Cada segmentación de datos tiene también controladores blancos a lo largo de sus bordes. Arrastre uno de dichos controladores para cambiar el tamaño de la segmentación de datos siguiendo la dirección por la que está arrastrando.
PASO A PASO usar una segmentación de datos para ver los datos de una tabla
PREPÁRESE. VUELVA A ABRiR el libro 09 Pet Pharma Sales August Solution 4 para esta lección.
1. GUARDE el libro en la carpeta de la lección 9 como 09 Pet Pharma Sales August Solution 5.2. En la pestaña DATOS, en el grupo Ordenar y filtrar, haga clic en borrar. Haga clic en cualquier celda
dentro de la tabla.3. En la pestaña DiSEÑO, en el grupo Herramientas, haga clic en el botón Insertar segmentación de
datos.4. El cuadro de diálogo Insertar segmentación de datos contiene casillas vacías para cada uno de los
campos para los que puede crear botones. Haga clic en Para su uso en y Para tratar.5. Haga clic en Aceptar. Cuando desaparezca el cuadro de diálogo, las dos herramientas de
segmentación aparecerán como objetos gráficos en el centro de la hoja de cálculo. En realidad no están dentro de la tabla.
6. Reubique la herramienta de segmentación Para su uso en arrastrando la barra de título hacia la parte superior derecha de la hoja de cálculo. A medida que la arrastre hacia el borde de la ventana, la hoja de cálculo se desplazará automáticamente para revelar espacio donde pueda dejar la segmentación de datos. Suelte la segmentación de datos cuando esté a la derecha de la tabla, justo debajo de la fila de encabezados.
7. Repita el proceso con la herramienta de segmentación Para tratar, arrastrándola bajo la herramienta de segmentación Para su uso en. La hoja de cálculo debe ser parecida a la de la Figura 9-21.

trabajar con datos y macros 149
figura 9-21
Hoja de cálculo con filtros de segmentación agregados
8. Para ver solo los tratamientos que se aplican a perros, haga clic en Perro en el filtro de segmentación Para tratar. Observe que el botón de filtro automático de la columna Para tratar muestra que se aplicó un filtro.
9. Para mostrar solo los tratamientos que se aplican al sistema endocrino, haga clic en Endocrino en el filtro de segmentación Para su uso en. Tenga en cuenta que los filtros de ambas segmentaciones de datos se aplican simultáneamente, de modo que debería ver solo los tratamientos para el sistema endocrino para perros. La segmentación de datos resalta solo los criterios en uso para el filtro actual.
10. Para borrar los filtros con las herramientas de segmentación, haga clic en el botón Borrar filtro en la esquina superior derecha de cada filtro de segmentación.
GUARDE y CiERRE el libro y deje Excel abierto para el ejercicio siguiente.
Cuandose usa un botón de filtro automático para una columna para filtrar una tabla y existe un filtro de segmentación para la misma columna, dicha segmentación mostrará los criterios que se usan actualmente para ese filtro. Sin embargo, el botón Borrar filtro para la segmentación de datos está desactivado. Para eliminar el filtro, debe usar el botón de filtro automático.
Conversión de una tabla en rangoPara anexar más datos a una tabla desde un origen externo, tal vez sea más cómodo que elimine las características de tabla de la tabla, aunque solo sea temporalmente, y vuelva a aplicarlas cuando los nuevos datos se importen y se limpien. Además, antes de exportar un archivo de libro a un nuevo formato (por ejemplo, para que otro usuario lo importe a una base de datos), tal vez necesite convertir las tablas en rangos, ya que Excel trata los datos almacenados en tablas de forma diferente a los datos almacenados en hojas de cálculos normales.
PASO A PASO Convertir una tabla en un rango
PREPÁRESE. VUELVA A ABRiR el libro 09 2005 Customers Solution para esta lección.
1. Cerca de la parte superior de la ventana Excel, responda a la advertencia de seguridad haciendo clic en habilitar contenido.
2. GUARDE el libro en la carpeta de la Lección 9 como 09 2005 Customers Solution 2.3. Haga clic en cualquier celda dentro de la tabla.4. En la pestaña DiSEÑO, en el grupo Herramientas, haga clic en Convertir en rango.5. Excel abrirá un cuadro de diálogo para comprobar que esta conversión sea la que desea. Haga clic
en Aceptar. Los botones de filtro automático se eliminarán de la fila encabezado y las entradas se dejarán ordenadas tal como estaban. Las filas de subtotales y totales permanecerán (si es aplicable) y el formato se deja tal como estaba. Ya no se mostrará la pestaña DISEÑO.
GUARDE y CiERRE el libro y deje Excel abierto para el ejercicio siguiente.
Solución de problemas

lección 9150
guArdAr El trAbAJO COn MACrOSAlgunos de los primeros programas de hoja de cálculo usaban listas de funciones, escritas en una columna oculta en el borde invisible de la hoja, como cálculos de pasos múltiples que tenían el valor agregado de ejecutar comandos automáticamente. Estas fueron las primeras macros y obtuvieron su nombre por el hecho de que eran consideradas "grandes funciones". Con los años, la cantidad de categorías diferentes de macros que Excel es capaz de ejecutar ha crecido y las mismas categorías varían tan ampliamente que un análisis completo al respecto requeriría otro libro. Para los propósitos de esta lección, nos concentraremos en un tipo: el registro de una secuencia de comandos y entradas copiadas que puede reproducir en otro lugar de la hoja de cálculo. De esta manera, se pueden realizar las mismas secuencias de comandos en diferentes lugares, reduciendo el tiempo necesario para completar trabajos redundantes.
Grabar una macro básicaUna macro grabada es útil porque puede reproducirse en cualquier celda que sea la celda activa. Una macro grabada consiste en una serie de pasos que pueden repetirse y que probablemente quiera repetir con frecuencia para ahorrarse tiempo. Como ha visto, existen formas de automatizar el formato de las celdas que, de hecho, son más sencillas que grabar y reproducir macros. Así que los tipos de pasos que desea grabar son los de tipo repetitivo que, de lo contrario, tendría que estar repitiendo una y otra vez.
Excel graba solo aquellos pasos que tienen una repercusión directa sobre el contenido de la hoja de cálculo. Para ser precisos, graba la repercusión de dichos pasos y no los comandos que han llevado a la repercusión. Por ejemplo, si selecciona varias filas y columnas, Excel graba el hecho de que se agrupen las filas y las columnas. Pero si amplía o contrae ese grupo, no lo graba porque esto no tiene ninguna repercusión sobre la hoja de cálculo en sí. Sin embargo, existen excepciones como el filtro y clasificación de rangos y tablas, que Excel sí graba.
PASO A PASO grabar una macro básico
PREPÁRESE. ABRA el libro 09 4Strong Tour Revenues de esta lección.
1. Haga clic en la pestaña ArChIvO y luego en Opciones.2. En el cuadro de diálogo Opciones de Excel, haga clic en Personalizar cinta de opciones.3. En la lista Pestañas principales de la derecha, active la casilla desarrollador si todavía no lo está. Esto
agregará la pestaña DESARROLLADOR en Excel, permitiéndole grabar macros. Haga clic en Aceptar.4. La macro que grabe creará una fila de subtotales personalizada en el lugar que defina, en vez de
grabarla en algún lugar que Excel determine. La regla que sigue consiste en que el usuario (usted) debe seleccionar la celda en la que desea que aparezca el subtotal y luego ejecutar la macro. De modo que para preparar la grabación, haga clic en la celda D21.
5. En la pestaña DESARROLLADOR, en el grupo Código, busque Usar referencias relativas. Si no está resaltado, haga clic para seleccionarlo. Necesita referencias relativas para esta macro.
6. En el grupo Código, haga clic en grabar Macro.7. En el cuadro de diálogo Grabar macro, haga clic en el cuadro nombre de macro y escriba
SubtotalesPersonalizados.8. En el cuadro Tecla de método abreviado junto a Ctrl +, escriba la letra mayúscula S. Esto cambiará la
tecla de método abreviado a Ctrl + Mayús + S. Deje Almacenar macro configurado en Este libro. Ahora deberá aparecer el cuadro de diálogo Grabar macro.
9. Haga clic en Aceptar. Ahora está grabando una macro.
Si comete un error en un paso durante la grabación de la macro, no se preocupe. Haga clic en Detener grabación, en el grupo Código de la pestaña DESARROLLADOR. Luego comience de nuevo desde el paso 6. Utilice el mismo nombre y cuando Excel le pregunte si desea sobrescribir la macro existente con el mismo nombre, responda Sí.
10. Presione Mayús + flecha abajo.11. En la pestaña INICIO, en el grupo Celdas, haga clic en la flecha Insertar. En el menú, haga clic en
Insertar filas de hoja.
Solución de problemas
Solución de problemas

trabajar con datos y macros 151
12. Presione Mayús + flecha arriba.13. En el grupo Edición, haga clic en Autosuma. no presione Entrar todavía.14. En el Portapapeles, haga clic en Copiar.15. Presione la tecla tab.16. Escriba la fórmula parcial =max(.17. En el grupo Portapapeles, haga clic en Pegar.18. Escriba ) (paréntesis final) y presione la tecla tab.19. Presione flecha izquierda.20. Haga clic en $ (Formato de número de contabilidad) en el grupo número.21. En la pestaña DESARROLLADOR, en el grupo Código, haga clic en detener grabación.22. Ahora que ha dejado de grabar, ajuste el ancho de la columna E para que quepa el contenido. Como
se muestra en la Figura 9-22, la macro genera un total para la parte inferior del clúster arbitrario de registros y también tabula el mayor valor de dicho clúster en la celda adyacente al subtotal.
figura 9-22
Subtotales personalizados generados con macro
Subtotales personalizados generados con macro
23. Haga clic en la pestaña ArChIvO y luego en guardar como.24. En Backstage, busque la carpeta de la Lección 9.25. En el cuadro de diálogo Guardar como, en Guardar como tipo, elija libro de Excel habilitado para
macros (*.xlsm).
GUARDE el libro como 09 4Strong Tour Revenues Solution.xlsm y déjelo abierto para el siguiente ejercicio.
Por motivos de seguridad, Excel ya no guarda las macros en sus archivos .XLS y .XLSX habituales. Esto se debe a la frecuencia con que muchos usuarios utilizaron la función de macros malintencionadamente, enviando libros de Excel a otros usuarios mediante archivos adjuntos de correo electrónico. Ahora, solo se puede guardar un libro habilitado para macros asignándole el tipo de archivo .XLSM especial. De esta forma, las empresas que deseen evitar cualquier posibilidad de propagación de malware pueden hacer cumplir políticas que eviten que se adjunten archivos .XLSM o se reciban mediante correo electrónico.
Administración de la seguridad de las macrosDebido a la proliferación de software malintencionado, Microsoft ha configurado Excel para que después de que esté instalado, no pueda ejecutar macros de un archivo que abra (incluso un libro habilitado para macros explícitamente) hasta que no haya leído la notificación y no haya hecho clic en habilitar contenido. Si no planea ejecutar macros o si tiene dudas acerca de sus colegas de oficina, puede desactivar las macros completamente. También puede desactivar las notificaciones y habilitar todas las macros si trabaja en una oficina, como la de un proveedor de servicios financieros, donde las macros se utilizan constantemente, confía en el origen de los libros de Excel y las notificaciones solo fuesen una molestia.

lección 9152
PASO A PASO Administrar la seguridad de las macros
PREPÁRESE. USE el libro del ejercicio anterior.
1. En la pestaña DESARROLLADOR, en el grupo Código, haga clic en Seguridad de macros.2. En el cuadro de diálogo Centro de confianza (vea la Figura 9-23), haga clic en deshabilitar todas las
macros con notificación para que Excel le avise cada vez que un libro abierto contenga macros, lo que le permitirá activar o desactivar las macros según su decisión.
figura 9-23
Centro de confianza con configuración de protección
de macros
3. Haga clic en Aceptar.
CiERRE el libro. CiERRE Excel.
Evaluación de conocimientos
varias opcionesSeleccione la mejor respuesta a los siguientes enunciados.
1. ¿Cuál de los siguientes procedimientos no es una forma de ordenar una tabla por el contenido de una columna?
a. Haga clic en el botón Ordenar en el grupo Ordenar y filtrar de la pestaña DATOS. b. Hacer clic en un botón de filtro automático en la fila de totales. c. Hacer clic en un botón de filtro automático en la fila de nombres de campo. d. Hacer clic en el botón Filtro en el grupo Ordenar y filtrar de la pestaña DATOS.
2. ¿Cuál es una razón válida para convertir una tabla en un rango? a. Borrar los criterios de ordenación y volver a empezar. b. Prepararse para eliminar una columna. c. Prepararse para importar nuevos datos desde un archivo que no sea de Excel. d. Prepararse para cambiar el formato condicional.
3. ¿Cuál de los siguientes enunciado indica una diferencia entre una hoja de cálculo con esquema automático y una hoja de cálculo con múltiples grupos?
a. ninguno. b. Solo una hoja con esquema automático puede contener filas de totales.

trabajar con datos y macros 153
c. Una hoja de cálculo con esquema automático contiene solo un botón para contraer y expandir.
d. Solo una hoja de cálculo de agrupación múltiple puede agrupar filas y columnas.4. ¿Cuál de los enunciados siguientes es una referencia correcta a la celda en la columna Venta total en
el extremo derecho de una tabla llamada Artículos de remate? a. Tabla[Artículos de remate(Venta total)] b. Artículos de remate(Venta total) c. Artículos de remate[#Totales] d. #Totales[Venta total]
5. ¿Cuál de los siguientes procedimientos no es una forma de filtrar una tabla por el contenido de una columna?
a. Hacer clic en el botón de criterio en el filtro de segmentación. b. Hacer clic con el botón derecho en la celda cuyo contenido desea para el criterio y hacer
clic en Filtro en el menú. c. Hacer clic en el botón Filtro en el grupo Ordenar y filtrar de la pestaña DATOS. d. Hacer clic en el botón Autofiltro en la fila de totales en la parte inferior.
6. ¿Cuál de los siguientes atributos no es un posible criterio para un ordenamiento de filtro automático? a. Color de fuente b. Estilo de fuente c. Color de celda d. icono de celda
7. ¿Cuál es la diferencia entre un rango de registros de filtro automático en una lista y una tabla? a. ninguno. b. Una tabla mantiene el criterio de ordenación después de cerrarla y volver a abrirla. c. Una tabla con un título permite que sus campos de nombre se utilicen en fórmulas en
lugar de referencias de celdas. d. Una tabla permite funciones especiales de subtotales para las filas de totales.
8. ¿Qué caracteres no se pueden usar para comenzar un nombre de campo en una tabla? a. = @ - b. $ = ( c. % { [ d. $ % @
9. ¿Qué motivo tendría para querer grabar una macro con referencias absolutas en vez de relativas? a. Desea conservar la integridad de las celdas a las que hacen referencia las fórmulas de la
macro. b. Desea que los valores de todas las celdas copiadas a la macro sean exactos. c. Desea que los resultados de todas las fórmulas producidas por la macro sean exactos. d. Desea que la macro reproduzca sus resultados en el mismo lugar todas las veces.
10. ¿Desde cuál de las siguientes opciones Excel no puede importar datos? a. Una base de datos activa b. Una página Web c. Una búsqueda web d. Un archivo XML
Proyectos
Proyecto 9-1: Comparación para comprar una casa
Ha creado una lista de casas en venta en su vecindario con algunas características importantes que desea comparar entre ellas. Se pregunta si el agente inmobiliario está pidiendo todo lo que debería por su casa. En este proyecto, generará una tabla, la filtrará de acuerdo con múltiples criterios y calculará el precio promedio de las casas preguntando el precio de las casas del vecindario que cumplen los criterios.

lección 9154
PREPÁRESE. iniCiE Excel si aún no está abierto.
1. ABRA 09 Homes for Sale de los archivos de esta lección.2. GUARDE el libro como 09 Homes for Sale 3-19 Solution.3. Haga clic en cualquier celda del rango de datos. En la pestaña INICIO, en el grupo Estilos, haga clic en
dar formato de tabla. Aplique a la tabla el estilo Estilo de tabla claro 19. Haga clic en Aceptar.4. En la pestaña DISEÑO, en el grupo Opciones de estilo de tabla, haga clic en Primera columna.5. Haga clic en la celda a23.6. En la pestaña iniCiO, en el grupo Edición, haga clic en el botón desplegable a Autosuma. En el menú,
haga clic en Promedio.7. Haga clic en el botón de filtro para Chimenea. En el menú, desactive las casillas activadas y luego
seleccione la casilla de y. Haga clic en Aceptar.8. Repita este proceso para la columna Sala de estar.9. Haga clic en la flecha desplegable junto a m2. En el menú, haga clic en filtros de número y en Mayor
o igual que.10. En el cuadro de diálogo Autofiltro personalizado, junto a es mayor o igual que, escriba 1900. Haga clic
en Aceptar. Ahora, la tabla muestra todas las viviendas en venta del barrio que tienen una chimenea y una sala de estar y con 1900 metros cuadrados o más. La fila de totales muestra el precio promedio solo para las seis casas mostradas.
GUARDE y CiERRE este libro. Deje Excel abierto para el próximo proyecto.
Proyecto 9-2: resumen de los ingresos de una recaudación de fondos
Es un voluntario de una organización benéfica que genera dinero para causas dignas reuniendo atletas famosos en eventos públicos. En este proyecto, generará filas de subtotales contraíbles para obtener una lista del dinero recaudado en las diversas etapas de la gira.
PREPÁRESE. iniCiE Excel si aún no está abierto.
1. ABRA 09 4Strong Tour Revenues.xlsx de los archivos de esta lección. Tenga en cuenta que este no es el archivo de solución .xlsm que creó durante el ejercicio de grabación de una macro básica.
2. GUARDE el libro como 09 4Strong Tour Revenues Summary Solution.xlsx.3. Seleccione el rango a4:D232.4. En la pestaña DATOS, en el grupo Esquema, haga clic en Subtotal.5. En el cuadro de diálogo Subtotal, configure En cada cambio en en fecha parada gira. Configure usar
función en Suma. Active solo el cuadro ventas en Agregar subtotal a. Active resumen debajo de los datos. Haga clic en Aceptar.
6. Después de agregar todos los grupos, en el grupo Esquema, haga clic en Ocultar detalle.7. Amplíe la columna d si es necesario para dejar espacio para el total general en la parte inferior.
CiERRE Excel.

155
uso de fórmulas avanzadas 10MAtrIz dE COnOCIMIEntOS dE lA lECCIón
Conocimientos Objetivo del examen Número de objetivo
Uso de fórmulas para resumir datos condicionalmente
Demostrar cómo aplicar la función SUMAR.Si. 4.3.1
Demostrar cómo aplicar la función COnTAR.Si. 4.3.3
Demostrar cómo aplicar la función PROMEDiO.Si. 4.3.2
Usar fórmulas para buscar datos en un libro
Agregar funciones de lógica condicional a fórmulas
Usar fórmulas para modificar texto Demostrar cómo usar las funciones DERECHA, iZQUiERDA y MED.
4.4.1
Demostrar cómo utilizar la función ESPACIOS. 4.4.2
Demostrar cómo usar las funciones SUPERiOR e inFERiOR. 4.4.3
Demostrar cómo utilizar la función CONCATENAR. 4.4.4
Fabrikam, Inc. utiliza varios herramientas de análisis de Excel para revisar los datos de ventas en las reuniones de planificación
estratégica. Los propietarios de Fabrikam crearon un programa de bonificaciones como parte de los esfuerzos de la empresa para
conservar los empleados y alentar a los agentes de ventas individuales y a todos los empleados a prestar su apoyo para conseguir
los objetivos de ventas totales. La bonificación se basa en los años de servicio y en cuándo un agente logra el objetivo de ventas
para el año. Fabrikam se da cuenta de que todos los empleados de la oficina prestan su apoyo a los agentes de ventas, por lo que
da una bonificación a todo el personal si se cumple el objetivo de ventas total. Para determinar qué agentes y empleados van a
recibir la bonificación por rendimiento, los contables de Fabrikam deben crear fórmulas para analizar los datos de ventas de la
empresa. Las fórmulas integradas de Excel son la solución perfecta para calcular y mostrar todos los cálculos que los contables
necesitan. En los ejercicios de esta lección aprenderá a aplicar estas fórmulas.

lección 10156
OrIEntACIón SObrE El SOftWArE
la pestaña fórMulAS
En esta lección, utilizará comandos de la pestaña FÓRMULAS para crear fórmulas para resumir datos condicionalmente, buscar datos, aplicar lógica condicional y modificar un texto. La pestaña FÓRMULAS se muestra en la Figura 10-1.
Se usa para aplicar la lógica condicional (SI, y, O...)
Se usa para modificar texto.
Se usa para crear fórmulas buSCArv y buSCArh.
Crear y utilizar rangos con nombre en las fórmulas.
Matemáticas y trigonométricas contienen
SuMA y SuMAr.SI.
Utilice la opción de fórmulas estadísticas para COntAr.SI, COntAr.SI.COnJuntO, PrOMEdIO.SI, PrOMEdIO.SI.COnJuntO.
figura 10-1
Pestaña FóRMULAS
la pestaña FÓRMULAS contiene los grupos de comandos que se usan para crear y aplicar fórmulas avanzadas de Excel. Utilice esta ilustración como referencia en toda la lección. En la Tabla 10-1 se resumen las funciones que se abordan en esta lección y se indica dónde se encuentran las funciones en la pestaña FÓRMULAS.
función Categoría Sintaxis descripción
SUMAR.SI Matemáticas y trigonométricas
SUMAR.SI(Rango, Criterios, [rango_suma])
suma las celdas de rango o rango_suma especificadas mediante un Criterio determinado.
SUMAR.SI.CONJUNTO
Matemáticas y trigonométricas
SUMAR.SI.CONJUNTO(Rango_suma, rango_criterios1, criterios1, [Rango_criterios2, Criterios2], ...)
suma las celdas de rango_suma que cumplen varios criterios.
CONTAR.SI Más funciones > Estadística
CONTAR.SI(Rango, Criterios) Cuenta la cantidad de celdas del rango que cumplen los criterios.
CONTAR.SI.CONJUNTO
Más funciones > Estadística
CONTAR.SI.CONJUNTO(Rango_criterios1, criterios1, [criteria_range2, criteria2], …)
Cuenta la cantidad de celdas dentro de múltiples Rango_criteriosnº que cumplen Criteriosnº.
PROMEDIO.SI Más funciones > Estadística
PROMEDIO.SI(Rango, Criterios, [rango_promedio])
Devuelve la media aritmética de las celdas de rango o rango_promedio que cumplen los Criterios.
PROMEDIO.SI.CONJUNTO
Más funciones > Estadística
PROMEDIO.SI.CONJUNTO(Rango_promedio, rango_criterios1, criterios1, [rango_criterios2, criterios2], …)
Devuelve la media de las celdas de rango_promedio que cumplen varios Criterios.
BUSCARV Búsqueda y referencia
BUSCARV(Valor_buscado,Matriz_buscar_en,indicador_columnas [ordenado])
Busca un valor en la primera columna de Matriz_buscar_en y devuelve un valor en la misma fila de Indicador_columnas.
Tabla 10-1
Ubicación y descripción de funciones

uso de fórmulas avanzadas 157
función Categoría Sintaxis descripción
BUSCARH Búsqueda y referencia
BUSCARH(Valor_buscado, Matriz_buscar_en, Indicador_filas, [ordenado])
Busca un valor en la fila superior de Matriz_buscar_en y devuelve un valor en la misma columna que Indicador_filas.
si lógico si(Prueba_lógica, [Valor_si_verdadero], [Valor_si_falso])
Cuando Prueba_lógica es VERDADERO, devuelve Valor_si_verdadero; de lo contrario, devuelve Valor_si_falso.
Y lógico Y(Valorlógico1, [Valorlógico2], ...) Devuelve VERDADERO si todos los Valorlógico1... son VERDADERO; devuelve FALSO si cualquier Valorlógico1... es FALSO.
o lógico O(Valorlógico1, [Valorlógico2], ...) Devuelve VERDADERO si algún Valorlógico1... es VERDADERO; devuelve FALSO si todos los Valorlógico1... son FALSO.
IZQUIERDA texto IZQUIERDA(Texto, [Núm_de_caracteres])
Devuelve el Núm_de_caracteres que están a la izquierdo del texto.
DerecHA texto DerecHA(texto,Núm_de_caracteres])
Devuelve el Núm_de_caracteres que están a la derecha del texto.
MeD texto MeD(texto, Núm_inicial, Núm_de_caracteres)
Devuelve Núm_de_caracteres del texto a partir de Núm_inicial.
esPAcios texto esPAcios(texto) Elimina espacios al principio y al final del texto.
SUPERIOR texto SUPERIOR(Texto) Convierte texto a mayúsculas.
iNferior texto iNferior(texto) Convierte texto a minúsculas.
coNcAteNAr texto coNcAteNAr(texto1, [Texto2], ...) Une Texto1Texto2...
uSO dE fórMulAS PArA rESuMIr dAtOS COndICIOnAlMEntETal como aprendió en la lección 4, "Uso de fórmulas básicas", una fórmula es una ecuación que realiza cálculos, como una suma, resta, multiplicación o división, con los valores de una hoja de cálculo. Cuando introduce una fórmula en una celda, la fórmula se almacena internamente y los resultados se muestran en la celda. las fórmulas dan resultados y soluciones que ayudan a evaluar y analizar datos. Tal como aprendió en la lección 6, "Dar formato a rangos y celdas", puede utilizar un formato condicional, que cambia la apariencia de un rango de celdas basándose en un criterio, para ayudarle a analizar datos, detectar problemas críticos, identificar patrones y explorar visualmente tendencias.
Las fórmulas condicionales agregan otra dimensión al análisis de datos resumiendo datos que cumplen uno o varios criterios. los criterios pueden ser un número, texto o expresión que prueban qué celdas deben sumarse, contarse o cuyo promedio debe obtenerse. Una fórmula condicional es una fórmula en la que el resultado se determina mediante la presencia o la ausencia de una condición determinada. Entre las fórmulas condicionales usadas en Excel figuran las funciones SUMAR.SI, CONTAR.SI y PROMEDIO.SI que comprueban un criterio, o sus contrapartidas SUMAR.SI.CONJUNTO, CONTAR.SI.CONJUNTO y PROMEDIO.SI.CONJUNTO que comprueban varios criterios.
Tabla 10-1
Ubicación y descripción de funciones

lección 10158
Uso de SUMAR.Sila función SUMAR.SI solo calcula el total de aquellas celdas que cumplen un determinado criterio o condición. La sintaxis de la función SUMAR.SI es SUMAR.SI(Rango, Criterios, Rango_suma). Los valores que utiliza una función para realizar operaciones o cálculos en una fórmula se denominan argumentos. Por lo tanto, los argumentos de la función SUMAR.SI son Rango, Criterios y Rango_suma que, cuando se utilizan juntos, crean una fórmula condicional en la que se suman solo aquellas celdas que cumplen un criterio establecido. las celdas de un rango que no cumplen el criterio no se incluyen en el total. Si utiliza los números del rango de la suma, el argumento Rango_suma no es necesario. Sin embargo, si utiliza los criterios para poner a prueba los valores que se sumarán de otra columna, el rango se convertirá en los valores probados y el Rango_suma determinará qué números se sumarán en las mismas filas que los criterios coincidentes. En este capítulo, los argumentos opcionales se indican en cursiva.
PASO A PASO usar la función SuMAr.SI
En la Tabla 10-2 se explica el significado de cada argumento de la sintaxis SUMAR.SI. Tenga en cuenta que si omite Rango_suma en la fórmula, Excel evaluará y sumará las celdas del rango si cumplen el criterio.
Argumento Explicación
rango Rango de celdas que el usuario desea que la función evalúe. Suma también las celdas coincidentes si Rango_suma está en blanco.
criterios la condición o el criterio en forma de entrada de número, expresión o texto que define qué celdas se sumarán.
rango_suma Celdas que se sumarán si las celdas de la fila correspondiente en Rango coinciden con los criterios. Si se deja en blanco, use Rango tanto para las celdas que se su-marán como para las celdas contra las que evaluará los criterios.
PREPÁRESE. iniCiE Excel.
1. ABRA el archivo 10 Fabrikam Sales para esta lección y GUÁRDELO en la carpeta de la lección 10 como 10 Fabrikam Sales Solution.
2. Seleccione C20. Haga clic en la pestaña fórMulAS y en el grupo Biblioteca de funciones, haga clic en Matemáticas y trigonométricas. Desplácese y haga clic en SuMAr.SI. El cuadro de diálogo Argumentos de función se abre con cuadros de texto para los argumentos, una descripción de la fórmula y una descripción de cada argumento.
3. En el cuadro de diálogo Argumentos de función, haga clic en el botón Contraer diálogo para el argumento Rango. Esto le permitirá ver una mayor superficie de la hoja de cálculo. Seleccione el rango de celdas C5:C16. Presione Entrar. Al hacer esto, aplicará el rango de celdas que la fórmula utilizará en el cálculo.
4. En el cuadro Criterios, escriba >200000 y presione tab. En la Figura 10-2 se ve que el cuadro de texto Rango_suma no está en negrita. Esto significa que este argumento es opcional. Si deja Rango_suma en blanco, Excel sumará las celdas que introduzca en el cuadro Rango. Acaba de aplicar criterios para sumar todos los valores que son superiores a $200.000.
Tabla 10-2
Argumentos en la sintaxis de SUMAR.Si

uso de fórmulas avanzadas 159
figura 10-2
El cuadro de diálogo Argumentos de función le
guiará en la creación de fórmulas SUMAR.Si.
Seleccione las celdas de la hoja de cálculo o
escriba un rango que se evaluará según los
criterios
negrita = argumen-tos requeridos
Atenuado = argu-mento opcional
botones del cuadro Contraer diálogo
Mirar el rango y sumar solo los valores que co-inciden con este criterio
Identifica el propósito del actual argumento del cuadro de texto
En el libro, las celdas de la columna C no están resaltadas, mientras que el texto y el importe de las celdas C19, E19 y E20 están en blanco. Se ha modificado la Figura 10-2 para mostrar qué celdas del rango C5:C16 cumplen los criterios >200000 (275.000+209.000+258.000+359.500+250.000+305.600) y que el total es la suma de estas celdas individuales o 1.657.100. Si quiere resaltar condicionalmente un rango, consulte la lección 6.
No es necesario que introduzca el signo de dólar o comas cuando escriba cantidades de dólares en el cuadro de diálogo Argumentos de función. Si los escribe, Excel los quitará de la fórmula y devolverá un valor preciso.
5. Haga clic en Aceptar para aceptar los cambios y cierre el cuadro de diálogo. Verá que $1.657.100 de los ingresos de diciembre de Fabrikam provienen de propiedades valoradas por encima de $200.000.
6. Si, por algún motivo, necesita editar la fórmula, seleccione la celda que contiene la función y haga clic en la pestaña FóRMULAS, o en la barra de fórmulas, haga clic en el botón Insertar función para volver al cuadro de diálogo Argumentos de función (vea la Figura 10-3).
tome nota
Solución de problemas

lección 10160
figura 10-3
Los botones de la función insertar permiten regresar
al cuadro de diálogo Argumentos de función.
botones Insertar función
Excel agrega comillas cuando reconoce texto o ecuaciones
vista previa de los argumentos
vista previa del resultado si todos los cuadros están
completos
El resultado de la fórmula SUMAR.SI en C20 no incluye el valor de la propiedad de C15 porque la fórmula especifica valores superiores a $200.000. Para incluir este valor, el criterio debe ser >= (mayor o igual que).
7. Haga clic en Aceptar o presione Esc si no hay cambios.8. Seleccione la celda C21 y en el grupo Biblioteca de funciones, haga clic en Utilizado recientemente y
en SuMAr.SI para volver a abrir el cuadro de diálogo Argumentos de función. El punto de inserción debe estar en el cuadro Rango.
Cuando haga clic en Utilizado recientemente, la última función que utilizó aparecerá en la parte superior de la lista. Del mismo modo, cuando haga clic en Insertar función, se abrirá el cuadro de diálogo Insertar función con la última función usada resaltada.
9. En el campo Rango, seleccione las celdas E5:E16. El rango seleccionado se introducirá automáticamente en el cuadro de texto. Presione la tecla tab.
No necesita contraer el cuadro de diálogo tal como lo hizo en el paso 3. Puede resaltar directamente el rango si el cuadro de diálogo no está visualizado. También puede optar por mover el cuadro de diálogo arrastrando la barra de título.
10. En el cuadro Criterios, escriba <3% y presione tab. introduzca los criterios que deben buscarse en la columna E y busque los valores inferiores al 3 %.
11. En el campo Rango_suma, seleccione las celdas C5:C16. La fórmula de C21 es diferente de la fórmula de C20. En C21, el rango de criterios es diferente del rango de suma. En C20, el rango de criterios y el rango de suma son los mismos. En C21, SUMAR.Si comprueba los valores de columna E que son inferiores al 3 % (E8 es el primero), busca el valor en la misma fila y columna C (C8 en este caso) y lo agrega al total. Haga clic en Aceptar para aceptar los cambios y cerrar el cuadro de diálogo. Excel devuelve un valor de $1.134.200.
12. GUARDE el libro.
HAGA UnA PAUSA. DEJE el libro abierto para el próximo ejercicio.
tome nota
tome nota
tome nota

uso de fórmulas avanzadas 161
Uso de SUMAR.Si.COnJUnTOla función SUMAR.SI.CONJUNTO suma celdas de un rango que cumplen varios criterios. Es importante señalar que el orden de los argumentos de esta función no sigue el mismo orden que en SUMAR.SI. En una fórmula SUMAR.SI, el argumento Rango_suma es el tercer argumento, mientras que en SUMAR.SI.CONJUNTO es el primer argumento. En este ejercicio, creará y utilizará dos fórmulas SUMAR.SI.CONJUNTO, cada una de las cuales analiza los datos basándose en dos criterios. La primera fórmula SUMAR.SI.CONJUNTO suma el precio de venta de las propiedades que Fabrikam vendió por más de $200.000 y que estuvieron en el mercado durante 60 días o menos. La segunda fórmula suma las propiedades que se vendieron con una diferencia inferior al 3 % del precio indicado en un plazo de 60 días.
PASO A PASO usar la función SuMAr.SI.COnJuntO
PREPÁRESE. USE el libro del ejercicio anterior.
1. Haga clic en la celda C22. En la pestaña FóRMULAS, en el grupo Biblioteca de funciones, haga clic en Insertar función.
2. En el cuadro Buscar una función, escriba SuMAr.SI.COnJuntO y, a continuación, haga clic en Ir a. SUMAR.Si.COnJUnTO está resaltado en el cuadro Seleccionar una función.
3. Haga clic en Aceptar para aceptar la función.4. En el cuadro de diálogo Argumentos de función, en el cuadro Rango_suma, seleccione las celdas
C5:C16. Esto agregará el rango de celdas al argumento de la fórmula.5. En el cuadro Rango_criterios1, seleccione las celdas f5:f16. En el cuadro Criterios1, escriba <=60. De
esta forma especifica que quiere calcular solo los valores que son inferiores o iguales a 60. Cuando pase al siguiente cuadro de texto, observe que Excel pone el criterio entre comillas y aplica estas marcas para saber que se trata de un criterio y no de un valor calculado.
6. En el cuadro Rango_criterios2, seleccione las celdas C5:C16. Ahora está eligiendo el segundo rango de celdas.
7. En el cuadro Criterios2, escriba >200000. Haga clic en Aceptar. Acaba de aplicar un segundo criterio que calculará los valores superiores a 200.000. Excel calcula la fórmula, que dará como resultado un valor de $742.000.
8. Seleccione C23 y, en el grupo Biblioteca de funciones, haga clic en Utilizado recientemente.9. Seleccione SuMAr.SI.COnJuntO. En el cuadro Rango_suma, seleccione C5:C16.
10. En el cuadro Rango_criterios1, seleccione las celdas f5:f16. Escriba <=60 en el cuadro Criterios1.11. En el cuadro Rango_criterios2, seleccione las celdas E5:E16. Escriba <3% en el cuadro Criterios2 y
presione tab. Para ver todos los argumentos, desplácese a la parte superior del cuadro de diálogo.
Es recomendable presionar Tab después de la última entrada y obtener una vista previa de la función para asegurarse de que introdujo correctamente todos los argumentos.
12. Haga clic en Aceptar. Después de aplicar esta fórmula, Excel devuelve un valor de $433.000.13. GUARDE el libro.
HAGA UnA PAUSA. DEJE el libro abierto para el próximo ejercicio.
Las fórmulas que utiliza en este ejercicio analizan los datos basándose en dos criterios. Puede continuar agregando hasta 127 criterios para evaluar datos.
Teniendo en cuenta que el orden de los argumentos es diferente en SUMAR.SI y SUMAR.SI.CONJUNTO, si quiere copiar y editar estas funciones similares, compruebe que pone los argumentos en el orden correcto (primero, segundo, tercero, y así sucesivamente).
Uso de COnTAR.SiEn una fórmula condicional, la función CONTAR.SI cuenta el número de celdas de un rango dado que cumplen una condición específica. La sintaxis de la función CONTAR.SI es CONTAR.SI(Rango, Criterios). El Rango es el rango de celdas que la fórmula contará y los
Solución de problemas

lección 10162
Criterios son las condiciones que deben cumplirse para que se puedan contar las celdas. la condición puede ser una entrada de número, expresión o texto. En este ejercicio, practicará el uso de la función CONTAR.SI dos veces para calcular los valores de las casas vendidas con un valor >=200.000. Los rangos que especifique en estas fórmulas CONTAR.SI son los precios de las viviendas. El criterio selecciona solo aquellas casas con un valor de $200.000 o superior.
PASO A PASO usar la función COntAr.SI
PREPÁRESE. USE el libro del ejercicio anterior.
1. Seleccione C24. En el grupo Biblioteca de funciones, haga clic en Más funciones, seleccione Estadística y haga clic en COntAr.SI.
2. En el cuadro de diálogo Argumentos de función, en el cuadro Rango, seleccione las celdas B5:B16.3. En el cuadro Criterios, escriba >=200000 y presione tab. Obtenga una vista previa del resultado y haga
clic en Aceptar. Configure los criterios de valores en mayor o igual que $200.000. Excel devuelve un valor de 9.
4. Seleccione C25 y, en el grupo Biblioteca de funciones, haga clic en Utilizado recientemente.5. Seleccione COntAr.SI. En el cuadro de diálogo Argumentos de función, en el cuadro Rango,
seleccione las celdas C5:C16.6. En el cuadro Criterios, escriba >=200000 y presione tab. Obtenga una vista previa del resultado y haga
clic en Aceptar. Excel devuelve un valor de 7 cuando se aplica la fórmula a la celda.7. GUARDE el libro.
HAGA UnA PAUSA. DEJE el libro abierto para el próximo ejercicio.
Uso de COnTAR.Si.COnJUnTOla fórmula CONTAR.SI.CONJUNTO cuenta el número de celdas de un rango que cumplen varios criterios. La sintaxis es CONTAR.SI.CONJUNTO(Rango_criterios1, Criterios1, Rango_criterios2, Criterios2 y así sucesivamente). Puede crear hasta 127 rangos y criterios. En este ejercicio, realizará cálculos basándose en criterios múltiples para la fórmula CONTAR.SI.CONJUNTO.
PASO A PASO usar la función COntAr.SI.COnJuntO
PREPÁRESE. USE el libro del ejercicio anterior.
1. Seleccione C26. En el grupo Biblioteca de funciones, haga clic en Insertar función.2. En la búsqueda de un cuadro de función, escriba COntAr.SI.COnJuntO y haga clic en Ir a. COnTAR.
Si.COnJUnTO está resaltado en el cuadro Seleccionar una función.3. Haga clic en Aceptar para aceptar la función y cerrar el cuadro de diálogo.4. En el cuadro de diálogo Argumentos de función en el cuadro Rango_criterios1, escriba f5:f16. Acaba
de seleccionar el primer rango del cálculo.5. En el cuadro Criterios1, escriba >=60 y presione tab. Las descripciones y consejos para cada cuadro
de argumento del cuadro de diálogo Argumentos de función se reemplazarán por el valor cuando navegue al siguiente cuadro de argumento (vea la Figura 10-4). También se mostrará el resultado de la fórmula, lo que le permitirá revisar y realizar correcciones si se recibe un mensaje de error o se obtiene un resultado inesperado. Ahora configura el primer criterio. El valor que Excel mostrará hasta este paso es 8.

uso de fórmulas avanzadas 163
figura 10-4
Argumentos y resultados para la fórmula COnTAR.
Si.COnJUnTO
resultado de la fórmula de vista previa. Observe este cambio a medida que se agrega cada criterio.
6. En el cuadro Rango_criterios2, seleccione las celdas E5:E16. Ha seleccionado el segundo rango del cálculo.
7. En el cuadro Criterios2, escriba >=5% y presione tab para obtener una vista previa. Haga clic en Aceptar. Excel devuelve un valor de 2.
8. GUARDE el libro.
HAGA UnA PAUSA. DEJE el libro abierto para el próximo ejercicio.
Una celda del rango que identifique en el cuadro de diálogo Argumentos de función se cuenta solo si todos los criterios correspondientes que especificó son VERDADERO para dicha celda. Si un criterio hace referencia a una celda vacía, CONTAR.SI.CONJUNTO la tratará como un valor 0.
Cuando crea fórmulas, puede utilizar los caracteres comodín, signos de interrogación (?) y asteriscos (*) en los criterios. Un signo de interrogación coincide con cualquier carácter individual; un asterisco coincide con cualquier secuencia de caracteres. Si quiere buscar un signo de interrogación o un asterisco real, escriba un acento grave (') delante del carácter. Aplicará esta técnica más tarde en la lección.
Uso de PROMEDiO.Si la fórmula PROMEDIO.SI devuelve la media aritmética de todas las celdas de un rango que cumplen un determinado criterio. La sintaxis es similar a la de SUMAR.SI y es PROMEDIO.SI(Rango, Criterios, y Rango_ promedio). En la sintaxis de PROMEDIO.SI, rango es el conjunto de celdas cuyo promedio quiere obtener. Por ejemplo, en este ejercicio, utiliza la función PROMEDIO.SI para calcular el promedio de días que las propiedades valoradas en $200.000 o más estuvieron en el mercado antes de que se vendieran. El rango de esta fórmula es B5:B16 (celdas que contienen el valor de las casas que se vendieron). El criterio es la condición por la que quiere que se evalúen las celdas; es decir, >=200000. Rango_promedio es el conjunto real de celdas cuyo promedio se va a calcular; es decir, el número de días que
tome nota

lección 10164
cada casa estuvo en el mercado antes de venderse. Al igual que con la fórmula SUMAR.SI, el último argumento, Rango_promedio, es opcional si el rango contiene las celdas que coinciden con los criterios y se utilizan para el promedio. En este ejercicio, primero obtendrá el promedio de todas las celdas de un rango y después el promedio condicional.
PASO A PASO usar la función PrOMEdIO.SI
PREPÁRESE. USE el libro del ejercicio anterior.
1. Seleccione C27 y en el grupo Biblioteca de funciones, haga clic en Más funciones. Seleccione Estadística y haga clic en PrOMEdIO.
2. En el cuadro número1, escriba B5:B16 y haga clic en Aceptar. Se obtendrá un promedio matemático para este rango.
3. Seleccione C28 y en el grupo Biblioteca de funciones, haga clic en Insertar función.4. Seleccione PrOMEdIO.SI en la lista de funciones o utilice el cuadro de búsqueda de funciones para
localizar y aceptar la función PROMEDiO.Si. Se abrirá el cuadro de diálogo Argumentos de función.5. En el cuadro de diálogo Argumentos de función, en el cuadro Rango, seleccione las celdas B5:B16.6. En el cuadro Criterios, escriba >=200000.7. En el cuadro Rango_promedio, seleccione f5:f16 y presione tab para obtener una vista previa de la
fórmula. En la vista previa, Excel devuelve un valor de 63,33.8. Haga clic en Aceptar para cerrar el cuadro de diálogo. 9. GUARDE el libro.
HAGA UnA PAUSA. DEJE el libro abierto para el próximo ejercicio.
Uso de PROMEDiO.Si.COnJUnTO Una fórmula PROMEDIO.SI.CONJUNTO devuelve el promedio (media aritmética) de todas las celdas que cumplen varios criterios. La sintaxis es PROMEDIO.SI.CONJUNTO(Rango_promedio, Rango_criterios1, Criterios1, Rango_criterios2, Criterios2 y así sucesivamente). En el siguiente ejercicio, aprenderá a aplicar la fórmula PROMEDIO.SI.CONJUNTO para calcular el promedio de un conjunto de números en los que se cumplen dos criterios.
PASO A PASO usar la función PrOMEdIO.SI.COnJuntO
PREPÁRESE. USE el libro del ejercicio anterior.
1. Haga clic en la celda C29. En el grupo Biblioteca de funciones, En el grupo Biblioteca de funciones, haga clic en Insertar función.
2. Escriba PrOMEdIO.SI.COnJuntO en el cuadro Buscar una función y haga clic en Ir a. PROMEDiO.Si.COnJUnTO está resaltado en el cuadro Seleccionar una función.
3. Haga clic en Aceptar para aceptar la función y cerrar el cuadro de diálogo.4. En el cuadro de diálogo Argumentos de función, en el cuadro Rango_promedio, seleccione las celdas
f5:f16. Presione la tecla tab.5. En el cuadro Rango_criterios1, seleccione las celdas B5:B16 y presione tab. Acaba de seleccionar el
primer rango de criterios.6. En el cuadro Criterios1, escriba <200000. Acaba de configurar el primer criterio.7. En el cuadro Rango_criterios2, seleccione las celdas E5:E16 y presione tab. Acaba de seleccionar el
segundo rango de criterios.8. En el cuadro Criterios2, escriba <=5% y presione tab. Haga clic en Aceptar. Excel devuelve un valor de
60.9. GUARDE el libro 10 Solución para las Ventas Fabrikam y ciérrelo.
HAGA UnA PAUSA. DEJE Excel abierto para el próximo ejercicio.
Ha introducido solo dos criterios para las fórmulas SUMAR.SI.CONJUNTO, CONTAR.

uso de fórmulas avanzadas 165
SI.CONJUNTO y PROMEDIO.SI.CONJUNTO que creó en los ejercicios anteriores. Sin embargo, en las hojas de cálculo grandes, a menudo necesitará utilizar múltiples criterios para que la fórmula devuelva un valor que sea significativo para el análisis. Puede introducir hasta 127 condiciones que los datos deben cumplir para que se incluya una celda en el resumen condicional que se obtiene a partir de una fórmula SUMAR.SI.CONJUNTO, CONTAR.SI.CONJUNTO o PROMEDIO.SI.CONJUNTO.
En los siguientes enunciados se resume cómo se tratan los valores cuando se introduce una fórmula PROMEDIO.SI o PROMEDIO.SI.CONJUNTO:• Si se omite Rango_promedio de los argumentos de función, se utilizará el rango.• Si una celda de Rango_promedio está vacía, PROMEDIO.SI no la tendrá en cuenta.• Si todo el rango está en blanco o si contiene valores de texto, PROMEDIO.SI devuelve el
valor de error #DIV0!.• Si ninguna celda del rango cumple los criterios, PROMEDIO.SI devolverá el valor #DIV/0!.
uSO dE fórMulAS PArA buSCAr dAtOS En un lIbrOCuando las hojas de cálculo contienen listas de datos largas y en ocasiones engorrosas, necesita una forma de buscar rápidamente información específica dentro de dichas listas. Aquí es donde las funciones de búsqueda de Excel demuestran su utilidad. las funciones de búsqueda son una forma eficaz de buscar e insertar un valor en una celda cuando el valor deseado está almacenado en otro lugar de la hoja de cálculo o incluso en otro libro. BUSCARV y BUSCARH son dos fórmulas de búsqueda que utilizará en esta sección. Estas funciones pueden devolver el contenido de la celda encontrada. A medida que vaya avanzando con los siguientes ejercicios, observará que el término tabla se refiere a un rango de celdas de una hoja de cálculo que una función de búsqueda puede utilizar.
Uso de BUSCARVla "V" de BUSCARV significa vertical. Esta fórmula se usa cuando el valor de comparación está en la primera columna de una tabla. Excel revisa la primera columna hasta encontrar una coincidencia y, a continuación, busca en una de las columnas de la derecha para encontrar el valor en la misma fila. La sintaxis de la función BUSCARV es BUSCARV(Valor_buscado, Matriz_buscar_en, Indicador_columnas, Ordenado). Vea la Figura 10-5 para obtener una explicación gráfica de la función.
figura 10-5
Búsqueda vertical (BUSCARV)
1
2
5
10
15
1,00%
1,50%
2,00%
2.50%
3,00%
2,00%
1,50%
1.00%
1,00%
Bonoindividual
Bonos BackOffice
Matriz_buscar_en es unrango llamadoPropiedades
Comisión
BUSCARV(valor_buscado, matriz_buscar_en, indicador_columnas)BUSCARV(5, Comisión, 3) = 1,50 %
2) Después pasa a indicador_columnas
1) BUSCARV baja en vertical por la primera columna hasta que encuentra una coincidencia con valor_buscado
Indicadorcolumnas 1
1 es primeracolumna Indicador
columnas 2Indicadorcolumnas 3
1,50%
Años con Fabrikam
Matriz_buscar_en es una tabla de texto, números o valores que se usa para la fórmula. Puede ser un rango de celdas (A1:D5) o un nombre de rango (Comisión). Los datos de una matriz de tabla deben estar dispuestos en filas y columnas. En el próximo ejercicio, aplicará esta fórmula para

lección 10166
calcular las bonificaciones para los empleados. Cuando trabaja con argumentos y funciones BUSCARV, debe tener en cuenta varios puntos clave:
• Si Valor_buscado es inferior al valor más pequeño de la primera columna de Matriz_buscar_en, BUSCARV devolverá el valor de error #N/D.
• Los valores de Matriz_buscar_en pueden ser texto, números o valores lógicos El texto en mayúsculas o minúsculas es equivalente.
• Los valores de la primera columna de la selección de Matriz_buscar_en deben seguir un criterio de ordenación ascendente; de lo contrario, BUSCARV no podría devolver el valor correcto. La tabla de búsqueda que utiliza en este ejercicio enumera los años de servicio en orden ascendente.
• Ordenado es un cuarto argumento opcional que no se muestra en la Figura 10-5.
• Si el argumento Ordenado es Verdadero o se omite, se devolverá una coincidencia exacta o aproximada. Si BUSCARV no encuentra una coincidencia exacta, devolverá el mayor valor siguiente que sea inferior al valor especificado en Valor_buscado.
• Si Ordenado es Falso, BUSCARV solo encontrará una coincidencia exacta. Si no encuentra una coincidencia exacta, devolverá el valor de error #N/D.
Los nombres de rangos o referencias de celda utilizados en BUSCARV o BUSCARH no distinguen entre mayúsculas y minúsculas, por lo que puede escribir en mayúsculas, minúsculas, o en cualquier combinación de caracteres en mayúsculas y minúsculas. Además, los nombres de función BUSCArV y BUSCArh no distinguen entre mayúsculas y minúsculas.
PASO A PASO usar la función buSCArv
PREPÁRESE. iniCiE Excel si aún no está abierto.
1. ABRA el archivo 10 Fabrikam Bonus de esta lección.2. Con la hoja Rendimiento activa, seleccione las celdas a15:C20 de la hoja de cálculo. Haga clic en
la pestaña fórMulAS y, en el grupo Nombres definidos, haga clic en Definir nombre. Se abrirá el cuadro de diálogo nuevo nombre.
3. En el cuadro de diálogo nuevo nombre, en el cuadro nombre, escriba Bonificación. Haga clic en Aceptar para cerrar el cuadro de diálogo Acaba de definir el nombre del rango.
4. Haga clic en la celda E5, en el grupo Biblioteca de funciones, haga clic en Búsqueda y referencia y seleccione buSCArv.
5. En el cuadro de texto Valor_buscado, escriba B5 y presione tab. El punto de inserción se moverá al cuadro Matriz_buscar_en.
6. En el cuadro Matriz_buscar_en, haga clic en el botón Contraer diálogo. En el grupo nombres definidos, haga clic en Utilizar en la fórmula y seleccione Bonificación. Presione Entrar y tab. El punto de inserción se moverá al siguiente cuadro de texto.
7. En el cuadro indicador_columnas, escriba 2, que es la columna que contiene los importes de las bonificaciones individuales. Presione la tecla tab.
8. En el cuadro Ordenado, escriba verdadero, que significa que BUSCARV puede buscar el valor más próximo que no supere el número de la primera columna; la misma bonificación se paga para un rango de años, por lo que introduce verdadero en el cuadro Ordenado para que devuelva un valor para todos los agentes. El cuadro de diálogo Argumentos de función debe asemejarse al que se muestra en la Figura 10-6. Haga clic en Aceptar. Excel devuelve un valor de 2,5%.
tome nota

uso de fórmulas avanzadas 167
figura 10-6
Cuadro de diálogo Argumentos de función
BUSCARV
El valor_buscado es B5 (que es 12)localizar en el valor de la columna número 2 está en la misma fila que 10 (más
cercano sin superar 12). la respuesta es 0,025 o 2,5 %.
Búsqueda en Matriz_buscar_en
denominada Bonificación
9. Utilice el controlador de relleno de celda E5 para copiar la fórmula en el rango E6:E11. Esto calcula las tasas de bonificación de los demás agentes de ventas. Aparecerá el mensaje de error #N/D en la celda E11, ya que no se dispone de un valor para los agentes que estuvieron empleados durante menos de un año. (Los agentes pueden optar a una bonificación solo después de un año de servicio completo). En otro ejercicio, cambiará este mensaje de error.
10. Haga clic en la celda f5 y escriba =BUsCaRv(B5,Bonificación,3). Observe que la información en pantalla le proporciona información y le ayuda mientras avanza. Esta fórmula buscará valores en la tercera columna del rango Bonificación. Presione Entrar.
11. Copie la fórmula de f5 en el rango f6:f11.12. GUARDE el libro como 10 Fabrikam Bonus Solution.
HAGA UnA PAUSA. DEJE el libro abierto para el próximo ejercicio.
Si introduce Verdadero en el cuadro Ordenado obtendrá el valor más cercano. Falso devolverá solamente un valor exacto. Si deja vacío el cuadro Ordenado tal como está en el paso 10 en el ejercicio anterior, Excel introducirá Verdadero cuando haga clic en Aceptar.
Uso de BUSCARHla "H" de BUSCARH significa horizontal. BUSCARH busca un valor en la fila superior de una tabla o una matriz horizontalmente y luego devuelve un valor en la misma columna desde una fila especificada en la tabla o matriz. Utilice BUSCARH cuando los valores de comparación se ubican en una fila en la parte superior de una tabla de datos y quiere buscar en una fila especificada (vea la Figura 10-7). En el ejercicio siguiente, utilizará una fórmula BUSCARH para buscar normas para una casa.
tome nota

lección 10168
figura 10-7
Búsqueda horizontal (BUSCARH)
1 es la primera fila
2 es la segunda
3 es la tercera fila
Matriz_buscar_en es un rangollamado Propiedades
BUSCARH(valor_buscado, matriz_buscar_en, indicador_filas)BUSCARH(“Pie”,Propiedades,3) = 1000
1) BUSCARH recorre hori-zontalmente la primera columna hasta que encuentra una coincidencia con valor_buscado
1
2
3
4
5
6
1
1
2
2
3
3
2
2
2
3
3
3
500
Camas CO2 Salidas
1500
2000
2500
3000
Pie
1000
2) Después pasa a indicador_filas
El formato de BUSCARH y BUSCARV es similar. La Figura 10-8 y la tabla 10-3 comparan la sintaxis de ambas funciones.
figura 10-8
Comparación de BUSCARV y BUSCARH
BUSCARV(valor_buscado, matriz_buscar_en, indicador_columnas, ordenado)
BUSCARH(valor_buscado, matriz_buscar_en, indicador_filas, ordenado)
Valor (5)Texto (“Pie”)Referencia celda (A5)
Rango (A5:C11)Nombre del rango (comisión)
NúmeroCelda con número
VERDADERO u omitir: encontrar el valor más cercanoFALSO: tiene que ser una coincidencia exacta
Argumento notas
Valor_buscado Valor que se encuentra en la primera columna o fila. Puede ser un valor constante, un valor de texto entre comillas, o la dirección o el nombre de una celda que contiene una constante numérica o textual.
Matriz_buscar_en Dos o más columnas de datos. Utilice una referencia a un rango o a un nombre de rango. Los valores de la primera columna de Matriz_buscar_en son los valores que Valor_buscado busca en BUSCARV. Los valores de la primera fila son valores que Valor_buscado busca en BUSCARH.
indicador_colum-nas
Posición numérica de la columna donde BUSCARV realizará la búsqueda. El número de columna de Matriz_buscar_en desde la cual debe devolverse el valor coincidente. Un Indicador_columnas de 1 devuelve el valor de la primera columna de Matriz_buscar_en; un Indicador_columnas de 2 devuelve el valor en la segunda columna de Matriz_buscar_en y así sucesivamente.
Indicador_filas Posición numérica de la fila en la que BUSCARH realizará la búsqueda.
ordenado Valor lógico que especifica si está listo para que BUSCARV o BUSCARH busque una coincidencia aproximada. Si la función debe devolver el valor más cercano, incluso cuando no hay ninguna coincidencia, este valor debe establecerse en Verdadero; si se requiere una coincidencia exacta, este valor debe establecerse en Falso; si no se incluye este argumento, la función presupone que el valor es Verdadero.
Tabla 10-3
Sintaxis de la función BUSCARV y BUSCARH

uso de fórmulas avanzadas 169
PASO A PASO usar la función buSCArh
PREPÁRESE. USE el libro del ejercicio anterior.
1. Haga clic en la pestaña de la hoja de cálculo normas para ir a la hoja de cálculo de normas.2. Haga clic en la celda f11 y, en el grupo Biblioteca de funciones, haga clic en Búsqueda y referencia y
seleccione buSCArh.3. En el cuadro de texto Valor_buscado, escriba E11. Esta es la celda que cambiará y el cuadro muestra
una vista previa en Pies porque eso es lo que está escrito actualmente en la celda E11.4. En el cuadro de texto Matriz_buscar_en, escriba a1:D7. Este será el rango de celdas en el que buscará.5. En el Indicador_filas, escriba d11+1. Esto evalúa actualmente a 3. Si busca el número de camas que
hay en D11, no baja las filas suficientes debido a las etiquetas de la primera fila de Matriz_buscar_en. El número de camas está en realidad a una fila más que el número de camas ya que las etiquetas (Camas, CO2, Salidas y Pies) cuentan como la primera fila y la fila 2 es 1 para cama.
6. En Ordenado, escriba fAlSO ya que quiere una coincidencia exacta. Haga clic en Aceptar. En los siguientes pasos, cambiará los valores de D11 y E11 y verá qué pasa cuando hay diferentes valores y cuando no hay una coincidencia exacta.
7. En la celda D11, escriba 5 y el aviso de que el resultado de F11 cambiará a 2500.8. En la celda E11, escriba CO2 y observe que el resultado cambia el resultado de la columna de CO2 para
5 camas, que es de 3.9. Haga clic en la celda d11 y, a continuación, escriba 7. Observe que recibe un error #REF! ya que la
tabla sube hasta cinco camas.10. En la celda D11, escriba 1. La celda F11 muestra un resultado de 1.11. GUARDE el libro.
HAGA UnA PAUSA. DEJE el libro abierto para el próximo ejercicio.
Tal vez sea difícil recordar la sintaxis de una función BUSCARH o BUSCARV. Siempre puede utilizar el cuadro de diálogo Argumentos de función como ayuda para recordar el orden de los argumentos de cualquier fórmula. Cuando haga clic en cada campo, revise las sugerencias que aparecen a la derecha de cada cuadro, así como la explicación de debajo de los cuadros de argumento que indican el objetivo de cada uno de los argumentos de la fórmula.
AgrEgAr funCIOnES dE lógICA COndICIOnAl A lAS fórMulASPuede utilizar las funciones Y y O para crear fórmulas condicionales que den como resultado un valor lógico; es decir, Verdadero o Falso. Tales fórmulas prueban si una serie de condiciones dan una evaluación de verdadero o falso. Además, puede utilizar la fórmula condicional SI que comprueba si un cálculo se evalúa como verdadero o falso. A continuación, puede indicar a SI que devuelva un valor (texto, número o valor lógico) si el cálculo es verdadero u otro valor si es falso.
Uso de SiEl resultado de una fórmula condicional se determina mediante el estado de una condición específica o la respuesta a una pregunta lógica. Una función SI configura una instrucción condicional para probar datos. Dicha fórmula devuelve un valor si la condición especificada es verdadera y otro valor si es falsa. La función SI requiere la siguiente sintaxis: SI(Prueba_lógica, Valor_si_verdadero, Valor_si_falso). En este ejercicio, utilizará una función SI para determinar quién logró su objetivo y puede optar a una bonificación por rendimiento.

lección 10170
PASO A PASO usar la función SI
PREPÁRESE. USE el libro del ejercicio anterior.
1. Haga clic en la pestaña de la hoja de cálculo rendimiento para convertirla en la hoja de cálculo activa.2. Haga clic en la celda G5. En el grupo Biblioteca de funciones, haga clic en lógicas y luego en SI. Se
abrirá el cuadro de diálogo Argumentos de función.3. En el cuadro Prueba_lógica, escriba D5>=C5. Este componente de la fórmula determina si el agente ha
cumplido su objetivo de ventas.4. En el cuadro Valor_si_verdadero, escriba Sí. Este es el valor que se devuelve si el agente cumple su
objetivo. 5. En el cuadro Valor_si_falso, escriba no y haga clic en Aceptar.6. Mantenga seleccionada la celda G5 y use el controlador de relleno para copiar la fórmula en G6:G12.
Excel devuelve el resultado de que tres agentes ganaron el premio por rendimiento mostrando Sí en las celdas.
Dentro de este objetivo se evalúa toda la compañía y se asignan bonificaciones al personal de oficina si la empresa cumple su objetivo. El resultado de G12 se utiliza para las fórmulas de la columna I. Cuando copia, se incluye el formato.
7. Haga clic en el botón Opciones de autorrelleno en la esquina inferior derecha del rango y elija rellenar sin formato.
8. En la celda H5, escriba =sI(G5=”sí”,E5*D5,0. Antes de completar la fórmula, observe la información en pantalla, los colores y las celdas seleccionadas. Mueva el puntero del mouse a cada uno de los argumentos y se convertirán en un hipervínculo. E5 es la tasa de bonificación individual y D5 muestra las ventas reales. La bonificación es la tasa multiplicada por las ventas.
9. Presione Entrar para finalizar la fórmula.
En algunos casos, Excel completa la fórmula. En el paso 8, el paréntesis de cierre no fue agregado y Excel fue capaz de completar la fórmula.
10. Utilice el controlador de relleno de H5 para copiar la fórmula a h6:h11.11. En i5, escriba =sI($G$12=”sí”,f5*D5,0 y, a continuación, presione Entrar.12. Utilice el controlador de relleno de I5 para copiar la fórmula en I6:I11. Observe que Richard Carey, el
socio principal, no recibió una bonificación de agente y no había ninguna bonificación para la oficina de apoyo.
13. Se obtuvo la venta pendiente final de $700.000 del año. En D5, escriba $3.900.000. Observe que H5 y las cantidades de la columna I van de 0 a bonificaciones (vea la Figura 10-9).
tome nota
tome nota

uso de fórmulas avanzadas 171
figura 10-9
Las bonificaciones cambian agregando ventas a D5.
$3.900.000 en D5 cambia el total de D12.
ahora G12 es sí.Ahora ventas reales > Obje-
tivo ventas
14. GUARDE el libro.
HAGA UnA PAUSA. DEJE el libro abierto para el próximo ejercicio.
Uso de ila función Y devuelve Verdadero si todos sus argumentos son verdaderos y Falso si uno o varios argumentos son falsos. La sintaxis es Y(ValorLógico1, ValorLógico2 y así sucesivamente). En este ejercicio, utilizará la función Y para determinar si las ventas anuales totales de Fabrikam cumplen su objetivo estratégico y si el objetivo de ventas superó las ventas del año anterior en un 5 por ciento.
PASO A PASO usar la función y
PREPÁRESE. USE el libro del ejercicio anterior.
1. Haga clic en la pestaña de hoja de cálculo ventas anuales. Haga clic en la pestaña fórMulAS si es necesario.
2. Haga clic en la celda B6. En el grupo Biblioteca de funciones, haga clic en lógicas y luego en la opción y. Se abrirá el cuadro de diálogo Argumentos de función con el punto de inserción en el cuadro de ValorLógico1.
3. Haga clic en la celda B3, escriba <=, seleccione la celda B16 y presione Entrar. Este argumento representa la primera condición: ¿Las ventas reales igualaron o superaron el objetivo de ventas? Porque este es el primer año en el que solo se introdujo una prueba lógica.
4. Seleccione la celda C6, haga clic en el botón Utilizado recientemente y en y. En el cuadro ValorLógico1, escriba C3<=C16. Esto es lo mismo que la condición del paso 3 (las ventas superan o igualan el objetivo de ventas).
5. En el cuadro Lógico2, escriba C16>=B16*1,05 y presione tab. La vista previa de la fórmula devuelve Verdad, lo que significa que se cumplen ambas condiciones de la fórmula.
6. Haga clic en Aceptar para completar la fórmula.7. Seleccione la celda C6 y copie la fórmula en D6:f6. 8. GUARDE el libro.
HAGA UnA PAUSA. DEJE el libro abierto para el próximo ejercicio.
Una vez más, la función Y devuelve un resultado Verdadero solo cuando se cumplen las dos condiciones de la fórmula. Por ejemplo, considere los resultados obtenidos en el ejercicio anterior. Las ventas del segundo año superaron las ventas del año anterior; por lo tanto, la primera condición se cumple. las ventas del 2 año también superaron las ventas del primer año en un 5 por ciento. Como ambas condiciones se cumplen, la fórmula devuelve un resultado Verdadero.
Ahora considere los argumentos para las pruebas lógicas del año 3 (la fórmula de D6). Las ventas no superaron el objetivo de ventas; por lo tanto, el primer argumento devuelve el valor

lección 10172
Falso. Sin embargo, las ventas sí superaron las ventas del año anterior en un 5 por ciento. Cuando solo se cumple una condición, la fórmula devuelve Falso.
Uso de OAunque todos los argumentos de una función Y deben ser Verdadero para que la función devuelva un valor Verdadero, solo uno de los argumentos de la función O debe ser Verdadero para que la función devuelva un valor Verdadero. La sintaxis de una fórmula O es similar a la de una fórmula Y. Con esta fórmula, los argumentos deben evaluar en valores lógicos como Verdadero o Falso o referencias que contienen valores lógicos. En este ejercicio, se crea una fórmula que evalúa si los agentes de ventas pueden optar a la bonificación de oficina de apoyo cuando son nuevos o cuando no consiguieron la bonificación de ventas (menos de 4 años en la empresa o no consiguió la bonificación de agente). La fórmula O devuelve Verdad si alguna de las condiciones es Verdad.
PASO A PASO usar la función O
PREPÁRESE. USE el libro del ejercicio anterior.
1. Haga clic en la hoja de cálculo rendimiento para activar esta hoja de cálculo. Seleccione j5 y, en el grupo Biblioteca de funciones, haga clic en lógicas .
2. Haga clic en O. Se abrirá el cuadro de diálogo Argumentos de función. Crea una fórmula que responde a la siguiente pregunta: ¿Carey ha trabajado menos de 4 años en la empresa?
3. En el cuadro ValorLógico1, escriba B5<4 y presione tab. 4. En el cuadro ValorLógico2, escriba G5=”No” y presione tab. Este argumento responde a la segunda
pregunta: ¿No logró Carey el objetivo de ventas? Cada uno de los argumentos se evalúa como falso, por lo que la función entera se evalúa como falso.
5. Haga clic en Aceptar para cerrar el cuadro de diálogo. 6. Seleccione la celda j5 y copie la fórmula desde j6 hasta J11.7. La celda J7 es la primera de la columna que devuelve un valor Verdad. Para ver los demás argumentos,
haga clic en la celda j7 y, a continuación, haga clic en el botón Insertar función y volverá al cuadro de diálogo Argumentos de función (vea la Figura 10-10).
figura 10-10
Argumentos de la función O valorlógico1 (B7<4) se evalúa como falso.
valorlógico2 (G7="No") se evalúa como verdad.así que la función completa se evalúa como verdad.
8. Haga clic en Aceptar para cerrar el cuadro de diálogo y volver al libro.9. GUARDE el libro y CiÉRRELO.
A medida que agrega argumentos, los campos ValorLógico del cuadro de diálogo Argumentos de función se amplían para permitirle introducir varios argumentos.
HAGA UnA PAUSA. DEJE Excel abierto para el próximo ejercicio.
tome nota

uso de fórmulas avanzadas 173
UsO DE fóRMUlas PaRa MODIfICaR El TEXTOCuando recibe archivos de otros usuarios o programas, a menudo tiene que modificarlos bastante. Por ejemplo, a veces recibe archivos en un formato de texto con comas que separan lo que debería ir en columnas. El texto a menudo no está en el formato que necesita para usar en Excel. Parte del texto se puede combinar en una cadena larga, mientras que la otra parte puede estar toda en minúsculas o en mayúsculas.
Es posible que esté familiarizado con el comando Convertir texto de Microsoft Word que le permite cambiar las mayúsculas o minúsculas del texto. Del mismo modo, en Excel puede utilizar fórmulas SUPERIOR e INFERIOR para convertir todos los caracteres de una cadena de texto a mayúsculas o minúsculas. Esta sección le presenta un archivo de texto de una empresa de alarmas. El archivo contiene mucha información útil, pero está codificado para el sistema de alarma en lugar de para usarlo en una hoja de cálculo. El presidente de la empresa le ha pedido que conserve en secreto el archivo porque contiene los códigos de cada empleado, aunque también le ha pedido que utilice sus conocimientos de Excel para convertir la información a un formato utilizable.
Conversión de texto en columnasPuede utilizar el asistente para convertir texto en columnas para separar el contenido básico de celdas como nombres y apellidos en columnas diferentes. Dependiendo de cómo estén organizados los datos, puede dividir el contenido de la celda basándose en un delimitador (divisor o separador), como un espacio o una coma, o basándose en la ubicación de un salto de columna específico dentro de los datos. En el ejercicio siguiente, convertirá los datos de la columna A en dos columnas.
PASO A PASO Convertir texto en columnas
iniCiE Excel si es necesario.
1. Abra el libro 10 Fabrikam Alarm Codes. En la Figura 10-11 se muestra qué aspecto tiene el archivo antes de convertir las filas en columnas y en la Figura 10-12 se muestran los mismos datos después de la conversión.
figura 10-11
Archivo original de 10 códi-gos de alarma Fabrikam
la coma convertirá el texto en columnas
El archivo es difícil de leer
2. Seleccione las celdas a2:a8. Haga clic en la pestaña dAtOS y, en el grupo Herramientas de datos, haga clic en texto en columnas.
3. Se abrirá el asistente para convertir texto en columnas con Delimitado seleccionado como valor predeterminado, ya que Excel reconoce que los datos del rango seleccionado están separados por comas. Haga clic en Siguiente para pasar al siguiente paso del asistente.
4. Seleccione Coma como delimitador. Si hay otros delimitadores activados, anule su selección.

lección 10174
5. Haga clic en Siguiente y luego en finalizar. 6. Los datos se separarán en siete columnas. Para ayudarle a identificar las columnas, escriba el texto
en la fila 1 y aumente los anchos de columna de modo que pueda ver el contenido de la celda (vea la Figura 10-12).
figura 10-12
Texto convertidoEscriba los encabezados de columna.
haga doble clic en los bordes de la columna para cambiar los anchos de columna para que coincidan con las entra-das de columna más anchas.
7. GUARDE el libro como 10 Fabrikam Alarm Codes Solution.
HAGA UnA PAUSA. DEJE el libro abierto para el próximo ejercicio.
USO DE iZQUiERDAla función IZQUIERDA evalúa una cadena y toma cualquier número de caracteres del lado izquierdo de la cadena. El formato de la función es IZQUIERDA(texto, Núm_de_caracteres). La primera cadena del libro de datos de alarmas contiene la extensión telefónica del empleado y el número de planta, que se obtiene mediante la función IZQUIERDA.
PASO A PASO uso de la función IzQuIErdA
PREPÁRESE. USE el libro del ejercicio anterior.
1. Haga clic en la celda h1, escriba Ext, y en i1 escriba Planta para etiquetar las columnas.2. Seleccione la celda h2.3. Haga clic en la pestaña fórMulAS. En el grupo Biblioteca de funciones, haga clic en texto y elija
IzQuIErdA. Se abrirá el cuadro de diálogo Argumentos de función.4. En el cuadro Texto, haga clic en a2 y presione tab.5. En el cuadro núm_de_caracteres, escriba 3 y presione tab. La vista previa del resultado muestra 425.6. Haga clic en Aceptar y doble clic en el controlador de relleno en la parte inferior derecha de la celda
H2 para copiar la fórmula de H2 de h3 a h8.7. Seleccione la celda I2, haga clic en el botón Utilizado recientemente y seleccione IzQuIErdA.8. En el cuadro Texto, escriba a2, presione tab y, en el cuadro núm_de_caracteres, escriba 1. Haga clic
en Aceptar. 9. Copie la fórmula de i2 de I3 a I8.
10. GUARDE el libro.
HAGA UnA PAUSA. DEJE el libro abierto para el próximo ejercicio.
USO DE DERECHAla función DERECHA es prácticamente idéntica a la función IZQUIERDA, salvo que la función devuelve el número de caracteres del lado derecho de la cadena de texto. En el archivo de códigos de alarma, la primera columna convertida contiene el ID de empleado de cinco dígitos al final, mientras que el código de alarma de la columna E contiene mes de nacimiento del empleado.

uso de fórmulas avanzadas 175
PASO A PASO usar la función dErEChA
PREPÁRESE. USE el libro del ejercicio anterior.
1. Haga clic en la celda J1 y, a continuación, escriba Cumpleaños. En la celda K1, escriba IdEmp para etiquetar las columnas.
2. Seleccione la celda j2.3. Haga clic en la pestaña fórMulAS y, en el grupo Biblioteca de funciones, haga clic en texto y elija
dErEChA. Se abrirá el cuadro de diálogo Argumentos de función.4. En el cuadro Texto, haga clic en E2 y presione tab.5. En el cuadro núm_de_caracteres, escriba 3 y presione tab. La vista previa del resultado muestra Abr.6. Haga clic en Aceptar y copie la fórmula de J2 de j3 a j8.7. Seleccione la celda k2, escriba =DERECha(a2,5) y presione Entrar.8. Copie la fórmula de K2 de k3 a k8.9. GUARDE el libro.
HAGA UnA PAUSA. DEJE el libro abierto para el próximo ejercicio.
Uso de EXTRAEMientras que IZQUIERDA y DERECHA devuelven el número de caracteres que hay a ambos lados de una cadena de texto, MED devuelve los caracteres del medio. Por este motivo, los argumentos deben incluir la cadena Texto y, a continuación, un punto de partida (Núm_inicial) y el número de caracteres (Núm_de_caracteres). En la primera columna del archivo Alarma, hay códigos que indican dos categorías diferentes de empleados.
PASO A PASO usar la función Med
PREPÁRESE. USE el libro del ejercicio anterior.
1. Haga clic en la celda l1, a continuación, escriba empcat1 y, en la celda M1, escriba empcat2 para etiquetar las columnas.
2. Seleccione la celda l2.3. Haga clic en la pestaña fórMulAS y, en el grupo Biblioteca de funciones, haga clic en texto y elija
MEd. Se abrirá el cuadro de diálogo Argumentos de función.4. En el cuadro Texto, haga clic en a2 y presione tab.5. El punto de partida del valor empcat1 es el cuarto carácter de (425oonp15210), así que escriba un 4
en el cuadro de texto núm_inicial.6. En el cuadro núm_de_caracteres, escriba 2. La vista previa del resultado muestra oo.7. Haga clic en Aceptar y copie la fórmula de L2 de l3 a l8.8. Seleccione la celda M2 y escriba =MED(a2,6,2) y presione Entrar.9. Copie la fórmula de M2 de M3 a M8.
10. GUARDE el libro.
HAGA UnA PAUSA. DEJE el libro abierto para el próximo ejercicio.
Uso de ESPACiOSA veces hay espacios adicionales en una celda, ya sea al final o al principio de la cadena, especialmente después de convertir un archivo de texto como el archivo de alarma (vea las columnas SPFirst y SPLast). La función ESPACIOS elimina caracteres a ambos extremos de la cadena. Solo hay un argumento: Texto. Por lo tanto, la sintaxis de la función es ESPACIOS(Texto).

lección 10176
PASO A PASO uso de la función trIM
PREPÁRESE. USE el libro del ejercicio anterior.
1. Haga clic en la celda n1, escriba primer y, en la celda O1, escriba último para etiquetar las columnas.2. Haga clic en la celda N2.3. Haga clic en la pestaña fórMulAS y, a continuación, en el grupo Biblioteca de funciones, haga clic en
texto y elija ESPACIOS. Se abrirá el cuadro de diálogo Argumentos de función.4. En el cuadro Texto, haga clic en B2. Si se fija bien, verá que el valor original de la celda B2 es "david"
con un espacio delante del nombre.5. Haga clic en Aceptar y copie la fórmula de n2 de N3 a N8.6. Seleccione la celda O2, escriba =EsPaCIOs(C2) y presione Entrar.7. Copie la fórmula de O2 de O3 a O8.8. GUARDE el libro y CiERRE el archivo.
HAGA UnA PAUSA. DEJE Excel abierto para el próximo ejercicio.
Uso de SUPERiOR
la función SUPERIOR le permite convertir texto a mayúsculas (todo en mayúsculas). La sintaxis es SUPERIOR(Texto), y Texto se refiere al texto que quiere convertir a mayúsculas. El texto puede ser una referencia o una cadena de texto. En este ejercicio, convertirá a mayúsculas la categoría de empleado (empcat1 y empcat2).
PASO A PASO usar la función SuPErIOr
PREPÁRESE. Abra el libro 10 Fabrikam Alarm Codes2.
1. Haga clic en la celda d11, escriba EmpCat1, y, en la celda E11, escriba EmpCat2 para etiquetar las columnas.
2. Haga clic en la celda D12.3. Haga clic en la pestaña fórMulAS y, en el grupo Biblioteca de funciones, haga clic en texto y elija
SuPErIOr. Se abrirá el cuadro de diálogo Argumentos de función.4. En el cuadro Texto, haga clic en l2. Verá que oo se convierte en OO.5. Haga clic en Aceptar y copie la fórmula de D12 desde D12 hasta E18 (las dos columnas EmpCat1 y
EmpCat2).6. GUARDE el libro.
HAGA UnA PAUSA. DEJE el libro abierto para el próximo ejercicio.
Uso de inFERiORla función INFERIOR convierte todas las letras mayúsculas de una cadena de texto en minúsculas. INFERIOR no cambia caracteres a texto que no sean letras. Usará la fórmula INFERIOR en el siguiente ejercicio para aplicar texto en minúsculas para distinguir más fácilmente una O (letra O) de un 0 (cero).
PASO A PASO usar la función InfErIOr
PREPÁRESE. USE el libro del ejercicio anterior.
1. Haga clic en la celda f11 y escriba oCode1. En la celda G11, escriba oCode2 para etiquetar las columnas.
2. Haga clic en la celda f12.3. Haga clic en la pestaña fórMulAS y, en el grupo Biblioteca de funciones, haga clic en texto y elija
InfErIOr. Se abrirá el cuadro de diálogo Argumentos de función.4. En el cuadro Texto, haga clic en f2. Verá que 00O0O0O000 se convierte en 00o0o0o000.

uso de fórmulas avanzadas 177
5. Haga clic en Aceptar y copie la fórmula de F12 de la celda f12 a G18 (las dos columnas oCode1 y oCode2).
6. GUARDE el libro.
HAGA UnA PAUSA. DEJE el libro abierto para el próximo ejercicio.
Usar de COnCATEnAREn algunos casos, es preciso combinar cadenas de texto. Use CONCATENAR para este propósito. La sintaxis de la función es CONCATENAR(Texto1, Texto2, Texto3... hasta Texto30). En este caso, combinará el nombre y los apellidos en dos formatos diferentes para futuras combinaciones de correspondencia. En el primer formato, utilizará una coma para separar el apellido y el nombre, pero como el carácter puede cambiar a un punto y coma o a otro carácter, escriba la coma en una celda y utilice la referencia de celda en la fórmula CONCATENAR.
PASO A PASO usar la función COnCAtEnAr
PREPÁRESE. USE el libro del ejercicio anterior.
1. Haga clic en la celda h11 y escriba , (una coma seguida de un espacio) y, en la celda i11, escriba Primero último para etiquetar las columnas.
2. Haga clic en la celda h12.3. Haga clic en la pestaña fórMulAS y, en el grupo Biblioteca de funciones, haga clic en texto y elija
COnCAtEnAr. Se abrirá el cuadro de diálogo Argumentos de función.4. En el cuadro Texto, haga clic en la celda B12 y presione tab. Haga clic en la celda h11, presione tab y
haga clic en a12. En el área de vista previa, verá "Ortiz, David."5. Haga clic en Aceptar y copie la fórmula de la celda H12 desde la celda h13 y a la celda h18. El
resultado será un error (vea la Figura 10-13). Observe que la cadena es cada vez más larga y Ortiz está en todas las cadenas.
6. En la barra de fórmulas, haga clic en la referencia de celda H11 y presione f4 (absoluta). La celda H11 debe convertirse en $H$11.
figura 10-13
Copiar la fórmula para el últi-mo y el primero no funcionó.
la cadena de comas (h11) debe convertirse en absoluta.
7. Presione Entrar y copie la fórmula de la celda H12 desde la celda h13 a la celda h18 otra vez. Esta vez la fórmula se copiará correctamente.
8. Escriba un signo de ; (punto y coma seguido de un espacio) en H11 y observe que ahora todos los valores de la columna tienen un punto y coma en vez de comas.
9. Seleccione la celda I12 y escriba =CONCaTENaR(a12,” “,B12). Observe que el segundo argumento es una comilla, un espacio y una comilla. Esto separa el nombre y los apellidos.
10. Presione Entrar y copie la fórmula de la celda i12 desde la celda I13 a la celda I18.11. GUARDE el libro como 10 Fabrikam Alarm Codes Solution2.
HAGA UnA PAUSA. CiERRE Excel.

lección 10178
Evaluación de conocimientos
varias opcionesSeleccione la mejor respuesta a los siguientes enunciados.
1. ¿Qué función cuenta automáticamente las celdas que cumplen varias condiciones? a. COnTAR.Si b. COnTAR c. COnTAR.Si.COnJUnTO d. SUMAR.Si.COnJUnTO
2. ¿Qué función cuenta automáticamente las celdas que cumplen una condición específica? a. COnTAR.Si b. COnTAR c. COnTAR.Si.COnJUnTO d. SUMAR.Si.COnJUnTO
3. En la fórmula =SUMAR.Si.COnJUnTO(C5:C16, F5:F16, “<=60”, B5:B16, “>200000”), ¿cuál es el rango de las celdas que se agregará?
a. = C5:C16 b. = F5:F16 c. = B5:B16 d. = C5:F16
4. En la fórmula =SUMAR.SI.CONJUNTO(C5:C16, F5:F16,”<=60”, B5:B16, “>200000”) ¿qué significa <=60? a. Si el valor de C5:C16 es mayor o igual que 60, el valor de C5:C16 se incluirá en el total. b. Si el valor de F5:F16 es mayor o igual que 60, el valor de C5:C16 se incluirá en el total. c. Si el valor de B5:BF16 es inferior o igual que 60, el valor de C5:C16 se incluirá en el total. d. Si el valor de F5:F16 es inferior o igual que 60, el valor de C5:C16 se incluirá en el total.
5. ¿A qué se refiere el rango de criterios de una fórmula? a. Los datos de la hoja de cálculo que se incluirán en los resultados de la fórmula b. El rango contiene una condición que debe cumplirse para que se incluyan los datos en el resultado c. El tipo de fórmula que se utiliza para el cálculo d. El tipo de datos contenidos en las celdas que se incluirán en la fórmula
6. ¿Qué función devuelve un valor si una condición es verdad y otro valor cuando la condición no es verdad?
a. AnD b. O c. SÍ d. SUMAR
7. ¿Qué función devuelve un valor si se cumplen todas las condiciones? a. AnD b. O c. SÍ d. SUMAR

uso de fórmulas avanzadas 179
Proyectos
Proyecto 10-1: Separar texto en columnas
En este proyecto, tomará un archivo de texto de calificaciones de los estudiantes y separará la información en siete columnas en lugar de una.
PREPÁRESE. iniCiE Excel si aún no se está ejecutando.
1. ABRA el archivo 10 SFA Grades Import.2. Seleccione las celdas a4:a41. Haga clic en la pestaña dAtOS y, en el grupo Herramientas de datos,
haga clic en texto en columnas.3. Se abrirá el asistente para convertir texto en columnas con Delimitado seleccionado como valor
predeterminado, ya que Excel reconoció que los datos del rango seleccionado están separados con delimitadores. Haga clic en Siguiente.
4. Seleccione Coma y Espacio como delimitadores. Si hay otros delimitadores activados (por ejemplo, tabulación), anule su selección y haga clic en Siguiente. Haga clic en finalizar.
5. Etiquete todas las columnas de la fila 3 (de A3 a G3): Apellido, nombre, Inicial, Identificador, final, trimestre, Semestre.
6. GUARDE el libro en la carpeta lección 10 como 10 SFA Grades Import Solution. CiERRE el libro.
DEJE Excel abierto para el próximo proyecto.
Proyecto 10-2: Crear fórmulas SuMAr.SI y SuMAr.SI.COnJuntO para resumir datos condicionalmente
Se ha introducido información salarial de Contoso, Ltd. en un libro para que el director de oficina puede analizar y resumir los datos. En el siguiente ejercicio, calculará sumas con condiciones.
PREPÁRESE. iniCiE Excel si aún no se está ejecutando.
1. ABRA el archivo de datos 10 Contoso Salaries de esta lección.2. Seleccione la celda C35. Haga clic en la pestaña fórMulAS y, en el grupo Biblioteca de funciones,
haga clic en Insertar función. 3. Si la función SUMAR.Si no está visible, escriba SuMAr.SI en el cuadro de búsqueda de una función y
haga clic en Ir a. En la lista Seleccionar una función, haga clic en SuMAr.SI. Haga clic en Aceptar.4. En el cuadro de diálogo Argumentos de función, en el campo Rango, seleccione C4:C33.5. En el cuadro Criterios, escriba >100000.6. Haga clic en Aceptar. Como el rango y el rango de suma son iguales, no es necesario introducir el
argumento Rango_suma.7. Seleccione C36 y haga clic en Insertar función. Seleccione SuMAr.SI.COnJuntO y haga clic en
Aceptar.8. En el cuadro de diálogo Argumentos de función, seleccione C4:C33 como el rango de suma.9. Seleccione D4:D33 .
10. Escriba >=10 como el primer criterio.11. Seleccione C4:C33 como el segundo rango de criterios.12. Escriba <60000 como el segundo criterio. Haga clic en Aceptar para terminar la fórmula.13. GUARDE el libro como 10 Contoso Salaries Solution. CiERRE el archivo.
CiERRE Excel.

lección 11180 Asegurar los libros11
En Contoso, Ltd se pasa consulta a un gran número de pacientes al día. La clínica mantiene registros confidenciales sobre las
visitas de pacientes, los medicamentos y los problemas médicos. Asimismo, en el caso de los empleados, se almacena información
sobre salarios, números de identificación nacional (números de seguridad social en los Estados Unidos, números de seguridad
social en Canadá o números de aseguradoras nacionales en el Reino Unido) y evaluaciones del rendimiento. El personal de
oficina debe ser capaz de compartir información, pero es fundamental que una gran parte de la información se mantenga
confidencial. En esta lección, estudiará las herramientas de Excel de protección de documentos, seguimiento de cambios y
adición de comentarios.
OrIEntACIón SObrE El SOftWArE
la pestaña rEvISAr
Microsoft Excel le proporciona varias capas de seguridad y protección que le permiten controlar quién puede tener acceso a los datos de Excel y modificarlos. Los comandos de la pestaña REVISAR (Figura 11 - 1) le permiten proteger un archivo de libro completo, de modo que solo los usuarios autorizados puedan ver o modificar los datos (el mayor nivel de protección). También puede proteger determinados elementos de la hoja de cálculo o del libro para evitar que los usuarios cambien, muevan o eliminen datos importantes de forma accidental o deliberada. la protección de datos es especialmente importante cuando múltiples usuarios comparten y editan archivos.
botón Proteger hoja
botón Proteger libro
Botón Compartir libro
botón Proteger y compartir libro
Utilice esta ilustración como referencia a lo largo de la lección, a medida que aprende a compartir y editar archivos usando las opciones de seguridad y protección de Excel.
figura 11-1
Pestaña REViSAR
MAtrIz dE COnOCIMIEntOS dE lA lECCIónConocimientos Objetivo del examen Número de objetivo
Asegurar el trabajo
Control de cambios en un libro
Agregar comentarios en un libro
180

Asegurar los libros 181
ASEgurAr El trAbAJOSe entiende por contraseña el texto que el usuario debe introducir para poder tener acceso a un libro, una hoja de cálculo o elementos de una hoja de cálculo. Puede asegurar un libro entero restringiendo quién puede abrir o utilizar los datos del libro y exigiendo una contraseña para ver o guardar los cambios en el libro. Asimismo, puede proporcionar protección adicional a determinados elementos de las hojas de cálculo o los libros aplicando o sin aplicar una contraseña.
Proteger las hojas de cálculoEn un entorno de trabajo, a menudo más de un empleado utiliza los libros. Cuando crea una hoja de cálculo a la que tienen acceso varios usuarios, muchas veces necesita protegerla para que un usuario no cambie, mueva ni elimine datos importantes de forma accidental o deliberada. En el próximo ejercicio, utilizará las fórmulas ALEATORIO o ALEATORIO.ENTRE para crear números de identificación únicos.
Excel dispone de dos funciones de número aleatorias: ALEATORIO y ALEATORIO.ENTRE ALEATORIO no necesita argumentos de función, por lo que no es posible especificar el número de dígitos que quiere en el número que la fórmula ALEATORIO devuelve. Por el contrario, ALEATORIO.ENTRE permite determinar los números del principio y del fin.
PASO A PASO Proteger una hoja de cálculo
PREPÁRESE. iniCiE Excel.
1. ABRA 11 Contoso Employees entre los archivos de datos de esta lección.2. En la hoja de cálculo SSn, seleccione la celda G4. 3. Haga clic en la pestaña fórMulAS, seleccione Matemáticas y trigonométricas y seleccione
AlEAtOrIO.EntrE. Esta fórmula creará un número aleatorio para cada empleado, que puede utilizarse como identificación.
4. En el cuadro de diálogo Argumentos de función, en el cuadro inferior, escriba 10000 y en el cuadro Superior, escriba 99999, tal como se muestra en la Figura 11-2. Haga clic en Aceptar. Para garantizar la seguridad de la información, uno de los primeros pasos suele consistir en asignar un número de identificación de empleado que puede reemplazar los números de seguridad social de los empleados estadounidenses, los números de seguridad social de los empleados canadienses y los números de seguro nacional de los empleados del RU en todos los documentos.
figura 11-2
Generación de un número aleatorio de cinco dígitos
5. Haga doble clic en el controlador de relleno de la celda G4 para copiar el rango en G5:G33. Se ha asignado a todos los empleados un número de id de cinco dígitos aleatorio.
6. Seleccione el rango G4:G33 y, en la pestaña iniCiO, haga clic en Copiar. Haga clic en la flecha Pegar y luego en Pegar valores.
La fórmula ALEATORIO.ENTRE generará un número aleatorio nuevo cada vez que se abra o modifique un libro. Para conservar los números de identificación de empleado creados por la fórmula, debe reemplazar la fórmula con los valores.
Solución de problemas

lección 11182
7. Con G4:G33 seleccionado, en la pestaña iniCiO, haga clic en formato y luego seleccione formato de celdas. Haga clic en la pestaña Protección y compruebe que Bloqueado esté activado. De esta forma, evitará que los números de identificación de los empleados se cambien cuando se proteja la hoja de cálculo. Haga clic en Aceptar.
8. En la pestaña iniCiO, haga clic en el botón Ordenar y filtrar y seleccione Ordenar de menor a mayor. En el cuadro de diálogo Advertencia antes de ordenar, seleccione Continuar con la selección actual y haga clic en Ordenar.
9. Seleccione las celdas C4:D33. En la pestaña iniCiO, haga clic en formato. Observe que el comando Bloquear celda aparece seleccionado, lo que significa que de forma predeterminada las celdas están bloqueadas. Haga clic en Bloquear celda para desactivar la protección de dichas celdas y permitir que cambien.
10. Haga clic en la pestaña rEvISAr y, en el grupo Cambios, haga clic en Proteger hoja.11. En el cuadro Contraseña para desproteger la hoja, escriba l11!e01. La contraseña no se mostrará en el
cuadro Contraseña para desproteger la hoja. En cambio, se verán asteriscos (*), tal como se muestra en la Figura 11-3. Haga clic en Aceptar.
figura 11-3
El cuadro de diálogo Prote-ger hoja muestra asteriscos
(*) a medida que escribe para proteger la contraseña.
12. Se le solicitará que confirme la contraseña. Vuelva a escribir l11!e01 y haga clic en Aceptar. Acaba de crear y confirmar la contraseña que bloqueará la hoja de cálculo. Las contraseñas deben ser seguras. Esto significa que todas las contraseñas distinguen entre mayúsculas y minúsculas. Por lo tanto, debe escribir exactamente lo que se asignó como contraseña; es decir, mayúsculas, minúsculas, números y símbolos.
13. GUARDE el libro como 11 Contoso Employees. CiERRE el libro.
HAGA UnA PAUSA. DEJE Excel abierto para el próximo ejercicio.
La protección de elementos de la hoja de cálculo y del libro no debe confundirse con la seguridad de contraseñas de nivel de libro. la protección de elementos no puede proteger un libro contra usuarios malintencionados.
Proteger un libroAsignar una contraseña es una manera eficaz de evitar que cualquier usuario que no sepa la contraseña pueda abrir el libro. Para proteger un libro entero, puede exigir una contraseña para abrir y ver el libro. También puede exigir una contraseña para abrir y leer el libro y otra contraseña para modificar los datos del libro. Las contraseñas que se aplican a un libro entero ofrecen una seguridad óptima para los datos.
Ahora, cualquiera que tenga acceso al sistema informático puede ver el libro 11 Solución Datos nómina que guardó en el ejercicio anterior. Restringió la modificación del archivo, pero no restringió el acceso a los datos. En este ejercicio, limitará el acceso al libro requiriendo una contraseña para abrir el documento.
Las contraseñas de Excel pueden contener hasta 255 letras, números, espacios y símbolos. Las contraseñas distinguen entre mayúsculas y minúsculas, por lo que debe escribir correctamente las mayúsculas y las minúsculas. Si es posible, seleccione una contraseña segura que pueda recordar y no tenga que escribirla. Se entiende por contraseña segura, una contraseña que combina letras mayúsculas y minúsculas, números y símbolos; por ejemplo, la contraseña de
tome nota

Asegurar los libros 183
ejemplo L11!e01 que usó en el ejercicio anterior. Sin embargo, se considera que una contraseña de 14 o más caracteres es más segura. Las contraseñas que utilizan fechas de nacimiento, números de la dirección del hogar, nombres de mascotas y así sucesivamente ofrecen poca protección para quien pueda buscar dicha información en las redes sociales o en Internet.
Es de importancia vital que recuerde las contraseñas asignadas a los libros o las hojas de cálculo. Si se olvida de la contraseña, Microsoft no puede recuperarla. Si es preciso, escriba las contraseñas y guárdelas en un lugar seguro, lejos de la información que desea proteger.
Cuando proteja una hoja de cálculo, puede ocultar cualquier fórmula que no quiera que se vea en la barra de fórmulas. Seleccione las celdas que contienen las fórmulas que desea ocultar. A continuación, en la pestaña Protección del cuadro de diálogo Formato de celdas, seleccione la casilla Oculto.
PASO A PASO Proteger un libro
PREPÁRESE. ABRA el libro 11 Payroll Data Solution que guardó y cerró en el ejercicio anterior.
1. Haga clic en la celda g11 e intente escribir un valor nuevo en la celda. Un cuadro de diálogo le informará de que no puede modificar la celda ya que la hoja de cálculo está protegida. Haga clic en Aceptar para continuar.
2. Haga clic en la celda D4 y cambie el número a 1. Puede introducir cambios en las celdas de las columnas C y D porque desbloqueó las celdas antes de proteger la hoja de cálculo. Haga clic en deshacer para invertir el cambio.
3. Haga clic en la pestaña de la hoja de cálculo rendimiento y seleccione la celda D4.4. En la pestaña INICIO, en el grupo Celdas, haga clic en la flecha Eliminar y en Eliminar filas de hoja.
Se extraerán los datos del Dr. Bourne de la hoja de cálculo, ya que esta hoja de cálculo quedó desprotegida.
5. Haga clic en deshacer para devolver los datos del Dr. Bourne.6. Haga clic en la pestaña de la hoja de cálculo SSn. Haga clic en la pestaña rEvISAr y, en el grupo
Cambios, haga clic en desproteger hoja.7. Escriba l11!e01 (la contraseña que creó en el ejercicio anterior) y haga clic en Aceptar.8. Haga clic en la celda d11. Escriba 8, presione la tecla tab tres veces y , a continuación, escriba 17000.
Presione la tecla tab.9. En la pestaña REViSAR, en el grupo Cambios, haga clic en Proteger hoja. En los dos cuadros de diálogo,
escriba la contraseña original de la hoja l11!e01 para volver a proteger la hoja de cálculo SSn.10. En la pestaña REViSAR, en el grupo Cambios, haga clic en Proteger libro. Se abrirá el cuadro de diálogo
Proteger estructura y ventanas. Seleccione Proteger libro en la casilla Estructura del cuadro de diálogo, si no está ya seleccionada.
11. En el cuadro Contraseña, escriba l11&E02 y haga clic en Aceptar. Confirme la contraseña volviéndola a escribir y haga clic en Aceptar.
La contraseña del libro es opcional, pero si no suministra una contraseña, cualquier usuario puede desproteger el libro y cambiar los elementos protegidos.
12. Para comprobar que no puede cambiar las opciones de la hoja de cálculo, haga clic con el botón derecho en la pestaña rendimiento y observe los comandos atenuados.
13. Presione Esc y haga clic en la pestaña ArChIvO. Seleccione guardar como y, a continuación, haga clic en el botón Examinar.
14. En el cuadro de diálogo Guardar como, haga clic en el botón herramientas. Se abrirá el menú contextual (vea la Figura 11-4).
tome nota
tome nota

lección 11
figura 11-4
Utilice las opciones de herramientas del cuadro de diálogo Guardar como para restringir el acceso al libro.
15. Seleccione Opciones generales. Se abrirá el cuadro de diálogo Opciones generales. En el cuadro de diálogo Opciones generales, en el cuadro Contraseña de apertura, escriba l11&E02. Aparecen asteriscos en el cuadro de texto a medida que escribe. Haga clic en Aceptar.
16. En el cuadro de diálogo Confirmar contraseña, escriba nuevamente la contraseña y, a continuación, haga clic en Aceptar. Debe escribir la contraseña exactamente igual cada vez.
17. Haga clic en guardar y luego en Sí para reemplazar el documento. Como ahora el documento está guardado, todos los que tengan la contraseña pueden abrir el libro y modificar los datos contenidos en la hoja de cálculo Rendimiento, ya que dicha hoja de cálculo no está protegida. Sin embargo, para modificar la hoja de cálculo SSN, el usuario también debe conocer la contraseña que utilizó para proteger la hoja de cálculo en el primer ejercicio.
Cuando confirme la contraseña para evitar visualizaciones no autorizadas de un documento, el sistema le recordará que las contraseñas distinguen entre mayúsculas y minúsculas. Si la contraseña que introduce en el cuadro de diálogo Confirmar contraseña no es idéntica a la que introdujo en el cuadro de diálogo anterior, recibirá un mensaje de error. Haga clic en Aceptar para cerrar el mensaje de error y escriba nuevamente la contraseña en el cuadro de diálogo Confirmar contraseña.
18. CiERRE el libro y ÁBRALO de nuevo. 19. En el cuadro Contraseña, escriba 111 y haga clic en Aceptar. Esta es una contraseña incorrecta
para probar la seguridad. Recibirá un cuadro de diálogo de advertencia de que la contraseña no es correcta. Haga clic en Aceptar.
HAGA UnA PAUSA. DEJE Excel abierto para el próximo ejercicio.
Cuando guardó el libro Solución Datos nómina en el primer ejercicio de esta sección, todos los que tuvieran acceso a la red o al sistema del equipo podían verlo. Tal como vio al abrir el archivo en este ejercicio, se podía ver el libro, pero no se podía modificar la hoja de cálculo SSN, con excepción de las celdas que estaban desbloqueadas. Si guardó el archivo con otro nombre, dicho archivo también estaría protegido y no podría modificar los datos sin la contraseña que protege dicha hoja de cálculo.
Si protege la estructura de un libro, evitará que los usuarios vean hojas de cálculo que ha ocultado; inserten hojas de cálculo nuevas; muevan, eliminen, oculten o cambien los nombres de las hojas de cálculo. Si selecciona la casilla Ventanas en el cuadro de diálogo Proteger estructura y ventanas impedirá que el usuario cambie el tamaño y la posición de las ventanas cuando se abra el libro.
Solución de problemas
184

Asegurar los libros 185
Uso del inspector de documentosAntes de compartir un documento importante con colegas o usuarios que no pertenecen a la organización, debe comprobar siempre la ortografía, además de corregir y revisar el contenido para comprobar que todo esté correcto y que el documento no contenga nada que no desee compartir con los demás. Debería revisar también el documento para detectar datos ocultos o información personal que pueden estar almacenados en el libro o en las propiedades del documento. En Excel, el inspector de documentos muestra varias opciones diferentes que le permiten buscar y eliminar datos ocultos e información personal específicos de los libros de Excel. Asimismo, el inspector de documentos también localiza datos XML personalizados, hojas de cálculo ocultas y contenido invisible.
En un libro de Excel, se pueden guardar varios tipos de datos ocultos e información personal. Es posible que esta información no se vea inmediatamente cuando visualice el documento, pero puede ser posible que otros la vean o recuperen la información. Esta información incluye lo siguiente:
• Comentarios y anotaciones: esta información permite a otras personas ver los nombres de los usuarios que trabajaron en el libro, sus comentarios y los cambios introducidos en el libro.
• Propiedades del documento e información personal: las propiedades del documento están constituidas por el autor, el tema y el título, así como por el nombre de la última persona que guardó el libro y la fecha de creación del libro.
• Encabezados y pies de página: los encabezados y los pies de página pueden incluir el nombre del autor, la fecha de creación del archivo, etc.
• Hojas de cálculo, filas y columnas ocultas: las columnas pueden ocultarse para proteger los datos relativos al salario y la seguridad social (Estados Unidos), la seguridad social (Canadá) o el seguro nacional (Reino Unido). Antes de quitar columnas o filas ocultas, asegúrese de que su eliminación no cambiará los cálculos en la hoja de cálculo.
PASO A PASO usar el inspector de documentos
PREPÁRESE. ABRA EL ARCHiVO 11 Contoso Employee IDS de esta lección.
1. Haga clic en la pestaña ArChIvO, luego en guardar como y luego en Examinar y navegue hasta la carpeta de la lección 11. En el cuadro nombre de archivo, escriba 11 Employee ID Doc Inspect Solution para guardar una copia del libro. Haga clic en el botón GUARDAR.
Es buena idea realizar una inspección en una copia del libro, ya que tal vez no pueda restaurar el contenido oculto que eliminó en el proceso de inspección. Si intenta inspeccionar un documento que tiene cambios sin guardar, se le pedirá que guarde el documento antes de completar la inspección.
2. Haga clic en la pestaña ArChIvO. A continuación, con Información seleccionado, haga clic en el botón Comprobar si hay problemas en el panel central de la vista Backstage. A continuación, haga clic en Inspeccionar documento. Se abrirá el cuadro de diálogo inspector de documentos, tal como se muestra en la Figura 11-5.
Solución de problemas

lección 11186
figura 11-5
Cuadro de diálogo inspector de documentos
3. Haga clic en Inspeccionar. El inspector de documentos cambiará para incluir algunos botones Quitar todo.
4. Haga clic en Quitar todo en Comentarios y anotaciones.
Debe quitar individualmente todos los tipos de datos ocultos. Puede volver a inspeccionar el documento después de quitar los elementos.
5. Haga clic tres veces en Eliminar todos para Propiedades del documento e información personal, Filas y columnas ocultas y Hojas de cálculo ocultas. Los encabezados y los pies de página deben los únicos elementos ocultos restantes (vea la Figura 11-6).
figura 11-6
Botón Quitar todo para en-cabezados y pies de página
botón Quitar todo
6. Haga clic en el botón Cerrar para cerrar el cuadro de diálogo inspector de documentos.7. GUARDE el libro.
HAGA UnA PAUSA. CiERRE el libro.
Cuando abrió el archivo en este ejercicio, contenía columnas ocultas, así como otra información que no quería compartir con otros usuarios. Primero creó una copia del libro original ya que no siempre es posible restaurar los datos que el inspector de documentos elimina. Por este motivo, eliminó información importante de la copia; los datos completos se conservan en el libro original. Si el libro original estaba protegido, la copia también lo estaría y algunos de los elementos del libro no podrían cambiarse usando el inspector de documentos. En ese caso, es preciso desproteger primero el libro para ejecutar el inspector de documentos.
tome nota

Asegurar los libros 187
Marcar un documento como finalAntes de compartir un libro con otros usuarios, puede ejecutar el comando Marcar como final para que el documento sea de solo lectura y desalentar los cambios en el documento. Si marca un documento como final, están indicando que comparte una versión completa del documento y que ayuda a evitar que los revisores o lectores efectúen cambios accidentalmente en el documento.
PASO A PASO Marcar un documento como final
PREPÁRESE. ABRA 11 Contoso Employee IDS.
1. GUARDE el libro en la carpeta de la lección 11 como 11 Employee ID Final Solution.2. Haga clic en la pestaña ArChIvO y en la vista Backstage, haga clic en el botón Proteger libro. Haga clic
en Marcar como final, tal como se muestra en la Figura 11-7.
figura 11-7
Marcar como final
3. Se abrirá un cuadro de mensaje de Excel, indicando que el libro se marcará como final y se guardará. Haga clic en Aceptar.
4. Otro cuadro de mensaje de Excel explica que el documento se ha marcado como final. Esto también significa que el archivo se ha convertido en archivo de solo lectura, lo que significa que no se puede editar a menos que haga clic en el botón Editar de todos modos. Haga clic en Aceptar. Observe un icono Marcado como final en la barra de estado (vea la Figura 11-8).

lección 11188
figura 11-8
Icono Marcado como final en la barra de estado
Marcado como final en hoja de cálculo
Icono Marcado como final en la barra de estado
HAGA UnA PAUSA. CiERRE el libro.
El comando Marcar como final no es una característica de seguridad. Todo el que abra un libro que haya sido marcado como final puede editar el documento eliminando el estado Marcar como final del documento haciendo clic en el botón Editar de todos modos.
COntrOl dE CAMbIOS En un lIbrOEl control de los cambios es la capacidad para marcar quién realiza los cambios introducidos en un libro. la capacidad de controlar los cambios es especialmente útil en un libro que varios usuarios comparten y modifican. Cuando activa Control de cambios, el libro se convierte automáticamente en un libro compartido. Puede personalizar la característica Control de cambios para realizar el seguimiento de tipos específicos de cambios, puede permitir que varios usuarios activen o desactiven esta característica a su voluntad o especificar una contraseña para proteger los cambios. También puede decidir si aceptará o rechazará los cambios en los datos originales del libro. Cuando desactiva el control de cambios, el libro deja de ser un libro compartido.
Activación o desactivación del control de cambiosPuede activar el control de cambios mediante el comando Control de cambios, el comando Compartir libro o el comando Proteger y compartir libro (todos ubicados en la pestaña REVISAR). El comando Proteger y compartir libro proporciona el mayor nivel de seguridad ya que puede agregar una contraseña. Cuando se comparten libros, a menudo es importante saber qué cambios fueron hechos por cada usuario. El dueño (creador) del libro puede utilizar las funciones de control de cambios para administrar los datos de un libro compartido. El propietario puede usar el registro del historial de cambios para administrar el libro compartido agregando o quitando usuarios y solucionando los cambios conflictivos. En el próximo ejercicio, aprenderá a controlar los cambios.

Asegurar los libros 189
PASO A PASO activar o desactivar el control de cambios
PREPÁRESE. ABRA el libro 11 Contoso Assignments de esta lección.
1. GUARDE el libro como 11 Assignments Solution en la carpeta de la lección 11.2. En la pestaña REViSAR, en el grupo Cambios, haga clic en el botón Proteger y compartir libro. Se
abrirá el cuadro de diálogo Proteger libro compartido.3. En el cuadro de diálogo, haga clic en Compartir con control de cambios. Cuando elija esta opción, el
cuadro de texto Contraseña se activará. Puede asignar una contraseña en ese momento, aunque no es necesario. Haga clic en Aceptar.
4. Haga clic en Aceptar cuando se le pregunte si desea continuar y guardar el libro. Acaba de marcar el libro para guardar los cambios realizados.
HAGA UnA PAUSA. DEJE el libro abierto para el próximo ejercicio.
Puede desactivar el control de cambios haciendo clic en el botón Desproteger libro compartido, que fue nombrado Proteger libro compartido antes de acabar el ejercicio anterior.
Desactivar el control de cambios eliminará el historial de cambios, así como el estado compartido del libro, pero los cambios que ya se muestran en el documento se mantendrán hasta que los acepte o los rechace.
Configuración de las opciones de control de cambiosla pestaña Avanzadas del cuadro de diálogo Compartir libro le permite personalizar el uso compartido del libro. Normalmente, el autor del libro establece estas opciones antes de compartirlo. En este ejercicio, modificará estas opciones.
PASO A PASO Configurar las opciones de control de cambios
PREPÁRESE. USE el libro del ejercicio anterior.
1. En la pestaña rEvISAr, en el grupo Cambios, haga clic en Compartir libro. Se abrirá el cuadro de diálogo Compartir libro.
2. Haga clic en la pestaña Avanzadas (vea la Figura 11-9).
figura 11-9
Pestaña Opciones avanzadas de libro compartido
tome nota

lección 11190
3. En el cuadro Guardar historial de cambios durante, haga clic en la flecha de desplazamiento para mostrar 35.
4. Haga clic en el botón de opción automáticamente cada para que el archivo se guarde automáticamente cada 15 minutos (valor predeterminado).
5. Haga clic en Aceptar para aceptar la configuración predeterminada para el resto de las opciones.
HAGA UnA PAUSA. GUARDE el libro y DÉJELO abierto para usarlo en el próximo ejercicio.
La pestaña Avanzadas contiene cuatro opciones:
• Control de cambios determina si se mantiene un historial de cambios y durante cuánto tiempo se guarda. En un libro compartido, el historial de cambios documenta los cambios realizados en sesiones de edición anteriores. La información incluye el nombre de la persona que hizo cada cambio, cuándo se efectuaron los cambios, y qué datos se cambiaron. El valor predeterminado es 30 días. Contoso mantiene un registro mensual de la distribución de muestras. Si establece el historial de cambios en 35 días, se asegurará de que el director de la oficina disponga del tiempo suficiente para revisar el libro y solucionar cualquier cambio conflictivo antes de que se elimine el historial de cambios.
• Actualizar cambios controla cuándo se incorporan en el libro los cambios realizados en el libro compartido.
• En caso de cambios conflictivos entre usuarios determina qué ediciones se convertirán en parte del archivo si dos o más usuarios intentan editar al mismo tiempo. Por lo general, los cambios del propietario del libro tienen prioridad.
• Incluir en vista personal permite a cada usuario que edita el libro ver una vista personal de este.
insertar cambios realizadosCuando abre un libro compartido, se activa automáticamente el control de cambios. En la mayoría de los casos, el propietario del libro ha introducido una contraseña para evitar que un usuario apague el control de cambios. Por lo tanto, se realiza el seguimiento de cualquier texto que escriba en el libro.
PASO A PASO Insertar cambios realizados
PREPÁRESE. USE el libro del ejercicio anterior.
1. En la pestaña rEvISAr, en el grupo Cambios, haga clic en Control de cambios. En la lista desplegable que aparece, haga clic en resaltar cambios. Aparecerá el cuadro de diálogo Resaltar cambios.
2. El cuadro Controlar los cambios al modificar está inactivo ya que Control de cambios se activó al compartir el libro. En el cuadro desplegable cuándo, haga clic en la flecha desplegable y luego en todo. En la casilla y en la lista desplegable Quién, active el cuadro y seleccione todos. El cuadro de diálogo debe aparecer tal como se muestra en la Figura 11-10.
figura 11-10
insertar cambios realizados
Opciones de control de
cambios
Cuadro de diálogo resaltar cambios

Asegurar los libros 191
3. La opción Resaltar cambios en pantalla ya está seleccionada. Haga clic en Aceptar. Si aparece un cuadro de advertencia, haga clic en Aceptar para aceptar.
4. Haga clic en la pestaña ArChIvO y luego en Opciones. Se abrirá el cuadro de diálogo Opciones de Excel.
5. En la categoría General, en Personalizar la copia de Microsoft Office, en el cuadro Nombre de usuario, escriba luca dellamore. Haga clic en Aceptar. Ha cambiado el nombre de usuario del documento que se mostrará en el Control de cambios.
Tome nota del nombre que quita. Restaurará el nombre de usuario original al final de esta lección.
6. Haga clic en la celda a14 y escriba la siguiente información en cada una de las columnas:Dellamore luca administrativo de archivos Rehacer buzones
7. A medida que introduzca estos cambios, aparecerán un triángulo de color y un cuadro de comentarios por cada entrada. De esta forma, será más fácil ver los cambios más tarde.
8. En la barra de acceso rápido, haga clic en guardar para guardar los cambios realizados bajo el nombre de usuario Luca Dellamore.
9. Haga clic en la pestaña ArChIvO y seleccione Opciones.10. En el cuadro nombre de usuario, escriba billie Jo Murray. Haga clic en Aceptar. Una vez más está
cambiando el nombre de usuario y aplicándolo al documento.11. Haga clic en la celda a15 y escriba la siguiente información en cada una de las columnas:
Murray Billie jo Recepcionista Retirar todos los viejos contactos 12. Mueva el puntero del mouse a la celda D15. El nombre de la persona que realizó el cambio, la fecha
del cambio y el cambio en sí mismo aparecerá en una información en pantalla, tal como se muestra en la Figura 11-11.
figura 11-11
Cambios realizados en una hoja de cálculo
Botón Mostrar tinta resaltado al controlar los cambios
Cambios realizados con comentarios
13. Mire las informaciones en pantalla para las demás celdas de las filas 14 y 15.
HAGA UnA PAUSA. GUARDE el libro y DÉJELO abierto para usarlo en el próximo ejercicio.
En una red, no puede ver los cambios realizados por otros usuarios hasta que todos hayan guardado los cambios. Para guardar los cambios en un libro compartido y ver los cambios que otros usuarios han guardado desde que guardó por última vez, haga clic en Guardar en la barra de herramientas de acceso rápido o elija otras opciones para guardar como Ctrl + S. Tenga en cuenta que cuando trabaja en un entorno de red, puede hacer clic en Compartir libro en el grupo Cambios y ver una lista de otros usuarios que tienen el libro abierto.
En ocasiones se producen conflictos cuando dos usuarios editan un libro compartido e intentan guardar cambios que afectan a la misma celda. Cuando el segundo usuario intenta guardar el libro, Excel muestra el cuadro de diálogo Resolución de conflictos. Según las opciones que se establecieron cuando se creó y se compartió el libro, puede mantener el cambio o aceptar el cambio realizado por otro usuario.
tome nota

lección 11192
También puede mostrar una lista que muestra cómo se solucionaron los conflictos en el pasado. Esto se puede ver en otra hoja de cálculo que muestra el nombre de la persona que realizó el cambio, cuándo y dónde fue hecho, qué datos se eliminaron o reemplazaron y cómo se resolvieron los conflictos.
Eliminación de los cambiosComo señalamos anteriormente, otros usuarios no pueden ver los cambios que realiza en un libro compartido, hasta que no los guarda. Los cambios se convierten en una parte del historial de cambios solo cuando los salva. Si cambia de opinión antes de guardar, puede editar o eliminar los cambios. Los cambios deben guardarse para poder aceptarlos o rechazarlos. Si no los guarda, Excel mostrará un mensaje indicando que debe guardar el libro para poder aceptar o rechazar los cambios. Una vez que haya guardado el libro, si desea eliminar un cambio, puede introducir nuevos datos o rechazar el cambio realizado antes de guardarlo.
PASO A PASO Eliminar los cambios
PREPÁRESE. USE el libro del ejercicio anterior.
1. Haga clic en la pestaña ArChIvO y luego en Opciones.2. En la categoría general, en Personalizar la copia de Microsoft Office, en el cuadro Nombre de usuario,
escriba Erin hagens. Haga clic en Aceptar. Ha vuelto a cambiar el usuario del libro con fines de control de cambios.
3. Seleccione la celda a16 y escriba la siguiente información en cada una de las columnas:hagens Erin recepcionista limpiar todos los psillos
4. Haga clic en la celda D13 y , a continuación, edítela para que pasillos esté escrito correctamente. Cambie psillos por pasillos.
Deshacer está inactivo en un libro compartido. Si por error reemplaza sus datos o los datos de otro usuario, deberá rechazar el cambio para restaurar los datos que reemplazó.
5. En la pestaña REViSAR, haga clic en Control de cambios y luego en el menú desplegable que aparece, haga clic en Aceptar o rechazar cambios. Excel mostrará un cuadro de mensaje que confirma que quiere guardar el libro. Haga clic en Aceptar. Se abrirá el cuadro de diálogo Seleccionar cambios para aceptar o rechazar.
6. En el cuadro de diálogo Seleccionar cambios para aceptar o rechazar, haga clic en la flecha desplegable Quién, seleccione Erin hagens y haga clic en Aceptar. Acaba de pedir a Excel que devuelva solo los cambios realizados por Erin Hagens. Excel resaltará la fila 16 con guiones verde allí donde está escrita la información de Hagens.
El orden de aceptación o rechazo de los cambios puede mostrarse de forma diferente. Acepte el cambio de D13, pero rechace a todos los demás cambios.
7. Haga clic en rechazar. Se eliminarán las cuatro entradas.8. Cuando la celda D13 esté seleccionada para corregir la ortografía de pasillos, haga clic en Aceptar.
HAGA UnA PAUSA. GUARDE el libro y DÉJELO abierto para usarlo en el próximo ejercicio.
Si reemplaza los datos de otro usuario y quiere restaurar los datos originales, debe rechazar el cambio. Si en su lugar elimina el texto que introdujo como reemplazo de otro texto, dejará la celda o el rango en blanco. Rechazar el cambio restaura la entrada que reemplazó.
Aceptar cambios de otro usuarioDespués de que se haya editado un libro compartido, puede identificar fácilmente qué celdas han cambiado y determinar si desea mantener o rechazar los cambios. Puede elegir entre aceptar o rechazar todos los cambios al mismo tiempo sin revisar ninguno, o bien puede aceptarlos o rechazarlos uno por uno. En el siguiente ejercicio, aprenderá a aceptar cambios de otros usuarios.
tome nota
tome nota

Asegurar los libros 193
PASO A PASO Aceptar cambios de otro usuario
PREPÁRESE. USE el libro del ejercicio anterior.
1. Haga clic en la pestaña ArChIvO y luego en Opciones.2. En la categoría General, en Personalizar la copia de Microsoft Office, en el cuadro Nombre de usuario,
escriba Jim giest. Haga clic en Aceptar.3. Haga clic en Control de cambios y seleccione Aceptar o rechazar cambios en la lista desplegable.4. De forma predeterminada, está seleccionada la opción Sin revisar. En el cuadro Quién, seleccione luca
dellamore. Haga clic en Aceptar. Se mostrará el cuadro de diálogo Aceptar o rechazar cambios.5. Haga clic en Aceptar para aceptar cada uno de los cambios que Luca realizó. El cuadro de diálogo
Aceptar o rechazar cambios se cerrará después de que haya aceptado todos los cambios realizados por Luca Dellamore.
HAGA UnA PAUSA. GUARDE el libro y DÉJELO abierto para usarlo en el próximo ejercicio.
También puede hacer clic en Contraer diálogo en el cuadro Quién del cuadro de diálogo Seleccionar cambios para aceptar o rechazar y seleccionar las celdas que contienen cambios. A continuación, puede aceptar o rechazar los cambios en su totalidad. En este ejercicio, algunos cambios se resaltaron por celda y otros se resaltaron por fila, y puede aceptar o rechazar cambios en la celda o el rango seleccionado.
Rechazar los cambios de otro usuarioComo propietario del libro Asignaciones, el director de la oficina tiene la autoridad, en el siguiente ejercicio, para aceptar o rechazar cambios de todos los usuarios. Sin embargo, rechazar cambios no significa que se prohíbe a un usuario volver a cambiar los datos. Cuando todos los usuarios hayan hecho los cambios necesarios, el propietario puede quitar los usuarios y dejar de compartir el libro.
PASO A PASO rechazar cambios de otro usuario
PREPÁRESE. USE el libro del ejercicio anterior.
1. Haga clic en Control de cambios y en Aceptar o rechazar cambios.2. En el lado derecho del cuadro Dónde, haga clic en el botón Contraer diálogo.3. Seleccione los datos de la fila 15 y haga clic en el botón Ampliar diálogo. Haga clic en Aceptar para
cerrar el cuadro de diálogo Seleccionar cambios para aceptar o rechazar. Se mostrará el cuadro de diálogo Aceptar o rechazar cambios.
4. Haga clic en rechazar todos. Se abrirá un cuadro de diálogo para preguntarle si desea eliminar todos los cambios y no revisarlos. Haga clic en Aceptar. Los datos se eliminará y fila 15 quedará en blanco.
5. GUARDE el libro en la carpeta de la lección 11 como 11 Assignments Edited Solution.
HAGA UnA PAUSA. DEJE el libro abierto para el próximo ejercicio.
Cuando trabaje en un libro compartido que se guarda en una red, probablemente se producirán conflictos cuando intente guardar un cambio que afecta a la misma celda que los cambios de otro usuario. En el cuadro de diálogo Resolución de conflictos, puede leer la información sobre cada cambio y los cambios conflictivos realizados por otro usuario. Las opciones establecidas en la pestaña Avanzadas del cuadro de diálogo Compartir libro determinan cómo se solucionarán los conflictos.
Quitar el estado compartido de un libroAntes de dejar de compartir un libro, asegúrese de que ha aceptado o rechazado todos los cambios y que todos los demás usuarios han completado su trabajo. Los cambios que no guarde se perderán cuando deje de compartir y se eliminará la hoja de cálculo del historial. Por lo tanto, antes de retirar el estado compartido un libro, debería imprimir la hoja de cálculo de historial o copiarla en otro libro. En este ejercicio, eliminará el estado compartido de un libro.

lección 11194
PASO A PASO Quitar el estado compartido de un libro
PREPÁRESE. USE el libro del ejercicio anterior.
1. En la pestaña rEvISAr, en el grupo Cambios, haga clic en Control de cambios y en resaltar cambios.2. En el cuadro Cuándo, la opción Todo está seleccionada de forma predeterminada. Esto le indica a
Excel que busque por todos los cambios realizados en la hoja de cálculo.3. Desactive las casillas Quién y Dónde si está seleccionadas.4. Haga clic en la casilla Mostrar cambios en una hoja nueva. Haga clic en Aceptar. Se agregará una hoja
de historial al libro.5. En la hoja de cálculo Historial, en la esquina de la hoja de cálculo adyacente a la primera columna y
la primera fila, haga clic en el botón Seleccionar todo. Haga clic en la pestaña InICIO y, en el grupo Portapapeles, haga clic en el botón Copiar.
6. Presione Ctrl + n para abrir un nuevo libro.7. En el nuevo libro, en la pestaña iniCiO, en el grupo Portapapeles, haga clic en Pegar. 8. GUARDE el nuevo libro como 11 Assignments History Solution. CiERRE el libro.9. En el libro compartido, haga clic en la pestaña rEvISAr, luego en Desproteger libro compartido
y luego en Compartir libro. Aparecerá el cuadro de diálogo Compartir libro. En la pestaña Edición, asegúrese de que Jim Giest (el último nombre de usuario cambiado en Opciones de archivo) es el único usuario indicado en la lista Los siguientes usuarios tienen abierto este libro.
10. Desactive Permitir la modificación por varios usuarios a la vez. Haga clic en Aceptar para cerrar el cuadro de diálogo.
11. Se abrirá un cuadro de diálogo para indicarle cómo retirar el libro de su uso compartido. Haga clic en Sí para desactivar el estado compartido del libro. La palabra Compartido se eliminará de la barra de título.
12. GUARDE y CiERRE el libro.
HAGA UnA PAUSA. DEJE Excel abierto para el próximo ejercicio.
Cuando se elimina el estado compartido de un libro, los cambios pueden realizarse como en cualquier libro. Por supuesto, puede volver a activar el control de cambios, lo que compartirá automáticamente el libro.
AgrEgAr COMEntArIOS A un lIbrOEn Excel, puede agregar una nota a una celda insertando un comentario. También puede editar el texto de los comentarios y eliminar cualquier comentario que ya no necesite. Los comentarios se marcan con un triángulo rojo en la esquina superior derecha de la celda. Cuando apunte a ese triángulo, el comentario aparecerá en un cuadro al lado de la celda, junto con el nombre del usuario conectado en el equipo en el momento en que se creó el comentario.
inserción de un comentariolos comentarios constituyen una técnica útil para llamar la atención sobre datos importantes o significativos y para proporcionar una visión del usuario que explica más acerca de los datos. Por ejemplo, supongamos que se evalúa a los empleados de Contoso en función de tres medidas de rendimiento. El director utilizará los comentarios para apuntar los incidentes relacionados con dichas medidas. En este ejercicio, aprenderá a insertar comentarios.
PASO A PASO Insertar un comentario
PREPÁRESE. ABRA el archivo 11 Contoso Personnel Evaluations de esta lección.
1. Seleccione la celda E11. En la pestaña rEvISAr, en el grupo Comentarios, haga clic en nuevo comentario. Se abrirá el cuadro de texto de comentarios para editar.

Asegurar los libros 195
2. Escriba Con frecuencia llega tarde al trabajo tal como se muestra en la Figura 11-12.
figura 11-12
Cuadro de texto nuevo comentario
Marcador de comentario
Cuadro de texto Comentario
3. Haga clic en la celda D8. Presione Mayús + f2 y escriba Actualmente cursando un programa de máster para obtener un certificado adicional. Haga clic fuera del cuadro de comentarios. El cuadro desaparecerá y quedará un triángulo rojo en la esquina superior derecha de la celda donde se introdujo el comentario.
4. Haga clic en la celda E4. Haga clic en nuevo comentario y escriba horas ajustadas para emergencia familiar.
5. Haga clic en la celda f10. Haga clic en nuevo comentario y escriba Considerar aumento de sueldo.6. GUARDE el archivo como 11 Evaluations Solution.
HAGA UnA PAUSA. GUARDE el libro y DÉJELO abierto para usarlo en el próximo ejercicio.
Como se mencionó anteriormente, Contoso, Ltd. lleva a cabo una revisión anual del rendimiento de sus empleados. En este libro, el director utilizará los comentarios para apuntar los eventos o acciones que quiere recordar cuando realice las revisiones anuales de los empleados. Cuando agrega comentarios, Excel muestra automáticamente el nombre que aparece en el cuadro Nombre de la configuración general de Office en el cuadro de diálogo Opciones de Excel. Si no quiere usar un nombre, puede seleccionarlo en el comentario y presionar Eliminar.
Visualización de un comentarioCuando pone el puntero sobre el triángulo rojo que indica que una celda tiene un comentario anexado, se muestra el comentario. Puede mantener visibles los comentarios seleccionados mientras trabaja, o bien puede mostrar todos los comentarios mediante los comandos del grupo Comentarios de la pestaña REVISAR. Los comandos Mostrar u ocultar comentario y Mostrar todos los comentarios le permitirán mostrar u ocultar comentarios según sea necesario. Los comandos Anterior y Siguiente le permitirán pasar de un comentario a otro sin seleccionar las celdas.
PASO A PASO ver un comentario
PREPÁRESE. USE el libro del ejercicio anterior.
1. Haga clic en la celda f10 y en la pestaña REViSAR, en el grupo Comentarios, haga clic en Mostrar u ocultar comentario. Tenga en cuenta que el comentario permanece visible mientras hace clic fuera de la celda.
2. Haga clic en la celda E4 y en Mostrar u ocultar comentario. Una vez más, el comentario permanecerá visible cuando haga clic fuera de la celda.
3. Haga clic en la celda f10 y en Mostrar u ocultar comentario. El comentario está oculto.4. En el grupo Comentarios, haga clic en Siguiente dos veces para navegar hasta el siguiente comentario
disponible. Se mostrará el comentario de la celda E11.5. En el grupo Comentarios, haga clic en Mostrar todos los comentarios. Se mostrarán todos los
comentarios.6. En el grupo Comentarios, vuelva a hacer clic en Mostrar todos los comentarios para ocultar todos los
comentarios y asegurarse de que no se muestran.
HAGA UnA PAUSA. GUARDE el libro y DÉJELO abierto para usarlo en el próximo ejercicio.

lección 11196
Edición de un comentariolos comentarios pueden editarse y formatearse según sea necesario. Puede formatear un comentario usando la mayoría de las opciones de formato de la pestaña INICIO, en el grupo Fuente. Sin embargo, los botones de Color de relleno y Color de fuente de la pestaña INICIO no están disponibles para el texto del comentario. Para editar un comentario, seleccione la celda que contiene el comentario y haga clic en Modificar comentario.
PASO A PASO Editar un comentario
PREPÁRESE. USE el libro del ejercicio anterior.
1. Haga clic en la celda E11 y mueva el puntero del mouse al botón Editar comentario de la pestaña REViSAR. La información en pantalla también muestra Mayús + F2 como una opción, tal como se muestra en la Figura 11-13.
figura 11-13
Botón Modificar comentario e información en pantalla
Botón Modificar comentario
botón Eliminar comentario
botón Comentario anterior
botón Siguiente comentario
2. Haga clic en el botón Modificar comentario.3. Tras el texto del comentario existente, escriba un . (punto) seguido de un espacio y luego A prueba.
A continuación, haga clic en cualquier celda entre F4 y D8.4. Haga clic en Siguiente. Se mostrará el comentario de D8.5. Seleccione el texto del comentario existente en D8 y escriba MA completado; ahora puede recetar
medicamentos.6. Haga clic en la celda E4 y en Modificar comentario.7. Seleccione el texto del comentario adjunto a E4. En la pestaña InICIO, haga clic en negrita.8. Haga clic en la celda E11, luego en la pestaña rEvISAr y luego en Modificar comentario.9. Seleccione el nombre y el texto del comentario. Haga clic en la pestaña InICIO y observe que las
opciones Color de relleno y Color de fuente aparecen atenuadas. haga clic con el botón derecho en el texto seleccionado y seleccione formato de comentario.
10. En el cuadro de diálogo Formato de comentario, haga clic en la flecha del cuadro Color y en rojo. Haga clic en Aceptar para aplicar el formato y cerrar el cuadro de diálogo. no hay ninguna opción de relleno para el cuadro de comentarios.
HAGA UnA PAUSA. GUARDE el libro y DÉJELO abierto para usarlo en el próximo ejercicio.
Eliminación de un comentarioPor supuesto, puede eliminar comentarios de un libro cuando ya no sean necesarios. A menos que el libro esté protegido, cualquier usuario puede eliminar comentarios, por lo que si tiene un libro con información confidencial o sensible, piense en protegerlo. En este ejercicio, aprenderá a eliminar un comentario.
PASO A PASO Eliminar un comentario
PREPÁRESE. USE el libro del ejercicio anterior.
1. Haga clic en la celda E4. El comentario de esta celda se visualiza.

Asegurar los libros 197
2. En la pestaña rEvISAr, en el grupo Comentarios, haga clic en Eliminar.
HAGA UnA PAUSA. GUARDE y CiERRE el libro. CiERRE Excel.
Evaluación de conocimientos
varias opcionesSeleccione la mejor respuesta a los siguientes enunciados.
1. Indique qué pestaña de la cinta tiene los comandos que se ejecutan para agregar, eliminar, mover y ver comentarios.
a. COMEnTARiOS b. REViSAR c. FiLE d. ViEW
2. indique en qué pestaña de la cinta se encuentra el botón Proteger libro. a. COMEnTARiOS b. REViSAR c. FiLE d. ViEW
3. indique cuál de los enunciados siguientes nO es una opción del grupo Comentarios. a. nuevo comentario b. Eliminar c. Mostrar tinta d. Modificar comentario
4. Puede activar el control de cambios con todos los siguientes SALVO: a. Botón Control de cambios b. Botón Compartir libro c. Botón Proteger hoja d. Botón Proteger y compartir libro
5. indique cuál de los siguientes no se encuentra en la pestaña REViSAR. a. Botón Control de cambios b. Botón Compartir libro c. Botón Proteger celdas d. Botón Proteger y compartir libro
6. indique cuál de las siguientes es la contraseña más segura. a. 02Feb2011 (la fecha de cumpleaños de su perro) b. DenVer (la ciudad donde nació, con una capitalización extraña) c. 679KrDj! (los tres últimos dígitos de su número de la seguridad social o seguro social y los nombres
de cada uno de sus hermanos con un signo de exclamación) d. BruinsO6 (la mascota del instituto y el año en que se graduó utilizando la letra O como cero)
7. En Excel puede requerir una contraseña para todas las tareas siguientes, salvo una de ellas. indique cuál.
a. Abrir un archivo b. Formatear celdas, columnas y filas en una hoja de cálculo c. Agregar una hoja de cálculo nueva, eliminar una hoja de cálculo d. Eliminar un archivo
8. indique cuál de las funciones siguientes le permite hacer que Excel ponga de forma aleatoria cualquier número comprendido entre 10000 y 99999.
a. ALEATORiO() b. ALEATORiO.EnTRE(10000,99999) c. PORCASUALiDAD(10000,99999) d. ALEATORiO(10000,99999)

lección 11198
9. indique cuál de las tareas siguientes no se puede realizar con comentarios. a. Formatear el texto con un color diferente b. Cambiar el color del cuadro del comentario de fondo c. no incluir el nombre del usuario que hizo el comentario d. Ocultar el comentario
Proyectos
Proyecto 11-1: Proteger un archivo con una contraseña
En este proyecto, el director de la oficina le ha pedido que cree un inventario de las tarjetas de crédito de la empresa y que guarde el archivo con una contraseña.
PREPÁRESE. iniCiE Excel si aún no está abierto.
1. Abra un libro en blanco y escriba Inventario de tarjetas de crédito de Contoso en la celda A1.2. Escriba y formatee la información en la Figura 11-14. El título de la celda A1 está combinado y
centrado, con el encabezado de estilo de celda 1 aplicado. Las etiquetas de la fila 3 están centradas, con el encabezado del estilo de celda 3 aplicado.
figura 11-14
Creación del libro de tarjetas de crédito.
3. GUARDE el archivo como 11 Credit Cards Solution para usarlo en los demás ejercicios.4. Haga clic en la pestaña ArChIvO e información se seleccionará automáticamente; haga clic en
Proteger libro y elija Cifrar con contraseña.5. En el cuadro de diálogo Cifrar documento, escriba 11P1!s5 y vuelva a introducir la misma contraseña
en el cuadro Confirmar contraseña.6. GUARDE y CiERRE el libro.
DEJE Excel abierto para el próximo proyecto.
Proyecto 11-2: Agregar comentarios a un archivo
En este proyecto, agregará comentarios a un archivo.
PREPÁRESE. iniCiE Excel si aún no está abierto.
1. ABRA el archivo 11 Credit Cards Solution que creó en el primer proyecto. Utilice la contraseña que creó en el proyecto de 11-1.
2. GUARDE el archivo como 11 Credit Cards Comments Solution.3. En la celda B4, escriba un nuevo comentario la E inicial se eliminará en la próxima tarjeta.4. En la celda d9, escriba un nuevo comentario Tarjeta perdida – Cancelar si no se encuentra mañana.

Asegurar los libros 199
5. En la celda B12, escriba un nuevo comentario Yossi se irá al final del trimestre – acordarse de cancelar la tarjeta.
6. Edite el comentario de d9 para que ponga tarjeta perdida y encontrada [fecha de hoy].7. Asegúrese de que todos los comentarios estén ocultos.8. IMPrIMA la hoja de cálculo con los comentarios visualizados al final de la hoja.9. GUARDE y CiERRE el libro.
CiERRE Excel.

lección 12200 Creación de gráficos 12MAtrIz dE COnOCIMIEntOS dE lA lECCIón
Conocimientos Objetivo del examen Número de objetivo
Creación de gráficos Crear gráficos y grafos. 5.1.1
Aplicar formatos a un gráfico con un diseño o un estilo rápido
Aplicar formatos manualmente a las partes de un gráfico
Agregar leyendas. 5.2.1
Modificar los parámetros de gráficos y grafos. 5.2.3
Modificar un gráfico Agregar series de datos adicionales. 5.1.2
Cambiar entre filas y columnas en los datos de origen.
5.1.3
Gráficos y grafos de posición. 5.2.5
Cambiar el tamaño de gráficos y grafos. 5.2.2
Aplicar estilos y diseños de gráfico. 5.2.4
Usar nuevas herramientas de análisis rápido Insertar minigráficos. 2.3.2
Demostrar cómo utilizar el análisis rápido. 5.1.4
Crear tablas dinámicas y gráficos dinámicos
Fourth Coffee posee cafés en los 15 principales mercados. La mayoría de sus ingresos provienen de la venta de café recién
hecho, de marca registrada, y de bebidas expreso. En los cafés también se venden una variedad de pastas y pasteles, cafés y tés
envasados, y bocadillos, así como accesorios relacionados con el café y artículos de regalo. Para preparar una próxima reunión
donde se abordará el presupuesto, el gerente corporativo quiere crear gráficos para mostrar las tendencias en cada una de las
cinco categorías de ingresos para un período de cinco años, así como prever dichas tendencias en las ventas futuras. Dado que
Excel le permite controlar grandes cantidades de datos y trabajar con ellos, en ocasiones es difícil obtener una imagen general
a partir de los detalles de la hoja de cálculo. Con las capacidades de creación de gráficos de Excel, puede resumir y resaltar datos,
revelar tendencias y establecer comparaciones que pueden no ser evidentes al mirar los datos en bruto. Para presentar los
datos de Fourth Coffee utilizará gráficos, herramientas de análisis rápido, tablas dinámicas y gráficos dinámicos.
200

Creación de gráficos 201
OrIEntACIón SObrE El SOftWArE
la pestaña InSErtAr
la pestaña INSERTAR contiene los grupos de comandos que utilizará para crear gráficos en Excel (vea la Figura 12 - 1). Para crear un gráfico básico en Excel que pueda modificar y aplicar formatos más adelante, empiece por introducir los datos del gráfico en una hoja de cálculo. A continuación, seleccione los datos y elija un tipo de gráfico para mostrar gráficamente los datos. Simplemente eligiendo un tipo de gráfico, un diseño y un estilo de gráfico (todos ellos accesibles fácilmente en las pestañas INSERTAR y HERRAMIENTAS DE GRÁFICOS) obtendrá resultados de calidad profesional al instante, cada vez que cree un gráfico.
Gráficos recomen-dados
Tipos de gráficos del grupo Gráficos
Grupo Minigráficos
Utilice esta ilustración como referencia a lo largo de esta lección, a medida que se familiariza con las capacidades de creación de gráficos de Excel y las utiliza para crear atractivas ilustraciones que comunican un análisis de datos.
figura 12-1
Pestaña inSERTAR
CrEACIón dE grÁfICOSSe entiende por gráfico una representación gráfica de datos numéricos de una hoja de cálculo. Los valores de datos se representan mediante gráficos con combinaciones de líneas, rectángulos verticales u horizontales (columnas y barras), puntos y otras formas. Cuando desee crear un gráfico o cambiar un gráfico ya existente, puede elegir entre 11 tipos de gráfico con numerosos subtipos y gráficos combinados. En la Tabla 12-1 se ofrece una breve descripción de cada tipo de gráfico de Excel.
Opciones y botón de cinta
nombre de gráfico
función Organización usual de los datos
columnas Es útil para comparar valores entre categorías o un período de tiempo. Los puntos de datos son rectángulos verticales.
Por lo general, las categorías (en cualquier orden) o el tiempo están en el eje horizontal y los valores en el eje vertical.
línea Útil para mostrar las tendencias en datos a intervalos iguales. Muestra datos continuos en el tiempo frente a una escala común. Los valores se representan como puntos a lo largo de una línea.
tiempo en unidades iguales en el eje horizontal y valores en el eje vertical.
Tabla 12-1
Opciones y botones de cinta

lección 12202
Opciones y botón de cinta
nombre de gráfico
función Organización usual de los datos
circular Útil para comparar el tamaño de los elementos de una serie de datos y cómo es cada porción en comparación con la totalidad. los puntos de datos se muestran como un porcentaje de un gráfico circular.
Solo una serie de datos y ninguno de los valores son negativos o cero.
Gráfico de anillos
Útil para mostrar la relación de las partes con un todo. Puede contener más de una serie de datos. Los valores se representan como secciones de una banda circular.
las categorías son los colores de las bandas circulares y el tamaño de las bandas constituyen los valores de cada banda.
Barras Útil para ilustrar las comparaciones entre elementos individuales cuando las etiquetas de los ejes son largas. Los valores se representan como rectángulos horizontales.
Las categorías o el tiempo están a lo largo del eje vertical y los valores a lo largo del eje horizontal.
Áreas Útil para enfatizar la magnitud del cambio en el tiempo. Puede utilizarse para llamar la atención sobre el valor total de una tendencia. Muestra las relaciones de las partes con la totalidad. Los valores se representan como áreas sombreadas.
Las categorías o el tiempo están en el eje horizontal y los valores en el eje vertical.
Gráfico de dispersión
Útil para mostrar las relaciones de un conjunto numérico de datos en comparación con otro conjunto numérico de datos para ver si existe una correlación entre dos variables. Los valores se representan como puntos individuales de datos que son la intersección de un valor de un eje con un valor en el otro eje.
la variable independiente está generalmente en el eje horizontal mientras que la variable dependiente está en el eje vertical.
Gráfico de burbujas
Útil para comparar tres conjuntos de valores.
el primer valor es la distancia horizontal, el segundo valor es la distancia vertical y tercer valor es el tamaño de la burbuja.
Gráfico de cotizaciones
Útil para ilustrar la fluctuación de las cotizaciones en bolsa o los datos científicos cuando hay un valor inicial, un valor final, un valor alto y un valor bajo en cada período. también puede haber un valor separado adjunto a cada período de tiempo (por ejemplo, volumen).
Para cada período de tiempo, hay de tres a cinco números.
Gráfico de superficie
Útil para encontrar combinaciones óptimas entre dos conjuntos de datos. El trazado obtenido es similar a un mapa topográfico o un trozo de tela tendido sobre puntos.
tanto las categorías como los valores son numéricos.
Tabla 12-1
Opciones y botones de cinta

Creación de gráficos 203
Opciones y botón de cinta
nombre de gráfico
función Organización usual de los datos
Gráfico radial Útil para mostrar múltiples variables por cada tema. A menudo las variables no están relacionadas, pero están estandarizadas a la misma escala. El valor de cada variable es la distancia desde un punto central. Representa los valores como puntos que irradian en radios desde el centro.
la primera columna es la etiqueta del radio. La primera fila es la etiqueta de las unidades. Los valores de cada unidad descienden por cada columna a partir de la segunda columna después de las etiquetas de fila. El valor máximo es el borde exterior del gráfico. El valor mínimo está en el centro del gráfico.
Gráfico com-binado
Dos o varios tipos de gráfico como de líneas y columnas.
Cuando crea una hoja de cálculo para un gráfico, normalmente el período de tiempo aparece en la primera fila y las categorías en la primera columna. Hay un botón Cambiar fila/columna en la pestaña DISEÑO que permite cambiar la orientación de los datos tal como aparecen en el gráfico. La cuarta columna de la Tabla 12-1 asume la configuración predeterminada de los datos en un gráfico. Debe saber cuáles son los estándares de su organización, ya que los gráficos han sido pensados para explicar rápidamente una historia y si diseñan de forma diferente a los estándares, los gráficos pueden perder su objetivo y confundir en vez de aclarar a su audiencia.
Selección de los datos que se incluirán en un gráficoLa interfaz de la cinta de Excel facilita la creación de gráficos. Como verá en el siguiente ejercicio, puede crear uno de los tipos de gráficos habituales haciendo clic en la imagen del gráfico en la pestaña INSERTAR. Sin embargo, la selección de los datos que desea mostrar gráficamente es más importante que el tipo de gráfico. ¿Qué aspectos de los datos quiere que se vean? la respuesta a esa pregunta es un factor importante a la hora de seleccionar un tipo de gráfico adecuado. En este ejercicio, aprenderá a seleccionar datos para usarlos en un gráfico de Excel que devuelve los cálculos y los datos en un gráfico codificado por color con las secciones identificadas mediante números o etiquetas.
Existen dos enfoques para identificar los datos de una tabla. Si diseña eficientemente la hoja de cálculo, puede seleccionar varios rangos a la vez que se convertirán en los diversos elementos del gráfico. La segunda manera consiste en identificar el tipo de gráfico y después seleccionar los datos de cada elemento del gráfico. Si crea muchos gráficos y acaba identificando cuáles son sus propios tipos de gráfico, tal vez pueda serle útil el primer método. Si sus gráficos son más complejos, le será útil usar el último método. En la primera parte de esta lección se aborda la selección de rangos, mientras que en la segunda parte se estudia cómo agregar y eliminar ciertos elementos del gráfico.
PASO A PASO seleccionar datos para incluirlos en un gráfico
PREPÁRESE. iniCiE Excel.
1. ABRA el archivo 12 4thCoffee Financial History para esta lección.2. Seleccione B2:B8 (los datos de 2010).3. Haga clic en la pestaña InSErtAr y, en el grupo Gráficos, haga clic en el botón Circular. Haga clic en
el primer gráfico circular 2D. Se mostrará un gráfico circular codificado mediante color con secciones identificadas mediante un número.
4. Mueva el puntero del mouse al segmento más grande. La información en pantalla mostrará Valor de serie 1 punto 1: 2010 (39%), tal como se muestra en la Figura 12-2. Esto corresponde a la etiqueta 2010 en vez de a datos reales.
Tabla 12-1
Opciones y botones de cinta
tome nota

lección 12204
figura 12-2
Gráfico circular creado con datos incorrectos
Estilos de gráfico
rango de datos
seleccionado
Gráfico insertado
haga clic para seleccionar el gráfico
los números identifican los segmen-tos del gráfico circular
1575 es un total y no
debe ser un segmento.
2010 debe ser una etique-ta y no un segmento del
gráfico circular
5. Apunte al segundo segmento más grande y verá que el valor es de 1575, que es la cantidad total. Ni la etiqueta de la columna (2010) ni la cantidad total de ventas deben incluirse como segmentos del gráfico circular.
6. Haga clic en el espacio en blanco del gráfico y presione Eliminar. Ahora se eliminará el gráfico y desaparecerá la pestaña HERRAMiEnTAS DE GRÁFiCOS.
Para eliminar un gráfico, haga clic en el espacio en blanco y, a continuación, presione la tecla Suprimir del teclado. Si hace clic en el gráfico o en otro elemento del gráfico y presiona Suprimir, solo se eliminará el elemento seleccionado.
7. Seleccione B3:B7, haga clic en la pestaña InSErtAr, en el grupo Gráficos, haga clic en Circular y luego en el primer gráfico 2D. Se mostrarán los datos correctos, pero es difícil interpretar el gráfico ya que las diversas partes solo están identificadas con números.
Cuando inserte un gráfico en la hoja de cálculo, las pestañas HERRAMIENTAS DE GRÁFICOS (DISEÑO y FORMATO) se visualizan en la cinta de Excel. De forma predeterminada, la pestaña DISEÑO está activa. Debe seleccionar la pestaña INSERTAR en la cinta cada vez que desee insertar un gráfico.
8. Haga clic en el espacio en blanco del gráfico y presione Eliminar.9. Seleccione a2:B7, haga clic en la pestaña InSErtAr y luego en Circular, en el grupo Gráficos. Haga
clic en el primer gráfico circular 2D. Tal como se ilustra en la figura 12-3, los datos están claramente identificados con un título y una etiqueta para cada segmento de color del gráfico circular.
Solución de problemas
Solución de problemas

Creación de gráficos 205
figura 12-3
Gráfico circular con formato
De B3 a B7 se determinan los tamaños de los segmentos del gráfico circular
la columna a se convierte en etiquetas para los segmentos (leyenda)
la primera celda de la segunda columna se convierte en el título del gráfico
10. Mueva el puntero del mouse a un punto en blanco del gráfico y arrástrelo para moverlo debajo de los datos.
Al igual que ocurre con la eliminación de un elemento, si arrastra un elemento del gráfico, el mouse moverá dicho elemento dentro del gráfico.
11. Haga clic fuera del gráfico, luego en ArChIvO y luego en Imprimir. Observe que los datos de ventas anuales aparecen con el gráfico en la página.
12. Presione Esc, haga clic en Gráfico y elija ArChIvO, Imprimir. Ahora observe que el gráfico aparece por sí mismo.
Si quiere imprimir solo un gráfico insertado en un libro, seleccione el gráfico antes de seleccionar ARCHIVO, Imprimir.
13. CREE una carpeta para la lección 12 y GUARDE el libro como 12 Charts Solution.
HAGA UnA PAUSA. DEJE el libro abierto para el próximo ejercicio.
En este ejercicio se ilustra que la selección de datos del gráfico debe contener información suficiente para interpretar los datos con solo echar un vistazo. Excel no distinguía entre la etiqueta de la columna B y los datos que esta contenía, cuando seleccionó únicamente los datos de la columna B. Aunque la etiqueta tiene formato de texto, como la etiqueta de la columna era numérica, Excel lo interpretó como datos que debían incluirse en el gráfico. Cuando amplió la selección para incluir las etiquetas de fila, Excel reconoció correctamente 2010 como etiqueta y la mostró como título del gráfico circular.
Cuando selecciona datos y crea un gráfico circular, el gráfico se coloca en la hoja de cálculo. Esto se conoce como un gráfico insertado, lo que significa que se coloca en la hoja de cálculo en lugar de colocarse en una hoja de gráfico diferente, una hoja que contiene solo un gráfico.
Mover un gráficoCuando inserta un gráfico, de forma predeterminada se inserta en la hoja de cálculo. Puede hacer clic en una esquina de un gráfico o en el punto medio de cualquier lado para visualizar los controladores de tamaño (flechas blancas verticales, horizontales o diagonales de dos lados). Puede utilizar los controladores de tamaño para cambiar el tamaño de un gráfico. Para mover un gráfico, haga clic y arrastre el puntero del mouse negro de cuatro puntas en el espacio en blanco. Tal vez quiera que se revise un gráfico junto con los datos de la hoja de cálculo o tal vez quiera que el gráfico sobresalga. En este ejercicio, moverá un gráfico a una nueva hoja del libro.
Solución de problemas
tome nota

lección 12206
PASO A PASO Mover un gráfico
PREPÁRESE. USE el libro del ejercicio anterior.
1. Haga clic en el espacio en blanco del gráfico para seleccionarlo.2. En la pestaña dISEÑO, haga clic en el botón Mover gráfico.3. En el cuadro de diálogo Mover gráfico, haga clic en el cuadro de la hoja nuevo y escriba 2010Circular
para crear el nombre de la nueva hoja de gráfico.4. Haga clic en Aceptar. El gráfico se convertirá en una hoja separada del libro.5. Haga clic en la pestaña de la hoja de cálculo datos para volver a la porción de datos del libro.6. GUARDE el libro.
HAGA UnA PAUSA. DEJE el libro abierto para el próximo ejercicio.
Si desea devolver el gráfico a la hoja Datos, puede ir a la pestaña 2010Circular, volver a hacer clic en el botón Mover gráfico y en el cuadro Objeto, seleccione Datos (el nombre de la hoja).
Elección del gráfico adecuado para los datosPuede crear la mayoría de los gráficos, tales como gráficos de columnas o de barras, a partir de datos dispuestos en filas o en columnas en una hoja de cálculo. Algunos gráficos, como los gráficos circulares o de burbujas, necesitan que los datos sigan un orden específico. No se puede usar un único gráfico circular para realizar comparaciones entre períodos de tiempo o para analizar tendencias. El gráfico de columnas funciona bien en las comparaciones. En un gráfico de columnas 3D o 2D, cada marcador de datos se representa mediante una columna. En una columna apilada, los marcadores de datos se apilan de modo que la parte superior de la columna sea el total de la misma categoría (o tiempo) de cada serie de datos. Un gráfico de líneas muestra los puntos conectados mediante una línea para cada valor. El gráfico de líneas subraya la tendencia o cambio en el tiempo y el gráfico de columnas resalta las diferencias entre categorías. En este ejercicio, aprenderá a crear un gráfico de columnas y un gráfico de líneas para ilustrar el aumento de ventas de cafés y cafés Expreso en Fourth Coffee durante un período de cinco años.
PASO A PASO Elegir un gráfico adecuado para los datos
PREPÁRESE. USE el libro del ejercicio anterior.
1. Seleccione las celdas a2:f7.
Asegúrese de que no incluir la fila 8 de ventas totales. De lo contrario, la última columna de cada año será enorme y las demás columnas parecerán minúsculas a su lado. Es habitual no incluir los totales en los gráficos de columnas y de barras. En algunos casos puede ser útil agregar una línea con los totales como un eje separado a la derecha.
2. Haga clic en la pestaña InSErtAr y, en el grupo Gráficos, haga clic en Columna. En la lista desplegable Columnas, mueva a cada una de las opciones. Al pausar una opción, Excel muestra una vista previa del gráfico en la hoja de cálculo y una descripción y consejos para el tipo de gráfico seleccionado. En Columna 3D, mueva a la primera opción. Tal como se muestra en la Figura 12-4, la información en pantalla muestra que el tipo de gráfico es un gráfico de columnas agrupadas 3D y se sugiere comparar valores cuando el orden de las categorías no es importante.
Solución de problemas

Creación de gráficos 207
figura 12-4
información en pantalla y vista previa del gráfico
Botón de gráfico de columnasTipos de gráficos de columnas
Nombre del tipo de opción actual
Sugerencia sobre cuándo se debe utilizar
vista previa del gráfico
3. En la lista desplegable, haga clic en Columnas agrupadas 3D. El gráfico de columnas mostrará las ventas de cada una de las categorías de ingresos para un período de cinco años. Aparecerá la pestaña HERRAMIENTAS DE GRÁFICOS con la pestaña DISEÑO activa.
4. En cualquier punto del área en blanco, haga clic en el gráfico, arrástrelo debajo de los datos de la hoja de cálculo y colóquelo en el extremo izquierdo.
5. Haga clic fuera del gráfico de columnas para anular la selección. Observe que la pestaña HERRAMiEnTAS DE GRÁFiCOS desaparece.
6. Seleccione a2:f7, haga clic en la pestaña InSErtAr y, en el grupo Gráficos, haga clic en líneas. En el grupo Líneas 2D, haga clic en la opción línea con marcadores (primer gráfico de la segunda fila). Ponga el gráfico de líneas junto al gráfico de columnas. Observe que la pestaña HERRAMIENTAS DE GRÁFICOS está en la cinta con la pestaña DISEÑO activa. Consulte la Figura 12-5.
figura 12-5
Gráfico de columnas y gráfi-co de líneas
las herramientas de la pestaña dISEÑO cambian
las opciones para el tipo de gráfico de líneas
rango de datos seleccionado
la columna centra la vista sobre las diferencias con
otras columnas
Gráfico de líneas activo la línea centra la vis-
ta en las tendencias

lección 12208
Tómese un tiempo para estudiar los dos gráficos. En el gráfico de columnas, Café y bebidas calientes son en gran medida las mayores fuentes de ingresos, aunque Accesorios para café los está alcanzando. En el gráfico de líneas, observe que Café y bebidas calientes aumentan con el tiempo, pero que Accesorios para café aumenta aún más rápidamente. Por su parte, los artículos de panadería están disminuyendo y las ventas de bocadillos sube y baja.
7. Haga clic en el gráfico de columnas y en la pestaña dISEÑO.8. Haga clic en el botón Mover gráfico, en el cuadro Hoja nueva, escriba Columna y, a continuación, haga
clic en Aceptar.9. Haga clic en la pestaña de la hoja de cálculo datos, seleccione el gráfico de líneas, haga clic en el
botón Mover gráfico y en el cuadro Hoja nueva, escriba líneas y haga clic en Aceptar.10. GUARDE el libro.
HAGA UnA PAUSA. DEJE el libro abierto para el próximo ejercicio.
Los gráficos de columnas y líneas proporcionan dos visualizaciones de los mismos datos, ilustrando que el tipo de gráfico que elige depende del análisis que desea que el gráfico retrate. El gráfico circular, que muestra los valores como parte de un todo, visualiza la distribución de las ventas durante un año. Los gráficos de columnas también facilitan las comparaciones entre elementos, aunque también durante períodos de tiempo. El punto fuerte de los gráficos de líneas consiste en que muestran las tendencias con el tiempo.
El gráfico de líneas que creó en este ejercicio incluye marcadores de datos para indicar las ventas de cada año. Se entiende por marcador de datos una barra, área, punto, segmento u otro símbolo de un gráfico que representa un único punto de datos o un valor que tiene su origen en una celda de una hoja de cálculo. Los marcadores de datos relacionados en un gráfico constituyen una series de datos.
Uso de gráficos recomendadosSi se está iniciando en la creación de gráficos, puede ser abrumador disponer de hasta 11 opciones en cada uno de los 8 botones de gráfico, sin mencionar las opciones de tipo de gráfico en cada botón. Excel 2013 tiene una nueva característica que ayuda a precisar las opciones dependiendo de los datos que seleccione. Se trata del botón Gráficos recomendados. En este ejercicio, seleccionará distintos conjuntos de datos y observará qué opciones muestra Gráficos recomendados.
PASO A PASO Usar gráficos recomendados
PREPÁRESE. USE el libro del ejercicio anterior.
1. Haga clic en la pestaña de la hoja de cálculo datos.2. Seleccione las etiquetas Año y las celdas Café y bebidas calientes a2:f3, haga clic en la pestaña
InSErtAr y luego en el botón Gráficos recomendados. Observe que Excel recomienda cuatro tipos de gráficos (vea la Figura 12-6). Excel explica cuándo se usa cada uno de los gráficos, debajo del ejemplo.
tome nota

Creación de gráficos 209
figura 12-6
Gráficos recomendados para dos filas de datos (etiquetas
y valores)
Café y café Expreso se convierten en el título del gráfico.
Excel pone etiquetas en el eje x.
descripción del tipo de gráfico.
los valores de B3:f3 se convierten en la altura de la línea.
3. Haga clic en los otros tres tipos de gráfico y lea cada descripción. Haga clic en el gráfico de líneas y en Aceptar.
4. Haga clic en el botón Mover gráfico, en el cuadro Hoja nueva, escriba líneasCafé y, a continuación, haga clic en Aceptar.
5. Haga clic en la pestaña de la hoja de cálculo datos, seleccione las celdas a2:B7 para incluir las etiquetas y los datos para el año 2010 y luego, en la pestaña INSERTAR, haga clic en el botón Gráficos recomendados. Observe los tres tipos de gráficos recomendados esta vez (vea la Figura 12-7).
figura 12-7
Gráficos recomendados para texto en una columna y va-
lores en la columna siguiente
2010 se convierte en el título del gráfico.
los valores de B3:B7 se convierten en la
longitud de las barras.Excel pone los
valores en el eje horizontal

lección 12210
Observe que esta vez se recomiendan tres gráficos en comparación con otros casos en los que se recomiendan cuatro gráficos. Como 2010-2014 está en la primera fila en el ejemplo anterior, se incluyen gráficos que muestran tendencias (líneas y columnas). Dado que esta vez la primera columna está seleccionada, se seleccionan los gráficos que comparan elementos (de barras, circular y de columnas). Existe cierta superposición en los tipos de gráficos recomendado; en ambos casos se sugieren gráficos de columnas.
6. Haga clic en Cancelar. Seleccione a2:f7 y haga clic en el botón Gráficos recomendados. Observe cada una de las opciones sugeridas y examine la descripción. Haga clic en Cancelar.
7. Seleccione a8:f8 y haga clic en el botón Gráficos recomendados. Observe que las opciones son incluso diferentes de las opciones de la Figura 12-6. Haga clic en Cancelar.
8. Seleccione a2:f2, mantenga presionado Ctrl y seleccione a8:f8. No tiene que elegir rangos adyacentes para los datos.
9. Haga clic en el botón Gráficos recomendados. Observe que las opciones recomendadas en la Figura 12-8 son las mismas que en la Figura 12-6, ya que la primera fila incluye los años y la segunda fila los valores. Haga clic en Aceptar.
figura 12-8
Rangos no adyacentes usa-dos antes de elegir Gráficos
recomendados
Selector de cuadro de diálogo Gráficos
Rango a2:f2
Rango a8:f8
Compare las op-ciones con las de
la figura 12-6.
10. Haga clic en el botón Mover gráfico, en el cuadro Hoja nueva, escriba totallíneas y, a continuación, haga clic en Aceptar.
11. GUARDE el libro.
HAGA UnA PAUSA. DEJE el libro abierto para el próximo ejercicio.
Creación de un gráfico de barraslos gráficos de barras son similares a los gráficos de columnas y pueden ser utilizados para ilustrar comparaciones entre elementos individuales. Los datos que están organizados en columnas o en filas en una hoja de cálculo pueden trazarse en un gráfico de barras. Los gráficos de barras agrupados comparan valores entre categorías. Los gráficos de barras apiladas muestran la relación de elementos individuales comparados con la totalidad de ese elemento. Los gráficos de barras adyacentes que creará en este ejercicio ilustran dos visualizaciones de los mismos datos. Puede experimentar con tipos de gráficos y seleccionar el que mejor retrate el mensaje que quiere transmitir a su audiencia de destino.
tome nota

Creación de gráficos 211
PASO A PASO Crear un gráfico de barras
PREPÁRESE. USE el libro del ejercicio anterior.
1. Haga clic en la pestaña de la hoja de cálculo datos.2. Seleccione las celdas a2:f7 y en la pestaña INSERTAR, en el grupo Gráficos, haga clic en el botón
barras.
Una información en pantalla muestra el nombre del tipo de gráfico cuando pasa el puntero del mouse en el botón u opción de subtipo.
3. Haga clic en el subtipo barras agrupadas 3D. Los datos se muestran en un gráfico de barras agrupadas y la pestaña DISEÑO está activa en la pestaña HERRAMIENTAS DE GRÁFICOS.
4. Arrastre el gráfico de barras agrupadas a la izquierda, debajo de los datos de la hoja de cálculo.5. Seleccione a2:f7. En la pestaña InSErtAr, en el grupo Gráficos, haga clic en el botón barras.6. Haga clic en el subtipo Barras apiladas 3D.7. Coloque el gráfico de barras apiladas al lado del gráfico de barras 3D. La hoja de cálculo debería verse
como en la Figura 12-9.
figura 12-9
Barra agrupada y barra apilada que usan los mismos
datos que los gráficos de columnas y de líneas vistos
anteriormente en la lección (vea la Figura 12-5).
Cada parte de la barra se suma para
mostrar el total en la barra apilada.
8. Haga clic en el botón Mover gráfico, en el cuadro Hoja nueva, escriba barrasApiladas y, a continuación, haga clic en Aceptar.
9. Haga clic en la pestaña datos de la hoja de cálculo y en el gráfico de barras agrupado y, en el botón Mover gráfico, en el cuadro Hoja nueva, escriba barrasAgrupadas y haga clic en Aceptar.
10. GUARDE el libro.
HAGA UnA PAUSA. DEJE el libro abierto para el próximo ejercicio.
El grupo Gráficos de la pestaña INSERTAR contiene ocho botones que conducen a varios tipos de gráficos (incluido un tipo de gráfico combinado). Para crear uno de estos gráficos, seleccione los datos de la hoja de cálculo, haga clic en el botón y elija una de las opciones de tipo de gráfico. Puede seleccionar cualquier tipo de gráfico haciendo clic en el selector de cuadros de diálogo Gráficos (vea la Figura 12-8) para abrir el cuadro de diálogo Insertar gráfico. Se visualizará Gráficos recomendados en la primera pestaña. Haga clic en la pestaña Todos los gráficos del cuadro de diálogo tal como se muestra en la Figura 12-10 para ver muestras de todos los tipos y subtipos de gráficos.
tome nota

lección 12212
figura 12-10
Pestaña Todos los gráficos del cuadro de diálogo
Insertar gráfico
Cambiar la orientación de los datos
subtipo para cada tipo de gráfico
Cambiar el tipo
Cuando hace clic en un tipo de gráfico en el panel izquierdo del cuadro de diálogo, el primer gráfico de ese tipo se selecciona en el panel derecho. También puede desplazarse por el panel de la derecha y seleccionar cualquier subtipo de gráfico. Se muestran diferentes ejemplos para determinar si desea que los datos se interpreten en filas y columnas en vez de en columnas y filas.
APlICAr fOrMAtOS A un grÁfICO COn EStIlO O dISEÑO rÁPIdODespués de crear un gráfico, puede cambiar instantáneamente su aspecto mediante la aplicación de un estilo o un diseño predefinido. Excel proporciona una variedad de diseños y estilos rápidos y útiles entre los que puede elegir. Tal como se muestra en la Figura 12-11, cuando crea un gráfico, las herramientas de gráficos están disponibles y las pestañas DISEÑO y FORMATO y el botón Diseño rápido aparecen en la cinta.
figura 12-11
La pestaña HERRAMiEnTAS DE GRÁFICOS se activa cuan-
do se inserta un gráfico.
Pestaña hErrAMIEntAS dE grÁfICOSPestaña dISEÑO
Botones de estilos de gráfico botón diseño rápido
Pestaña fOrMAtO
botón Cambiar colores
Formato de un gráfico con un estilo rápidoLos estilos y los diseños predefinidos son características que permiten ahorrar tiempo y que puede utilizar para mejorar el aspecto de los gráficos. Los estilos rápidos, tal como los define Microsoft, son los estilos de gráfico disponibles en el grupo Estilos de gráfico de la pestaña DISEÑO en la pestaña HERRAMIENTAS DE GRÁFICOS. Se trata de estilos rápidos porque puede hacer clic en ellos un instante, en vez de buscar en la galería de estilos de gráficos. En este ejercicio, aplicará un estilo rápido al gráfico.
PASO A PASO aplicar formatos a un gráfico con un estilo rápido
PREPÁRESE. USE el libro del ejercicio anterior.
1. Haga clic en la pestaña del gráfico 2010Circular. Si la pestaña DiSEÑO no está visible y los botones están activos, haga clic en el espacio en blanco dentro del límite del gráfico y en la pestaña dISEÑO si es preciso.

Creación de gráficos 213
2. Uno de los estilos de gráfico ya está seleccionado. Haga clic en cada uno de los estilos hasta que encuentre el estilo que se muestra en la Figura 12-12 con las etiquetas y los porcentajes mostrados al lado de cada segmento del círculo. Si es necesario, haga clic en la flecha hacia abajo para seleccionar más estilos.
figura 12-12
Gráfico circular con etiquetas al lado de cada
segmento
Estilo actual seleccionado
hoja 2010Circular seleccionada
flechas arriba y abajo para más estilos
3. Los colores del gráfico se determinan mediante el tema de la hoja de cálculo. Haga clic en el botón Cambiar colores y mueva el puntero del mouse sobre cada una de las distintas filas para ver la vista previa del cambio del gráfico circular.
4. Haga clic en Color 3 para introducir el cambio.5. GUARDE el libro.
HAGA UnA PAUSA. DEJE el libro abierto para el próximo ejercicio.
Aplicar formatos a un gráfico con el diseño rápidoAdemás de los colores y los diseños, puede cambiar los elementos que aparecen en el gráfico y el lugar donde aparecen. Esto incluye elementos como los títulos de los ejes, las tablas de datos y el lugar donde se coloca la leyenda. En este ejercicio, aplicará un diseño rápido al gráfico para mostrar una tabla de datos en la tabla.
PASO A PASO aplicar formatos a un gráfico con el diseño rápido
PREPÁRESE. USE el libro del ejercicio anterior.
1. Haga clic en la pestaña del gráfico de columnas. 2. En la pestaña dISEÑO, haga clic en el botón diseño rápido. A medida que se mueve a cada una de las
opciones, el gráfico cambiará para obtener una vista previa de la apariencia que tendrá la opción (vea la Figura 12-13).

lección 12214
figura 12-13
Opciones de Diseño rápido
Diseño 5 seleccionado y mostrado en el gráfico
3. Haga clic en Diseño 5. La tabla de datos aparecerá bajo el gráfico. Los años (2010 – 2014) actúan como etiquetas del eje x y los encabezados de columnas de la tabla de datos.
4. GUARDE el libro.
HAGA UnA PAUSA. DEJE el libro abierto para el próximo ejercicio.
También puede utilizar los botones de diseño de la derecha de un gráfico seleccionado para cambiar el estilo y el color, y qué elementos aparecen en el gráfico. Haga clic en el gráfico y en el primer botón para seleccionar los elementos que aparecerán en el gráfico, tal como se muestra en la figura 12-14.
figura 12-14
Botón Elementos de gráfico
haga clic en el segundo botón y elija qué estilo y color quiere.
APlICAr fOrMAtOS MAnuAlMEntE A lAS PArtES dE un grÁfICOla pestaña FORMATO ofrece una variedad de formas de aplicar formatos a los elementos de un gráfico. Para aplicar formatos a un elemento de gráfico, haga clic en el elemento del gráfico que desea modificar y luego ejecute los comandos apropiados de la pestaña FORMATO.

Creación de gráficos 215
En la siguiente lista se definen algunos de los elementos del gráfico cuyo formato puede modificar manualmente en Excel. Estos elementos se ilustran en la Figura 12-15:
• Área gráfico: el gráfico completo y todos sus elementos.
• Área trazado: el área delimitada por los ejes.
• Eje: línea que rodea el área de trazado gráfico utilizada como marco de referencia para la medición.
• Series de datos: fila o columna de datos representada mediante una línea, conjunto de columnas, barras u otro tipo de gráfico
• Título: texto descriptivo que se alinea a un eje o en la parte superior de un gráfico.
• Etiquetas de datos: texto que proporciona información adicional acerca de un marcador de datos, que representa un solo punto de datos o valor que se origina en una celda de hoja de cálculo.
• Leyenda: cuadro que identifica los patrones o colores asignados a las series de datos o categorías de un gráfico.
figura 12-15
Elementos de gráfico
Seleccione el elemen-to del gráfico
título del gráfico
área del gráfico
Área de trazado
Eje vertical (valor)
Eje horizontal (categoría)
leyenda
Serie de datos Acceso-rios para café
Series de datos Café y café Expreso
Para conocer los elementos de un gráfico, haga clic en la lista desplegable Elementos de gráfico y seleccione cada uno de los elementos en los gráficos de muestra del libro.
Editar y agregar texto en gráficoshasta ahora hemos aceptado las etiquetas predeterminadas de las tablas creadas. Puede editar las etiquetas existentes igual que en una hoja de cálculo. Haga clic en la etiqueta, seleccione el texto y escriba el texto nuevo. Si el elemento no está visible, puede agregar la opción de elementos de gráfico o insertando un cuadro de texto.
tome nota

lección 12216
PASO A PASO Editar y agregar texto en gráficos
PREPÁRESE. USE el libro del ejercicio anterior.
1. Haga clic en la pestaña del gráfico 2010Circular. 2. Haga clic en el título 2010, mueva el punto de inserción hasta el final de la etiqueta y haga clic.
introduzca un espacio y escriba ventas anuales. El texto aparecerá en mayúsculas, basado en el diseño actual.
3. Seleccione el texto de la etiqueta. Haga clic en la pestaña InICIO y en el selector de cuadro de diálogo fuente. Aparecerá el cuadro de diálogo Fuente.
4. Haga clic en la casilla Mayúsculas para desactivar esta opción. Haga clic en Aceptar.5. Haga clic en la pestaña fOrMAtO y en el botón Cuadro de texto. Haga clic en la esquina inferior
izquierda del área del gráfico y escriba sus iniciales y la fecha de hoy en el cuadro de texto.6. Edite los títulos del gráfico en cada uno de los gráficos de la siguiente manera:
Gráfico Título textoColumna Título del gráfico ventas anualesColumna Título del eje MilesLínea Título del gráfico ventas anuales (en miles)BarrasApiladas Título del gráfico ventas anualesBarrasAgrupadas Título del gráfico ventas anuales
7. GUARDE el libro.
HAGA UnA PAUSA. DEJE el libro abierto para el próximo ejercicio.
Aplicar formatos a una serie de datosUse los comandos de la pestaña FORMATO para agregar o cambiar los patrones o los colores de relleno aplicados a elementos del gráfico. Seleccione el elemento cuyo formato desea modificar y haga clic en uno de los botones de la cinta o visualice el panel formato para agregar color de relleno o un patrón al elemento de gráfico seleccionado.
PASO A PASO Aplicar formatos a una serie de datos
PREPÁRESE. USE el libro del ejercicio anterior.
1. Haga clic en la pestaña del gráfico 2010Circular. 2. Haga clic en el segmento más grande del gráfico circular. Puede ver los selectores de datos alrededor
de cada uno de los segmentos del gráfico circular.3. Haga clic en la pestaña fOrMAtO y en el botón relleno de forma y seleccione rojo en la sección de
colores estándar. Todos los segmentos del gráfico circular cambiarán a rojo. Haga clic en deshacer. Desea seleccionar el segmento más grande del círculo en vez de todos los segmentos.
4. Vuelva a hacer clic en el segmento más grande del gráfico circular y verá los selectores de datos únicamente en el segmento. Haga clic en el botón relleno de forma y elija rojo. El segmento Café y bebidas calientes cambiará a rojo.
5. Haga clic en la pestaña Columna del gráfico. 6. Haga clic en la barra más alta (Café y bebidas calientes). Observe que las cinco barras tienen selectores
de datos. Haga clic en el botón relleno de forma y seleccione rojo. Las cinco barras y el color de la leyenda de Café y bebidas calientes cambiarán a rojo.
7. Haga clic en el botón Efectos de formas y en bisel y observe las opciones disponibles (vea la Figura 12-16).

Creación de gráficos 217
figura 12-16
Menú de efectos de formas
Café y café Expreso está seleccionado
la leyenda y las colum-nas están de color rojo
Opciones de bisel
8. Haga clic en la primera opción de Bisel (círculo). Repita esta opción para cada una de las series de datos.
9. Además de los botones Relleno de forma, Contorno de forma y Efectos de formas, también puede cambiar los elementos con el selector de cuadro de diálogo Estilos de la forma. En la pestaña FORMATO, en el grupo Estilos de forma, haga clic en el selector de cuadros de diálogo Estilos de forma. El panel Formato de serie de datos se abre con el botón Opciones de serie seleccionado.
10. Haga clic en cada uno de los tres botones de la etiqueta Opciones de serie y observe las opciones. Haga clic en una de las columnas Accesorios para café.
11. Haga clic en el botón relleno y línea, elija rEllEnO y seleccione relleno con imagen o textura entre las opciones.
12. Haga clic en la flecha desplegable textura y elija la opción Mármol marrón.13. GUARDE el libro.
HAGA UnA PAUSA. DEJE el libro abierto para el próximo ejercicio.
Cuando use el mouse para apuntar un elemento del gráfico, el nombre de dicho elemento aparecerá en una información en pantalla. Puede seleccionar el elemento cuyo formato desee modificar al hacer clic en la flecha situada junto al cuadro Elementos de gráfico en el grupo Selección actual en la pestaña FORMATO. Esta lista es específica para gráficos. Cuando hace clic en la flecha, la lista incluirá todos los elementos que ha incluido en el gráfico visualizado.
Cambio de la línea del borde del gráficoPuede crear un contorno en torno a un elemento del gráfico. Solo tiene que seleccionar el elemento y aplicar uno de los contornos predefinidos o hacer clic en Contorno de forma para aplicar formatos a la forma de un elemento del gráfico seleccionado. También puede hacer clic en el selector de cuadros de diálogo Estilos de forma para visualizar el panel con opciones de menú para la apariencia del elemento. Incluso puede aplicar un borde alrededor de todo el gráfico. Seleccione un elemento del gráfico y use los contornos de color del grupo Estilos de forma de la pestaña FORMATO, o haga clic en Contorno de forma y elija un color estándar o un tema para el borde.

lección 12218
PASO A PASO Cambiar la línea del borde del gráfico
PREPÁRESE. USE el libro del ejercicio anterior.
1. Haga clic en la pestaña del gráfico de líneas y elija la pestaña fOrMAtO. 2. En el grupo Selección actual, haga clic en la flecha en el cuadro de selección Elementos de gráfico y
haga clic en área del gráfico. La sección del área del gráfico se activará.3. Haga clic en la flecha Más en el grupo Estilos de forma. Se abrirá la galería de estilos de forma.4. Desplácese por los estilos de contorno hasta localizar Contorno coloreado – Azul, Énfasis 1.5. Haga clic en Contorno coloreado - Azul, Énfasis 1. Tal vez no observe un cambio. Esto se debe a que el
ancho de la línea puede establecerse tan delgado que no se vea.6. En el panel Formato del área del gráfico, haga clic en la flecha BORDE para ampliar esa sección.7. Haga clic en la flecha Aumento de ancho, hasta llegar a 2,5 pt. Ahora podrá ver que el contorno del
gráfico es un borde azul claro.8. Haga clic en la línea Café y bebidas calientes. 9. En el desplegable Color, en la sección LÍnEA, elija roja.
10. GUARDE el libro.
HAGA UnA PAUSA. DEJE el libro abierto para el próximo ejercicio.
Modificación de la leyenda de un gráficoPuede modificar el contenido de la leyenda, ampliar o contraer el cuadro de la leyenda, editar el texto que se muestra y cambiar los atributos de carácter. Un gráfico acabado debe ser autónomo; es decir, el gráfico debe contener suficientes datos para transmitir el mensaje deseado. En el gráfico que se modifica en este ejercicio, cambiar los colores de la fuente de la leyenda para que coincidan con los bloques de las columnas proporciona una ayuda visual adicional que permite al usuario ver rápidamente la contribución de ingresos para cada categoría.
PASO A PASO Modificar la leyenda de un gráfico
PREPÁRESE. USE el libro del ejercicio anterior.
1. Haga clic en la pestaña del gráfico de líneas. 2. En la pestaña fOrMAtO, haga clic en la flecha desplegable Elementos de gráfico y elija leyenda.3. Si no aparece el panel Formato de leyenda, haga clic en el selector de cuadros de diálogo Estilos de
forma.4. Haga clic en el botón Opciones de leyenda.5. En la sección Posición de la leyenda, haga clic en derecha para mover la leyenda al lado derecho del
gráfico.6. Haga clic en la etiqueta Café y bebidas calientes de la leyenda.7. Haga clic en el botón OPCIONEs DE TEXTO para visualizar los menús para el texto.8. En el desplegable Color de relleno, seleccione rojo de modo que el texto de la leyenda coincida con el
color de la línea (vea la Figura 12-17).

Creación de gráficos 219
figura 12-17
Cambio del color de la leyenda del texto
El color del texto cambió a rojo para
coincidir con la línea
botón Color de relleno
9. Haga clic en la pestaña del gráfico 2010Circular. 10. Haga clic dos veces en la etiqueta Café y bebidas calientes. Si es preciso, haga clic en el botón
OPCIONEs DE TEXTO y bajo RELLEnO DE TEXTO, haga clic en el botón Color y elija rojo para cambiar el color del texto.
11. CiERRE el panel Formato de etiqueta de datos y GUARDE el libro.
HAGA UnA PAUSA. DEJE el libro abierto para el próximo ejercicio.
MOdIfICAr un grÁfICOA veces, el gráfico que agrega desde la pestaña INSERTAR y que modifica mediante el diseño rápido y los estilos de gráfico no es exactamente lo que desea. Además de usar las características de creación y diseño que se mencionaron anteriormente, puede modificar un gráfico al agregar o eliminar elementos individuales o al mover o cambiar el tamaño del gráfico. También puede cambiar el tipo de gráfico sin tener que borrar el gráfico existente y crear uno nuevo o cambiar la forma en que Excel selecciona datos como elementos de datos cambiando filas por columnas.
Agregar elementos a un gráficoSi agrega elementos a un gráfico puede proporcionar información adicional que no estaba disponible en los datos que seleccionó para crear el gráfico. En algunos casos, agregar etiquetas de datos ayuda a que sea más fácil comprender los gráficos. En este ejercicio, aprenderá a usar el botón ELEMENTOS DE GRÁFICO para agregar elementos a un gráfico.
PASO A PASO agregar elementos a un gráfico
PREPÁRESE. USE el libro del ejercicio anterior.
1. Haga clic en la pestaña del gráfico barrasApiladas. 2. Si es necesario, haga clic en un espacio en blanco del gráfico para seleccionar el gráfico y que
aparezcan los botones de la esquina superior derecha.

lección 12220
3. Haga clic en el botón ElEMEntOS dE grÁfICO. Aparecerá un menú mostrando qué elementos se encuentran actualmente en el gráfico (cuadros marcados) y cuáles no (cuadros sin marcar). Véase la Figura 12-18.
figura 12-18
Elementos actuales del gráfico
botón ElE-MEntOS dE grÁfICO
haga clic en la casilla activa para quitar un elemento
haga clic en la casilla sin marcar para agregar un elemento
4. Haga clic en el cuadro títulos de los ejes para marcar el cuadro y agregar un marcador de posición de los ejes vertical y horizontal.
5. El título del eje en la parte inferior de la pantalla tiene indicadores de selección para indicar que está seleccionada. Escriba Miles y presione Entrar.
6. Haga clic en la pestaña del gráfico totallíneas y en el botón ElEMEntOS dE grÁfICO, y seleccione la opción títulos de los ejes. Esta vez se selecciona el título del eje vertical. Puede hacer clic en cualquier marcador de posición de etiqueta para seleccionarlo si ya está en un gráfico. Escriba Miles para el título vertical.
7. Repita el paso anterior para agregar un eje vertical de miles para el gráfico CoffeeLine y el título del eje horizontal para el gráfico BarrasAgrupadas.
8. Haga clic en la pestaña del gráfico barrasApiladas y en el botón ElEMEntOS dE grÁfICO, y seleccione la opción rótulos de datos. Aparecerán etiquetas para cada una de las barras del gráfico.
9. GUARDE el libro.
HAGA UnA PAUSA. DEJE el libro abierto para el próximo ejercicio.
Eliminar elementos de un gráficoCuando un gráfico es demasiado complicado, es posible que necesite eliminar elementos no esenciales. Puede seleccionar un elemento del gráfico y presionar la tecla Suprimir. También puede seleccionar un elemento del cuadro desplegable Elementos de gráfico en el grupo Selección actual y presionar Eliminar. Utilizará este próximo ejercicio para eliminar elementos de algunos gráficos. Dado que los años son evidentes y no siempre es necesario un título de eje, eliminará las etiquetas de título de eje genéricas. También creará una copia de la pestaña del gráfico BarrasApiladas y mostrará únicamente los elementos que están aumentando con regularidad en los últimos cinco años.

Creación de gráficos 221
PASO A PASO Eliminar elementos de un gráfico
PREPÁRESE. USE el libro del ejercicio anterior.
1. En la pestaña de la hoja del gráfico barrasApiladas, haga clic en el título de eje vertical y presione Eliminar.
2. Repita el paso 1 para eliminar las siguientes etiquetas de título de eje genéricas:Pestaña del gráfico Título de eje vertical u horizontalLíneasCafé HorizontalTotalLíneas HorizontalBarrasAgrupadas Vertical
3. Haga clic con el botón derecho en la pestaña del gráfico barrasApiladas y seleccione Mover o copiar. En el cuadro de lista de hojas Antes, seleccione barrasAgrupadas, haga clic en la casilla Crear una copia y en Aceptar para crear otra copia del gráfico BarrasApiladas.
4. Haga doble clic en la etiqueta Barrasapiladas (2) de la pestaña y escriba Incrementodeventas para el nuevo nombre.
5. Haga clic en la etiqueta de datos $150 para la panadería en 2014. Todas las etiquetas de datos para panadería tienen indicadores de selección. Presione Eliminar.
6. Repita el paso 5 para las etiquetas de datos Accesorios para el café, Café/té empaquetado y Bocadillos.
7. Haga clic en el título de ventas anuales y escriba Café, cafés Expreso y accesorios solo incremento de ventas regular. Presione Entrar.
8. También puede ocultar series de datos. Haga clic en el botón filtros de gráficos a la derecha del gráfico y en el grupo SERIE, haga clic en Panadería para anular la selección (vea la Figura 12-19).
figura 12-19
Desactive la serie que no desee que aparezca
en el gráfico.
Cuando el mouse está en la serie, el gráfico resalta solo esa serie
botón filtros de gráficos
botón Aplicar
9. Repita el paso 8 para Café/té empaquetado y Bocadillos, y haga clic en el botón Aplicar.10. Después de examinar el gráfico, tal vez decida que es mejor mantener todas las series de datos. Repita
los pasos 8 y 9 para revisar las series Panadería, Café/té empaquetado y Bocadillos.11. GUARDE el libro.
HAGA UnA PAUSA. DEJE el libro abierto para el próximo ejercicio.

lección 12222
Es importante recordar que, sin importar si el gráfico está insertado en la hoja de cálculo o ubicado en una hoja de gráfico, el gráfico está vinculado a los datos de la hoja de cálculo. Cualquier cambio en los datos de la hoja de cálculo se refleja en el gráfico. Asimismo, si se eliminan datos de la hoja de cálculo, también se eliminará el gráfico.
Agregar series de datos adicionalesTal vez necesite agregar datos adicionales a un gráfico. En este caso el CEO de la empresa le ha pedido que cree una hoja de datos nueva que desglose el café, los cafés Expreso, y el café y el té empaquetados, para ver si se puede detectar alguna de las nuevas tendencias.
PASO A PASO Agregar series de datos adicionales
PREPÁRESE. USE el libro del ejercicio anterior.
1. Haga clic con el botón derecho en la pestaña de la hoja de cálculo datos, seleccione Mover o copiar, desplácese hasta la parte inferior de la lista de hojas Antes y seleccione (desplazar hasta el final). Haga clic en la casilla Crear una copia y en Aceptar. Haga doble clic en la pestaña Datos (2), escriba dataExp y presione Entrar.
2. Seleccione a2:f7, haga clic en la pestaña InSErtAr y en el botón Insertar gráfico de columnas y en Columna 2D, haga clic en la opción Columna agrupada.
3. Inserte las filas debajo de Café y bebidas calientes y Café/té empaquetado. Edite las etiquetas y los valores tal como se muestra en la Figura 12-20.
figura 12-20
Ventas anuales editadas con nuevas categorías
las nuevas filas de datos no aparecen en el
gráfico
4. Haga clic con el botón derecho en un área vacía del gráfico y elija Seleccionar datos. Se abrirá el cuadro de diálogo Seleccionar origen de datos.
5. Haga clic en el botón Agregar y en el cuadro de nombres Series, haga clic en la celda a4. En el cuadro de valores Series, elimine la entrada y arrastre sobre la hoja de cálculo para seleccionar las celdas B4:f4.
6. Haga clic en Aceptar y en el botón Subir varias veces para subir la etiqueta Cafés Expreso/Premium debajo de Café.
7. Repita los pasos 5 y 6 con Té empaquetado en A8 y los datos de B8:F8 para que la etiqueta quede debajo de Café empaquetado. Haga clic en Aceptar para aceptar los cambios y volver a la hoja.
8. GUARDE el libro.
HAGA UnA PAUSA. DEJE el libro abierto para el próximo ejercicio.
tome nota

Creación de gráficos 223
Cambio del tamaño de un gráficoPuede apuntar una esquina de un gráfico o el punto medio de cualquier lado para mostrar los controladores de tamaño (flechas de dos caras). Use los controladores laterales para cambiar la altura o el ancho del gráfico. Use los controladores de tamaño de la esquina para cambiar la altura y el ancho. Aumentar el tamaño de un gráfico hace que sea más fácil leerlo, especialmente si se trata de un gráfico insertado. Sin embargo, tenga cuidado cuando reduzca el tamaño de un gráfico. Los títulos y las leyendas deben poder leerse. En este ejercicio, aprenderá a cambiar el tamaño de un gráfico.
PASO A PASO Cambiar el tamaño de un gráfico
PREPÁRESE. USE el libro del ejercicio anterior. La hoja DataExp debe seleccionarse.
1. Mueva el mouse por el espacio en blanco a la izquierda del título del gráfico. El mouse es una flecha de cuatro puntas negra. Arrastre para mover el gráfico hasta el borde izquierdo de la hoja y por debajo de la fila 11.
2. Mueva el mouse a la esquina inferior derecha del gráfico. El puntero del mouse es una flecha diagonal de dos cabezas en el controlador de tamaño. Arrastre el mouse para que esté en la esquina inferior derecha de la pantalla. El gráfico se ampliará para tomar más pantalla y podrá ver las columnas y la leyenda más fácilmente.
3. Haga clic en el Título del gráfico y escriba ventas anuales detalladas. Vuelva a hacer clic en el gráfico para seleccionarlo y moverlo hacia el controlador de tamaño del centro a la derecha. La pantalla deberá parecerse a la figura 12-21.
figura 12-21
Gráfico con el tamaño cambiado
Controlador de tamaño para cambiar la altura
Controlador de tamaño para cambiar el ancho
El puntero del mouse toma la forma de una flecha de dos puntas
Cambia el ancho y la altura
4. GUARDE el libro.
HAGA UnA PAUSA. DEJE el libro abierto para el próximo ejercicio.

lección 12224
Elección de un tipo de gráfico diferentePara la mayoría de los gráficos 2D y 3D, puede cambiar el tipo de gráfico y darle un aspecto completamente diferente. Si un gráfico contiene múltiples series de datos, también puede seleccionar un tipo de gráfico diferente para cualquier serie de datos independiente y crear un gráfico combinado. Sin embargo, no puede combinar gráficos 2D y 3D.
PASO A PASO Elegir un tipo de gráfico diferente
PREPÁRESE. USE el libro del ejercicio anterior. La hoja de DataExp debe ser visible y el gráfico debe estar seleccionado.
1. Haga clic en la pestaña dISEÑO y seleccione el botón Cambiar tipo de gráfico. Se abrirá el cuadro de diálogo Cambiar tipo de gráfico.
2. Haga clic en cada uno de los tipos de gráfico de la izquierda y verá un conjunto de iconos diferentes que representan los subtipos de cada uno de los tipos de gráfico. Haga clic en el botón Columna. Haga clic en el subtipo Columna apilada (segundo icono del panel derecho, en la parte superior del cuadro de diálogo).
3. Haga clic en Aceptar.4. Haga clic en el botón Mover gráfico, en el cuadro Hoja nueva, escriba detSales y, a continuación, haga
clic en Aceptar.5. COPiE la hoja del gráfico detSales antes de la hoja DataExp y asigne el nombre DetSalesEs a la
pestaña.6. En la pestaña dISEÑO, con el botón Cambiar tipo de gráfico, cambie el tipo de gráfico de nuevo a
Columna agrupada.7. Haga clic solo en una de las columnas de Cafés Expreso/Premium. 8. En la pestaña DiSEÑO, haga clic en el botón Cambiar tipo de gráfico. 9. El cuadro Cambiar tipo de gráfico se abrirá en el tipo de gráfico combinado. En el cuadro de tipo de
gráfico Cafés Expreso/Premium, seleccione líneas (vea la Figura 12-22).
figura 12-22
Cambiar tipo de gráfico con el tipo de gráfico combinado
Tipo de gráfico combinado
Cambio de la serie de datos individuales
Opción de línea
10. Haga clic en Aceptar y edite el título del gráfico para que ponga ¡MAgnífICO! Estas son las ventas de café espreso/premium.
11. Haga clic en la pestaña fOrMAtO y, en el grupo insertar formas, haga clic en el botón flecha y arrastre la flecha del título desde el título del gráfico hasta la línea de Expreso. Use el botón Contorno de forma para cambiar la flecha a rojo y el Grosor a 6 pt.
12. GUARDE el libro.
HAGA UnA PAUSA. DEJE el libro abierto para el próximo ejercicio.
Cambiar entre filas y columnas en los datos de origenTal vez quiera cambiar la orientación del gráfico de modo que las categorías estén a lo largo del eje horizontal en vez de los años o viceversa.

Creación de gráficos 225
PASO A PASO Cambiar entre filas y columnas en los datos de origen
PREPÁRESE. USE el libro del ejercicio anterior.
1. COPiE la hoja del gráfico DetSales antes que la hoja DataExp y asigne el nombre detSalesCat a la pestaña.
2. En la pestaña DiSEÑO, use el botón Cambiar tipo de gráfico para volver a cambiar el gráfico a Columna agrupada.
3. El eje horizontal muestra cada año y las categorías se repiten dentro de cada año. Vamos a cambiar el gráfico para que cada categoría sea un grupo y cada año se muestre como una barra de color diferente. En la pestaña DiSEÑO, haga clic en el botón Cambiar fila/columna. El gráfico cambiará (vea la Figura 12-23).
figura 12-23
Filas y columnas cambiadas (categorías y leyenda cam-
biadas)
botón Cambiar fila/columna
la leyenda muestra los años
Ahora el eje hori-zontal muestra las
categorías en vez de los años
4. GUARDE el libro.
HAGA UnA PAUSA. DEJE el libro abierto para el próximo ejercicio.
uSAr nuEvAS hErrAMIEntAS dE AnÁlISIS rÁPIdOExcel 2013 incluye una nueva característica que permite el análisis de datos con unos pocos clics del mouse. Puede seleccionar un rango de datos y aparece el nuevo botón Análisis rápido, que le permite crear gráficos rápidamente, añadir gráficos en miniatura llamados, trabajar con los totales, aplicar formatos a los datos con formato condicional y crear tablas dinámicas.
Agregar un gráfico o minigráficosAdemás de la pestaña INSERTAR y de la tecla F11, el nuevo botón Análisis rápido permite agregar rápidamente gráficos a un libro. Después de agregar la tabla, puede modificarla mediante los ejercicios anteriores.

lección 12226
PASO A PASO agregar un gráfico o minigráficos
PREPÁRESE. USE el libro del ejercicio anterior.
1. Haga clic en la pestaña de la hoja de cálculo dataExp. Seleccione las celdas a2:f9. Aparecerá el nuevo icono Análisis rápido en la parte inferior derecha del rango seleccionado. Mueva el puntero del mouse al botón y se visualizará la información en pantalla (vea la Figura 12-24).
figura 12-24
Botón Análisis rápido e infor-mación en pantalla
botón Análisis rápido
la información en pantalla describe el botón
2. Haga clic en el botón Análisis rápido. Se abrirá una pequeña ventana denominada Galería de análisis rápido (vea la Figura 12-25).
3. Haga clic en la pestaña grÁfICOS de la galería. Las opciones cambiarán en la parte inferior de la galería. Mueva el puntero del mouse a cada una de los gráficos y aparecerá una vista previa en la pantalla por encima de la galería de análisis rápido. Por ejemplo, mueva el puntero del mouse a la opción Área apilada y verá una vista previa donde se muestra este tipo de gráfico (vea la Figura 12-26).
figura 12-26
Vista previa de gráfico de áreas apiladas
Pestaña grÁfICOS
Más gráficos muestra los gráficos recomendados y todos los gráficos
4. Ahora, no agregaremos ningún gráfico del menú GRÁFICOS. Haga clic en la pestaña MInIgrÁfICOS. Mueva el puntero del mouse para obtener una vista previa de la opción Columna. Se mostrará un conjunto de pequeñas columnas en la columna G.
5. Haga clic en la opción líneas. Aparecerán una serie de líneas en la hoja de cálculo de la columna G.
figura 12-25
Galería de análisis rápido

Creación de gráficos 227
6. La fila 2 (años) no debe tener un minigráfico. Haga clic en la celda G2 y, en la pestaña DiSEÑO, haga clic en el botón Eliminar. Se eliminará el minigráfico de la celda. En la celda G2, escriba Minigráfico.
7. Haga clic en la celda g9. Utilice el controlador de relleno para arrastrar a la celda G10. Aparecerá un minigráfico para el total.
8. Seleccione G3:G10 y haga clic en la pestaña dISEÑO. Puede optar por varias opciones con los minigráficos.
9. En el grupo Mostrar, haga clic en Punto alto y Punto bajo y, en la galería de estilo, seleccione Estilo de minigráfico Oscuro nº 3 (vea la Figura 12-27).
figura 12-27
Minigráficos en la columna G
Punto alto
Punto bajo
Estilo de minigráfico Oscuro nº 3 disminución de las ventas Aumento de las ventas
La pestaña DISEÑO cambiará a HERRAMIENTAS PARA MINIGRÁFICO cuando tenga minigráficos seleccionados. Tómese el tiempo para explorar las opciones de la cinta que se muestran en la Figura 12-27.
10. GUARDE el libro.
HAGA UnA PAUSA. DEJE el libro abierto para el próximo ejercicio.
Trabajar con totalesEl botón Análisis rápido también puede agregar rápidamente las funciones SUMA, PROMEDIO y CONTAR, así como el % del total y los totales acumulados ya sea a la fila inferior o a la derecha de los datos.
PASO A PASO trabajar con totales
PREPÁRESE. USE el libro del ejercicio anterior y haga clic en la pestaña de la hoja de cálculo Datos.
1. Seleccione a3:f7. Haga clic en el botón Análisis rápido y seleccione la pestaña tOtAlES.2. Vaya al primer icono, Suma (con la fila azul resaltada en el icono). Verá una vista previa en la hoja de
cálculo de Suma que sobrescribe la fila Ventas totales que ya estaba allí.3. Vaya al siguiente icono y verá una vista previa de la fila 8 con promedios para cada columna. Mueva a
los iconos Contar, % total y Total acumulado y observe la vista previa del cambio de hoja de cálculo.4. Vaya al segundo icono Suma (con la columna naranja resaltada). Observe que la vista previa de la hoja
de cálculo cambia para mostrar los totales de la columna G.5. Haga clic en la flecha de la derecha para mostrar más opciones. Obtenga una vista previa de las
opciones y vuelva a % total.6. Haga clic en la opción % total. Haga clic en la celda G3 y observe que la fórmula =SUMA(B3:F3)/
SUMA($B$3:$F$7) aparece en la barra de fórmulas. 7. En la celda G2, escriba Promedio.8. GUARDE el libro.
HAGA UnA PAUSA. DEJE el libro abierto para el próximo ejercicio.
tome nota

lección 12228
Aplicación de formato condicionalla galería de análisis rápido también dispone de una pestaña FORMATO que permite aplicar formatos a los datos de una celda de diferentes maneras. Puede mostrar pequeñas barras de modo que las celdas parezcan un gráfico de barras, cambiar los colores para obtener los valores altos y bajos, así como otras opciones.
PASO A PASO Aplicar formato condicional
PREPÁRESE. USE el libro del ejercicio anterior. Debe de seguir en la pestaña de la hoja de cálculo Datos.
1. Seleccione a3:f7. Haga clic en el icono Análisis rápido. Se seleccionará la pestaña formato.2. Vaya al primer icono, Barras de datos. Puede ver una vista previa de pequeñas barras en cada celda de
la hoja de cálculo, lo que indica la existencia de un valor relativo en las celdas. El valor más grande se encuentra en F3 y la barra muestra el ancho más grande (vea la Figura 12-28).
figura 12-28
Vista previa de las barras de datos valor más alto
valor más bajo
3. Haga clic en la opción Escala de colores para elegir. Haga clic en una celda fuera del rango para que el formato sea más claro. La hoja de cálculo tiene un formato en verde para los valores más altos y en verde oscuro para el valor más alto. Los valores más bajos están en rojo.
4. Si el valor está cerca del valor más alto o del valor más bajo, el color o la celda tiene un tono menos fuerte. A medida que los valores se alejan del valor, el color se vuelve más claro.
5. GUARDE y CiERRE el libro.
HAGA UnA PAUSA. DEJE Excel abierto para el próximo ejercicio.
CrEACIón dE tAblAS dInÁMICAS y grÁfICOS dInÁMICOSUn informe de tabla dinámica y los gráficos dinámicos son formas de colaborar para condensar y volver a organizar grandes cantidades de datos rápidamente. Utilice un informe de tabla dinámica para analizar y visualizar los datos numéricos en detalle y para responder preguntas imprevistas acerca de los datos. En este ejercicio, aprenderá a crear tablas dinámicas básicas.
Los informes de tabla dinámica y los gráficos dinámicos están especialmente diseñados para:
• Consultar grandes cantidades de datos de muchas maneras diferentes.
• Obtener subtotales y reunir datos numéricos, resumir datos por categorías y subcategorías, y crear fórmulas y cálculos personalizados.
• Ampliar y contraer niveles de datos para filtrar los resultados, y explorar en profundidad los puntos más importantes de los datos resumidos para las áreas de importancia.
• Mover filas a columnas o columnas a filas dinámicas para examinar diferentes resúmenes de los datos.

Creación de gráficos 229
• Filtrar, clasificar, agrupar y aplicar formatos condicionalmente al subconjunto de datos más útil e interesante de datos para que pueda concentrarse en la información que desee.
• Proporcionar información concisa, llamativa e interpretada en línea o impresa.
Creación de una tabla dinámica básicaLos informes de tabla dinámica se usan para examinar y analizar los totales relacionados. Por ejemplo, se puede calcular una larga lista de cifras o comparar varios hechos sobre cada segmento de datos numéricos. En este ejercicio, creará un informe de tabla dinámica básico.
PASO A PASO Crear una tabla dinámica básica
PREPÁRESE. ABRA 12 School Test Data de los archivos de datos de los estudiantes.
1. Haga clic en la celda A1. Presione final y luego la flecha abajo. Observe que hay 139.129 filas de datos.2. Presione Ctrl + Inicio para volver a la parte superior de la hoja de cálculo.3. En la pestaña InSErtAr, haga clic en el botón Tablas dinámicas recomendadas.4. Desplácese hasta abajo y haga clic en Contar la calificación de escala por nivel de aptitud (vea la
Figura 12-29).
figura 12-29
Cuadro de diálogo Tablas dinámicas recomendadas
botón tabla dinámica
botón tablas dinámicas
recomendadas
botón Gráfico dinámico
Cuadro de diálogo tablas dinámicas recomendadas
Seleccionar la última opción
5. Haga clic en Aceptar y ASIgnE El nOMbrE Contar a la nueva hoja. Se abrirá el panel Campos de tabla dinámica a la derecha de la pantalla y los datos aparecerán en la hoja de cálculo. Observe que los datos de Sin puntuación están en blanco. Eso se debe a que el número de filas se basa en la puntuación de la escala, que está vacía para las puntuaciones no disponibles. Probablemente desee cambiar el campo para contar en un campo que tenga datos. Si revisa la pestaña Datos, todas las filas están rellenadas con un nivel, para que pueda usar esta columna y se cuenten todas las filas.

lección 12230
6. Vuelva a la hoja Recuentos y arrastre el campo nivel del panel Campos de tabla dinámica hasta la sección VALORES.
7. Arrastre el Recuento de calificación de escala desde la sección VALORES a la hoja de cálculo para quitarlo. Observe que la fila Sin puntuación ahora cuenta cada puntuación omitida.
8. Arrastre el campo nivel al área COLUMnAS. Aparecerá un resumen con todos los niveles.9. Arrastre el campo Prueba al área FiLTROS.
10. Ahora, la celda B1 muestra (todos). Haga clic en la flecha desplegable del filtro, elija Matemáticas y haga clic en Aceptar.
11. En el botón Filtro, haga clic en la celda b1 y elija lectura. Haga clic en Aceptar. Los datos deberán parecerse a los de la Figura 12-30.
figura 12-30
Resultados de la tabla dinámica
El filtro actual muestra lectura
botón filtro
se filtra por Prueba
Cuando hace clic en cualquier celda vacía de la tabla dinámica, desaparece la lista de campos. Para que vuelva a aparecer, solo tiene que hacer clic en cualquier celda activa que muestre datos.
12. GUARDE el libro en la carpeta de la lección 12 como 12 Test PivotTable Solutions.
HAGA UnA PAUSA. DEJE el libro abierto para el próximo ejercicio.
Después de crear el informe de tabla dinámica inicial definiendo el origen de datos, organizando los campos en la lista de campos de la tabla dinámica, y eligiendo un diseño inicial, puede realizar tareas adicionales a medida que trabaja con el informe de tabla dinámica y lo mejora. Dichas tareas pueden ser:
• Explorar los datos: una vez que los haya creado, puede ampliarlos y contraerlos, y mostrar los hechos esenciales que pertenecen a los datos. Puede ordenar, filtrar y agrupar campos y elementos de datos. Puede editar funciones de resumen y crear fórmulas y cálculos personalizados.
• Cambiar el diseño de formularios y la organización de los campos: puede editar el informe de tabla dinámica para mostrarlo bajo una forma compacta, esquemática o tabular. Puede agregar, reorganizar y eliminar campos, además de editar el orden de los campos o elementos.
• Cambiar el diseño de columnas, filas y subtotales: Excel le permite activar o desactivar los encabezados de los campos de columna o de fila, mostrar u ocultar filas en blanco, mostrar los subtotales por encima o por debajo de filas y ajustar los anchos de columna al actualizar.
tome nota

Creación de gráficos 231
También puede mover un campo de columna al área de filas o un campo de fila al área de columnas, y combinar o anular la combinación de celdas para elementos exteriores a las filas y columnas.
• Cambiar la visualización de los espacios en blanco y los errores: puede cambiar cómo se muestran los errores y las celdas vacías, cambiar cómo se muestran los elementos y las etiquetas sin datos y mostrar u ocultar las líneas en blanco.
• Cambiar el formato de la tabla dinámica: puede aplicar formato condicional y manual a las celdas y rangos, y puede editar la apariencia general aplicando un estilo de formato de tabla dinámica.
Tómese tiempo para explorar por su cuenta estas opciones para las tablas dinámicas.
Agregar un gráfico dinámicoUn gráfico dinámico es una herramienta esencial para ayudar a organizar y ordenar grandes cantidades de datos de las hojas de cálculo. Además de resumir una gran cantidad de datos, puede visualizar la información en un gráfico sencillo.
PASO A PASO agregar un gráfico dinámico
PREPÁRESE. USE el libro del ejercicio anterior.
1. En la hoja de cálculo datos, haga clic en la celda A1.2. En la pestaña InSErtAr, haga clic en el botón Gráfico dinámico y elija Gráfico dinámico, se abrirá el
cuadro de diálogo Crear gráfico dinámico y el rango está seleccionado.3. La ubicación predeterminada es para una Hoja de cálculo nueva, por lo que debe hacer clic en
Aceptar. Asigne a la pestaña de la hoja nueva el nombre GráficoDinámico.4. Arrastre el campo Prueba al área FiLTROS.5. Arrastre nivel al área VALORES (cantidad de elementos).6. Vuelva a arrastrar nivel al área del EJE.7. Arrastre Nivel de aptitud al área LEYENDA.8. MUEVA el gráfico al borde izquierdo de la hoja de cálculo, por debajo de los datos, y luego cambie el
tamaño del gráfico.9. En la flecha desplegable de la prueba en el gráfico, elija Ciencia y haga clic en Aceptar. Observe que
solo están disponibles los niveles 5, 8 y 10, ya que solo dichos niveles se presentan a la prueba de ciencias.
10. Haga clic en la pestaña fOrMAtO, luego en el botón Cuadro de texto y luego en la parte superior del gráfico. Agregue una etiqueta que indique Puntuación en la prueba de ciencias de los estudiantes y ponga esta etiqueta en negrita y asígnele 18 puntos.
11. Haga clic en la celda a3 y cambie la etiqueta para que solo ponga Contar.12. En F4, haga clic en la etiqueta de Insatisfactorio. 13. Mueva el puntero del mouse al borde izquierdo de la celda hasta que se convierta en una flecha negra
de cuatro puntas y arrastre el mouse entre las columnas C y D (vea la Figura 12-31).

lección 12232
figura 12-31
Arrastre Insatisfactorio hasta la ubicación entre Sin puntu-
ación y Parcialmente apto.
El puntero del mouse se convierte en una barra de
inserción verde
Arrastre el borde de Insatisfactorio
14. Repita el paso 13 y mueva la columna Avanzada hasta una posición entre Apto y Total general.15. Cambie el tamaño del gráfico dinámico para que vaya a la columna L.16. GUARDE el libro como 12 Test PivotChart Solution. La hoja final debe verse tal como se muestra en la
Figura 12-32.
figura 12-32
Gráfico dinámico completado
Columnas Avanzado e Insatisfactorio
reorganizadas
HAGA UnA PAUSA. CiERRE el libro y DEJE Excel abierto para el ejercicio siguiente.

Creación de gráficos 233
Evaluación de conocimientos
varias opcionesSeleccione la mejor respuesta a los siguientes enunciados.
1. ¿Qué tipo de gráfico muestra valores como partes de un todo? a. Columnas b. Barras c. Áreas d. Circular
2. ¿Qué tipo de gráfico aparece en una hoja de cálculo con otros datos? a. Hoja de gráfico b. insertado c. Gráfico dinámico d. Mixto
3. ¿En qué parte de una tabla debe hacer clic cuando desea seleccionar la tabla entera? a. Área del gráfico b. Área de trazado c. Título del gráfico d. Leyenda
4. ¿Cuál de las siguientes opciones ocurre en un gráfico si se borran los datos de origen? a. nada. b. El gráfico se moverá al área en la que se encuentran los datos. c. Los datos del gráfico se eliminan. d. Se le preguntará si desea eliminar el gráfico.
5. ¿Cuál es el primer paso que se debe seguir al crear un gráfico? a. Proporcionar un nombre para el gráfico b. Seleccionar el tipo de gráfico c. Seleccionar el rango de celdas que contienen los datos que usará el gráfico d. Elegir las etiquetas de datos que se usarán en el gráfico
6. Si desea imprimir solo el gráfico de una hoja de cálculo, ¿cuál de las siguientes acciones debe realizar antes de la impresión?
a. Haga clic en el gráfico para seleccionarlo y luego imprimirlo. b. Seleccione la opción Imprimir solo gráfico en el cuadro de diálogo Configuración de
página. c. Mueva el gráfico a una nueva hoja por sí solo y luego imprima esa hoja. d. No puede imprimir solo el gráfico si forma parte de una hoja de cálculo más grande.
7. De los siguientes valores, ¿cuáles representan un gráfico de barras? a. Barras horizontales b. Barras verticales c. Líneas horizontales d. Líneas verticales
8. De los siguientes valores, ¿cuáles representan un gráfico de columnas? a. Barras horizontales b. Barras verticales c. Líneas horizontales d. Líneas verticales
9. Para mover un gráfico de una hoja de cálculo a una hoja de gráfico, ¿cuál de las siguientes acciones debe realizar?
a. Use los controladores de movimiento y arrástrelo a la nueva ubicación. b. Use el botón Mover gráfico de la pestaña DISEÑO. c. Corte el gráfico de la hoja de cálculo y péguelo en una nueva hoja de libro. d. No puede mover el gráfico después de su creación.
10. ¿Cuál de las siguientes afirmaciones es falsa? a. Puede cambiar la altura y el ancho de un gráfico con comandos de la pestaña FORMATO. b. Puede utilizar los controladores de tamaño para cambiar la altura y el ancho de un gráfico.

lección 12234
c. Debe eliminar un gráfico existente para poder mostrar los datos en un tipo de gráfico diferente.
d. Cuando se crea una hoja de cálculo, ya no aparece en la hoja de cálculo que contiene la serie de datos.
Proyectos
Proyecto 12-1: Crear un gráfico circular
El jefe de Blue Yonder Airlines le ha pedido que analice su tiempo el mes pasado.
PREPÁRESE. iniCiE Excel si aún no se está ejecutando.
1. CREE el libro siguiente tal como se muestra en la figura 12-33. Utilice la función SUMA en B9.
figura 12-33
Datos para el gráfico circular
2. Seleccione a3:B8.3. Haga clic en la pestaña InSErtAr. Haga clic en Circular y en Circular 3D.4. En la pestaña dISEÑO, haga clic en diseño rápido y elija Diseño 4.5. Haga clic en el botón Mover gráfico.6. En el cuadro Hoja nueva, escriba Circulartiempo y haga clic en Aceptar.7. Haga clic en el botón ElEMEntOS dE grÁfICO y active Título del gráfico.8. Para el título de gráfico seleccionado, escriba análisis mensual de tiempo.9. GUARDE el libro en la carpeta de la lección 12 como 12 My Time Solution.
10. CiERRE el libro.
HAGA UnA PAUSA. DEJE Excel abierto para el próximo proyecto.
Proyecto 12-2: Crear un gráfico de columnas
Sus amigos le han pedido que haga un resumen de sueldos para las ocupaciones seleccionadas. Tienen prevista una reunión para debatir los pros y los contras de cada posición. El salario es solo uno de los temas que se abordará, aunque su importancia es significativa.
PREPÁRESE. iniCiE Excel si aún no se está ejecutando.
1. CREE el libro siguiente tal como se muestra en la Figura 12-34.

Creación de gráficos 235
figura 12-34
Datos para el gráfico de columnas
2. Seleccione a3:B10.3. Haga clic en la pestaña InSErtAr. Haga clic en Columna y en Columna agrupada.4. Edite el título del gráfico para que indique Salarios de nivel de entrada.5. Haga clic con el botón derecho en un área vacía del gráfico, elija Mover gráfico y, en el cuadro Hoja
nueva, escriba Salarios. Haga clic en Aceptar.6. Haga clic con el botón derecho en el eje vertical (valor) y seleccione formato de ejes. 7. En el panel Formato de ejes, seleccione nÚMErO y, en el cuadro desplegable Categoría, seleccione
Moneda.8. GUARDE el libro en la carpeta de la lección 12 como 12 Salaries Solution y luego CiERRE el archivo.
CiERRE Excel.

Agregar imágenes y formas a una hoja de cálculo13
MAtrIz dE COnOCIMIEntOS dE lA lECCIónConocimientos Objetivo del examen Número de objetivo
insertar imágenes insertar imágenes. 5.3.3
Agregar formas, líneas, cuadros de texto y WordArt insertar cuadros de texto. 5.3.1
Cambiar texto a WordArt. 2.2.9
Formatear gráficos Cambiar los colores de un objeto. 5.3.6
Objetos de posición. 5.3.8
Agregar mejoras gráficas mediante las herramientas de imagen
Agregar estilos y efectos a los objetos. 5.3.5
Agregar bordes a objetos. 5.3.4
Modificar las propiedades de un objeto. 5.3.7
Usar los gráficos SmartArt insertar SmartArt. 5.3.2
Tailspin Toys crea juguetes y juegos únicos destinados a la educación infantil. La compañía también está muy comprometida en
actividades de caridad y recaudación de fondos para organizaciones comunitarias, en especial para apoyar la despensa de comida
local. Tailspin Toys trabaja con la despensa para ejecutar diversas actividades de recaudación de fondos durante todo el año, así
como para brindar oportunidades educativas para capacitar a voluntarios y a la opinión pública para ayudar a alimentar a los
hambrientos y acabar con el hambre en la comunidad. También recogen alimentos donados para su distribución a los necesitados.
A lo largo de esta lección, agregará gráficos a una hoja de cálculo que informa sobre las actividades de recaudación de fondos.
Aprenderá a manipular dichos gráficos usando las múltiples herramientas de Excel para colocar, cambiar el tamaño, cambiar color
y cambiar el formato de fotos, imágenes prediseñadas, formas, SmartArt y WordArt.
OrIEntACIón SObrE El SOftWArE
la ilustración de la pestaña InSErtAr y herramientas de texto
Excel no solo sirve para amontonar números o almacenar filas y filas de registros. Contiene también un conjunto de herramientas sólido que permite convertir datos en tablas; conceptos y procesos en diagramas; y agregar fotos, imágenes prediseñadas, formas y otros contenidos dibujados con el objeto de que las hojas de cálculo sean más interesantes y se entiendan más rápidamente. En esta lección, se concentrará en los diagramas, imágenes, formas y gráficos basados en texto, como WordArt y cuadros de texto, que se usan para realzar una hoja de cálculo y ayudar a los usuarios que la ven a comprender su contenido.
236

Agregar imágenes y formas a una hoja de cálculo 237
La mayoría de los elementos gráficos que se pueden agregar a una hoja de cálculo de Excel se generan desde la pestaña INSERTAR, mostrada en la Figura 13-1, en las ilustraciones y grupos de texto. Todo, desde imágenes, imágenes prediseñadas, SmartArt, formas, cuadros de texto y WordArt se encuentra en estos dos grupos de botones. Una vez que haya insertado el elemento gráfico que necesita, se visualizarán herramientas para permitirle aplicar formatos, cambiar el tamaño y colocar para satisfacer sus necesidades.
grupo Ilustraciones grupo texto
figura 13-1
Grupos ilustraciones y Texto de la pestaña inSERTAR
InSErtAr IMÁgEnESComo dice el refrán, "más vale una imagen que mil palabras" y, en el caso de Excel, las imágenes pueden valer varios miles de celdas llenas de texto y números. Agregar de todo, desde fotos hasta imágenes prediseñadas es fácil en Excel, lo que lo ayudará a convertir una hoja de cálculo abrumadora, llena de números y texto, en algo interesante de ver, de lectura atractiva y fácil de explorar.
insertar una imagen desde un archivoSe entiende por gráfico un objeto relacionado con el arte, como un dibujo (incluidas imágenes prediseñadas), una imagen o una forma. Tal vez el elemento gráfico más común que se agregue a una hoja de cálculo sea, aparte de los gráficos circulares y los gráficos de barras, la imagen. Con el botón Imágenes de la pestaña INSERTAR, es rápido y sencillo agregar cualquier imagen almacenada en el equipo (o en una unidad de red a la que se tenga acceso), con solo ir a la carpeta donde esa foto está almacenada y seleccionarla abriendo el cuadro de diálogo Insertar imagen.
PASO A PASO Insertar una imagen desde un archivo
PREPÁRESE. iniCiE Excel y abra un libro en blanco nuevo. Descargue los archivos de imagen de esta lección y GUÁRDELOS en la carpeta Mis imágenes. O bien, puede crear una subcarpeta en la carpeta de datos de estudiante llamada Imágenes de la lección 13 y guardar las imágenes en dicha subcarpeta.
1. En la pestaña inSERTAR, en el grupo ilustraciones, haga clic en el botón Imágenes. Se abrirá el cuadro de diálogo insertar imagen.
2. Vaya hasta la carpeta que contiene los archivos de imagen de esta lección. Haga doble clic en la imagen 13 Happy Kids o haga clic en la imagen una vez y después haga clic en el botón Insertar. La imagen se insertará en la hoja de cálculo.
Si no puede ver el archivo de imagen en el cuadro de diálogo insertar imagen después de ir a la carpeta donde esta se guarda, haga clic en la lista desplegable Todas las imágenes a la derecha del cuadro nombre de archivo. Excel mostrará todas las imágenes que admite, como BMP, JPG, PnG, TiFF y muchas más.
3. GUARDE el libro en la carpeta de la lección 13 como 13 Insert Pictures Solution.
PAUSA. DEJE el libro abierto para usarlo en el siguiente ejercicio.
Solución de problemas

238 lección 13
Cuando inserta un gráfico en Excel, la esquina superior izquierda del gráfico se alinea con la celda activa. Sin embargo, el gráfico aparece encima de la cuadrícula de la hoja de cálculo. Aunque es posible que el gráfico cubra contenido de la cuadrícula, esto no afecta el contenido y en realidad el gráfico no se inserta en ninguna celda de la hoja de cálculo. Puede mover el gráfico en la hoja de cálculo sin que esto afecte a ningún dato existente ni a los demás gráficos insertados.
Si decide utilizar otra foto, seleccione la imagen actual y, en la pestaña FORMATO, en el grupo Ajustar, haga clic en el botón Cambiar imagen. En el cuadro de diálogo Insertar imágenes, elija una imagen alternativa para reemplazar la imagen seleccionada en la hoja de cálculo.
insertar una imagen en líneaLas imágenes y las imágenes prediseñadas (dibujos y archivos de ilustraciones) pueden incrementar el atractivo de muchas hojas de cálculo. Fácilmente, puede obtener imágenes libres de regalías de Office.com o buscar en la biblioteca de imágenes de Bing, ambas mediante una sencilla búsqueda de palabra clave. En lugar de eso, puede examinar su propio OneDrive (que forma parte de Office 365) para insertar una imagen que ha almacenado allí. Todo se hace a través del botón Imágenes en línea del grupo Ilustraciones de la pestaña INSERTAR.
PASO A PASO Insertar imágenes prediseñadas de Office.com
PREPÁRESE. USE el libro del ejercicio anterior.
1. Haga clic en la celda J1.2. En la pestaña inSERTAR, en el grupo ilustraciones, haga clic en el botón Imágenes en línea. Aparecerá
el cuadro de diálogo insertar imágenes.3. A la derecha de las imágenes prediseñadas de Office.com, haga clic en el cuadro buscar. Escriba una
palabra clave o frase, tales como comida enlatada.4. Haga clic en el icono de la lupa en el extremo derecho del cuadro de búsqueda o presione Entrar para
empezar la búsqueda. Excel buscará en la base de datos en línea de imágenes prediseñadas de Office, las imágenes que tengan las palabras clave "comida enlatada" en los metadatos.
5. El cuadro de diálogo muestra las imágenes que cumplen los criterios de búsqueda. Para insertar una de las imágenes, haga clic en ella y en el botón Insertar del cuadro de diálogo. También puede hacer doble clic en la imagen deseada para insertarla en la hoja de cálculo. Cuando se inserta una imagen, el cuadro de diálogo se cierra automáticamente.
6. GUARDE el libro.
PAUSA. DEJE el libro abierto para usarlo en el siguiente ejercicio.
Después de buscar una imagen, si ninguna de las imágenes devueltas por Office.com cumple con sus expectativas, escriba los nuevos criterios de búsqueda en el cuadro de búsqueda y presione la tecla Entrar para iniciar una nueva búsqueda.
Por metadatos se entiende la información almacenada sobre imágenes, como palabras clave que describen el contenido de la imagen, el nombre del fotógrafo, el tipo de imagen, la fecha en la que la imagen fue tomada o la última vez que se editó, y así sucesivamente. Cualquier búsqueda de imagen, ya sea a través de Office.com o de una función de búsqueda de imagen de un explorador web, se basa en los metadatos almacenados sobre cada imagen para devolver resultados cuando un usuario busca una imagen que satisfaga sus expectativas.
PASO A PASO Insertar una imagen mediante una búsqueda de imágenes de Bing
PREPÁRESE. USE el libro del ejercicio anterior.
1. En la pestaña inSERTAR, en el grupo ilustraciones, haga clic en el botón Imágenes en línea. Aparecerá el cuadro de diálogo insertar imágenes.
2. Haga clic en el cuadro Buscar en Bing a la derecha de Búsqueda de imágenes de Bing.
238

Agregar imágenes y formas a una hoja de cálculo 239
3. Escriba una palabra clave o una frase, tales como niños comiendo para buscar en internet a través del explorador web de Bing, imágenes que contienen dichas palabras clave en los metadatos.
4. Haga clic en el icono de la lupa en el extremo derecho del cuadro de búsqueda o presione Entrar para empezar la búsqueda.
5. El cuadro de diálogo muestra las imágenes que cumplen los criterios de búsqueda. Para insertar una de las imágenes, haga clic en ella y en el botón Insertar del cuadro de diálogo. También puede hacer doble clic en la imagen deseada. Una vez está insertada la imagen, el cuadro de diálogo se cierra automáticamente. Observe que la imagen se insertó en la parte superior de la imagen prediseñada.
6. Haga clic en la imagen que acaba de insertar para seleccionarla y presione la tecla Suprimir del teclado.
La mayoría de las imágenes que encontrará en Internet tienen derechos de autor, incluso aunque no vea el símbolo de copyright o el texto de propiedad intelectual asociado a la imagen. Si desea utilizar una imagen que encontró en Internet, debe ponerse en contacto con el propietario de la imagen y pedirle permiso. Como alternativa, puede buscar "imágenes de dominio público" para encontrar imágenes que no estén restringidas por derechos de autor, o adquirir imágenes en cualquier sitio web que almacene imágenes.
PAUSA. DEJE el libro abierto para usarlo en el siguiente ejercicio.
PASO A PASO Insertar una imagen desde Onedrive
PREPÁRESE. USE el libro del ejercicio anterior. Debe tener una cuenta en OneDrive.com. La configuración y el uso de las cuentas son gratuitos. OneDrive es la solución de la nube de Microsoft para compartir y colaborar. Si instaló Office 2013 en el ordenador, probablemente se convirtió en suscriptor de Office 365, lo que le dio espacio dentro de la nube de OneDrive. Puede utilizar este espacio para almacenar archivos de todo tipo, incluidas imágenes.
1. Conéctese a la cuenta de OneDrive, vaya a la carpeta Imágenes y cargue las imágenes de la lección 13. Si no existe una carpeta imágenes, cree una y suba a ella las imágenes.
2. Haga clic en la celda Q1.3. En la pestaña inSERTAR, en el grupo ilustraciones, haga clic en el botón Imágenes en línea. Aparecerá
el cuadro de diálogo insertar imágenes.4. Haga clic en el vínculo Examinar a la derecha de la opción OneDrive. Aparecerán las carpetas de
OneDrive, incluida una carpeta pública. 5. Haga doble clic en la carpeta Imágenes o cualquier carpeta que contenga la imagen que desee
insertar. Se abrirá la carpeta, mostrando las imágenes que contiene.6. Desplácese por las imágenes, seleccione la imagen 13 Canned veges (vegetales enlatados) y haga clic
en el botón insertar. También puede hacer doble clic en la imagen deseada.7. Una vez está insertada la imagen, el cuadro de diálogo se cierra automáticamente.8. GUARDE el libro y CiERRE el archivo.
HAGA UnA PAUSA. DEJE Excel abierto para usarlo en el próximo ejercicio.
aGREGaR fORMas, líNEas, CUaDROs DE TEXTO Y WORDaRTNo hay nada más rápido que una flecha o una línea que apunte literalmente a los datos importantes para atraer la atención del usuario de una hoja de cálculo sobre información clave. Microsoft ofrece en varios productos de Office formas que son líneas, círculos, flechas, estrellas y mucho más que se pueden editar para llamar la atención del usuario sobre una parte determinada de la hoja de cálculo. Puede agregar texto a las formas para proporcionar información adicional a alguien que intente comprender datos complejos, lo que convertirá la hoja de cálculo en algo más amigable y accesible. También puede insertar un cuadro de texto estándar, un cuadro que puede contener texto o gráficos y que puede insertar en cualquier parte de una hoja de cálculo. Un cuadro de texto puede utilizarse para explicar contenido complejo o proporcionar el historial o el origen de los datos, o bien crear un título llamativo mediante el uso de WordArt.
tome nota

lección 13
Agregar formasExcel, al igual que Word y PowerPoint, ofrece la capacidad de insertar y modificar las formas de las hojas de cálculo. La función Formas ofrece ocho categorías de formas diferentes, junto con un grupo titulado Formas usadas recientemente, de modo que pueda dibujar una y otra vez las mismas formas. Las categorías, es decir, Líneas, Rectángulos, Formas básicas, Flechas de bloque, Formas de ecuación, Diagrama de flujo, Cintas y estrellas, y llamadas proporcionan la capacidad de dibujar prácticamente cualquier forma.
PASO A PASO Agregar una forma
PREPÁRESE. iniCiE Excel si aún no se está ejecutando.
1. ABRA EL ARCHiVO 13 Add Shapes de los archivos de datos de esta lección.2. En la pestaña inSERTAR, en el grupo ilustraciones, haga clic en el botón formas. Aparecerá un menú
de categorías de formas, tal como se muestra en la Figura 13-2.
figura 13-2
Lista de formas
Icono de flecha arriba
3. En la sección Flechas de bloque, haga clic en la forma flecha arriba. La forma Flecha arriba se encuentra probablemente en la primera línea de la sección Flechas de bloque, la tercera a partir de la izquierda.
4. Mueva el puntero del mouse sobre la hoja de cálculo, justo debajo de la columna FOnDOS RECAUDADOS. El puntero del mouse cambiará a selección con precisión. Dibuje la figura haciendo clic y arrastrando hacia abajo y un poco hacia la derecha. La forma aparecerá a medida que arrastra.
5. Cuando la forma tenga el tamaño deseado (tanto el tamaño como las proporciones pueden cambiarse más tarde, por lo que no se preocupe por lograr la perfección), suelte el botón del mouse. La flecha de bloque debe asemejarse a la de la Figura 13-3.
figura 13-3
Flecha de bloque dibujada en una hoja de cálculo
240

Agregar imágenes y formas a una hoja de cálculo 241
6. Haga clic en cualquier celda en blanco.7. GUARDE el libro en la carpeta lección 13 como 13 Add Shapes Solution.
PAUSA. DEJE el libro abierto para usarlo en el siguiente ejercicio.
Cuando inserte una forma, la dirección que arrastre desde el punto de partida controlará el tamaño de la forma y sus proporciones. Controlando el ángulo, puede crear un cuadrado casi perfecto o una elipse muy redonda, casi circular. Pero no es necesario hacer la forma a ojo. En su lugar, mantenga presionada la tecla Mayúscula mientras arrastra, y dibujará una forma que es igual en ancho y en altura. Esto es aplicable a cualquier forma, aunque es fundamental en el caso de los cuadrados y los círculos. El truco para usar con éxito esta técnica consiste en liberar el botón del mouse y luego la tecla Mayúscula.
Cuando se dibuja una forma, tiene controladores blancos en el perímetro. Para los gráficos, un controlador es un cuadro blanco en el lateral o en la esquina del gráfico en el que se hace clic y se arrastra para aumentar o disminuir el tamaño del gráfico. También puede hacer clic dentro de un gráfico y arrastrarlo para moverlo, así como cambiar el color del relleno o del esquema, asumiendo que el valor azul predeterminado no es el valor que necesita. Aprenderá los detalles de estos cambios de formato más adelante en esta lección.
Dibujo de líneasLas líneas se pueden utilizar para señalar algo o para crear una conexión visual entre dos formas o dos áreas de la hoja de cálculo. Puede dibujarlas en cualquier ángulo, a cualquier longitud y, una vez dibujadas, aplicar formatos su apariencia.
PASO A PASO dibujar líneas
PREPÁRESE. USE el libro del ejercicio anterior.
1. En la pestaña inSERTAR, en el grupo ilustraciones, haga clic en el botón formas.2. En la sección Líneas, haga clic en la línea de flecha.3. Mueva el puntero del mouse sobre la hoja de cálculo (cambiará a selección con precisión cruz filar)
y haga clic sobre el lado izquierdo de la celda D22 y arrastre en diagonal hacia arriba y a la derecha, hacia la celda D19.
4. Cuando la línea esté completa, suelte el botón del mouse y haga clic en una celda en blanco. La Figura 13-4 muestra la línea acabada.
figura 13-4
Línea de flecha en la hoja de cálculo
línea de flecha
5. GUARDE el libro.
PAUSA. DEJE el libro abierto para usarlo en el siguiente ejercicio.
Utilice los métodos siguientes, según el tipo de línea que elija para dibujar:
• Para dibujar una línea recta, angular o curva, haga clic con el mouse y arrastre en la dirección que quiera que la línea siga.

lección 13242
• Para dibujar una línea de forma libre, mantenga presionado el botón del mouse, de modo que dibuje la línea siguiendo la ruta del mouse.
• Para dibujar una forma libre, continúe arrastrando y dibujando la línea igual que lo haría para una línea de forma libre, pero regrese al punto de partida de la línea para cerrar la forma (la forma se llenará entonces con el valor predeterminado azul).
• Para dibujar una línea con una punta de flecha en un extremo, arrastre hacia el lugar al que debe señalar la línea.
Agregar texto a una formalas formas de todo tipo pueden convertirse en cuadros de texto geométrico escribiendo texto directamente en la forma. Una vez en su lugar, el texto puede aplicar formatosse a cualquier fuente, tamaño o color y colocarse dentro de la forma usando las mismas herramientas que alinean el texto en las celdas de la hoja de cálculo. Todo esto hace posible poner vistosas anotaciones en la hoja de cálculo, con frases cortas o descripciones más largas o instrucciones de uso, junto a los datos.
PASO A PASO Agregar texto a una forma
PREPÁRESE. USE el libro del ejercicio anterior.
1. En la pestaña inSERTAR, en el grupo ilustraciones, haga clic en el botón formas.2. En la sección Cintas y estrellas, haga clic en la forma Explosión 1 (vea la Figura 13-5).
figura 13-5
Forma Explosión 1 de la lista de formas
Icono de explosión 1
3. Haga clic y arrastre el puntero del mouse bajo la columna FOnDOS nECESARiOS, de modo que la forma sea similar a la de la Figura 13-6.
figura 13-6
Dibujo de la forma Explosión 1

Agregar imágenes y formas a una hoja de cálculo 243
4. Mantenga seleccionada la forma y escriba Objetivo superado. El texto empieza en la esquina superior izquierda de la forma y se ajusta a la forma, si el ancho es demasiado pequeño para mostrar todo el texto en una línea. no presione Entrar a menos que desee forzar el texto en una nueva línea para crear un nuevo párrafo o poner palabras o frases en líneas diferentes.
5. Para aplicar formatos el texto de la forma, seleccione el texto haciendo clic a la izquierda de la "O" de Objetivo y arrastrando a través de todo el texto. Tenga en cuenta que cuando esté dentro de la forma que contiene texto, el puntero del mouse se convierte en un cursor en I.
6. Con el texto seleccionado, utilice las herramientas de formato de la minibarra de herramientas o de la pestaña iniCiO, para aplicar negrita y centrar el texto, así como para cambiar el tamaño de la fuente a 14. Seleccione un controlador de tamaño a ambos lados de la forma y tire a la izquierda, la derecha, o hacia abajo un poco hasta que aparezca todo el texto, tal como se muestra en la Figura 13-7.
7. GUARDE el libro.
PAUSA. DEJE el libro abierto para usarlo en el siguiente ejercicio.
Cuando selecciona texto dentro de una forma, puede utilizar las herramientas de formato de la minibarra de herramientas o de la pestaña INICIO para cambiar la fuente, el tamaño de fuente, el color del texto y la alineación del texto.
Puede aplicar efectos especiales a una forma haciendo clic con el botón secundario en la forma y eligiendo Formato de forma en el menú contextual. El panel Formato de forma aparecerá en el lado derecho del espacio de trabajo. Haga clic en la pestaña Opciones de texto y utilice los iconos Contorno y relleno de texto, Efectos de texto y Cuadro de texto que se muestran en la Figura 13-7 para aplicar varios efectos especiales, utilizando los comandos que aparecen debajo de los iconos cuando selecciona cada uno.
figura 13-7
iconos de efectos especiales para aplicar formatos las
formas
Icono de contorno y relleno de texto
Icono de cuadro de texto
Icono de efectos de texto
Agregar un cuadro de textolas formas que contienen texto pueden funcionar como cuadro de texto, pero dan la libertad para hacer que el cuadro aparezca como un círculo, una estrella, una flecha, una pancarta o cualquier polígono. Sin embargo, si todo lo que necesita es un cuadro en blanco sencillo que contenga texto, no necesita dibujar una forma, ni aplicar formatosla ni agregarle texto. En su lugar, inserte un cuadro de texto y escriba texto dentro de él.
PASO A PASO Agregar un cuadro de texto
PREPÁRESE. USE el libro del ejercicio anterior.
1. En la pestaña inSERTAR, en el grupo Texto, haga clic en el botón Cuadro de texto .2. Mueva el puntero del mouse en la hoja de cálculo, sobre la celda B20. El puntero del mouse se
convertirá en un cursor vertical.3. Haga clic y arrastre hasta la celda C24 para dibujar un cuadro pequeño. Si dibuja un cuadro que es
demasiado grande o demasiado pequeño para el texto que va a escribir en el cuadro, puede cambiar el tamaño del cuadro después de escribir el texto.
4. El cuadro de texto contiene un cursor parpadeante. Escriba Estos números son preliminares. necesito consultar con el director antes de publicar la hoja de cálculo en el tablero para su revisión. Véase la Figura 13-8.

lección 13244
figura 13-8
introducir texto en un cuadro de texto
5. Haga clic en la celda A1 para desactivar el cuadro de texto y prepararse para el próximo ejercicio.6. GUARDE el libro.
PAUSA. DEJE el libro abierto para usarlo en el siguiente ejercicio.
Puede utilizar las herramientas de formato de la pestaña INICIO o de la minibarra de herramientas para aplicar formatos el texto de un cuadro de texto.
Uso de WordArt¿Quiere agregar texto a la hoja de cálculo y llamar la atención de todo el mundo? WordArt, una característica de Microsoft Office que combina palabras y efectos artísticos, puede ser justo lo que necesita. Utilizando una amplia serie de rellenos coloreados preestablecidos, sombras paralelas, contornos y apariencias 3D, WordArt facilita la creación de un objeto de texto especializado rápidamente. Los puede utilizar para agregar frases como "¡Buen trabajo!" junto a cifras de ventas altas o para incluir personal o nombres de productos, así como títulos cortos a la hoja de cálculo, con el apoyo, además, de las herramientas de formato limitadas disponibles en el grupo Fuente de la pestaña INICIO.
PASO A PASO usar WordArt
PREPÁRESE. USE el libro del ejercicio anterior.
1. En la pestaña inSERTAR, haga clic en el grupo Texto y en el botón Insertar WordArt. La galería de estilos de WordArt aparece, tal como se muestra en la Figura 13-9.
figura 13-9
Galería de estilos de WordArt botón Insertar
WordArt
Galería de estilos de WordArt
1. Seleccione relleno - Azul, Énfasis 1, Sombra.2. Aparecerá un cuadro de texto de ejemplo en la hoja de cálculo. Haga tres veces clic en el cuadro para
seleccionar todo el texto de ejemplo y escriba gran recaudación de fondos. Observe en la Figura 13-10 que el estilo que eligió en el paso 2 se aplica al texto de ejemplo.

Agregar imágenes y formas a una hoja de cálculo 245
figura 13-10
WordArt en una hoja de cálculo
WordArt
3. GUARDE el libro como 13 Add Shapes Solution y CiERRE el archivo.
HAGA UnA PAUSA. DEJE Excel abierto para usarlo en el próximo ejercicio.
Puede cambiar el estilo de wordArt con solo seleccionar el objeto de wordArt en la hoja de cálculo y luego mostrarlo en la galería de estilos de WordArt en la pestaña FORMATO. Elija otro estilo y el texto que escribió aparecerá en ese estilo nuevo. Si quiere borrar el estilo por completo y utilizar únicamente texto sin formato, elija Borrar WordArt en la galería de estilos de WordArt de la pestaña FORMATO.
Si necesita corregir un error de escritura, o agregar o quitar texto, puede editar el texto en cualquier momento seleccionando todo el texto o parte del mismo y escribiendo la corrección. También puede mover el gráfico y cambiarle el tamaño en cualquier momento, por lo que la colocación y el tamaño solo dependen del usuario. Aprenderá más acerca de cómo mover gráficos de cualquier tipo y cambiarles el tamaño más adelante en esta lección.
fOrMAtEAr grÁfICOS
Además de mover o copiar gráficos, probablemente necesitará cambiar su apariencia en algún momento. Excel ofrece excelentes herramientas, desde estilos para el uso del mouse y teclado para cambiar el aspecto, la colocación y orden de apilamiento de los gráficos superpuestos, para crear gráficos que son exactamente tal como los había imaginado.
Aplicación de estilos a formas y cambio de estilosUna vez que haya dibujado una forma, la cinta de Excel cambia para mostrar las HERRAMIENTAS DE DIBUJO con la pestaña FORMATO seleccionada. En los pasos siguientes, aprenderá a aplicar Estilos de la forma y a personalizar las formas eligiendo su propio color de relleno, contorno y efectos.
PASO A PASO aplicar un estilo a una forma
PREPÁRESE. iniCiE Excel si aún no se está ejecutando.
1. ABRA EL ARCHiVO 13 Format Graphics de los archivos de datos de esta lección.2. En la hoja de cálculo Eventos de recaudación de fondos, haga clic en la forma explosión para
seleccionarla.3. En la pestaña FORMATO DE HERRAMIENTAS DE DIBUJO, en el grupo Estilos de forma, mantenga el
puntero del mouse sobre cada uno de los estilos de la minigalería Estilos de forma. Excel muestra una vista previa de cada estilo con la forma seleccionada.
4. Para ver la lista completa de estilos, haga clic en la flecha Más en la esquina inferior derecha de la minigalería Estilos de forma. Aparecerá la galería Estilos de forma (vea la Figura 13-11).

lección 13246
figura 13-11
Galería de estilos de forma
5. En la galería, seleccione Contorno claro 1, relleno coloreado - verde oliva, énfasis 3. 6. Para cambiar el color de relleno de la forma, en el grupo Estilos de forma, haga clic en el botón
relleno de forma. Aparece la paleta de colores.7. En la paleta que está debajo de Colores del tema, seleccione azul oscuro, Texto 2. El color de fondo
del objeto cambiará a azul oscuro (vea la Figura 13-12).
figura 13-12
Cambio del color de relleno de la forma
8. GUARDE el libro en la carpeta de la lección 13 como 13 Format Graphics Solution.
PAUSA. DEJE el libro abierto para usarlo en el siguiente ejercicio.
Además del color de relleno de una forma, también puede cambiar el contorno y los efectos de la forma. Para cambiar el contorno de una forma, haga clic en el botón Contorno de forma en el grupo Estilos de forma y, a continuación, seleccione un color de forma en la paleta que aparece. Para que el contorno sea más grueso o para aplicar un contorno discontinuo no sólido, utilice los comandos Grosor y guiones del menú Contorno de forma y seleccione en sus respectivos submenús.
Para aplicar un efecto de forma, en el grupo Estilos de forma, haga clic en el botón Efectos de formas y seleccione un efecto en la galería que aparece. Sombra, Reflexión y Resplandor son algunos de los efectos disponibles.
Cambio del tamaño de un gráficoPuede controlar el tamaño de los gráficos que dibuja, como el ancho y la altura de los polígonos, la longitud de las líneas y el tamaño de los cuadros de texto y los objetos de WordArt, mediante la creación original del gráfico y el punto dónde hace clic y al que arrastra el mouse. Sin embargo, una vez creado el gráfico, puede cambiarle el tamaño para satisfacer sus necesidades, haciéndolo encajar dónde desea colocarlo, para que sea lo suficientemente grande como para albergar el texto que escribe, y que atraiga la atención que necesita. Las mismas técnicas sirven para cambiar también el tamaño de las imágenes.
PASO A PASO Cambiar el tamaño de un gráfico
PREPÁRESE. USE el libro del ejercicio anterior.
1. Seleccione la forma explosión.

Agregar imágenes y formas a una hoja de cálculo 247
2. Apunte al controlador de la esquina inferior izquierda. Cuando el puntero del mouse se convierta en una flecha con dos puntas, arrástrela hacia adentro para reducir el tamaño del gráfico. Mantenga seleccionado el controlador y arrástrelo hacia afuera para aumentar el tamaño del gráfico. Al presionar la tecla Mayús mientras usa el controlador de la izquierda, mantiene la proporción de ancho y alto al cambiar el tamaño del gráfico.
3. Para cambiar la altura de la forma, arrastre un controlador superior o inferior. Esto le permite estirar la forma verticalmente.
4. Para cambiar el ancho de la forma, arrastre un controlador lateral hacia afuera para ensanchar la forma y hacia adentro para reducirla. Ajuste la forma de explosión para que se asemeje a la Figura 13-13.
figura 13-13
La forma de explosión después de cambiarle el
tamaño
5. GUARDE el libro.
PAUSA. DEJE el libro abierto para usarlo en el siguiente ejercicio.
Para cambiar la longitud de una línea que ha dibujado, seleccione la línea y apunte a uno de los controladores. Cuando el puntero del mouse se convierta en una flecha de dos puntas, arrastre hacia fuera para alargar la línea, o hacia el centro de la línea para acortarla. Para mantener la línea en un ángulo de 90° o 45°, mantenga presionada la tecla Mayúsculas mientras arrastra y suelta el botón del mouse antes de soltar la tecla Mayúsculas.
Algunos polígonos, como las estrellas, las flechas de bloque o los triángulos, tienen más que los controladores estándar blancos en sus esquinas y laterales cuando se seleccionan. Estas formas también tienen otros controladores, que son cuadros amarillos que se usan para cambiar la profundidad de los lados. Utilice estos cuadros amarillos para que la flecha de bloque sea más puntiaguda o para profundizar los laterales de las estrellas, arrastrando hacia adentro los ángulos más agudos, o hacia fuera los ángulos más obtusos o menos profundos.
Girar un gráficoPuede cambiar el giro de cualquier forma con el mouse, utilizando el controlador de giro que aparece justo fuera de la forma, por encima del controlador lateral superior.
PASO A PASO Girar un gráfico
PREPÁRESE. USE el libro del ejercicio anterior.
1. Seleccione la forma explosión.2. Apunte al controlador de giro. El puntero del mouse se convertirá en una flecha circular.3. Arrastre el mouse en sentido contrario a las agujas del reloj. Mientras arrastra, el puntero del mouse
cambiará a una serie de flechas en un círculo. 4. Cuando se gira la forma hasta el ángulo deseado, similar a la Figura 13-14, suelte el botón del mouse.

lección 13248
figura 13-14
La forma de explosión después de girarla
5. GUARDE el libro.
PAUSA. DEJE el libro abierto para usarlo en el siguiente ejercicio.
Amontonar gráficos superpuestosCuando los gráficos se superponen, el orden de apilamiento se determina, de forma predeterminada, según el orden en el que se dibujaron o insertaron. Así que si inserta una foto y luego dibuja una flecha de bloque que señala a una zona de la hoja de cálculo, si los objetos se superponen, la flecha estará encima de la foto. Si desea cambiar este orden de apilamiento, use el grupo de herramientas Organizar de la pestaña FORMATO DE HERRAMIENTAS DE DIBUJO.
PASO A PASO Controlar el orden de apilamiento cuando los gráficos se superponen
PREPÁRESE. USE el libro del ejercicio anterior.
1. En el libro Formato de gráficos, haga clic en la pestaña de la hoja Superposición. La hoja de cálculo contiene varios gráficos superpuestos.
2. Seleccione el borde del gráfico de WordArt (Grandes recaudaciones de fondos), que tiene otros gráficos apilados en su parte superior. En la Figura 13-15 se muestra la pila de gráficos. Se selecciona el objeto de WordArt, que está más abajo en la pila.
figura 13-15
Pila de objetos
©toddtaulman /iStockphoto
3. En la pestaña FORMATO DE HERRAMiEnTAS DE DiBUJO, en el grupo Organizar, haga clic en el botón traer adelante . El gráfico de WordArt se moverá un nivel hacia arriba de la pila.
4. Haga clic en el botón de flecha traer adelante y seleccione traer al frente. El gráfico de WordArt aparecerá en la parte superior de la pila (vea la Figura 13-16).

Agregar imágenes y formas a una hoja de cálculo 249
figura 13-16
Ahora el gráfico WordArt está en la parte superior de
la pila.
©toddtaulman /iStockphoto
5. Mantenga seleccionado el gráfico de WordArt y haga clic en el botón Enviar atrás para moverlo un nivel hacia atrás. La forma Campaña de alimentos ahora se encuentra en la parte superior.
6. GUARDE el libro y CiERRE el archivo.
HAGA UnA PAUSA. DEJE Excel abierto para usarlo en el próximo ejercicio.
¿Qué pasa si no puede ver la forma que está por debajo de otro gráfico de la hoja de cálculo? Aquí es donde entra en juego el panel Selección. Para visualizarlo, seleccione cualquier gráfico y, en la pestaña FORMATO, en el grupo Organizar, haga clic en el botón Panel de selección. Aparecerá el panel en el lado derecho del espacio de trabajo. Verá que contiene una lista de los gráficos que están en la hoja de cálculo activa. Para volver a apilar las formas usando este panel, arrástrelas por el nombre (como "Rectángulo 1") hacia arriba o hacia abajo en la lista, con el mouse.Si los gráficos no se superponen o se superponen solo ligeramente, tal vez desee organizarlos en una fila o columna bien ordenada, o bien asegurarse de que estén distribuidos uniformemente en un grupo. Para ello, use el botón Alinear del grupo Organizar después de haber seleccionado todos los gráficos que desee alinear. Selecciónelos primero (Mayúsculas + clic en los gráficos que desee incluir en la alineación) y después haga clic en el botón Alinear para elegir entre alinearlos por los laterales, las partes superiores, las inferiores o las centrales. Las opciones de distribución también se encuentran en el menú desplegable Alinear. Si quiere mantenerlos juntos al copiarlos o moverlos, seleccione Grupo en las herramientas Organizar, justo debajo del botón Alinear.
AgrEgAr MEJOrAS grÁfICAS MEdIAntE lAS hErrAMIEntAS dE IMAgEnno necesita una aplicación de edición de imágenes diferente para cambiar los colores, la nitidez y el contraste de imágenes que agrega a una hoja de cálculo. Excel proporciona herramientas básicas para introducir cambios rápidos a cualquier foto, dibujo o imagen prediseñada que agregue. Además, resulta fácil tomar una captura de pantalla de cualquier parte de la interfaz e incluirla como elemento gráfico.
Hacer correcciones en un gráficoSupongamos que una de las fotos no se ve bien. Tal vez fue tomada con una cámara de baja calidad, está un poco borrosa o bien demasiado oscura o demasiado clara. No necesita que esté perfecta, pero debe verse mejor, más nítida, más clara y más profesional. Utilice las opciones de Correcciones de la pestaña FORMATO DE HERRAMIENTAS DE IMAGEN para corregir la iluminación y la nitidez. También puede utilizar las opciones del panel Formato de imagen para introducir más correcciones.
PASO A PASO hacer correcciones en un gráfico
PREPÁRESE. iniCiE Excel si aún no se está ejecutando.
1. ABRA EL ARCHiVO 13 Enhancements de los archivos de datos de esta lección.

lección 13250
2. En la hoja de cálculo Corrección, seleccione la fotografía de dos niños.3. En la pestaña FORMATO DE HERRAMiEnTAS DE iMAGEn, en el grupo Ajustar, haga clic en el botón
Correcciones. Aparecerá el menú que se muestra en la Figura 13-17.
figura 13-17
El menú Correcciones proporciona comandos para
introducir cambios rápidos para mejorar la foto.
botón Correcciones
©Zurijeta /iStockphoto
4. Usando las miniaturas de la foto seleccionada en la sección de correcciones Ajustar nitidez, elija una opción que represente el ajuste que desea, ya sea más nitidez para una imagen borrosa o tal vez la suavización de una imagen que es demasiado nítida o que se expuso demasiado. En el extremo derecho de la sección Ajustar nitidez, seleccione Enfocar: 50%. En la Figura 13-18 se muestran dos imágenes yuxtapuestas; la imagen de la izquierda representa el estado antes de aplicar un 50% de nitidez, mientras que la de la derecha muestra el resultado.
figura 13-18
Dé más nitidez a una foto borrosa con solo un clic.
©Zurijeta /iStockphoto
Excel le permite colocar el puntero del mouse sobre las miniaturas que representan varias correcciones y ver el efecto en la imagen seleccionada, antes de efectuar el cambio. Apunte a cualquier imagen en miniatura en el menú Correcciones, espere un segundo y observe el cambio en la imagen. Si le gusta el efecto, haga clic en la miniatura. De lo contrario, siga a la siguiente vista previa.
5. Para ajustar una foto que es demasiado oscura o demasiado clara, utilice la configuración Brillo y contraste, también representada por miniaturas que muestran la foto seleccionada en diferentes etapas de corrección. Mantenga el mouse sobre cada una de las configuraciones para ver su efecto en la foto, pero no seleccione ninguna configuración.
6. GUARDE el libro en la carpeta de la lección 13 como 13 Enhancements Solution.
PAUSA. DEJE el libro abierto para usarlo en el siguiente ejercicio.
El panel Formato de imagen, que se muestra en la Figura 13-19, le permite realizar ajustes más precisos a una imagen. Para tener acceso al panel Formato de imagen, en la parte inferior del menú Correcciones, haga clic en el comando Opciones de correcciones de imágenes. Se selecciona el icono ubicado más a la derecha de la parte superior del panel, que muestra controles más detallados controles para ajustar el brillo y el contraste.
tome nota

Agregar imágenes y formas a una hoja de cálculo 251
figura 13-19
Panel de correcciones de la imagen
©Zurijeta /iStockphoto
los valores predeterminados son los mismos que lo que vio en el menú Correcciones para cada tipo de corrección. Puede arrastrar los controles deslizantes debajo de las opciones de Preestablecidos para realizar ajustes precisos como aumentar la nitidez o suavizar la imagen por pequeños incrementos, o agregar o quitar brillo o contraste en cantidades igualmente pequeñas, justo por la cantidad correcta de corrección.
El panel Formato de imagen también incluye una configuración Recortar. Haga clic en esta opción e introduzca valores para el ancho y la altura deseados y el desplazamiento (cantidad y ubicación del recorte), o use la herramienta Recortar, que se encuentra en el grupo Tamaño de la pestaña FORMATO. Con la herramienta Recortar, utilice los controles de recorte, que se muestran en la Figura 13-20, para recortar las partes no deseadas de la foto.
figura 13-20
Controles de recorte
los controles de recorte como este aparecen en los laterales y en las cuatro esquinas.
©Zurijeta /iStockphoto
Puede aplicar también correcciones a las imágenes prediseñadas, pero las correcciones están diseñadas para usarlas en fotos donde el brillo, el contraste y la nitidez puedan necesitar ajustes.
Uso de la característica Color para mejorar las imágenesPara mejorar el color de una foto o aplicar efectos de color especiales, como convertir una imagen de cuatro colores en un duotono (una imagen con dos colores), tiene que empezar con una foto. También puede aplicar estos ajustes de color a imágenes prediseñadas, aunque están diseñados para utilizarse en fotos donde cambiar de color a blanco y negro o a niveles mayores o menores de color (también conocido como saturación) es más útil.
PASO A PASO Cambiar el color de una imagen
PREPÁRESE. USE el libro del ejercicio anterior.
1. Haga clic en la pestaña de la hoja Color y seleccione la primera foto, que muestra un bebé sosteniendo una cuchara.
2. En la pestaña FORMATO DE HERRAMiEnTAS DE iMAGEn, en el grupo Ajustar, haga clic en el botón Color. Aparecerá el menú que se muestra en la Figura 13-21.

lección 13252
figura 13-21
El menú Color brinda una serie de ajustes de color.
botón Color
©zest_marina /iStockphoto
3. Sitúe el mouse sobre cada miniatura de la foto para ver su efecto. Las opciones incluyen:• saturación de color: Este conjunto de opciones agrega o quita la profundidad de color. Puede usarlo
para atenuar los colores de una imagen o para crear una imagen con un color más intenso. El nivel de saturación más bajo hace que el color de una foto parezca blanco y negro o una escala de grises.
• Tono de color: ajusta la temperatura, que esencialmente agrega más azul para una imagen más fresca, de menor temperatura o más rojo para una imagen más vibrante, de más temperatura.
• volver a colorear: este conjunto de opciones proporciona varios cambios de color preestablecidos, que van desde una escala de grises o un blanco y negro verdadero (que parece una fotocopia mala) a una variedad de duotonos, lo que significa que la imagen se compone de dos colores, negro y otro color.
• Más variaciones: se trata de una ampliación de las opciones de duotono presentadas por algunas de las configuraciones preestablecidos de Cambiar color.
• Definir color transparente: use esta opción si quiere eliminar un color determinado de la imagen. Útil cuando las fotos tienen un fondo blanco, como las imágenes de producto. Permite eliminar ese fondo y que todo, menos el producto, sea transparente (haciendo que la hoja de cálculo subyacente sea visible).• Opciones de color de imagen: esta opción muestra el panel Formato de imagen y abre un conjunto
de controles deslizantes para la saturación, el tono y cambiar color, que permiten realizar ajustes precisos de dichas configuraciones, en vez de tener que basarse en las miniaturas con cantidades establecidas de color agregadas o eliminadas.
4. En la sección Volver a colorear del menú Color, en la primera línea de la galería, seleccione Sepia. La imagen adquiere tonos marrones.
5. En la pestaña FORMATO DE HERRAMiEnTAS DE iMAGEn, en el grupo Ajustar, haga clic en el botón Color y, a continuación, seleccione Opciones de color de imagen en la parte inferior del menú.
6. En el panel Formato de imagen a la derecha, mueva el control deslizante Nitidez hacia la derecha hasta que llegue al valor 33%.
7. Cierre el panel formato de imagen.8. GUARDE el libro.
PAUSA. DEJE el libro abierto para usarlo en el siguiente ejercicio.
Cambiar un gráfico con efectos artísticosPara poder aplicar efectos artísticos, que son diferentes medios artísticos y efectos especiales, necesita empezar por una foto. También puede aplicar estos efectos a imágenes prediseñadas, pero están diseñadas para usarlas principalmente en las fotos.

Agregar imágenes y formas a una hoja de cálculo 253
PASO A PASO aplicar efectos artísticos
PREPÁRESE. USE el libro del ejercicio anterior.
1. En la hoja de cálculo Color, seleccione la foto de la caja de donaciones.2. En la pestaña FORMATO DE HERRAMiEnTAS DE iMAGEn, en el grupo Ajustar, haga clic en el botón
Efectos artísticos. La galería de miniaturas de efectos se muestra en la Figura 13-22.
figura 13-22
Elija entre más de 20 efectos artísticos diferentes.
botón Efectos artísticos
Efecto de dibujo de línea
©mangostock /iStockphoto
3. Sitúe el puntero del mouse sobre cada efecto para ver su vista previa en la foto. Seleccione el efecto dibujo de línea.
4. Puede personalizar el efecto aplicado mediante el panel Formato de imagen. Para mostrar el panel, abra el menú Efectos artísticos y seleccione Opciones de efectos artísticos. En el panel Formato de imagen que aparece a la derecha, mueva el control deslizante Tamaño de lápiz a la derecha para observar su efecto en la foto y deténgase en el valor 28. A continuación, mueva el control deslizante Transparencia hacia la derecha y deténgase en el valor 51 %.
5. CiERRE el panel Formato de imagen.6. GUARDE el libro.
PAUSA. DEJE el libro abierto para usarlo en el siguiente ejercicio.
Aplicación de un estilo de imagenlos estilos de imagen permiten agregar bordes, marcos, sombras y efectos similares con un solo clic en cualquiera de los iconos de estilo de imagen de la pestaña FORMATO DE HERRAMIENTAS DE IMAGEN. Utilice uno o varios para que las "resalten", ya sea con un efecto de marco de cuadro o 3D.
PASO A PASO aplicar estilos de imagen
PREPÁRESE. USE el libro del ejercicio anterior.
1. En la hoja de cálculo Color, seleccione la foto de la caja de donaciones.2. En la pestaña FORMATO DE HERRAMIENTAS DE IMAGEN, en el grupo Estilos de imagen, mantenga el
puntero del mouse sobre cada uno de los estilos de la minigalería para ver los efectos en la imagen. 3. En la esquina inferior derecha de la minigalería, haga clic en el botón Más para visualizar la galería de
estilos de imagen (vea la Figura 13-23).

lección 13254
figura 13-23
Galería de estilos de imagen
©mangostock /iStockphoto
4. Seleccione rectángulo sombreado, que probablemente se encuentra en la primera fila, en la cuarta posición contando a partir de la izquierda. El estilo se aplicará a la imagen.
5. Para cambiar el borde de la imagen, haga clic en el botón borde de la imagen, apunte a grosor y seleccione 3 pt.
6. GUARDE el libro.
PAUSA. DEJE el libro abierto para usarlo en el siguiente ejercicio.
Puede cambiar el color del borde de una imagen, hacer que este sea más grueso o más delgado, y convertirlo de una línea sólida a una línea discontinua.
Para cambiar los efectos de una imagen, haga clic en la flecha del botón Efectos de imagen y elija un efecto en la paleta que aparece.
Para aplicar un diseño de imagen, haga clic en el botón Diseño de la imagen y selecciónelo en la paleta de 30 diseños de imágenes, leyendas, conectores y así sucesivamente.
Restablecimiento de una imagen a su estado originalha aplicado correcciones, cambiado colores y elegido un efecto artístico para una foto en la hoja de cálculo, además de haber cambiado también el tamaño de una imagen Ahora no le gustan uno o varios de los cambios y desea regresar a su estado original. ¿Qué hacer? Puede eliminar una imagen y volver a insertarla; aunque es mucho más fácil usar el botón restablecer imagen, que se encuentra en la pestaña FORMATO DE HERRAMIENTAS DE IMAGEN, en el grupo Ajustar.
PASO A PASO restablecer una imagen
PREPÁRESE. USE el libro del ejercicio anterior.
1. En la hoja de cálculo Color, desplácese hacia abajo y seleccione la tercera foto (elasticidad, ganancia, crecimiento).
2. En la pestaña FORMATO DE HERRAMiEnTAS DE iMAGEn, en el grupo Ajustar, haga clic en el botón de flecha restablecer imagen. Aparecerán dos opciones (vea la Figura 13-24).

Agregar imágenes y formas a una hoja de cálculo
figura 13-24
Opciones de Restablecer imagen
Opciones del menú restablecer imagen
©marekuliasz /iStockphoto
3. Seleccione restablecer imagen y tamaño para eliminar todos los cambios realizados desde la inserción.
4. GUARDE el libro.
PAUSA. DEJE el libro abierto para usarlo en el siguiente ejercicio.
La opción Restablecer imagen elimina las correcciones, colores, estilos y efectos.
Si en vez de revertir o restablecer la imagen a su estado anterior a la corrección y el color, quiere aplicar permanentemente los cambios realizados en el tamaño y la calidad de la imagen, haga clic en Comprimir imágenes en el grupo Ajustar. Aparecerá un cuadro de diálogo que le permitirá elegir cuál de los cambios desea conservar. Esta compresión reduce el tamaño del archivo de la hoja de cálculo, lo que es especialmente útil si inserta una foto de muy alta resolución y luego reduce el tamaño y le quita el color.
Uso de las propiedades de imagenlas propiedades de la imagen indican a Excel cómo quiere que trate los gráficos que agrega a las hojas de cálculo, cómo los gráficos deben relacionarse con la hoja de cálculo, si se imprimirán con el contenido de la hoja de cálculo y si el texto de las formas o los cuadros de texto puede editarse después de la inserción. En esta sección se le guiará por las opciones de Propiedades de imagen.
PASO A PASO Modificar las propiedades de una imagen
PREPÁRESE. USE el libro que modificó en el ejercicio anterior.
1. Haga clic en la pestaña de la hoja Color.2. Haga clic con el botón secundario en la foto del bebé comiendo y seleccione tamaño y propiedades
en el menú contextual. El panel Formato de imagen aparecerá en el lado derecho del área de trabajo.3. Desplácese hacia abajo si es necesario y haga clic en la categoría PrOPIEdAdES.4. Seleccione la opción Movimiento y tamaño de celdas. Esta opción asocia el objeto con las celdas a las
que se superpone.5. Cierre el panel formato de imagen.6. Seleccione el borde de columna ubicado entre los encabezados de columna J y K y arrástrelo a la
derecha para ampliar la columna J. Observe que la imagen también se amplía.7. En la barra de herramientas de acceso rápido, haga clic en el icono deshacer para deshacer la
configuración de ancho de la columna.8. GUARDE el libro y CiERRE el archivo.
HAGA UnA PAUSA. DEJE Excel abierto para usarlo en el próximo ejercicio.
255

lección 13256
las propiedades de la imagen se describen a continuación: • Mover y cambiar el tamaño con las celdas: esta opción está desactivada de forma
predeterminada, pero si la selecciona (haciendo clic en el botón de opción), si cambia el ancho de las columnas o la altura de las filas, el gráfico adyacente cambiará también. Si mueve las celdas de una sección de la hoja de cálculo a otra hoja de cálculo u otro libro, también se llevará el gráfico.
• Mover pero no cambiar el tamaño con las celdas: esta opción, que está activada de forma predeterminada, solo conecta el gráfico con datos adyacentes. Los cambios realizados en las célula no repercutirán en el tamaño del gráfico.
• No mover ni cambiar el tamaño con las celdas: con esta opción, también desactivada de forma predeterminada, los gráficos son totalmente independientes del contenido de la hoja de cálculo, se quedan atrás si el contenido se mueve y no cambian el tamaño automáticamente en respuesta al cambio de tamaño de las celdas de la hoja de cálculo.
• Imprimir objeto: esta casilla está seleccionada de forma predeterminada. Simplemente significa que si decide imprimir la hoja de cálculo o establecer un área de impresión que contiene el gráfico, se imprimirá el gráfico.
• Bloqueado: opción seleccionada de forma predeterminada. Ancla el gráfico a su actual ubicación hasta que se desactive la opción Bloqueado. Sin embargo, tenga en cuenta que esta opción no tiene ningún efecto a menos que la hoja de cálculo también esté protegida. Para proteger la hoja de cálculo, vaya a la pestaña INICIO y, en el menú del botón Formato, elija Proteger hoja. El cuadro de diálogo que se visualice le brindará opciones de protección.
• Bloquear texto: esta opción solo pertenece a las formas que contienen texto o a los objetos Cuadro de texto. Evita los cambios en el texto.
uSAr lOS grÁfICOS SMArtArtExplicar relaciones y procedimientos complejos con los datos de una hoja de cálculo de Excel puede ser difícil. Un gráfico smartart es una representación visual de información e ideas, tales como un organigrama, un diagrama de flujo o un proceso o diagrama de Venn. Con SmartArt, puede explicar visualmente la historia de la hoja de cálculo por medio de una combinación de formas y cadenas de texto sencillas.
Creación de un diagrama de flujoLos diagramas de flujo muestran una serie de eventos y decisiones, así como el flujo de la actividad a través de ese proceso. Desde el diseño de software hasta la realización de ventas rentables, pasando por la elaboración de un presupuesto, cualquier actividad puede representarse mediante un diagrama de flujo. La característica de SmartArt de Excel facilita la creación de un diagrama de flujo gracias a un conjunto de formas y herramientas de texto interactivos.
PASO A PASO Crear un diagrama de flujo
PREPÁRESE. iniCiE Excel si aún no se está ejecutando.
1. ABRA 13 SmartArt de los archivos de datos de esta lección.2. En la parte inferior del libro, haga clic en el icono hoja nueva para crear una hoja nueva. Cambie su
nombre a Proceso y muévala al extremo de la fila de hojas de cálculo.3. En la pestaña inSERTAR, en el grupo ilustraciones, haga clic en el botón Insertar un gráfico smartart.
Se abrirá el cuadro de diálogo Elegir un gráfico SmartArt. 4. En el lado izquierdo del cuadro de diálogo aparecerá la lista de categorías de SmartArt. Haga clic en la
categoría Proceso.5. En las opciones, seleccione el diagrama de flujo que mejor se adapte a sus necesidades para el
proceso que desea representar. En la Figura 13-25 se elige el Flujo alternativo, que empareja un cuadro de color con el nombre de un paso del proceso con una lista con viñetas de las tareas relacionadas con el proceso.

257Agregar imágenes y formas a una hoja de cálculo
figura 13-25
Se obtiene una vista previa de cada diagrama y se expli-
can para ayudarle a tomar una decisión.
flujo alternativo
6. Haga clic en Aceptar para empezar a crear el diagrama de flujo.7. En el borde izquierdo del gráfico SmartArt, haga clic en el control de flecha para abrir el panel Texto.
En el panel Texto, escriba los nombres de cada paso del proceso (la primera viñeta) y las tareas relacionadas con cada paso (las viñetas secundarias ubicadas bajo cada viñeta principal). Excel crea el diagrama de flujo a medida que escribe el texto. Consulte la Figura 13-26 para informarse del texto que debe introducirse.
figura 13-26
El gráfico de flujo alternativo combina formas, listas con viñetas y arcos que mues-
tran las relaciones entre los pasos del proceso.
Panel de texto
Si hace clic en el control de flecha se abrirá el panel texto.
8. GUARDE el libro en la carpeta de la lección 13 como 13 SmartArt Solution.
PAUSA. DEJE el libro abierto para usarlo en el siguiente ejercicio.
Cada diagrama SmartArt empieza por un número predeterminado de objetos. Puede agregar más objetos rápidamente haciendo clic en el botón Agregar forma del grupo Crear gráfico de la pestaña DISEÑO (en HERRAMIENTAS DE SMARTART). Si el diagrama también requiere texto además de la etiqueta que aparecerá en la forma que está agregando, también dispone del botón Agregar viñeta.
Evaluación de conocimientos
varias opcionesSeleccione la mejor respuesta a los siguientes enunciados.
1. ¿En qué pestaña se encuentra el grupo Estilos de forma? a. inSERTAR b. FORMATO DE HERRAMiEnTAS DE DiBUJO c. iniCiO d. ESTiLOS
257

lección 13258
2. ¿Qué controlador de cambio de tamaño de objeto usa para cambiar el tamaño de una forma o una imagen proporcionalmente?
a. Central superior b. Lateral izquierdo o derecho c. Esquina d. Girar
3. ¿En qué botón hace clic para aplicar una sombra a una forma o una línea? a. Efectos de formas b. Efectos de imagen c. Efectos artísticos d. Efectos 3D
4. Cuando escribe texto en una forma, ¿qué alineación de párrafo se aplica de manera predeterminada? a. Central b. Justificación completa c. Derecha d. izquierda
5. ¿Qué botón le da acceso a la colección de imágenes prediseñadas de Office.com? a. imágenes en línea b. imágenes c. imágenes prediseñadas en línea d. imágenes prediseñadas
6. Si quiere mover una forma un nivel hacia arriba en la pila de gráficos superpuestos, ¿en qué botón hace clic?
a. Reapilar b. Traer al frente c. Reorganizar d. Traer adelante
7. ¿Cuál de los siguientes elementos no se encuentra en el grupo Ilustraciones de la pestaña INSERTAR? a. WordArt b. Formas c. imágenes en línea d. Captura de pantalla
8. ¿Dónde aparece de forma predeterminada el panel Formato de imagen? a. Como panel flotante b. En el lado derecho del área de trabajo c. En el lado izquierdo del área de trabajo d. Centrado en la parte inferior del área de trabajo
9. ¿En qué pestaña de la cinta se encuentra la herramienta Recortar? a. FORMATO DE HERRAMiEnTAS DE DiBUJO b. inSERTAR c. FORMATO DE HERRAMiEnTAS DE iMAGEn d. iniCiO
10. Al dibujar líneas, ¿cómo cambia el grosor? a. Haciendo clic con el botón secundario y eligiendo Grosor. b. En el menú Contorno de forma, seleccionando Grosor. c. Estableciendo el grosor antes de dibujar la línea. d. En el menú Formas, seleccionando la opción Línea más gruesa.
Proyectos
Proyecto 13-1: Agregar texto a una forma
Práctica de agregar gráficos a una hoja de cálculo para mejorar el documento.
PREPÁRESE. iniCiE Excel.
1. ABRA el archivo 13 Cruises de esta lección.2. En la pestaña inSERTAR, en el grupo ilustraciones, haga clic en el botón formas.

Agregar imágenes y formas a una hoja de cálculo 259
3. En la sección Formas básicas, haga clic en la forma Sol.4. Dibuje la forma de la derecha de la sección México. La estrella debe tener aproximadamente la misma
altura que todas las filas de la sección México. 5. Con la forma seleccionada, haga clic en la pestaña fOrMAtO dE hErrAMIEntAS dE dIbuJO, abra el
menú Contorno de forma y seleccione sin esquema.6. Haga clic con el botón secundario en la forma y seleccione Editar texto. Escriba En vEntA dentro de
la forma.7. Aplique negrita al texto y céntrelo.8. Haga clic, tome un controlador de la esquina y ajuste el tamaño del gráfico para que pueda ver todas
las palabras.9. GUARDE el libro como 13 Cruises Solution y CiERRE el archivo.
DEJE Excel abierto para el próximo proyecto.
Proyecto 13-2: Mejorar una foto
Practique las aptitudes de mejora de fotos.
PREPÁRESE. iniCiE Excel si aún no se está ejecutando.
1. ABRA el archivo de datos 13 Enhance Photo de esta lección.2. Seleccione la foto.3. En la pestaña FORMATO DE HERRAMiEnTAS DE iMAGEn, en el grupo Ajustar, abra el menú Color y
seleccione Definir color transparente.4. Haga clic en el fondo blanco de la foto. El fondo se vuelve transparente, fusionándose en el fondo azul
que tiene detrás.5. Mantenga seleccionada la foto y abra el menú Efectos artísticos del grupo Ajustar.6. Seleccione el efecto trama de grabado.7. Mantenga seleccionada la foto y, en la pestaña FORMATO DE HERRAMiEnTAS DE iMAGEn, en el grupo
Estilos de imagen, seleccione el estilo rectángulo sombreado.8. GUARDE el libro como 13 Enhance Photo Solution y CiERRE el archivo.
CiERRE Excel.

260
Cobertura adicional para el examen de expertos en Excel 77-42814
MAtrIz dE COnOCIMIEntOS dE lA lECCIónConocimientos
Accesibilidad e internacionalización
Temas para expertos en fórmulas
Temas para expertos en gráficos
Temas para expertos en tablas dinámicas
PowerPivot
ACCESIbIlIdAd E IntErnACIOnAlIzACIónSi necesita compartir un libro con un compañero de trabajo, cliente o proveedor que tiene una discapacidad, o si quiere que su libro distribuido ampliamente funcione bien con tecnologías de asistencia, puede utilizar el comprobador de accesibilidad de Excel. Esta función de Excel genera una lista de problemas que podrían mejorarse para que funcione mejor el libro con la mayoría de las herramientas tecnológicas de asistencia. Los problemas que el comprobador marcará con más frecuencia afectan a la accesibilidad de las personas con discapacidad visual. A continuación, mostramos una breve lista de los problemas que hay que evitar con mayor frecuencia:
• Evitar las celdas combinadas (aparte del problema de accesibilidad que se plantea, evitar las celdas combinadas es, de todos modos, una buena práctica).
• Evitar los nombres predeterminados para las hojas de cálculo y las columnas de tabla.
• Asegurarse de que todos los objetos de la hoja de cálculo tienen texto alternativo si es posible. Esto se aplica a formas, imágenes, gráficos e hipervínculos.
• Si el libro usara un objeto de vídeo insertado, trate de usar versiones con subtítulos grandes.
El comprobador de compatibilidad no marcará los problemas de orden de tabulación de formas o de algunos otros objetos en la hoja de cálculo. Algunos usuarios prefieren moverse de objeto en objeto usando la tecla Tab o el software de asistencia puede utilizar el orden de tabulación cuando lee el texto alternativo. En el ejercicio paso a paso, también estudiaremos cómo modificar el orden de tabulación de los objetos de una hoja de cálculo.
Accesibilidad
PASO A PASO revisar las funciones de accesibilidad
PREPÁRESE. iniCiE Excel 2013 si aún no está abierto.
1. ABRA el archivo del libro 14 Accessibility.xlsx para este ejercicio.2. GUARDE el libro como 14 Accessibility - Completed.xlsx.3. Haga clic en la pestaña ArChIvO de la cinta de Excel y, en la sección información, haga clic en el
botón Comprobar si hay problemas. Seleccione Comprobar accesibilidad en el menú desplegable. A la derecha de la hoja de cálculo, aparecerá un panel con una lista de todos los problemas de accesibilidad que encontró Excel. El problema más habitual es la falta de texto alternativo.

Cobertura adicional para el examen de expertos en Excel 77-428 261
Antes de continuar, es posible que le interese estudiar la Figura 14-1 para familiarizarse con las herramientas que usaremos en este ejercicio.
261
figura 14-1
Abordar los problemas de accesibilidad
4. Primero arreglaremos el elemento más fácil. Haga doble clic en la pestaña de la hoja de cálculo y cambie el nombre de Hoja1 a Ejercicio de accesibilidad.
5. A continuación, haga clic en la celda C2. En la pestaña iniCiO, en el grupo Alineación, haga clic en la flecha del botón Combinar y centrar y seleccione Separar celdas.
6. Seleccione las celdas C2:I2. En la pestaña iniCiO, en el grupo Alineación, haga clic en el Selector de cuadro de diálogo para abrir el cuadro de diálogo Formato de celdas con la pestaña Alineación visible.
7. Haga clic en el botón desplegable horizontal seleccione Centrar en la selección y, a continuación, haga clic en Aceptar.
8. Haga clic con el botón derecho en la celda f13 y seleccione Modificar hipervínculo en el menú contextual. En la parte superior del cuadro de diálogo Editar hipervínculo, cambie el valor del texto para mostrar la Guía de estudio de Wiley Publishing para el examen MOs 77-420. Haga clic en Aceptar.Tenga en cuenta que también estamos recibiendo un error "El texto del hipervínculo es confuso" en la celda F16. Cuando este hipervínculo se creó originalmente, el campo del texto alternativo del hipervínculo no capturó el texto de la celda. [Nota: al editar hipervínculos, el "texto a mostrar" es lo que se convierte en el "valor de texto alternativo" que cumplirá el requisito de accesibilidad.] Aquí podemos corregir el error de texto alternativo ausente abriendo simplemente el cuadro de diálogo Editar hipervínculo y aceptando el comportamiento predeterminado.
9. Haga clic en la celda f16 y presione Ctrl + K para abrir el cuadro de diálogo Modificar hipervínculo. Haga clic en Aceptar.
10. Mire el panel Comprobador de accesibilidad. Todo lo que nos queda son los elementos que no tienen texto alternativo.
11. Haga clic en el gráfico. A continuación, haga clic en la pestaña FORMATO DE HERRAMIENTAS DE GRÁFICO. En el grupo Selección actual, si el área del gráfico no es la selección actual, haga clic en la flecha del botón Elementos de gráfico y seleccione área del gráfico. A continuación, haga clic en el botón dar formato a la selección.
12. En el panel Formato del área del gráfico, haga clic en el botón Opciones de gráfico y luego en el botón tamaño y propiedades. Si no ve los controles de TEXTO ALTERnATiVO, contraiga las secciones TAMAÑO y PROPiEDADES. Amplíe la sección TEXTO ALTERnATiVO, si es necesario.
13. Para el gráfico, cambie el título por Gráfico de unidades vendidas y la descripción por Un gráfico de columnas 3D de unidades vendidas desglosado por producto.
14. Haga clic en la forma del rectángulo azul en la hoja de cálculo. En el panel Formato de forma, haga clic en el botón tamaño y propiedades.
15. Asigne al rectángulo azul el título de texto alternativo rectángulo azul y la descripción un rectángulo azul normal con esquinas redondeadas.

16. Haga clic en la forma de rectángulo naranja en la hoja de cálculo y dele el título alternativo naranja y la descripción rectángulo naranja.
17. Haga clic con el botón derecho en la forma de rectángulo amarillo y seleccione Editar texto en el menú contextual. Escriba limonada en el rectángulo amarillo. Agregue el texto zumo de lima a la forma de rectángulo verde.
Tenga en cuenta que si una forma tiene texto, la forma no requiere un valor de texto alternativo. Ahora ni el rectángulo amarillo ni el verde aparecerán en la lista de errores de accesibilidad. Solo falta solucionar la tabla.
Para una tabla, intente seleccionar la tabla completa y utilizar el mismo panel que usó para agregar texto alternativo a los rectángulos y al gráfico. Si lo intenta, verá que los controles de título de texto alternativo y de descripción permanecen atenuados.
18. Haga clic con el botón derecho en la tabla, luego señale tabla y seleccione Texto alternativo en el menú contextual. Introduzca el título tabla de ventas y la descripción Pequeña tabla de datos de ventas para el ejercicio de accesibilidad. Haga clic en Aceptar.Observe la marca de verificación verde en el panel Comprobador de accesibilidad junto con un mensaje indicando que no se detectaron problemas de accesibilidad. Queda una última cuestión por abordar, el orden de tabulación de las formas del rectángulo.
19. (Opcional) Si la pantalla está un poco desordenada puede cerrar los paneles Formato de forma y Comprobador de accesibilidad. Ya ha acabado con ellos.
20. Haga clic en el rectángulo azul y, a continuación, presione tab cinco veces. Observe cómo el enfoque va desde el rectángulo azul al amarillo, luego al rectángulo naranja, a continuación a la tabla y, por último, al rectángulo verde.
21. Observe cómo el enfoque va desde el rectángulo azul al amarillo, luego al rectángulo naranja, a continuación a la tabla y, por último, al rectángulo verde Panel de selección.
22. Haga clic en los botones arriba y abajo o arrastre los nombres de forma para organizar las formas de modo que estén enumeradas en este orden:
Gráfico de unidades vendidas Rectángulo verde Rectángulo amarillo Rectángulo naranja Rectángulo azul
23. CiERRE el panel de selección.24. GUARDE el libro.
HAGA UnA PAUSA. Deje el libro abierto para usarlo en el siguiente ejercicio.
El comprobador de accesibilidad no marca otro problema de accesibilidad. Se trata de las propiedades de las fuentes codificadas de forma rígida. Se anima a los diseñadores de sitios web a que no utilicen tamaños de fuente codificados de forma rígida. De lo contrario, es más difícil aumentar el tamaño de las fuentes para los lectores con discapacidad visual. Igualmente, si "codifica de forma rígida" las propiedades de una fuente, será más difícil para los usuarios con discapacidad visual cambiar las fuentes por otras que ellos prefieran. (Por supuesto, pueden hacer zoom en la pantalla). En el siguiente ejercicio, vamos a ver cómo las propiedades de fuentes codificadas de forma rígida afectan a las opciones de formato de un usuario.
ABRA el libro 14 Accessibility - Completed.xlsx del ejercicio anterior, si lo cerró.
1. En la pestaña DiSEÑO DE PÁGinA, el grupo Temas, haga clic en el botón fuentes y mueva el mouse sobre las diferentes opciones de fuente de la galería. Vea cómo cambian la apariencia del título y la tabla, a medida que mueve el mouse de un conjunto de fuentes a otro. Busque un conjunto de fuentes con el emparejamiento Consolas-verdana y selecciónelo.
2. Vueva a hacer clic en el botón Fuentes y haga clic en Personalizar fuentes en la parte inferior de la galería.
3. En el cuadro de diálogo Crear nuevas fuentes del tema, cambie la fuente del encabezado a broadway y la fuente del cuerpo a brush Script Mt. En el cuadro nombre, escriba terrible y, a continuación, haga clic en guardar. Observe el mal aspecto que tienen ahora el título, la tabla, los hipervínculos, los botones con texto, el título del gráfico y las etiquetas del eje x de la tabla.
tome nota
lección 14262

Cobertura adicional para el examen de expertos en Excel 77-428 263
4. Vuelva a hacer clic en el botón fuentes y seleccione el tema Oficina (Calibri Light y Calibri). La hoja de cálculo ya no tendrá tan mal aspecto.
5. Haga clic en la celda C2 y presione Ctrl + 1 para abrir el cuadro de diálogo Formato de celdas. En la pestaña Fuente, en la lista Fuente, seleccione broadway. Haga clic en Aceptar.
6. Seleccione E4:E9 y, en la pestaña iniCiO, haga clic en la lista desplegable fuente y seleccione brush Script Mt u otra fuente que sea difícil de leer.
7. En la pestaña DISEÑO DE PÁGINA, haga clic en la flecha del botón fuentes y, a continuación, vuelva a apuntar las diversas opciones. Seleccione la opción que le convenga. Observe que las fuentes de la cabecera de la hoja de cálculo y de la columna Producto no respondieron al cambio de las fuentes de Tema, ya que codificamos de forma rígida la fuente de dichas celdas en los pasos 5 y 6.
8. GUARDE el libro y CiÉRRELO.
HAGA UnA PAUSA. DEJE Excel abierto para usarlo en el próximo ejercicio.
Codificar de forma rígida las fuentes también anulará las fuentes de cualquier estilo que haya aplicado. Sin embargo si vuelve a aplicar el estilo, la fuente se restablecerá (suponiendo que la definición de estilo incluya la configuración de la fuente). Codificar de forma rígida las fuentes a escala de celda o de rango, en vez de hacerlo a escala de tema o estilo implica que un usuario con discapacidad visual deberá buscar y reemplazar manualmente los estilos de fuente que quiera cambiar, en vez de usar medios más eficaces.
internacionalizaciónEn la economía global de hoy en día, incluso las pequeñas empresas pueden verse en la situación de intercambiar libros con clientes o proveedores radicados en el extranjero. Los usuarios de Excel de las grandes empresas pueden intercambiar con frecuencia libros con filiales en el extranjero. Echaremos un vistazo a las tres partes de Excel que pueden entrar en juego cuando se comparten libros fuera del país.
Si necesita introducir texto y realizar una revisión ortográfica en una lengua extranjera, vaya a la zona de Backstage (haga clic en la pestaña ARCHIVO), haga clic en Opciones y, a continuación, seleccione Idioma en el panel izquierdo. Aquí, puede agregar diccionarios de idiomas adicionales para comprobar la ortografía y corregir. Si se encuentra en Estados Unidos además del diccionario de inglés Office 2013 tendrá también diccionarios de español y francés listos para utilizarse. Si vive en otra parte del mundo, el paquete de diccionarios preinstalados corresponderá a su región. Haga clic en el menú desplegable para agregar un diccionario de corrección. Si ese diccionario no está preinstalado en la zona del mundo donde vive, verá que el estado de corrección es de "No instalado". Haga clic en el estado (es un hipervínculo) y luego ubique y descargue el diccionario que busca. En la sección Idioma del cuadro de diálogo Opciones de Excel puede modificar el idioma en el que se muestra Excel, el idioma de la información de ayuda y el idioma para la información en pantalla.
PASO A PASO Utilizar símbolos y divisas internacionales
PREPÁRESE. iniCiE Excel 2013 si aún no está abierto.
1. ABRA el archivo de libro 14 Internationalization.xlsx para este ejercicio.2. GUARDE el libro como 14 Internationalization - Completed.xlsx.3. Haga clic en la celda C7, presione f2 y, a continuación, presione en Inicio para entrar en el modo de
edición y coloque el cursor al principio del texto de la celda.4. Presione en la tecla de flecha derecha dos veces para colocar el cursor directamente después de la
primera “a” y presione la tecla retroceso para eliminar la “a”.5. Haga clic en la pestaña InSErtAr. En el extremo derecho de la pestaña, observe que el botón
Símbolos es el único botón que sigue habilitado mientras está en modo de edición. Haga clic en el botón Símbolos Se abrirá el cuadro de diálogo Símbolo.
6. En el cuadro Fuente en la esquina superior izquierda del cuadro de diálogo, la fuente debe ser Calibri. Si no lo es, cámbiela a Calibri.

lección 14
7. En la esquina superior derecha del cuadro de diálogo, asegúrese de que el subconjunto seleccionado sea latín básico.NOTA: el control de subconjunto lo traslada al primer carácter de un subconjunto; no es un filtro. Hay un salto de subconjunto para Símbolos de moneda. Si lo usa se acercará al símbolo del Euro (€). Sin embargo, si necesita la Libra esterlina (£) o el Yen japonés (¥), están mucho más arriba en la tabla. Vea la Figura 14-2.
figura 14-2
El cuadro de diálogo insertar símbolos y números
formateados con moneda extranjera en el fondo
8. Encuentre el carácter ã y haga clic en él. A continuación, haga clic en el botón Insertar y luego en Cerrar. Presione Entrar para completar la edición. El texto de la celda C7 cambió de “Sao Paulo” a “São Paulo”.
9. Utilice el botón Símbolos de la pestaña INSERTAR para realizar las siguientes modificaciones en las celdas especificadas:
a. C8: Brasilia Brasília b. C9: Belem Belém c. C10: Goiania Goiânia d. C11: nova iguacu Nova Iguaçu e. C21: Kobe Kōbe f. C24: Tipo de cambio ($ / L) Tipo de cambio ($ / £) g. C25: Tipo de cambio (Y / $) Tipo de cambio(¥ / $)
10. Seleccione las celdas D12:k16. En la pestaña iniCiO, en el grupo número, haga clic en la lista desplegable junto al botón $ y seleccione £ Inglés (reino unido). Haga clic dos veces en el botón disminuir decimales para que los números no muestren decimales.
11. Seleccione las celdas D17:k21. Presione Ctrl + 1 para abrir el cuadro de diálogo Formato de celdas. Haga clic en la pestaña número, si es necesario.
12. En la lista Categoría, seleccione Contabilidad. Cambie los espacios decimales a 0. En la lista desplegable Símbolo, seleccione ¥ japonés (desgraciadamente, la lista Símbolo no está ordenada alfabéticamente, de modo que tendrá que desplazarse hasta encontrarlo). Haga clic en Aceptar.
13. Seleccione D7:k11 vuelva a presionar Ctrl + 1 .14. Establezca el formato de número en Contabilidad con 0 espacios decimales. Deje el Símbolo como un
signo de dólar.15. En la lista Categoría, cambie la categoría a Personalizada y edite el formato de número, colocando una
barra invertida y una R delante de cada símbolo $, para que muestre: _(\r$* #,##0_);_(\r$* (#,##0);_(\r$* "-"_);_(@_)
16. Haga clic en Aceptar.17. GUARDE el libro y CiÉRRELO.
HAGA UnA PAUSA. DEJE Excel abierto para usarlo en el próximo ejercicio.
264

Cobertura adicional para el examen de expertos en Excel 77-428 265
TEMas PaRa EXPERTOs EN fóRMUlas
Uso de la función TRAnSPOnERDe vez en cuando puede que se encuentre en una situación en la que deba girar un rango de celdas 90°. En otras palabras tiene actualmente esta configuración:
Adam Bárbara charles Diane edgar
Y necesita esta configuración (o viceversa):
Adam
Bárbara
charles
Diane
edgar
O bien, tal vez tenga algo un poco más complejo, como una tabla de datos como esta:
Adam Bárbara Charles Diane Edgar
Jul 553 740 512 610 794
Ago 731 946 533 608 723
Sept 917 720 993 764 822
Oct 855 895 959 898 561
nov 656 607 704 910 519
dic 609 899 641 949 901
Y necesita "girar" la tabla para que se parezca a esto:
Jul Ago Sept Oct Nov Dic
Adam 553 731 917 855 656 609
bárbara 740 946 720 895 607 899
Charles 512 533 993 959 704 641
diane 610 608 764 898 910 949
Edgar 794 723 822 561 519 901
Normalmente, la solución más sencilla consiste simplemente en copiar las celdas y luego usar la herramienta Pegado especial con la opción Transponer para hacerlo. Sin embargo, si necesita que estas celdas se actualicen al instante (en otras palabras, necesita que las celdas contengan fórmulas o vínculos, y no valores codificados de forma rígida), esta solución no funcionará. En este tipo de situaciones, necesita usar la función TRANSPONER.
La función TRANSPONER es algo diferente de la mayoría de funciones de Excel en el sentido de que de forma predeterminada es una función de matriz. Esto significa que necesita introducir en matriz la fórmula, en vez de simplemente introducirla de forma normal. La forma de introducir en matriz una fórmula consiste en confirmar la fórmula, utilizando el método abreviado de teclado Ctrl + Mayúsculas + Entrar. Normalmente una fórmula se confirma presionando Entrar o haciendo clic en el botón Entrar (la marca de verificación en la barra de fórmulas). Pero con TRANSPONER, no puede utilizar estos métodos. Debe confirmar la entrada presionando a la vez las teclas Ctrl + Mayúsculas + Entrar a la vez.

lección 14
PASO A PASO Utilice la función TRaNsPONER
PREPÁRESE. iniCiE Excel 2013 si aún no está abierto.
1. ABRA el archivo de libro 14 Formulas.xlsx de este ejercicio.2. GUARDE el libro como 14 Formulas - Completed.xlsx.3. Seleccione el rango h2:N2 en la hoja de cálculo ventas anuales.4. En la celda H2, empiece a escribir = trAnSPOnEr(5. Seleccione las celdas a3:a9.6. Escriba el paréntesis de cierre )7. Mantenga presionadas las teclas Ctrl y Mayúsculas y presione Entrar.8. Seleccione el rango h6:h10.9. En la celda h6, escriba la fórmula = TRaNsPONER(B2:f2)
10. Mantenga presionadas las teclas Ctrl y Mayúsculas y presione Entrar.11. Seleccione las celdas a2:f10.12. Haga clic en la pestaña fórMulAS y, en el grupo Nombres definidos, haga clic en Definir nombre. Se
abrirá el cuadro de diálogo nuevo nombre.13. En el cuadro de diálogo nuevo nombre, escriba resumenventas. Haga clic en Aceptar. Definió un
nombre para las celdas A2:F10.14. Seleccione las celdas h14:P19.15. En la celda h14, escriba la fórmula = trAnSPOSE(resumenventas) y mantenga presionadas las teclas
Ctrl y Mayús, mientras presiona Entrar.16. Si ha realizado correctamente las tres transposiciones, la hoja de cálculo debe verse tal como se
muestra en la Figura 14-3. (Quizás tenga que reducir el factor de zoom de la hoja de cálculo para ver las columnas A:P en la pantalla).
figura 14-3
Función TRAnSPOnER
17. GUARDE el libro.
HAGA UnA PAUSA. DEJE el libro abierto para usarlo en el siguiente ejercicio.
El error que se produce más a menudo cuando se trabaja con la función TRANSPONER es olvidar confirmar la fórmula con Ctrl + Mayús + Entrar. Si eso ocurre, solo tiene que presionar F2 y volver a confirmar la fórmula, esta vez presionando las teclas Ctrl y Mayús al presionar Entrar.
Solución de problemas
266

Cobertura adicional para el examen de expertos en Excel 77-428 267
El segundo error que se produce más a menudo es no seleccionar el área de tamaño correcto la primera vez. Si eso ocurre, verá que no puede presionar la tecla SUPR para eliminar una fórmula de matriz de una sola celda. Si lo intenta, Excel mostrará un cuadro de diálogo que indica "No se puede cambiar parte de una matriz." Primero debe seleccionar todas las celdas que contienen la misma fórmula de matriz. Puede hacerlo seleccionando manualmente el rango, aunque la forma más fácil consiste en presionar Ctrl + / (la barra diagonal. Está en la misma tecla que el signo de interrogación).
Uso de la función BUSCARAdemás de BUSCARV y BUSCARH, Excel también ofrece la función BUSCAR. Con la función BUSCAR, debe especificar una lista de celdas o valores en los que debe realizarse la búsqueda, así como también debe indicar qué debe buscarse. Asimismo, puede especificar de dónde devolver. Si no especifica una matriz de retorno, Excel utilizará la matriz de búsqueda como matriz de retorno. A continuación, indicamos un par de diferencias clave entre BUSCAR y BUSCARV/BUSCARH:
• no puede especificar una coincidencia exacta con BUSCAR. BUSCAR asume que los datos de la matriz de búsqueda están ordenados. Si no lo están, obtendrá resultados erróneos.
• Puede mezclar y hacer coincidir matrices de retorno y búsquedas horizontales y verticales. La matriz de búsqueda puede orientarse horizontalmente, mientras que la matriz de retorno está orientada verticalmente y viceversa.
• También puede especificar búsquedas de varias filas y varias columnas, así como matrices de retorno. Sin embargo, esta práctica es algo peligrosa, ya que BUSCAR asumirá que el lado más largo es el lado que el usuario quiere utilizar como vector. En otras palabras, si especifica más filas que columnas, BUSCAR asumirá que desea buscar en la primera columna y devolver desde la última columna.
• A diferencia de BUSCARV y BUSCARH, la matriz de índice o clave puede estar a la derecha, a la izquierda, por encima o por debajo de la matriz del valor devuelto.
Si el valor buscado es inferior al elemento más bajo de la matriz de búsqueda, la función devolverá el error #N/D. Si intenta buscar un número y la matriz de búsqueda contiene solo texto, la función devolverá el error #N/D y viceversa. Sin embargo, la matriz de búsqueda puede contener una combinación de números y texto. Si lo hace, BUSCAR hará coincidir el valor más alto que siga siendo inferior al valor buscado.
PASO A PASO usar la función buSCAr
PREPÁRESE. iniCiE Excel 2013 si aún no está abierto.
1. ABRA el libro 14 Formulas - Completed.xlsx del ejercicio anterior, si lo cerró.2. Seleccione la hoja de cálculo buscar .3. En la celda G3 introduzca la fórmula:
= BUsCaR(f3,tbl.lookup[Números],tbl.lookup[Texto])
4. En la celda f3 , introduzca los siguientes valores numéricos de uno en uno y apunte en G3 los valores de texto devueltos.
• 1, 1.5, 2, 3, 4, 5, 7, 8, 15, 20, 30, 33, 64, 2225. En la celda G4 introduzca la fórmula:
= BUsCaR(f4,tbl.lookup[Texto],tbl.lookup[Números])
6. En la celda f4 , introduzca los valores de texto siguientes de uno en uno y apunte los valores numéricos devueltos en G4.
• uno, dos, cuatro, cinco, sesenta, cero
7. ¿Sorprendido por las cifras que obtiene en la celda G4? Ordene la tabla en orden ascendente en la columna Texto. Especifique los valores para el paso 6 nuevamente. Tenga en cuenta los resultados de "sesenta" y "cinco". "Dieciséis" es la mayor cadena de texto que sigue siendo igual o inferior a "sesenta" y "ocho" es la mayor cadena de texto que sigue siendo menor a "cinco" (en orden alfabético, "cuatro" es superior a "cinco").

lección 14268
8. Seleccione el rango B12:I12 e introduzca la fórmula= trAnSPOnEr(tbl.lookup[texto])
¿Vio la lista traspuesta del texto de la tabla? O ¿ha visto un montón de errores #VALUE? Si vio errores #VALUE, ¿qué olvidó hacer al confirmar la función TRANSPONER? Consulte el paso 7 del ejercicio de TRAnSPOnER si no lo recuerda.
9. En la celda f6, introduzca la fórmula = F3.10. En la celda G6, introduzca la fórmula = BUsCaR(f6,tbl.lookup[Números],B12:I12)11. Vuelva a ordenar los datos de la tabla por la columna números (ascendente)12. Repita el paso 4 (vuelva a introducir los valores en F3). Los resultados de G6 deberían coincidir con los
de G3, aunque G6 busca en una matriz de búsqueda vertical y lee una matriz de retorno horizontal.13. GUARDE el libro.
HAGA UnA PAUSA. Deje el libro abierto para usarlo en el siguiente ejercicio.
MÁS funCIOnES dE fEChA y hOrAComo se mencionó en la lección 5, las fechas y horas son solo números; en ocasiones, podría verlos llamados "números de serie" o "fechas en serie". Cualquier fecha de Excel se evalúa en el número de días desde el 31 de diciembre de 1899 (en realidad, Excel tratará de decirle que cero es "Enero 00, 1900"). Cualquier momento en Excel es la fracción correspondiente de un día, las 12 es el mediodía, que es 0,5. Las 6:00 equivale a 0,25 y las 18:00 equivale a 0,75. Esto nos permite calcular con facilidad el número de días entre las fechas, el número de horas entre horas o agregar horas. En el siguiente ejercicio utilizará funciones adicionales que utilizan valores de fecha.
En los pasos 1 a 4 se mostrarán las funciones para extraer partes de los valores de fecha, como el año, el mes o el día y partes de la hora como las horas, los minutos o los segundos.
En los pasos 5 a 8 calcularemos el número de días entre dos fechas y luego usaremos las funciones para calcular el número de días laborables entre dos fechas (no contaremos los fines de semana). A continuación, usaremos una función alternativa que nos permite contar los días laborales si no tenemos fines de semana estándar. Por ejemplo, nuestros "fines de semana" son los martes y miércoles, en lugar de los sábados y domingos. Y, por último, volveremos a calcular los días laborables netos, aunque esta vez sacaremos las vacaciones.
A partir del paso 9, mostraremos cómo proyectar fechas hacia delante o hacia atrás, si tenemos la fecha de principio o final y el número de días. Haremos una proyección sencilla y luego proyectaremos 100 días laborables hacia delante y hacia atrás, seguida de 100 días laborables con una lista de vacaciones.
PASO A PASO usar funciones de fecha avanzadas
PREPÁRESE. iniCiE Excel 2013 si aún no está abierto.
1. ABRA el libro 14 Formulas - Completed.xlsx del ejercicio anterior, si lo cerró.2. Seleccione la hoja de cálculo fechas.3. En la celda C3 introduzca la fórmula:
= aÑO(B3)Use Autorrellenar para llenar la fórmula hasta la celda C8. Autorrelleno también copiará el formato de la celda de C3 en C4:C8. Haga clic en el botón Opciones de autorrelleno y seleccione rellenar sin formato.
4. Repita el paso 3, introduciendo las siguientes fórmulas en las celdas especificadas y rellenando hasta la fila 8.
a. D3 = MEs(B3) b. E3 = DIa(B3) c. f3 = hORa(B3) d. G3 = MINUTO(B3) e. h3 = sEGUNDO(B3) f. I3 = DIasEM(B3)

Cobertura adicional para el examen de expertos en Excel 77-428 269
5. introduzca la fórmula siguiente en N3:= M3-l3
6. introduzca la fórmula siguiente en O3:= DIas.laB(l3,M3)
7. introduzca la fórmula siguiente en O4:= DIas.laB.INTl(l3,M3,4)
8. introduzca la fórmula siguiente O5:= DIas.laB(l3,M3,tbl.holidays[vacaciones])
9. introduzca la fórmula siguiente en M8:= l8 + N8
10. introduzca la fórmula siguiente l9:= M9-n9
11. introduzca la fórmula siguiente en M10:= DIa.laB(l10,O10)
12. introduzca la fórmula siguiente en l11:= dIA.lAb(M11,-O11)
13. introduzca la fórmula siguiente en M12:= DIa.laB(l12,O12,tbl.holidays[vacaciones])
14. Tal vez haya observado que Excel utiliza números de serie en las celdas M10, L11 y M12, en lugar de fechas. Recuerde que los números no cambian cuando convertimos una celda en una fecha, solo cambia el formato. Formatee las celdas, M10, L11 y M12 usando el formato d-mmm-aa.
15. GUARDE el libro y CiÉRRELO.
HAGA UnA PAUSA. DEJE Excel abierto para usarlo en el próximo ejercicio.
TEMas PaRa EXPERTOs EN GRáfICOs
Agregar líneas de tendencia a gráficosUna línea de tendencia es una línea adicional que se agrega a un gráfico y que no corresponde directamente a ningún dato real de la hoja de cálculo. En realidad, se trata de una línea de valores que se calculan o derivan a partir de los datos que se introdujeron en el gráfico. Puede indicar a Excel el tipo de cálculo que debe utilizar para calcular la tendencia e incluso hacer que Excel muestre la ecuación que utiliza para crear la línea de tendencia. Incluso Excel puede mostrar un valor r2 para mostrar qué bien se ajustan los cálculos de tendencia a los puntos de datos reales. Puede agregar líneas de tendencia a la mayoría de los tipos de gráficos 2-D, salvo los gráficos circulares.
PASO A PASO agregar líneas de tendencia a gráficos
PREPÁRESE. iniCiE Excel 2013 si aún no está abierto.
1. ABRA el archivo del libro 14 Advanced Charts and Tables.xlsx para este ejercicio.2. Guarde el libro como 14 advanced Charts and Tables - Completed.xlsx.3. Haga clic en la pestaña etiquetada Gráfico - línea.4. Haga clic con el botón derecho en la línea de Café y Café expreso (línea roja).5. Seleccione Agregar línea de tendencia en el menú contextual.6. Haga clic con el botón derecho en la línea de tendencia discontinua azul que se agregó y seleccione
formato de línea de tendencia.7. Haga clic en el botón relleno y línea en el panel Formato de línea de tendencia. Cambie la línea de
tendencia Color a rojo y aumente el grosor de la línea de tendencia (ancho) a 3 puntos.8. Haga clic con el botón derecho en la línea de Panadería (línea naranja).9. Seleccione Agregar línea de tendencia.
10. En el panel Formato de línea de tendencia, haga clic en el botón Opciones de línea de tendencia si esa opción aún no se está mostrando.

lección 14270
11. En la parte inferior del panel, seleccione los cuadros de Presentar ecuación en el gráfico y Mostrar el valor de R al cuadrado en el gráfico. Reubique el cuadro de texto con la ecuación y el valor R2 para que sea fácil de leer. Observe el valor R2 de 0,7201.
12. Vuelva a seleccionar la línea de tendencia Panadería .13. Cambie el tipo de Lineal a Exponencial. Observe que el valor R2 mejora a 0,9126. (El valor R2 y la
ecuación se encuentran en el gráfico del cuadro que apareció cuando activó las casillas del paso 11).14. Cambie el tipo de Exponencial a Potencia. Observe que el valor R2 mejora a 0,9887.15. Aumente el ancho de la línea de tendencia de Panadería a 3 puntos.16. Haga clic con el botón derecho en la línea de bocadillos (línea azul).17. Seleccione Agregar línea de tendencia. Aumente el ancho de la línea de tendencia Bocadillos a 3
puntos.18. Cambie el tipo de Lineal a Media móvil y aumente el número de períodos a 3. En la Figura 14-4 se
muestran los resultados actuales.
figura 14-4
Líneas de tedencia de gráficos
19. Haga clic en la pestaña de la hoja de gráfico Gráfico – Columna.20. En la pestaña iniCiO, en el grupo Celdas haga clic en la lista desplegable formato y seleccione Mover
o copiar hoja. Seleccione Crear una copia y haga clic en Aceptar para crear otra copia de la hoja de gráfico Gráfico – Columna.
21. Haga clic con el botón derecho en la copia de la hoja de gráfico Gráfico – Columna (2) y observe que la opción de menú Agregar línea de tendencia aparece atenuada. Haga clic en un área en blanco del gráfico.
22. En la pestaña DiSEÑO, haga clic en el botón Cambiar tipo de gráfico y cambie el gráfico a Columna agrupada 2-D.
23. Haga clic con el botón derecho en la serie Accesorios para café y agregue una línea de tendencia para la serie.
24. Con el panel Formato de línea de tendencia, en la sección Opciones de línea de tendencia, active la casilla Señalar intersección y deje el valor de intersección configurado en cero.
25. Seleccione la hoja de gráfico Gráfico – Barrasapiladas.26. En la pestaña DiSEÑO, haga clic en el botón desplegable agregar elemento de gráfico. Observe que la
opción Línea de tendencia está desactivada.27. Cambie el tipo de gráfico a un gráfico Barra apilada en 2D.28. Observe que la opción Línea de tendencia todavía se encuentra desactivada en el botón Agregar
elemento de gráfico de la pestaña DISEÑO.29. Cambie el tipo de gráfico a un gráfico Barras agrupadas en 2D.30. Haga clic en el botón desplegable agregar elemento de gráfico, apunte a la opción línea de
tendencia y seleccione lineal en el menú desplegable.31. Seleccione Café y café Espresso en el cuadro de diálogo Agregar línea de tendencia y haga clic en
Aceptar.

Cobertura adicional para el examen de expertos en Excel 77-428 271
32. GUARDE el libro.
HAGA UnA PAUSA. Deje el libro abierto para usarlo en el siguiente ejercicio.
Crear gráficos de doble ejeSi quiere crear un gráfico que muestre los datos con distintas unidades de medida o las mismas unidades de medida, pero a una escala muy diferente, le será útil usar gráfico de doble eje. Un gráfico de doble eje utiliza el lado izquierdo (o parte superior) del gráfico como un eje de valores (eje y) y el lado derecho (o inferior) del gráfico como otro eje de valores (eje y).
PASO A PASO Crear un gráfico de doble eje
PREPÁRESE. iniCiE Excel 2013 si aún no está abierto. nota: para obtener los mejores resultados, debe completar el ejercicio de línea de tendencia antes de completar el ejercicio de gráfico de doble eje.
1. Abra el libro 14 Advanced Charts and Tables - Completed.xlsx del ejercicio anterior, si lo cerró.2. Seleccione la pestaña de la hoja de cálculo con la etiqueta Gráficos – ventas y ubicaciones.3. Haga clic en cualquier punto de las celdas que contienen los datos de las ventas y las ubicaciones.
Presione la tecla f11.4. Si no ve un gráfico de líneas, en la pestaña DISEÑO, haga clic en el botón Cambiar tipo de gráfico y
cambie el gráfico a un gráfico de líneas.5. Haga clic con el botón derecho en la serie # de ubicaciones y seleccione formato de serie de datos
en el menú contextual. En el panel Formato de serie de datos, haga clic en el botón Opciones de serie (tres columnas de gráfico pequeñas), si es necesario.
6. Haga clic en el botón de opción de Eje secundario.7. Vuelva a la hoja de cálculo Gráficos – ventas y ubicaciones.8. Haga clic en cualquier lugar dentro del bloque de datos.9. En la pestaña INSERTAR, en el grupo Gráficos, haga clic en el botón Insertar gráfico combinado y
seleccione Crear gráfico combinado personalizado.10. En el cuadro de diálogo Insertar gráfico, para la serie # de ubicaciones haga clic en la casilla Eje
secundario. Haga clic en Aceptar. (Vea la Figura 14-5).
figura 14-5
Trazado de una serie en el eje secundario
11. GUARDE el libro.
HAGA UnA PAUSA. Deje el libro abierto para usarlo en el siguiente ejercicio.

lección 14272
Crear plantillas de gráfico personalizadasSi siempre está creando el mismo gráfico y dicho gráfico tiene varias personalizaciones, tal vez le interese guardar una plantilla del gráfico. De esta forma, podrá crear un nuevo gráfico con las personalizaciones ya aplicadas.
PASO A PASO Crear una plantilla de gráfico personalizada
PREPÁRESE. iniCiE Excel 2013 si aún no está abierto.
1. Abra el libro 14 Advanced Charts and Tables - Completed.xlsx del ejercicio anterior, si lo cerró.2. Si no completó el ejercicio anterior, ejecute los pasos 7 al 11 en el ejercicio Crear un gráfico de doble
eje para crear una columna de eje doble combinada y un gráfico de línea en la hoja de cálculo Gráficos - Ventas y ubicaciones.
3. Seleccione la serie ventas en el gráfico de la hoja de cálculo Gráficos – ventas y ubicaciones. Haga clic con el botón derecho en la serie y seleccione formato de serie de datos.
4. En la pestaña HERRAMIENTAS DE GRÁFICO | FORMATO, en el grupo Estilos de forma, haga clic en el botón Efectos de formas y apunte a la opción bisel. Seleccione la segunda opción de bisel, bajorrelieve medio.
5. En el panel Formato de serie de datos, haga clic en el botón relleno y línea y, en la seccióne rEllEnO, seleccione relleno con imagen o textura. En la galería de texturas, seleccione Papiro (la primera opción).
6. En el grupo Selección actual, haga clic en la flecha Elementos de gráfico y seleccione la opción Serie “número de ubicaciones”.
7. Utilice el panel Formato de serie de datos y las herramientas de LÍNEA para definir las siguientes propiedades de la línea:
a. Color = RGB(255,48,196) b. Grosor = 8 puntos c. Tipo compuesto = Triple d. Tipo de guión = Guión
8. Haga clic con el botón derecho en un área en blanco del gráfico y seleccione Guardar como plantilla.9. Guarde la plantilla con el nombre Papyrus and Pink.crtx.
10. Haga clic en el gráfico en la hoja de cálculo Gráficos – ventas y ubicaciones y presione Supr para eliminar el objeto de gráfico por completo.
11. Haga clic en cualquier celda en el área de datos.12. En la pestaña inSERTAR, haga clic en el selector de cuadro de diálogo de gráficos. Se abrirá el cuadro
de diálogo Insertar gráfico en la pestaña Gráficos recomendados. Haga clic en la pestaña todos los gráficos en el cuadro de diálogo.
13. La opción de segundo grupo del grupo en el lado izquierdo del cuadro de diálogo es Plantillas. Seleccione el grupo Plantillas, seleccione la plantilla Papiro y rosa y haga clic en Aceptar.
14. Si no completó el ejercicio Líneas de tendencia, vaya al paso 22.15. Haga clic en la hoja de gráfico Gráfico - línea.16. Haga clic con el botón derecho en el gráfico de líneas que contiene tres tipos de líneas de tendencia y
seleccione Guardar como plantilla. Guarde la plantilla con el nombre Una plantilla de moda.ctrx.17. Seleccione la hoja de cálculo Gráficos – ventas anuales y haga clic en cualquier celda de datos de la
tabla.18. En la pestaña inSERTAR, haga clic en el Selector de cuadro de diálogo de gráficos.19. Cambie a la pestaña Todos los gráficos y el grupo Plantillas.20. Seleccione la opción Una plantilla de moda y haga clic Aceptar.21. Observe que el gráfico contiene la fila Ventas totales. Use los controles de cambio de tamaño del
cuadrado azul para cambiar el tamaño de la región de datos del gráfico en la hoja de cálculo, a fin de excluir la fila inferior de Ventas totales (si es necesario, primero mueva el gráfico)..
22. GUARDE el archivo.
CiERRE el libro y DEJE Excel abierto.

Cobertura adicional para el examen de expertos en Excel 77-428 273
Administración de plantillas personalizadasPara eliminar las plantillas no deseadas, abra el cuadro de diálogo Insertar gráfico, seleccione la pestaña Todos los gráficos y el grupo Plantillas Cuando seleccione el grupo Plantillas, aparecerá el botón Adminisuntrar plantillas en la esquina inferior izquierda del cuadro de diálogo (como se muestra en la Figura 14-6). Si hace clic en este botón, se abrirá el Explorador de archivos en la carpeta que contiene las plantillas de gráficos personalizadas. Puede cambiar el nombre de los archivos .crtx o eliminarlos, como lo haría con cualquier otro archivo.
figura 14-6
Cuadro de diálogo insertar gráfico mostrando plantillas
personalizadas.
TEMas PaRa EXPERTOs EN TaBlas DINáMICas
Agregar segmentaciones de datos a tablas dinámicas estándarEn las versiones de Excel anteriores a Excel 2010, las tablas dinámicas tenían un campo de filtro (también conocido previamente como campo de página). A partir de Excel 2010, los usuarios de Excel pudieron empezar a filtrar las tablas dinámicas utilizando una herramienta adicional denominada segmentación de datos.
Un campo de filtro — o una segmentación de datos — filtra toda la tabla dinámica, restringiendo las sumas, las cuentas, los promedios y así sucesivamente, para quedarse solo con los campos seleccionados en la segmentación de datos o el campo de filtro.
En el siguiente ejercicio irá aprendiendo paso a paso a agregar una o varias segmentaciones de datos a una tabla dinámica ya existente.
PASO A PASO Agregar segmentaciones de datos a una tabla dinámica ya existente
PREPÁRESE. iniCiE Excel 2013 si aún no está abierto.
1. ABRA el archivo de libro 14 Sample Data - Standard Pivot Tables.xlsx para este ejercicio.2. Guarde el libro como
14 Sample Data - Standard Pivot Tables - Completed.xlsx.3. Seleccione la hoja de cálculo tabla dinámica segmentadores.4. Seleccione cualquier celda de la tabla dinámica. Haga clic en la pestaña InSErtAr y, en el grupo
Filtros, haga clic en el botón Segmentación de datos. Seleccione la casilla Abreviación de Estado y, a continuación, haga clic en Aceptar.
5. Coloque la segmentación de datos y cámbiele el tamaño, de modo que cubra las celdas a11a30:. Amplíe las segmentaciones de datos para que se vean todos los datos, si es necesario.

lección 14274
6. En la pestaña OPCiOnES DE LAS HERRAMiEnTAS DE SEGMEnTACión DE DATOS, en el grupo Botones, use el control Columnas para aumentar el número de columnas a cinco (5).
7. Haga clic dentro de la tabla dinámica.8. En la pestaña HERRAMiEnTAS DE TABLA DinÁMiCA | AnALiZAR, en el grupo Filtro, haga clic en el
botón Insertar segmentación de datos.9. Seleccione la casilla representante de ventas.
10. Coloque la segmentación de datos y cámbiele el tamaño, de modo que cubra las celdas a1:a8. Amplíe las segmentaciones de datos para que se vean todos los datos, si es necesario.
11. En la pestaña OPCiOnES DE LAS HERRAMiEnTAS DE LA SEGMEnTACión DE DATOS, en el grupo Botones, use el control Columnas para aumentar a dos (2) el número de columnas de la segmentación de datos de Representante de ventas.
12. En la segmentación de datos Representante de ventas, haga clic en el botón de Amelia Earhart.13. En la segmentación de datos Abreviación de Estado, haga clic en el botón de AK. Mantenga
presionado Ctrl y haga clic en los botones de gu, Mh y vI.La hoja de cálculo debería verse como en la Figura 14-7.
figura 14-7
Tabla dinámica con dos segmentaciones de datos
agregadas
14. Haga clic en los iconos de embudo pequeño con los símbolos de "X" roja en la esquina superior derecha de cada segmentación de datos para borrar los filtros.
15. GUARDE el libro.
HAGA UnA PAUSA. Deje el libro abierto para usarlo en el siguiente ejercicio.
Agrupación de registros en una tabla dinámica estándarNormalmente, los datos de las tablas dinámicas se agrupan en función de la jerarquía inherente de los datos. Por ejemplo, los datos podrían contener campos de ciudad, estado/provincia y país. Si agrupase los datos geográficamente, tal vez tuviera tres niveles de encabezados de fila; por ejemplo, las ciudades se podrían agrupar por estado/provincia, mientras que los estados/provincias podrían agruparse por país. Sin embargo, es posible que en ocasiones desee agrupar las filas o las columnas de datos de una tabla dinámica manualmente y mostrar los resultados de las agregaciones de estas agrupaciones personalizadas de filas o columnas. En gran medida las agrupaciones más habituales se basan en la fecha. Excel ofrece varias herramientas integradas que facilitan en gran medida la agrupación de datos de fechas, por año, trimestre, mes, día, hora, minutos y segundos.

Cobertura adicional para el examen de expertos en Excel 77-428 275
PASO A PASO Agrupar registros en una tabla dinámica
PREPÁRESE. iniCiE Excel 2013 si aún no está abierto.
1. ABRA el archivo 14 Sample Data - Standard Pivot Tables - Completed.xlsx del ejercicio anterior, si lo cerró.
2. Seleccione la hoja de cálculo tabla dinámica agrupación.3. Haga clic con el botón secundario en cualquier fecha de la columna A de la tabla dinámica y seleccione
grupo en el menú contextual.4. En el cuadro de diálogo Agrupación, observe que los datos abarcan desde el 01 de enero de 2005 al
01 de enero de 2015. (Cabe destacar que aunque la fecha de mayor valor de la columna Fecha es el 31 de diciembre de 2014, el cuadro de diálogo Agrupar de Excel rellena el campo "Termina en" con 01/01/2015).
5. En la lista Por, seleccione Meses (solo meses) y haga clic en Aceptar.6. Observe que aunque tenemos diez años de datos, nuestra tabla dinámica ahora contiene solo doce
(12) filas de datos detallados, de enero a diciembre. Esto es un error común cuando se agrupan los datos por fecha. Nuestra fila "Ene" contiene datos de ventas de enero de 2005, enero de 2006, enero de 2007, hasta enero de 2014.
7. Haga clic con el botón derecho en cualquiera de las celdas que contienen un encabezado de mes y seleccione grupo.
8. Seleccione Años y Meses, y haga clic en Aceptar.9. Seleccione las celdas B4:C4.
10. En la pestaña HERRAMiEnTAS DE TABLA DinÁMiCA | AnALiZAR, en el grupo Grupo, haga clic en el botón Selección de grupo.
11. Cambie el valor de la celda B4 to grupo d.12. Repita los pasos 11 al 13 para las celdas D5:E5 y cambie el valor de D4 to grupo g.13. Repita los pasos 11 al 13 para las celdas f5:G5 y cambie el valor de f4 a grupo t.14. Repita los pasos 11 al 13 para las celdas h5:I5 y cambie el valor de h4 a grupo W.15. En la pestaña DiSEÑO DE HERRAMiEnTAS DE TABLA DinÁMiCA, en el grupo Diseño, haga clic en el
botón Subtotales y, a continuación, seleccione la opción Mostrar todos los subtotales en la parte superior del grupo.
16. Haga clic en la pestaña AnALiZAR HERRAMiEnTAS DE TABLA DinÁMiCA. En el grupo Mostrar, asegúrese de que el botón alternador de los botones +/- esté activado. (Quiere ver pocos botones [-] al lado de las etiquetas "Grupo D" y "Grupo G" y al lado de los años en la columna A).
17. Haga clic en los pequeños botones [-] para grupo d y 2005. Las columnas de grupo de producto y el grupo de filas del año 2005 se contraerán. Compare la tabla dinámica con la tabla dinámica que se muestra en la Figura 14-8.
figura 14-8
Tabla dinámica con agrupaciones de filas y
columnas

lección 14
18. Haga clic con el botón derecho en cualquiera de las celdas de encabezado de fila en la columna A (las que contienen un año o un mes).
19. Apunte a Expandir/Contraer y seleccione la opción Contraer todo el campo desde el menú desplegable.
20. GUARDE el libro y CiÉRRELO.
HAGA UnA PAUSA. DEJE el libro abierto para usarlo en el siguiente ejercicio.
¿Cómo agrupo por semana?Si mira detenidamente el cuadro de diálogo Agrupación para la agrupación de fechas, observará que no se incluye la opción de agrupar por semana. Si necesita agrupar por semana, seleccione Días (y solo Días) como la opción de agrupación. Cuando lo haga, observará que, en la parte inferior del cuadro de diálogo, se habilita un control de número pequeño. Solo tiene que cambiar el Número de días a 7. Para cambiar el día de la semana en el que comienzan las agrupaciones, cambie el valor A partir de en la parte superior del cuadro de diálogo Agrupación.
POWErPIvOt
Creación de una tabla dinámica con POWERPiVOTA partir de Excel 2010, los usuarios de Excel empezaron a tener a su alcance una herramienta más sólida para crear tablas dinámicas y realizar análisis: PowerPivot. No entra dentro del ámbito de este curso el estudio de los detalles específicos de la arquitectura de PowerPivot. En suma, PowerPivot ofrece a los usuarios de Excel la capacidad para generar tablas dinámicas muy rápidamente con grandes conjuntos de datos de decenas o incluso centenares de millones de filas. Junto con Excel 2013, Excel también ofrece Power View, que permite a los usuarios crear pantallas tipo tablero bastante agradables que permiten a los usuarios filtrar rápidamente varias vistas gráficas de datos, incluidos mapas y gráficos animados.
PowerPivot está integrado en la misma estructura de la aplicación en Excel 2013. Sin embargo, se sigue tratando como un complemento que debe activarse antes de que la pestaña POWERPIVOT aparezca en la cinta de Excel. En esta guía de estudio se presupone que el instructor ya configuró la máquina que utiliza para tener el complemento PowerPivot habilitado.
Solución de problemas – Uso de PowerPivot en el hogarSi desea practicar con PowerPivot fuera del aula, en su propio equipo o en la tableta personal, tenga en cuenta que Microsoft ha segmentado el mercado de Office 365 (Office 2013). PowerPivot solo está incluido en las versiones empresariales de Office 365/2013. Si tiene una versión personal o para el hogar de Office 365, no dispondrá del complemento PowerPivot entre los complementos disponibles. Deberá cancelar la versión para el hogar de Office 365 y comprarse una versión empresarial de Office 365 para tener acceso a PowerPivot en su propio equipo. Tenga en cuenta que PowerPivot es un complemento COM, por lo que si tiene una versión de Excel que ofrece PowerPivot, deberá buscar en la lista de complementos COM y no en la lista normal de complementos.
Asimismo, además de procesar grandes conjuntos de datos de forma mucho más eficaz, PowerPivot ofrece a los usuarios de Excel otra ventaja muy significativa: un modelo de datos que incluye relaciones entre tablas. Si ya está acostumbrado a realizar análisis en Excel con tablas dinámicas estándar, sabrá que todos los datos deben estar en una tabla o un rango de celdas. Si necesita obtener datos relacionados de otra tabla u otra lista, normalmente deberá utilizar BUSCARV para agregar otra columna al conjunto de datos de origen de la tabla dinámica. (Para mejorar el rendimiento, la mayoría de los usuarios copian y pegan valores para las celdas que contienen las fórmulas BUSCARV).
Antes de empezar a crear una tabla dinámica con PowerPivot, exploremos cuál es la diferencia que representa tener un modelo de datos en la organización de datos de nuestro libro.
276

Cobertura adicional para el examen de expertos en Excel 77-428 277
PASO A PASO Comparar estructuras de datos
PREPÁRESE. iniCiE Excel 2013 si aún no está abierto. no debe haber libros abiertos.
1. ABRA el archivo de libro original de un ejercicio anterior de esta lección: 14 Sample Data - Standard Pivot Tables.xlsx
2. ABRA el archivo de libro de este ejercicio: 14 Sample Data – PowerPivot.xlsx3. Guarde el libro de este ejercicio como:
14 Sample Data - PowerPivot - Completed.xlsx4. Si tiene dos monitores, visualice cada libro en su propio monitor. Si utiliza un monitor, en la pestaña
ViSTA, en el grupo Ventana, haga clic en el botón Organizar todo, seleccione horizontaly haga clic en Aceptar. Si la cinta ocupa demasiado espacio, haga clic en cada ventana y presione Ctrl + f1.
5. Observe que en el conjunto de datos que utilizamos en los ejercicios de tabla dinámica normales, tenemos columnas para Región (columna D), Representante de ventas (columna E) y Estado (columna B). En el conjunto de datos que usaremos para los ejercicios de PowerPivot, nuestro conjunto de datos principal no incluye ninguna de estas columnas.
6. Haga clic en el resto de las hojas del libro e inspeccione las tablas restantes de representante de ventas por estado, región de ventas por estado y nombres completos y abreviaturas de los estados. Dado que cada una de estas tablas de apoyo tiene el mismo Índice principal (abreviatura del estado), podemos consolidarlas en una tabla de soporte. Sin embargo, a efectos de nuestro ejercicio, las hemos dejado como tres tablas de apoyo independientes.
7. CiERRE el libro 14 Sample Data - Standard Pivot Tables.xlsx.
HAGA UnA PAUSA. Deje el libro 14 Data Sample – PowerPivot – Completed.xlsx abierto para usarlo en el próximo ejercicio.
Para que el modelo de datos PowerPivot funcione correctamente con datos de un libro de Excel, los datos deben estar formateados como una tabla. Por lo tanto, debemos preparar los datos del libro antes de ponernos manos a la obra y crear una tabla dinámica en PowerPivot. Recuerde que en Excel, una tabla es una referencia a una estructura específica (objeto) que se crea usando Ctrl + T, Ctrl + L o presionando el botón Dar formato de tabla en la pestaña INICIO.
PASO A PASO Crear tablas dinámicas
PREPÁRESE. El libro 14 Data Sample – PowerPivot – Completed.xlsx debe estar abierto en Excel 2013.
1. Seleccione la hoja de cálculo datos de ventas.2. Seleccione cualquier celda del rango de datos A1:G100001.3. En la pestaña INICIO, en el grupo Estilos, haga clic en el botón desplegable dar formato como tabla y
seleccione Estilo de tabla medio 6. En el cuadro de diálogo Dar formato de tabla, haga clic en Aceptar.4. En la pestaña DISEÑO DE HERRAMIENTAS DE TABLA, en el grupo Propiedades, utilice el cuadro de
texto nombre de tabla para cambiar el nombre de Tabla1 a tbldatosventa.5. Repita los pasos 3 y 4 para las hojas de cálculo restantes. Observe que para las tablas restantes, Excel
no detectará que la fila superior contiene encabezados, así que tendrá que seleccionar la casilla la tabla tiene encabezados en el cuadro de diálogo Dar formato como tabla para cada una de estas tablas.
a. Hoja de cálculo Representante por estado
i. Formatee usando el Estilo de tabla claro 7
ii. Cambie el nombre de la tabla tblrepPorEstado
b. Hoja de cálculo Región por estado
i. Formatee usando el Estilo de tabla claro 3
ii. Cambie el nombre de la tabla tblregiónPorEstado

lección 14278
c. Hoja de cálculo Nombres de estados
i. Formatee usando el Estilo de tabla medio 5
ii. Cambie el nombre de la tabla tblnombresEstado6. GUARDE el libro.
HAGA UnA PAUSA. Deje el libro abierto para usarlo en el siguiente ejercicio.
PASO A PASO Crear una tabla dinámica utilizando PowerPivot
PREPÁRESE. El libro 14 Data Sample – PowerPivot – Completed.xls debe estar abierto en Excel 2013. Todos los bloques de datos ahora deben estar definidos como tablas y los nombres predeterminados deben haberse cambiado por nombres nuevos tras el ejercicio anterior.
1. Seleccione la hoja de cálculo datos de venta. Seleccione una celda en cualquier lugar de la tabla tblDatosVenta.
2. Haga clic en la pestaña POWErPIvOt. En el grupo Tablas, haga clic en el botón Agregar a modelo de datos. Según la velocidad de la máquina, es posible que Excel tarde un poco en responder; es posible que vea un mensaje indicado "Cargando modelo de datos" en el lado derecho de la barra de estado de Excel.
3. Una vez que la tabla esté cargada en el modelo de datos PowerPivot, se abrirá la ventana de PowerPivot. Si ajusta los anchos de las columnas Ciudad, Producto y fecha la ventana debería verse tal como se ve en la Figura 14-9.
figura 14-9
Ventana de PowerPivot con la tabla tblDatosVenta carga-
da y la ventana principal de Excel en el fondo
4. En la ventana de PowerPivot, en la pestaña iniCiO, haga clic en el botón tabla dinámica, deje nueva hoja de cálculo seleccionada en el cuadro de diálogo Crear tabla dinámica y haga clic en Aceptar. Deberá ver un marco de tabla dinámica vacío en la celda B3. En el lado derecho de la ventana de Excel, debería ver el panel Campos de tabla dinámica. Bajo el encabezado del panel Campos de tabla dinámica, debe verse ACTiVO | TODO. Si TODO está seleccionado, deberían verse todas las tablas del libro enumeradas y tbldatosventa debe aparecer en negrita.
5. Haga clic en el pequeño triángulo vacío a la izquierda de tbldatosventa para ampliarlo y ver la lista de campos de la tabla tblDatosVenta. Seleccione las casillas del campo total de ventas y el campo unidades vendidas. Debe de ver 654965187.3 en la celda B4 y 25311934 en la celda C4.
6. Haga clic con el botón derecho en B4 y seleccione formato de número en el menú contextual. Seleccione el formato Contabilidad, configure los espacios decimales en 0 y haga clic en Aceptar.
7. Haga clic con el botón derecho en la celda C4 y seleccione formato de número. Seleccione el formato número, configure los espacios decimales en 0 y la casilla para usar separador de miles (,) y haga clic en Aceptar.

Cobertura adicional para el examen de expertos en Excel 77-428 279
8. En el panel Campos de tabla dinámica, seleccione la casilla que está junto al campo Abreviación de estado para agregarlo a la tabla dinámica como campo FiLA.
9. Arrastre el campo Producto desde la lista de campos al área de COluMnAS y colóquelo encima del campo ∑ valores. Observe que, después de cada tipo de producto, tenemos una columna para la Suma de la cantidad de ventas y otra columna para la Suma de unidades vendidas.
10. Arrastre el campo ∑ Valores encima del campo Producto. Observe el cambio en el diseño de la tabla dinámica. Ahora todas las columnas de la Suma de cantidad de ventas son adyacentes, seguidas por toda la Suma de columnas de unidades vendidas. La tabla dinámica debe ser muy parecida a la de la Figura 14-10.
figura 14-10
Tabla dinámica creada usan-do PowerPivot
11. GUARDE el libro.
HAGA UnA PAUSA. Deje el libro abierto para usarlo en el siguiente ejercicio.
Administración de las relaciones en el modelo de datos POWERPiVOTSi tiene experiencia en la creación de tablas dinámicas con versiones anteriores de Excel, probablemente el ejercicio anterior no le haya dejado muy impresionado. Para un usuario experimentado de tablas dinámicas, esto puede parecerle mucho trabajo para acabar creando una tabla dinámica que se podría haber construido con las antiguas herramientas estándar de tablas dinámicas. En el ejercicio siguiente demostraremos dónde sobresalen las ventajas del modelo de datos PowerPivot.
Recuerde que antes de crear la tabla dinámica de PowerPivot, observamos los datos del libro y convertimos los conjuntos de datos en tablas. Ahora vamos a agregar estas tablas al modelo y definir las relaciones entre las tablas.
Si no está familiarizado con bases de datos relacionales, por relación se entiende el término que describe cuándo dos tablas tienen una conexión entre dos campos. En nuestro modelo de datos, nuestros datos de ventas principales tienen la columna Abreviación de estado Todas las tablas de apoyo cuentan además con una columna Abreviación de estado Esto significa que podemos utilizar la abreviatura "NV" de la primera fila de la tabla de datos de ventas para buscar quién es el representante de ventas para nevada. También podemos buscar en qué región de ventas se encuentra Nevada, así como buscar el nombre completo del Estado que tiene la abreviatura "NV".
Si estamos extrayendo datos de Access, PowerPivot probablemente importará todas las relaciones entre todas las tablas que se definieron en la base de datos de Access. Pero cuando se utilizan las tablas que residen en hojas de cálculo de Excel o se importan datos desde un "archivo plano" como TXT o CSV, debemos definir manualmente estas relaciones.

lección 14280
figura 14-11
Vista de diagrama de la ven-tana de PowerPivot y cuadro
de diálogo Crear relación
PASO A PASO Administrar las relaciones en PowerPivot
PREPÁRESE. El libro 14 Data Sample – PowerPivot – Completed.xlsx debe estar abierto en Excel 2013. Ahora, todos los bloques de datos deben estar definidos como tablas y los nombres predeterminados deben haberse cambiado por nuevos nombres en el ejercicio anterior.
1. Seleccione la hoja de cálculo representante por estado en la ventana principal de la aplicación de Excel. Seleccione cualquier celda de la tabla tblRepPorEstado.
2. Haga clic en la pestaña POWErPIvOt. En el grupo Tablas, haga clic en el botón Agregar a modelo de datos.
3. Haga clic en la ventana principal de la aplicación Excel y repita los pasos 1 y 2 para la hoja de cálculo región por estado y la tabla tblRegiónPorEstado.
4. Haga clic en la ventana principal de la aplicación Excel y repita los pasos 1 y 2 para la hoja de cálculo nombres de Estados y la tabla tblnombresEstado.
5. Después del paso 4, en la ventana de PowerPivot, en la parte inferior de la ventana deben de verse cuatro pestañas, cada una con un pequeño icono de eslabón: tblDatosVenta, tblRepPorEstado, tblRegiónPorEstado y tblnombresEstado. Haga clic en la pestaña de tbldatosventa para que la tabla de datos principal sea visible. A continuación, haga clic en cualquier celda de la columna Abreviación de estado .
6. En la parte superior de la ventana de PowerPivot, en la cinta de PowerPivot, haga clic en la pestaña Diseño. En el grupo Relaciones, haga clic en el botón Crear relación .
7. En el cuadro de diálogo Crear relación, el primer campo, Tabla, debe aparecer ya rellenado con los datos de tblDatosVenta y el segundo campo, Columna, debe estar ya lleno con los datos de Abreviación de estados. Si no lo están, use los botones desplegables para seleccionar tbldatosventa para la tabla y Abreviación de estado para la columna.
8. Use el menú desplegable para configurar la tabla de búsqueda relacionada en tblrepPorEstado. Si la columna Búsqueda relacionada no cambió a Abreviación de estado, utilice el menú desplegable para configurarla en Abreviación de estado. Haga clic en Crear.
9. Repita los pasos 6 al 8 dos veces más para crear relaciones entre la tabla tbldatosventa y la tabla tblregiónPorEstado basada en los campos Abreviación de estado , y entre la tabla tbldatosventa y la tabla tblnombresEstado basada en los campos Abreviación de estado en cada tabla.
10. Revise el trabajo: en la ventana de PowerPivot, en la pestaña inicio, en el grupo Vistas, haga clic en el botón vista diagrama Deberá ver un mapa similar al que se muestra en la Figura 14-11 (tal vez tenga que mover la tabla un poco para verlo todo bien). Coloque el mouse sobre cada una de las flechas entre las tablas para asegurarse de que la relación esté definida correctamente. Por ejemplo, el campo Abreviación de estado debe estar resaltado en ambas tablas conectadas por cada flecha. Y debe haber tres flechas, una entre tbldatosventa y cada una de las otras tres tablas del modelo de datos. Si este no es el caso, puede utilizar el botón Administrar relaciones en la pestaña Diseño de la ventana de PowerPivot para crear una relación adicional o para editar o eliminar relaciones ya existentes.

Cobertura adicional para el examen de expertos en Excel 77-428 281
11. Una vez que todas las relaciones sean correctas, haga clic en la ventana de la aplicación de Excel y GUARDE el libro.
12. Vuelva a la ventana de PowerPivot. (Si cerró la ventana de PowerPivot, para volver a abrirla, haga clic en el botón Administrar en la pestaña POWERPiVOT de Excel).
13. En la pestaña inicio de la ventana de PowerPivot, haga clic en el botón tabla dinámica para agregar una nueva tabla dinámica a una hoja de cálculo nueva. En el cuadro de diálogo Crear tabla dinámica, haga clic en Aceptar.
14. Haga clic en la casilla de Cantidad de ventas en la tabla tbldatosventa. Cuando la tabla dinámica se llene, haga clic con el botón derecho en la celda B4, seleccione formato de número establezca el formato de número en Contabilidad con 0 espacios decimales. Haga clic en Aceptar.
15. Agregue Producto a la tabla dinámica como un campo COluMnAS.16. Si solo ve listas de tbldatosventa, haga clic en el botón tOdO debajo del título del panel Campos de
tabla dinámica.17. En el panel Campos de tabla dinámica, amplíe la lista de campos para la tabla tblregiónPorEstado y
agregue el campo región como un campo fIlAS .18. Ajuste la altura de la fila 1 a 100 puntos.19. Haga clic en cualquier celda de la tabla dinámica. En la pestaña AnALiZAR HERRAMiEnTAS DE TABLA
DinÁMiCA, haga clic en el botón Insertar segmentación de datos.20. El cuadro de diálogo insertar segmentación de datos tendrá dos pestañas. Haga clic en la pestaña
ArChIvO. Si el elemento tblrepPorEstado está contraído, amplíelo y seleccione la casilla representante de ventas. Haga clic en Aceptar.
21. Cambie el tamaño de la segmentación de datos Representante de ventas para que abarque b1:f1.22. Con la segmentación de datos seleccionada, en la pestaña OPCiOnES DE LAS HERRAMiEnTAS DE
SEGMEnTACión DE DATOS, use el control Columnas para aumentar la cantidad de columnas a tres.23. Use la segmentación de datos para filtrar la tabla a Amelia Earhart y a John Wayne.24. Haga clic en el botón de filtro desplegable en la celda C3 , apunte a filtros de etiqueta y seleccione
termina Con para filtrar la tabla solo a aquellos productos que terminan por ets. Haga clic en Aceptar.25. Compare los resultados obtenidos con los resultados de la Figura 14-12.
26. GUARDE el libro.
HAGA UnA PAUSA. Deje el libro abierto para usarlo en el siguiente ejercicio.
En el ejercicio completado, podemos ver cómo el modelo de datos de PowerPivot permite crear una tabla dinámica con campos de sumatorio y de columna de una tabla, campos de fila de otra tabla y una segmentación de datos de una tercera tabla, conectando las tres tablas mediante el campo Abreviación de estado en las relaciones que definimos.
figura 14-12
Tabla dinámica completada con el modelo de datos de
PowerPivot para administrar relaciones

lección 14282
Creación de un gráfico animadoSí, ha leído bien el título de la sección, vamos a crear un gráfico animado.
Entre Excel 2010 y Excel 2013, Microsoft se dedicó a ampliar las capacidades de PowerPivot en el área de visualización de datos. La pasarela para este nueva herramienta de inteligencia empresarial/tablón se llama Power View. Se parece mucho a una hoja de gráfico de un libro pero dispone de herramientas adicionales que permiten crear gráficos mucho más interactivos. Si en Excel 2010 o en versiones anteriores deseaba proporcionar a los usuarios un nivel similar de interactividad, era preciso poseer conocimientos avanzados de VBA, el lenguaje de programación de Excel.
las nuevas hojas de Power View disponen de una serie de herramientas muy interesantes. Vamos a centrarnos en una de las capacidades más complejas de Power View: la creación de gráficos animados.
Por lo general, cuando se desea presentar datos en una región de tiempo, la dimensión de tiempo tiende a convertirse en el eje X (horizontal) y utilizamos un gráfico de líneas para representar los datos. Podríamos optar por utilizar un gráfico de columnas o un gráfico de áreas, pero independientemente del tipo de gráfico, nuestra dimensión de fecha seguirá mostrándose como el eje de categoría Y normalmente esto es suficiente para visualizar una tendencia en el tiempo. Pero ¿qué pasa si tenemos dos o incluso tres valores numéricos que nos gustaría ver en el tiempo? En un gráfico estático, la única opción consiste en agregar más y más series; más líneas o más columnas. No hacen falta muchas series para que los gráficos se desordenen rápidamente. Entre la herramienta de animación de gráficos, específicamente un gráfico de dispersión o gráficos de burbujas (Power View no animará gráficos de líneas o de columnas).
Sin embargo, antes de ponernos manos a la obra y crear un gráfico animado, debemos abordar una limitación de PowerPivot. no hay ninguna funcionalidad de agrupación integrada como las que tenemos en una tabla dinámica estándar. Vuelva atrás al libro del ejercicio anterior y haga clic con el botón derecho en cualquier fila o encabezado de columna. La opción Grupo del menú contextual está desactivada. Asimismo, si se fija en la pestaña ANALIZAR HERRAMIENTAS DE TABLA DINÁMICA, verá que el botón Selección de grupo está desactivado.
PASO A PASO Crear un gráfico animado
PrEPÁrESE. El libro 14 Data Sample – PowerPivot – Completed.xlsx debe estar abierto en Excel 2013.
1. Cambie a la ventana de PowerPivot, si es necesario. Si la ventana de PowerPivot no está abierta, haga clic en el botón Administrar en la pestaña POWERPiVOT.
2. Si la ventana de PowerPivot está en Vista diagrama, haga clic en el botón vista de datos en la pestaña inicio de la ventana de PowerPivot.
3. Si no se muestra la tabla tblDatosVenta, haga clic en la pestaña tbldatosventa en la parte inferior de la ventana de PowerPivot.
4. En el extremo derecho de la tabla tblDatosVenta, verá una columna vacía con el encabezado Agregar columnas. Haga clic en cualquier lugar de la columna Agregar columna. Observará que cuando hace clic en esta columna, una barra de fórmulas se habilita por encima de la tabla.
5. Comience por escribir, en la barra fórmulas:= AÑO(tbls
6. PowerPivot comenzará a aurellenar el campo. Seleccione el campo tbldatosventa[fecha] presione tab y luego escriba) * 100 + Mes(tbls
7. Vuelva a seleccionar el campo tbldatosventa[fecha], presione tab y escriba un paréntesis de cierre ). Presione Entrar.

Cobertura adicional para el examen de expertos en Excel 77-428 283
figura 14-13
Tabla tblDatosVenta con una nueva columna calculada
agregada
8. La parte superior de la nueva columna debe haber generado automáticamente un nuevo nombre de campo ColumnaCalculada1. Haga clic con el botón derecho en el encabezado de columna y seleccione Cambiar nombre de columna en el menú contextual y luego cambie el nombre a AñoMes.
9. Asegúrese de que la ventana de PowerPivot coincide con lo que se muestra en la Figura 14-13. A continuación, como medida de precaución, debe GUARDAR el libro.
10. CiERRE la ventana de PowerPivot y vuelva a la ventana principal de Excel.11. En la pestaña inSERTAR, en el grupo informes, haga clic en el botón Power view.12. En el panel Campos de Power View, amplíe la lista de campos para la tabla tblregiónPorEstado.13. Seleccione la casilla de campo región.14. Amplíe la lista de campos para la tabla tblDatosVenta y seleccione la casilla del campo Precio por
unidad.15. Haga clic en cualquier punto dentro de la nueva tabla que apareció en la ventana de Power View16. En la pestaña DiSEÑO, en el grupo Conmutar visualización, haga clic en el menú desplegable Otro
gráfico y seleccione dispersión.17. Cambie el tamaño del gráfico de dispersión para que llene la mayor parte de la ventana principal de
Power View.18. Si mira en el panel Campos de Power View, ∑ Precio por unidad debe estar ahora en el campo de ∑
VALOR X. Haga clic en el menú desplegable de al lado de ∑ Precio por unidad y cambie el sumatorio a Promedio.
19. Arrastre el campo ∑ unidades vendidas, de modo que se convierta en el campo del VALOR Y ∑ Y.20. Arrastre el campo ∑ Cantidad de ventas , de modo que se convierta en el campo ∑ Tamaño.21. Arrastre el campo añoMes ∑, de modo que se convierta en el campo Eje de reproducción.22. Si todo salió según lo planeado, la ventana Power View se verá como en la Figura 14-14 y podrá hacer
clic en el botón juego que está cerca de la esquina inferior izquierda del gráfico para ver la animación del gráfico.

lección 14284
23. Después de que haya visto la animación reproducirse una o dos veces, haga clic en el control deslizante debajo del gráfico y muévalo manualmente a la izquierda y la derecha, y observe los cambios del gráfico.
GUARDE el libro y CiÉRRELO.
Evaluación de conocimientos
varias opcionesSeleccione la mejor respuesta a los siguientes enunciados.
1. ¿Dónde se encuentra la herramienta Comprobador de accesibilidad? a. En el Backstage (pestaña ARCHiVO), en la sección información b. En la pestaña REViSAR, haga clic en el grupo Revisión c. En la pestaña VER, en el grupo Vistas de libro d. En la pestaña DiSEÑO DE PÁGinA, en el grupo Opciones de la hoja
2. Para mejorar la accesibilidad al libro, debe codificar las fuentes de forma rígida siempre que sea posible utilizando el cuadro de diálogo Formato de celdas para establecer las propiedades de fuente.
a. VERDADERO b. FALSO
3. Para que Excel realice una revisión ortográfica en alemán, ¿cuál de las siguientes opciones debe elegir?
a. Usar el botón Traducir de la pestaña REViSARb. Hacer clic con el botón derecho en el botón Revisión ortográfica de la pestaña REVISAR y
seleccionar Alemán en el menú contextual c. Hacer clic en el botón Investigar de la pestaña REVISAR y cambiar el recurso a Diccionario de
sinónimos: alemánd. Hacer clic en la pestaña ARCHiVO, seleccionar Opciones, seleccionar idioma, usar la lista
desplegable para agregar el diccionario alemán y luego descargarlo4. ¿Qué método debe usarse para cambiar "Sao Paulo" por "São Paulo"?
a. Usar el botón Símbolo de la pestaña inSERTAR en el modo de edición b. Usar el botón Traducir de la pestaña REViSAR mientras está en modo de edición
c. Usar el cuadro de diálogo Formato de celdas para cambiar el formato de número de la celda al portugués
d. Usar la galería de estilos de la pestaña INICIO para cambiar el estilo de la celda a "Brasil"
figura 14-14
Gráfico de burbujas animadas en ventana de
Power View

Cobertura adicional para el examen de expertos en Excel 77-428 285
5. ¿Qué combinación de teclas se utiliza para confirmar una fórmula de matriz como la función TRANSPONER?
a. Ctrl + Entrar b. Alt + Mayúsculas + Entrar c. Ctrl + Mayúsculas + Entrar d. Alt + Entrar
6. Desea editar una fórmula TRAnSPOnER, pero cuando lo intenta, aparece un cuadro de diálogo que dice "No puede cambiar parte de una matriz". ¿Qué debe hacer?
a. Copiar la fórmula en una hoja nueva y luego editar la fórmula. b. Presionar Ctrl + / para seleccionar la matriz actual y luego editar la fórmula. c. Utilizar la herramienta Buscar y reemplazar para hacer los cambios deseados. d. Presionar Ctrl + A y luego editar la fórmula.
7. Para agregar una línea de tendencia a un gráfico, ¿cuál de las siguientes acciones debe realizar? a. Seleccionar el estilo de líneas de tendencia en la galería de estilos de tabla en la pestaña
DiSEÑO DE HERRAMiEnTAS DE TABLA. b. Cambiar el tipo de gráfico a Línea con línea de tendencia.
c. Usar la herramienta insertar formas en la pestaña FORMATO DE HERRAMiEnTAS DE GRÁFiCO para trazar una línea de tendencia en el gráfico.
d. Seleccionar una serie de datos y luego, en la pestaña DiSEÑO DE HERRAMiEnTAS DE TABLA, hacer clic en Agregar elemento de gráfico y seleccionar Líneas de tendencia.
8. Para crear una plantilla de gráfico: a. Hacer clic en la pestaña ARCHIVO, seleccione Guardar como y seleccione Plantilla de
gráfico como tipo de archivo. b. Hacer clic con el botón derecho en el área del gráfico y seleccione Guardar como plantilla
en el menú contextual. c. Usar el cuadro de diálogo Selección de formato para cambiar la propiedad de Plantilla del área de
gráfico. d. No puede crear una plantilla de gráfico personalizada; solo puede crear una plantilla de libro.
9. ¿Cuál de los siguientes elementos no es una opción Agrupar por integrada al agrupar fechas en tablas dinámicas? a. Semanas b. Segundos c. Trimestres d. Años
10. ¿Cuál de las siguientes opciones es un beneficio que el modelo de datos PowerPivot ofrece a los usuarios de Excel, en comparación con las tablas dinámicas normales de las versiones anteriores de Excel? a. Podemos contar la cantidad de filas de datos en nuestros datos de origen. b. Permite agregar segmentacionese de datos a una tabla dinámica. c. Permite crear gráficos de superficie 3D de tramas de alambres con nuestros datos. d. emos definir las relaciones entre las tablas de datos.
Proyectos
Proyecto 14-1: agregar un gráfico combinado de doble eje con una línea de tendencia
En este proyecto de revisión, crearemos un gráfico de combinación con una serie de datos mostrada como columnas y la otra serie como una línea. Dado que nuestro gráfico incluye datos con diferentes unidades de medida en una escala significativamente diferente vamos a cambiar una serie para trazar utilizando el eje de valores secundario. A continuación, agregaremos un gráfico de línea de tendencia de previsión a los datos del gráfico de columnas.
PREPÁRESE. iniCiE Excel 2013 si aún no está abierto.1. ABRA el archivo de libro 14 Competency Assessment.xlsx para este ejercicio.2. Guarde el libro como
14 Competency Assessment - Completed.xlsx.3. Seleccione la hoja de cálculo Seleccione la hoja de cálculo, si es necesario. Haga clic en la celda B4.

lección 14286
4. Presione Alt + f1 para insertar un gráfico en la hoja de cálculo. Cambie el tamaño del gráfico para que cubra a7:G30.
5. Use el botón Cambiar tipo de gráfico en la pestaña DiSEÑO DE HERRAMiEnTAS DE GRÁFiCO para cambiar el gráfico a un gráfico combinado. Convierta la serie Ventas en un gráfico de líneas. Convierta la serie de número de ubicaciones en un gráfico de columnas agrupadas. Seleccione la casilla de # de ubicaciones para trazar en el eje secundario Haga clic en Aceptar.
6. Haga clic en una de las columnas de la serie # de ubicaciones (Haga clic una sola vez, porque quiere seleccionar toda la serie. Si hace clic dos veces, solamente se seleccionará una columna).
7. En la pestaña DiSEÑO DE HERRAMiEnTAS DE GRÁFiCO, haga clic en el botón desplegable Agregar elemento de gráfico, apunte a línea de tendencia y seleccione Extrapolar lineal en el menú desplegable.
8. GUARDE el libro.
HAGA UnA PAUSA. Deje el libro abierto para usarlo en el siguiente proyecto.
Proyecto 14-2: Calcular una fecha de terminación de construcción de viviendas
En este proyecto de revisión, tenemos una fecha de inicio y un número de estimaciones para los días laborales necesarios para completar varias fases de la construcción de un nuevo hogar. Vamos a proyectar la fecha de finalización de la construcción, teniendo en cuenta días festivos y fines de semana.
PREPÁRESE. iniCiE Excel 2013 si aún no está abierto.
1. ABRA el libro 14 Competency Assessment - Completed.xlsx del proyecto 14-1, si lo cerró.2. Seleccione la hoja de cálculo revisión de fórmula.3. Seleccione las celdas C4:C11 comenzando con C4 por lo que será la celda activa.4. Escriba la fórmula:
= DIa.laB(C3,D3,tbl.holidays[vacaciones])y confirme la fórmula presionando Ctrl + Entrar en lugar de solo presionar Entrar.Debe tener una fecha de finalización del 30th, 2015.
GUARDE el libro y CiÉRRELO. CiERRE Excel.

287
Cobertura adicional para el examen de expertos en Excel 77-428 15
MAtrIz dE COnOCIMIEntOS dE lA lECCIónConocimientos
Administrar libros
Administrar estilos
Copiar macros
Administrar cálculos
Aplicar diseños y formatos personalizados
Usar el autorrelleno
Crear plantillas personalizadas
insertar controles
Usar fórmulas avanzadas y herramientas de hipótesis
AdMInIStrAr lIbrOSCuando use Excel, a menudo deberá mover o copiar hojas de cálculo enteras. En ocasiones deseará moverlas o copiarlas dentro del mismo libro. Otras veces, necesitará moverlas o copiarlas a otro libro o por sí mismas para crear un nuevo libro.
Mover y copiar hojas de cálculoEn el siguiente ejercicio, practicaremos el desplazamiento de hojas de cálculo dentro de un libro, la copia de hojas de cálculo dentro del mismo libro, y el movimiento y la copia de hojas de cálculo a otro libro o a un libro nuevo. En esta lección, también aprenderá algunas cosas que necesita saber acerca del formato y los estilos cuando se mueven o copian hojas de cálculo.
PASO A PASO Mover y copiar hojas de cálculo
PREPÁRESE. iniCiE Excel 2013 si aún no está abierto.
1. ABRA estos dos archivos de libro para esta parte del ejercicio:15 Managing and Sharing – Default.xlsx
15 Sharing – Metropolitan.xlsx
2. GUARDE los archivos de libro de trabajo como:15 Managing and Sharing – Default - Completed.xlsx
15 Managing and Sharing – Metropolitan - Completed.xlsx
3. En el libro Managing and Sharing – Default - Completed.xlsx, haga clic en la pestaña de la hoja de cálculo uno y mantenga presionada la tecla Ctrl mientras arrastra la pestaña a la derecha de la pestaña dos. A medida que mueve el cursor, verá cómo cambia y pasa a ser una hoja pequeña con un "+" en su interior. Suelte el botón del mouse y la tecla Ctrl.

lección 15288
4. Ahora, haga clic en la pestaña nueva, Uno (2) y arrástrela a la izquierda de la pestaña uno.5. Haga clic con el botón derecho del mouse en la pestaña de la hoja de cálculo dos y seleccione Mover
o copiar en el menú contextual.6. En el cuadro de diálogo Mover o copiar, seleccione la casilla Crear una copia, configure Antes de la
hoja en (mover al final)y haga clic en Aceptar.7. Haga clic con el botón derecho del mouse en la pestaña de la hoja de cálculo Dos (2) y seleccione
Mover o Copiar.8. Esta vez deje la casilla Crear una copia sin activar y seleccione Uno (2) en la lista Antes de hoja y haga
clic en Aceptar.9. Haga clic en la pestaña de la hoja de cálculo uno. Mantenga presionada la tecla Mayús y haga clic en
la pestaña de la hoja de cálculo dos. Comience a arrastrar las hojas a la izquierda de la hoja de cálculo Dos (2), pero antes de soltar el botón del mouse, mantenga presionada la tecla Ctrl y suelte el botón del mouse para copiar ambas hojas en la parte frontal del libro. Ahora, el libro debe tener seis hojas de cálculo.
10. Haga clic en la pestaña de la hoja de cálculo Uno (3). Mantenga presionada la tecla Mayús y haga clic en la pestaña de la hoja de cálculo Uno (2).
11. Haga clic con el botón derecho del mouse en cualquiera de las pestañas de las cuatro hojas de cálculo seleccionadas y seleccione Mover o copiar.
12. Cambie la hoja Antes a (mover al final) y haga clic en Aceptar.13. Haga clic con el botón derecho del mouse en la pestaña de la hoja de cálculo Uno (3) y seleccione
Mover o copiar.14. Haga clic en el botón desplegable En libro y cambie el libro de destino a 15 Managing and sharing –
Metropolitan – Completed.xlsx. Cambie la hoja Antes a (mover al final) y haga clic en Aceptar.La hoja de cálculo Uno (3) se moverá al libro Metropolitan. Observe que las celdas y formas que habían sido naranjas ahora son verdes. Las grises se cambiaron a marrones y las amarillas a azules. Esto se debe a que el libro Metropolitan no utiliza el tema de color predeterminado. Los colores y fuentes de énfasis cambiaron para coincidir con los del tema del libro de destino.
15. En la pestaña ViSTA, en el grupo Ventana, haga clic en el botón Organizar todo. Seleccione vertical en el cuadro de diálogo y haga clic en Aceptar. La pantalla deberá parecerse a la de la Figura 15-1.
figura 15-1
Mover y copiar hojas de cálculo
16. Haga clic en la pestaña de la hoja de cálculo Dos (3) en el libro 15 – Managing and sharing – Default – Completed.xlsx.
17. Arrastre la pestaña Dos (3) desde el libro …Default… al libro …Metropolitan… y suéltelo a la derecha de la pestaña Uno (3). Observe que los colores de las celdas y las formas cambiaron nuevamente para coincidir con el tema del libro de destino.
18. GUARDE ambos libros.

Cobertura adicional para el examen de expertos en Excel 77-428 289
19. En el libro …Metropolitan… , haga clic con el botón derecho del mouse en la pestaña uno y seleccione Mover o copiar. Haga clic en el botón desplegable En libro y seleccione (libro nuevo), la primera opción. Seleccione la casilla Crear una copia y haga clic en Aceptar. ¿notó que los colores se revirtieron? Cuando movió la hoja a un libro nuevo, Excel utilizó el tema predeterminado de Office 2013 para formatear el libro de trabajo. Cierre este libro nuevo sin guardarlo.
DEJE ambos libros abiertos para usarlos en el siguiente ejercicio.
AdMInIStrAr EStIlOSAdemás de transferir hojas de cálculo de un libro a otro, tal vez también necesite transferir estilos entre libros. Tal vez configuró varios estilos para un informe específico y desea utilizar dichos estilos en un informe nuevo, sin tener que copiar el libro y después "limpiarlo". Excel facilita la importación de estos estilos de un libro a otro.
PASO A PASO Combinar estilos
PREPÁRESE. iniCiE Excel 2013 si aún no está abierto.
1. Si no está continuando desde el ejercicio anterior, ABRA los dos libros siguientes:15 – Managing and Sharing – Default – Completed.xlsx
15 – Managing and Sharing – Metropolitan – Completed.xlsx
2. Si no está continuando desde el ejercicio anterior, ordene los libros uno al lado de otro (verticalmente), con el botón Organizar todo en la pestaña ViSTA. Haga clic en la pestaña de hoja de cálculo del libro uno en el libro …Metropolitan….
3. Compare las celdas B19, B21 y B23 en las dos hojas de cálculo uno.Los estilos personalizados Título A, Encabezado A y Encabezado lateral A del libro …Default… parecen tener diseños razonables. Los estilos personalizados Título B, Encabezado B y Encabezado lateral B del libro …Metropolitan… son más específicos. Vamos a copiar los estilos "B" en el libro ...Default....
4. Seleccione la hoja de cálculo uno del libro ...Default..... Seleccione las celdas B19:B23. Coloque cuidadosamente el puntero del mouse sobre uno de los bordes de las celdas seleccionadas, para que la forma del puntero cambie de una cruz blanca a un puntero de flecha negra de cuatro puntas y, a continuación, haga clic con el botón derecho del mouse y arrastre hacia abajo en la hoja de cálculo.
5. Coloque la selección sobre las celdas B26:B30 y suelte el botón derecho del mouse.. Seleccione Copiar aquí solo como valores en el menú contextual. (Vea la Figura 15-2 si tuvo problemas).
figura 15-2
Menú contextual para una operación de hacer clic con
el botón derecho del mouse y arrastrar

lección 15290
6. Seleccione B26:B30 si es necesario, presione Ctrl + h y reemplace los de A por los de b.7. Seleccione la celda B26 y, a continuación, haga clic en el botón Estilos de celda en la pestaña iniCiO.
Observe que en la parte superior de la galería, en el grupo Personalizado, encontramos los estilos de Título A, Encabezado A y Encabezado lateral A. Sin embargo, los estilos Título B, Encabezado B y Encabezado lateral B no se muestran. Esto se debe a que las definiciones de estilo personalizadas se almacenan dentro de cada libro.
8. Si cerró la galería de estilos de celda, vuelva a abrirla. En la parte inferior de la galería hay dos opciones de menú. Seleccione Combinar estilos. A continuación, haga clic en 15 Managing and sharing – Default – Completed.xlsx en el cuadro de lista Combinar estilos desde y haga clic en Aceptar.
9. Seleccione la celda B26 y utilice la galería de estilos de celda de la pestaña INICIO para aplicar el estilo título b. Aplique el estilo Encabezado b a la celda B28. Aplique el estilo Encabezado lateral b a la celda B30.
10. Cambie Excel a la ventana del libro 15 Managing and Sharing – Default – Completed.xlsx. Si la hoja de cálculo uno no está activa, selecciónela.
11. En la pestaña INICIO, haga clic en el botón Estilos de celda para abrir la galería de estilos de celda. Observe que los estilos Título A, Encabezado A y Encabezado lateral A aparecen en la lista.
¿Cómo sucedió esto? ¿Importar estilos de un libro a otro tiene como resultado un intercambio en vez de una transferencia unidireccional? La respuesta es no; la transferencia es unidireccional. Cuando copiamos la hoja de cálculo Uno (3) en el libro …Metropolitan…, Excel también copió todos los estilos que eran exclusivos de esa hoja de cálculo. Haga clic en la pestaña de la hoja de cálculo Uno (3). Observe que, aunque ahora hay un estilo de Título A en nuestro libro ...Metropolitan..., el sombreado de celda no usa los mismos colores de verde que en el libro de trabajo ...Default..... Ya que todos los estilos personalizados del libro …Default… se definieron con los colores del tema Énfasis, si cambia el tema, los estilos reflejarán el cambio de los colores del tema.
12. ABRA el archivo de libro 15 Managing and Sharing - No Styles.xlsx para esta parte del ejercicio.13. GUARDE el libro como 15 Managing and Sharing - No Styles - Completed.xlsx.14. Use lo que aprendió en este ejercicio para combinar estilos del libro …Default… o …Metropolitan….
Observe que (a) no puede seleccionar varios libros en el cuadro de diálogo Combinar estilos y (b) de todos modos no lo necesitaba. Dos de los principales libros de este ejercicio contienen ahora las seis definiciones de estilo personalizado.
15. Aplique los estilos personalizados a las celdas del libro …No Styles… según considere necesario. Para recibir créditos adicionales, puede intentar hacer clic con el botón derecho del mouse en el estilo Título B en la galería de estilos de celda y seleccionar Modificar en el menú contextual. A continuación, haga clic en el botón formato y vea si puede atenuar el estilo Título B.
16. Es muy posible que los estilos que ha aplicado hayan hecho que el texto se desborde a la siguiente columna. Haga clic en cualquier punto de la columna B y luego presione Ctrl + 0 [Si la columna completa no está seleccionada, tiene un problema, ya que parece que el controlador del teclado está interceptando este comando, probablemente debido a la conmutación entre diseños de teclados para idiomas extranjeros. Este es un problema que está fuera del alcance de este curso y que deberá abordar por separado. Como solución temporal, puede seleccionar manualmente B2:B12].
17. En la pestaña iniCiO, en el grupo Celdas, haga clic en el menú desplegable de formato y, a continuación, seleccione Autoajustar ancho de columna. Haga clic en cualquier celda para anular la selección de la columna B.
18. Para recibir créditos adicionales, puede intentar hacer clic con el botón derecho del mouse en el estilo Título B en la galería de estilos de celda y seleccionar Modificar en el menú contextual. A continuación, haga clic en el botón formato y vea si puede atenuar el estilo Título B.
19. GUARDE los tres libros cuando termine y CiÉRRELOS.
HAGA UnA PAUSA. DEJE Excel abierto para usarlo en el próximo ejercicio.
COPIAr MACrOSDentro de la administración de libros, también existe la posibilidad de transferir las macros de un libro a otro. Tal vez disponga de un libro que contiene varias macros útiles y desea utilizar estas herramientas en su propio libro. En este ejercicio, estudiaremos cómo copiar macros de VBA de un libro a otro.

Cobertura adicional para el examen de expertos en Excel 77-428 291
PASO A PASO Copiar una macro
PREPÁRESE. iniCiE Excel 2013 si aún no está abierto.
1. ABRA el archivo de libro 15 Managing and Sharing – Macros.xlsm para este ejercicio.
Advertencia sobre la seguridad de las macrosEl instructor debe haber configurado la máquina de modo que el archivo se haya guardado en una ubicación de confianza. Sin embargo si ve una barra amarilla y un mensaje que indica "ADVERTENCIA DE SEGURIDAD. Las macros se han deshabilitado". Puede hacer clic con seguridad en el botón Habilitar contenido en la barra amarilla de advertencia. Tenga en cuenta los puntos siguientes, ya que son importantes: (a) a partir de Excel 2010, cada vez que se hace clic en el botón "Habilitar contenido", Excel asume que quiere mantener su decisión y, aunque no guarde el archivo, Excel considera que ese archivo es de confianza y no le vuelve a preguntar sobre la seguridad de las macros, y (b) NO habilite el contenido de macros de un libro cuyo origen no sea de confianza. Es muy fácil escribir una macro que elimine permanentemente archivos y produzca otros tipos de problemas difíciles de solucionar. En caso de duda, deje las macros deshabilitadas y abra el Editor de Visual Basic para ver qué macros contiene el libro. Si no puede determinar qué harán las macros, haga que el remitente explique o guarde el libro como un archivo XSLX, lo que eliminará todas las macros. (Al hacerlo, tal vez se deshabiliten características clave y se obtengan resultados erróneos si las macros fuesen funciones definidas por el usuario. Sin embargo, si las macros son clave para la funcionalidad del libro, el origen debe ser capaz de explicar esto).
2. Una vez que tenga el libro abierto, haga clic sucesivamente en cada uno de los tres botones, para que se ejecuten las macros adjuntas a cada botón. (Después de hacer clic en el primer botón, deberá hacer clic en Aceptar en el cuadro de mensaje resultante para continuar.)
3. Presione Ctrl + n para crear un nuevo libro. GUARDE el libro en el formato Libro habilitado para macros de Excel (*.xlsm) como 15 Managing and Sharing – Macros – Completed.xlsm.
4. Asegúrese de que se vea la pestaña DESARROLLADOR en la cinta. (Si no se muestra actualmente, consulte los pasos 1 al 3 de la sección "Grabar una macro básica" de la lección 9). En la pestaña DESARROLLADOR, en el grupo Código, haga clic en el botón visual basic. Se abrirá el Editor de Visual Basic (VBE).
5. Observe la ventana Explorador del proyecto de VBE; se trata de una ventana más pequeña en el panel izquierdo, con una estructura de árbol y una lista de los libros abiertos. El título de la ventana empieza por Proyecto. Si no está visible, presione Ctrl + r (o presiónelo si no está seguro. no dañará nada).
6. Si es necesario, ensanche un poco la ventana del explorador de proyectos de modo que pueda ver lo suficiente de los nombres de libro para identificar el que termina por Acabado.
7. Si alguno de los árboles del libro …Macros.xlsm o el libro …Completed.xlsm tiene alguna rama contraída en la ventana Explorador de proyectos, haga clic en el botón [+] para ampliar las ramas.
8. En la estructura de árbol del libro …Macros.xlsm , verá una rama etiquetada Módulos. Bajo esa rama verá un módulo llamado basXL_MóduloEjemplo.
9. Haga clic en el módulo basXl_MóduloEjemplo, arrástrelo dentro de la estructura de árbol del libro…Completed.xlsm y, a continuación, libere el botón del mouse. Habrá observado que apareció una [+] junto al puntero cuando arrastró el módulo fuera del libro principal.
10. La estructura del árbol del libro …Completed.xlsm ahora tendrá una carpeta Módulos. Haga clic en el botón Ampliar [+] para ampliar la carpeta.
11. Vuelva a la ventana principal de Excel. El nuevo libro …Completed.xlsm debe seguir estando enfocado. De no estarlo, actívelo.
tome nota

lección 15292
12. En la pestaña DESARROLLADOR, en el grupo Código, haga clic en el botón Macros. En el cuadro de diálogo Macro, cambie el valor de las macros a Este libro. A continuación, en el cuadro de lista, seleccione la macro holaMundo y haga clic en el botón Ejecutar (vea la Figura 15-3). Haga clic en Aceptar para cerrar el cuadro de mensaje obtenido.
13. Repita el paso 12 para ejecutar la macro holaCeldas. ¿Cambió algo en el rango H3:L12?14. Ejecute la macro AdiósCeldas para borrar los cambios realizados en el paso anterior.
Acaba de transferir tres macros de un libro a otro.15. GUARDE el libro …Completed.xlsm y CIÉRRELO. A continuación, CIERRE el libro ...Macros.xlsm sin
guardar los cambios.
HAGA UnA PAUSA. DEJE Excel abierto para usarlo en el próximo ejercicio.
¿Dónde está guardar área de trabajo?Cuando realiza tareas rutinarias en Excel, es posible que tenga que abrir dos o más libros al mismo tiempo. En versiones anteriores, Excel tenía la capacidad de guardar todos estos libros en lo que se llamaba una área de trabajo. Si utilizaba esta característica, lamentará saber que en el paso de MDI (interfaz de múltiples documentos) a SDI (interfaz de un único documento) se ha eliminado el botón Guardar área de trabajo de la pestaña VISTA de la cinta. El comando se ha eliminado completamente de la aplicación. Incluso no puede mirar en la sección "Comandos que no están en la cinta de opciones" del cuadro de diálogo Personalizar la Barra de herramientas de acceso rápido (QAT) e intentar agregar el comando para la QAT. Sin embargo, sigue pudiendo abrir cualquier archivo de área de trabajo .xlw antiguo que se hubiera creado con una versión anterior de Excel.
Si Excel 2013 es la primera versión de Excel que usa y necesita abrir un archivo de área de trabajo ya existente, busque el nombre del área de trabajo que busca; el archivo tendrá una extensión de .xlw. Ábralo como si se tratara de un archivo de libro normal.
AdMInIStrAr CÁlCulOSCuando trabaja con Excel, es posible que de vez en cuando deba trabajar con un libro muy grande, con tiempos de actualización cada vez más problemáticos. O tal vez se encuentre en una situación donde la solución al problema requiera ejecutar cálculos iterativos (más comúnmente denominados referencias circulares). En este ejercicio, repasaremos las diversas opciones para controlar los cálculos en Excel. No se preocupe si Excel muestra mensajes de advertencia indicando que el libro contiene referencias circulares.
tome nota
figura 15-3
Copiar macros de un libro a otro

Cobertura adicional para el examen de expertos en Excel 77-428 293
La configuración de los cálculos puede ser una fuente de confusión y frustración. Entra en vigor en toda la aplicación. Esto significa que lo que configura para un libro, lo configura para todos. Y cualquier configuración que esté en vigor en el momento de guardar, se guardará con el libro. Sin embargo, es posible que esa configuración no sea la que obtiene cuando vuelve a abrir el libro. Esto se debe a que Excel se basa en el primer libro abierto en la sesión para configurar el cálculo deseado. Esto significa que si el libro A se configura en cálculo automático y el libro B está configurado en manual, y el lunes abre primero A y después B, la configuración de cálculo de ambos libros será automática. Sin embargo (suponiendo que no guarda ningún cambio en B), el martes abre primero B y luego A, la configuración de cálculo de ambos será manual. ¿Qué pasa si abre A, luego B y después cierra A? B seguirá siendo automático, aunque se guarde como manual. Tendría que cerrar B y volver a abrirlo (suponiendo que ningún otro libro esté abierto) para que la configuración de B se aplique como "el primer libro de la sesión". ¿Sigue confundido? Una de las grandes desventajas de este método es que otra persona puede cambiar la configuración del cálculo si trabaja en el archivo y lo guarda. (De hecho debería probablemente contarse a sí mismo, ya que podría cambiar accidentalmente la configuración de cálculo de vez en cuando). Si es de suma importancia que la configuración del cálculo esté siempre configurada de una cierta manera para que el modelo funcione correctamente, deberá dedicar tiempo a aprender VBA suficiente como para asegurarse de que el libro tenga un control estricto sobre la configuración de cálculo.
PASO A PASO Configurar las opciones de cálculo
PREPÁRESE. iniCiE Excel 2013 si aún no está abierto. Es importante asegurarse de que no haya ningún libro abierto.
1. ABRA el archivo de libro 15 Calculation.xlsx para este ejercicio. Haga clic en Aceptar para cerrar la advertencia sobre una referencia circular.
2. Si la hoja de cálculo Cálculo manual no está activa, selecciónela.3. Trate de cambiar cualquiera de los números de las casillas naranjas. Observe que las celdas de
resultados no están cambiando. Esto se debe a que Cálculo se configuró en Manual.4. En la pestaña FORMULAS, en el grupo Cálculo, haga clic en Opciones de cálculo y cambie la
configuración de Manual a automática. Si se muestra un cuadro de mensaje, haga clic en Aceptar.5. Ahora vuelva a intentar cambiar los valores de las celdas naranjas. Debería ver que los valores se
actualizan.6. Seleccione la hoja de cálculo referencias circulares.7. Cambie el valor de la celda C30 a 500,000%. Cambie el valor de la celda C31 a 454,545%.8. Revise la configuración de las opciones de cálculo. ¿La cambió a Automático en el paso 4? Las celdas
no se vuelven a calcular en esta hoja de cálculo porque tiene una referencia circular. Observe que Excel muestra una advertencia en la barra de estado, indicando que la celda C32 contiene una referencia circular.
9. Haga clic en la pestaña ArChIvO y, a continuación, en Opciones. En el cuadro de diálogo Opciones de Excel, seleccione fórmulas a la izquierda. A continuación, active la casilla habilitar cálculo iterativo. El número de Iteraciones máximas debe configurarse en 100 y Cambio máximo debe configurarse en 0,001 (vea la Figura 15-4). Haga clic en Aceptar para cerrar el cuadro de diálogo Opciones.
Observe que se actualizaron las celdas C32 y C33.
tome nota

lección 15294
10. Cambie la celda C31 a 444.000. La hoja deberá actualizarse.11. CiERRE el libro sin guardar los cambios.
HAGA UnA PAUSA. DEJE Excel abierto para usarlo en el próximo ejercicio.
APlICACIón dE dISEÑOS y fOrMAtOS PErSOnAlIzAdOSFormato de númerosUno de los conceptos que los nuevos usuarios de Excel deben de encontrar más difícil de comprender es cómo el mismo número puede mostrarse de forma diferente según el formato de número que tenga. Por ejemplo, 0,25, 1/4 y 6:00 am corresponden a la misma cantidad exacta en Excel. Cambiar el formato del número tiene el mismo impacto en el valor de la celda que cambiar su color: ninguno. En esta sección, examinaremos algunas de cosas que puede hacer con el formato de número.
Al principio del curso, aprendió a usar los controles de formato predeterminados que están en la cinta para cambiar rápidamente los formatos de número de las celdas a los formatos utilizados con más frecuencia. Ahora vamos a estudiar los formatos de número personalizados. Lo primero que debe comprender a la hora de definir formatos de número personalizados es que Excel permite cuatro formatos de número en todas las celdas y que dichos formatos se separan con el signo de punto y coma. La estructura básica es:
<Formato de números positivos> ; <Números negativos> ; <Ceros> ; <Texto>
También necesitamos revisar los caracteres de formato de números básicos:
figura 15-4
Configuración de cálculo en el cuadro de diálogo
Opciones de Excel

Cobertura adicional para el examen de expertos en Excel 77-428 295
Código descripción
0 (cero) Marcador de posición de dígitos. Esto significa que el número SIEMPRE se muestra, aunque no sea significativo. Un formato de 000,00 mostraría el número 3,3 como 003,30
# Marcador de posición de dígitos que no muestra los ceros que no tienen significado. El símbolo # entra en juego principalmente cuando se colocan los separadores de miles. Si se aplicara el formato #.##0,##, el número 3,3 se mostraría como 3,3
? El signo de interrogación es también un marcador de posición de dígitos. Sigue las mismas reglas que el símbolo # de arriba; si hay un número diferente de cero, mostrará el número, pero no mostrará ningún cero. Sin embargo, a diferencia del símbolo #, para un cero el signo ? mostrará un espacio, y no nada. Esto significa que si usa un formato como 0,0?? Excel alinearía los decimales de los números verticalmente, a tres espacios de dígitos a la derecha. El signo de interrogación también se usa mucho al formatear fracciones.
. el signo decimal
, El separador de miles. El único momento en el que el . y la , se ponen "interesantes" se produce cuando trabaja con libros internacionales y ha modificado las opciones avanzadas desactivando la casilla Usar separadores del sistema. Si ejecuta esta operación, Excel actualizará cualquier formato personalizado para utilizar cualquier separador que haya indicado en las opciones avanzadas.
% Muestra el número como un porcentaje: multiplica el número por 100 y coloca un símbolo % después de él. Observe que el valor no cambia; 99 % todavía tiene un valor de 0,99. Cuando se escriben números manualmente, Excel interpreta todo lo que está entre 1 y 100 como un porcentaje abreviado. En otras palabras, aunque 99 fuese realmente 9900 %, si una celda está formateada como 0,00 % y escribe 99, obtendrá 99 %, que es 0,99. Si escribe 0,99, también obtendrá 99 %, que es 0,99. Si necesita un 99 verdadero, deberá escribir 9900. Si necesita 0,99 %, deberá escribir 0,0099.
/ El indicador de fracción. Úsalo junto con el carácter ?. El signo ? limitará el número de dígitos que Excel utiliza en el numerador o el denominador.
E+ o E− Notación científica. Si pone un "+1" después de la E, siempre verá una señal para el exponente. Si pone un "−", solo verá un signo para los exponentes negativos. Observe que aunque puede escribir un número en notación científica usando una "e" minúscula, no puede usar una "e" minúscula en la especificación de formato de número. Excel siempre muestra la notación científica con una "E" mayúscula.
$ € ¥ £ + − ( ) espacio / Estos junto con: ^ ’ { }, < >= ! ~ pueden especificarse en un formato de número sin poner el carácter entre comillas dobles.
\ la barra diagonal inversa es el carácter de demarcación literal. Esto significa que se mostrará todo lo que vaya directamente detrás de la barra diagonal inversa. Lo usamos en el ejercicio donde formateamos Reales brasileños (paso 15 del ejercicio de internacionalización de la lección 14).
_ Subrayado. Carácter de formato especial ya que, al igual que la barra diagonal inversa, ordena a Excel que haga algo especial basándose en cualquier carácter que vaya después. En el caso del subrayado, significa "insertar espacio igual al ancho de este carácter". El uso más común es _) al final de un formato de número positivo, donde los números negativos están entre paréntesis. Al agregar el ancho de los paréntesis de cierre, todos los signos decimales de la columna permanecen alineados.
* El asterisco significa "repetir después de mí". Excel aplicará todo el formato y si queda espacio en la celda, utilizará cualquier carácter que siga al asterisco para rellenar el resto de la celda. Vemos el signo * utilizado más frecuentemente junto con un espacio en los formatos de número de contabilidad. Los formatos de contabilidad empiezan por un $ seguido de "*" (sin las comillas dobles) lo que indica a Excel que rellene cualquier ancho no usado con espacios después del $.
“ ” Utilice las comillas dobles para agregar cualquier tipo de literal de texto.
@ el símbolo @ es el marcador de posición de texto.
d o dd Días como dígitos. Si utiliza una d, obtendrá 0 – 31. Si utiliza dos d, obtendrá 00 – 31.
ddd o dddd Días en el sentido de día la semana. Si usa tres letras d, obtendrá Dom - Sáb. Si utiliza cuatro d, obtendrá 'Domingo – Sábado. Ningún formato de número de celda mostrará el día de la semana como un número; por ejemplo, un 1 no significará domingo. Para esto, debe utilizar la función DIASEM.
m o mm Meses como dígitos. Si utiliza una m, obtendrá 0 – 12. Si utiliza dos m’, obtendrá’ 00 – 12.
(continuación)

lección 15296
mmm o mmmm Nombre del mes. Con tres m se visualizará Ene -Dic. Cuatro letras m mostrarán Enero - Diciembre.
mmmmm Este es ilógico. Dado que el formato de m única da un dígito, para obtener un mes de una letra deben usarse cinco letras m, así que obtiene E – D. Este formato de número es útil en los gráficos donde puede que deba usar un formato de número de mmmmm para mostrar E F M A M J . . en el eje x de un gráfico.
aa / aaaa Año como 00 – 99 o 1900 – 9999.
h o hh Horas como 0 – 24 o 00 – 24.
m o mm Minutos como 0 – 60 o 00-60.
s o ss Segundos como 0 – 60 o 00-60.
s.0 / s.00 / ss.0 / ss.00 Segundos como 0 – 60 o 00-60 pero con uno o dos decimales de precisión.
am/pm o a/p Indicadores de mañana o tarde como una letra o dos.
[h] o [m] Tiempo transcurrido: horas mostrará por encima de 24, y minutos mostrará por encima de 60.
[rojo] Puede utilizar los corchetes para especificar un color para una sección de la especificación de formato de número. El argumento de color debe ir en primer lugar. Rojo para los números negativos es el más popular entre los colores usados para el argumento. Los demás colores disponibles son el negro, el azul, el cian, el verde, el magenta, el blanco y el amarillo.
[>500] Puede insertar las condiciones en formatos de número. Sin embargo sigue teniendo el límite de cuatro formatos de número en general, lo que significa que puede especificar dos condiciones antes de que deba definir un formato "adicional" y luego un formato de texto. El formato condicional es una forma más solida y poderosa de manejar este tipo de formato.
General Este es el formato de número predeterminado. Los números se muestran como números sin separador de miles y tantos decimales como la precisión lo permita; el texto se muestra como texto.
(continuación)
En ciertos casos, Excel cambiará automáticamente el formato de número de un celda basándose en cómo escriba el número de la celda. Si inicia una entrada de una celda con un signo de dólar ($), Excel cambiará formato de la celda a Moneda. Si escribe un signo de porcentaje (%) detrás de un número, Excel cambiará el formato de número a un porcentaje o un porcentaje de dos cifras decimales basándose en el número de dígitos que escribió. Si escribe 1/8, la celda mostrará el formato de fecha d-mmm. Si escribe 1/1/1 la celda mostrará el formato de fecha d/m/aaaa. Si escribe 8 p, la celda cambiará el formato al formato de tiempo a.m./p.m. h:mm. Si escribe 1.42E7 (sin espacio frente a la "E"), la celda volverá a formatearse a 0.00E100 (notación científica).
¿Cómo distingue Excel entre m y m?Quizás se esté preguntando "si utilizamos "m" para meses y "m" para minutos y ambos implican la existencia de valores de serie de fecha/hora, ¿cómo sabe Excel cuál debe usar?". La respuesta es "por el contexto". En pocas palabras, cada vez que hay una "m" en el formato de número, Excel mirará si hay una "h" antes de la "m" o una "s" después de esta. Si hay una "h" antes de la "m", Excel interpretará la "m" como minuto; de lo contrario, Excel interpretará la "m" como mes.
PASO A PASO Aplicar formatos de número personalizados
PREPÁRESE. iniCiE Excel 2013 si aún no está abierto.
1. ABRA el archivo de libro 15 Formats and Auto Fill.xlsx para este ejercicio.2. GUARDE el libro como 15 Formats and Auto Fill – Completed.xlsx.3. Seleccione el rango C5:f5 y presione Ctrl + 1 para abrir el cuadro de diálogo Formato de celdas. Haga
clic en la pestaña número si no está activa. En la lista Categoría, seleccione número con 3 espacios decimales. Active la casilla usar separador de miles (.) y, en la lista para los números negativos, seleccione (1.234,210). A continuación, en la lista Categoría, haga clic en Personalizado y edite la cadena de formato en el control de cuadro de texto Tipo para que contenga lo siguiente:
#,##0.000_);[azul](#,##0.000)
tome nota

Cobertura adicional para el examen de expertos en Excel 77-428 297
4. Haga clic en Aceptar. Utilice la pestaña Número del cuadro de diálogo Formato de celdas para definir los formatos de número en los rangos indicados a continuación, de acuerdo con la especificación indicada. En todos los casos puede seleccionar directamente la categoría Personalizado y escribir el formato de número. Sin embargo, a menudo puede comenzar el proceso rápidamente, al usar primero un número de formato predefinido y luego cambiando a la categoría Personalizado para realizar la edición final. Si está disponible, bajo el formato de número deseado se muestra un acceso directo que apunta de forma predeterminada al formato de número deseado, o lo acerca a él. Después de probar cada acceso directo, seleccione la categoría Personalizado para asegurarse de tener el formato deseado y realizar las ediciones necesarias ahí.
rango formato de número
C6:F6 0.0%_);[Rojo](0.0%)
C7:F7 "Optimista";"Pesimista";"Nihilista";"Aprender "@" es divertido"
C11:F11 #,##0.00;[Rojo]#,##0.00
Acceso directo: categoría = "Número", compruebe la casilla Usar separador de miles (,) y seleccione la segunda opción en el cuadro de lista Tipo
C12:F12 #,##0.0000;[Rojo]#,##0.0000
Acceso directo: categoría = "Número", compruebe la casilla Usar separador de miles (,), seleccione la segunda opción del cuadro de lista Números nega-tivos: y aumente los decimales a 4 (usando el control de giro).
C13:F13 # ?/?
Acceso directo: categoría = "Fracción", seleccione la primera opción en el cuadro de lista tipo
C14:F14 # ???/???
Acceso directo: categoría = "Fracción", seleccione la tercera opción en el cuadro de lista tipo
C15:F15 # ??/16
Acceso directo: categoría = "Fracción", seleccione la séptima opción en el cuadro de lista tipo
C19:F19 $#,##0.00_);[Rojo]($#,##0.00)
Acceso directo: categoría = "Moneda", seleccione la cuarta opción en el cuadro de lista tipo
C20:F20 #,##0.00 Pts_);(#,##0.00 Pts)
Sugerencia: el símbolo de "Pts" se obtiene presionando la tecla Alt al mismo tiempo que se presiona 158 en el teclado numérico del teclado. De lo contrario, tendría que encontrar una celda vacía, hacer clic en la pestaña INSERTAR y en el botón Símbolo, e insertar el símbolo â'§ en la celda. A continuación, debería resaltar y copiar el símbolo en el portapapeles, para poder pegarlo en el formato personalizado.
C21:F21 _(£* #,##0.00_);[Rojo]_(£* (#,##0.00);_(£* "-"??_);_(@_)
Acceso directo: categoría = "Contabilidad", cambie el símbolo de moneda por el de la libra esterlina y, a continuación, cambie la categoría a "Personalizado" y edite a partir de ahí.
C22:F22 _(€ **#,##0.00_);[Rojo]_(€ **(#,##0.00);_(€ *–_);_(@_)
Sugerencia: El símbolo "€" se puede obtener presionando la tecla Alt al mismo tiempo que se presiona 0128 en el teclado numérico del teclado. Asimismo, si presiona Alt10150 obtendrá la barra "–" o simplemente puede usar un guión normal.
C23:F23 _(€ **#,##0.00_);[Roja]_(€ **(#,##0.00);_(€ *–_);_("Nota: "@_)
D27 #,##0.00,
(continuación)

lección 15298
D28 #,##0.0,,
D29 #,##0.0,,,
D30 \B$ #,##0.00,,,
D31 $ #,##0.0,, "MM"
C35 m/d/aaaa
Acceso directo: En la pestaña INICIO, en el grupo Número, haga clic en el menú desplegable y seleccione Fecha corta en la lista.
C36 dddd, mmmm dd, aaaa
Acceso directo: En la pestaña INICIO, en el grupo Número, haga clic en el menú desplegable y seleccione Fecha larga en la lista.
c37 d-mmm-aa
Acceso directo: Presione Ctrl + Mayúsculas + #
C38 dd-mmm-aa;@
Acceso directo: categoría = "Fecha", seleccione la octava opción en el cuadro de lista tipo
c39 mmmmm-aa
C43 h:mm a.m./p.m.
Acceso directo: Presione Ctrl + Mayúsculas + @
C44 h:mm:ss;@
Acceso directo: categoría = "Hora", seleccione la cuarta opción en el cuadro de lista tipo
C45 h:mm:ss a.m./p.m.;@
Acceso directo: categoría = "Tiempo", seleccione la primera opción en el cuadro de lista tipo o seleccione Hora en el menú desplegable de la pestaña INICIO.
C46 mm:ss.0;@
C47 h:mm:ss a/p
C49:C54 h:mm:ss;@
C58 000-00-0000
Acceso directo: categoría = "Especial", seleccione la opción Número del seguro social en el cuadro de lista Tipo. Si no ve la opción Número de segu-ridad social, asegúrese de que la configuración regional esté establecida en inglés (Estados Unidos).
C59 00000
Acceso directo: categoría = "Especial", seleccione la opción Código postal en el cuadro de lista Tipo.
C60 00000-0000
Acceso directo: categoría = "Especial", seleccione la opción Código postal + 4 en el cuadro de lista Tipo.
C61 [<=9999999]###-####;(###) ###-####
Acceso directo: categoría = "Especial", seleccione la opción Número de teléfono en el cuadro de lista Tipo.
C62 0000 0000 0000 0000
(continuación)

Cobertura adicional para el examen de expertos en Excel 77-428 299
5. Vaya a la celda C54 y presione Alt + = para insertar una AutoSuma. Excel mostrará una suma solo de 7:07:30, pero claramente tenemos más de 50 horas en nuestra columna. Aquí es donde los formatos de hora pueden resultar frustrantes. necesitamos el formato de horas transcurridas. En otras palabras, necesitamos poner la h entre corchetes en el formato.
6. Edite el formato del número de la celda C54 para que sea: [h]:mm:ss;@
7. Si en un formato de hora, pone la "h" o la "m" entre corchetes, esa parte de la especificación horaria podrá superar su límite de acumulación normal. Así que si está sumando minutos y necesita mostrar más de sesenta minutos, utilice [m] o [mm]. Si necesita mostrar más de 24 horas, use [h] o [hh].
8. GUARDE el libro.
HAGA UnA PAUSA. Deje el libro abierto para usarlo en el siguiente ejercicio.
Acerca de la precisión de 15 dígitosEche un vistazo rápido a la celda C62. El valor original de esa celda era 1234123412341234, y sin embargo, la cifra final en nuestro número de tarjeta de crédito es un "0". ¿Qué pasa? ¿Es responsable de algún modo nuestro formato de número? No. Excel tiene un límite de precisión de 15 dígitos significativos. Si sobrepasa el límite, Excel empieza a insertar ceros para los dígitos menos significativos. Esto significa que los números de tarjeta de crédito estándar de 16 dígitos deben almacenarse como texto. No trate de formatearlos como números. No conservará todos los datos.
uSAr El AutOrrEllEnOSi ya está familiarizado con el uso de Excel, la opción de autorrelleno se habrá convertido casi en un amigo y, después de este ejercicio, se convertirá en mucho más. Aprender a usar sus numerosas características, le permitirá ahorrar mucho tiempo.
PASO A PASO Utilizar autorrelleno para rellenar datos
PREPÁRESE. iniCiE Excel 2013 si aún no está abierto.
1. ABRA el libro 15 Formats and Auto Fill – Completed.xlsx del ejercicio anterior, si lo cerró.2. Seleccione la hoja de cálculo Autorrelleno. Seleccione la celda B4 y use el controlador de relleno para
llenar las celdas hasta la celda B27. Observe cómo los trimestres se sustituyen correctamente.3. Seleccione la celda C4 y haga doble clic en el controlador de relleno. Observe la corrección del patrón.4. Seleccione D4 y haga doble clic en el controlador de relleno. Observe que Excel comenzará en el Trim
y no seguirá ampliándose según el prefijo ordinal. De modo que, en lugar de “5º Trim” en la celda B8, veremos “1er Trim”.
5. Seleccione E4 y haga doble clic en el controlador de relleno. Esta vez Excel continuó hasta el 5º año, 6º año y así sucesivamente.
6. Seleccione f4 y haga doble clic en el controlador de relleno. Excel es lo suficientemente inteligente como para incrementar el número después de "Ejercicio”.
7. Seleccione G4:G5 y haga doble clic en el controlador de relleno. Excel reconocerá el patrón y seguirá contando de cinco en cinco.
8. Seleccione h4 y haga doble clic en el controlador de relleno. ¿Qué ocurrió? Excel no se confundió con la columna F, pero actúa como si el autorrelleno de la columna H lo hubiera confundido. Esta es una característica molesta del autorrelleno. Si empieza por un número y quiere que el autorrelleno se incremente de uno en uno, dispone de un par de opciones:
a. Empiece por dos números, por ejemplo 1 y 2. b. Mantenga presionada la tecla Ctrl mientras arrastra el controlador de relleno (Ctrl + un doble clic
no sirve). c. Haga doble clic en el controlador de relleno y luego en el botón Auto relleno en la parte inferior
derecha del rango rellenado, y seleccione la opción rellenar serie.
tome nota

lección 15300
9. Seleccione I4 y haga doble clic en el controlador de relleno. Use el botón Opciones de Autorelleno para seleccionar rellenar formatos solo.
10. Seleccione j4 y haga doble clic en el controlador de relleno. Observe que el relleno predeterminado para un valor de tiempo es de hora.
11. Seleccione k4:k5 y haga doble clic en el controlador de relleno. Si necesita rellenar horas siguiendo otro tipo de incremento, deberá comenzar con dos horas.
12. Seleccione l4:l27 y, en la pestaña iniCiO, en el grupo Edición, haga clic en el menú desplegable relleno y seleccione Serie. Cambie el valor Paso a 2.5 y haga clic en Aceptar.
13. Seleccione M4:M27 y, en la pestaña iniCiO, en el grupo Edición, haga clic en el menú desplegable Relleno y seleccione Serie. Cambie tipo por Crecimiento y el valor Paso por 2 y haga clic en Aceptar.
14. Seleccione N4:N27 y, en la pestaña iniCiO, en el grupo Edición, haga clic en el menú desplegable Relleno y seleccione Serie. Deje Tipo en lineal y active la casilla de tendencia y haga clic en Aceptar.
15. Seleccione O4:O27 y, en la pestaña iniCiO, en el grupo Edición, haga clic en el menú desplegable Relleno y seleccione Serie. Cambie Tipo a Crecimiento y active la casilla para tendencia y haga clic en Aceptar. Observe que, al cambiar Tipo por Crecimiento, Excel puede averiguar correctamente la ecuación de crecimiento correcta; los números de la columna de O coinciden con los de la columna M.
En una lección anterior, se introdujo la nueva función de relleno rápido de Excel 2013. La mayoría de los ejemplos de relleno rápido tienden a ser bastante simples, pero los algoritmos que usa pueden hacer unas suposiciones bastante buenas. Sin embargo, estos algoritmos no son absolutamente infalibles.
16. Para nuestro primer uso del relleno rápido, queremos sacar solo el texto entre las comillas dobles del rango P4:P11, de modo que en la celda Q4 introduzcamos el texto que queríamos extraer de la celda P4. Seleccione Q4 y haga doble clic en el controlador de relleno. A continuación, haga clic en el botón Opciones de autorrelleno y seleccione relleno rápido. ¡Buen trabajo!
17. Esta vez, utilizando los datos de P13:P21, queremos extraer desde el primer guión hasta justo antes del segundo guión. Seleccione Q13, haga doble clic en el controlador de relleno y siga seleccionando relleno rápido. De nuevo, Excel lo clava.
18. Ahora, queremos extraer datos desde el primer guión hasta dos caracteres después del segundo (usando P13:P21). Seleccione R13, haga doble clic en el controlador de relleno y, a continuación, use relleno rápido. Esta vez, Excel no pudo comprender lo que queríamos. En cambio, supuso que nuestra regla era "primer guión, luego cinco caracteres más".
19. Seleccione la celda R15 y edítela para que sea -112-kN. (Utilice la tecla F2 y agregue una "N" al valor existente en R15. De lo contrario, Excel pensará que está introduciendo una fórmula).
20. Seleccione las celdas R16:R21 y presione la tecla Eliminar para borrar las celdas restantes que se rellenaron incorrectamente la primera vez con Relleno rápido.
21. Ahora seleccione R13:R15, haga doble clic en el controlador de relleno y, a continuación, use relleno rápido. Esta vez Excel podrá entender correctamente nuestra regla.
22. Seleccione s4:s7. Arrastre el controlador de relleno hasta la columna v. Autorrelleno podrá llenar correctamente varias filas al mismo tiempo.
23. Seleccione s10 y arrastre el controlador de relleno hasta la fila row 27 (el relleno automático se detendrá en 17 de febrero). A continuación, desde el botón Opciones de autorrelleno, seleccione rellenar meses. Observe que Autorrelleno ha supuesto que quería el último día de cada mes.
24. Seleccione la celda t11 y arrastre el controlador de relleno hasta T27. Desde el botón Opciones deautorrelleno, seleccione días de la semana. Observe que nuestro rango no contiene sábados ni domingos.
25. Seleccione v11:v36. Haga clic en la pestaña ArChIvO, haga clic en Opciones, seleccione Avanzadas y desplácese casi a la parte inferior del cuadro de diálogo. Haga clic en el botón Editar listas personalizadas.
26. La lista de importación desde el control de celdas ya debe mostrar el rango $V$11:$V$36. Haga clic en el botón Importar. En el cuadro Listas personalizadas, debe aparecer una lista que empieza por "Negro, Azul, Marrón, Verde pálido". Haga clic en Aceptar. Haga clic en Aceptar en el cuadro de diálogo Opciones de Excel.
27. En la celda W11, escriba Verde y haga doble clic en el controlador de relleno.28. GUARDE el libro y CiÉRRELO.
HAGA UnA PAUSA. DEJE Excel abierto para usarlo en el próximo ejercicio.
tome nota

Cobertura adicional para el examen de expertos en Excel 77-428 301
CrEAr PlAntIllAS PErSOnAlIzAdASEn Excel 2013, las plantillas son una característica importante. A menos que cambie la configuración predeterminada, cada vez que abra Excel, verá una lista de las plantillas disponibles. Además de las plantillas instaladas previamente, puede crear sus propias plantillas personalizadas. Podría hacerlo si prepara informes y necesita recopilar información con frecuencia en un diseño o un formato común. A menudo, los departamentos de finanzas crean plantillas de presupuesto para que todos los departamentos y divisiones tengan un diseño uniforme.
Puede crear una plantilla de Excel completamente desde cero. Sin embargo, en este ejercicio, vamos a empezar con una plantilla preinstalada muy parecida a lo que queremos, le haremos un par de ajustes y luego la guardaremos como nuestra propia plantilla personalizada.
PASO A PASO Crear una plantilla personalizada
PREPÁRESE. iniCiE Excel 2013 si aún no está abierto.
1. No necesita tener ningún libro abierto. Si acaba de abrir Excel, ya está mirando la lista de plantillas que contiene. Si no la ve, haga clic en la pestaña ArChIvO y, a continuación, en nuevo.
2. Seleccione la plantilla Presupuesto de evento (vea la Figura 15-5). Haga clic en el botón Crear en la ventana de vista previa.
figura 15-5
Abrir la plantilla Presupuesto de evento integrada
3. Seleccione la celda B2 en la hoja de cálculo PAnEL y edite el valor para que se lea: Presupuesto para seminario de aprendizaje en [Ciudad, Estado]
4. Haga clic en el gráfico circular de real. En la pestaña DiSEÑO DE HERRAMiEnTAS DE GRÁFiCO, use la galería de estilos de gráfico para cambiar el estilo del gráfico circular a Estilo 1.
5. Cambie el estilo del gráfico de columnas a Estilo 10.6. Seleccione la hoja de cálculo IngrESOS. Elimine las filas 13:26.7. Corrija las fórmulas en las celdas f5 y G5.8. Vuelva a seleccionar la hoja de cálculo PAnEl. Haga clic en la pestaña dISEÑO dE PÁgInA. Haga clic
en el botón temas. Seleccione algún otro tema. El libro del instructor usa el tema dividendo pero no dude en elegir cualquier tema que le llame la atención.
9. En la pestaña ARCHiVO, haga clic en guardar como y elija cualquier ubicación para guardar (no importa qué ubicación elija aquí) y, a continuación, en el cuadro de lista Guardar como tipo, haga clic en el menú desplegable y cambie el tipo de archivo a Plantilla de Excel (*.xltx).

lección 15302
Observe que tan pronto como cambie el tipo de archivo a Plantilla de Excel (*.xltx), el cuadro de diálogo Guardar como cambiará automáticamente la carpeta de destino a la carpeta de plantillas personalizadas de Excel 2013 predeterminada. (Puede cambiar esta ruta de carpeta utilizando las opciones de Guardar en el cuadro de diálogo Opciones de Excel).
10. GUARDE el archivo como 15 MOAC Seminar Training Budget.xltx.11. CiERRE la versión .xltx del libro.12. Haga clic en la pestaña fIlE, seleccione nuevo y, si mira la parte superior de la ventana, verá los
vínculos DESTACADOS y PERSOnAL. Haga clic en PErSOnAl y debería ver la plantilla. Haga clic en la plantilla.
Se abrirá una nueva versión en blanco del libro Presupuesto de seminario, con el nuevo título principal, los nuevos estilos de gráfico y el nuevo tema aplicados.
13. CiERRE el libro recién abierto sin guardar los cambios.
HAGA UnA PAUSA. DEJE Excel abierto para usarlo en el próximo ejercicio.
InSErtAr COntrOlESSi está preparando un libro que van a utilizar otros usuarios, ya sea para introducir datos o para ver un informe, puede resultarles útil que agregue al libro controles para limitar las opciones o para que las opciones disponibles sean más fáciles de seleccionar
Excel ofrece dos familias de controles: controles de formulario y controles ActiveX. Los controles de formulario son nativos de Excel y son compatibles con versiones anteriores hasta Excel 95. Los controles ActiveX se utilizan en una serie de aplicaciones además de Excel y pueden controlarse mediante VBA. Puede agregar VBA al libro para responder a eventos. los controles ActiveX también tienen más opciones o propiedades que puede controlar.
Puede poner controles de formulario en una hoja de gráfico, pero no puede hacerlo con controles ActiveX. Los controles ActiveX contienen un botón que permite insertar otros controles ActiveX que no se encuentran en el menú principal. La lista de control de formularios no incluye esta biblioteca adicional.
Por norma general, es buena idea intentar usar primero un control de formulario. Si ve que necesita una propiedad que el control de formulario no puede ofrecer, pruebe la versión de ActiveX. Observe que muchos de los controles ActiveX que ve en el menú Insertar de la pestaña DESARROLLADOR provienen de la biblioteca de formularios de MS. Esta biblioteca es externa a Excel y debe cargarse. Esta es una de las diferencias fundamentales entre los controles de formulario, que están integrados en Excel y cualquier controle ActiveX.
Ambos tipos de controles ofrecen la capacidad de vincular la entrada (rellenar una lista) y la salida (ver qué se seleccionó) entre el control y la celda de una hoja de cálculo.
Observe que los controles de formulario y los controles ActiveX flotan en el lienzo de dibujo. Esto significa que al igual que en el caso de las formas, puede indicar a Excel si desea mover o cambiar el tamaño de los controles a medida que inserta, elimina o cambia el tamaño de filas y columnas.
Una lista básica de los controles disponibles incluye lo siguiente:

Cobertura adicional para el examen de expertos en Excel 77-428 303
Control formularios activeX descripción
Botón/Botón de comando Utilizado para ejecutar una macro en el libro.
casilla VERDADERO/FALSO
cuadro combinado Utilizado para seleccionar una opción de una lista, utiliza un botón de lista desplegable para ocultar la lista hasta que se hace clic en el botón. Observe que con un cuadro combinado de ActiveX, puede elegir en la lista o escribir cualquier valor que quiera. Con un control de formulario, solo puede elegir en la lista.
cuadro de grupo Permite agrupar controles de formulario. Suele utilizarse para agrupar botones de opciones en los casos en los que tiene más de un grupo de botones de opción en la hoja de cálculo.
imagen Los controles de imagen se utilizan generalmente para soluciones bastantes sofisticadas en las que participa VBA. Si únicamente necesita una foto, solo tiene que insertar una imagen en la pestaña INSERTAR. No necesita un control de imagen ActiveX. Dado que puede asignar una macro a un objeto de imagen, los controles de imagen ActiveX tienden a ser la mejor opción dentro del conjunto de soluciones bastante estrecho y sofisticado existente.
Etiqueta Solo es una etiqueta. No se introduce ningún valor con ella.
cuadro de lista similar a un cuadro combinado, aunque muestra varias opciones a la vez. En el caso del control ActiveX, no puede escribir un valor que no esté en la lista (cosa que puede hacer con un cuadro combinado).
Botón de opción Se utiliza para escoger entre opciones que se excluyen mutuamente. Si elige la opción A, se anulará la selección de las opciones B y C (cambiadas a FALSO).
Barra de desplazamiento es similar a un botón de número, salvo que se dispone de un control deslizante que permite a los usuarios introducir grandes cambios, de forma muy rápida, en el valor del control.
Botón de número Permite aumentar o disminuir un número.
cuadro de texto Escriba cualquier valor. No está disponible como control de formula-rio.
Botón de alternancia VERDADERO/FALSO: similar a una casilla, aunque dispone de una opción Triple estado que permite una tercera opción #N/D.
PASO A PASO Insertar un control
PREPÁRESE. iniCiE Excel 2013 si aún no está abierto.
1. ABRA el archivo de libro 15 Controls.xlsx para este ejercicio.2. Guarde el libro como 15 Controls – Completed.xlsx.
[Nota: debe haber completado los pasos 24 y 25 del ejercicio “Utilizar Autorrelleno para rellenar datos” para que el siguiente paso funcione correctamente.
3. Escriba Esmeralda en la celda B3. Arrastre el controlador de relleno hasta la fila 21.4. Haga clic en la pestaña DESARROLLADOR En el grupo Controles, haga clic en el botón Insertar.
Seleccione el control del cuadro combinado activeX.5. Coloque el puntero del mouse cerca de la esquina superior izquierda de la celda E4. Antes de hacer
clic con el mouse, presione la tecla Alt. A continuación, haga clic con el mouse y arrastre el puntero por encima y a la izquierda de la esquina inferior derecha de la celda E4. Suelte primero el botón del mouse, a continuación suelte la tecla Alt.
6. Haga clic en el control del cuadro combinado que acaba de insertar en E4 para seleccionarlo, si es necesario. Si no ve los seis controles blancos de cambio de tamaño cuadrados en torno a los bordes del control, haga clic en el botón Modo diseño de la pestaña DESARROLLADOR.

lección 15304
7. Junto al botón Modo Diseño se encuentra el botón Propiedades. Haga clic en el botón Propiedades.8. Para la propiedad Celda vinculada, en la segunda columna, escriba G4.9. Para la propiedad rangorellenolista, escriba B3:B21.
10. Cambie la propiedad filaslista a 12.11. Haga clic en cualquier celda de la hoja de cálculo. A continuación, haga clic en el botón de alternancia
Modo diseño para desactivar dicho modo. Haga clic en el menú desplegable de E4 y seleccione diversos valores. El valor de G4 debe coincidir con la selección.
12. intente escribir topo en el control y, a continuación, presione Entrar. Excel deberá aceptar la entrada y mostrar Topo en la celda G4.
13. Seleccione las celdas B3:B21. En el Cuadro nombre en el extremo izquierdo de la barra de fórmulas, escriba el nombre lst.Colores y presione Entrar.
14. Siga el proceso indicado en el paso 13 para asignar los siguientes nombres a las celdas indicadas a continuación (observe que el primer carácter de cada nombre es una "L" minúscula y no el número 1):
K6 lnk.Casilla.F
G6 lnk.Casilla.X
K4 lnk.CuadroCombina-do.F
K8 lnk.CuadroLista.F
G11 lnk.CuadroLista.X
G23 lnk.Opción1.X
G25 lnk.Opción2.X
G27 lnk.Opción3.X
K20 lnk.Opción.F
G8 lnk.CuadroTexto.X
15. En la pestaña DESARROLLADOR, en el grupo Controles, haga clic en Insertar y, a continuación, seleccione el control Casilla activeX.
16. Coloque el puntero del mouse cerca de la esquina superior izquierda de la celda E6. Antes de hacer clic con el mouse, presione la tecla Alt. A continuación, haga clic con el mouse y arrastre el puntero por encima y a la izquierda de la esquina inferior derecha de la celda E6. Suelte el botón del mouse primero y luego la tecla Alt.
17. Haga clic en el control Casilla que acaba de insertar en E6 para seleccionarlo, si es necesario. Si no ve los seis controles blancos de cambio de tamaño cuadrados en torno a los bordes del control, haga clic en el botón Modo diseño de la pestaña DESARROLLADOR.
18. Haga clic en el botón Propiedades. a. Para la propiedad título, escriba ¿Acabado mate? b. Para la propiedad Celda vinculada, escriba lnk.Casilla.X
19. Desactive el Modo diseño y pruebe la casilla.20. Repita las instrucciones anteriores según corresponda para agregar los siguientes controles:
a. Un control de cuadro de texto activeX en E8 y la Celda vinculada es lnk.CuadroTexto.Xb. Un control de cuadro de lista activeX en E11:E21, la celda vinculada es lnk.Cuadrolista.X y el
rangorellenolista es lst.Colores.c. Un control de botón de opción activeX en E23, la celda vinculada es lnk.Opción1.X, el título es
Acabado mate.d. Un control de botón de opción activeX en E25, la celda vinculada es lnk.Opción2.X, el título es
acabado satinado.e. Un control de botón de opción activeX en E27, la celda vinculada es lnk.Opción3.X, el título es
Sin acabado.21. Cierre la ventana Propiedades, desactive el Modo Diseño y pruebe los controles.22. En la pestaña DESARROLLADOR, haga clic en el botón Insertar. Esta vez inserte un cuadro combinado
de control de forma en la celda I4.

Cobertura adicional para el examen de expertos en Excel 77-428 305
23. Haga clic con el botón derecho del mouse en el control de cuadro combinado y seleccione formato de control en el menú contextual. Seleccione la pestaña Control.
24. Establezca el rango Entrada lst.Colors y el vínculo de celda en lnk.CuadroCombinado.f y haga clic en Aceptar.
25. Haga clic en cualquier celda normal. Si el puntero se convierte en un dedo que apunta cuando pasa el mouse sobre el control en la celda i4, puede usarlo.
26. intente escribir taupe en el cuadro combinado formularios de la celda i4. A diferencia del cuadro combinado ActiveX, no puede escribir en un cuadro combinado de formularios.
27. Ponga una casilla de control de formularios in I6.28. Haga clic con el botón derecho del mouse en la casilla y seleccione formato de control….29. En la pestaña Control, configure el vínculo de celda en Ink.Casilla.f.30. Haga clic en la pestaña Texto alternativo y cambie el texto alternativo a ¿Acabado mate? Haga clic en
Aceptar.31. Haga clic en la celda h6 y, a continuación, presione la tecla de flecha hacia la derecha una vez. A
continuación, presione Eliminar. Esto borrará el texto en I6 para que pueda leer mejor la casilla.32. Observe que si cambia el texto alternativo no cambiará el título de la casilla. Haga clic con el botón
derecho del mouse en el control de casilla y seleccione Editar texto para cambiar el título por ¿Acabado mate?.
33. Coloque un cuadro de lista de control de forma a lo largo de las celdas I8:I18. (Recuerde, si presiona la tecla ALT antes de empezar a arrastrar, el control se moverá a los bordes de la celda).
34. Haga clic con el botón derecho del mouse en el cuadro de lista y seleccione Control de formato… en el menú contextual.
a. rango de entrada = lst.Colors b. vínculo de celda = lnk.Cuadrolista.f
35. Haga clic en el botón Aceptar y, a continuación, seleccione cualquier celda de la hoja de cálculo. Pruebe el control de cuadro de lista de formas.
36. Elimine el texto de las celdas I21, I23 y I25.37. Ponga un botón de opción de control de formulario en la celda I21 y edite el texto para que se lea
como Acabado mate.38. Ponga un botón de opción de control de forma en la celda I23 y edite el texto para que se lea
acabado satinado.39. Ponga un botón de opción de control de formulario en la celda I25 y edite el texto para que se lea Sin
acabado.40. Haga clic con el botón derecho del mouse en cualquiera de los controles de botón de opción y
seleccione formato de control. Haga clic en la pestaña Control, configure el Vínculo de celda en Ink.Opción.f y haga clic en Aceptar. Ahora, la hoja de cálculo debe asemejarse a la de la Figura 15-6.
41. Juegue un poco con los controles y observe que los controles del cuadro combinado ActiveX y del cuadro de lista devuelven el texto que selecciona. Compare esto con el cuadro combinado de formulario y el cuadro de lista. Ambos devuelven el índice (posición) de su elección en la lista de opciones.
42. GUARDE el libro y CiÉRRELO.
Si por error hace doble clic en uno de los controles ActiveX en el proceso de insertarlos, según el tipo de control, Excel insertará automáticamente un procedimiento de _Controlador de evento de clic _stub o un procedimiento de _Controlador de evento de cambio_stub en el módulo de código (clase) de la hoja de cálculo. Puede que haya acabado de cerrar VBE o haya cambiado a Excel sin darse cuenta realmente de que esto sucedió. Si hizo esto, recibirá un mensaje de Excel indicándole que un proyecto VB no se puede guardar en un libro sin macros. Simplemente haga clic en Sí para seguir adelante, y guarde el libro. El procedimiento de controlador de evento generado automáticamente se descartará.
HAGA UnA PAUSA. DEJE Excel abierto para usarlo en el próximo ejercicio.
Observe que en el caso de controles de botón de opción, los tres botones de opción de control de formulario tienen la misma celda vinculada y esta celda vinculada contiene el índice de cualquier botón de opción que esté seleccionado. Compare esto con los botones de opción ActiveX donde cada botón de opción tiene su propia celda vinculada y cada celda vinculada alterna entre VERDADERO y FALSO.
tome nota

lección 15306
uSAr fórMulAS AvAnzAdAS y hErrAMIEntAS dE hIPótESISCada vez que ponga una función dentro de otra función está anidándolas. Probablemente el ejemplo más habitual de funciones anidadas sea el uso de la función Y o la función O en el primer argumento de una función SI. Otro ejemplo de anidación habitual consiste en usar una o varias funciones COINCIDENCIA dentro de la función ÍNDICE. Sin embargo, puede anidar casi cualquier función dentro de casi cualquier otra función. El límite actual de anidación está en 64 niveles de profundidad. Observe que mientras que este es el límite real, depurar fórmulas con más de ocho a diez niveles de anidamiento se vuelve muy difícil.
Anidación de funcionesEn el ejercicio siguiente, echaremos un vistazo a otro uso habitual de funciones anidadas; un caso donde anidamos un par de funciones para extraer y transformar nombres de una lista de nombres y apellidos. Aunque usaremos cuatro funciones, nuestro nivel de anidamiento es de tres.
PASO A PASO Crear funciones anidadas
PREPÁRESE. iniCiE Excel 2013 si aún no está abierto.
1. ABRA el archivo de libro 15 Nested Functions.xlsx para este ejercicio.2. Guarde el libro como 15 Nested Functions – Completed.xlsx.3. introduzca la siguiente fórmula en la celda C4 y haga doble clic en el controlador de relleno.
=BUsCaR(" ",B4)4. introduzca la siguiente fórmula en la celda D4 y haga doble clic en el controlador de relleno.
=laRGO(B4)5. introduzca la siguiente fórmula en la celda E4 y haga doble clic en el controlador de relleno.
=D4-C46. introduzca la siguiente fórmula en la celda f4 y haga doble clic en el controlador de relleno.
=DERECha(B4,E4)
figura 15-6
insertar controles de formulario y controles
ActiveX

Cobertura adicional para el examen de expertos en Excel 77-428 307
7. introduzca la siguiente fórmula en la celda G4 y haga doble clic en el controlador de relleno. =NOMPROPIO(f4)
8. introduzca la siguiente fórmula en la celda h4 y haga doble clic en el controlador de relleno. =OPIO(DERECha(B4,laRGO(B4)-BUsCaR(" ",B4)))
9. GUARDE el libro y CiÉRRELO.
HAGA UnA PAUSA. DEJE Excel abierto para usarlo en el próximo ejercicio.
Ventana inspecciónCuando se trabaja con hojas de cálculo grandes y complejas en ocasiones nos gustaría ser capaces de ver lo que está pasando en diferentes celdas en diferentes partes del libro. Intentar colocar en mosaico diversas ventanas de Excel empieza a ser difícil cuando se tienen más de cuatro ventanas de Excel por pantalla. Existe una herramienta integrada que convierte la supervisión de diversos valores de celda en una tarea más simple: la ventana Inspección.
PASO A PASO Utilizar la ventana Inspección
PREPÁRESE. iniCiE Excel 2013 si aún no está abierto.
1. ABRA el archivo de libro 15 Watch Window.xlsx para este ejercicio.2. Guarde el libro como 15 Watch Window – Completed.xlsx.3. En la pestaña FóRMULAS, en el grupo Auditoría de fórmulas, haga clic en el botón ventana
Inspección.4. En la Ventana inspección, haga clic en el botón Agregar inspección.5. En el cuadro de diálogo Agregar inspección, escriba =$a$1000 y, a continuación, haga clic en Agregar.6. Vuelva a hacer clic en el botón Agregar inspección. Escriba =$Ca$1 y, a continuación, haga clic en
Agregar.7. Vuelva a hacer clic en el botón Agregar inspección.8. Presione la tecla f3 y seleccione Watchme.One de la lista del cuadro de diálogo Pegar nombre. Haga
clic en Aceptar y, a continuación, en Agregar.9. Vuelva a hacer clic en el botón Agregar inspección.
10. Presione la tecla f3 y seleccione Watchme.two en la lista. Haga clic en Aceptar y, a continuación, en Agregar.
11. Agregue Watchme.three a la lista de inspección (vea la Figura 15-7).
figura 15-7
Ventana inspección

lección 15308
12. Haga clic en la celda B2, intente introducir varios valores y observe los cambios que se producen en los valores de la ventana inspección.
13. GUARDE el libro. A continuación, CIERRE Excel.14. iniCiE Excel 2013.15. Vuelva a abrir el libro 15 Watch Window.xlsx original.16. Vuelva a abrir la ventana inspección, si actualmente no se muestra. no deben haber inspecciones
listadas.17. Vuelva a abrir el libro 15 Watch Window - Completed.xlsx . as inspecciones deben estar en una lista;
se guardan con el libro de trabajo para que no tenga que restablecerlas cada vez.18. CiERRE los dos libros …Watch Window… .
HAGA UnA PAUSA. DEJE Excel abierto para usarlo en el próximo ejercicio.
Consolidar datosMuchas veces es posible que tenga varias hojas de cálculo donde desea reunir los números en una hoja de cálculo de resumen. Excel ofrece una herramienta integrada que le ayudará a hacerlo de forma muy rápida y fácil: Consolidar datos.
Excel ofrece dos métodos básicos de realizar la consolidación. Uno de ellos se basa en la posición; por ejemplo, la celda B4 de todas las hojas de cálculo que especifique se suma y el total se pone en la celda B4 de la hoja de cálculo de resumen. Esto está bien si está seguro al 100 % de que la celda B4 contiene los mismos datos exactos en todas las hojas de cálculo.
Pero no podemos estar seguros de que las celdas de todas las hojas de cálculo se alineen así En efecto, con frecuencia estamos seguros de que no se alinean así. Por lo tanto, en el siguiente ejercicio estudiaremos cómo realizar una consolidación utilizando el segundo método que Excel ofrece y que está basado en etiquetas. Excel intentará emparejar las etiquetas de fila o columna y, a continuación, sumar basándose en las etiquetas que coinciden en diversas hojas de cálculo.
Se ha tenido en cuenta una cuestión clave para preparar el libro para este ejercicio: se ha asignado un nombre al rango de celdas que va a consolidarse y el nombre de todas las hojas es el mismo; es decir, los nombres se extienden a la hoja de cálculo. Esto facilita la consolidación, ya que no es preciso seleccionar manualmente todos los rangos de consolidación mientras creamos la consolidación. Asimismo, esto facilita la solución de problemas.
PASO A PASO Consolidar datos
PREPÁRESE. iniCiE Excel 2013 si aún no está abierto.
1. ABRA el archivo de libro 15 Consolidating Data.xlsx para este ejercicio.2. Guarde el libro como 15 Consolidating Data – Completed.xlsx.
Revise rápidamente cada hoja de cálculo de trimestre. Observe que, aunque los datos siempre empiezan en B5, a veces los datos van hasta la fila 11 y a veces hasta la fila 12. A veces los totales están en la columna H, a veces en la G y, a veces, en la F. Debido a estas diferencias en el diseño de un trimestre a otro, no podemos consolidar basándonos en la posición.
3. Seleccione la hoja de cálculo Consolidar datos finales si no está ya seleccionada. Seleccione la celda B5.
4. En la pestaña DATOS, en el grupo Herramientas de datos, haga clic en el botón Consolidar.5. En la lista Función, seleccione Suma de ser necesario.6. Haga clic en el cuadro referencia. Haga clic en el botón Contraer diálogo (el botón con la flecha roja
al final del cuadro Referencia) y haga clic en la pestaña de la hoja de cálculo Consolidar datos TR1. El cuadro de texto muestra "Consolidar datos TR1".
7. Presione la tecla f3 y seleccione rgn.datatoConsolidate en el cuadro de diálogo Pegar nombre y haga clic en Aceptar.
8. Haga clic en el botón Ampliar diálogo en el extremo derecho del cuadro Referencia.

Cobertura adicional para el examen de expertos en Excel 77-428 309
9. Haga clic en el botón Agregar en el cuadro de diálogo Consolidar.10. Vuelva a hacer clic en el control Referencia y presione f2. (Si no presiona F2, los resultados
probablemente serán frustrantes).11. Mantenga presionada la tecla de flecha izquierda hasta que el cursor esté detrás de “1”, presione
retroceso y escriba 2. La referencia debe leerse como ’Datos consolidados trimestre 2’!rgn. datatoConsolidate. Haga clic en el botón Agregar.
12. Repita los pasos 10 y 11 dos veces más, agregando estos dos rangos con nombre: a. ’Datos consolidados trimestre 3’!rgn.DataToConsolidate b. ’Datos consolidados trimestre 4’!rgn.DataToConsolidate
13. Active las casillas de la fila superior y la columna izquierda. El cuadro de diálogo Consolidar debería verse como se muestra en la Figura 15-8.
figura 15-8
Cuadro de diálogo Consolidar
14. Si todo se ve bien, haga clic en Aceptar en el cuadro de diálogo Consolidar.15. GUARDE el libro.16. Con la hoja de cálculo Consolidar datos finales activa, vuelva a hacer clic en el botón Consolidar
en la pestaña DATOS. Esta vez active la casilla Crear vínculos con los datos de origen y haga clic en Aceptar. Amplíe algunos de los grupos. Allí donde vea una celda de datos en blanco, probablemente la consolidación por posición (si deja sin activar las casillas de fila superior y/o columna izquierda) hubiera generado un error.
17. CiERRE el libro de trabajo sin guardar los cambios del paso 16.
HAGA UnA PAUSA. DEJE Excel abierto para usarlo en el próximo ejercicio.
Herramientas de hipótesisEn la pestaña DATOS, en el grupo Herramientas de datos, Excel tiene un botón desplegable llamado Análisis de hipótesis. En esta sección siguiente, vamos a explorar dos de las herramientas de hipótesis del menú: Buscar objetivo y Administrador de escenarios.
Buscar objetivo es una herramienta sencilla que nos permite llevar una celda hacia un valor específico basándonos en las entradas de otra celda. En otras palabras, acaba con el juego del tipo "¿cuántos aparatos tengo que vender para ganar 1.000.000 de dólares?" Puede imaginarse una cifra demasiado baja, por lo que da una cifra más alta y esta resulta ser demasiado alta, hasta que al final acaba adivinando el número mágico de aparatos que necesita vender.
La segunda herramienta de hipótesis que utilizaremos es el Administrador de escenarios. Esto nos permite establecer algunas entradas clave para valores específicos y tomar una foto de los resultados. A continuación, puede cambiar dichas entradas clave para ver qué pasaría si aumentamos aquí o disminuimos allí y tomamos otra foto (definir un escenario). El proceso continúa hasta que hemos definido todas los escenarios que queremos estudiar. A continuación, podemos cambiar rápidamente entre escenarios o incluso crear un informe de resumen que muestre las principales entradas y salidas clave para cada escenario que definimos.

lección 15310
PASO A PASO Usar Buscar objetivo
PREPÁRESE. iniCiE Excel 2013 si aún no está abierto.
1. ABRA el archivo de libro 15 Goal Seek and Scenario Manager.xlsx para este ejercicio.2. Guarde el libro como15 Goal Seek and Scenario Manager – Completed.xlsx.
Para el primer Buscar objetivo, queremos saber qué hace falta para tener unos ingresos netos antes de impuestos (NIBT) de 2.000.000 de dólares en el año fiscal + 5 (a) si nuestro crecimiento de ingresos es de un 6 %, ¿cuál es la tasa de crecimiento máxima posible de nuestros gastos para seguir pudiendo alcanzar los 2 millones de dólares? Y (b) si nuestros gastos crecen un 3 % al año, ¿cuál es la tasa de crecimiento mínima necesaria para que los ingresos lleguen a nuestro objetivo?
3. Cambie el valor de la celda C16 a 6.4. Haga clic en la celda G22.5. En la pestaña DATOS, en el grupo Herramientas de datos, haga clic en el menú desplegable Análisis de
hipótesis y seleccione Buscar objetivo.6. La entrada de la celda Conjunto debería estar ya en G22. Si no está, cámbiela a G22.7. En el cuadro de texto Hasta valor, escriba 2000000.8. En el cuadro Para cambiar la celda, presione f3. Seleccione ptr.growth.Exp en la lista Pegar nombre
y haga clic en Aceptar. Haga clic en Aceptar en el cuadro de diálogo Buscar objetivo. Haga clic en Aceptar para aceptar la solución.
9. En la celda B4 introduzca el valor que Buscar objetivo puso en la celda C17 (2,41%).10. Cambie el valor de la celda C17 a 3. Haga clic en la celda G22 una vez más.11. En la pestaña DATOS, haga clic en el botón the Análisis de hipótesis y seleccione Buscar objetivo.12. La entrada de celda Conjunto debe ser G22. En el cuadro de texto Hasta valor, escriba 2000000. En
el cuadro Para cambiar la celda, presione f3 y seleccione ptr.growth.rev; haga clic en Aceptar tres veces para cerrar todos los cuadros de diálogo.
13. Registre el resultado de la celda C16 en B6 (6,51%).14. GUARDE el libro.15. Cambie C16 a 8%. Cambie C17 a 4%16. En la pestaña DATOS, haga clic en el botón Análisis de hipótesis y seleccione Administrador de
escenarios.17. Haga clic en el botón Agregar.18. En el cuadro de texto nombre del escenario , escriba Mejor caso.
En el cuadro Celdas cambiantes , escriba C16:C17.19. Haga clic en Aceptar. En el cuadro de diálogo valores del escenario, deje las entradas tal como están y
haga clic en el botón Agregar.20. En el cuadro nombre del escenario, escriba Esperado y haga clic en Aceptar.21. Cambie el valor de ptr.Growth.Rev a 0,05 y cambie el valor de ptr.Growth.Exp a 0,03. Haga clic en el
botón Agregar.22. En el cuadro nombre del escenario, escriba Peor caso y haga clic en Aceptar.23. Cambie el valor de ptr.Growth.Rev a 0,02 y cambie el valor de ptr.Growth.Exp a 0,04. Haga clic en
Aceptar.24. En el cuadro de diálogo Administrador de escenarios, seleccione el escenario Esperado y haga clic en
el botón Mostrar.25. Seleccione el escenario Peor caso y haga clic en Mostrar.26. Seleccione el escenario Mejor caso y haga clic en Mostrar.27. Haga clic en el botón resumen.28. Deje seleccionada la opción Resumen de escenario, pero cambie la entrada de celdas de resultado a
G22 y haga clic en Aceptar. Este es el informe resumido que muestra todos los escenarios, sus valores claves de entrada y cualquier valor de resultado clave que elijamos mostrar. Tenga en cuenta que nuestras celdas de resultado muestran solo la dirección de la celda. Queremos cambiar esto por algo más significativo.
29. Vuelva a la hoja de cálculo Buscar objetivo y administrador de escenarios y haga clic en la celda G22. En el cuadro nombre asigne a la celda el nombre ptr.NIBT.fY5.

Cobertura adicional para el examen de expertos en Excel 77-428 311
30. En la pestaña DATOS, haga clic en el botón Análisis de hipótesis y, a continuación, haga clic en Administrador de escenarios. En el cuadro de diálogo Administrador de escenarios, haga clic en el botón resumen y, a continuación, haga clic en Aceptar.
31. Tenga en cuenta que en este nuevo informe, el nombre que le dimos a la celda que G22 se muestra en la celda C9, de modo que nuestros resultados sean mucho más fáciles de leer.
32. GUARDE el libro y CiÉRRELO.
HAGA UnA PAUSA. DEJE Excel abierto para usarlo en el próximo ejercicio.
Comprensión de las funciones financierasTeniendo en cuenta su prestigio, es de esperar que Excel contenga una importante biblioteca de funciones financieras. Excel 2013 ofrece cincuenta y cinco funciones financieras que se desglosan en tres categorías principales: cálculo de las inversiones, cálculo de depreciación y análisis de valores. Está fuera del alcance de este libro repasar todas las funciones financieras de Excel en detalle. Nuestro objetivo es destacar los rasgos más importantes que deben tenerse en cuenta cuando se utilizan las funciones financieras de Excel, así como las abreviaturas más habituales que verá al utilizarlas.
Puntos clave:
Asegúrese de que el tipo de interés y el número de plazos tienen la misma unidad de tiempo. En otras palabras, si está calculando un pago basado en un número X de meses, el tipo de interés deberá ser mensual y no anual.
Generalmente un flujo de entrada es positivo y un flujo de salida es negativo. Esto significa que si calcula un pago y muestra el importe del préstamo como positivo, Excel considerará que el préstamo es un flujo de entrada y, por lo tanto, devolverá un pago negativo, ya que se supone que el pago es un flujo de salida. Si quiere considerar el pago como un flujo de entrada, pase el importe del préstamo a negativo. O bien, puede poner un signo "-" frente a la función que usa para invertir el signo.
Entre los argumentos comunes de las funciones financieras figuran:
término descripción
fv valor futuro
pv valor presente
tasa tipo de interés (o descuento); debe estar en los mismos términos que nper (vea el siguiente término)
nper número de plazos (generalmente meses o años); tiene que coincidir con tasa
tipo el pago se realiza al final del plazo (valor predeterminado) o al principio del plazo (1)
por número específico de período (utilizado en PAGOPRIN y PAGOINT)
autorredistribuir Puede empezar las funciones TASA y TIR con una estimación inicial de la tasa para acortar el tiempo de cálculo o si está seguro de que la tasa será sustancialmente diferente al 10 %. Si se omite la conjetura, Excel utilizará el 10 % como estimación predeterminada.
tasa_financiamiento
Solo utilizado por TIRM = lo que está pagando con dinero prestado
tasa_reinversión Solo utilizado por TIRM = lo que está recibiendo en dinero invertido
Para la mayoría de las demás funciones financieras, los argumentos son bastante autoexplicativos y se puede adivinar su significado a partir de su nombre. Sin embargo, a continuación presentamos unos cuantos que podrían beneficiarse de algunos comentarios adicionales.

lección 15312
PASO A PASO Utilizar funciones financieras
PREPÁRESE. iniCiE Excel 2013 si aún no está abierto.
1. ABRA el archivo de libro 15 Financial Formulas.xlsx para este ejercicio.2. Guarde el libro como 15 Financial Formulas – Completed.xlsx.3. Seleccione la celda C13 y empiece a escribir:=PMt(4. Haga clic en la celda C7 y, a continuación, escriba 12.5. Haga clic en la celda C8 y agregue una coma.6. Haga clic en la celda C6, agregue un paréntesis de cierre ) y presione Entrar.7. introduzca la siguiente fórmula en la celda C14:
=-PaGOPRIN(C7/12,7,C8,C6)8. introduzca la siguiente fórmula en la celda C15:
=PaGOINT(C7/12,11,C8,2C6)9. Seleccione E6:f8.
10. En la pestaña FÓRMULAS, en el grupo Nombres definidos, haga clic en el botón Crear desde la selección. Asegúrese de que solo la casilla de la columna izquierda esté seleccionada y haga clic en Aceptar.
11. Seleccione la celda f14 y empiece a escribir:=Sln(Cos12. Seleccione Costo en el menú emergente, presione Pestaña, escriba una coma y, a continuación,
escriba sa y seleccione valor residual en el menú emergente (o presione la tecla tab).13. Escriba una coma , escriba li y seleccione vida en el menú (o presione tab). Escriba un paréntesis de
cierre) y, a continuación, presione Entrar.14. Utilice el mismo proceso para introducir la siguiente fórmula en la celda F15:
=BD(Costo,valor residual,vida,3,3)15. Seleccione la celda I15.16. En la pestaña FóRMULAS, en el grupo Biblioteca de funciones, haga clic en el botón financiero
y, a continuación, seleccione durACIón en la lista. Utilice el cuadro de diálogo Argumentos de función para rellenar los valores, basándose en las entradas del rango i6:i11. Observe la barra de desplazamiento a la derecha del cuadro de diálogo. Asegúrese de desplazarse hacia abajo, de modo que pueda rellenar el campo base (vea la Figura 15-9).
término descripción
factor Utilizado por DDB y VDB; se supone que es 2 (= doble disminución de saldo). Si fuera a utilizar 3, estaría triplicando la depreciación con amortización lineal.
sin_cambios Utilizado solamente por VDB. Si es FALSO o se omite, cuando la depreciación con amortización lineal se vuelve favorable, Excel cambiará a una base de cálculo lineal. Si es VERDADERO, el método DDB se usará en todo.
mes Utilizado por BD. Dado que la función BD también tiene un argumento para plazo, es posible que se pregunte cuál es el argumento para mes. Se trata de un argumento opcional que le permite especificar el número de meses en el primer año. Si se omite mes, se presupone que es 12.
base Número de días de un año para el cálculo de valores. A medida que escribe la fórmu-la, Excel muestra las opciones disponibles.
frecuencia Utilizado por algunas de las funciones de análisis de seguridad, se trata del número de pagos de cupón por año, pero no como un número per se, sino como una opción. En otras palabras, "4" es la opción para pagos trimestrales, pero no puede introducir una frecuencia de "12", ya que no es un estándar del sector reconocido para frecuen-cia de pago de cupones. Solo anual (1), semestral (2) y trimestral (4) son los valores aceptables para este argumento.

Cobertura adicional para el examen de expertos en Excel 77-428 313
17. Siga el mismo proceso de hacer clic en el botón financiero para insertar la siguiente fórmula en la celda i26:
=RENDTO(I6,I7,I8,I21,I22,I10,I11)18. Utilice el mismo método para introducir la siguiente fórmula en la celda I36:
=PRECIO(I6,I7,I8,I32,I22,I10,I11)
GUARDE el libro y CiÉRRELO.
Evaluación de conocimientos
varias opcionesSeleccione la mejor respuesta a los siguientes enunciados.
1. ¿Cuál de los siguientes métodos NO es un método para copiar una hoja de cálculo?: a. Presione Ctrl + Ctrl + A para seleccionar todas las celdas. Haga clic en el botón Copiar de la pestaña
INICIO y, a continuación, utilice Pegado especial y seleccione la opción Como nueva hoja de cálculo. b. Mantenga presionada la tecla Ctrl mientras arrastra la pestaña de hoja de cálculo a una
nueva posición de la franja de pestañas en la parte inferior del libro o la franja de pestañas de otro libro.
c. Haga clic con el botón derecho del mouse en la pestaña de la hoja de cálculo y seleccione Mover o copiar en el menú contextual y, a continuación, use el cuadro de diálogo resultante para crear una copia de la hoja de cálculo.
d. En la pestaña iniCiO, en el grupo Celdas, haga clic en el botón desplegable Formato y seleccione Mover o copiar hoja en el menú. Utilice el cuadro de diálogo resultante para copiar la hoja de cálculo.
2. Copió una hoja de cálculo y una hoja de gráfico del libro de presupuesto de marketing del año pasado en el libro de presupuesto de marketing de este año. Pero todos los estilos de sombreado y de fuente de las celdas son distintos a como estaban en el libro antiguo. Asimismo, los colores de las columnas del gráfico son muy distintos. ¿Por qué sucedió esto? a. Olvidó mantener presionada la tecla Mayús al copiar la hoja de cálculo. b. Se olvidó de seleccionar la casilla Copiar colores en el cuadro de diálogo Mover o copiar. c. El libro antiguo se creó en una versión anterior de Excel y olvidó seleccionar la casilla No convertir
colores. d. No se olvidó de nada. El libro antiguo se creó usando un tema diferente al que se utilizó en el libro
nuevo. La hoja de cálculo se actualizó automáticamente al tema del libro nuevo.3. Para combinar estilos de celda de un libro a otro, ¿cuál de las siguientes opciones debe realizar?
figura 15-9
Insertar la función financiera DURACión

lección 15314
a. Hacer clic con el botón derecho del mouse en la galería de estilos de celda, seleccionar Duplicado y usar el cuadro de diálogo que aparece para copiar el estilo en un libro nuevo.
b. Abrir la galería de estilos de celda de la pestaña INICIO y seleccionar la opción Combinar estilos en la parte inferior de la galería.
c. Usar el botón Importar estilos de la pestaña DISEÑO DE PÁGINA de la cinta. d. Hacer clic en la pestaña ARCHIVO y usar la herramienta Exportar estilos para exportar los estilos
como un archivo .styl. A continuación, haga clic en la pestaña ARCHIVO y use la herramienta Importar estilos para importar el archivo .styl al nuevo libro.
4. Para copiar macros de un libro a otro, ¿cuál de las siguientes acciones debe realizar? a. Arrastrar el módulo de un proyecto a otro en la ventana Explorador de proyectos del Editor de
Visual Basic. b. Usar el botón Grabar Macro de la pestaña DESARROLLADOR. c. Usar el botón Complementos de la pestaña DESARROLLADOR. d. Abrir el Editor de Visual Basic y escribir EJECUTAR COPYMACROS en la ventana Inmediato.
5. Su compañero de trabajo le envió un libro de trabajo para actualizarlo. introdujo nuevos números en la hoja de cálculo, pero los totales no se actualizan. ¿Qué necesita hacer para remediar el problema? a. Hacer clic en el botón Compartir libro de la pestaña REVISAR. b. Ir a las celdas con los totales que no se actualizan, presionar la tecla F2 y, a continuación,
presionar Entrar para volver a introducir las fórmulas. c. Hacer clic en el botón Opciones de cálculo de la pestaña FóRMULAS y cambiar la
configuración de cálculo de Manual a Automática. d. Devolver el libro a su compañero de trabajo para que él lo arregle.
6. Desea mostrar los dos números 1.540.257,14 y 2.250.444,18 como 1,54 M y 2,25 M, respectivamente. ¿Qué formato de número necesita aplicar a los dos primeros números? a. 0.000,00 “M” b. #,##0.00,, “M” c. #,##0.* “M” d. [millones] #,##0.00 “M”
7. Está sumando el total de las horas de trabajo de Gabriel de las últimas dos semanas. Agregó las horas manualmente para revisar, y está seguro de que Gabriel trabajó ochenta y una horas y media. Sin embargo en la celda Horas totales, solo aparecen 9:30 trabajadas. ¿Qué formato de número necesita aplicar a la celda Horas totales para que muestre las horas trabajadas correctamente? a. [h]:mm b. [h]:[mm] c. [h:mm] d. hhh:mm
8. Desea escribir fórmulas en cinco celdas diferentes, ubicadas a muchas columnas de distancia en tres hojas de cálculo diferentes y desea ver cómo cambian los valores de estas celdas mientras trabaja en varias partes del libro de trabajo. ¿Qué herramienta puede usar para hacer esto? a. Usar el botón Dividir de la pestaña VISTA para crear múltiples paneles. b. Hacer clic en el botón Ventana inspección de la pestaña FóRMULAS y agregar las celdas
como inspecciones. c. Hacer clic en el botón Evaluar fórmula en la pestaña FóRMULAS para abrir un cuadro de
diálogo que muestre todas las fórmulas activas. d. Hacer clic en el botón Evaluar fórmula en la pestaña FóRMULAS.
9. Para crear una plantilla personalizada propia, ¿cuál de los siguientes métodos debe usar? a. Hacer clic en la pestaña ARCHIVO, seleccionar Guardar como y cambiar el tipo de archivo a
.xltx. b. Hacer clic en la pestaña ARCHIVO, seleccionar Guardar como y cambiar el tipo de archivo a
.xlsm. c. Hacer clic en la pestaña ARCHIVO, seleccionar Guardar como y cambiar el tipo de archivo a
.xlam. d. Hacer clic en la pestaña ARCHIVO, seleccionar Opciones, hacer clic en Guardar, activar la
casilla Guardar como plantilla y guardar el archivo normalmente.10. Desea crear una hoja de cálculo donde el usuario pueda ver siete opciones de una lista a la vez.
Cuando el usuario hace una selección en la lista, otra celda de la hoja de cálculo mostrará el número (posición) del elemento seleccionado (no el texto mismo de la selección del elemento). ¿Qué control necesita insertar en la hoja de cálculo? a. Un control de cuadro de lista de ActiveX b. Un control de cuadro combinado de formulario c. Un control de botón de opción ActiveX d. Un control de cuadro de lista de formulario

Cobertura adicional para el examen de expertos en Excel 77-428 315
Proyectos
Proyecto 15-1: agregar controles y una función financiera
En este proyecto vamos a mejorar una hoja de cálculo de pago de préstamo agregando controles para facilitar la modificación de la cantidad del préstamo, el tipo de interés y el plazo.
PREPÁRESE. iniCiE Excel 2013 si aún no está abierto.
1. ABRA el archivo de libro 15 Competency Assessment 1.xlsx para este proyecto.2. Guarde el libro como 15 Competency Assessment 1 - Completed.xlsx.3. introduzca la siguiente fórmula en la celda C9:
52aMORT(C5/12,C6,C4) nOTA: Asegúrese de incluir el signo menos frente a la llamada a la función AMORT() (entre el signo
igual y AMORT).4. Haga clic en el marcador de posición para el control de barra de desplazamiento de la celda E4. A
continuación, en la pestaña FORMATO DE HERRAMIENTAS DE DIBUJO, en el grupo Organizar, haga clic en el botón Panel de selección.
5. Haga clic en la pestaña dESArrOllAdOr, haga clic en el menú desplegable Insertar y, a continuación, inserte un control de barra de desplazamiento ActiveX sobre la parte superior del rectángulo marcador de posición de la barra de desplazamiento.
nota: los marcadores de posición de este ejercicio no se alinean con las líneas de cuadrícula de las celdas, de modo que no puede usar el truco de la tecla ALT para hacerlos encajar en su lugar rápidamente. Si la colocación inicial está un poco desplazada, deberá cambiar el tamaño de los controles o moverlos manualmente hasta que se aproximen al tamaño y la ubicación de las formas de marcador de posición.
6. En el panel Selección, haga clic en el pequeño símbolo de ojo junto a la lista del marcador de posición de la barra de desplazamiento. Debería cambiar a guión largo. Esto significa que ahora ha ocultado la forma.
7. inserte un botón de número de control de formularios en la parte superior del marcador de posición del control de número y, a continuación, use el panel Selección para ocultar el marcador de posición del control de número.
8. Agregue un cuadro de lista de control de formularios encima del marcador de posición del cuadro de lista y, a continuación, oculte la forma del marcador de posición.
9. Cierre el panel de selección.10. Si no está en Modo Diseño, haga clic en el botón Modo diseño en la pestaña DESARROLLADOR. Haga
clic en el control de la barra de desplazamiento y, a continuación, haga clic en el botón Propiedades.11. Establezca las propiedades de la siguiente manera:
a. LargeChange = 5000 b. LinkedCell = C4 c. Max = 30000 d. Min = 10000 e. SmallChange = 1000
12. Cierre la ventana Propiedades y haga clic en el botón Modo diseño para desactivarlo.13. Mueva el control deslizante de la barra de desplazamiento. El importe del préstamo de la celda C4 y el
pago de la mensualidad de celda C9 deben cambiar.14. Haga clic con el botón derecho del mouse en el control del botón de número y seleccione formato de
control. En la pestaña Control, especifique esta configuración: a. Valor actual = 525 b. Valor mínimo = 200 c. Valor máximo = 800 d. incremento = 25 e. Vincular con la celda = $h$6

lección 15316
15. Haga clic en Aceptar para cerrar el cuadro de diálogo Formato de control. Haga clic en la celda C5 e introduzca la fórmula:
=h6/1000016. Trate de usar el botón de número para cambiar el tipo de interés hacia arriba o hacia abajo.17. Haga clic con el botón derecho del mouse en el control de cuadro de lista y seleccione formato de
control. En la pestaña Control, especifique esta configuración: a. rango de entrada = $j$7:$j$11 b. Vincular con la celda = $h$8
18. Haga clic en Aceptar. Elija un elemento en el cuadro de lista. Debería ver el número de índice del elemento seleccionado aparecer en la celda H8. Haga clic en la celda C6 e introduzca la fórmula:
=h8 * 1219. Utilice los controles para configurar el importe del préstamo en 10.000 dólares, el tipo de interés en
2% y el número de plazos en 60 meses (5 años). El pago resultante en la celda C9 debe ser de 175,28 dólares y verde. Cambie gradualmente los valores para que aumente el pago.
20. Tal vez quiera examinar el formato condicional en C9 si quiere ver cómo la celda pasa de verde a rojo a medida que aumenta el pago.
21. CRÉDiTO ADiCiOnAL: haga que el libro pase el comprobador de accesibilidad.22. OPCIONAL: antes de cerrar el libro, puede utilizar la lista desplegable Colores de la pestaña DISEÑO DE
PÁGinA para cambiar del esquema de color gris monótono a algo un poco más interesante.23. GUARDE el libro y CiÉRRELO.
HAGA UnA PAUSA. DEJE Excel abierto para usarlo en el siguiente proyecto.
Proyecto 14-2: consolidar datos y mover hojas de cálculo
En este proyecto de revisión, tenemos informes mensuales de ventas que queremos consolidar en nuestro resumen de ventas de primera mitad.
PREPÁRESE. iniCiE Excel 2013 si aún no está abierto.
1. ABRA el archivo de libro 15 Competency Assessment 2.xlsx para este ejercicio.2. Guarde el libro como 15 Competency Assessment 2 - Completed.xlsx.3. Observe que las pestañas de la hoja de cálculo están ordenadas alfabéticamente. Reorganícelas en
orden cronológico arrastrándolas o utilizando el cuadro de diálogo Mover o copiar.4. Seleccione la hoja de cálculo Ene y la celda a8. Presione Ctrl + A para seleccionar la región actual
(A8:J17).5. En la pestaña FÓRMULAS, en el grupo Nombres definidos, haga clic en el botón Definir nombre.
Especifique esta configuración en el cuadro de diálogo Nombre nuevo: a. nombre= datatoConsolidate b. Ámbito = Ene
6. Haga clic en Aceptar.7. Repita los pasos 4, 5 y 6 para el resto de las hojas de cálculo. Asegúrese de cambiar el ámbito a la hoja
de cálculo local cada vez.8. Cuando haya acabado de definir el nombre Datos para consolidar para la hoja de cálculo Junio, en la
pestaña FóRMULAS, haga clic en el botón Administrador de nombres y compare las definiciones con las que se muestran en la Figura 15-10. Haga clic en Cerrar para cerrar el cuadro de diálogo.
9. inserte una hoja de cálculo nueva después de la hoja de cálculo Ene y cámbiele el nombre a Consolidado. Cambiar el color de la pestaña de la hoja de cálculo Consolidado a un tono oscuro de azul.

Cobertura adicional para el examen de expertos en Excel 77-428 317
10. Copie y pegue a1:j7 de la hoja de cálculo Ene a la hoja de cálculo Consolidado. Después de pegar, haga clic en el botón Opciones de pegado y seleccione Mantener ancho de columnas de origen.
11. Edite la celda B4 para que se lea Ene – jun.12. Seleccione la celda a8.13. GUARDE el libro.14. En la pestaña DATOS, en el grupo Herramientas de datos, haga clic en el botón Consolidar.15. En el cuadro de diálogo Consolidar, en el campo referencia, haga clic en el control Contraer diálogo
(botón con la flecha roja) y, a continuación, haga clic en la hoja de cálculo Ene.16. Presione la tecla f3, seleccione datatoConsolidate y haga clic en Aceptar. A continuación, haga clic en
el botón Ampliar diálogo.17. Haga clic en el botón Agregar en el cuadro de diálogo Consolidar.18. Haga clic en el cuadro referencia y presione f2. A continuación, presione la tecla Inicio, presione la
tecla Eliminar tres veces, escriba feb y haga clic en el botón Agregar.19. Repita el paso 18 para las hojas de cálculo Mar, Abr, May y Jun.20. Active las casillas de for fila superior y Columna izquierda.21. Haga clic en Aceptar.
La hoja de cálculo debería verse como en la Figura 15-11.
GUARDE el libro y CiÉRRELO. CiERRE Excel.
figura 15-10
Cuadro de diálogo Administrador de nombres
figura 15-11
informe consolidado de ventas

318
habilidad de la matriz Número de objetivo lección número
Crear y administrar hojas de cálculo y libros. 1
Crear hojas de cálculo y libros. 1.1
Crear libros en blanco nuevos. 1.1.1 1, 2
Crear libros nuevos mediante plantillas. 1.1.2 3
importar archivos. 1.1.3 9
Abrir archivos no nativos directamente en Excel. 1.1.4 9
Agregar hojas de cálculo a libros existentes. 1.1.5 8
Copiar y mover hojas de cálculo. 1.1.6 8
Navegar por hojas de cálculo y libros. 1.2
Buscar datos en un libro. 1.2.1 8
insertar hipervínculos. 1.2.2 6
Cambiar el orden de la hoja de cálculo. 1.2.3 8
Mostrar cómo se usa ir a. 1.2.4 1
Mostrar cómo utilizar el cuadro de nombre. 1.2.5 1
Dar formato a hojas de cálculo y libros. 1.3
Cambiar el color de las pestañas de las hojas de cálculo. 1.3.1 8
Modificar la configuración de la página. 1.3.2 7
Insertar y eliminar columnas y filas. 1.3.3 7
Cambiar temas del libro. 1.3.4 7
Ajustar el alto de las filas y el ancho de las columnas. 1.3.5 2, 7
insertar marcas de agua. 1.3.6 7
insertar encabezados y pies de página. 1.3.7 7
Establecer la validación de datos. 1.3.8 9
Personalizar las opciones y vistas de las hojas de cálculo y los libros. 1.4
Ocultar las hojas de cálculo. 1.4.1 8
Ocultar filas y columnas. 1.4.2 7
Personalizar la barra de herramientas de acceso rápido. 1.4.3 1, 3
Personalizar la cinta. 1.4.4 3
EXaMEN 77-420: EXCEl 2013 BásICO
habilidades del Especialista en Microsoft Office (MOs) para Excel 2013
Apéndice A

habilidad de la matriz Número de objetivo lección número
Administrar la seguridad de las macros. 1.4.5 9
Cambiar las vistas de un libro. 1.4.6 1
Grabar macros básicas. 1.4.7 9
Agregar valores a las propiedades de un libro. 1.4.8 2
Demostrar cómo usar un zoom. 1.4.9 8
Mostrar fórmulas. 1.4.10 4
inmovilizar paneles. 1.4.11 8
Asignar teclas de método abreviado. 1.4.12 9
Dividir la ventana. 1.4.13 1
Configurar hojas de cálculo y libros para imprimir o guardar. 1.5
Establecer un área de impresión. 1.5.1 3
Guardar libros en formatos de archivo alternativos. 1.5.2 2
imprimir hojas de cálculo individuales. 1.5.3 3
Establecer la escala de impresión. 1.5.4 3, 7
Repetir los encabezados y los pies de página. 1.5.5 7
Mantener la compatibilidad con versiones anteriores. 1.5.6 2
Configurar libros para imprimirlos. 1.5.7 3, 7
Guardar archivos en ubicaciones remotas. 1.5.8 2
Crear celdas y rangos. 2
Insertar datos en celdas y rangos. 2.1
Anexar datos a hojas de cálculo. 2.1.1 2, 9
Buscar y reemplazar datos. 2.1.2 2, 8
Copiar y pegar datos. 2.1.3 2
Mostrar cómo usar la herramienta de autorrelleno. 2.1.4 2
Ampliar información a través de las columnas. 2.1.5 2
insertar y eliminar celdas. 2.1.6 2, 6
Dar formato a celdas y rangos. 2.2
Combinar celdas. 2.2.1 6
Modificar la alineación y la sangría de una celda. 2.2.2 6
Cambiar la fuente y los estilos de fuente. 2.2.3 6
Usar Copiar formato. 2.2.4 6
Ajustar texto dentro de las celdas. 2.2.5 6
Aplicar formatos de número. 2.2.6 6
Aplicar resaltado. 2.2.7 6
Apéndice A 319

habilidad de la matriz Número de objetivo lección número
Aplicar estilos de celda. 2.2.8 6
Cambiar texto a WordArt. 2.2.9 13
Ordenar y agrupar celdas y rangos. 2.3
Aplicar formato condicional. 2.3.1 6
Insertar minigráficos. 2.3.2 12
Transponer filas y columnas. 2.3.3 7
Crear rangos con nombre. 2.3.4 4
Crear esquemas. 2.3.5 9
Contraer grupos de datos en esquemas. 2.3.6 9
insertar subtotales. 2.3.7 9
Crear tablas. 3
Crear una tabla. 3.1
Mover entre tablas y rangos. 3.1.1 9
Agregar y eliminar celdas dentro de las tablas. 3.1.2 9
Definir títulos. 3.1.3 9
Modificar una tabla. 3.2
Aplicar estilos a tablas. 3.2.1 9
Banda de filas y columnas. 3.2.2 9
Insertar filas total. 3.2.3 9
Eliminar estilos de las tablas. 3.2.4 9
Filtrar y ordenar una tabla. 3.3
Filtrar registros. 3.3.1 9
Ordenar datos en varias columnas. 3.3.2 9
Cambiar el criterio de ordenación. 3.3.3 9
Eliminar duplicados. 3.3.4 9
Aplicar fórmulas y funciones. 4
Aplicar rangos de celdas y referencias en fórmulas y funciones. 4.1
Demostrar cómo utilizar las referencias (relativas, mixtas, absolutas). 4.1.1 4
Definir el orden de las operaciones. 4.1.2 4
Referencia a rangos de celdas en las fórmulas. 4.1.3 4
Resumir datos con funciones. 4.2
Demostrar cómo aplicar la función SUM. 4.2.1 5
Demostrar cómo aplicar las funciones Min y MAX. 4.2.2 5
Demostrar cómo aplicar la función COUnT. 4.2.3 5
Apéndice A320

habilidad de la matriz Número de objetivo lección número
Demostrar cómo aplicar la función AVERAGE. 4.2.4 5
Aplicar la lógica condicional en funciones. 4.3
Demostrar cómo aplicar la función SUMAR.Si. 4.3.1 10
Demostrar cómo aplicar la función PROMEDiO.Si. 4.3.2 10
Demostrar cómo aplicar la función COnTAR.Si. 4.3.3 10
Dar formato a un texto y modificarlo con funciones. 4.4
Demostrar cómo usar las funciones DERECHA, iZQUiERDA y MEDiAnA 4.4.1 10
Demostrar cómo utilizar la función ESPACIOS 4.4.2 10
Demostrar cómo usar las funciones SUPERiOR e inFERiOR. 4.4.3 10
Demostrar cómo utilizar la función CONCATENAR. 4.4.4 10
Crear gráficos y objetos. 5
Crear un gráfico. 5.1
Crear gráficos y grafos. 5.1.1 12
Agregar series de datos adicionales. 5.1.2 12
Cambiar entre filas y columnas en los datos de origen. 5.1.3 12
Demostrar cómo utilizar el análisis rápido. 5.1.4 12
Dar formato a un gráfico. 5.2
Agregar leyendas. 5.2.1 12
Cambiar el tamaño de gráficos y grafos. 5.2.2 12
Modificar los parámetros de gráficos y grafos. 5.2.3 12
Aplicar estilos y diseños de gráfico. 5.2.4 12
Gráficos y grafos de posición. 5.2.5 12
Insertar un objeto y darle formato. 5.3
insertar cuadros de texto. 5.3.1 13
insertar SmartArt. 5.3.2 13
insertar imágenes. 5.3.3 13
Agregar bordes a objetos. 5.3.4 13
Agregar estilos y efectos a los objetos. 5.3.5 13
Cambiar los colores de un objeto. 5.3.6 13
Modificar las propiedades de un objeto. 5.3.7 13
Objetos de posición. 5.3.8 13
Apéndice A 321

EXaMEN 77-427: EXCEl 2013 EXPERTO PaRTE UNO
habilidad de la matriz Número de objetivo lección número
administrar y compartir libros 1
Administrar los cambios de los libros 1.1
Seguimiento de cambios 1.1.1 11
Administrar los comentarios 1.1.2 11
Identificar los errores 1.1.3 5, 9
Solución de problemas con seguimiento 1.1.4 5
Mostrar todos los cambios 1.1.5 11
Conservar todos los cambios 1.1.6 11
Aplicar diseños y formatos personalizados 2
aplicar formato condicional y filtrado avanzados 2.1
Escribir formatos condicionales personalizados 2.1.1 6
Usar funciones de formato de celdas 2.1.2 6, 10
Crear filtros avanzados 2.1.3 9
Administrar reglas de formato condicionales 2.1.4 6
Preparar un libro para la internacionalización y la accesibilidad 2.2
Modificar el orden de tabulación entre elementos y objetos de un libro 2.2.1 14
Visualizar datos en varios formatos internacionales 2.2.2 14
Modificar hojas de cálculo para usarlas con herramientas de accesibilidad 2.2.3 14
Usar símbolos internacionales 2.2.4 14
Administrar varias opciones para fuentes +Body y +Heaing 2.2.5 14
Crear fórmulas avanzadas 3
buscar datos con funciones 3.1
Usar la función BUSCAR 3.1.1 10
Usar la función BUSCARV 3.1.2 10
Usar la función BUSCARH 3.1.3 10
Usar la función TRAnSPOnER 3.1.4 14
Aplicar funciones avanzadas de fecha y hora 3.2
Usar las funciones AHORA y HOY 3.2.1 5
Usar funciones para serializar las fechas y horas 3.2.2 2, 14
Crear gráficos y tablas avanzados 4
Crear elementos de gráficos avanzados 4.1
Agregar líneas de tendencia a gráficos 4.1.1 14
Crear gráficos de doble eje 4.1.2 12, 14
Apéndice A322

habilidad de la matriz Número de objetivo lección número
Crear plantillas de gráfico personalizadas 4.1.3 14
Ver animaciones de gráficos 4.1.4 14
Crear y administrar tablas dinámicas 4.2
Crear nuevas tablas dinámicas 4.2.1 12
Modificar opciones y selecciones de campo 4.2.2 12
Crear una segmentación 4.2.3 9, 14
Agrupar registros 4.2.4 9, 14
Usar campos calculados 4.2.5 12
Dar formato a datos 4.2.6 12
Usar PowerPivot 4.2.7 14
Administrar las relaciones 4.2.8 14
EXaMEN 77-428: EXCEl 2013 EXPERTO PaRTE DOs
habilidad de la matriz Número de objetivo lección número
administrar y compartir libros 1
Administrar varios libros 1.1
Modificar plantillas existentes 1.1.1 3
Combinar varios libros 1.1.2 15
Administrar las versiones de un libro 1.1.3 11
Copiar estilos de una plantilla a otra 1.1.4 15
Copiar macros de un libro a otro 1.1.5 15
Vincular a datos externos 1.1.6 9
Preparar un libro para revisarlo 1.2
Establecer opciones de seguimiento 1.2.1 11
Limitar los editores 1.2.2 11
Abrir áreas de trabajo 1.2.3 15
Restringir la edición 1.2.4 11
Controlar las actualizaciones 1.2.5 15
Proteger la estructura de un hoja de cálculo 1.2.6 11
Marcar como final 1.2.7 11
Eliminar metadatos de libro 1.2.8 15
Cifrar libros con una contraseña 1.2.9 11
Aplicar diseños y formatos personalizados 2
Aplicar formatos de datos personalizados 2.1
Apéndice A 323

habilidad de la matriz Número de objetivo lección número
Crear formatos personalizados (número, tiempo, fecha) 2.1.1 15
Crear formatos de contabilidad personalizados 2.1.2 15
Usar opciones avanzadas de la serie de relleno 2.1.3 15
Aplicar plantillas y estilos personalizados 2.2
Crear formatos de color personalizados 2.2.1 7
Crear y modificar estilos de celda 2.2.2 7
Crear y modificar plantillas personalizadas 2.2.3 15
Crear campos de formularios 2.2.4 15
Crear fórmulas avanzadas 3
Aplicar funciones en las fórmulas 3.1
Usar la función Si junto con otras funciones 3.1.1 10
Usar las funciones Y u O 3.1.2 10
Usar funciones anidadas 3.1.3 10, 15
Usar las funciones SUMAR.Si.COnJUnTO, PROMEDiO.Si.COnJUnTO y COnTAR.Si.COnJUnTO
3.1.4 10
Crear escenarios 3.2
Usar la ventana inspección 3.2.1 15
Consolidar datos 3.2.2 15
Permitir cálculos iterativos 3.2.3 15
Usar herramientas de análisis de hipótesis como, por ejemplo, búsqueda de objetivo
3.2.4 15
Usar el administrador de escenarios 3.2.5 15
Usar funciones financieras 3.2.6 15
Crear gráficos y tablas avanzados 4
Crear y administrar gráficos dinámicos 4.1
Crear gráficos dinámicos nuevos 4.1.1 12
Opciones de manipulación en gráficos dinámicos existentes 4.1.2 12
Aplicar estilos a gráficos dinámicos 4.1.3 12
Apéndice A324