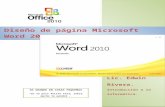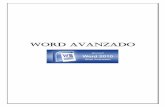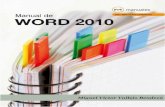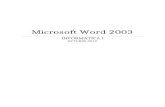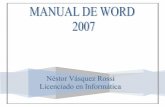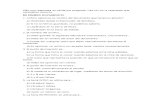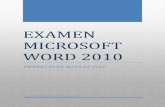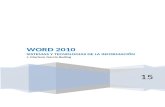MICROSOFT WORD 2010 - PARTE 2
description
Transcript of MICROSOFT WORD 2010 - PARTE 2

LIC. OMAR VILLANUEVA SOTELO PÁGINA: 1
MMIICCRROOSSOOFFTT WWOORRDD 22001100 LECCIÓN Nº 02
TECNOLOGÍAS DE LA INFORMACIÓN Y COMUNICACIÓN
1. INSERTAR TABLAS
Las tablas permiten organizar la información en filas y columnas, de forma que se pueden realizar operaciones y tratamientos sobre las filas y columnas.
Una tabla está formada por celdas o casillas, agrupadas por filas y columnas, en cada casilla se puede insertar texto, números o gráficos.
A. CREACIÓN DE TABLAS
Se puede crear una tabla de tres formas equivalentes. Para insertar una tabla debemos hacer clic en la pestaña Insertar y seleccionar el botón Tabla, allí se muestra una ventana con las tres opciones.
1. Una de las formas es utilizar el cuadriculado que simula una tabla, cada cuadrado sería una celda de la misma.
2. La segunda opción es haciendo clic en Insertar Tabla, este vínculo abre una ventana que permite determinar la cantidad de filas y columnas para la tabla.
3. La tercer opción es usar el vínculo Dibujar Tabla, aquí se dimensiona la tabla dibujándola con el Mouse
B. HERRAMIENTAS DE UNA TABLA
Para abrir éstas herramientas, hacer clic sobre una celda de la tabla y nos encontramos con que debajo de Herramientas de Tabla, aparecen dos pestañas nuevas Diseño y Presentación. Observemos cómo se componen ambas pestañas.
La pestaña Diseño muestra las herramientas que se observan a continuación.
Vamos a ver las funciones más interesantes de éstas herramientas.
DIS
EÑO
Dibuja los bordes de una tabla.
Borra los bordes de una tabla.
Cambia el Estilo y grosor de línea.
Sombrea y coloca borde a la celda
seleccionada.
MICROSOFT OFFICE WORD 2010
Fila
Columna
Celda o casilla

LIC. OMAR VILLANUEVA SOTELO PÁGINA: 2
MMIICCRROOSSOOFFTT WWOORRDD 22001100 LECCIÓN Nº 02
Este método es más flexible a la hora de diseñar tablas irregulares, como la que se muestra en la imagen.
La pestaña Presentación muestra un conjunto de herramientas de acceso directo, como el de la siguiente imagen.
Vamos a ver las funciones más interesantes de éstas herramientas.
PR
ESEN
TAC
IÓN
Combina y divide una celda seleccionada
Distribuye el alto o ancho de las filas o columnas por igual.
Alinea el texto en una celda como se muestra.
Cambia la dirección del texto de las celdas
seleccionadas.
C. DESPLAZARSE, SELECCIONAR Y BORRAR EN LAS TABLAS
Desplazarse
Para colocarse en una celda, basta hacer clic en ella con el cursor.
PARA DESPLAZARSE PRESIONE LAS TECLAS PARA DESPLAZARSE PRESIONE LAS TECLAS
Una celda a la izquierda SHIFT + TAB Al principio de la fila Alt + Inicio
Una celda a la derecha TAB Al final de la fila Alt + Fin
Una celda arriba Flecha arriba Al principio de la columna Alt + AvPág
Una celda abajo Flecha abajo Al final de la columna Alt + RePág
Al pulsar la tecla TAB en la última celda de la tabla se crea una nueva fila.
Seleccionar
Para seleccionar una celda hacer triple clic en la celda que desee seleccionar.
Para seleccionar una columna colocar el cursor justo encima de la columna, y cuando el cursor tome la forma de una pequeña flecha negra que apunta hacia abajo hacer clic y la columna quedará seleccionada.
Para seleccionar una fila colocar el cursor a la izquierda de la fila y hacer clic y la fila quedara seleccionada.
También se pueden seleccionar celdas, filas y columnas haciendo clic dentro de la celda y arrastrando a lo largo de las celdas que queramos seleccionar.
Borrar
Para borrar una celda, columna o una fila basta con seleccionarla y pulsar la tecla Retroceso (Backspace), si sólo queremos borrar su contenido pulsar la tecla Suprimir. Al borrar una celda Word nos preguntará sobre la forma de desplazar el resto de las columnas. También se pueden realizar todas estas funciones desde el menú Tabla.
D. PROPIEDADES DE TABLA
Seleccionar la celda, columna, fila o tabla sobre la que vamos a realizar el ajuste. Clic en la pestaña Presentación en el grupo Tabla clic en Propiedades y se abrirá el cuadro de dialogo propiedades de tabla el podemos modificar según nuestras necesidades.

LIC. OMAR VILLANUEVA SOTELO PÁGINA: 3
MMIICCRROOSSOOFFTT WWOORRDD 22001100 LECCIÓN Nº 02
2. INSERTAR IMÁGENES
Al hacer clic en la pestaña Insertar aparecerá el grupo Ilustraciones con estas opciones.
A. INSERTAR IMÁGENES DESDE ARCHIVO
Clic en la ficha insertar en grupo ilustraciones clic en el botón imagen, nos abre una ventana en el cual debemos buscar y escoger la imagen que deseemos insertar como el siguiente gráfico:
Luego haciendo un clic en la imagen deseada hacemos clic en el botón insertar y nuestra imagen seleccionada se insertara en el lugar donde colocamos el cursor como sigue:
B. INSERTAR IMÁGENES PREDISEÑADAS
Si hacemos clic en Imágenes prediseñadas aparece el panel lateral de Imágenes prediseñadas, que puedes ver en esta imagen de al lado. En el cuadro Buscar introduciremos las palabras que describan lo que buscamos, si lo dejamos en blanco, aparecerán todas la imágenes disponibles.
Por ejemplo al escribir "motocicleta" aparecen las imágenes que tengan relación con ese concepto, como puedes ver en la imagen de más a la derecha.
Para insertar una imagen en el documento basta hacer clic sobre ella.
También tenemos el cuadro Buscar en que nos permite indicar en donde se realizará la búsqueda, por ejemplo, en Mis colecciones, en Colecciones de Office o en Colecciones Web.
En el cuadro Los resultados deben ser podemos elegir entre imágenes, fotografías, películas o sonidos; también podemos elegir dentro de cada uno de estos grupos unos tipos más concretos, por ejemplo, podemos decir que queremos fotografías de tipo JPG.

LIC. OMAR VILLANUEVA SOTELO PÁGINA: 4
MMIICCRROOSSOOFFTT WWOORRDD 22001100 LECCIÓN Nº 02
C. HERRAMIENTAS DE IMAGEN
Las herramientas de imagen nos permiten manipular las imágenes insertadas o creadas
Para modificar una imagen primero hay que seleccionarla posicionándose sobre ella y haciendo clic, la imagen quedará enmarcada por unos pequeños círculos.
Una vez seleccionada podremos manipularla seleccionando la pestaña Formato:
Ajustar
Quitar fondo
Sirve para eliminar sectores de la imagen de forma manual.
Correcciones y color
Permite aplicar un filtro de color sobre la imagen. En sus desplegables encontrarás la opciones diversas para corregir contraste, brillo y además la opción Definir color transparente para hacer transparente un color a escoger en imágenes con determinados formatos de imagen (como por ejemplo JPG).
Efectos artísticos
Permite cambiar la imagen a un estilo artístico.
Comprimir imágenes
Permite reducir el peso de las imágenes del archivo completo (o solo las seleccionadas) para que ocupen menos espacio en disco.
Restablecer imagen
Después de aplicar varios tratamientos a la imagen, como cambios de color y brillo, podemos volver a la imagen original mediante este botón. Para modificar el tamaño, situar el cursor en las esquinas de la imagen y cuando cambie de forma a una doble flecha, hacer clic y arrastrarlo para conseguir el nuevo tamaño.
Estilos de imagen
Desde estas opciones podrás aplicar diversos estilos a tu imagen, además de poder añadirle un contorno o o establecer algún diseño de imagen.
Utiliza los Estilos predeterminados para añadir mayor vistosidad al resultado final.
Organizar
Posición
Ajusta la imagen respecto a la página de varias formas, tal y como se puede ver en los iconos de la ventana de la derecha.
Traer adelante
Muestra la imagen seleccionada sobre los objetos que se encuentren en su mismo nivel.
Enviar atrás
Muestra la imagen seleccionada bajo los objetos que se encuentren en su mismo nivel.

LIC. OMAR VILLANUEVA SOTELO PÁGINA: 5
MMIICCRROOSSOOFFTT WWOORRDD 22001100 LECCIÓN Nº 02
Ajuste del texto
Ajusta la imagen respecto del texto que la rodea de varias formas, tal y como se puede ver en los iconos de esta ventana de la izquierda.
Alinear
Alinea o distribuye varios objetos según la opción que se escoja.
Agrupar
Agrupa diferentes objetos para poder trabajar con ellos como si fuese uno solo.
Girar
Muestra un menú con diferentes opciones de giro y volteo aplicables a la imagen.
Tamaño
Para modificar el tamaño, situar el cursor en las esquinas de la imagen y cuando cambie de forma a una doble flecha, hacer clic y arrastrarlo para conseguir el nuevo tamaño.
Aunque también puedes hacerlo utilizando las opciones disponibles en la sección Tamaño de esta pestaña:
Incluso puedes recortar una zona de la imagen para desechar el resto, para ello haz clic en Recortar, se activará el modo de recorte.
Coloca el cursor en las esquinas de la imagen, haz clic y arrástralo hasta la posición que deseas enmarcar. Verás que de este modo puedes conseguir extraer una zona de la imagen.
Haz clic de nuevo en Recortar para salir del modo de recorte.
En cualquier momento puedes recuperar zonas de la imagen inicial haciendo más amplia la zona de recorte utilizando de nuevo la herramienta Recortar.
3. INSERTAR FORMAS
Las formas son un conjunto de dibujos previamente diseñadas, que incluye: líneas, cintas, estrellas, formas básicas (rectángulos, triángulos, cuadrados y círculos), etc. Que nos permitirán realizar nuestros propios dibujos o diseños.
Pasos:
1. Clic en la ficha insertar y en grupo ilustraciones elegimos el botón Formas en el cual aparecerá el listado con todas las formas disponibles en el programa.
2. Selecciona la que más te guste y haz clic sobre ella, enseguida podrás volver a la hoja de trabajo y establecer el tamaño que tendrá la forma.
3. Para ello haz clic en una zona de la hoja y sin soltar el ratón arrástralo hasta ocupar toda la zona que quieres que tome la forma.
Ejemplos:

LIC. OMAR VILLANUEVA SOTELO PÁGINA: 6
MMIICCRROOSSOOFFTT WWOORRDD 22001100 LECCIÓN Nº 02
A. AÑADIR TEXTO A LOS GRÁFICOS
Se puede añadir texto a un dibujo mediante el botón Cuadro de texto de la pestaña Formato, deberemos hacer clic y arrastrar para dibujar el cuadro de texto en la zona en la que queremos insertar el texto, y a continuación insertar el texto.
Otra forma más cómoda de añadir texto en el interior de un gráfico es haciendo clic en el gráfico con el botón derecho del ratón, para que aparezca el menú contextual, elegir la opción Modificar texto y automáticamente nos creará el cuadro de texto ajustándolo al espacio disponible en el gráfico.
Aquí tienes un ejemplo de un dibujo con texto.
B. MODIFICAR GRÁFICOS
Los gráficos y formas, admiten multitud de modificaciones como giros y cambios de tamaño y proporciones. Para modificar un gráfico lo primero que hay que hacer es seleccionarlo, para ello hacer clic sobre él y aparecerán unos puntos de control a su alrededor.
Para modificar el tamaño, situar el cursor en los puntos de control y, cuando cambie de forma a una doble flecha, hacer clic y arrastrarlo para conseguir el nuevo tamaño. Aquí vemos el resultado de arrastrar hacia la derecha.
Para mantener la proporción mantener pulsada la tecla SHIFT mientras se arrastra desde una de las esquinas. Como se puede ver en esta imagen que se ha hecho un poco más grande que la original.
Algunos gráficos también tienen un rombo amarillo que sirve para distorsionar o cambiar la forma del gráfico. En este caso un triángulo isósceles se ha convertido en escaleno.
Para girar el gráfico, seleccionarlo y hacer clic sobre el círculo verde que vemos en la parte superior central de la imagen, y mover el ratón para hacer girar el objeto, para acabar el proceso dejamos de presionar el ratón.
Tener en cuenta que este procedimiento se puede realizar para cualquier objeto insertado en un documento de Word.

LIC. OMAR VILLANUEVA SOTELO PÁGINA: 7
MMIICCRROOSSOOFFTT WWOORRDD 22001100 LECCIÓN Nº 02
También se pueden cambiar los colores de las líneas, el color de relleno, añadir efectos de sombra y 3D,... Estas modificaciones se pueden realizar a partir de la pestaña Formato.
Con estos iconos de la barra de dibujo se pueden realizar muchas de las acciones que ya vimos para las imágenes, además de estilos rápidos y de forma.
En este grafico se ha aplicado un relleno degradado color verde, un contorno color anaranjado oscuro, con un grosor de 2¼ ptos. Y tipo de contorno discontinuo (guion).
4. INSERTAR WORDART
Mediante WordArt se pueden crear títulos y rótulos dentro de nuestra hoja de trabajo. Sólo tenemos que introducir o seleccionar el texto al que queremos aplicarle un estilo de WordArt y automáticamente Word creará un objeto gráfico WordArt.
Una vez hemos aplicado WordArt a un texto, dejamos de tener texto y pasamos a tener un gráfico, esto quiere decir que, por ejemplo, el corrector ortográfico no detectará un error en un texto WordArt, y también que el texto WordArt seguirá las reglas de alineación de los gráficos.
Para iniciar WordArt hacemos clic en el botón WordArt de la pestaña Insertar.
Al hacer clic sobre el icono aparecerá un listado con la Galería de WordArt como la que vemos aquí. Haciendo clic seleccionaremos el efecto de texto que más nos guste.
A continuación se mostrará un cuadro de texto en el cual debemos escribir el texto y establecer el formato que deseemos.
Nota: Si hemos seleccionado texto previamente no será necesario teclearlo ya que aparecerá ya escrito.

LIC. OMAR VILLANUEVA SOTELO PÁGINA: 8
MMIICCRROOSSOOFFTT WWOORRDD 22001100 LECCIÓN Nº 02
5. INSERTAR ORGANIGRAMAS Y DIAGRAMAS
Un organigrama es un elemento gráfico que representa una organización, normalmente jerárquica, por ejemplo la organización de cargos en una empresa.
Y un diagrama es una representación gráfica que no tiene porqué ser obligatoriamente una organización jerárquica, puede representar desde un grupo de elementos relacionados entre sí, hasta un diagrama de secuencias donde por medio de la representación gráfica se explica los pasos o componentes con una secuencia lógica, por ejemplo los pasos a seguir para poner en marcha un DVD.
Un organigrama, para Word, es un tipo de diagrama con unas características específicas en cuanto a la estructura y elementos que lo forman.
ORGANIGRAMAS
Para insertar un organigrama debemos:
1. Acceder a la pestaña Insertar y seleccionar SmartArt.
2. Se abrirá este cuadro de diálogo, seleccionar el tipo de diagrama que quieres insertar y pulsar el botón Aceptar. Nosotros seleccionaremos el tipo Jerarquía.
3. Nos dibuja un organigrama básico de 2 niveles, el nivel principal con 3 subordinados y un asistente.
4. Para modificar el texto de los recuadros basta con
hacer clic en su interior y escribir el texto que deseemos.

LIC. OMAR VILLANUEVA SOTELO PÁGINA: 9
MMIICCRROOSSOOFFTT WWOORRDD 22001100 LECCIÓN Nº 02
Al insertar un organigrama nos aparecen las pestañas Diseño y Formato.
6. INSERTAR GRÁFICOS DE EXCEL
Word 2010 utiliza Excel para representar información numérica en forma gráfica.
Para insertar un gráfico ir a la pestaña Insertar, y hacer clic en el botón Gráfico.
Aparecerá un cuadro de diálogo desde donde podrás seleccionar el tipo de gráfico que quieres insertar. Selecciona uno de los de la lista y pulsa Aceptar.
Aparecerá un gráfico similar a este y la cuadrícula (Hoja de datos) que vemos en la siguiente imagen.
Para introducir valores en la hoja de datos, bastará hacer clic en cada celda e introducir nuevos datos, desplazarse por las celdas de igual modo que en las Tablas de Word. El gráfico se dibuja automáticamente a partir de los datos introducidos.
Podemos modificar el tipo de gráfico, mediante el icono Tipo de gráfico , que aparece en la pestaña Diseño, cuando hacemos clic en un gráfico.
También aparece la pestaña Presentación desde la que podrás indicar muchos de las opciones de presentación del gráfico, como sus ejes, leyenda, títulos, etiquetas, etc...
Desde la pestaña Formato que hemos visto anteriormente podremos establecer el estilo y visualización del gráfico tanto globalmente como de cada uno de sus componentes.

LIC. OMAR VILLANUEVA SOTELO PÁGINA: 10
MMIICCRROOSSOOFFTT WWOORRDD 22001100 LECCIÓN Nº 02
7. INSERTAR ECUACIONES MATEMÁTICAS
Word dispone de un Editor de ecuaciones el cual nos permite ingresar ecuaciones y fórmulas matemáticas.
A. MANEJO DEL EDITOR DE ECUACIONES
Pasó 1 : Ubicar el cursor donde deseamos añadir al ecuación
Pasó 2 : Clic Ficha Insertar / Grupo Símbolos Dar clic en la opción “Ecuación”
Pasó 3 : Se muestra la siguiente galería de ecuaciones en distintos grupos; ubicar el mouse y dar clic en “Insertar nueva ecuación”:
Pasó 4: En nuestro documento se muestra un cuadro combinado de texto con un mensaje “Escriba aquí la ecuación”, dar clic dentro de ella para elaborar alguna ecuación:
Pasó 5: Al trabajar con el editor nos permite seleccionar los símbolos y estructuras que componen las ecuaciones
para ello utilizar: Ficha Herramientas de ecuación Diseño
Pasó 6 : Para finalizar dar clic en la parte externa del editor
Nota:
Para insertar una ecuación en Word 2010 de forma directa es aplicando la combinación de teclas: ALT
B. HERRAMIENTAS DEL EDITOR DE ECUACIONES
Las herramientas del editor de ecuaciones se encuentran en la nueva pestaña Diseño, en ella se encuentran los siguientes grupos:
Grupo herramientas
Este grupo me permite elegir tipos de ecuaciones predeterminadas y/o ecuaciones elaboradas por el usuario:
Grupo símbolos
Este grupo me permite insertar diversos símbolos para las ecuaciones:

LIC. OMAR VILLANUEVA SOTELO PÁGINA: 11
MMIICCRROOSSOOFFTT WWOORRDD 22001100 LECCIÓN Nº 02
Grupo estructuras
Me permite elegir el tipo de estructura a usar en la elaboración de la ecuación:
C. PROCEDIMIENTO PARA INSERTAR LA SIGUIENTE ECUACIÓN:
√
(
)
1. Clic en la pestaña insertar grupo Símbolos botón Ecuación Insertar nueva ecuación (ALT )
2. Digite “E =” luego en la pestaña diseño y en el grupo Estructuras clic en el botón Fracción elija Fracción Apilada y en el esquema que se muestra digite como se muestra en la ecuación moviéndose de un cuadro a otro con las teclas de movimiento.
3. Digite el signo “+” luego clic en el botón Índices y elija Superíndices, y en el esquema escriba los números correspondientes.
4. Digite el signo “−” luego clic en el botón Radical y elija Radical con índice y escriba los números correspondientes.
5. Digite el signo “+” luego clic en el botón Índices y elija Superíndices, situé el cursor en la base y haga clic en el botón Corchete y elija Corchetes, situé su cursos dentro del corchete y digite su contenido como en la primera parte.
6. Digite el signo “−” luego clic en el botón Limite y logaritmo y elija logaritmo y complete cada recuadro como se muestra.
8. COMBINACIÓN DE CORRESPONDENCIA
Puede usar la combinación de correspondencia para crear un conjunto de documentos que sean prácticamente iguales pero contengan elementos exclusivos. Por ejemplo, en el caso de una carta que anuncie un nuevo producto, el logotipo de la organización y el texto sobre el producto aparecerán en todas las cartas, pero la dirección y la línea de saludo serán distintas en cada una de ellas.
A. CONFIGURAR EL DOCUMENTO PRINCIPAL
1. Inicie Word.
De manera predeterminada se abre un documento en blanco. Déjelo abierto. Si lo cierra, no estarán disponibles los comandos del paso siguiente.
2. En la ficha Correspondencia, en el grupo Iniciar combinación de correspondencia, haga clic en el botón Iniciar combinación de correspondencia.
3. Haga clic en el tipo de documento que desea crear.
Clic aquí para elegir el tipo de símbolo a usar.

LIC. OMAR VILLANUEVA SOTELO PÁGINA: 12
MMIICCRROOSSOOFFTT WWOORRDD 22001100 LECCIÓN Nº 02
Por ejemplo, puede crear:
Un conjunto de cartas modelo o mensajes de correo electrónico:
El contenido básico es el mismo en todas las cartas o mensajes, pero cada uno contiene información específica para cada destinatario, como su nombre, dirección o cualquier otra información. Haga clic en Cartas o en Mensajes de correo electrónico para crear esos tipos de documentos.
Un conjunto de sobres:
El remitente es el mismo en todos los sobres, pero la dirección de destino es única para cada uno de ellos. Haga clic en Sobres y especifique sus preferencias para el tamaño del sobre y el formato del texto en la ficha Opciones de sobre del cuadro de diálogo Opciones de sobre.
Un conjunto de etiquetas de dirección:
Cada etiqueta muestra el nombre y la dirección de una persona, pero el nombre y la dirección de cada etiqueta son únicos. Haga clic en Etiquetas y especifique sus preferencias para el tipo de etiqueta en el cuadro de diálogo Opciones para etiquetas.
Un catálogo o directorio:
Para cada elemento se indica el mismo tipo de información, como su nombre o su descripción, pero el nombre y la descripción de cada uno es única. Haga clic en Directorio para crear este tipo de documento.
SUGERENCIA
Puede realizar una combinación de correspondencia utilizando el panel de tareas haciendo clic en Iniciar Combinación de correspondencia y elegir Paso a paso por el Asistente para combinar correspondencia.
B. LA PESTAÑA CORRESPONDENCIA
Aquí veremos los principales botones de esta pestaña:
Permite escribir y seleccionar lista de destinatarios
Permite abrir el cuadro de diálogo Destinatarios de combinar correspondencia para realizar los cambios convenientes.
Permite resaltar los campos combinados si la opción está activada, los datos correspondientes a campos combinados aparecen resaltados de esta forma es más fácil localizarlos dentro del documento.
Permite insertar en la posición del cursor un bloque de direcciones.
Permite insertar en la posición del cursor una línea de saludos.
Permite insertar en la posición del cursor un campo del origen de datos.
Asignar campos. Permite asignar a cada uno de los campos de la lista de destinatarios un significado.
Actualizar etiquetas. Permite actualizar etiquetas, esta opción está disponible con un documento de tipo etiquetas.
En este menú podrás utilizar una barra de desplazamiento para moverte por los diferentes destinatarios. También podrás buscarlo o comprobar algún tipo de error por tu parte en la creación de la carta.

LIC. OMAR VILLANUEVA SOTELO PÁGINA: 13
MMIICCRROOSSOOFFTT WWOORRDD 22001100 LECCIÓN Nº 02
C. EDITAR UNA NUEVA LISTA DE DESTINATARIOS
Antes de iniciar una correspondencia para varios destinatarios Word nos exige crear o abrir una lista de destinatarios a las cuales vamos a enviar un documento, para ello seguimos los siguientes pasos:
1. Abrir un nuevo documento y haga clic en la ficha Correspondencia y clic en el botón Seleccionar destinatarios y elegir una de las tres opciones:
2. Para el ejemplo elija la primera opción. Y a continuación se mostrara el cuadro de dialogo “Nueva lista de direcciones”
3. A continuación podemos completar la información de los destinatario en la tabla tal y como se muestra o podemos elegir que datos deseamos ingresar de cada destinatario y eliminar lo que no deseemos ingresar. Para ello debemos elegir el botón “Personalizar columnas…” y nos mostrara el cuadro “Personalizar lista de direcciones” donde podemos eliminar el nombre de campo que no deseemos completar para cada destinatario o agregar un campo nuevo.
Ejemplo:
En el cuadro Personalizar lista de direcciones elimine todo los campos y cree los siguientes nombres de campo, pulsando el botón Agregar…:
Banco Sucursal Ciudad Provincia Cuenta
Cuando estén todos introducidos pasaremos a grabar esta estructura de datos. Pulsa el botón Aceptar.
A continuación en el cuadro Nueva lista de direcciones ingrese los siguientes datos:
Banco Sucursal Ciudad Provincia Cuenta
Banco Continental Nº 06 Huacho Huaura 06-25-00002-43
BBA Nº 12 Huaura Huaura 07-36-23333-42
Interbank Nº 04 Ate Lima 25-15-45555-55
Mi Banco Nº 01 Huacho Huaura 12-23-10002-63
Banco de la Nación Nº 34 Paramonga Barranca 26-25-56666-22
Luego de haber completado estos datos podemos pasar a escribir una carta con su sobre y etiqueta. Para culminar damos clic en la botón aceptar y automáticamente Word nos solicita que guardemos la lista creada para posteriores usos, para guardar buscamos la unidad en la que se almacenara la lista y luego escribimos un nombre y finalmente damos clic en Aceptar.

LIC. OMAR VILLANUEVA SOTELO PÁGINA: 14
MMIICCRROOSSOOFFTT WWOORRDD 22001100 LECCIÓN Nº 02
D. ESCRIBIR UNA CARTA MODELO
A continuación vamos a escribir el texto con el que crearemos nuestra Carta modelo. Cada vez que aparezca una palabra con los símbolos « » no deberemos escribirla nosotros, sino que la tendremos que escoger de entre la lista del botón Insertar campo combinado, Bloque de direcciones o Línea de saludo.
La carta modelo es la que aparece a continuación. Puedes aplicar los formatos que desees.
En el momento de introducir la fecha lo puedes hacer utilizando la opción Fecha y hora... de la ficha Insertar.
Antes de realizar la combinación es recomendable guardar la Carta modelo por si se produce algún tipo de error.
Guarda la carta modelo con el nombre CARTA AL BANCO.
E. FINALIZAR LA COMBINACIÓN
Puede imprimir los documentos combinados o modificarlos individualmente, así como imprimir o cambiar todos los documentos o sólo un subconjunto de ellos. Para ello elija el botón finalizar y combinar. Y automáticamente te crea un nuevo documento con todos los modelos de cartas creados para cada destinatario que puede guardar o imprimir.
ADIPRA, S.L. Alcalá, 344 MADRID – 10
11 de febrero del 2011
«Banco» «Sucursal» «Ciudad» «Provincia»
Señor director:
Tengo el agrado de dirigirme a Vd. Para pedirle tenga a bien disponer que a cargo de nuestra cuenta corriente Nº «Cuenta» se paguen las letras por nosotros firmadas y remitidas por el «Banco». Dichas letras tendrán una periodicidad irregular, dada que se firman para saldar importes de nuevas órdenes de mercancías a dicha empresa.
Esta orden será cumplimentada hasta un próximo aviso por nuestra parte. Le agradezco su deferencia en cumplir con este pedido y le saluda atentamente.
P. Adipra, S.L. Esteban Traumas.

LIC. OMAR VILLANUEVA SOTELO PÁGINA: 15
MMIICCRROOSSOOFFTT WWOORRDD 22001100 LECCIÓN Nº 02
PRÁCTICA
1. CREE LOS SIGUIENTES DISEÑOS DE TABLA:
Tabla 4x6:
Alumno Windows Word Excel
Tabla dibujada:
OFI
MÁ
TIC
A
WINDOWS XP
WO
RD
20
10
PA
INT
POWER POINT 2010
EXCEL 2010
2. REALICE EL SIGUIENTE CALENDARIO DEL MES DE FEBRERO CON TABLAS:
FFEEBBRREERROO
Domingo Lunes Martes Miércoles Jueves Viernes Sábado
1 2 3 4 5
6 7 8 9 10 11 12
13 14 15 16 17 18 19
20 21 22 23 24 25 26
27 28
3. INSERTE LAS SIGUIENTES IMÁGENES DESDE EL ARCHIVO Y REALICE SUS RESPECTIVAS MODIFICACIONES:
Inserte cada imagen 4 veces o copie y pegue 3 veces y modifique como sigue:
Normal Reflejado Pequeño Girado
Normal Con brillo y contraste Con efecto artístico Color transparente
Normal Recortado Recortado Recortado

LIC. OMAR VILLANUEVA SOTELO PÁGINA: 16
MMIICCRROOSSOOFFTT WWOORRDD 22001100 LECCIÓN Nº 02
4. INSERTE LAS SIGUIENTES IMÁGENES PREDISEÑADAS:
Libros Autobuses Clima Balones
Europa Animales Computación Balanza
5. REALICE LAS SIGUIENTES MODIFICACIONES AL SIGUIENTE ARCHIVO:
1. Abrir el archivo: “P5 – La contaminación”, luego guarde el documento como “P5 – La contaminación con imágenes”.
2. Luego ajuste y ordene las imágenes del archivo como se muestran en el archivo siguiente.
3. Y dar los formatos, diseños de página pertinentes como se muestran en dicho archivo.

LIC. OMAR VILLANUEVA SOTELO PÁGINA: 17
MMIICCRROOSSOOFFTT WWOORRDD 22001100 LECCIÓN Nº 02
6. CREA LOS SIGUIENTES DISEÑOS CON INSERTAR FORMAS
7. CREA LOS SIGUIENTES ORGANIGRAMAS Y DIAGRAMAS
Con el grupo Jerarquia del SmartArt cree el siguiente organigrama.
Con el grupo Ciclo y ciclo continuo del SmartArt cree el siguiente diagrama.
Dirección
Departamento RRHH
Departamento Financiero
Producción Mercado
Compra Venta
Marketing
Levantarse
Asearse, desayunar
Ir al trabajo
Almorzar
Comer Seguir trabajando
Ir a casa
Cenar
Dormir
VERANO
OFERTA
2x1
Feliz día
Mamá
Sólidos geométricos
2011
TINKA
La tristeza me invade
¡Sálvame!

LIC. OMAR VILLANUEVA SOTELO PÁGINA: 18
MMIICCRROOSSOOFFTT WWOORRDD 22001100 LECCIÓN Nº 02
8. CREE EL SIGUIENTE GRÁFICO CON LOS DATOS SIGUIENTES:
Con las notas de un grupo de alumnos realizar un gráfico que los represente:
NOMBRE NOTAS
Ciencias Letras Humanidades
Juan 12 15 14
Andrea 18 12 13
Efraín 08 14 11
María 16 15 14
9. REALIZAR LA SIGUIENTE EVALUACIÓN CON LA OPCIÓN INSERTAR ECUACIONES MATEMÁTICAS.
Alumno (a) : ..................................................................................................... Grado y sección .................................. :
INSTRUCCIONES: Desarrollar los ejercicios propuestos e indicar la respuesta correcta:
1. Hallar el valor de “x” en: √
Respuesta: ............................
2. Indicar si la siguiente proposiciones son verdaderos o falsos:
a) √
√
...............
b) √ √
...............
3. Efectuar: √ √ √
Respuesta: ............................
4. Si: ( ) ( ). Calcular:
( ) ( )
( )
Respuesta: ............................
5. Resolver:
Respuesta: ............................
6. Simplificar:
[
] (
)
Respuesta: ............................
7. Calcule el valor numérico de “F” cuando √
Respuesta: ............................
EVALUACIÓN FINAL DEL ÁREA DE MATEMÁTICA
0
5
10
15
20
Juan Andrea Efraín María
NOTAS
Ciencias Letras Humanidades