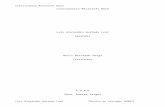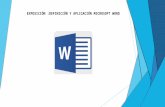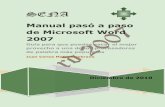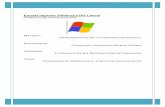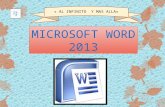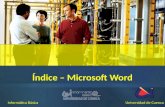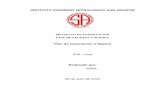Microsoft Word Paso Paso 30748
-
Upload
yaraan-yagami -
Category
Documents
-
view
15 -
download
0
Transcript of Microsoft Word Paso Paso 30748
-
Microsoft Word paso a pasoAutor: yaraan yagami[Ver curso online]
Descubre miles de cursos como ste en www.mailxmail.com 1
mailxmail - Cursos para compartir lo que sabes
-
Presentacin del curso
Microsoft Word paso a paso es un curso dirigido a los principiantes en este editorde texto de office. Sigue las instrucciones de este manual para elaborar un texto, configurar el texto, aadir imgenes, dividir el texto en columnas, entre otros.Con esta gua prctica de Word podrs editar textos para todo tipo de documentos:cartas, artculos, formularios, organigramas, y aadir imgenes y grficos a tusproducciones. Adelante con este curso de Word!
Visita ms cursos como este en mailxmail:[http://www.mailxmail.com/cursos-informatica][http://www.mailxmail.com/cursos-ofimatica]
Tu opinin cuenta! Lee todas las opiniones de este curso y djanos la tuya:[http://www.mailxmail.com/curso-microsoft-word-paso-paso/opiniones]
Descubre miles de cursos como ste en www.mailxmail.com 2
mailxmail - Cursos para compartir lo que sabes
-
1. Iniciar Word[http://www.mailxmail.com/curso-microsoft-word-paso-paso/iniciar-word]
Para comenzar a utilizar nuestro procesador de plabras Word, debemos de sabercomo accesar a esta aplicacin. Para ello debemos de seguir los siguientes pasos:1. Nos posicionamos en la esquina inferior izquierda de la pantalla y pulsamos elbotn Inicio
2.Seleccionamos y pulsamos Todos los Programas, para tener acceso a las diferentesaplicaciones
3. Buscamos el directorio Microsoft Office y nos ubicamos en l
4.Seleccionamos de todas las aplicaciones que posee la deMicrosoft Office Word2007
5. Habremos entrado a la pgina principal de la aplicacin Word, estando listos paracomenzar a trabajar.
Descubre miles de cursos como ste en www.mailxmail.com 3
mailxmail - Cursos para compartir lo que sabes
-
Descubre miles de cursos como ste en www.mailxmail.com 4
mailxmail - Cursos para compartir lo que sabes
-
2. Botn office y barra de herramientas[http://www.mailxmail.com/...curso-microsoft-word-paso-paso/boton-office-barra-herramientas]
Word presenta en su pantalla principal dos reas en las que se encuentran todas lasfunciones que ofrece esta aplicacin para el usuario.La primera es el Botn Office, el cual comprende acciones como crear un documento, abriruno existente, guardar e imprimir, entre otras.El Botn Office se encuentra en la esquina superior izquierda de la pantalla, siendo este laimgen presentada a continuacin.
Al pulsar este botn se desplegar un men que mostrar las funciones comprendidas en l.Ac es donde se encuentras las funciones principales, y accesamos a cada una de ellasposicionndonos sobre la que nos interesa y pulsando Enter en el teclado.
Podemos tambin observar en la pantalla principal, la Barra de Herramientas de Word, queposees una amplia de funciones o herramientas que utilizaremos en nuestro trabajo deacuerdo a nuestras necesidades. Y tiene la apariencia siguiente:
Como vemos hay cuatro vietas principales en esta barra: Inicio, Insertar, Diseo de pgina,Referencias, Correspondencia, Revisar, Vista y Complementos.Si por ejemplo queremos utilizar alguna de las funciones de Diseo de Pgina, nosposicionamos en esta vieta y la barra mostrar las aplicaciones que contiene.
Descubre miles de cursos como ste en www.mailxmail.com 5
mailxmail - Cursos para compartir lo que sabes
-
De igual manera en la esquina superior derecha de la barra de herramientas, encontraremostres botoncitos importantes que tenemos que reconocer y saber para que funcionan.
Estos son en el orden de izquierda a derecha:
Botn Minimizar, utilizado para reducir la pantalla a su mnima expresin, sin cerrar laaplicacin.
Botn Restaurar, utilizado para retornar a la visualizacin de la pantalla tal como lateniamos al inicio. Este se utilizar en caso hemos disminuido en algn momento la pantallay deseamos tener la pantalla completa como estaba al inicio.
Botn Cerrar, utilizado para cerrar un documento o bien toda la aplicacin.
Descubre miles de cursos como ste en www.mailxmail.com 6
mailxmail - Cursos para compartir lo que sabes
-
3. Barra de acceso rpido y hoja de trabajo[http://www.mailxmail.com/...curso-microsoft-word-paso-paso/barra-acceso-rapido-hoja-trabajo]
Barra de Acceso Rpido
Como su nombre lo indica es utilizada para tener un acceso rpido a funciones que nosotrosconsideramos claves. Veamos, cul es esta barra?
Esta barra es muy til, pues nos ahorra tiempo al querer poner en marcha una aplicacindeterminada. Adems podemos agregar los botones que nosotros consideramos queutilizaremos ms frecuentemente, es decri, podemos personalizarla.Para ello nos ubicamos en la flechita que se encuentra en el extremo derecho de la barra ydesplegamos el men que contiene
Como puedes ver son muchas las funciones que podemos incluir. Pero por ejemplo sideseamos incluir en esta barra Vista prelimina, seleccionamos esta aplicacin pulsandoEnter sobre ella.
Y ya tendremos nuestra barra de acceso rpido, tal cual como la deseamos.
La hoja de trabajo
Descubre miles de cursos como ste en www.mailxmail.com 7
mailxmail - Cursos para compartir lo que sabes
-
Veamos sus partes principales:*La Regla, permite visualizar el tamao de la pgina y donde estn ubicados los mrgenesque estaremos utilizando en nuestro documento.
*Botones de movilizacin vertcalde la hoja o documento. Los cuales se encuentran en ellateral derecho de la pantalla. Son dos botones:El botn utilizado para subir en el documento, nos ubicamos en la flechita hacia arriba y sipulsamos comenzaremos a movernos hacia arriba en el documento.
El botn utilizado para bajar en el documento, nos ubicamos en la flechita hacia abajo y sipulsamos comenzaremos a movernos hacia abajo en el documento.
*Botones para navegar entre las pginas de un documento. Si observamos esta en la esquinainferior derecha de la pantalla, y muestran dos pares de flechitas.Si pulsamos las flechitas hacia arriba nos moveremos hacia la pgina anterior de undocumento. Y si pulsamos las flechitas hacia abajo nos moveremos hacia la pgina posterior
* En parte inferior de la pantalla, tambin podemos visualizar un barra pequea que
Descubre miles de cursos como ste en www.mailxmail.com 8
mailxmail - Cursos para compartir lo que sabes
-
muestra tres estados diferentes: la pgina en la cual nos encontramos en el momentoescribiendo del total que llevamos en el documento; el nmero de plabras escritas quellevamos hasta el momento; y el idioma en el cual estamos escribiendo.
* En la esquinita superior derecha de la hoja de trabajo encontramos un botn pequeitoque sirve para visualizar la regla en nuestra pantalla. Si lo presionamos la regla ya noaparecer ms en nuestra hoja de trabajo, si lo pulsamos nuevamente volver a ser visible laregla.
Descubre miles de cursos como ste en www.mailxmail.com 9
mailxmail - Cursos para compartir lo que sabes
-
4. Visualizacin del documento[http://www.mailxmail.com/curso-microsoft-word-paso-paso/visualizacion-documento]
Word ofrece diferentes tipos de visualizacin de la pantalla, depender de lo quedeseamos hacer el seleccionar una forma u otra.
Estas opciones de visualizacin pueden ser accesadas en dos formas:* En la parte inferior de la pantalla se encuentra una pequea barra que comprendelas opciones de visualizacin.
podremos ir utilizando cada una de ellas a medida las seleccionemos.* La siguiente forma es a travs de la barra de herramientas. Para ello primerodebemos de pulsar la vieta Vista
Luego ubicamos la seccin correspondiente a Vista de documento dondeencontraremos las formas de visualizacin.
Pero revisemos cada una de estas formas de visualizar el documento:
Diseo de Impresin: muestra el documento tal y como saldr en la impresin
Lectura de Pantalla Completa:muestra el documento en vista de lectura a pantallacompleta, de tal forma de maximizar el espacio disponible para leerlo y realizarcomentarios.
Diseo Web: muestra el documento como sera como pgina web. Ya que Wordpermite crear documentos con extensin HTML que podemos muy bien colgar eninternet.
Descubre miles de cursos como ste en www.mailxmail.com 10
mailxmail - Cursos para compartir lo que sabes
-
Esquema: Muestra el documento como esquema y las herramientas de esquema.Para ello solo muestra los titulos de cada uno de los contenidos de las diferentespginas del documento.
Borrador: Muestra el documento como un borrador para editar el texto rpidamente;aunque algunos elementos como encabezados y pies de pgina no estarn visiblesen esta vista.
Descubre miles de cursos como ste en www.mailxmail.com 11
mailxmail - Cursos para compartir lo que sabes
-
5. Herramienta Zoom en Word[http://www.mailxmail.com/curso-microsoft-word-paso-paso/herramienta-zoom-word]
La herramienta o funcin Zoom en Word, permite ampliar o disminuir la zona de lapgina o el documento que estemos trabajando.Para ello deberemos ingresar a la pestaa Vista de la barra de herramientas.
Una vez posicionados en Vista, ubicamos la seccin denominada Zoom que contienelas funciones para este fin.
Veamos todas estas opciones que se tienen:1. La primera que encontramos se identifica por una lupa, relacionando este objetoa la accin de acercar para ver mejor o a alejar.
Al pulsar esta opcin Zoom, veremos desplegarse el cuadro principal de controles ycomandos para llevar a cabo esta funcin.
Como vemos comprende tres porcentajes diferentes que estn predeterminados:200%, 100% y 75%. Sin embargo podemos cambiar el porcentaje al que deseemos,depender que tanto del rea de trabajo tendremos visible en pantalla.Por ejemplo si queremos un Zoom del 100%, lo seleccionamos
Descubre miles de cursos como ste en www.mailxmail.com 12
mailxmail - Cursos para compartir lo que sabes
-
y mostrar en la Vista previa del cuadro de controles como se ver nuestra pgina, yel tamao aproximado en el que veremos la fuente
Si quisieramos cambiar a un Zoom del 75%, seleccionamos esta casilla y veremosmayor rea de la pgina para trabajar pero consecuentemente el tamao visible dela fuente disminuir.
2. El segundo cono que encontramos es 100%, que no es ms que tener en nuestrarea de trabajo el tamao normal de nuestro documento.
3. La opcin Una pgina visualiza la pgina completa en la hoja de trabajo, es decir,en la pantalla tendremos una pgina completa.
4. Dos pginas muestra en la pantalla como su nombre lo ndica dos pginasconsecutivas de un documento.
5. Ancho de pgina se aplica cuando queremos ver en todo el ancho de la pantalla,el ancho de las pginas de un documento. El ancho de la pantalla coincide con elancho del documento.
Descubre miles de cursos como ste en www.mailxmail.com 13
mailxmail - Cursos para compartir lo que sabes
-
Depende de nuestros intereses acercaremos o alejaremos nuestra visin en eldocumento. Muchas veces hay personas que prefieren tener en pantalla una mayorrea de trabajo, aunque el tamao de la fuente sea pequea. Otras prefieren noforzar su vista y tener un acercamiento mayor con lo que la visualizacin de lafuente aumenta.
Descubre miles de cursos como ste en www.mailxmail.com 14
mailxmail - Cursos para compartir lo que sabes
-
6. Insertar texto y vista preliminar[http://www.mailxmail.com/...curso-microsoft-word-paso-paso/insertar-texto-vista-preliminar]
Bueno pues comencemos a trabajar y a ver las diferentes cosas que podemos hacercon nuestro procesador de plabra Word.Escribamos algo en nuestra hoja de trabajo. Para ello pondremos la visualizacin dela pantalla en Diseo de Impresion.Para nuestro ejemplo se ha seleccionado una pequea porcin del libro Manual delGuerreo de la Luz del escritor Paulo Coelho. (T puedes seleccionar el texto quequieras)Cuando escribamos una frase y querramos pasar al siguiente rengln, solamentedamos Enter en el teclado y ya estaremos al inicio de otro lnea de la pgina.Escribimos el texto y a medida que vamos escribiendo, notamos que el cursor nosindicar donde estamos.
As si por algn movimiento del ratn nos movemos de lugar, veremosinmediatamente a donde estamos ubicados.
Bueno, terminamos de escribir nuestra porcin del texto deseado y nos quedar as
Descubre miles de cursos como ste en www.mailxmail.com 15
mailxmail - Cursos para compartir lo que sabes
-
Si vemos la parte inferior de la pantalla, veremos el estado de inscripcin en nuestrodocumento
En este ejemplo, tenemos un documento de una pgina y por tanto estamos en esta.Y adems tenemos en todo nuestro documento 49 palabras escritas.
VISTA PRELIMINARAhora que hemos escrito algo de texto, veamos otras funciones que presenta Word.La Vista Preliminares utilizada para obtener como su nombre lo indica una vistaprevia de las pginas de un documento, con la idea de revisar y editar el documentosi fuera necesario antes de ser impreso o guardado.En este caso hay dos formas en las que podemos acceder a esta funcinPrimera forma:
Como hemos personalizado nuestra barra de acceso rpido, recuerdas que seincluy la funcin Vista Preliminar. Pues esta es la forma ms fcil en este caso deacceder a ella.
Pulsamos nuestro cono Vista Preliminar en la barra y ya accederemos.
Segunda forma:Esta es la forma habituada de accesar a la funcin, pues no siempre la tendremos ennuestra barra de acceso rpido.1. Pulsamos el Botn Office que esta en la esquina superior izquierda de la pantalla
2. Al pulsar el botn, se desplegarn las funciones principales de Word. PulsamosImprimir, y se abrir un men pequeo con ciertas funciones, entre ellasseleccionamos Vista preliminar
3. Al seleccionar Vista preliminar se abrir una nueva barra de herramientas de estafuncin
Descubre miles de cursos como ste en www.mailxmail.com 16
mailxmail - Cursos para compartir lo que sabes
-
y veremos en pantalla completa las pginas de nuestro documento
4. Si queremos acercar ms la visin en la pgina, pulsamos Zoom y seleccionamosun porcentaje mayor al que tenemos.
Igual ac son las mismas funciones las que tienen todos estos conos relacionadosal Zoom.
5. Para salir de esta Vista y regresar a nuestra pantalla principal, pulsamos el botnCerrar vista preliminar
Descubre miles de cursos como ste en www.mailxmail.com 17
mailxmail - Cursos para compartir lo que sabes
-
7. Herramientas para introduccin de texto[http://www.mailxmail.com/...curso-microsoft-word-paso-paso/herramientas-introduccion-texto]
Cuando escribimos en nuestra hoja de trabajo, tenemos la oportunidad de insertartexto, y a medida que lo hacemos, la plabra que se encuentra a la derecha semover hacia esa direccin permitiendo insertar el texto deseado.Por ejemplo si en el texto que hemos escrito anteriormente, quisieramos introduciruna nueva plabra (mucho) en la segunda lnea entre necesitan y espacio.Comenzamos a escribir y notaremos que la plabra espacio comenzara a moversehacia la derecha para dar paso a instera la plabra mucho. Veamos el cursor dondeesta
Cuando finalizamos de escribir nuestra plabra, damos un espacio en el teclado y yatendremos insertado este nuevo texto
Ahora bien, hay otra forma de insertar una plabra, y es sobreescribir. En estamanera se estar escribiendo sobre las plabras que estn hacia la derecha de dondeestemos escribiendo.
Esta funcin es til cuando nos hemos equivocado en escribir y queremosdirectamente sustituir el texto por otro.La forma en que habilitamos Sobrescribir, es a travs de nuestro teclado delordenador, solamente presionamos la tecla Ins de "insertar"Pero en Word debemos tambin de tener habilitada esta funcin desde el teclado,para asegurarnos que es as.1. Pulsamos el Botn Office
2. Del men que se abre, seleccionamos Opciones de Word, con el quepersonalizamos herramientas bsicas y avanzadas.
3.Seleccionamos de este men, Avanzadas.
Descubre miles de cursos como ste en www.mailxmail.com 18
mailxmail - Cursos para compartir lo que sabes
-
4. Buscamos nuestra opcin de utilizar la tecla Insert para Sobrescribir yseleccionamos ambos cuadros
5. Pulsamos Aceptar y ya podremso utilizar la tecla para insertar texto en su formasobrescribir
Cuando esta funcin esta habilitada en Word, al presionar la tecla Insert, siescribimos por ejemplo " mucho", ira borrando la plabra a la derecha o los espaciosque se encuentren en esta direccin.
Descubre miles de cursos como ste en www.mailxmail.com 19
mailxmail - Cursos para compartir lo que sabes
-
8. Deshacer o borrar y guardar[http://www.mailxmail.com/curso-microsoft-word-paso-paso/deshacer-borrar-guardar]
DESHACER O BORRARA medida que vamos escribiendo el documento, podra darse el caso que nosequivoquemos y sea necesario recuperar el paso anterior al de la equivocacin.Para ello Word presenta una funcin muy til denominada Deshacer, queciertamente realiza lo que su nombre indica y nos facilita regresar a la situacin quedeseamos.
Esta funcin la encontramos en la barra de acceso rpido y se representa por unaflechita curva hacia la izquierda
Si pulsamos y abrimos la ventana que posee, podremos seleccionar hasta dondequeremos deshacer. Por ejemplo en la ventana siguiente se esta deshaciendo laescritura de "mucho" si unimos los tres momentos a los que estamos dando vueltaatrs.
Por otra parte, Word en lugar de utilizar esta funcin de deshacer, permite borrar lafrase o plabra que hemos escrito de otra forma.Para ello sombreamos el texto que deseamos borrar, por ejemplo en la frase que semuestra queremos borrar la plabra "mucho".Cmo sombreamos? pues nos ubicamos al inicio de la plabra, pulsamos el botnizquierdo del ratn y mantenindolo apretado nos movemos hacia la ltima letra dela plabra que deseamos borrar.
Luego de haber sombreado, pulsamos de la barra de herramientas del botn Inicio,la opcin Cortar (representada por una tijerita).
Igual podemos borrar si una vez sombreada la plabra pulsamos en el teclado latecla Borrar.
Descubre miles de cursos como ste en www.mailxmail.com 20
mailxmail - Cursos para compartir lo que sabes
-
GUARDAR
Una vez hemos escrito el documento que deseamos tener, pues resulta importantepoder guardarlo en el ordenador para utilizarlo posteriormente, o si seguiremosescribiendo en l no corramos el riesgo de perder todo nuestro trabajo.Para Guardar seguimos los siguientes pasos:1. Pulsamos el Botn Office
2. Abrimos el cuadro de opciones y seleccionamos Guardar como
3. Al seleccionar esta funcin, se abrir un cuadro de controles
4. La primera cosa que debemos de hacer en el cuadro de controles de Guardarcomo es seleccionar el directorio o carpeta donde guardaremos nuestrodocumento. Para ver cuales son los directorios y seleccionar, simplementepulsamos la pequea flecita que tiene en el lado derecho y se tendr unavisualizacin de las opciones de carpetas o directorios donde queremos archivar
Descubre miles de cursos como ste en www.mailxmail.com 21
mailxmail - Cursos para compartir lo que sabes
-
nuestro documento.
5. Luego de haber seleccionado el directorio donde guardarlo, le asignamosnombre a nuestro documento, escribindolo en el espacio Nombre del archivo
6. Una vez asignado el nombre, pulsamos la opcin Guardar
7. Ya tendremos guardado nuestro documento con un nombre determinado quepodemos visualizar en la parte superior de la pantalla de Word
MS SOBRE LA FUNCIN GUARDARUna vez guardado nuestro documento, es posible que sigamos trabajando sobre elmismo. Por lo cual ya no sera necesario volver a crear un documento, sino ms bienlo que deberemos ir haciendo es nada ms guardando los nuevos cambios quevayamos incluyendo en l.
Por ejemplo si escribimos un prrafo ms en nuestro texto y queremos guardar estecambio.
a) Pulsamos el Botn Office
b) Pulsamos la opcin Guardar, de esta forma guardaremos estos nuevos ajustes a
Descubre miles de cursos como ste en www.mailxmail.com 22
mailxmail - Cursos para compartir lo que sabes
-
b) Pulsamos la opcin Guardar, de esta forma guardaremos estos nuevos ajustes anuestro documento sin necesidad de volver a asignar un nombre y ubicarlo dentrode un directorio.
Esto lo haremos as siempre y cuando no cambiemos nombre anuestro documento
Word presenta opciones que permiten personalizar la opcin Word de formaavanzada
Para ello deberemos de accesar a las herramientas de esta funcin. Para elloseguimos el siguiente procedimiento:
1. Pulsamos nuevamente el Botn Office y seleccionamos dentro de su menOpciones de Word
2. Seleccionamos las opciones para Guardar
3. Y se mostrarn todas las herramientas para personalizar el guardado dedocumentos
Descubre miles de cursos como ste en www.mailxmail.com 23
mailxmail - Cursos para compartir lo que sabes
-
4. Entre las opciones ms importantes, se encuentra la de Guardar informacin deAutorrecuperacin. En la que podremos seleccionar cada cunto tiempoautomticamente se guardar nuestro documentos
Esta funcin es super til porque sucede a veces que nuestro ordenador se apaga oqueda pegado por lo que tenemos que reiniciar. Si estabamos trabajando undocumento en Word, una vez encendido nuestro ordenador y cargada la aplicacin,se recuperar hasta la ltima versin que se haba guardado automticamente. Muytil, verdad!!!
5. Otra opcin de este grupo de herramientas, se encuentra la de Ubicacin dearchivo de Autorrecuperacin, en la cual podremos seleccionar el directorio dondequeremos se vayan guardando estos archivos recuperados.
Una vez hayamos personalizado la funcin Guardar, pulsamos Aceptar.
Descubre miles de cursos como ste en www.mailxmail.com 24
mailxmail - Cursos para compartir lo que sabes
-
Descubre miles de cursos como ste en www.mailxmail.com 25
mailxmail - Cursos para compartir lo que sabes
-
9. Abrir un documento[http://www.mailxmail.com/curso-microsoft-word-paso-paso/abrir-documento]
Veamos como abrir un documento o archivo de Word que tengamos guardado enalguna carpeta dentro de nuestro ordenador u otro dispositivo externo.Si observan la barra de acceso rpido que se ha venido mostrando en leccionesanteriores, ya se tiene acceso directo a la opcin Abrir, representada por unacarpeta abierta.
Sin embargo, si no tuvieramos esta opcin en la barra de acceso rpido, podemosseguir los siguientes pasos para abrir un documento ya existente.1.Pulsamos el Botn Office
2. Buscamos y seleccionamos la funcin Abrir
3. Se abrir el cuadro de controles de esta funcin, donde deberemos seleccionarque archivo necesitamos abrir
4. En la parte izquierda de esta pantalla se pueden ver diferentes directorios en losque puede buscarse el documento. Si quisieramos abrir un documento dentro dealguno de estos, solo pulsamos el directorio requerido e inmediatamente apareceren el espacio superior de la pantallita donde podremos seleccionar el archivo que
Descubre miles de cursos como ste en www.mailxmail.com 26
mailxmail - Cursos para compartir lo que sabes
-
deseamos abrir.
Es en este espacio donde una vez tengamos el directorio o carpeta, buscamos eldocumento y lo seleccionamos. En este ejemplo hemos buscado en el directorio Misdocumentos y estamos seleccionando el documento porcin libro
5. Cuando hayamos seleccionado el documento, simplemente pulsamos Abrir y yaaparecer en nuestra pantalla el archivo que deseamos ver.
MS SOBRE OPCIONES DE ABRIRPara poder accesar a un documento, para algunos puede resultar un poco confuso elbuscarlo en un directorio y abrirlo.En esta leccin por ello veremos con ms detenimiento el poder utilizar bien lasdiferentes opciones que da el cuadro de controles de Abrir.Si nos fijamos bien en el cuadro, aparece en la parte superior esta el rea dondeencontramos los controles para navegar y buscar nuestro archivo.
1. Primero encontramos el espacio donde podemos buscar y seleccionar eldirectorio donde est el documento o archivo que estamos buscando. Paradesplegar la ventana, solamente pulsamos sobre la flechita y se mostrarn losprincipales directorios de nuestra computadora, teniendo en consideracin porsupuesto si tuvieramos dispositivos externos conectados, como lo son un discoduro externo o un CD.
Descubre miles de cursos como ste en www.mailxmail.com 27
mailxmail - Cursos para compartir lo que sabes
-
2. Justo al lado de este espacio de bsqueda de directorio encontramos una flechitacon la punta de lanza hacia la izquierda, que no quiere decir ms que retroceder a laubicacin inicial que se tena, previa a la seleccin. Es decir que si cuando abrimos odesplegamos la ventana de busqueda de directorio nos movemos hacia otrodirectorio, si pulsamos esta flechita iremos retrocediendo hasta llegar al puntodonde iniciamos nuestra seleccin.
3. El tercer cono importante es el de una carpeta con una flecha hacia arriba, estasirve para subir de nivel en un fichero. Va subiendo hasta el directorio raz de laseleccin.
4. La vista de los archivos ayuda a identificar al archivo conforme a todas las formaspresentadas en su ventana. Generalmente se utiliza la forma detalles, pues contieneel tipo de documento, el tamao del archivo y su fecha de creacin. Muy til porquefacilita la bsqueda.
5. Es importante tener claro como leer la ventana donde se muestran los archivosdentro de un directorio. Se muestra el nombre, el tamao, el tipo (si es word, excel,html, etc), la fecha en que fue modificado ( o en que fue creado si no se ha realizadoningn cambio o edicin al documento original)
6. En la parte inferior del cuadro de controles se encuentra el espacio dondeseleccionamos el tipo del archivo. En este caso es bueno seleccionar Todos los
Descubre miles de cursos como ste en www.mailxmail.com 28
mailxmail - Cursos para compartir lo que sabes
-
documentos de Word, de esta forma se acorta nuestra lista a los que son del tipo dela aplicacin y sobre la que queremos abrir un archivo en especfico.
7. Por ltimo se encuentra el botn que da la orden de Abrir, pues podemosseleccionar de que forma deseamos acceder al archivo. Por ejemplo si queremosabrir el documento slo de lectura, es decir que no podremos realizar ningncambio.
Descubre miles de cursos como ste en www.mailxmail.com 29
mailxmail - Cursos para compartir lo que sabes
-
10. Seleccionar texto[http://www.mailxmail.com/curso-microsoft-word-paso-paso/seleccionar-texto]
Veamos todas las opciones para seleccioanar texto, lo cual resulta importante enWord, pues nos facilita el trabajo para funciones como copiar, pegar ocambiarformato de fuente.
* Una de las formas de seleccionar texto es sombrear poco a poco la plabra, frase oprrafo que se desea. Para ello nos ubicamos al inicio de la porcin que deseamossombrear, pulsamos el botn izquierdo del ratn y nos comenzamos a mover con elratn hasta sombrear toda el rea requerida.Por ejemplo si queremos seleccionar la plabra energa, nos ubicamos al inicio de laplabra y comenzamos a movernos hacia la derecha (manteniendo el botnizquierdo del ratn pulsado), a medida que nos desplazamos veremos que laplabra se va sombreando.
* Podemos tambin seleccionar una plabra especfica de una forma ms sencilla.Nos ubicamos con el ratn sobre la plabra y damos doble click en el botnizquierdo del ratn, de esta manera se habr seleccionado.Recordemos que el doble click debemos de hacerlo muy rpido para que funcioneesta opcin.
* Tambin podemos seleccionar una lnea completa de nuestro documento o bien unprrafo, depender de como tengamos nuestro escrito.Si es un prrafo el que queremos seleccionar, nos ubicamos en el margen izquierdoy damos doble click; de esta manera habremos sombreado todo el prrafo.
Si el documento se encuentra escrito como frases, en las que al final de cada unapulsamos Enter en el teclado para movernos hacia el rengln posterior. Puestambin podemos seleccionar una frase determinada; para ello nos ubicamos en elmargen izquierdo de la frase y pulsamos rpidamente dos veces el ratn (dobleclick), ya tendremos nuestra frase seleccionada.
* Si es todo el documento el que deseamos seleccionar, es decir si es un documento
Descubre miles de cursos como ste en www.mailxmail.com 30
mailxmail - Cursos para compartir lo que sabes
-
* Si es todo el documento el que deseamos seleccionar, es decir si es un documentode 8 pginas, todas seran seleccionadas.Para seleccionarlo nos posicionamos en el margen izquierdo del texto y damos tresveces click, recordemos que debemos de hacerlo rpidamente para que funcione.De esta forma ya tendremos sombreado todo el documento.
Descubre miles de cursos como ste en www.mailxmail.com 31
mailxmail - Cursos para compartir lo que sabes
-
11. Formato del texto[http://www.mailxmail.com/curso-microsoft-word-paso-paso/formato-texto]
En Word podemos tambin aplicar el formato que necesitemos a una porcin detexto o a un documento completo.Podemos desde cambiar el tipo de fuente que estamos utilizando, hasta cambiar losestilos y color de la fuente.Aprendamos como dar formato al texto. Sigamos los siguientes pasos para cambiarel tipo de fuente.1. Sombreamos la porcin del texto a la que queremos cambiar tipo de fuente.
2. Nos posicionamos en la pestaa Inicio de la barra de herramientas
3. Nos ubicamos en la seccin Fuente, y desplegamos la venta de los tipos de letraspulsando la flechita de la izquierda.
4. Seleccionamos el tipo de fuente deseado, para el ejemplo utilizaremos ALGERIAN
Descubre miles de cursos como ste en www.mailxmail.com 32
mailxmail - Cursos para compartir lo que sabes
-
Nuestro texto tendr este formato ahora:
5. Para cambiar el tamao de la fuente abrimos la ventana correspondiente yseleccionamos el tamao deseado. En este ejemplo sera 8
As se ver ahora nuestra porcin del texto a la que hemos cambiado formato.
Otra forma de accesar al cambio de tipo y tamao de fuente, es pulsando el botnderecho del ratn sobre el texto. Se abrirn estas dos ventanas a continuacin:
Ac tambin podremos seleccionar el tipo de fuente de la lista de opciones
Descubre miles de cursos como ste en www.mailxmail.com 33
mailxmail - Cursos para compartir lo que sabes
-
y tambin seleccionar el tamao de la fuente.
MS SOBRE FORMATO DE TEXTOWord presenta diferentes opciones para poder brindarle a nuestro trabajo el formatodeseado.
La seccin que deberemos de considerar y en la que tendremos que buscar todasestas alternativas es la de Fuente, encontrada en la vieta Inicio de la barra deherramientas.
Ya hemos visto como trabajar con el tipo y tamao de la fuente, ahora veamos msalternativas dadas para cambiar formato.
* Negrita: aplica el formato de negrita al texto seleccionado, se representa por elsiguiente cono.
* Cursiva: aplica el formato cursiva al texto seleccionado, se representa por elsiguiente cono
Descubre miles de cursos como ste en www.mailxmail.com 34
mailxmail - Cursos para compartir lo que sabes
-
* Subrayado: subraya el texto seleccionado, representndose por el siguiente cono
Si quisieramos cambiar el formato de la fuente y aplicar estos tres estilo a una fraseseleccionada, pulsamos los tres conos y tendremos nuestra frase ya con formatocambiado.
En la seccin fuente se encuentran dos conos que tambin se utilizan para darformato a textos especficos seleccinados.
Tal es el caso de las funciones para crear Subndice o Superndice:
Cada uno de ellos muestra en su cono para que es utilizado. Subndice para crearletras minsculas debajo de la lnea del texto principal; y superndice para crearletras minsculas sobre la lnea del texto principal.
Veamos como funcionan:
Subndice
Por ejemplo si quisieramos escribir la frmula qumica del agua.
Escribimos: H2O, y sabemos que el 2 es un subndice. As que sombreamos el 2
Descubre miles de cursos como ste en www.mailxmail.com 35
mailxmail - Cursos para compartir lo que sabes
-
y pulsamos el botn que ayuda a convertir el texto en subndice
y ya tendramos nuestra frmula qumica escrita como es debido
Superndice
Por ejemplo si quisieramos escribir una ecuacin o funcin determinada. En estecaso escribiremos la funcin de una parbola sencilla:
Escribimos: Y = X2, sabemos que el 2 debe ser un superndice que muestre lafuncin
Sombreamos el nmero 2
pulsamos el botn que ayuda a convertir el texto en superndice
y ya tendremos nuestra funcin
Descubre miles de cursos como ste en www.mailxmail.com 36
mailxmail - Cursos para compartir lo que sabes
-
12. Color de fuente y resaltado del texto[http://www.mailxmail.com/curso-microsoft-word-paso-paso/color-fuente-resaltado-texto]
Cambiar Color de Texto
Tambin en Word podemos darle un color diferente al texto, de acuerdo a lo quedeseamos presentar.1. Para ello debemos de sombrear el texto que deseamos cambiar el color y pulsar elcono Color de fuente
2. Desplegar el men de opciones para seleccionar el color que deseamos. En estecaso escogeremos un color ocre para nuestro texto.
3. Ya tendremos nuestro texto, en el color al que hemos seleccionado:
Este color est fcil de escoger de la paleta presentada, por estar el Colores deltema; sin embargo si observamos la ventana de opciones de colores, abajo hay unaseccin que dice Ms colores....
Entramos ac para seleccionar un color que no se tenga en la ventana principal, paraello se abrir una ventana que muestra una amplia gama de colores
Descubre miles de cursos como ste en www.mailxmail.com 37
mailxmail - Cursos para compartir lo que sabes
-
Si por ejemplo esogieramos un color verde diferente a los que se presentan en lasopciones principales, nos posicionamos con el cursor en este color y pulsamosAceptar
Nuestro texto cambiar a este nuevo color que hemos seleccionado:
Resaltar texto
Muy til para mostrar el texto que seleccionemos como marcado o resaltado, talcomo hacemos en un documento y marcamos cierta porcin de texto con un plumnfluorescente
1. Seleccionamos el texto que deseamos marcar y pulsamos el cono Resaltar texto
2. Se abre la ventana de colores y seleccionamos uno para resaltar el texto
Descubre miles de cursos como ste en www.mailxmail.com 38
mailxmail - Cursos para compartir lo que sabes
-
3. Veamos como queda la frase que hemos seleccionado para marcar dentro de unprrafo:
Descubre miles de cursos como ste en www.mailxmail.com 39
mailxmail - Cursos para compartir lo que sabes
-
13. Cambiar maysculas y minsculas. Formato de prrafos[http://www.mailxmail.com/...oft-word-paso-paso/cambiar-mayusculas-minusculas-formato-parrafos]
Muchas veces queremos dar formato a ciertas porciones de texo o frases especficas, en elsentido de cambiar la letra de minsculas a maysculas o visceversa.Para realizar este cambio, seguimos los siguientes pasos:1. Sombreamos la frase que queremos cambiar de minscula a mayscula
2. Nos ubicamos en la seccin Fuente de la barra de herramientas
y pulsamos el botn Cambiar maysculas y minsculas, representado por el siguiente cono
3. Se abre una ventana de opciones y seleccionamos MAYSCULAS
tendremos nuestra frase en maysculas, tal como se muestra en la siguiente figura
Como podemos observar en la ventana Cambiar maysculas y minsculas contiene otrasopciones que tambin podemos utilizar en diferentes ocasiones.As por ejemplo si quisieramos que cada palabra su inicial este en mayscula, seleccionamos laopcin Poner en maysculas cada palabra
Y ya nuestro texto tendr este formato seleccioando:
FORMATO DE PRRAFOS
Descubre miles de cursos como ste en www.mailxmail.com 40
mailxmail - Cursos para compartir lo que sabes
-
Para dar o cambiar formato a un prrafo en Word, debemos de ubicarnos con la seccinPrrafo de la barra de herramientas; que se encuentra dentro de la vieta Inicio y tiene surepresentacin siguiente:
Pasos para cambiar alineacin del texto:1. Sombreamos el prrafo que deseamos dar formato
Veamos nuestra barra de herramientas y veremos que est alineado a la izquierda.
2. Si desamos podemos cambiar la alineacin, pulsando el cono centrar.
Y veremos nuestro texto centrado horizontalmente en la hoja
3. Si lo quisieramos alinear hacia la derecha, pulsamos el cono para tal fin
Y tendremos el prrafo alineado de esta forma. Notemos que las frases inician desde sumrgen derecho hacia la izquierda
4. Generalmente se utilizar la alineacin Justificar para presentar el texto. En esta forma sealinea el texto entre los mrgenes izquierdo y derecho, agregando espacios si fuera necesario.Esta opcin presenta un texto ms homogeneo y bien distribuido entre los mrgenes que seesten utilizando.
Descubre miles de cursos como ste en www.mailxmail.com 41
mailxmail - Cursos para compartir lo que sabes
-
La presentacin del texto es la siguiente:
Descubre miles de cursos como ste en www.mailxmail.com 42
mailxmail - Cursos para compartir lo que sabes
-
14. Interlineado y sangra en un prrafo[http://www.mailxmail.com/curso-microsoft-word-paso-paso/interlineado-sangria-parrafo]
Interlineado
Algo que es muy importante aprender ahora es como darle a nuestros prrafos elinterlineado requerido. Muchas veces en trabajos de colegio o universidad, nos dicen"interlineado 1,5 o 2". Ahora veremos como hacerlo.
1. Sombreamos el prrafo al que queremos cambiar el espacio entre lneas.
2. Pulsamos el botn Interlineado de la barra de herramientas
3. Se desplega una ventana con las opciones y veremos que en este momento seencuentra un interlineado de 1,5.
4. Cambiamos a un interlineado de 1,0 para ello seleccionamos esta opcin.
5. Ya tendremos nuestro prrafo con un espacio entre lneas de 1,0
Descubre miles de cursos como ste en www.mailxmail.com 43
mailxmail - Cursos para compartir lo que sabes
-
Si ven est mucho ms compacto el prrafo a la vista, ya que el espacio es sencillo.SangraOtra opcin que utilizamos cuando estamos escribiendo o editando un texto enWord, es el establecimiento de la Sangra. Que no es ms que los espacios en el queescribimos el texto a partir del mrgen izquierdo.Por ejemplo, si vemos la imgen de abajo, veremos que el texto inicia justo en ellmite del mrgen izquierdo. Punto clave es observar la regla, se fijan?
Si quisieramos aumentar la sangra, pulsamos el botn para tal fin de la barra deherramientas:
Ya observaremos que el texto inicia espacios adelante del margen izquierdo, en estecaso hemos incrementado sangra. Observemos la regla que muestra este cambio.
Descubre miles de cursos como ste en www.mailxmail.com 44
mailxmail - Cursos para compartir lo que sabes
-
15. Vietas y numeracin[http://www.mailxmail.com/curso-microsoft-word-paso-paso/vinetas-numeracion]
VIETASLa funcin Vietas en Word es muy til, pues nos ayuda a crear listas de una maneramuy rpida y fcil. Tambin para identificar y puntualizar ideas o comentarios quedeseamos estructurar.
Si por ejemplo tenemos el siguiente texto
Y deseamos puntualizar en los elementos de la planificacin e identificarlos a travsde vietitas que apoye la visualizacin. Seguimos el procedimiento a continuacin:1.Sombreamos las frases o prrafos del texto que deseamos identificar con vietas
2. Pulsamos el botn Vietas de la barra de herramientas
Y ya tendremos nuestro texto punteado como lo queriamos.
Si desearamos cambiar el estilo de la vieta de punto a otro que nos guste ms.a) Desplegamos la ventana de opciones pulsando sobre la flechita del cono
Descubre miles de cursos como ste en www.mailxmail.com 45
mailxmail - Cursos para compartir lo que sabes
-
b) Seleccionamos para el ejemplo una vieta estilo "cheque"
c) Ya nuestro texto tendr este tipo de vieta para la presentacin
Numeracin
Si en lugar de vietas, queremos crear una lista numerada de los elementos delproceso administrativo.1. Sombreamos el texto que queremos listar
Descubre miles de cursos como ste en www.mailxmail.com 46
mailxmail - Cursos para compartir lo que sabes
-
2.Pulsamos el botn Numeracin de la barra de herramientas
3. Ya tendremos nuestro texto debidamente numerado
Si quisieramos cambiar el estilo de la numeracin, desplegamos al ventana deopciones de Numeracin y seleccionamos el formato que deseamos.
En este ejemplo seleccionaremos literales en parntesis
Descubre miles de cursos como ste en www.mailxmail.com 47
mailxmail - Cursos para compartir lo que sabes
-
Ya tendremos nuestro numerado en este nuevo formato
Descubre miles de cursos como ste en www.mailxmail.com 48
mailxmail - Cursos para compartir lo que sabes
-
16. Copiar y pegar[http://www.mailxmail.com/curso-microsoft-word-paso-paso/copiar-pegar]
Las funciones ms utilizadas en Word, sin duda son copiar y pegar. Ambas y otrasdos ms las encontramos en la vieta Inicio de la barra de herramientas, bajo laseccin denominada Portapapeles, tal como lo muestra la figura siguiente
Si por ejemplo tuvieramos el pequeo prrafo a continuacin y desearamos copiaruna de sus frases
El procedimiento para copiar y pegar es el siguiente:1. Sombreamos la frase, plabra o prrafo que deseamos copiar
2. Pulsamos la funcin Copiar de la barra de herramientas
3. Nos ubicamos en el lugar del documento donde queremos copiar esta frase ypulsamos la funcin Pegar de la barra de herramientas
Ya tendremos nuestra frase copiada en el lugar que hemos seleccionado, en elejemplo vemos que se ha copiado la primera frase y se ha pegado ms abajo, luegode la segunda lnea
Descubre miles de cursos como ste en www.mailxmail.com 49
mailxmail - Cursos para compartir lo que sabes
-
Cortar
Sombreamos el texto a cortar
y pulsamos el botn Cortar de la barra de herramientas, representado por unatijerita,
Recordemos que esta funcin puede ser interpretada como borrar o eliminar, puesdesaparece la porcin del texto que se ha cortado. Si vemos como quedara ahora elprrafo, la primera frase ha sido cortada o eliminada.
Tambin podriamos utilizar el botn derecho del ratn para utilizar estas funciones.Para ello sombreamos el texto que deseamos copiar o cortar, pulsamos el botnderecho del ratn sobre este y se desplegar una ventana que presenta las opcionesa realizar
Si queremos copiar el texto en otra parte del documento, seleccionamos Copiar
Si lo que deseamos es Cortar, seleccionamos esta funcin y desaparecer el texto
Descubre miles de cursos como ste en www.mailxmail.com 50
mailxmail - Cursos para compartir lo que sabes
-
17. Formato de la pgina[http://www.mailxmail.com/curso-microsoft-word-paso-paso/formato-pagina]
Para dar formato a una pgina o a todo el documento que estemos trabajando,deberemos de considerar que la vieta a utilizar es Diseo de pgina de la barra deherramientas
Nos ubicamos en la seccin Configurar pgina, paa establecer las principalespropiedades que podemos incluir en nuestro documento
Margenes:1. Para cambiar o editar los mrgenes de la pgina, pulsamos el cono para tal fin dela barra de herramientas
2. Desplegamos la ventana de opciones y veremos todas las que estn habilitadas.Generalmente Word ofrece la opcin Normal como preestablecida para trabajar
Descubre miles de cursos como ste en www.mailxmail.com 51
mailxmail - Cursos para compartir lo que sabes
-
Bajo esta opcin, tenemos la siguiente visin en nuestra hoja de trabajo.
3. Si quisieramos cambiar el margen, seleccionamos otra opcin. Para este ejemploseleccionaremos Estrecho
Descubre miles de cursos como ste en www.mailxmail.com 52
mailxmail - Cursos para compartir lo que sabes
-
Tendremos esta visin de nuestra hoja de trabaja. Notemos que evidentemente losmrgenes son menores que en el caso anterior, lo que se demuestra en el nmerode lneas que componen el prrafo; antes lo componan cuatro y ahora con estosnuevos mrgenes son tres lneas.
OrientacinEsta funcin cambia el diseo de la pgina en horizontal y vertcal, conforme al caso.Es el cono de la barra de men que muestra dos hojitas superpuestas una detrs dela otra
Generalmente Word tambin da como prestablecida la Orientacin Vertcal paratrabajar;
Sin embargo podemos cambiarla al desplegar la ventana y seleccionar Horizontal
Descubre miles de cursos como ste en www.mailxmail.com 53
mailxmail - Cursos para compartir lo que sabes
-
Tendremos una vista de la pgina en este formato:
Descubre miles de cursos como ste en www.mailxmail.com 54
mailxmail - Cursos para compartir lo que sabes
-
18. Divisin en columnas[http://www.mailxmail.com/curso-microsoft-word-paso-paso/division-columnas]
En Word podemos dividir una hoja o todo el documento en dos o ms columnas, locual es muy til cuando nos encontramos editando diferentes tipos de texto quepermiten visualizar mejor el contenido.Por ejemplo las personas que escriben artculos para revistas o peridicos,generalmente encontramos utilizan la divisin de la pgina en columnas. Estofacilita la movilidad y enfoca la lectura en una seccin especfica.Cmo dividimos en columnas?1. Nos ubicamos en el documento y pulsamos el botn Columnas de la barra deherramientas
2. Desplegamos la ventana de opciones y seleccionamos Dos, como ejemplo
3. Veremos que nuestro documento esta dividido en dos columnasproporcionalmente iguales de tamao
Podemos seleccionar cualquiera de las opciones de divisin por columnas, deacuerdo a lo que necesitemos en nuestro documento. Sino tambin podemosingresar a la opcin Ms columnas... de la ventana que se desplega
Descubre miles de cursos como ste en www.mailxmail.com 55
mailxmail - Cursos para compartir lo que sabes
-
Ac encontraremos un cuadro de controles para la divisin por columnas,incluyendo a las preestablecidas.
Un control importante es el de Aplicar a: que nos permite seleccionar que seccindel documento dividiremos en las columnas, si es Todo el documento o De dondenos encontremos hacias adelante (De aqu en adelante)
Descubre miles de cursos como ste en www.mailxmail.com 56
mailxmail - Cursos para compartir lo que sabes
-
19. Salto de pgina y seccin[http://www.mailxmail.com/curso-microsoft-word-paso-paso/salto-pagina-seccion]
Word da la opcin de que utilicemos la funcin Salto de Pgina, cuando queremoscambiar a otra pgina una vez hayamos terminado de escribir lo esperado en laactual. Es decir, si por ejemplo tenemos un texto con seis prrafos, pero nosinteresa mostrar solamente cuatro en la primera pgina y el resto en la segunda,podemos insertar un salto de pgina entre el cuarto y quinto prrafo.Si tuvieramos el siguiente texto compuesto por dos ideas diferentes
Podemos insertar un salto de pgina que divida ambos prrafos en pginasdiferentes.
Para ello nos ubicamos al inicio del segundo prrafo o al final del primer prrafo, ypulsamos el cono Saltos
Se abrir una ventana con las opciones establecidas y seleccionamos. En este casoseleccionaremos Pgina, para marcar el punto en que termina una pgina e inicia lasiguiente.
Descubre miles de cursos como ste en www.mailxmail.com 57
mailxmail - Cursos para compartir lo que sabes
-
Tendremos la siguiente visin de nuestro texto, claramente dividido en dos pginasdiferentes
De igual manera podemos incluir en nuestros documentos Saltos de secciones,utilizados generalmente para dividir diferentes captulos de un mismo documentopor secciones. Esto facilita la edicin de cada captulo.Para insertar un Salto de Seccin, nos ubicamos al inicio de donde queremos inicieuna nueva seccin y pulsamos Saltos de la barra de herramientas
Descubre miles de cursos como ste en www.mailxmail.com 58
mailxmail - Cursos para compartir lo que sabes
-
Nos ubicamos en la ventana denominada Saltos de seccin, y seleccionamos laopcin que requerimos para nuestro trabajo. Depender de la visualizacin quedeseamos dar al final e inicio de las diferentes secciones.
Descubre miles de cursos como ste en www.mailxmail.com 59
mailxmail - Cursos para compartir lo que sabes
-
20. Encabezado y pie de pgina[http://www.mailxmail.com/curso-microsoft-word-paso-paso/encabezado-pie-pagina]
Para insertar encabezados y pie de pginas a los documentos que estemosescribiendo o editando. Debemos de hacerlo siguiendo el proceso a continuacion:Encabezados
1. Buscamos y seleccionamos en la barra de herramientas la vieta Insertar
2. Nos ubicamos en la seccin Encabezado y pie de pgina
3. Pulsamos Encabezado
Se abrir la ventada de opciones
Descubre miles de cursos como ste en www.mailxmail.com 60
mailxmail - Cursos para compartir lo que sabes
-
4. Seleccionamos el tipo de encabezado, por ejemplo el encabezado llamado Enblanco
5. En nuestra hoja de trabajo aparecer el espacio destinado para escribir nuestroencabezado, en la imgen es el espacio sombreado que dice "Escribir texto".Recordemos que este encabezado es para todo el documento.
Descubre miles de cursos como ste en www.mailxmail.com 61
mailxmail - Cursos para compartir lo que sabes
-
6. Escribimos el encabezado, por ejemplo Trabajo Economa Internacional
7. El encabezado tendr la siguiente visualizacin en el documento. Notemos que lafuente es ms clara y esta sobre el margen superior de la pgina
Pies de Pgina
a) Pulsamos el botn Pie de pgina
b) Se abrir en nuestra hoja de trabajo el espacio para escribir el pie de pgina quedeseamos establecer en nuestro documento. Notemos que se identifica por elespacio sombreado "Escribir texto"
Descubre miles de cursos como ste en www.mailxmail.com 62
mailxmail - Cursos para compartir lo que sabes
-
c) Escribimos el pie de pgina en este espacio.
d) El pie de pgina tendra esta visin en el documento, bajo el margen inferior de lapgina. Observemos que la fuente es ms clara que el resto del texto del documento.
Descubre miles de cursos como ste en www.mailxmail.com 63
mailxmail - Cursos para compartir lo que sabes
-
21. Numeracin de pginas[http://www.mailxmail.com/curso-microsoft-word-paso-paso/numeracion-paginas]
Si queremos que nuestro documento se encuentre con todos sus pginasnumeradas para darle una mejor presentacin y ms an cuando es un documentoextenso, permita la ubicacin de una pgina u otra. Seguiremos el siguienteprocedimiento:1. Pulsamos Nmero de pgina
2.Se abrir una ventana de opciones que muestran la ubicacin del nmero en lapgina.
3. Seleccionamos por ejemplo Final de pgina como ubicacin
4. Y se abrir otra ventana de opciones de donde escogeremos en que posicinde la parte inferior de las pginas queremos el nmero. Seleccionamos porejemplo al centro de la pgina
Descubre miles de cursos como ste en www.mailxmail.com 64
mailxmail - Cursos para compartir lo que sabes
-
5. En nuestra hoja de trabajo, veremos al final de cada pgina su nmerocorrespondiente. En la imgen vemos que estamos al final de la pgina 1 ypodemos visualizar el inicio de la pgina 2.
Descubre miles de cursos como ste en www.mailxmail.com 65
mailxmail - Cursos para compartir lo que sabes
-
22. Insertar notas al pie de pgina. Crear tablas[http://www.mailxmail.com/...o-microsoft-word-paso-paso/insertar-notas-pie-pagina-crear-tablas]
En muchos de los documentos que escribimos, es importante incluir referencias queexpliquen ciertos conceptos que damos por hechos; identificar cul es la ecuacin o funcinque ha dado el resultado planteado; o bien, establecer quien es el autor de la cita queestamos incluyendo en nuestro texto.Pues bien, en Word es fcil realizar este tipo de referencias, y se conocen como Notas al Piede Pgina, precisamente porque es aqu donde se ubican.Veamos como insertarmos una nota al pie de pgina.1. Seleccionamos la vieta Referencias de la barra de herramientas
2. Nos ubicamos inmediatamente despus de la ltima letra de la palabra o frase quedeseamos explicar en la Nota al Pie.
3. Pulsamos Insertar nota al pie de la barra de herramientas
4. Veremos que justo donde nos habiamos posicionados en el texto aparecer unsuperndice que identifica las notas al pie de pgina. En este ejemplo, como es la primeranota, es un nmero 1 el que corresponde.
5. En nuestra hoja de trabajo aparecer en la parte inferior una especie de lnea y bajo ellael nmero correspondiente de la Nota al Pie de Pgina. Escribimos la referencia, en elejemplo que se entiende por eficiencia.
Descubre miles de cursos como ste en www.mailxmail.com 66
mailxmail - Cursos para compartir lo que sabes
-
6. Si observamos nuestra hoja, veriamos el texto al interior de la pgina y la nota al pie depgina en la parte inferior.
TABLASEn esta leccin aprenderemos como hacer tablas para mostrar la informacin que deseamosen este formato.
Es algo muy prctico y muy utilizado en Word. Veamos como hacerlo!!!!
1. Nos posicionamos en la vieta Insertar de la barra de herramientas
2. Pulsamos el cono Tabla de la barra de herramientas
3. Desplegamos la ventana para crear finalmente nuestra tabla. Si observan han unacuadrcula que permite elegir que nmero de columnas y filas queremos en nuestra tabla.En el ejemplo crearemos una tabla con tres filas y tres columnas, por ello 3x3
Descubre miles de cursos como ste en www.mailxmail.com 67
mailxmail - Cursos para compartir lo que sabes
-
4. En nuestra hoja de trabajo se habr creado una tabla 3x3, en la que podemos escribir lainformacin que deseamos presentar
5. Observemos nuestra barra de herramientas, veremos una nueva vieta que se abrecuando creamos una tabla, Herramientas de tabla.
6. Si ingresamos en Diseo, veremos un gran nmero de opciones que nos ayudan a darmejor formato a la tabla. Una de las ms importantes es Estilos de tabla, ya que Word trae yapreestablecidos varios estilos para dar a la tabla que hemos creado.
Descubre miles de cursos como ste en www.mailxmail.com 68
mailxmail - Cursos para compartir lo que sabes
-
7. Si pulsaramos sobre uno de ellos, para el ejemplo la sombreada celeste.
8. Veremos nuestra tabla en la hoja de trabajo, conforme a este formato seleccionado.Notemos que se intercala en cada fila una sombra celeste que sirve como division ydiferenciacin del contenido.
MS SOBRE TABLAS
Podemos seguir cambiando el formato de nuestra tabla para poder realizar una buenapresentacin de la informacin. Recordemos que esta funcin es muy utilizada en Word,pues generalmente nos apoyamos en mostrar datos cuantitativos o informacinestructurada en nuestros documentos.
1. Si quisieramos Centrar la tabla en la hoja de trabajo, sombreamos todas las celdas de latabla
Descubre miles de cursos como ste en www.mailxmail.com 69
mailxmail - Cursos para compartir lo que sabes
-
2. Y pulsamos el botn Centrar de la barra de herramientas de la vieta Inicio.
3. Si quisieramos centrar la informacin que presentamos en cada una de las celdas.Sombreamos nuevamente toda la tabla y pulsamos el botn derecho del ratn, se abrir unaventana con diferentes opciones. Nos ubicamos en Alineacin de celdas y se abrir unaventanita que muestra grficamente las opciones. Para el ejemplo seleccionamos Centrar.
4. Si desearamos ajustar el tamao de las columnas para que la informacin se viera mscompacta y sin tanto espacio inutilizado. Nos ubicamos en la regla superior, si vemosaparecen claramente las marcas de divisin de las columnas; pues nos posicionamos en lamarca de la columna que deseamos disminuir, si ven aparecer inmediatamente una leyendaMover columna de tabla
Descubre miles de cursos como ste en www.mailxmail.com 70
mailxmail - Cursos para compartir lo que sabes
-
5. Si lo que queremos es disminuir el tamao de la columna, pulsamos el botn izquierdodel ratn en la divisin de la columna (sobre la regla) y nos comenzamos a mover hacia laizquierda para disminuir el tamao. Iremos viendo como se va acortando el tamao de lacolumna. Una vez lleguemos al tamao deseado, soltamos el ratn.
6. Si repitieramos los pasos para disminuir el tamao de cada una de las columnas,tendriamos una tabla como la imgen siguiente.
7. Si adems quisieramos dar a nuestra tabla un estilo prediseado, seleccionamos el quedeseamos de la vieta Herramientas de tabla. Por ejemplo el celeste
Descubre miles de cursos como ste en www.mailxmail.com 71
mailxmail - Cursos para compartir lo que sabes
-
8. Nuestra tabla quedara de la siguiente manera. Como ven podemos darle el formato quenos parezca mejor para presentar la informacin.
Descubre miles de cursos como ste en www.mailxmail.com 72
mailxmail - Cursos para compartir lo que sabes
-
23. Insertar imgenes y organigramas[http://www.mailxmail.com/...curso-microsoft-word-paso-paso/insertar-imagenes-organigramas]
A veces necesitamos en Word insertar imgenes que apoyen la visualizacin de loque estamos exponiendo en texto.En esta leccin aprenderemos como insertar imgenes prediseadas.a) Nos ubicamos en la vieta Insertar de la barra de herramientas
b) Visualizamos la seccin Ilustraciones, en la que se encuentran los diferentes tiposde imgenes o formas que podemos insertar.
c) Pulsamos Imgenes prediseadas
d) Se abrir en el lado derecho de la pantalla una ventana que comprende todas lasimgenes prediseadas que contiene Word, as tambin tiene los vnculos parabuscarlas en la web si tienes conexin a internet.
Descubre miles de cursos como ste en www.mailxmail.com 73
mailxmail - Cursos para compartir lo que sabes
-
e) Seleccionamos la imgen que deseamos, en este ejemplo una famosa torre.
f) Aparecer en nuestra hoja de trabajo la imgen
Descubre miles de cursos como ste en www.mailxmail.com 74
mailxmail - Cursos para compartir lo que sabes
-
g) Si observamos tiene puntos marcados en sus esquinas y en cada uno de los lados.Cada uno de estos puntos sirve para hacer la imgen ms pequea, ms grande obien para ensancharla o estrecharla.El punto verde se utiliza para girar la imgen sobre su eje.Si por ejemplo quisieramos aumentar su tamao en todas sus dimensiones,utilizamos los puntos de las esquinas; en este caso queremos incrementar tamao ynos ubicamos en la esquina inferior derecha, vemos como aparece una flecitas conpunta doble.
h) Manteniendo el botn izquierdo del ratn apretado, nos movemos hacia ladireccin deseada y ampliamos la imgen. Veremos como cada vez se va haciendoms grande y cuando lleguemos al tamao deseado soltamos el ratn.
Descubre miles de cursos como ste en www.mailxmail.com 75
mailxmail - Cursos para compartir lo que sabes
-
i) Notemos que cuando estamos trabajando con imgenes, se abre en la barra deherramientas una nueva vieta denominada Herramientas de imgen, en ella seencuentran muchas opciones para mejorar y editar las imgenes y formas queestemos insertando en nuestro documento.
ORGANIGRAMASPara crear Organigramas en Word, llevamos a cabo el siguiente procedimiento:1. Nos ubicamos en la seccin Ilustraciones de la barra de herramientas del botnInsertar.
2. Pulsamos el botn SmartArt de la barra de herramientas
3. Se abrir una ventana con todas las opciones que se tienen para crear.
Descubre miles de cursos como ste en www.mailxmail.com 76
mailxmail - Cursos para compartir lo que sabes
-
4. Como el grfico que nos interesa es en referencia a Jerarqua, nos ubicamos enesta opcin y veremos las alternativas para crear organigramas. Seleccionamos unade estas opciones
5. En nuestra hoja de trabajo aparecer un Organigrama base, de acuerdo al tipoque hemos seleccionado
Descubre miles de cursos como ste en www.mailxmail.com 77
mailxmail - Cursos para compartir lo que sabes
-
6. Escribimos en cada uno de los niveles y cuadritos la informacin de nuestroorganigrama. Recordemos que podemos seleccionar el tipo y tamao de fuente quedeseamos, ya hemos aprendido a hacer esto, as que practiquemos.
7. Si quisieramos agregar una forma ms, pues as lo requiere el organigrama quedeseamso presentar. Simplemente nos posicionamos en la forma debajo de la cualdeseamos incluir otra; en este ejemplo ser Jefatura Administrativa. Cuando nosposicionamos, pulsamos botn derecho del ratn sobre esta forma y se abrir unaventana con opciones.
8.Seleccionamos la funcin que deseamos realizar, en este caso Agregar forma, yluego donde deseamos agregar la forma. En este caso se ha seleccionado Agregarforma debajo, pues lo que se quiere es mostrar un subnivel dentro de este.
9. Se habr creado una nueva forma por debajo de Jefatura Administrativa
Descubre miles de cursos como ste en www.mailxmail.com 78
mailxmail - Cursos para compartir lo que sabes
-
10. Escribimos la informacin en la forma agregada y si no hay ms niveles opuestos que deseamos mostrar; hemos terminado con el Organigrama.
Descubre miles de cursos como ste en www.mailxmail.com 79
mailxmail - Cursos para compartir lo que sabes
-
24. Buscar y reemplazar. Crear grficos[http://www.mailxmail.com/...curso-microsoft-word-paso-paso/buscar-reemplazar-crear-graficos]
Podemos en Word identificar automticamente una plabra o frase en un documento, esto esmuy til cuando deseamos ubicar en el texto ciertos elementos de inters.Para ello nos posicionamos en el botn Inicio de la barra de herramientas.
Identificamos la seccin Edicin y vemos las funciones u opciones relacionadas
Abrimos la funcin Buscar y reemplazar. Escribimos la palabra, por ejemplo "nios"
y si desearamos sustituir "nios" por la identificacin de ios y nias, representados por"ni@s"
Automticamente Word va revisando el documento y busca estas palabras. Poco a pocomuestra donde se encuentran estas palabras y si desearamos reemplazar y realizar lasustitucin en el texto. Pulsamos la tecla Reemplazar
Y si quisieramos sustituir todas las palabras nios por ni@as, pulsamos la teclaReemplazar todos.
Descubre miles de cursos como ste en www.mailxmail.com 80
mailxmail - Cursos para compartir lo que sabes
-
CREAR GRFICOSPara elaborar Grficos en Word, seguimos los siguientes pasos:1. Nos ubicamos en el botn Insertar de la barra de herramientas
2. Identificamos el icono Grfico
3. Pulsamos este botn y automticamente se abre la ventana de opciones conteniendotodos los diferentes tipos de grficos que Word posee prediseados
4. Una vez seleccionado el tipo de grfico, en la hoja de trabajo aparecera insertado ungrfico con informacin de base. En este caso se ha seleccionado un tipo de grfico Circular
Descubre miles de cursos como ste en www.mailxmail.com 81
mailxmail - Cursos para compartir lo que sabes
-
5. Se abrir simultaneamente una hoja en excel que muestra los datos base sobre los cualesse ha creado el grfico
6. En esta hoja de excel podremos actualizar la informacin con los datos que queremosmostrar en el grfico. En el ejemplo nos referiremos a datos de Ingresos en cada uno de loscuatro trimestres.
7. Una vez actualizada la informacin en la hoja de excel, aparecer en nuestra hoja detrabajo el grfico con los datos correspondientes.
Descubre miles de cursos como ste en www.mailxmail.com 82
mailxmail - Cursos para compartir lo que sabes
-
MS SOBRE GRFICOSUna vez realizado nuestro grfico, tambin podemos realizarle otros cambios, de acuerdo alo que deseamos presentar.Tomemos como ejemplo el grfico presentado a continuacin:
Si observamos la barra de herramientas se habr abierto una nueva vieta denominadaHerramientas de grficos. En ella se encontraran las opciones para editar nuestro grfico.
Por ejemplo si lo que quisieramos cambiar es el diseo del grfico, identificamos la vietacorrespondiente en la barra de herramientas: Diseo
Descubre miles de cursos como ste en www.mailxmail.com 83
mailxmail - Cursos para compartir lo que sabes
-
Y nos ubicamos en la seccin Diseos de grfico, donde aparecern las opciones quetenemos con el tipo de grfico que estamos utilizando
Seleccionamos una de estas opciones, por ejemplo una en la que aparezcan en el grfico losvalores porcentuales para cada una de las series
En nuestra hoja de trabajo visualizaremos el grfico con los nuevos cambios que hemosincludo. Observar que muestra los porcentajes para cada uno de los trimestres.
Si quisieramos editar los datos, ya sea porque nos hemos equivocado en digitar lainformacin o simplemente actualizar los datos al registro actual en un momento deltiempo. Pulsamos el cono Editar datos, se abrir la hoja de excel con la cual se ha realizadoel grfico y se podr editar la informacin.
Descubre miles de cursos como ste en www.mailxmail.com 84
mailxmail - Cursos para compartir lo que sabes
-
25. Ortografa. Sinnimos[http://www.mailxmail.com/curso-microsoft-word-paso-paso/ortografia-sinonimos]
Una parte muy importante cuando estamos escribiendo o editando un documento escuidar la ortografa, evitar que se vayan errores de ortografa en el texto que hemostrabajado.Word posee una herramienta fcil de utilizar e increblemente til: Ortografa ygramtica, con la cual no solo podras revisar ambas cosas a la vez.Para ello nos ubicamos en la vieta Revisar de la barra de herramientas
Ubicamos la seccin destinada para la revisin
Pulsamos el cono Ortografa y gramtica
Si se identificaran errores en el documento, se abrir un ventana que dar a conocertodos los errores que se tienen, a medida automticamente se va dando la revisin.Lo primero que debers de cuidar para tener una adecuada revisin es asegurarteque el idioma del diccionario es el requerido. Por ejemplo en la imgen posteriorvemos que Idioma del diccionario es Ingls (Estados Unidos), por ello no reconoce lapalabra international, lo cual no debera de mostrar.
Descubre miles de cursos como ste en www.mailxmail.com 85
mailxmail - Cursos para compartir lo que sabes
-
Cambiamos el idioma, abriendo la ventanita de opciones y seleccionando. En estecaso ser Espaol (alfab. internacional)
Hoy s comienza la revisin debidamente del documento. Poco a poco se irnmostrando los problemas identificados. Recordar que este herramienta necesitasiempre de tu decisin y utilizacin.Por ejemplo en la imgen siguiente vemos que la revisin ha identificado la palabra"paises" (marcada en rojo) como no encontrada en el diccionario. Esta es laindicacin de que puede haber un error .Abajo de esta ventana ves las sugerencias que se te presentan para corregir elposible error que se ha identificado. En este caso la sugerencia es "pases", palabratildada como debera de ser.
Si deseamos seguir la sugerencia y arreglar el error en la escritura, pulsamosCambiar y ya en nuestro documento se habr corregido la palabra.
Descubre miles de cursos como ste en www.mailxmail.com 86
mailxmail - Cursos para compartir lo que sabes
-
De esta forma, automticamente Word ira leyendo y revisando el documento ymostrando las plabras o frases en las que identifica un posible error, que tudebers dedidir si cambiar o no por la sugerencia.Una vez Word haya terminado de revisar la ortografa y estructura gramatical deldocumento. Aparecer una ventanita como se muestra en la figura a continuacin,como alerta de haber terminado este proceso.
SINNIMOSOtra herramienta que nos facilita la escritura apropiada sin recurrir a las mismaspalabras en todo momento. Es la funcin Sinnimos, que como su nombre indica,ayuda a identificar y sugerir palabras con un significado similar a la que se haseleccionado.
Para usar esta funcin, deberemos de ubicarnos siempre en la seccin Revisin de labarra de herramientas.
Nos posicionamos en la palabra que deseamos buscar y encontrar sinnimos. En elejemplo de abajo, ver que el cursor esta en la palabra "correctivas"; por tanto estoindica que se buscaran palabras con significados similares.
Pulsamos el cono Sinnimos de la barra de herramientas
Se abrir en la parte derecha de la pantalla una ventana que presenta las diferentesopciones encontradas en el diccionario como sinnimos de la palabra "correctivas"
Descubre miles de cursos como ste en www.mailxmail.com 87
mailxmail - Cursos para compartir lo que sabes
-
Seleccionamos de estas mltiples opciones la que ms se adecue a nuestro texto. Eneste caso tomaremos la sugerencia de la palabra "correctoras". Nos ubicamos enesta palabra y veremos que han una flechita que indica la existencia de una ventana.
Al pulsar y desplegar esta ventanita, se mostrarn las alternativas que tenemos y eneste caso eligiremos Insertar.
Ya en nuestra hoja de trabajo y en el documento, la palabra "correctivas" se habrcambiado por la palabra "correctoras" utilizada como sinnimo.
Descubre miles de cursos como ste en www.mailxmail.com 88
mailxmail - Cursos para compartir lo que sabes
-
Descubre miles de cursos como ste en www.mailxmail.com 89
mailxmail - Cursos para compartir lo que sabes
-
26. Proteccin del documento. Imprimir en Word[http://www.mailxmail.com/...curso-microsoft-word-paso-paso/proteccion-documento-imprimir-word]
Hay momentos en los que deseamos proteger el documento que hemos creado y restringir suuso.
Por ejemplo, algunos documentos podemos compartirlos con otras personas, pero nodeseamos que lo editen pues podran cambiar la informacin que se ha escrito o integrado enel documento. En estos casos podemos proteger el archivo, asigando permiso nada ms que ala lectura. Para ello realizamos el siguiente proceso:1. Nos ubicamos en la pestaa Revisar de la barra de herramientas
2. Nos ubicamos en el cono Proteger documento
3. Pulsamos este cono y se abrir una ventana con las diferentes opciones de proteccin. Siobservamos la figura, de partida aparecer Acceso sin restricciones; es decir que las personasque tengan acceso al documento podrn editarlo.
4. Como deseamos restringir el acceso para editar el documento, pulsamos la opcin Restringir formato y edicinRestringir formato y edicin
5. Se abrir en el extremo derecho de la pantalla una ventana con las diferentes opciones. Loque deseamos es restringir el acceso para la edicin, es decir, que las personas que puedantener acceso no podrn cambiar la informacin presentada.
Descubre miles de cursos como ste en www.mailxmail.com 90
mailxmail - Cursos para compartir lo que sabes
-
6. Seleccionamos Restricciones de edicin, y como se muestra en la imgen, se estadmitiendo el acceso a slo lectura del documento.
7. Si aplicamos este tipo de proteccin, se abrir una ventana en la que pondremos escribir lacontrasea que permitir una vez protegido el archivo tener acceso a la edicin.
Finalmente damos Aceptar y nuestro archivo tendr proteccin para ser editado.
IMPRIMIR EN WORDPara imprimir un documento, seguimos los pasos a continuacin descritos:
1. Pulsamos el botn Office
Descubre miles de cursos como ste en www.mailxmail.com 91
mailxmail - Cursos para compartir lo que sabes
-
2. Se desplegar la ventana con las principales funciones. Seleccionamos Imprimir
3. Se abrir la ventana de controles de la funcin Imprimir
4. Seleccionar la impresora de las opciones que se presentan. Para ello recordar quepreviamente se debera haber instalado la impresora correspondiente
Descubre miles de cursos como ste en www.mailxmail.com 92
mailxmail - Cursos para compartir lo que sabes
-
5. Otra seccin de este cuadro de controles es la identificacin del Intervalo de pginas quevamos a imprimir. Podemos obtener la impresin de Todo el documento, de la Pgina actual(en la cual nos encontramos con el cursor al momento de imprimir), o bien Pginasdeterminadas.
6. Si quisieramos un grupo de pginas determinado, seleccionamos Pginas y escribimos dedonde a donde deseamos la impresin. Fijarse que dependiendo de los caracteres "coma" o"guin", as ser la seleccin.
Si usamos el guin, seleccionaremos todas las pginas entre 1 y 4
Si usamos la coma, estaremos seleccionando solo la pgina 1 y 4
7. Otra seccin importante es determinar el nmero de copias que deseamos, esto se realiza enla seccin Copias.
8. Finalmente pulsamos Aceptar y no nos queda ms que esperar a que la impresin este lista.
Descubre miles de cursos como ste en www.mailxmail.com 93
mailxmail - Cursos para compartir lo que sabes
-
27. Ayuda de Word[http://www.mailxmail.com/curso-microsoft-word-paso-paso/ayuda-word]
Sin duda alguna la funcin ms til en cualquier momento es la funcin Ayuda deWord. A ella podras recurrir cuando tengas algn problema y no recuerdes como sehace una determinada cosa, por ejemplo.Para accesar a la Ayuda, pulsamos el cono que encontramos en la esquina superiorderecha de la pantalla, bajo el comando de cerrar ventana. La Ayuda se representapor un signo de interrogacin.
Se abrir el cuadro de opciones de la Ayuda.
Por ejemplo si quisieramos saber o recordar como hacer la Configuracin de pginay de mrgenes, nos ubicamos en esta seccin y pulsamos Enter.
Aparecer un submen mostrando las opciones con respecto a esta funcin. Esto
Descubre miles de cursos como ste en www.mailxmail.com 94
mailxmail - Cursos para compartir lo que sabes
-
nos ayuda a guiarnos en descubrir que parte de esta funcin es la que necesitamossaber.
Si seleccionamos Cambiar o establecer los mrgenes de la pgina, se abrir unaseccin que explica en que consiste esto para comprobar si es de lo que estamoshablando. A continuacin encontraremos toda una explicacin de los conceptosrelacionados a su funcionamiento.
Observermos que la ventana de Ayuda de Word posee una barra de herramientas quepermite navegar por el cuadro de mandos de la funcin.
Si quisiramos imprimir la Ayuda seleccionada anteriormente, solo pulsamos elcono de Impresin y ya tendremos la informacin impresa a nuestra disposicin.
Descubre miles de cursos como ste en www.mailxmail.com 95
mailxmail - Cursos para compartir lo que sabes
-
Visita ms cursos como este en mailxmail:[http://www.mailxmail.com/cursos-informatica][http://www.mailxmail.com/cursos-ofimatica]
Tu opinin cuenta! Lee todas las opiniones de este curso y djanos la tuya:[http://www.mailxmail.com/curso-microsoft-word-paso-paso/opiniones]
Descubre miles de cursos como ste en www.mailxmail.com 96
mailxmail - Cursos para compartir lo que sabes
Presentacin del curso1. Iniciar Word2. Botn office y barra de herramientas3. Barra de acceso rpido y hoja de trabajo4. Visualizacin del documento5. Herramienta Zoom en Word6. Insertar texto y vista preliminar7. Herramientas para introduccin de texto8. Deshacer o borrar y guardar9. Abrir un documento10. Seleccionar texto11. Formato del texto12. Color de fuente y resaltado del texto13. Cambiar maysculas y minsculas. Formato de prrafos14. Interlineado y sangra en un prrafo15. Vietas y numeracin16. Copiar y pegar17. Formato de la pgina18. Divisin en columnas19. Salto de pgina y seccin20. Encabezado y pie de pgina21. Numeracin de pginas22. Insertar notas al pie de pgina. Crear tablas23. Insertar imgenes y organigramas24. Buscar y reemplazar. Crear grficos25. Ortografa. Sinnimos26. Proteccin del documento. Imprimir en Word27. Ayuda de Word