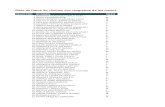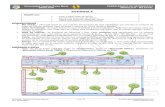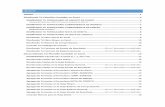Modulo 2 Base de Datos en Excel
description
Transcript of Modulo 2 Base de Datos en Excel

BASE DE DATOS EN EXCELBienvenido al segundo módulo de la asignatura. En el módulo 1 trabajamos sobre el diseño de una Base de Datos, lo que nos permitió obtener una tabla ajustada a nuestras necesidades para almacenar los datos correspondientes.En este segundo módulo, veremos cómo manejar y administrar esa Base de Datos, a los fines de obtener la información que necesitamos, pudiendo filtrar y extraer únicamente los datos que deseamos y, a la vez, completar mediante funciones y fórmulas los cálculos pertinentes.Una manera fácil de manejar los datos: FORMULARIOSUna vez diseñada la Base de Datos en Excel, siguiendo las reglas enunciadas en el módulo anterior, el siguiente paso, sería ingresar los datos en la misma, es decir, completar los campos para cada registro.Excel nos ofrece un formulario de datos -que nos muestra en una ventana-, y los rótulos de cada columna - con un espacio en blanco junto a cada uno para ingresar los datos-. Se pueden ingresar registros nuevos (alta), buscar filas por el contenido de celdas, actualizar registros existentes (modificación) o eliminarlos (baja). Para el uso del formulario, usted deberá activar la Base de Datos haciendo clic sobre cualquier celda perteneciente a la misma, luego ir al Menú Datos, y elegir la opción Formulario:
La función de cada objeto en el formulario es la siguiente: -Nuevo: Permite ingresar un registro nuevo. -Eliminar: Permite eliminar un registro. -Restaurar: Permite deshacer las modificaciones que hicieron sobre el registro visible. -Buscar anterior: Permite buscar el registro anterior que cumple con el criterio fijado. -Buscar siguiente: Permite buscar el registro siguiente que cumple con el criterio fijado. -Criterios: Permite fijar condiciones en cada campo a los fines de buscar un registro en particular. -Barra de desplazamiento vertical: Mediante esta barra podemos pasar de un registro a otro.Con los formularios, ingresar los datos es más fácil que escribir en las columnas, especialmente si tiene un rango amplio con más columnas de las que cabrían en la pantalla.a) ¿Cómo puedo ordenar los registros? Para una mejor presentación de la Base de Datos, generalmente se la ordena de acuerdo a uno o varios campos (o columnas).Para Ordenar por uno o más campos siga los siguientes pasos que detallamos a continuación:
1. Active la Base de Datos, haciendo clic en una celda perteneciente a la misma.2. En el menú Datos, haga clic en Ordenar.3. En los cuadros Ordenar por y Luego por, seleccione el campo (o columna) por el cual desea ordenar.4. Seleccione otras opciones de ordenación que desee y, a continuación, haga clic enAceptar.
Tenga en cuenta, que el cuadro Ordenar por, es el primer nivel de ordenamiento, los restantes son subniveles. Por ejemplo, si selecciona Ordenar por “Apellido”, y Luego por “Nombre”, primero ordenará todos los registros por apellido, y luego a aquellos registros que tienen el mismo apellido, los ordenará por nombre. Si desea ordenar los registros por meses o días de la semana, siga los mismos pasos indicados anteriormente, haga clic en Opciones, en Primer criterio de ordenación seleccione el orden personalizado correspondiente.b) ¿Cómo puedo ver algunos registros? Cuando necesito visualizar algunos registros de la Base de Datos según una condición o criterio, se utiliza la opción Filtro.Excel proporciona dos formas de filtrar una tabla:1. Autofiltro2. Filtro avanzado.

AUTOFILTRO
El Autofiltro, ayuda a administrar fácilmente la Base de Datos cuando se requieren filtros con criterios simples. Para su uso, debemos seguir los siguientes pasos:1. Activar la Base de Datos, haciendo clic en una celda que pertenezca a la misma.2. En el menú Datos, seleccione Filtro y haga clic en Autofiltro.3. Haga clic en la flecha que está a la derecha del nombre del campo que quiere usar como filtro.4. Puede seleccionar filtrar por un número menor o mayor (Diez
mejores)5. Puede seleccionar uno de los datos de ese campo para filtrar por él mismo, por ejemplo si selecciona del campo Curso el valor 1, me mostrará sólo aquellos registros que pertenecen al Curso 1.6. Puede personalizar el filtrado por un campo numérico, seleccionando Personalizado, y luego la condición que se ajuste al criterio deseado como mayor que, menor o igual que, y en el cuadro de la derecha el valor a comparar.7. Puede personalizar el filtrado por un campo de texto, seleccionando Personalizado, y luego la condición que se ajuste al criterio deseado como igual o no igual, contiene o no contiene, y en el cuadro de la derecha el texto a comparar.8. Puede filtrar por celdas Vacías o celdas No Vacías.9. Para ver nuevamente todos los registros seleccione Todas.Cuando necesite buscar valores de texto que comparten algunos caracteres, pero no otros, se pueden utilizar los comodines ? y *. El símbolo ? representa un carácter, en cambio el símbolo * representa varios caracteres. Por ejemplo, si deseo buscar todos aquellos registros, cuyos apellidos Sánchez o Sánches, puedo poner Sánche?, el símbolo indica cualquier carácter. O si quiere todos los
apellidos que empiezan con G y terminan con ia ; puedo poner G*ia, me mostrará Garcia, Gracia, Grecia, etc.
Puede aplicar filtros a varias columnas, las cuales se identificarán con la flecha que está a la derecha del campo en color azul.FILTRO AVANZADO. Cuando los criterios que me ofrece Autofiltro no son suficientes, y necesito utilizar criterios más complejos, se utiliza este tipo de filtros.Vamos a ver los pasos a seguir para utilizar este filtro mediante un nuevo ejemplo, en el libro de Excel Hipermercado, encontrará una tabla con los datos de Ventas de las sucursales de un Hipermercado. Se desea obtener una tabla nueva con los registros de las sucursales pertenecientes a la provincia Córdoba y con ventas superiores a $11000.1. Elaborar una tabla de criterios. Es una tabla reducida, donde se colocan los campos sobre los cuales queremos filtrar, es decir aquellos campos que deberán cumplir alguna condición o criterio. En nuestro ejemplo, serían los campos Provincia y Ventas. Se debe tener especial atención en colocar los nombres de los campos tal cual aparecen en la tabla principal. Para evitar posibles errores, le recomiendo copiar el nombre de cada campo de la Base de Datos, y luego pegarlos en la tabla de Criterios. Esta tabla puede estar ubicada en cualquier parte de la hoja, pero separada por lo menos de una fila o columna de la principal.2. Escribir los criterios necesarios en la tabla, utilizando la simbología de comparación:
En nuestro, ejemplo debemos poner, debajo del campo Provincia el texto Córdoba. Es importante poner especial atención en la ortografía de las palabras, si en la base de datos no lleva acento, en nuestra tabla de criterios tampoco deberá hacerlo.Para completar el segundo criterio, debajo del campo Ventas ponemos la condición > 11000 (mayor que 11000). En la siguiente figura podemos ver como quedaría nuestra tabla de criterios.

3. Activar la Base de Datos, haciendo clic sobre alguna celda perteneciente a la misma.4. Seleccionar del menú Datos, Filtro, Filtro Avanzado, tal como se muestra en la figura anterior. Excel nos mostrará el siguiente cuadro de diálogo:
¿Qué significa cada elemento del cuadro de diálogo Filtro avanzado? Acción: En la ventana de diálogo, seleccionamos Copiar a otro lugar, si queremos obtener una nueva tabla con los registros resultantes, de lo contrario el filtrado se hará sobre la misma Base de Datos.-Rango de la lista: Si la base de datos fue creada correctamente y activada, en campo debería aparecer el rango correspondiente. Si no es así, haciendo primero clic sobre el ícono de la derecha , ....... seleccionamos todo el rango de la base de datos.-Rango de criterios: hacemos clic en el ícono de la derecha de este campo, y seleccionamos la tabla de criterios.-Copiar a: Este campo se habilita si en
Acción seleccionamos Copiar a otro lugar. Hacemos clic en ícono de la derecha de este campo, y marcamos la primera celda de hoja de cálculos donde queremos que se ubique la tabla resultante.5. Finalmente, hacer clic en el botón Aceptar, si hemos cumplido con todos los pasos correctamente, aparecerán los registros que cumplen con los criterios especificados en una Tabla de Resultados, ubicada a partir de la celda que marcamos en Copiar a.
Es importante tener presente que todos los criterios de diferentes campos, escritos en una misma fila, se deben cumplir sí o sí para cada registro, corresponden al operador lógico Y. Cuando un campo debe cumplir más de una condición, se deben escribir los criterios en diferentes filas. Se mostrarán los registros que cumplan uno u otro criterio, correspondiendo asíal operador lógico O. En el siguiente ejemplo se presentan todos los registros que pertenecen a la provincia de Córdoba o a la provincia de Salta.
c) ¿Qué sucederá cuando pida Ordenar sobre una Base de Datos filtrada? Hay que prestar especial atención en este punto. Cuando usted tenga a Base de Datos filtrada, por ejemplo con autofiltros, y se le solicita Ordenar, la función se aplicará únicamente sobre los registros visibles.
d) ¿Cómo puedo obtener los subtotales de una Base de Datos? En una Base de Datos, Excel permite calcular automáticamente valores de subtotales y de totales generales. Una vez insertados, la tabla se esquematiza para que se puedan mostrar y ocultar los registros con los detalles de cada subtotal. Para insertar subtotales debemos seguir los siguientes pasos:1. Ordenar la tabla para agrupar las filas cuyos subtotales se desea calcular.2. Después pueden calcularse los subtotales de cualquier columna que contenga números.3. Activamos la Base de Datos, y seleccionamos del Menú Datos, la opción Subtotales.
4. En la ventana de diálogos completamos lo siguiente:Para cada cambio en: seleccionamos el campo por el cual queremos agrupar los subtotales.Usar función: seleccionamos la función a utilizar como subtotal, la cual puede ser Suma, Cuenta, Promedio, Máximo, Mínimo, etc.Agregar subtotal a: seleccionar el o los campos a los cuales quiere calcular el subtotal.
5. Completados los datos, hacemos clic en Aceptar.6. Veremos insertados en nuestra Base de Datos, los Subtotales para cada grupo, y el Total General. Además, podremos ver a izquierda, tres botones numerados del 1 al 3, los cuales nos permiten ver con el 3
todos los registros, el 2 solamente las filas con Subtotales y Total General, y el 1 solamente el Total General.Para eliminar los subtotales, active la Base de Datos, y vuelva al Menú Datos, opciónSubtotales, haga clic en Quitar todos.

REPRESENTACIÓN DE LA INFORMACIÓN MEDIANTE GRÁFICOS¿Cómo podemos presentar la información? La información puede ser presentada mediante Gráficos.¿Qué es un gráfico? Los gráficos son representaciones de los datos de una hoja de cálculo. Una representación gráfica de los datos permite una fácil y rápida comprensión de los mismos, y puede ser utilizada también para evaluar y comparar distintos datos. Con Excel pueden realizarse gráficos de muchos tipos, como por ejemplo de barras, circulares, lineales, en tres dimensiones, etc. Usted dispone de un Asistente para Gráficos, que le permitirá realizar cualquier tipo de representación a partir de los datos que aparecen en una hoja de cálculo.¿Cómo crear un gráfico? Tomemos como ejemplo una Tabla en la cual se muestran las ventas (en miles de pesos) para cada trimestre del año, en cada ÁREA de nuestra empresa. A su vez, supongamos que se quieren tomar decisiones correctivas en cada área, según las ventas producidas a lo largo de un año. Para esto realizar un gráfico comparativo es una manera clara y rápida de poder visualizar qué está sucediendo con cada área. Vamos a seguir los siguientes pasos, para lograr nuestro objetivo y, en cada uno de ellos, vamos a ver las alternativas que se nos presentan.1. Para crear un gráfico a partir de un rango de celdas, primero debe seleccionar el rango que desea utilizar. Preste especial atención para identificar cuáles son los datos que desea graficar y tenga presente que es conveniente incluir los títulos, si éstos no son consecutivos, selecciónelos manteniendo presionada la tecla [Ctrl].
Pueden crear gráficos tridimensionales siempre y cuando los datos a partir de los cuales se va a crear el gráfico tengan dos tipos de información asociada al conjunto de valores que se va a representar, tal como en nuestra tabla de ventas. También
pueden ocultarse los datos que desee que no aparezcan en el gráfico y así seleccionar todos los datos visibles.2. Desde el Menú Insertar seleccionamos la opción Gráfico. También puede seleccionarse haciendo clic en el botón de Gráfico de la barra de herramientas.3. Aparecerá una ventana de diálogo para el Asistente para Gráficos, en la misma el paso 1 de 4, le pide que seleccione el tipo de gráfico, luego presione el botón Siguiente

4. En la siguiente ventana, el asistente, le permite tener una vista preliminar del gráfico seleccionado, si le parece que está todo correcto, haga clic en Siguiente o de lo contrario vuelva a Atrás.
5. En la tercera ventana, podemos completar todos los accesorios de nuestro gráfico. Comenzando con Títulos, en el campo Título del gráfico, se pone un título general, luego en Eje de categorías (X) el texto que acompaña a eje horizontal, y finalmente en Eje de valores (Y) el texto que identifica al eje vertical. Vea el siguiente ejemplo para aclarar este punto.
Además, el asistente, le permite modificar, haciendo clic en las restantes etiquetas, los Ejes, agregar o quitar líneas de división, reubicar la Leyenda, agregar rótulos, y también incluir junto al gráfico la tabla original.6. Finalmente, tiene la opción de ubicar el gráfico resultante en una hoja nueva, o en una hoja existente a su elección, como por ejemplo en la misma hoja de donde se toman los datos.
Haciendo clic en el botón Finalizar nos aparece el gráfico definitivo en la ubicación seleccionada.
¿Cómo cambiar el aspecto de un gráfico?1. Cualquier objeto del gráfico, se puede modificar haciendo clic sobre el mismo, de manera tal que quede seleccionado.2. Se puede modificar el tamaño mediante los indicadores de tamaño, y la posición de cualquiera de los componentes haciendo clic sobre el mismo y arrastrando con el Mouse.3. Finalmente para editar cualquiera de los objetos del gráfico, haga doble clic sobre el mismo, con lo cual habilitará una ventana de diálogo, que tendrá todas las opciones necesarias para tal fin.e) Funciones de Base de Datos. Tal como usted recordará, en Informática Aplicada I, vimos que existían funciones predefinidas que ejecutan cálculos utilizando valores específicos, denominados argumentos, en un orden determinado o estructura. Las funciones pueden utilizarse para ejecutar operaciones simples o complejas. Dentro de las funciones de Excel, existen un grupo especial, diseñadas especialmente para operar con Base de Datos, y se identifican porque su nombre comienza con las siglas DB. Por ejemplo, la función BDSUMA, que posibilita sumar los números en el campo (columna) de los registros que coinciden con las condiciones especificadas. El uso de cualquiera de ellas, involucra una serie de pasos, los cuales se pueden seguir fácilmente mediante el asistente para funciones.Como ejemplo, vamos a calcular en nuestra Base de Datos, la suma del campo Ventas para aquellos registros que
pertenecen a la provincia de Córdoba, y Sector Jardín.1. Lo primero que debemos diseñar, es la tabla de criterios, que ya hemos estudiado sobre esta última cuando veíamos el “filtro avanzado”. Escribimos una tabla con los nombres de los campos de nuestra Base de Datos, que deberán cumplir alguna condición, luego debajo de cada uno de ellos escribimos la condición.2. A continuación, nos ubicamos en la celda en la cual deseamos el resultado, y vamos al asistente de funciones, en la barra de fórmulas como fx, o en el menú Insertar ->

Fórmulas. En la ventana de diálogo del asistente, seleccione la categoría Base de Datos, y luego la función deseada, para nuestro ejemplo BDSUMA. Haga clic en Aceptar.
En la siguiente ventana, complete los cuadros requeridos, observe que al elegir cada uno de ellos, debajo en la ventana, le aparece una breve descripción del mismo. Haciendo clic en el ícono ........ de Base_de_datos, seleccionamos todo el rango de la Base de Datos. Luego en el cuadro Nombre_de_campo, seleccionamos la celda que tiene el nombre del campo dondeestán los valores que vamos a sumar, y en Criterios, seleccionamos el rango de la tabla de criterios.
Tabla dinámica. Las tablas dinámicas son un tipo especial de hojas de cálculo. Una tabla dinámica tiene la particularidad de ser interactiva con el usuario; se utiliza para resumir rápidamente grandes cantidades de datos, aplicándoles el formato y tipo de cálculo que usted defina. Para crear una tabla dinámica deberá disponer de una Base de Datos, lista de datos o simplemente un rango de celdas que contenga rótulos en cada columna. ¿Cómo crear una tabla dinámica? Vamos a trabajar sobre el ejemplo de la Base de Datos que contiene las ventas de las diferentes sucursales de un Supermercado. Se necesita una tabla resumen, en la cual podamos ver el total de ventas por Sucursal y Sector, con la posibilidad de filtrar por Provincia. Para lograr este requerimiento, Excel cuenta con una opción que nos permite obtener una tabla resumen, cuya información se actualiza dinámicamente y en forma interactiva con el usuario.
Para obtenerla, debemos cumplir con los siguientes pasos:1. Activar la Base de Datos haciendo clic sobre alguna celda perteneciente a la misma, y seleccionar del Menú Datos, la opción Informe de tablas y gráficos dinámicos.
Paso 1: El asistente nos solicita que seleccionemos qué tipo de datos vamos a utilizar para crear la tabla. Existen cuatro opciones: Lista o Base de Datos de Microsoft Excel, que se utiliza para crear
una tabla a partir de una lista creada con Excel; Fuente de Datos Externa, que se utiliza para crear una tabla dinámica a partir de una hoja de cálculo creada con una base de datos como Access, FoxPro, Dbase, Oracle o SQL; Rangos de Consolidación Múltiples que se utiliza para crear la tabla a partir de múltiples rangos de una hoja de cálculo; y, finalmente, Otra Tabla Dinámica para crear una tabla dinámica a partir de otra ya existente. Además, debemos seleccionar si queremos una Tabla o Gráfico Dinámico.Paso 2: El asistente nos solicita que indiquemos el rango de la Base de Datos, lo cual si fue correctamente diseñada, estará indicado automáticamente sin necesidad de ingresarlo.

Paso 3: En este paso deberá diseñar la tabla, para ello haga clic en el botón Diseño. Con el Mouse, arrastre la etiqueta del campo que desea ubicar en las filas y columnas de la tabla, en nuestro ejemplo arrastre el campo Sucursal y ubíquelo en FILA, y luego el campo Sector en COLUMNA.El campo Provincia sobre PÁGINA, y finalmente el campo sobre el cual se producirán los cálculos, campo Ventas. Por defecto la operación seleccionada es Suma, pero si deseamos realizar otra operación como Promedio, Máximo, Mínimo, etc., debemos hacer doble clic sobre la etiqueta Suma de Ventas y seleccionar la operación deseada.
¿Cómo ocultar o mostrar una fila o columna de nuestra Tabla Dinámica? Haciendo clic sobre las flechas que se encuentran a la derecha de los nombres de los campos, por ejemplo Sucursal, podemos tildar o eliminar aquellos datos que nos interesan, veamos que sucede en el ejemplo siguiente: