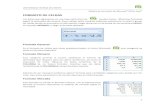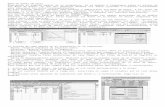Modulo i Excel 2013 Semana 04
-
Upload
felix-loza-rosadio -
Category
Documents
-
view
14 -
download
1
description
Transcript of Modulo i Excel 2013 Semana 04
MICROSOFT EXCEL 2013INICIO
Al acceder a Microsoft Excel 2013 nos muestra esta pantalla en la que podemos localizar dos partes, la parte izquierda de color verde dnde nos va a mostrar los archivos utilizados recientemente, en este caso nos indica que todava no hemos creado ningn libro, es decir, no hemos realizado ningn ejercicio, de manera que la lista parece vaca.
Podemos acceder a la opcin abrir otros libros para acceder a ejercicios realizados y almacenado en nuestro equipo, de esta forma podemos colocarlos en pantalla y continuar con su edicin.
En la parte derecha, de color blanco, tenemos diferentes opciones para ejecutar de forma automtica, ya sea un libro en blanco, para crear un ejercicio nuevo, o visualizar un pequeo tutorial de funcionamiento aplicacin.
Despus disponemos de diferentes plantillas predefinidas, como por ejemplo para crear un presupuesto, un calendario, tareas escolares, etc.,
INTERFACE (Entorno)
Las diferentes partes de la pantalla queel Interface/ entorno.
En la parte superior tenemos la lneaaplicaciones, en la lnea de
aplicaciones localizamos, en la parteel nombre del ejercicio que
estamos realizando, por defecto aparece ellibro1 y el nombre de la
Aplicacin, que es Excel evidentemente.
Cuando nosotros hagamos un ejercicio y le demos un nombre a este ejercicio, ese nombre aparecer en lugar de la palabra libro1.
En esta misma parte de la pantalla, en la parte superior izquierda, tenemos una serie de iconos. El icono representado como un disco de ordenador es la opcin nos permite almacenar y guardar el ejercicio que hay en pantalla.
Finalmente las dos flechas tanto la que seala la izquierda como la que seala la derecha se van a utilizar para anular acciones realizadas, es la tpica opcin de deshacer, esto quiere decir, que si hacemos una operacin errnea mediante la flecha deshacer podemos anular este ltimo pas.
En la barra aplicaciones pero la parte derecha tenemos otros iconos los cuales son iconos de consulta que no afectan directamente al trabajo con la hoja de clculo de Microsoft Excel, es la opcin de ayuda, la opcin de maximizar la pantalla, minimizarla, cerrarla, etc.
La siguiente gran parte de la pantalla la tenemos por debajo de la barra aplicaciones, y es la lnea de men, que son todas estas opciones que estamos sealando y que nos van a permitir trabajar con la hoja de clculo.
Para acceder a cualquiera de estas opciones tan slo tenemos que hacer un clic en la palabra, ahora vemos la opcin inicio, si hacemos un clic en la opcin insertar con el botn izquierdo del ratn cambian las opciones que vemos en pantalla, porque nos est mostrando las opciones correspondientes al men insertar y de esta forma tan sencilla, haciendo un clic, podemos visualizar las opciones de cada opcin de la lnea de men.
La siguiente parte de la pantalla es la que vemos debajo de la lnea de men, que son las opciones o herramientas, que son todos estos iconos que podemos ver en la parte superior de la pantalla bajo de la lnea men.
Cada uno de estos botones representa una herramienta concreta correspondiente a la opcin del men activo.
Leccin 3
ENTORNO (Partes de la pantalla)
Debajo de la zona de la pantalla de herramientas que hemos visto anteriormente, tenemos esta parte a la pantalla central, la cual est dividida en tres partes.
La parte izquierda, el recuadro con la palabra a1, se llama cuadro de nombres, inicialmente en esta parte de la pantalla vamos a visualizar nuestra posicin dentro de la hoja de clculo.
A continuacin tenemos otra zona, con tres iconos, es la zona de aceptar las frmulas de clculo, quiere decir, que mediante esta cruz nosotros podremos
anular una frmula de clculo que le hemosa Microsoft Excel.
Con este signo de visto podemos aceptar una frmula que la hallamos indicado
a Microsoft Excel pararealice el clculo.
Despus tenemos en la opcin de,es para acceder a la librera de
funciones predefinidas que tiene.
Por defecto Excel ya tiene una serie de frmulas introducidas y que nosotros podemos utilizar.
Finalmente tenemos todo este recuadro horizontal que rellena la pantalla hasta el margen derecho, se titula barra de frmulas.
En ese recuadro lo nico que vamos hacer es escribir desde el teclado los clculos y frmulas que queremos que Excel ejecute y en consecuencia nos d un resultado.
Por debajo tenemos ya propiamente lo que es la hoja de clculo, como podemos observar es tan slo una cuadrcula dividida entre filas, que son las lneas horizontales y columnas que son las lneas verticales, como podemos observar las columnas estn nombradas alfabticamente y las filas estn nombradas numricamente.
De manera que la hoja de clculo es gran cuadrcula y nosotros con el ratn tenemos que hacer un clic en el cuadradito (celda), en el cual queremos trabajar, si hacemos un clic podemos ver como se remarca
De esta forma haciendo clic con el ratn nosotros nos podemos ir desplazando por la hoja de clculo para introducir y calcular los valores necesarios.
Finalmente la parte inferior tenemos una pestaa titulada hoja 1 y el signo de
mas, ste signo se utiliza para aadir, es decir nuevas
, ya que un ejercicio realizadoExcel puede tener varias
hojas
Por ejemplouna para introducir los datos de clientes,
Podemos tener otra paraartculos, otra para albaranes, etc.
En la parte izquierda est la palabra listo, quiere decir que Excel esta esperado a que introduzcamos valores de clculo.
Finalmente en la misma zona de la pantalla debajo del todo pero la parte derecha, tenemos diferentes opciones, donde la ms habitual es la de zoom, que nos va permitir acercarnos como se puede observar o alejarnos de la cuadrcula.Leccin 4
TIPOS DE DATOS
Una vez conocemos las diferentes partes la pantalla del interface lo que vamos a ver es cmo introducir datos dentro de la hoja de clculo.
Dentro de una hoja de clculo podemos introducir tres tipos de datos, podemos introducir textos, podemos introducir nmeros, y podemos introducir frmulas.
Los textos se introducen simplemente para dar ttulos a los conceptos, es decir si hablamos de euros, de kilos, de unidades, etc., para introducir un texto en Microsoft Excel lo primero que tenemos que hacer es un clic en la casilla en la cuadrcula que queramos introducir.
Por ejemplo si nosotros en la posicin C3 queremos introducir un texto, hacemos un clic con el ratn en la celda indicada y despus directamente desde el teclado empezamos a introducir el texto.
Una vez hemos escrito el contenido podemos utilizar el signo de validar o bien apretar la tecla intro o enter de nuestro teclado y se valida.
Para introducir nmeros tenemos que hacer el mismo proceso, nos colocamos en la casilla en la cual queremos introducir el valor y desde el teclado introducir el nmero.
Los nmeros en Microsoft Excel se introducen sin signos de puntuacin, de manera que si tenemos que introducir el nmero 1500, lo que no podemos hacer es poner el punto de los miles (1.500), al apretar el intro para aceptar podemos observar cmo este nmero ya queda introducido.
Si queremos introducir un nmero con decimales es la nica situacin en la cual s que tenemos que ponerlo con los decimales, por ejemplo, 290,37 la coma la tenemos que poner para que se sepa que es un decimal, al el intro nos acepta este nmero.
Visualmente podemos ver como Microsoft Excelentre texto y nmero
por qu, por defecto el texto quedar alineado a la parte izquierda de la casilla, mientras que los nmeros quedan alineados a la parte derecha.
Finalmente el ltimo tipo de informacin que podemos introducir en la hoja de clculo son las frmulas, las operaciones que tiene que realizar Excel con los datos introducidos.
El funcionamiento siempre es el mismo nos colocamos mediante un clic de ratn en la casilla en la cual queremos introducir la frmula y para que Microsoft Excel sepa que lo que vamos a poner a continuacin es una frmula de clculo, tenemos que empezar siempre con el signo igual (=).
Si no ponemos el signo = Excel no calculara.
De manera que empezamos con = y ponemos la operacin, por ejemplo, 1500+290,37 apretamos el intro y automticamente vemos el resultado de la
suma dedos valores.
Leccin 5
CALCULO DE FORMULAS
Es muy importante tener en cuenta la siguiente apreciacin, en este ejemplo que estamos realizando para la introduccin de datos en la celda correspondiente a la C6, es aqu donde hemos introducido la frmula la cual la
podemos visualizar en lade frmulas en la parte superior central.
Aqu podemos ver la suma Excel es correcto ya que nmeros.
he hemos realizado, el resultado que nos da se ha limitado a sumar esos dos
Ahora bien, el funcionamiento de una hoja de clculo es automatizar los clculos introducidos en la misma.Tenemos que tener en cuenta que una hoja de clculo podemos realizar por ejemplo, contabilidades de empresas, de manera que imaginemos que a final de ao despus de tener toda la contabilidad introducida, tenemos que variar algn valor alguna cantidad que hemos errado,
El resultado de la suma contina siendo el anterior de forma que ahora es un resultado errneo.
La forma correcta es indicar el nombre de la celda donde est este el nmero a sumar, por ejemplo, la casilla C4 y el otro valor en la celda C5.
Vemos como a medida que se escribimos estafrmula indicando el
nombre de las casillas esta semana ha marcadover el recuadro de
color azul el c5 color rojo para que visualmentequ valores estamos
incorporando en la formula.
En resumen, la forma correcta de introducir formulas en cualquier hoja de clculo, es introducir en la formula el nombre de las celdas que contienen los valores con los que operar. De esta forma cualquier cambio de valores provocara que la formula se actualice y nos muestre el resultado correcto.
Leccin 6
FORMATO DE TEXTO
El siguiente ejemplo,
Representa un ejercicio completo en hoja de clculo, ya que dispone de textos, nmeros y clculos.
El siguiente paso es de mejorar el aspecto, que quiere decir que una hoja de clculo es muy importante el aspecto, para ello utilizaremos las opciones del men Inicio.
Y se nos presentan todas las herramientas contenidas en l, vamos a ver las primeras opciones que son las que ms utilizan, eso las ms comunes.
En la parte superior derecha tenemos las herramientas tituladas como fuente, todas estas herramientas hacen referencia al tiempo y al aspecto de la letra.
Tenemos una listaal tipo de letra, tenemos el tamao de la
letra, mediante una lista numrica para identificar tamaos.
Tambin tenemos tambin unos botones para aumentar o disminuir el tamao de la letra.
Despus tenemos la negrita, cursiva y subrayado, color de la letra y color de fondo.
Lo primero debemos hacer, como siempre, es situarnos en la casilla donde est el contenido a modificar.
A continuacin hacemos el cambio aspecto y veremos cmo estos cambios han afectado al contenido de todas las casillas seleccionadas.
Finalmente tenemos los valores numricos que aunque sean nmeros y frmulas tambin pueden tener un aspecto determinado, asignando el formato de la misma manera que hemos realizado con el texto.
Leccin 7
ALINEACIN HORIZONTAL
Continuando con el aspecto de la hoja de clculo aparte de los tipos de letra y tamaos, tenemos las siguientes herramientas en el recuadro Alineacin, en la parte superior central.
Si queremos que el contenido de la celda se alinee a la izquierda, en el centro, o en la derecha, utilizaremos los siguientes botones,
Es posible alinear tambin en la parte superior, en medio, o inferior de la casilla.
Es habitual que dependiendo de la cantidad de texto introducido en la celda, este no se visualice de forma entera.
Para solucionar este problema, tendremos que llevar el ratn entre el nombre
de lascolumnas (las letras que las identifican) yvisualicemos una
flecha,aguantaremos el clic del ratn y lohasta que el
contenido se visualice plenamente.
Leccin 8
ALINEACIN VERTICAL
De la misma manera que hemos anteriormente alineado el contenido de las celdas de forma horizontal, a la izquierda, centro o derecha, Excel permite alinear de forma vertical el contenido de la celda, en la parte superior, centro, inferior.
Teniendo en cuenta que habitualmente Excel, crea las filas del documento con una altura mnima, es por esto que si variamos a alineacin vertical no vemos cambio alguno.
Para solucionar este aspecto y poder ver cmo funciona esta herramienta, tendremos que ampliar la altura de las filas, de la misma forma que hemos ampliado la anchura de las columnas.
En este caso colocaremos el ratn entre 2 nmeros que identifican las filas, y cuando visualicemos la flecha del ratn aguantamos el clic y arrastramos hasta tener la altura correcta.
Con la nueva anchura podremos activar las herramientas de alineacin
vertical y el resultado ser,
En la misma zona de herramientas, tenemos las sangras que permiten desplazar el contenido por el interior de la celda, para podremos aadir sangras o reducirlas.
Para finalizar con estas herramientas, podemos utilizar el botn de Combinar y centrar, como su nombre indica, nos va a permitir combinar varias celdas seleccionadas simultneamente y convertirlas en una sola celda.
Para combinarque seleccionar las celdas contiguas, es decir,
tienen que estar unalado de la otra, despus activaremos el botn y el
resultado ser,
Despus de la combinacin, segn el ejemplo anterior, tendremos las celdas B y C, combinadas en una sola y el contenido centrado en la nueva celda.
Las combinaciones no se pueden borrar, de forma que si quisiramos volver de
descombinar la operacin anterior, el proceso es, colocarnos en la celda a descombinar y despus volver a hacer clic en el botn Combinar y centrar, en ese momento se separan las celdas combinadas.
Leccin 9
FORMATOS NUMRICOS
El siguiente formato disponible en Excel es el que permite especificar a los
datos numricos undeterminado.
Como hemos indicado anteriormente, en Excel no tenemos que introducir los signos de puntuacin, es decir, no podemos acompaar un nmero del smbolo de una moneda, o poner el punto de millares, etc., lo nico que podemos poner es la coma para indicar decimales.
Una vez introducidos los nmeros y las formulas, para especificar como queremos ver esos datos numricos, utilizaremos las opciones que muestran la imagen anterior.
Seleccionamos la celda que contenga un valor numrico y seleccionamos el formato, como se muestra a continuacin con el formato moneda,
Es posible que al aplicar un formato en la celda se muestre el smbolo #, eso
nos indica que no cabe el valor en el espacio actual de la. Para
solucionar esto solamente tenemos que ampliar la anchura de la.
Leccin 10
FORMATOS NUMRICOS 2
En el grupo de formatos numricos tenemos otras opciones que permiten especificar la cantidad de decimales que mostraran los valores numricos.
Estas herramientas permiten, aumentar o disminuir la cantidad de decimales que mostrara el/los valores numricos.
El funcionamiento es el mismo que en las lecciones anteriores. Primer paso seleccionar la celda que contiene el valor numrico, despus con los botones
indicados ampliar ola cantidad de decimales a visualizar.
Aunque la lista de formatos numricos es principio es limitada, ya que tan solo nos muestra la posibilidad de indicar valores moneda, nmero y decimales, desde la lista desplegable disponible en la lnea superior de esta zona de herramientas, podemos mostrar ms cantidad de nuevos formatos no disponibles en botones.
Al hacer clic aparece,
General: igual que se ha introducido el valor. Numero: incorpora separador de millares.
Moneda: incorpora smbolo moneda.
Contabilidad: igual que moneda pero sin nmeros negativos.
Fecha corta: 15/08/2013
Fecha larga: 15 de agosto de 2013 Hora: 14:25:03
Porcentaje: aade % al nmero dividido entre 100
Fraccin: valores en formato fraccin
Cientfica: valores exponenciales.
HERRAMIENTAS DE COPIAR Y PEGAR
Excel dispone de las herramientas habituales de copiar cortar y pegar,
para duplicar valores introducidos.
El funcionamiento es,
1- Seleccionar la celda o celdas con los 2- Pulsar el botn copiar o cortar.
3- Situarnos con un clic en la celda dejar el valor copiado. 4- Pulsar clic en el botn pegar.
Si queremos copiar el formato de la celda y no el contenido, ende
utilizar el botn de copiar en el paso 2 usaremos el de copiar formato
representado con un pincel.
Duplicar formulas y actualizarlas automticamente. Si introducimos una
frmula podemos hacer que Excel copie y actualice esa frmula para que el
resultado sea correcto, arrastrando con el clic del ratn pulsado desde la marca
de la esquina inferior derecha la celda que contiene la formula.
Resultado
Las formulas duplicadas y con el contenido actualizad.
COMO GUARDAR UN DOCUMENTO DE HOJA DE CLCULO
Como en cualquier aplicacin, una vez tengamos un ejercicio finalizado, o estemos en proceso, es conveniente guardarlo en nuestro equipo para evitar la prdida de datos.
La forma habitual es, con el ejercicio en pantalla de Microsoft Excel, pulsaremos el botn disponible en la esquina superior izquierda del interface, con el icono de disco de ordenador,
Al activar esta herramienta, nos aparece la siguiente pantalla,
En la parte central de las pantalla tendremos que seleccionar donde queremos guardar el ejercicio.Skydrive: permite almacenar el ejercicio en la nube de Microsoft, evidentemente tenemos que tener una cuenta activa.
Equipo: es la opcin ms habitual y nos permite almacenar en nuestro
Ordenador.
Agregar un sitio: se utiliza para crear un nuevo lugar para almacenar ejercicios, por ejemplo, configurar una cuenta ftp, un dropbox, etc.
Nosotros dejamos la opcin equipo y en la parte de la derecha, escogemos la ubicacin dentro de nuestro ordenador,
Por defecto tenemos la posibilidad de guardar en la carpeta Mis documentos o directamente en el Escritorio. Si ninguna de estas dos opciones nos interesa tendremos que utilizar el botn Examinar para escoger de forma manual.
La pantalla que nos muestra Excel al pulsar Examinar es,
En esta pantalla seleccionamos la carpeta donde guardar el ejercicio y en la parte inferior de esta pantalla, tendremos que indicar el nombre que le queremos dar a nuestro documento de hoja de clculo.
Despus, pulsamos clic en el botn Guardar y el ejercicio queda archivado.
Para verificar que realmente se ha almacenado el documento, tendremos que verificar en la lnea de aplicaciones en la parte superior del interface de Excel, para ver si aparece el nombre de nuestro ejercicio,
Una vez verificado el punto anterior, podramos cerrar el documento activo para crear un ejercicio nuevo, o bien, para salir de la aplicacin.
Para ello, haremos clic en la opcin del men principal ARCHIVO
Una vez seleccionada la opcin Archivo, aparecer la siguiente pantalla,
En la pantalla anterior, vemos encentral de la pantalla, informacin
diversa del ejercicio activo, toda esaes de consulta, es decir, no
modifica ni manipula el ejercicio ni el archivo.
Del men vertical de la izquierda, que est en color verde, tendremos que seleccionar la opcin de Cerrar,
Despus de este paso, ya podemos cerrar la aplicacin, por ejemplo, con la cruz que tenemos en la esquina superior derecha de la pantalla.
Leccin 11
MS OPCIONES DE FORMATOS
En Excel como en todas las aplicaciones de Microsoft Office, a parte de las herramientas visibles en la lnea de men, es posible no mostrar una pantalla adicional para visualizar el 100% de las herramientas disponibles.
Para activar la ventana con todas las herramientas, tendremos que hacer clic en la esquina inferior derecha de la zona de herramientas a ampliar,
Al activar esta opcin se mostrara la siguiente pantalla,
En esta pantalla tenemos la posibilidad de ampliar las opciones de Fuente,
con opciones como tipo dey efectos.
El funcionamiento es simple, solamente seleccionamos la opcin a activar, vemos la vista previa y si el resultado es correcto, pulsamos aceptar.
En la pestaa Alineacin,
En esta opcin ampliamos lascon la de Orientacin, que
permite introducir un texto inclinado y la de control del texto permite adaptar el
texto a la anchura de la celda.
La pestaa de numero,
En esta pantalla tenemos las mismas opciones de formato numrico ya explicado ms el resto de herramientas de formato.
Leccin 12
AMPLIACIN DE OPCIONES DE FORMATO
Continuando con la leccin anterior, vamos a repasar las opciones de ampliacin de formatos.
La siguiente opcin es bordes,
Esta opcin permite dibujar lneas alrededor de las celdas seleccionadas para crear ejercicios en forma de cuadriculas.
El funcionamiento consiste en seleccionar las celdas a recuadrar y despus
desde la pantalla anteriorel estilo de lnea, color y borde, si la
vista previa la vemos bien,aceptar.
Como el ejemplo siguiente,
Leccin 13
SOMBREADO
Para finalizar la pantalla de ampliacin de formatos y herramientas, tenemos la opcin de sombreado que permite dar un color de fondo a las celdas seleccionadas.
El funcionamiento es, como siempre, seleccionar el grupo de celdas y despus desde la pantalla de Formato de celdas seleccionamos la pestaa Relleno y hacemos clic en el color que queremos y pulsamos aceptar,
Leccin 14
INSERTAR IMGENES
Desde la opcin Insertar vamos a seleccionar la opcin imgenes
Desde esta opcin podremos insertar imgenes que tenemos disponibles en nuestro ordenador al ejercicio activo de Excel.
Al seleccionar estata, nos aparece la siguiente imagen,
Desde estaseleccionamos la imagen que nos interesa y pulsamos
insertar.
Despus del paso anterior, aparecer en pantalla la imagen con unas marcas alrededor,
La flecha curva permite rotar la imagen.
Los recuadros permiten modificar el tamao
Al tener la imagen seleccionada (como el ejemplo anterior), en la lnea de men, aparece una nueva opcin, que es exclusiva para la manipulacin de imgenes.
Leccin 15
HERRAMIENTAS DE FORMATO IMAGEN
De la pantalla anterior, que muestra las diferentes herramientas para manipular la imagen seleccionada, tenemos en la parte superior central el grupo titulado Estilos de imagen.
Estas herramientasasignar un formato predefinido a la imagen, este
formato puede ser conde sombra, iluminacin, marcos, etc. Pasando el
ratn por encima de lasvemos el resultado a tiempo real,
En la parte izquierda de esta nueva barra de herramientas tenemos las opciones de ajustar,
Desde estas opcionesajusta, y de forma visual podremos modificar el
brillo, contraste, gama color, etc., de la imagen seleccionada.
Seguiremos con las opciones de contorno de imagen, que permite dar color a la lnea que hay alrededor de la imagen.
La opcin preestablecer permite asignar a la imagen, efectos de sombra, reflexiones, iluminado, etc., todas estas opciones son muy visibles de forma que al aceptarla veremos en la imagen el efecto aplicado.
Leccin 16
FORMATO IMAGEN
Para finalizar con las herramientas de formato imagen repasaremos las correspondientes a la parte derecha del men en cuestin.
All tenemos las opciones de tamao.
Con los valores numricos podemos determinar la anchura y altura de la imagen, esto mismo lo podamos realizar arrastrando los puntos que tiene la imagen alrededor.
La opcin de recortar permite eliminar parte de la imagen seleccionada, utilizando las lneas que aparecen alrededor de la imagen y arrastrndolas con el clic de ratn presionado.