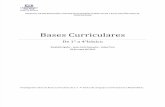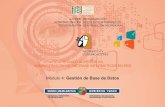MÓDULO 5 – BASES DE DATOS (1ª PARTE) 5.1. USO DE … · BASES DE DATOS Microsoft® Access 2007...
Transcript of MÓDULO 5 – BASES DE DATOS (1ª PARTE) 5.1. USO DE … · BASES DE DATOS Microsoft® Access 2007...

MÓDULO 5 – BASES DE DATOS (1ª PARTE) 5.1. USO DE LA APLICACIÓN
1
MÓDULO 5 BASES DE DATOS Microsoft® Access 2007 ¿Qué se pretende en este módulo?.... • Entender conceptos relacionados con las bases de datos • Manejar las bases de datos instaladas en el ordenador con agilidad. • Crear y modificar tablas, consultas, formularios, informes. • Relacionar tablas, recuperar y manipular la información. • Distribuir la información
A diferencia de lo que le comentamos en el módulo 4 acerca de las hojas de cálculo, en el caso de las Bases de datos, existen multitud de variantes de estos programas, algunos comerciales, otros diseñados específicamente para ciertas empresas,… Todas ellas se basan en los mismos principios: los que aprenderemos en este módulo.
Para que pueda enfrentarse a las bases de datos, le presentaremos Microsoft® Access 2007, la base de datos más popular de la compañía Microsoft®. Esta base de datos viene incluida únicamente en la versión Professional de la suite Office.
Si no dispone de esta versión de Office y está interesado en adquirir por separado el software de Access podrá hacerlo en cualquier distribuidor de Microsoft®. Si tiene una pequeña empresa o negocio, le recomendamos que si no lo ha hecho ya, adquiera el paquete de Office Professional 20071
1 Obtenga más información y descargue una versión de prueba en www.microsoft.es.
. Recuerde que podrá descargarse una versión de Office de prueba para seguir el curso.

MÓDULO 5 – BASES DE DATOS (1ª PARTE) 5.1. USO DE LA APLICACIÓN
2
BLOQUES: 5.1. USO DE LA APLICACIÓN 5.1.1 Conceptos sobre bases de datos 5.1.2 Primeros pasos con bases de datos 5.1.3 Configuración 5.2. TABLAS 5.2.1 Operaciones principales 5.2.2 Definición de claves 5.2.3 Manejo de los datos 5.2.4 Relaciones entre tablas 5.3. FORMULARIOS 5.3.1 Trabajar con formularios 5.4. RECUPERACIÓN DE LA INFORMACIÓN 5.4.1 Operaciones básicas 5.4.2 Consultas 5.4.3 Ordenación de registros 5.5. INFORMES 5.5.1 Trabajar con informes 5.6. PREPARACIÓN DEL PROCESO DE SALIDA 5.6.1 Preparación de la impresión
UNA BASE DE DATOS DE CLIENTES… Como en los últimos módulos, esta vez también practicaremos con el programa. Durante todo el módulo vamos a ir elaborando una base de datos para que pueda gestionar sus clientes, proveedores o simplemente contactos. La correcta gestión de una base de datos puede suponer bastante más dificultad que el procesador de textos o la hoja de cálculo. Por tanto no se deje abrumar por la cantidad de información que irá viendo y piense que lo básico para trabajar siempre está exento de grandes dificultades, con el tiempo, si le interesa la aplicación, podrá ir conociendo nuevas prestaciones para ampliar la base de datos que ha creado. Antes de comenzar supondremos que tenemos una pequeña empresa llamada RETROPAPEL, S.A. que distribuye todo lo relacionado con el mundo del papel directamente a las papelerías. Nuestra base de datos permitirá gestionar los clientes de la empresa. Le propondremos ejercicios alternativos para incorporar nuevas funcionalidades a la base de datos.

MÓDULO 5 – BASES DE DATOS (1ª PARTE) 5.1. USO DE LA APLICACIÓN
3
5.1. USO DE LA APLICACIÓN 5.1.1 CONCEPTOS SOBRE BASES DE DATOS ¿QUÉ ES UNA BASE DE DATOS? Si tuviéramos que dar una definición de lo que es una base de datos diríamos que es un conjunto de datos almacenados en formato digital para su posterior consulta. Ampliando la definición añadiríamos que la información puede consultarse según una serie de criterios distintos2
1. REGISTROS: También llamados filas, representan un ítem único de datos estructurados en una tabla. Para entendernos sería el equivalente a las fichas de un fichero. Cada registro está formado por uno o varios campos. En una base de datos existen multitud de registros. Cada cliente almacenado en la base es un registro.
. En el mundo de las bases de datos existe un lenguaje propio que debemos conocer, así vamos a definir un conjunto de términos que emplearemos a lo largo de este módulo:
2. CAMPOS: Es un espacio de almacenamiento para un dato en particular. Los datos
se almacenan en los registros dentro de los campos. Si hemos dicho que la ficha equivale a los registros, los campos serían los conceptos que tienen las fichas. Por ejemplo en el registro de un cliente, los campos serían el nombre, apellidos, dirección, DNI,…
Formato de formulario de versiones anteriores de Access
3. TABLA: La tabla de la base de datos es dónde se almacenan los registros. Cada fila de la tabla corresponde a un registro. Una base de datos puede contener varias tablas. Por ejemplo una para los clientes, otra para los productos, otra para ventas,...
¿QUÉ ES LA CLAVE PRIMARIA?. Como ya hemos dicho, cada fila de una tabla es un registro. Cada registro debe estar identificado por un campo que sea diferente a todos los demás. A este campo que distingue un registro de otro se le denomina clave primaria. Toda tabla debe contener 2 Veremos más adelante que estos criterios se llaman filtros de consulta
Registro nº 2
Campo Apellidos
Botones para desplazarse por los registros.

MÓDULO 5 – BASES DE DATOS (1ª PARTE) 5.1. USO DE LA APLICACIÓN
4
una clave primaria. Ejemplos de claves primarias son el DNI (asociado a una persona) o el ISBN (asociado a un libro). Es muy importante tener claro qué campo de nuestros registros siempre será único. Cuando definamos una tabla de la base de datos tendremos que identificar el campo que ejercerá las funciones de clave primaria. Si no tenemos claro qué campo no se repetirá podremos emplear un número secuencial que coincida con el número de registro y que se irá incrementando en una unidad por cada registro. Este número secuencial suele identificarse con el nombre de ID.
Ventana de diseño de una tabla. El campo ID es la clave primaria BASES RELACIONALES Las tablas de las bases de datos pueden relacionarse entre sí obteniendo información asociada. Este tipo de bases de datos se denominan bases de datos relacionales y son las más comunes.
PARA ENTENDERLO MEJOR Imagine que en nuestra empresa papelera empleamos una base de datos para gestionar clientes y facturas. En una tabla tendríamos los registros de los clientes (nombre, dirección, teléfono, crédito,..) y en otra tabla las ventas que le hemos facturado. Por tanto dos tablas distintas que estarían relacionadas entre sí, ya que la tabla de ventas lleva asociado un cliente. Así pues, para hacer que la base funcione bien tendremos que relacionar las dos tablas aplicando lo que veremos más adelante en ese tema.

MÓDULO 5 – BASES DE DATOS (1ª PARTE) 5.1. USO DE LA APLICACIÓN
5
¿QUÉ SON LOS ÍNDICES? Los índices de las bases son datos que organizados permiten mejorar la velocidad de las operaciones, principalmente la de búsqueda, generando un acceso rápido a los registros de un tabla. Al aumentar la velocidad se suelen usar los campos sobre los que habitualmente hacemos más búsquedas. Los índices de una base de datos son semejantes a los de un libro. Éstos guardan parejas de elementos: el elemento que se quiere indexar y su posición en la base datos. Para buscar un elemento lo único que tenemos que localizar es su índice. Una vez encontrado se devolverá el registro que se encuentre en la posición marcada por el índice. PROPIEDADES DE LOS CAMPOS Todos los campos que podamos crear en nuestros registros tienen una serie de propiedades modificables por el administrador3
• TAMAÑO DEL CAMPO: Es el número de caracteres que se puede introducir en el campo. Por ejemplo, si tratamos con un campo de código postal, lo normal sería asignarle la propiedad de tamaño de 5 caracteres puesto que nunca tendremos el caso de un código de más dígitos.
en el momento de crear la base de datos. Entre las propiedades más comunes destacamos:
• TIPO DE DATO: Permite establecer la naturaleza de los datos que introduciremos
en el campo en cuestión. Los tipos de datos que se nos permitirá emplear son: texto, memo4, número, fecha/hora, moneda, autonumérico5
, Sí/No,…
Ventana de diseño de tabla de Access 2007 donde se definen los campos y se establecen los tipos Al diseñar nuestra base de datos es muy importante asignar correctamente el tipo de dato a cada campo puesto que de ello dependerán las posibles modificaciones futuras. Por ejemplo si definimos un campo como importe, éste debería ser establecido como moneda, de tal forma que podamos hacer operaciones con él. Si en la definición del tipo seleccionamos, por ejemplo, texto, aunque se guardará el dato en el campo, nunca podremos hacer operaciones ni darle un formato de moneda.
3 Llamamos administrador a la persona que crea la base de datos y administra los permisos de uso para el resto de los usuarios. 4 Un campo de tipo memo está reservado para cadenas de texto de más de 255 caracteres. Se suelen usar para el campo de observaciones donde el texto a introducir es libre. 5 El tipo autonumérico proporciona un número secuencial para cada registro de la tabla.

MÓDULO 5 – BASES DE DATOS (1ª PARTE) 5.1. USO DE LA APLICACIÓN
6
• VALOR PREDETERMINADO: Es el dato por defecto que contendrá el campo para cada registro antes de que usted introduzca ningún otro valor. Éste puede configurarse con algún valor o dejarse vacío. Por ejemplo si uno de los campos en sus registros es la fecha de alta de un cliente, podrá hacer que Access le muestre la fecha del día actual por defecto al crear un nuevo registro. Esta fecha sería un valor predeterminado.
• REQUERIDO: Los campos requeridos son campos obligatorios, no se puede crear el registro si no se ha introducido algún valor en estos campos. Por ejemplo el DNI o el número de cliente son por lo general datos requeridos.
Cuadro de propiedades de un campo de Access
• INDEXADO: Si indexamos un campo aceleraremos la búsqueda y la ordenación de los registros. Le recomendamos que no cree muchos índices por cada tabla puesto que afectará a la velocidad de trabajo.
EL PRIMER PASO ES…PENSAR A lo largo de este módulo le repetiremos varias veces que el primer paso antes de crear una base de datos es pensar qué tipo de base nos interesa. Por tanto aunque le hemos comentado al comienzo del módulo el tipo de base de datos que le proponemos como práctica, le pedimos que se siente con calma a elaborar una lista de sus necesidades. Para darle alguna pista de por dónde empezar contéstese a las siguientes cuestiones: ¿Qué información queremos gestionar con la base de datos?. ¿Cuántas tablas necesitamos? ¿Estarán las tablas relacionadas?. ¿Qué campos debe contener cada registro?. ¿Cuál será el tipo de datos de cada campo?. … A la hora de pensar en el tipo de datos piense también en el tamaño de cada campo en función de la información que vaya a contener.
Pasos

MÓDULO 5 – BASES DE DATOS (1ª PARTE) 5.1. USO DE LA APLICACIÓN
7
• MÁSCARA DE ENTRADA: Esta propiedad se emplea para obligar al usuario que introducirá la información en un registro a emplear un formato específico para el campo. Se suele usar, por ejemplo, en los teléfonos donde la agrupación de números queda prefijada en una máscara y la base de datos al teclear los números los agrupa según la máscara. Por ejemplo 915 23 21 34.
• OTRAS PROPIEDADES: Existen muchas propiedades por cada campo que creemos. Más adelante le enseñaremos a modificarlas. Algunas interesantes son: permitir longitud cero, regla de validación, alineación del texto,….
VAMOS A COMENZAR… Una vez que le hemos introducido en el mundo de las bases de datos con las definiciones anteriores, llega el momento de comenzar a trabajar. Busque la base de datos en su ordenador. Si dispone de Office encontrará un acceso directo en la carpeta del mismo nombre, en caso contrario le aconsejamos que descargue la aplicación en su versión de demostración. En todo caso deberá localizar el icono de la aplicación que le enseñamos:
Microsoft Office
Access 2007
5.1.2 PRIMEROS PASOS CON LA BASE DE DATOS ABRIR Y CERRAR LA BASE DE DATOS El paso a dar es hacer doble clic en el icono de la base de datos para acceder al propio programa. Las bases de datos, a diferencia de los documentos de texto y de los libros de hojas de cálculo, deben crearse antes de empezar a trabajar. En un documento de texto primero se redacta la información, se le da formato y por último guarda el documento como un archivo ya sea con la opción guardar o con guardar como… en el caso de que quiera cambiar el nombre predeterminado o establecer una nueva ubicación del documento. En Access usted deberá crear primero el archivo de trabajo, indicando el nombre del mismo, así como la ubicación. Posteriormente irá añadiendo los distintos objetos de la base como son las tablas, los formularios, consultas e informes. Además deberá hacerlo es este orden. En los sucesivos temas le iremos comentando cómo llevar a cabo estas tareas.

MÓDULO 5 – BASES DE DATOS (1ª PARTE) 5.1. USO DE LA APLICACIÓN
8
De momento le presentamos el entorno de trabajo de Microsoft® Access 2007.
Nada más entrar en el programa se le dará la opción de crear una base de datos en blanco o de elegir una plantilla predefinida. PLANTILLAS Las plantillas predefinidas únicamente están disponibles online, esto es, si dispone de conexión a Internet. Además recuerde que sólo los usuarios que hayan registrado la aplicación podrán acceder a este material. Los usuarios registrados tendrán acceso a más prestaciones como por ejemplo cursos sobre la aplicación, descargas, actualizaciones,… De todas formas desde la barra lateral se pueden sacar plantillas locales. Estas plantillas se encuentran en el propio ordenador y se cargan en el momento de la instalación del programa. En todo caso el número de plantillas es más reducido que las que encontraríamos en Internet.
Últimas bases de datos abiertas
Plantillas predeterminadas clasificadas por áreas
Creación de una nueva base datos en blanco
Más prestaciones online

MÓDULO 5 – BASES DE DATOS (1ª PARTE) 5.1. USO DE LA APLICACIÓN
9
Las plantillas locales están instaladas en el propio ordenador del usuario Las plantillas están pensadas para dar solución a los problemas más comunes donde el uso de una base de datos pueda ser necesario, por ejemplo en educación, ventas, secretarías de dirección o marketing. En nuestro caso como vamos a crear una base de datos desde cero haremos clic sobre la opción base de datos en blanco (1) para comenzar a trabajar. Tras seleccionar la base de datos en blanco, tendremos que indicar su nombre y su ubicación. En cuanto al nombre emplearemos clientes6
Para buscar la ubicación correcta podrá usar el pequeño icono de una carpeta que encontrará a la derecha (2). Por último haga clic sobre el botón crear. La base de datos se almacenará en el ordenador.
y en cuando a la ubicación le aconsejamos que seleccione la carpeta TIC donde hemos estado almacenando todo el material de trabajo de estas últimas semanas. Esta información tendrá que introducirla en el menú lateral que le mostramos:
6 No modifique la extensión del archivo, deberá ser accdb.
1
2

MÓDULO 5 – BASES DE DATOS (1ª PARTE) 5.1. USO DE LA APLICACIÓN
10
A partir de este momento la base de datos ya tiene existencia. Ahora queda diseñarla completamente. GUARDAR UNA BASE DE DATOS Para guardar una base de datos deberemos acudir al menú general de más opciones situado en la parte superior izquierda de la ventana principal. Desde este menú tendrá acceso tanto a guardar, si lo que quiere es que se graben las modificaciones que ha realizado, o bien guardar como… para emplear un formato distinto o una ubicación diferente.
La opción guardar como… le permitirá elegir formatos de bases de datos compatibles con versiones anteriores de Access
Desde la opción guardar como elegiremos guardar la base de datos seleccionando formatos compatibles con versiones anteriores para que otros usuarios de su misma empresa o bien de otras empresas puedan gestionar los datos contenidos en la base. CERRAR ACCESS Para salir del programa recurra a la opción salir de Access que como ve está en el mismo menú, o bien cierre la ventana principal directamente. En caso de que haya datos sin grabar se le pedirá confirmación para guardarlos o no.
1
2
CONFIGURACIÓN DE OPCIONES Desde esta misma ventana puede modificar opciones genéricas de la base de datos muy semejantes a las que le hemos comentado en módulos anteriores. Si lo desea puede echar un vistazo en caso de querer cambiar alguna opción como el tiempo de autorrecuperación u otras opciones propias de Access.

MÓDULO 5 – BASES DE DATOS (1ª PARTE) 5.1. USO DE LA APLICACIÓN
11
5.1.3 CONFIGURACIÓN MOVERSE POR LA BASE DE DATOS Ya le comentamos con anterioridad que una base de datos está formada por objetos que son: tablas, formularios, consultas y por último informes. Los describimos brevemente:
1. TABLAS: La tabla en donde se almacenan los registros, que a su vez contienen los datos introducidos en campos.
2. FORMULARIOS: Los formularios permiten introducir la información de una manera más cómoda. Con una disposición de campos diferente a las tablas. Estos formularios pueden crearse según nuestras preferencias.
3. CONSULTAS: Es una herramienta de búsqueda de la información. Permiten crear búsqueda en las tablas con mayor o menor complejidad.
4. INFORMES: Sirven para diseñar cómo obtendremos nuestra información cuando salga por la impresora.
CREAR ELEMENTOS DE LA BASE DE DATOS Cuando inicie una base de datos nueva, Access creará por usted la primera tabla, que llamará tabla1 (posteriormente le podremos cambiar el nombre). Toda base de datos obligatoriamente debe tener una tabla. El resto de elementos, formularios, consultas e informes no son necesarios si no desea crearlos. Por tanto lo más probable es que si siguió los pasos anteriores para crear una base de datos tenga delante de usted la primera tabla.
Aspecto de la ventana de Access después de crear la base de datos

MÓDULO 5 – BASES DE DATOS (1ª PARTE) 5.1. USO DE LA APLICACIÓN
12
Haga clic en la barra de menú para ver la barra de herramientas crear. En esta barra encontrará todas las opciones que van a ser útiles a la hora de crear los elementos que le hemos comentados.
La barra está dividida en varias secciones como podrá observar en la imagen superior. En todas ellas encontrará dos botones fijos, uno le permite crear el objeto (tabla, formulario e informe), y otro diseñarlo. La opción de diseño se ha creado para que configure su tabla, formulario o informe como le interese. En los sucesivos temas iremos explicando cómo se realizan los diseños. Volviendo a la ventana que le muestra la tabla inicial, desde el menú inicio también podrá elegir entre vista de diseño ó vista hoja de datos entre otras opciones.
Opciones de vista para la tabla que está abierta
Adicionalmente también dispone de la posibilidad de intercambiar las vistas de una tabla desde la barra de estado. En esta barra, situada en la parte inferior de la ventana, se encuentran unos pequeños iconos que alternan cada una de las vistas.
1
2
Vista de diseño
Vista de tabla de datos

MÓDULO 5 – BASES DE DATOS (1ª PARTE) 5.2. TABLAS
13
5.2. TABLAS 5.2.1 OPERACIONES PRINCIPALES CREAR CAMPOS EN UNA TABLA La tabla de la que disponemos al crear una base de datos únicamente tiene un campo, que se denomina ID. Este campo es del tipo de datos autonumeración. Vamos a crear la tabla clientes. Para ello, seleccione la vista diseño de la tabla actual, puede hacerlo desde la barra de herramientas (verifique que está en la barra de herramientas de tabla) o desde los pequeños iconos que acabamos de comentarle. Al cambiar la vista a diseño, obtendrá una ventana como la siguiente: En la lista de campos podrá introducir el nombre de los que haya para su tabla. En este caso, puesto que la tabla es de clientes, usaremos los siguientes campos: nombre, apellidos, dirección, código postal, localidad, provincia, teléfono, crédito, cuenta bancaria. Defina los campos en la lista. Probablemente usted tenga en mente otros campos que complementen a los que le hemos dado, añádalos sin problemas.
Propiedades del campo seleccionado
Lista de campos de la tabla
Tablas de la base de datos
Barra de herramientas
Opción vista de diseño seleccionada.

MÓDULO 5 – BASES DE DATOS (1ª PARTE) 5.2. TABLAS
14
Recuerde que cada campo deberá llevar especificado el tipo de dato que va a contener. Para seleccionarlo sitúese en la columna de tipo de datos correspondiente al campo, y abra el menú desplegable de la celda.
Definición de campos en la tabla1
Introduzca todos los campos y defina los tipos. En aquellos campos donde lo necesite añada una descripción que le recuerde su contenido. Compruebe si coinciden con la imagen:
Resultado final de la definición de campos de la tabla
MODIFICAR ALGUNAS PROPIEDADES DE LOS CAMPOS Aunque con la información que ha introducido ya sería suficiente para poder trabajar con la base de datos vamos a aprender a cambiar alguna de las propiedades de los campos. En este caso, la longitud del teléfono debe limitarse a 9 dígitos. Para cambiar una propiedad de cualquier campo, sitúese en él, y busque la propiedad en la parte inferior de la ventana, en concreto en la solapa general. La propiedad que está buscando se llama tamaño del campo. Si ha encontrado el cuadro de texto de esta propiedad verá que figura la cantidad de 255 dígitos. Modifique el número e introduzca 9.

MÓDULO 5 – BASES DE DATOS (1ª PARTE) 5.2. TABLAS
15
Modificación del tamaño del campo teléfono.
REALICE MÁS MODIFICACIONES Proceda a cambiar la longitud del CIF limítelo a 10 dígitos, el Nombre a 30 caracteres, los Apellidos a 40, la Dirección a 50, Localidad y Provincia a 40 dígitos, la Cuenta bancaria a 20 dígitos y DescuentoCliente a 3 dígitos. Fíjese que el Código postal es texto, déjelo así, lo necesitaremos más tarde. El crédito al estar definido como moneda se fijará automáticamente con formato de Euro, y el DescuentoCliente debe establecerse como número puesto que se introducirá en formato de tanto por ciento. Para completar nuestra base de datos recuerde que necesitamos crear una tabla más denominada ventas.
Posteriormente volveremos a la tabla, de momento ya podemos guardarla para seguir elaborando el resto de tablas que necesitemos en la base de datos. Para guardar la tabla puede hacer clic en el icono del disquete que encontrará en la barra de título de la ventana principal. A continuación vamos a crear una nueva tabla que se llame ventas. Antes de crear la tabla vamos a llevar a cabo dos operaciones: cerrar la tabla que tiene activa, y cambiar el nombre de la misma dándole otro que sea más acorde con su contenido.

MÓDULO 5 – BASES DE DATOS (1ª PARTE) 5.2. TABLAS
16
CERRAR UNA TABLA ACTIVA Para cerrar la tabla que tiene delante, haga clic con el botón derecho del ratón sobre la pestaña tabla1 y seleccione la opción cerrar. Fíjese que una de las opciones es cerrar todo, ésta nos dará la opción de cerrar todas las pestañas abiertas a la vez.
Opción para cerrar la tabla activa, independientemente de la vista en la que estemos
Cerrada ya la tabla podemos proceder a cambiarle el nombre, para ello deberá volver a hacer clic con el botón derecho del ratón sobre el nombre de la tabla (en este caso tabla1:tabla) que encontrará en el panel de la lateral de la ventana. Seleccione la opción cambiar nombre e introduzca clientes.
CREAR UNA TABLA NUEVA Ahora ya podemos crear nuestra nueva tabla, que se llame Ventas. Busque en la barra de título la opción crear y haga clic sobre ella para acceder a la barra de herramientas.
Barra de herramientas crear tabla
1
2
3

MÓDULO 5 – BASES DE DATOS (1ª PARTE) 5.2. TABLAS
17
De las posibles opciones a emplear para crear la nueva tabla vamos a seleccionar diseño de tabla puesto que es semejante a la elección que se llevó a cabo con anterioridad. La pestaña que representa la nueva tabla que va a crear toma de nuevo el título de tabla1. A continuación rellene los campos necesarios para la tabla de Ventas (posteriormente le cambiaremos el nombre de tabla1 a Ventas). En la siguiente imagen encontrará una sugerencia para los campos de la tabla así como para el tipo de datos que deberá llevar asociado cada campo.
Definición de los campos de la tabla ventas
Finalizada la creación de campos para la nueva tabla, puede guardarla como hemos hecho antes y cerrarla. Cambie el nombre de la tabla por el de Ventas. Repita los pasos que le hemos descrito en las páginas precedentes. En esta tabla se introducirá la información referente a cada venta. Recuerde que una venta debe llevar asociado obligatoriamente un cliente. Téngalo en cuenta al crear los campos. Repita los pasos de creación de una tabla para generarla.
TENGA PRESENTE… Le volvemos a repetir que cada registro de la tabla ventas contendrá un cliente. Por ejemplo, al crear una venta tendremos que indicar el número de cliente para facturar posteriormente. Mediante las opciones de consulta podrá seleccionar todas las ventas que correspondan a un mismo cliente.
Para terminar grabe la tabla, ciérrela y cambie el nombre.
ELIJA LAS CAMPOS QUE NECESITE Recuerde que antes de crear los campos de la tabla debe analizar cuidadosamente qué campos necesita. Si quiere añadir o reemplazar los campos que le hemos propuesto hágalo, pero si carece de conocimientos de bases de datos es mejor que siga los ejemplos directamente. En caso contrario puede emplear campos como: Referencia, Descripción, Proveedor, CIF del cliente, Cuenta bancaria, DNI, Correo electrónico, Teléfono móvil,…, y cualquier otro que a usted se le ocurra.

MÓDULO 5 – BASES DE DATOS (1ª PARTE) 5.2. TABLAS
18
ELIMINAR UNA TABLA En ciertas ocasiones necesitará eliminar una tabla que haya creado, bien porque no se adapte a sus necesidades o bien para rediseñarla desde el principio. Todas las acciones relacionadas con la gestión de las tablas las podrás llevar a cabo desde el panel lateral de la ventana que hemos presentado anteriormente. En el panel lateral encontrará todas las tablas que haya creado anteriormente. Para acceder a más opciones haga clic con el botón derecho sobre una de las dos tablas creadas.
Opciones de las tablas Si elimina la tabla perderá todos los registros que contenga. Piénseselo dos veces antes de tomar esta medida. COPIAR, CORTAR Y PEGAR Desde este menú contextual puede usar las opciones copiar, cortar y pegar tablas. A veces para crear una tabla empleamos otra a la que añadimos nuevos campos. Este método nos ahorra bastante trabajo. Si copia una tabla para después pegarla y modificarla no olvide guardarla con otro nombre. Estas funciones se emplean igual que en el resto de programas de Office que hemos visto. 5.2.2 DEFINICIÓN DE CLAVES Creados los campos necesarios y modificadas las propiedades que hemos considerado oportuno llega el momento de indicar la clave principal para cada una de las tablas creadas. Recuerde que le dijimos que toda tabla debe tener un campo que actúe como clave principal. La clave principal debe ser asignada a un campo cuyos datos sean únicos para cada registro de la tabla. Dos registros no podrán tener claves iguales. La tabla clientes, que fue la primera tabla que creo automáticamente Access al generar la base de datos ya contiene un campo como clave principal. El campo asignado para ejercer de clave principal es el ID. Por tanto no es necesario que lo modifique.
1
2

MÓDULO 5 – BASES DE DATOS (1ª PARTE) 5.2. TABLAS
19
Abra la tabla Ventas en vista diseño, haciendo clic con el botón derecho sobre su nombre. Lo encontrará en la ventana de la izquierda de la ventana principal, posteriormente seleccione vista diseño.
Fíjese en las casillas que hay en la columna anterior a nombre de campo, esas casillas están vacías. Si la clave principal existiera aparecería un icono con forma de llave junto al campo que ejerce esta función. Por lógica en la tabla Ventas la clave principal debemos asignársela al Id puesto que será un número único para cada venta. Preferimos dejar el número de factura como un campo normal, puesto que en algún momento podríamos necesitar duplicarlo. Para asignar la clave sitúese en el campo y haga clic sobre el botón que encontrará en la barra de herramientas con forma de llave.
Asignación de una clave principal en un campo
Guarde la tabla Ventas.
1
2

MÓDULO 5 – BASES DE DATOS (1ª PARTE) 5.2. TABLAS
20
5.2.3 MANEJO DE LOS DATOS Ya tenemos las dos tablas listas para introducir los datos. CREAR REGLAS DE VALIDACIÓN Antes de introducir nuestros primeros datos en la tabla, le vamos a enseñar a definir sencillas reglas de validación que le podrán ser útiles en el desarrollo de futuras bases de datos. Una regla de validación es una condición que establecemos en un campo determinado para que el programa avise al usuario cuando no se cumpla pidiéndole que vuelva a introducir el dato. Para explicárselo mejor, le pedimos que acceda a la vista diseño de la tabla Clientes. Vamos a establecer una regla de validación para el Código postal. En la primera parte hemos definido este campo como un campo de texto. El programa verificará el Código postal introducido y no lo aceptará si el número es mayor de 99999 que corresponde a las cinco cifras de los códigos postales de nuestro país.
PUEDE ABRIR TODAS LAS TABLAS LA VEZ Si ya se maneja abriendo y cerrando tablas le vamos a facilitar el trabajo futuro. Access le permitirá trabajar con todas la tablas abiertas a la vez, así que no es necesario que cierre una tabla antes de abrir otra.
Las tablas abiertas se presentarán en forma de solapas que podrá ir reclamando cuando desee cambiar de una a otra. Recuerde ir grabando los cambios que realice en el diseño de cada tabla. En algunas ocasiones para realizara ciertas acciones sobre las propiedades de los campos se le pedirá que guarde la tabla antes. En caso de salir directamente de Access sin guardar los cambios un cuadro le avisará que tiene pendientes cambios para grabar.

MÓDULO 5 – BASES DE DATOS (1ª PARTE) 5.2. TABLAS
21
Haga clic sobre el campo en la tabla y en la parte inferior correspondiente a las propiedades del campo sitúese en el cuadro de texto junto al título regla de validación.
Creación de una regla de validación para un campo cualquiera
Fíjese que en la parte derecha de ese cuadro de texto hay un botón con tres puntos, haga clic sobre él y abrirá el cuadro generador de expresiones.
Ventana del generador de expresiones
La ventana del generador de expresiones se emplea en ciertos momentos para crear condiciones, definir operaciones o simplemente como en este caso para establecer una regla de validación. En esta ventana dispone de una lista de todas las funciones que incorpora Microsoft® Access para que usted, como usuario, pueda emplearlas en sus expresiones. Obviando la complejidad del cuadro, escriba en el primer cuadro de texto la expresión <99999 y pulse aceptar, a continuación guarde la tabla para salvar los cambios que ha
1
2

MÓDULO 5 – BASES DE DATOS (1ª PARTE) 5.2. TABLAS
22
realizado. Hemos creado la primera regla de validación. Para comprobar su funcionamiento deberemos entrar en la tabla en la vista hoja de datos, así que cambie de vista y prepárese a introducir sus primeros datos.
CREE MÁS REGLAS DE VALIDACIÓN Ya está en disposición de crear más reglas de validación de datos. En la misma tabla intente crear una regla de validación para el campo Crédito. La regla debe permitir introducir únicamente cuotas entre 100€ y 300€, incluidos ambos valores. Repita los pasos que hemos descrito e introduzca en el generador de expresiones >=100 Y <=300.
VISTA HOJA DE DATOS Para cambiar a la vista hoja de datos debe hacer clic sobre el botón correspondiente de la barra de estado (parte inferior de la ventana) o en la barra de herramientas buscar el icono de la imagen.
Vista hoja de datos
MODIFICANDO EL ANCHO DE COLUMNA El siguiente paso que vamos a dar es ampliar el ancho de las columnas para visualizar los datos que introducimos.
TRABAJE CON COMODIDAD Para poder trabajar con comodidad tendrá que cerrar el panel lateral que le da acceso a las tablas que creadas. Haga clic sobre el icono que le señalamos.
Para volver a abrirlo en cualquier momento haga clic de nuevo sobre el mismo icono.

MÓDULO 5 – BASES DE DATOS (1ª PARTE) 5.2. TABLAS
23
Las tablas de una base de datos tienen el mismo comportamiento, en cuanto a su formato, que una tabla de Word. Por tanto para modificar su anchura aplicaremos el mismo procedimiento. Acerque el ratón a la línea que separa dos columnas, cuando el puntero cambie de forma, haga clic y mueva el ratón hasta que deje la columna con la anchura deseada.
Cambiando el tamaño de las columnas de una tabla
Cambie el tamaño de todas las columnas hasta que pueda trabajar con comodidad.
Vista definitiva de la tabla clientes INTRODUCIR DATOS Preparada la tabla para añadir registros, lo único que le queda por hacer es ir añadiendo datos a los campos de cada uno de los registros. Vea que la tabla clientes de momento consta de dos filas. La primera, en la que encuentra el dato ID=1 es donde deberá introducir su primer clientes, la segunda, marcada con un asterisco deberá rellenarla cuando haya creado la primera. Invéntese cinco clientes ficticios e introdúzcalos en la tabla. Para pasar de un campo a otro de la tabla pulse la tecla tabulador ():
Si quiere usar los mismos clientes que en nuestro ejemplo puede descargarlos de la plataforma. Los hemos guardado en un archivo de Excel denominado ClientesEjemplo.xls. Le recomendamos que imprima la hoja y los introduzca. Le vamos a comentar un par de detalles de la tabla para que los tenga en cuenta:
1. CÓDIGO POSTAL: Si se fija en el código postal del registro número 4, éste consta de cuatro dígitos, mientras que lo normal es que tuviera 5 dígitos, pero en realidad es 08080, sin embargo al haber definido el campo con el formato de número Access elimina el cero a la izquierda. Para solucionar este problema debe crear una máscara de entrada obligando al programa a guardar los cinco dígitos del código postal.

MÓDULO 5 – BASES DE DATOS (1ª PARTE) 5.2. TABLAS
24
¿CÓMO CREAR UNA MÁSCARA? Para crear la máscara deberá abrir la tabla en la vista diseño, acceda a ella usando el icono de la barra de tareas. Una vez en la vista diseño, sitúese en el campo Código postal. Después acceda a las propiedades de campo (parte inferior de la ventana), en concreto a máscara de entrada7
y haga clic sobre el pequeño botón con los tres puntos.
Si hace clic en ese botón se abrirá el asistente de máscaras de entrada. Seleccione el tipo de campo que está usando (en nuestro caso Código postal) y después pulse finalizar. Desde la ventana puede probar la máscara introduciendo un número en el cuadro de texto probar. Guarde la tabla, y vuelva a la vista hoja de datos.
De nuevo en la vista hoja de datos, vuelva al campo y teclee de nuevo el Código postal. Ahora se mantendrá el formato de cinco dígitos para este número. Si se atreve puede establecer máscaras de entrada para alguno de los datos de la misma tabla, por ejemplo la cuenta bancaria o el CIF. Repita los pasos empleados para el código postal
2. EL FORMATO DE LA CUOTA: Si se acuerda del momento que definió el campo cuota debería recordar que tiene asignado un tipo de dato de moneda. Cuando
7 Pruebe otras máscaras para campos como el teléfono u otros campos que haya creado
1
2
3

MÓDULO 5 – BASES DE DATOS (1ª PARTE) 5.2. TABLAS
25
introduzca la cantidad de cada cliente Access se encargará de darle el formato adecuado, incluyendo el símbolo de euro (€). Además recuerde que creamos una regla de validación que impide introducir cantidades inferiores a 100 € y superiores a 300 € incluidos ambos valores. Intente introducir una cantidad que no esté contemplada en ese rango, obtendrá un mensaje del estilo:
Mensaje de error al salirnos del rango de valores prefijados
HACER MODIFICACIONES EN UN REGISTRO Si quiere cambiar el contenido de algún registro, entre directamente en el campo que quiera y vuelva a teclear la nueva información. Mientras que se está realizando cambios aparecerá un pequeño dibujo de un lápiz en la parte izquierda de la tabla en el registro correspondiente.
Modificación del contenido de un campo del registro 4
El lápiz desaparecerá cuando se ubique en otro campo diferente del mismo o de otro registro. SELECCIONAR UNO VARIOS REGISTROS Podrá seleccionar un registro, haciendo clic en el cuadro vacio de la columna de la izquierda de la tabla para el registro en cuestión (a la izquierda del campo Id). En caso de necesitar seleccionar varios registros mantenga presionada la tecla mayús para ampliar la selección mientras que hace clic en otros registros.
Selección de registros haciendo clic en la barra izquierda de los campos

MÓDULO 5 – BASES DE DATOS (1ª PARTE) 5.2. TABLAS
26
ELIMINAR UN REGISTRO Para eliminar definitivamente un registro de la tabla, debe seleccionarlo y posteriormente pulsar la tecla Supr de su teclado.
Ventana de confirmación de borrado
Si se arrepiente seleccione con el ratón sobre el botón No para volver a la situación inicial. En todo caso si ha borrado accidentalmente algún registro, siempre podrá revertir la operación y recuperar los datos perdidos haciendo uso del botón Recuperar que, como en ocasiones anteriores, nos devuelve a estados anteriores a la realización de las últimas acciones en el programa. El botón Recuperar lo podrá encontrar en la barra de título de la ventana principal.
USANDO LA BARRA DE DESPLAZAMIENTO La barra de desplazamiento es una utilidad que encontrará en la mayoría de las ventanas de la base de datos de Access. Está situada en la parte inferior de la ventana de la tabla (aunque también podrá encontrarla en los formularios) y tiene como función desplazarse entre distintos registros de una tabla, ya sea uno a uno, al comienzo o al final de la tabla, o a un número de registro determinado. Es de gran ayuda cuando su tabla consta de gran cantidad de registros y requiere un acceso rápido a uno de ellos, siempre y cuando sepa que número de registro es.
CONSEJOS AL INTRODUCIR DATOS El mayor potencial de las consultas de las bases de datos es la posibilidad de establecer búsquedas bastante completas. Para que estas consultas funcionen correctamente deberá introducir los datos de la manera más uniforme posible.
• A la hora de introducir los viales en los clientes debería emplear siempre el mismo criterio: C/ (calle), Avda. (avenida), Pso. (paseo), Plz.(plaza) …
• Además es aconsejable que siga un formato para las direcciones separando el nombre de la calle de su número con una coma.
• Use siempre las mismas abreviaturas en todos los campos.
• No es adecuado abreviar los apellidos, evite las abreviaturas como Hdez, Fdez,...siempre que sea posible.
Cuanto más uniforme sea la información de su base de datos mejor podrá establecer después las consultas.
Pasos

MÓDULO 5 – BASES DE DATOS (1ª PARTE) 5.2. TABLAS
27
Para seleccionar directamente un registro introduzca en el cuadro de registro actual8
el número del registro. Si no lo sabe puede ir desplazándose con los botones registro anterior (), y registro siguiente (), e incluso podrá posicionarse directamente en el primer registro de la tabla ( ) o el último ( ) usando los botones correspondientes. Desde la barra de desplazamiento también puede crear un nuevo registro en la tabla activa.
NO SE PRECIPITE No introduzca datos todavía en la tabla de ventas, puesto que realizaremos esta operación más adelantes cuando hayamos relacionados las dos tablas creadas. Si lo desea para practicar puede añadir más clientes a la tabla anterior.
8 El registro actual es el que se encuentra seleccionado en la tabla
Ir al registro 1
Registro anterior
Registro siguiente
Ir al último registro
Crear nuevo registro
Registro actual

MÓDULO 5 – BASES DE DATOS (1ª PARTE) 5.2. TABLAS
28
5.2.4 RELACIONES ENTRE TABLAS El principal potencial de las bases de datos relacionales radica en la posibilidad de relacionar unas tablas con otras para posteriormente realizar las consultas más completas posibles. A Través de las relaciones se consigue que a partir de informaciones de una tabla se obtengan informaciones contenidas en otras tablas. CÓMO ESTABLECER LAS RELACIONES El primer paso consiste en estudiar detenidamente qué relaciones necesita establecer. Busque en la barra de título de la ventana el menú herramientas de base de datos para poder acceder a la barra de herramientas.
Barra de herramientas de base de datos
En la sección mostrar u ocultar encontrará un botón con el título relaciones, haga clic en él. Seguidamente se abrirá una pequeña ventana mostrándole las tablas y consultas de las que dispone la base de datos y con la que podemos establecer relaciones. En nuestro caso, como no disponemos de consultas, usaremos sólo las tablas.
Selección de tablas a relacionar Para simplificar seleccione las dos tablas (mantenga presionada la tecla CTRL mientras selecciona las tablas). Cuando las haya seleccionado haga clic en agregar y cierre la ventana.
Nueva pestaña de relaciones

MÓDULO 5 – BASES DE DATOS (1ª PARTE) 5.2. TABLAS
29
Este procedimiento que hemos realizado habrá creado una nueva pestaña en la ventana con el nombre relaciones. La ventana ahora contiene dos pequeñas listas con los nombres y campos de las tablas presentes en la base de datos. Fíjese que se indica en cada tabla cuál es la clave principal, con el pequeño icono de la llave.
Lista de campos para cada una de las tablas
En este momento las tablas no están relacionadas. Vamos a proceder a relacionarlas. Puede mover las listas dentro de la ventana como quiera. La relación que estableceremos será entre el campo Numcliente de la tabla Ventas con el campo id de clientes. Para hacerlo arrastre el campo Numcliente desde su lista hasta la posición de id de la tabla clientes. Se abrirá una ventana para establecer la relación entre tablas.
TIPOS DE RELACIONES Lo que deberá hacer a la luz de la nueva ventana es comprobar si el tipo de relación que se va a establecer, y que aparece indicada en la parte inferior de la ventana, se corresponde con la relación que usted quiera establecer entre tablas.
Tipo de relación
Campo de clientes Campo de ventas
Establecer una relación distinta
Crear la relación

MÓDULO 5 – BASES DE DATOS (1ª PARTE) 5.2. TABLAS
30
Para que cuente con una ayuda a la hora de decidirse le comentamos los distintos tipos de relaciones que podrá necesitar entre tablas.
TIPOS DE RELACIONES ENTRE TABLAS Las relaciones pueden ser de tres tipos:
1. UNO A UNO: Esta relación se da cuando un registro de la tabla A posee como máximo un registro de la tabla B asociado y viceversa. Imagine un colegio en el que una tabla contiene el claustro de profesores y otra los departamentos didácticos. Podemos relacionar el campo jefe de departamento con el campo nombre de empleado ambos en tablas diferentes.
2. UNO A VARIOS: Un registro de la tabla A puede tener más de un registro asociado en la tabla B, mientras que un registro en la tabla B posee como máximo un registro asociado en la A. Este es el caso que estamos tratando, un cliente puede tener asociadas varias ventas, mientras que cada una de las ventas únicamente puede estar relacionada con un cliente.
3. VARIOS A VARIOS: Se emplea cuando un registro de la tabla A puede tener más de un registro asociado en la tabla B y de la misma forma un registro de la tabla B puede tener estar asociado varios registros de la A. Por ejemplo una venta puede incluir varios productos y a la vez un mismo producto puede estar presente en ventas distintas. Para un producto puede haber varias ventas.
En este ejemplo la relación establecida uno a varios es correcta por lo que no la vamos a modificar. Haga clic en crear.
INTEGRIDAD REFERENCIAL En la ventana que le mostrábamos anteriormente encontrará una opción denominada exigir integridad referencial. La integridad referencial se refiere a un conjunto de normas que aseguran que los datos se mantendrán correctamente asociados una vez establecida la relación impidiendo que pueda eliminar datos accidentalmente.
Definición de integridad referencial
Access establece dos reglas para esta base de datos:

MÓDULO 5 – BASES DE DATOS (1ª PARTE) 5.2. TABLAS
31
1. La primera dicta que no puede haber registros en la tabla ventas que no estén enlazados con algún cliente.
2. No se puede borrar ningún registro de la tabla cliente si está relacionado con alguno de la tabla ventas. Es decir Access comprueba que antes de borrar algún registro en la tabla clientes, no haya relaciones entre ese registro y cualquier otro de otra tabla. Digamos que el cliente no puede dejar ventas huérfanas.
Seleccione la casilla y deje que Access verifique la integridad de la base de datos. La ventana de relaciones sufrirá un cambio añadiendo los símbolos “1” y “ ∞” para indicar que la verificación de integridad está activa.
Establecer verificación de integridad referencial
ATENCIÓN… Para poder activar la opción anterior será necesario que cierre las tablas que tenga abiertas y que estén implicadas en la relación. Recuerde que puede cerrarlas desde las pestañas. No olvide, que al haber establecido una relación con integridad referencial se controlarán todas las modificaciones que realice en las tablas. Cuando lleve a cabo alguna acción incorrecta, se le avisará.

MÓDULO 5 – BASES DE DATOS (1ª PARTE) 5.3. FORMULARIOS
32
5.3. FORMULARIOS 5.3.1 TRABAJAR CON UN FORMULARIO Los formularios son “pantallas” para introducir la información de las tablas de la base de datos de una forma más amigable que la propia tabla. Además estos formularios pueden personalizarse, disponiendo los campos de cada registro como desee el usuario. La presentación de la información en una base de datos a través de formularios es la más común. Los registros aparecen como fichas que contienen los campos establecidos en la tabla. Todos los formularios deben estar asociados a una tabla concreta. En algunos casos, cuando las tablas están relacionadas puede crear en el interior de un formulario un subformulario9
que muestre la información de otra tabla relacionada con la primera. CÓM CREAR UN FORMULARIO Para crear un formulario puede emplear dos métodos.
a) ASISTENTE: Un asistente es un pequeño programa que se encargará de crear el formulario automáticamente. Cuando sea necesario se le pedirán los datos que el asistente necesite para realizar su cometido. Es la opción más rápida para comenzar a trabajar.
b) MANUALMENTE: Usted podrá crear el formulario desde cero, introduciendo los campos que quiera utilizar, estableciendo su ubicación en el formulario, así como los formatos que desee. Esta opción es más larga, pero permite una mayor personalización.
Le enseñaremos las dos opciones para que tenga la libertad de elegir la que más le interese. CREAR UN FORMULARIO CON EL ASISTENTE Seleccione la tabla que va a usar para crear el formulario, en este caso empezaremos por la tabla clientes. En la barra de herramientas de formularios que encontrará en el menú crear seleccione la opción formulario.
Barra de herramientas de crear formulario
9 También llamado formulario secundario.

MÓDULO 5 – BASES DE DATOS (1ª PARTE) 5.3. FORMULARIOS
33
Nada más pulsar el botón de la barra de herramienta, se creará un formulario con todos los campos asociados
El formulario, ha sido creado a partir de la tabla de datos clientes, por lo que recibe el mismo nombre. El nombre del formulario se localiza en el encabezado. Este encabezado es una sección que permanece fija independientemente del valor del registro que estemos visualizando en cada momento. Si se fija verá que aparecen en esta ficha10
todos los campos que creamos para la tabla clientes. Recuerde que la tabla clientes está relacionada con ventas por eso se ha creado un subformulario asociando los campos que relacionamos en su momento.
10 En algunas ocasiones se emplea el término ficha para referirnos a un registro del formulario.
Subformulario
Encabezado de formulario Tabla seleccionada
Controles de desplazamiento del formulario
Formulario clientes

MÓDULO 5 – BASES DE DATOS (1ª PARTE) 5.3. FORMULARIOS
34
Subformulario creado en el formulario clientes Puede adaptar el ancho de las columnas del subformulario para introducir la información en la ficha. Para tener algún dato introduzca un par de facturas para el primer registro de clientes.
Introducción de facturas en un cliente
Guarde el formulario que ha creado. Verá como se crea un nuevo icono en el panel lateral en el grupo clientes.
Incorporación del formulario clientes a la base de datos
CREE UN NUEVO FORMULARIO… Usar el asistente no reviste ninguna complejidad así que le invitamos a que lo vuelva a usar para crear el formulario correspondiente a ventas. No olvide que antes de crear al formulario debe seleccionar la tabla correspondiente desde el panel lateral.

MÓDULO 5 – BASES DE DATOS (1ª PARTE) 5.3. FORMULARIOS
35
EDITAR UN FORMULARIO CREADO CON EL ASISTENTE Quizá la presentación del formulario que se ha creado no sea del todo de su agrado. Si quiere modificar alguna característica puede hacerlo. Seleccione la vista de diseño desde la barra de herramientas vistas o bien con ayuda de los iconos que encontrará en la parte inferior derecha de la barra de estado. Para trabajar con más comodidad cierre el panel lateral.
Vista diseño de un formulario de base de datos
Por ejemplo vamos a cambiar el encabezado del formulario. Para ello haga clic en el cuadro de texto del título, borre el texto que ya existe y teclee uno nuevo, por ejemplo “RETROPAPEL S.A.”. Ahora reduzcamos el cuadro de texto, haga clic en el mismo sin entrar, de esta forma lo seleccionará. Busque con el ratón un pequeño cuadro que encontrará en la mitad de la línea superior del cuadro. Sitúe el ratón sobre él y haga clic, baje el ratón hasta que reduzca el tamaño del cuadro a su antojo.
Modificando el tamaño de un cuadro de texto
Cambie también el tamaño horizontal haciendo uso de la misma opción en la línea derecha del cuadro.

MÓDULO 5 – BASES DE DATOS (1ª PARTE) 5.3. FORMULARIOS
36
Las opciones que tiene disponibles en la barra de herramienta diseño y en la sección controles son bastante amplias. No es un objetivo de este curso enseñarle a diseñar formularios, pero le vamos a indicar algunas de las acciones que podrá llevar a cabo.
Haga clic en el botón etiqueta para escribir nuevo texto en el encabezado. Al hacer clic el cursor cambiará a una A con un signo más (+). Haciendo clic en el botón izquierdo, cree un cuadro con este cursor de un tamaño semejante al texto que quiera introducir11
Ejemplo de encabezado Para cambiar los colores y el tamaño de la fuente use las herramientas de la sección fuente que encontrará en la misma barra de herramientas. Con un poco de práctica puede diseñar unos encabezados bastante interesantes. Como puntualizamos al comienzo de este tema, existe una segunda forma de crear el formulario. Se basa en partir de un formulario vacío e ir añadiendo los elementos que nos interese.
y suelte el ratón. Anímese a usar las herramientas e intente realizar un encabezado semejante a éste:
11 Siempre podrá modificar de nuevo el tamaño del cuadro cuando haya introducido el texto.
Insertar una imagen
Inserta una etiqueta
Insertar un cuadro de texto Opciones para el diseño de formularios
DIFERENCIAS La diferencia entre un cuadro de texto y una etiqueta es que el primero permite la introducción de datos. La etiqueta es simplemente un texto empleado para decorar o para dar una información que no necesita ser modificada. No permite la interacción del usuario. Las etiquetas de los campos pueden modificarse libremente. Por defecto se insertan los nombres de los campos que empleamos al crear la tabla.

MÓDULO 5 – BASES DE DATOS (1ª PARTE) 5.3. FORMULARIOS
37
CREACIÓN DE UN FORMULARIO DESDE CERO Cierre cualquier objeto que tenga abierto, sea tabla o formulario y entre en la barra de herramientas crear. Seleccione en el panel lateral la tabla clientes. Esta vez seleccionaremos la opción formulario en blanco.
Barra de herramientas de crear formulario Una vez seleccionada esta opción debería tener una ventana parecida a la siguiente.
Puede suceder que el panel lateral derecho que muestra la lista de campos de las tablas presentes en la base de datos no aparezca, para hacer que se abra, pulse la opción agregar campos existentes que encontrará en la barra de herramientas diseño.
Para insertar campos de una tabla
Antes de proseguir cierre la barra lateral izquierda de la ventana para conseguir más espacio de trabajo.
Fondo del formulario Tabla de la base de datos y tabla activa.
Lista de campos por tablas

MÓDULO 5 – BASES DE DATOS (1ª PARTE) 5.3. FORMULARIOS
38
Le vamos a resumir, rápidamente, los pasos para crear un formulario por usted mismo:
1. DEFINIR EL TAMAÑO DEL FORMULARIO: Sitúe el ratón en la esquina inferior derecha de la hoja del formulario. Haga clic en la misma y mueva el ratón para cambiar el tamaño de la hoja hasta conseguir uno un poco mayor.
Modificación del tamaño del formulario
2. ARRASTRE LOS CAMPOS SOBRE EL FORMULARIO: Literalmente tendrá que realizar esta operación. Arrastre con el ratón los campos que encontrará en el panel lateral de la derecha, sobre el lienzo del formulario. Suéltelos donde quiera que se presenten.
Arrastre de los campos sobre el formulario
Vaya arrastrando uno a uno los campos ubicándolos en la hoja del formulario.
3. CAMBIE EL TAMAÑO DE LOS CAMPOS: Una vez que tengamos todos los campos dispuestos en la hoja del formulario tal y como deseemos, podrá modificar su tamaño.
Para cambiar el tamaño de un campo use los cuadros delimitadores situados en los centros de las líneas del recuadro de cada campo.

MÓDULO 5 – BASES DE DATOS (1ª PARTE) 5.3. FORMULARIOS
39
Cada campo que desplace a la hoja del formulario lleva asociada una etiqueta que indica el nombre del mismo. Si mueve uno de los elementos (etiqueta o campo) desplazará también automáticamente el otro. Si quiere mover exclusivamente uno de ellos tendrá que hacerlo usando el recuadro localizados en la esquina superior izquierda de cada uno de los objetos. Haga clic en dicha esquina con el botón izquierdo del ratón y desplace el cuadro, únicamente se moverá la parte que haya seleccionado.
4. AÑADA ELEMENTOS DE FORMATO: Puede modificar el formato de los campos que tiene en el formulario (colores, fuentes, líneas, cuadros,…). Todas estas opciones las encontrará en la barra de herramientas de controles.
5. VISUALICE EL ENCABEZADO: También puede hacer visible el encabezado del formulario para introducir el logotipo de la empresa, dirección u otra información que quiera tener presente cuando rellene el formulario. Para ver el encabezado del formulario haga clic con el botón derecho del ratón sobre la superficie de la hoja del formulario. Desde el menú contextual seleccione la opción encabezado o pie del formulario. Emplee los cuadros de texto que necesite para dar formato al encabezado. Los elementos que introduzca estarán visibles para todos los registros del formulario.

MÓDULO 5 – BASES DE DATOS (1ª PARTE) 5.3. FORMULARIOS
40
Activación de los encabezados de formulario
6. GUARDE LOS CAMBIOS: Para finalizar guarde el nuevo formulado que ha
diseñado e introduzca un nombre distinto para el mismo.
Propuesta de presentación
CAMBIO DE COLOR DE FONDO Si quiere cambiar el color de fondo del encabezado o de todo el formulario, seleccione el color que le guste haciendo clic con el botón derecho del ratón sobre encabezado o formulario y elija la opción color de fondo o de relleno. Seleccione los colores de su empresa o negocio.

MÓDULO 5 – BASES DE DATOS (1ª PARTE) 5.3. FORMULARIOS
41
AÑADA UN SUBFORMULARIO Vamos a dar un paso más allá en nuestro formulario. Queremos crear un subformulario dentro del formulario clientes. Para insertar un formulario debe acceder a la barra de herramientas controles del menú diseño. Seleccione la opción subformulario.
Cree un recuadro con el ratón sobre el formulario para indicar dónde se colocará el subformulario. A continuación se abrirá un asistente que le ayudará a configurar el nuevo formulario, siga los pasos. Elija utilizar los datos de una tabla. En la siguiente ventana seleccione Ventas e incluya los campos que se indican en la siguiente imagen en campos seleccionados.
Deje la relación que se le indica en la siguiente ventana12
e introduzca un nombre de subformulario en los pasos posteriores. Haga clic en finalizar. Ya ha creado su primer subformulario.
12 La relación se establecerá entre el Id del cliente y el Numcliente de la tabla ventas.
1
2
3
4