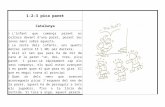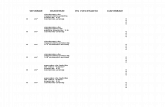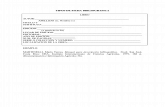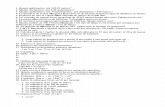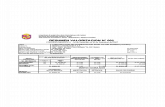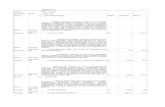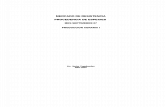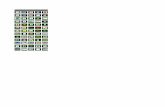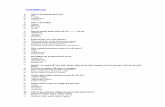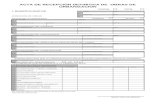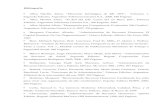Modulo_CorelDraw
-
Upload
franciscoperez2012 -
Category
Documents
-
view
2.046 -
download
0
description
Transcript of Modulo_CorelDraw
5/14/2018 Modulo_CorelDraw - slidepdf.com
http://slidepdf.com/reader/full/modulocoreldraw 1/62
TEXTO ESCOLAR DE COMPUTACIÓN E INFORMÁTICA
educación SECUNDARIAnf@rf@rD@t@@t@
3AÑOAÑO
ER
5/14/2018 Modulo_CorelDraw - slidepdf.com
http://slidepdf.com/reader/full/modulocoreldraw 3/62
01
LA VENTANA DE COREL DRAW X4LA VENTANA DE COREL DRAW X4
Para ingresar a CorelDraw X4, realiza los pasos siguientes:
Haz clic en el botón Inicio. Aparece el menú Inicio.
Haz clic en Todos los programas. Aparece el submenú Programas.
Haz clic en la opción CorelDraw Graphics Suite X4. Aparece el de CorelDraw.Haz clic en la opción CorelDRAW X4. Aparece la pantalla de Inicio de Corel DRAW X4.
1
2
34
Ingresar a CorelDRAW X4
1
5/14/2018 Modulo_CorelDraw - slidepdf.com
http://slidepdf.com/reader/full/modulocoreldraw 4/62
Elementos de la ventana principal de CorelDRAW X4
La ventana principal es la presentación ordenadas de todas las herramientas, menúsy demás recursos con los que cuenta el programa de CorelDRAW X4.
Los elementos que conforman el entorno de la ventana principal de CorelDRAW X4 sonlos siguientes:
Las barras de CorelDRAW X4
Las herramientas más usadas de la ventana principal están agrupadas en las barrassiguientes: barra de título, barra de menú, barra de herramientas estándar, barra depropiedades y caja de herramientas.
Barra de título
Es la barra donde se pide ver el nombre del programa y el nombre del archivoque se tiene mientras se trabaja con el programa.
Barra detítulo
Barra deherramientas
estándar
Caja deherramientas
Reglas
Pestaña depágina
Barra de Estado
Páginaimprimible
Barra demenús
Barra de propieadesBotones
de control
Paleta decolores
X4 es la ter
minolo gía en
números
romanos de la
versión 14 d
e
CorelDR A W
02
VENTANA DE COREL DRAW X4 VENTANA DE COREL DRAW X4
5/14/2018 Modulo_CorelDraw - slidepdf.com
http://slidepdf.com/reader/full/modulocoreldraw 5/62
El nombre genérico: Gráfico1, aparece cada vez que se crea un nuevo archivo ográfico.
Barra de menús
Muestra los nombres de los menús desplegables: archivo, Edición, Ver, Diseño,Organizar, Efectos, Mapas de bits, Texto, herramientas, Ventanas y Ayuda.
Al hacer clic en una opción de la barra de menú, aparece una lista de comandosque permiten ejecutar las distintas funciones de CorelDRAW X4.
Barra de Herramientas Estándar
La barra de herramientas Estándar es el lugar donde se encuentran ubicados los botonesmás usados en casi todos los programas de Windows.
Barra de propiedades
La barra de propiedades es la agrupación ordenada de botones y recuadros que seactivan según la acción que se realiza.El contenido de esta barra varía en función de la acción en la Caja de herramientas.
03
LA VENTANA DE COREL DRAWLA VENTANA DE COREL DRAW
5/14/2018 Modulo_CorelDraw - slidepdf.com
http://slidepdf.com/reader/full/modulocoreldraw 6/62
La caja de Herramientas
La caja de herramientas contiene herramientas para dibujar y editar imágenes. Algunas
de ellas son visibles de forma predeterminada, mientras que otras están agrupadas enmenús laterales.
Los menús laterales se abren para mostrar conjunto de herramientas entre sí. Una pequeñaflecha situada en la esquina inferior derecha de un botón de la caja de herramientasindica que se trata de un menú lateral.
Selección: Selecciona, inclina, gira ymodifica el tamaño de los objetos.
Forma: Modifica la forma de losobjetos
Recortar: Elimina las partes que nonecesite del dibujo.
Zoom: Cambia el nivel de aumento dela ventana de dibujo.
Mano alzada: Dibuja segmentos delíneas y curvas.
Relleno inteligente: Convierte trazos amano alzada en formas básicas y curvassuavizadas.
Rectángulo: Permite dibujar rectángulo ycuadrados.
Elipse: Permite dibujar elipses y círculos.
Polígono: Permite dibujar polígonos yestrellas simétricas.
Formas básicas: Permite elegir entre unaserie de formas, como una estrella de seispintas, una cara sonriente o un triángulo.
Texto: Permite escribir palabras directamenteen la pantalla como texto artístico o de párrafo.
Tabla: Permite dibujar y editar tablas.
Mezcla: Permite mezclar dos objetos.
Cuentagotas: Permite seleccionar y copiar propiedades de un objeto como relleno, grosor de contorno, tamaño y efectos.Contorno: Abre las opciones Pluma deContorno y Color de contorno.
Relleno: Abre un menú lateral que contienelas opciones de relleno.
Relleno Interactivo: Permite aplicar distintosrellenos.
04
VENTANA DE COREL DRAW X4 VENTANA DE COREL DRAW X4
5/14/2018 Modulo_CorelDraw - slidepdf.com
http://slidepdf.com/reader/full/modulocoreldraw 7/62
05
Actividad 1 Actividad 1
LA VENTANA DE CORELDRAW X4
1. Escribe V si es verdadero, o F si es falso en los enunciados:
La barra de propiedades muestra las funciones relacionadas con laherramienta activa o la tarea actual.
La caja de herramientas no contiene ninguna opción para dibujar,diseñar o editar imágenes.
La barra de herramientas estándar contiene botones que sirven deacceso directo a muchos comandos de menú.
2. Haz clic sobre el fondo del espacio de trabajo de CorelDRAW X4 y la barrade propiedades mostrara lo siguientes:
a) Haz clic sobre la flecha del recuadro Tipo y tamaño de papel y modifica eltamaño de la hoja Oficio.
b) Haz clic sobre el botón Horizontal para cambiar la dirección de la hoja.
c) Haz clic sobre la flecha del recuadro Unidades de dibujo y cambia lasunidades a milímetros.
3. Haz clic sobre la flecha de las herramientas Forma y despliega le menú.Define brevemente para que sirven dichas herramientas:
4. ¿Cuáles son las herramientas que sirven para cambiar el nivel de aumentosy copiar propiedades de otros objetos respectivamente?
VENTANA DE COREL DRAW X4
VENTANA DE COREL DRAW X4
5/14/2018 Modulo_CorelDraw - slidepdf.com
http://slidepdf.com/reader/full/modulocoreldraw 8/62
06
CREACIÓN DE OBJETOSCREACIÓN DE OBJETOS
Corel DRAW X4 permite empezar a dibujar en una página en blanco, en una plantilla oa partir de un dibujo, existente. Además incorpora un gran número de herramientas yfunciones que facilitan la creación de los dibujos.
Permite almacenar los dibujos creados en la computadora, bajo el formato CDR, que esprocedimiento del programa.
1. Preparar el archivo de diseño
Crear, abrir o guardar un gráficoPara crear, abrir o guardar un gráfico en Corel DRAW X4 utiliza los botones principalesde la barra estándar.
El botón Nuevo, crea automáticamente un gráfico nuevo.
Para crear un gráfico, realiza los pasos siguientes:
Haz clic en el botón NUEVO de la barra estándar. Aparece un
nuevo documento con el nombre Gráfico 1.
1
1
2
5/14/2018 Modulo_CorelDraw - slidepdf.com
http://slidepdf.com/reader/full/modulocoreldraw 9/62
Zoom y Líneas guía
ZOOM: Puedes cambiar la visualización de un dibujo, si lo amplias para acercarloo lo reduces para ver una mayor superficie.Haz clic sobre la herramienta Zoom y en la barra de propiedades selecciona uno delos botones siguientes: Aumentar, Reducir, Zoom de la selección, Zoom sobre todoslos objetos, Zoom sobre la página. Zoom sobre la anchura de página, Zoom sobrela altura de la página.
Líneas guía: Son líneas que pueden situarse en cualquier punto de la ventana dedibujo para facilitar la colocación de los objetos.
Existen tres tipos de líneas guía: horizontales, verticales e inclinadas.
Haz clic sobre una de las reglas y arrastra sin soltar el mouse al espacio de trabajo.
Dibujando con CorelDRAW X4
La herramienta Rectángulo
Puedes dibujar un rectángulo o cuadro arrastrando en sentido diagonal la herramientarectángulo.
Haz clic sobre la herramienta rectángulo. El botón rectángulo se ilumina.
Haz clic sobre el fondo de la página y sin soltar arrastra el mouse en forma diagonal.Se dibuja el rectángulo en el espacio de trabajo.
1
2
07
CREACIÓN DE OBJETOCREACIÓN DE OBJETO
5/14/2018 Modulo_CorelDraw - slidepdf.com
http://slidepdf.com/reader/full/modulocoreldraw 10/62
La herramienta Elipse
Puedes dibujar una elipse o un círculo arrastrando diagonalmente con la herramientaElipse.
Para dibujar una elipse, realiza los pasos siguientes:
Haz clic sobre la herramienta Elipse. El botón elipse se ilumina.
Haz clic sobre el fondo de la página y sin soltar arrastra el mouse enforma diagonal. Se dibuja la elipse en el espacio de trabajo
1
2
La herramienta Bézier
La herramienta Bézier permite crear vectores rectos o curvos, creando así dibujos por
conexión de puntos. Cada punto se especifica como punto inicial y final del objeto a dibujar.Cuando se dibuja se un en el punto inicial con el punto final de un grupo de vectores, formandoun trayecto cerrado, pudiéndose aplicar un color de relleno.
Para dibujar con la herramienta Bézier, realiza los pasos siguientes:
Haz clic sobre la flecha de la herramienta Mano alzada. Se abre una lista deopciones.
Haz clic sobre la herramienta Bézier. El botón Bézier se ilumina.
1
2
Haz clic en un punto de la hoja de trabajo. Se crea el primer nodo del dibujo.3
1
2
08
REACIÓN DE OBJETOSREACIÓN DE OBJETOS
5/14/2018 Modulo_CorelDraw - slidepdf.com
http://slidepdf.com/reader/full/modulocoreldraw 11/62
Haz clic en un segundo punto de la hoja de trabajo. Se crea un vector.
Haz clic en un tercer punto de la hoja de trabajo. Se crea el segundo vector.
Haz clic en el punto inicial para cerrar el dibujo. Aparece el dibujo cerrando, unido elnodo inicial.
4
5
6
1
23
4
5
6
09
CREACIÓN DE OBJETOCREACIÓN DE OBJETO
5/14/2018 Modulo_CorelDraw - slidepdf.com
http://slidepdf.com/reader/full/modulocoreldraw 12/62
10
Actividad 2 Actividad 2
CREACIÓN DE OBJETOS
1. Haz clic sobre el botón Zoom y la barra de propiedades mostrara los siguientesbotones. Escribe el nombre de cada botón.
1
2
3
4
5
6
7
DESARROLLA TU HABILIDAD
Ingresa a CorelDRAW X4 y elabora elsiguiente diseño.
Crea un documento nuevo.
Arrastra 2 líneas guías desde las reglasvertical y horizontal.
Con la herramienta Elipse crea un círculodesde el cruce de las líneas guía.
Con la herramienta Bézier dibujando laslíneas y la punta del lápiz.
Completa el diseño dibujando las líneasy la punta del lápiz.
Con la herramienta relleno colorea la puntadel lápiz.
Con la herramienta Texto escribe el nombreCorelDRAW X4,
1
2
3
4
5
6
7
8
1 3 5 7
2 4 6
CREACIÓN DE OBJETOSCREACIÓN DE OBJETOS
5/14/2018 Modulo_CorelDraw - slidepdf.com
http://slidepdf.com/reader/full/modulocoreldraw 13/62
11
DISEÑO DE OBJETOS, LÍNEAS Y CURVASDISEÑO DE OBJETOS, LÍNEAS Y CURVAS
La herramienta Forma
La herramienta Forma realiza modificaciones en los vectores por ejemplo convertir una línea recta en curva, invertir dirección de curva, añadir nodos, eliminar nodos, etc.
La herramienta tipo Elipse, Rectángulo, polígono, etc, o también en objetos creados conla herramienta Mano alzada.
Cambiar de forma a un cuadro
Para cambiar de forma un cuadrado, realiza los pasos siguientes:
Haz clic sobre la herramienta Selección. El botón selección se ilumina.
Haz clic sobre el cuadro que deseas modificar. El cuadro que deseas modificar. Elcuadro queda seleccionado.
Haz clic sobre la herramienta forma. Aparecerán los nodos de las esquinas del cuadrado.
1
2
3
3
5/14/2018 Modulo_CorelDraw - slidepdf.com
http://slidepdf.com/reader/full/modulocoreldraw 14/62
3
4
Haz clic en el nodo superior del cuadrado y
sin soltar arrastra el mouse hacia adentro ofuera del cuadrado. Los vértices del cuadradose redondean.
4
12
SEÑO D E OBJETOS, LÍNEAS Y C URVASSEÑO DE OBJETOS, LÍNEAS Y CURVAS
5/14/2018 Modulo_CorelDraw - slidepdf.com
http://slidepdf.com/reader/full/modulocoreldraw 15/62
Dibujar una línea recta
Para dibujar una línea recta, realiza los pasos siguientes:
Haz clic sobre la herramienta Mano alzadase ilumina.
Haz clic sobre el fondo de la hoja de trabajoy sin soltar arrastra el mouse en sentidohorizontal.
Haz clic sobre otro punto en la hoja de
trabajo, de manera que se dibuje una línearecta. La línea aparece en la hoja de trabajo.
1
2
3
Aplicar curva a una línea recta
Para aplicar curva a una línea recta, realiza los pasos siguientes:
Haz clic sobre la herramienta Selección yselecciona la línea recta.
Haz clic sobre la herramienta Forma y haz clicen la línea. Se activa la barra de propiedadesde la herramienta Forma.
Haz clic sobre la opción Convertir a curva de labarra de propiedades. La línea convierte enuna línea punteada.
1
2
3
Haz clic en el centro de la línea y sin soltar,
arrastra el mouse hacia abajo. La línea recta tomala forma de una curva.
4
1
23
2
1
Haz clic sob
re
el centro de
cualquier objeto
selecciona
do para act
ivar
los controle
s de giro.
Luego desd
e uno de lo
s
vértices gir
a el objeto.
4
13
DISEÑO D E OB JETOS, LÍNEAS Y CURVDISEÑO DE OBJETOS, LÍNEAS Y CURV
5/14/2018 Modulo_CorelDraw - slidepdf.com
http://slidepdf.com/reader/full/modulocoreldraw 16/62
La herramienta Polígono
La herramienta polígono te permite dibujar y estrella simétricas. Puedes elegir la
cantidad de lados que desees que tenga el polígono.
Para dibujar un polígono, realiza los pasos siguientes:
Haz clic sobre la herramienta Polígono. El botón polígono se ilumina
Haz clic sobre el fondo de la hoja de trabajo y sin soltar arrastra el mouse ensentido diagonal.
Haz clic sobre otro punto en la hoja de trabajo. El polígono aparece en la hojade trabajo.
1
2
3
1
2
3
Dibuja polígonos y
estrellas perfectas presionando
al mismo tiempo las teclas
CTRL y SHIFT.
14
SEÑO D E OBJETOS, LÍNEAS Y C URVASSEÑO DE OBJETOS, LÍNEAS Y CURVAS
5/14/2018 Modulo_CorelDraw - slidepdf.com
http://slidepdf.com/reader/full/modulocoreldraw 17/62
15
La herramienta estrella te permite dibujar estrellas perfectas.Puedes elegir la cantidad de vértices que desees que tengala estrella.
Para dibujar una estrella, realiza los pasos siguientes:
La herramienta Estrella
Haz clic sobre la flecha de la herramienta Polígono. Se abre una lista de opciones.
Haz clic sobre la herramienta Estrella. El botón estrella se ilumina
Haz clic sobre el fondo de la hoja de trabajo y sin soltar arrastra el mouse en sentido
diagonal.
1
23
Haz clic sobre otro punto en la hoja de trabajo. La estrella aparece en la hoja detrabajo.
4
3
4
DISEÑO D E OB JETOS, LÍNEAS Y CURVDISEÑO DE OBJETOS, LÍNEAS Y CURV
5/14/2018 Modulo_CorelDraw - slidepdf.com
http://slidepdf.com/reader/full/modulocoreldraw 18/62
16
Actividad 3 Actividad 3
DISEÑO DE OBJETOS, LINEAS Y CURVAS
Ingresa a CorelDRAW X4 y elaboralos siguientes diseños.
Con la herramienta Bézier dibuja nodoa nodo la letra M, para luego diseñar el logo de Movistar.
Con la herramienta Forma seleccionalos nodos y convierte las líneas a curvas.
Modifica las líneas, dándoles las curvaadecuada para dibujar el logo Movistar.
Si es necesario, crea más nodos paradibujar el logotipo. Para ello has dobleclic con la herramienta Forma sobrela curva.
Elimina los nodos que no necesites enel logotipo.
Con las herramientas Texto escribe elnombre Movistar,
Guardar el dibujo en la computadoracon el nombre Logotipo de Movistar.
1
2
3
4
5
6
7
8
MODELO TERMINADO
DISEÑO D E OB JETOS, LÍNEAS Y CURVDISEÑO DE OBJETOS, LÍNEAS Y CURV
5/14/2018 Modulo_CorelDraw - slidepdf.com
http://slidepdf.com/reader/full/modulocoreldraw 19/62
17
RELLENO Y CONTORNO DE OBJETOSRELLENO Y CONTORNO DE OBJETOS
1. La herramienta rellenoLa herramienta Relleno sirve para dar un color solido a los objetos.Puedes agregar relleno a un objeto desde la Paleta de colores o desde el cuadro dialogo.
Para agregar relleno a un objeto, realiza los pasos siguientes:
Haz clic sobre el objeto que deseasrellenar de color. El objeto quedaseleccionado.
Haz clic sobre la herramienta Relleno.Se abre una lista de opciones.
Haz clic sobre la opción Relleno uniforme.Se abre el cuadro de dialogo Relleno
uniforme.
1
2
3
Haz clic sobre el color con el quedesees rellenar el objeto. El color queda seleccionado.
Haz clic sobre el botón Aceptar . Elobjeto aparece del color rellenado.
4
5
El tipo de relleno uniformese utiliza para aplicar unúnico color uniforme acualquier objeto. Tambiénpuedes agregar rellenouniforme a un objeto desdela paleta de colores.Selecciona un objeto y hazclic sobre un color de lapaleta.
4
5/14/2018 Modulo_CorelDraw - slidepdf.com
http://slidepdf.com/reader/full/modulocoreldraw 20/62
2. La herramienta relleno Degradado
Un relleno degradado es una progresión suave de dos o más colores.
Existen 4 tipos de rellenos degradados: lineal, radial, cónico y cuadrado.Los rellenos degradados lineales atraviesan el objeto en línea recta, los rellenosdegradados cónicos crean la ilusión de un cono iluminado, mientras que los radialesy cuadrados forman círculos y cuadrados concéntricos desde el centro delobjeto.
Haz clic sobre el objeto que deseas aplicar relleno degradado. El objeto queda seleccionado.
Haz clic sobre la herramienta relleno. Se abre unalista de opciones.
Haz clic sobre la opción Relleno degradado. Se abreel cuadro de dialogo relleno degradado.
Haz clic sobre el recuadro Tipo y selecciona el estiloRadial.
Haz clic sobre el recuadro De: y selecciona el color Verde y A: amarillo.
Haz clic sobre el recuadro De: pre visualización yarrastra el indicador hacia la parte inferior.
Haz clic sobre el botón Aceptar. El objeto aparece conlas opciones de relleno degradado.
1
2
3
4
5
6
7
18
LENO Y CONTORNO DE O BJETOSLENO Y CONTORNO DE OBJETOS
5/14/2018 Modulo_CorelDraw - slidepdf.com
http://slidepdf.com/reader/full/modulocoreldraw 21/62
3. La herramienta Contorno
La herramienta contorno permite modificar el tamaño, la forma y el color de los contornode cada objeto.
Las líneas u objetos con trayectos abiertos pueden tener extremos redondeados, cuadrados,recortados o terminados en punta de flecha y otras formas.
Para modificar el color y el grosor del contorno, realiza los pasos siguientes:
Selecciona el gráfico que desees modificar. En este caso la estrella.
Haz clic sobre la herramienta Contorno. Se abre una lista de opciones.
Haz clic sobre la opción Pluma de contorno. Se abre el cuadro de dialogo plumade contorno.
Haz clic sobre la opción Color. Aparece una paleta de colores.
1
2
34
2
1
19
RELLENO Y CONTO RNO DE O BJETRELLENO Y CONTORNO DE OBJET
5/14/2018 Modulo_CorelDraw - slidepdf.com
http://slidepdf.com/reader/full/modulocoreldraw 22/62
Haz clic sobre el color rojo. El color rojo queda seleccionado.
Haz clic en el botón desplegable de la opción Anchura. Aparece una lista de
tamaños.Haz clic en 2.0 mm. La anchura queda establecida.
Haz clic sobre el botón Aceptar. El cuadro de dialogo se cierra y aparece laestrella con el contorno modificado.
5
67
8
20
LENO Y CONTORNO DE O BJETOSLENO Y CONTORNO DE OBJETOS
5/14/2018 Modulo_CorelDraw - slidepdf.com
http://slidepdf.com/reader/full/modulocoreldraw 23/62
21
Actividad 4 Actividad 4
RELLENO Y CONTORNO
A partir de los aprendido en clase elabora la siguiente actividad:
Con la herramienta Rectángulo dibuja uncuadro como fondo para el logo de deQuickSilver.
Con la herramienta Bézier dibuja nodo anodo 3 partes del logo Quicksilver.
Con la herramienta Forma selecciona losnodos y convierte las líneas a curvas.
Modifica las líneas, dándoles la curvaadecuada para dibujar el logo de Quicksilver.
Con la herramienta relleno pinta de color rojofondo del cuadrado.
Con la herramienta Contorno pinta de color amarillo y el contorno cuadrado y elimina elcontorno de las 3 partes del logotipo deQuicksilver.
Con la herramienta Texto escribe el nombreQuickSilver.
Con la herramienta Texto escribe el nombreQuickSilver.
1
2
3
45
6
7
8
LENO Y CONTORNO DE O BJETOSLENO Y CONTORNO DE OBJETOS
5/14/2018 Modulo_CorelDraw - slidepdf.com
http://slidepdf.com/reader/full/modulocoreldraw 24/62
22
EDICIÓN DE TEXTOS IEDICIÓN DE TEXTOS I
Puedes incorporar dos tipos de texto a los dibujos:texto artístico y texto de párrafo.
Puedes crear líneas cortas de texto artísticoy luego aplicarle efectos, como sombreas osiluetas.
El texto de párrafo, se puede utilizar para
cuerpos de texto grandes que tengan más
requisitos de formato.
1. La herramienta Texto
La herramienta Texto permite ingresar textos, modificar su tamaño, tipo de fuente,color, interlineado, etc.
Existen dos tipos de texto: texto artístico y texto de párrafo.
Puedes mejorar el texto modificado las propiedades de los caracteres. Por ejemplo,cambia el tipo y el tamaño de fuente o resalta el texto en negrita o en cursiva, Tambiénouede cambiar la posición del texto a subíndice o superíndice.
2. Texto Artístico
El texto artístico se utiliza cuando desees añadir líneas cortas de texto, como títulos,o cuando desees aplicar efectos gráficos, como la adaptación de texto a un trayecto ola creación de extrusiones y mezclas.
Un texto artístico puede contener hasta 32000 caracteres.
5
5/14/2018 Modulo_CorelDraw - slidepdf.com
http://slidepdf.com/reader/full/modulocoreldraw 25/62
Para ingresar un texto artístico realiza los pasos siguientes:
Haz clic sobre la herramienta Texto. El botón Texto aparece iluminado.
Haz clic en el Área donde empezaras a escribir. Aparece el cursor en elárea seleccionada.
Escribe Texto Artístico. El texto aparece en la hoja.
1
2
3
Seleccion
a el
texto a
rtístico y
modifica s
u
tamaño es
tirándolo
desde las esqui
nas.
23
EDICIÓN DE TEXTOS IEDICIÓN DE TEXTOS I
5/14/2018 Modulo_CorelDraw - slidepdf.com
http://slidepdf.com/reader/full/modulocoreldraw 26/62
Cambiar el tipo de Fuente de un texto Artístico
Para cambiar el tipo de fuente de un texto artístico, realiza los pasos siguientes:
Selecciona el texto. Se activa la barra de propiedades del texto.
Haz clic sobre la opción Tipo de Fuente de la barra de propiedades. Aparece unalista de fuentes tipográficas.
Haz clic sobre el tipo de fuente que desees. En este caso Jokerman. El textoartístico cambia de fuente.
1
2
3
Escoges el
tipo de letra
24
DICIÓN DE TEXTOS IDICIÓN DE TEXTOS I
5/14/2018 Modulo_CorelDraw - slidepdf.com
http://slidepdf.com/reader/full/modulocoreldraw 27/62
Convertir un texto artístico a Curvas
Para convertir un texto a curvas, realiza los pasos siguientes:
Selecciona el texto que desees convertir. El texto queda seleccionado.
Haz clic sobre el menú Organizar. Aparecen los nodos por el contorno delnuevo objeto.
Haz clic sobre la opción Convertir a curvas. El texto se convierte y aparecenlos nodos por el contorno del nuevo objeto.
1
2
3
25
EDICIÓN DE TEXTOS IEDICIÓN DE TEXTOS I
5/14/2018 Modulo_CorelDraw - slidepdf.com
http://slidepdf.com/reader/full/modulocoreldraw 28/62
02
Adaptar texto Artístico a un trayectoPuedes adaptar el texto existente a un trayecto. El texto artístico se puede adaptar aun trayecto abierto o cerrado, mientras que el texto de párrafo solo se puede adaptar a trayectos abiertos.
Una vez que has adaptado el texto a un trayecto, puedes reflejar el texto horizontal overticalmente, o de ambas formas.
Para adaptar texto a un trayecto, realiza los pasos siguientes:
Haz clic sobre la herramienta Mano alzada ydibuja una curva en la hoja de trabajo. Lacurva aparece en la hoja de trabajo.
Haz clic sobre la herramienta texto y escribeel texto que desees adaptar a la curva.
Haz clic sobre la herramienta Selección yselecciona el texto y la curva. Los dos objetosquedan seleccionado.
1
2
3
Haz clic sobre el menú Texto. Aparece unalista de opciones.
Haz clic sobre la opción Adaptar texto a trayecto.El texto se adapta al trayecto especificado.
4
5
EDICIÓN DE TEXTOS IIEDICIÓN DE TEXTOS II6
5/14/2018 Modulo_CorelDraw - slidepdf.com
http://slidepdf.com/reader/full/modulocoreldraw 29/62
Texto de Párrafo
El texto de párrafo se trabaja de la misma forma que cuando se escribe en unprocesador de texto.
Para añadir texto de párrafo, primero debes crear un marco de texto.
Puedes añadir texto de párrafo, primero debes crear un marco de texto.
Puedes aplicar o reducir los marcos de texto, de modo que el texto encaje perfetamenteen el marco.
Para ingresar texto de párrafo, realiza los pasos siguientes:
Haz clic sobre la herramienta Texto. El botóntexto se ilumina.
Coloca el puntero en una esquina de la hoja ydibuja un marco en el que escribirás el texto.
Aparece un recuadro de líneas punteadas.
Digita el texto que desees. El texto aparecedentro del recuadro.
1
2
3
El texto que sobrepaseel borde inferior derecho
del marco de texto estará ocultohasta que aumentes de tamaño
el marco de texto.
27
EDICIÓN DE TEXTOS IIEDICIÓN DE TEXTOS II
5/14/2018 Modulo_CorelDraw - slidepdf.com
http://slidepdf.com/reader/full/modulocoreldraw 30/62
Añadir Columnas a un texto de Párrafo
Para añadir columnas a un texto de párrafo, realiza los pasos siguientes:
PRACTIQUEMOS
Responde:¿Qué diferencia encuentras entre texto
artístico y texto párrafo?
Relaciona:¿Cuántos caracteres y cuantas columnaspueden tener un texto artístico y un texto depárrafo respectivamente?
Selecciona
la
herramienta
Texto y est
ira
el ancho d
e las colum
nas
del texto p
árrafo.
28
Con la herramienta Selección haz clic sobreun marco de texto de párrafo. El texto depárrafo queda seleccionado.
Haz clic sobre el menú Texto. Aparece una listade opciones.
Haz clic sobre la opción Columnas. Apareceel cuadro de dialogo Configuración de columnas
1
2
3
Haz clic sobre el recuadro Número de columnasy selecciona la cantidad de columnas que desees.
4
Haz clic sobre el botón Aceptar. El texto de párrafoaparece en columnas.
5
DICIÓN DE TEXTOS IIDICIÓN DE TEXTOS II
5/14/2018 Modulo_CorelDraw - slidepdf.com
http://slidepdf.com/reader/full/modulocoreldraw 31/62
29
Actividad 5 Actividad 5
Descarga de internet dos imágenes,según el modelo sugerido.
Importa las imágenes desde el menúarchivo/importar, y pégalas en el área detrabajo.
Con la herramienta Rectángulo dibuja ungráfico, como especie de ticket, queservirá como fondo de diseño.
Con la herramienta Bézier y la herramientaForma dibuja el logo de McDonald`s.
Con la herramienta Elipse crea un círculoque servirá como fondo para el logo deMcdonald`s.
Con la herramienta texto crea los textosartísticos de la parte superior según el modelosugerido.
Con la herramienta Texto crea un texto depárrafo en dos columnas para las listas dealimentos.
Guarda el dibujo en la computadora con el
nombre Ticket McDonald`s.
1
2
3
45
6
7
8
Desarrolla tu habilidad
MODELO TERMINADO
DICIÓN DE TEXTOS IIDICIÓN DE TEXTOS II
5/14/2018 Modulo_CorelDraw - slidepdf.com
http://slidepdf.com/reader/full/modulocoreldraw 32/62
30
OPERACIONES CON OBJETOSOPERACIONES CON OBJETOS
Las operaciones con objetos son una parte esencial de la creación de dibujos. Facilitanla elaboración de diseños complejos dentro de un gráfico.
1. Agrupar Objetos
Cuando se agrupan dos o más objetos, se tratan como una unidad pero se mantienensus atributos individuales.La agrupación de objetos permiten aplicar las mismas propiedades y otros cambios aa todos los objetos de un grupo.
Para agrupar dos o más objetos, realiza los pasos siguientes:
Selecciona los objetos que deseas agrupar. Losobjetos que desean agrupar. Los objetos quedanseleccionados.
Haz clic en el menú Organizar. Aparece una lista deopciones.
Haz clic en la opción Agrupar. Los objetos se agrupany aparecen dentro de una misma selección.
1
2
3
Puedes de
sagrupar u
n
grupo de
objetos pr
esionando
las teclas
CTRL+U.
7
5/14/2018 Modulo_CorelDraw - slidepdf.com
http://slidepdf.com/reader/full/modulocoreldraw 33/62
2. Cambinar Objetos
La combinación de dos o más objetos crea un solo objeto con los mismos atributosde relleno y contorno.
Puedes combinar rectángulos, elipses, polígonos, estrellas, espirales, gráficos o texto,para convertirlos en un solo objeto de curva.
Para combinar dos o más objetos, realiza los pasos siguientes:
Selecciona los objetos que deseas combinar.Los objetos quedan seleccionados.
Haz clic en el menú Organizar. Aparece unalista de opciones.
Haz clic sobre en la opción Combinar. Losobjetos se combinar y se crea un soloobjeto de curva.
1
2
3
1
Si necesitas modificar las
propiedades de un objetoque se ha combinado o
a partir de objetos desde el menúOrganizar/Separar curva
31
OPERACIONES CON OBJETOOPERACIONES CON OBJETO
5/14/2018 Modulo_CorelDraw - slidepdf.com
http://slidepdf.com/reader/full/modulocoreldraw 34/62
3. Bloquear Objetos
Si se bloquea un objeto, esto impide que este se mueva, cambie su tamaño, se transforme,
se rellene o cambie algún modo de manera accidental.Puedes bloquear un objeto, o varios objetos agrupados. Para cambiar un objetobloqueado, primero debes desbloquearlo.
Para bloquear un objeto, realiza los pasos siguientes:
Selecciona el objeto que deseas bloquear. Elobjeto queda seleccionado.
Haz clic en el menú Organizar. Aparece una listade opciones.
Haz clic en la opción Bloquear objeto. El objetoaparece las marcas de bloqueo alrededor de él.
1
2
3
DESARROLLA TU HABILIDAD1. Diseña una tarjeta de presentación de 5 cm
de ancho x 9 cm de largo.
2. Crea un logotipo de una empresa de
Publicidad.
3. Escribe tus datos correspondientes.32
ERACIONES CON OBJETOSERACIONES CON OBJETOS
5/14/2018 Modulo_CorelDraw - slidepdf.com
http://slidepdf.com/reader/full/modulocoreldraw 35/62
33
Actividad 6 Actividad 6
A partir de lo aprendido en clase elabora la siguiente actividad:
Importa la imagen del escudo que deseasredibujar.Bloquea la imagen para poder redibujar si problemas.
Con la herramienta Bézier dibuja nodo anodo la silueta del escudo.
Con la herramienta Forma selecciona losnodos y convierte las líneas a curvas.
Agrupa las partes del escudo que vasredibujado.
1
2
3
4
5
Combina las partes del escudo que seannecesarias.
Guarda el dibujo en la computadora con elnombre Escudo Futbol.
6
7
ERACIONES CON OBJETOSERACIONES CON OBJETOS
5/14/2018 Modulo_CorelDraw - slidepdf.com
http://slidepdf.com/reader/full/modulocoreldraw 36/62
34
ORDEN Y ALINEACIÓN DE OBJETOSORDEN Y ALINEACIÓN DE OBJETOS
1. Orden de ob jetos
El orden de apilamiento de los objetos dentro de un página se puede cambiar enviándoloshacia delante o al fondo, o bien colocándolos detrás o delante de otro objeto.
También puedes invertir el orden de apilamiento de varios objetos.
Opciones de Orden de un Objeto
Hacia delante de la página: Sitúa el objeto seleccionado delante de todos los demás
objetos.
Hacia atrás de la página: Sitúa el objeto seleccionado detrás de todos los demásobjetos de la página.
Avanzar una: Desplaza el objeto seleccionado una posición hacia delante.
Retroceder una: Desplaza el objeto seleccionado una posición hacia atrás.
Delante: Mueve el objeto seleccionado delante del objeto de la ventana de dibujo
en el que haga clic.
Detrás: Mueve el objeto seleccionado detrás del objeto de la página de dibujo enel que hagas clic.
Para cambiar el orden de un objeto, realiza los pasos siguientes:
Haz clic sobre el objeto que deseas ordenar. Elobjeto queda seleccionado.
Haz clic sobre el menú Organizar. Aparece una lista
de opciones,
Haz clic sobre la opción Orden. Se abre una lista deopciones de orden.
1
2
3
Haz clic sobre la opción Hacia delante de la página.El objeto aparece delante de todos los objetos dela página.
4
8
5/14/2018 Modulo_CorelDraw - slidepdf.com
http://slidepdf.com/reader/full/modulocoreldraw 37/62
2. Alineación de objetos
Los objetos pueden alinearse con otros objetos y con partes de la página de dibujocomo el centro, los bordes y la cuadricula.
Cuando se alinean objetos con objetos, es posible hacer coincidir sus centros o bordes.
Para alinear objetos, realiza los pasos siguientes:
Selecciona los objetos que deseas alinear. Los objetos quedan seleccionados.
Haz clic sobre el menú organizar. Aparece una lista de opciones.
1
2
Haz clic sobre la opción Alinear y distribuir. Se abre el cuadro de dialogo Alinear y distribuir.
4 Haz clic sobre el botón Aceptar. El texto de párrafo aparece en columnas.
Haz clic sobre la casilla Centro horizontal. La casillaqueda activada.
Haz clic sobre el botón Aplicar. Se visualiza la nuevaalineación de los objetos.
5
6
3
35
ORDEN Y ALINEACIÓN D E OBJETORDEN Y ALINEACIÓN DE OBJET
5/14/2018 Modulo_CorelDraw - slidepdf.com
http://slidepdf.com/reader/full/modulocoreldraw 38/62
Alinear objetos al centro de la página
Apara alinear los objetos al centro de la:
Selecciona los objetos que deseas alinear. Los
objetos quedan seleccionados.1Haz clic sobre el menú Organizar. Aparece unalista de opciones.
Haz clic sobre la opción Alinear y distribuir. Se abreuna lista de opciones de alineación.
Haz clic sobre la opción Alinear y distribuir. Se abreel cuadro de dialogo Alinear y distribuir.
2
3
4
Haz clic sobre la opción Centro de la página. Seactivan las casillas centro horizontal y Centrovertical.
5
Haz clic sobre el botón Aplicar. Los objetos sealinean al centro de la página.
6
Seleccion
ar los ob
jetos
y presion
a la tec
la “P”
para que los o
bjetos s
e
alineen
al centr
o de la p
ágina.
36
DEN Y ALINEACIÓN D E OBJETOSDEN Y ALINEACIÓN DE OBJETOS
5/14/2018 Modulo_CorelDraw - slidepdf.com
http://slidepdf.com/reader/full/modulocoreldraw 39/62
37
Actividad 7 Actividad 7
A partir de lo aprendido en clase elabora la siguiente actividad:
Con la herramienta Bézier redibuja nodo a nodolos diseños de las Líneas de Nazca.
Copia y pega varios modelos para luego agruparlosy alinearlos.
Alinea los dibujos del mono a lado derecho.
Alinea los dibujos a la araña a lado izquierdo.
Alinea los dibujos de la mano en la parte superior.
Alinea los dibujos del pelicano en la parte inferior.
Agrupa todos los dibujos y alinea el grupo alcentro de la página.
Guarda el archivo con el nombre Líneas de Nazca.
1
2
3
4
5
6
7
8
DEN Y ALINEACIÓN D E OBJETOSDEN Y ALINEACIÓN DE OBJETOS
5/14/2018 Modulo_CorelDraw - slidepdf.com
http://slidepdf.com/reader/full/modulocoreldraw 40/62
38
IMPRIMIR, EXPORTAR Y PUBLICAR GRÁFICOSIMPRIMIR, EXPORTAR Y PUBLICAR GRÁFICOS
1. Impresión de Gráficos
CorelDRAW permite imprimir una o más copias del mismo dibujo. Puedes especificar que deseas imprimir, así como las partes de un dibujo que deben; por ejemplo, objetos,mapas de bits, texto, etc.
Antes de imprimir un dibujo, puedes especificar ciertas propiedades de la impresora,como las opciones de tamaño de papale u otros.
Para imprimir un gráfico, realiza los pasos siguientes:
Haz clic sobre el menú Archivo. Se abre una lista de opciones.1
4
5
Haz clic sobre la opción Imprimir. Se abre el cuadro de dialogo Imprimir.
Haz clic sobre el botón Presentación preliminar. Se abre la ventanaPresentación preliminar.
Haz clic sobre el botón Imprimir. Empieza la impresión del gráfico.
1
2
3
4
9
5/14/2018 Modulo_CorelDraw - slidepdf.com
http://slidepdf.com/reader/full/modulocoreldraw 41/62
2. Exportar un Gráfico
Puedes exportar tus gráficos en una gran variedad de formatos de archivos vectoriales
o mapas de bits para utilizarlos en otras aplicaciones.
Cuando exportamos un gráfico, el gráfico se mantiene originalmente abierto sin aleterar sus propiedades.
Para exportar un gráfico, realiza los pasos siguientes:
Dibuja el siguiente diseño y luego selecciónalo. El objeto queda seleccionado.
Haz clic sobre el menú Archivo. Se abre una lista de opciones.
Haz clic sobre la opción Exportar. Se abre el cuadro dialogo Exportar.
1
2
3Haz clic sobre el tipo JPG-Mapas de bits JPG. El formato queda seleccionado.4
Haz clic sobre el botón Exportar. Se abre el cuadro de dialogo Exportar JPG.5
Haz clic sobre el botón Aceptar. Se abre el dialogo Exportar JPG.
Haz clic sobre el botón Aceptar. El gráfico se exporta como JPG a la dirección establecida.
6
7
39
IMPRIMIR, EXPORTAR Y PUBLICAR GRÁFIIMPRIMIR, EXPORTAR Y PUBLICAR GRÁFI
5/14/2018 Modulo_CorelDraw - slidepdf.com
http://slidepdf.com/reader/full/modulocoreldraw 42/62
Dibuja el siguiente diseño y luego selecciónalo. El objeto queda seleccionado.
Haz clic sobre el menú Texto. Se abre una lista de opciones.
Haz clic sobre la opción Publicar como PDF. Se abre una lista de opciones.
1
2
3
Haz clic sobre el recuadro Nombre y escribe el nombre que desees. El nombre queda establecido.4
Haz clic sobre el botón Guardar. El gráfico se guarda como un documento PDF en la dirección establecida.5
3. Publicar como PDF
Puedes guardar documentos como archivos PDF. Los archivos PDF se pueden ver,compartir e imprimir en cualquier computadora, siempre que se tenga instalado elprograma Adobe Acrobat, Adobe Reader o un lector de PDF compatible en la computadora.
* Responde:
PRACTIQUEMOS:
1. ¿Qué significa PDF? * Relaciona1. ¿Qué significa Exportar?
40
IMIR, EXPORTAR Y PUBLICAR GRÁFICOSIMIR, EXPORTAR Y PUBLICAR GRÁFICOS
5/14/2018 Modulo_CorelDraw - slidepdf.com
http://slidepdf.com/reader/full/modulocoreldraw 43/62
41
Actividad 8 Actividad 8
A partir de lo aprendido en clase elabora la siguiente actividad:
Importa una imagen de internet de logoLooney Tunes, para luego redibujarlo.
Con la herramienta Bézier redibuja nodoa nodo las partes del logo de LoneyTunes.
Con la herramienta Relleno pinta loscolores de acuerdo al modelo sugerido.
Con la herramienta Texto escribe la letra elnombre del logo. De esta manera puedesgirar y sobreponer las letras.
Selecciona y exporta el logo de LooneyTunes en los formatos JPG, AI, GIF y PSD.
Exporta como PDF el logo de Looney Tunes yluego imprímelo desde la ventana de Adobe
Acrobat o Reader.
1
2
3
4
5
6
IMIR, EXPORTAR Y PUBLICAR GRÁFICOSIMIR, EXPORTAR Y PUBLICAR GRÁFICOS
5/14/2018 Modulo_CorelDraw - slidepdf.com
http://slidepdf.com/reader/full/modulocoreldraw 44/62
42
DAR FORMA A LOS OBJETOSDAR FORMA A LOS OBJETOS
Puedes crear fórmula irregular si sueldas, recortas o creas intersecciones de objetos.Sobre estas formas puedes agregar efectos u otro tipo de propiedades para hacer másatractivo el diseño.
Soldar Objetos
Puedes soldar los objetos para crear otro con un solo contorno. El nuevo objeto utilizael perímetro de los objetos soldados como contorno destino. Además, desaparece todaslas líneas de intersección.
Para soldar objetos, realiza los pasos siguientes:
Selecciona uno o varios objetos origen, Losobjetos quedan seleccionados.
Presiona la tecla SHIFT y haz clic sobre el objeto destino.El grupo de objetos quedan seleccionados.
Haz clic sobre el menú Organizar. Se abre una lista deopciones.
1
2
3
Haz clic sobre la opción Dar forma.
Haz clic sobre la opción Soldar. Los objetos se sueldan y
aparecen envueltos en un mismo contorno.
4
5
10
5/14/2018 Modulo_CorelDraw - slidepdf.com
http://slidepdf.com/reader/full/modulocoreldraw 45/62
Recortar Objetos
Al recortar se crean objetos de formas irregulares porque se eliminan las partes del objeto que se
sobreponen.Es posible recortar casi todos los objetos, con excepción de los textos de párrafo.
Antes de recortar los objetos, debes decidir cual deseas recortar (el objeto destino) y el que deseasutilizar para recortarlo (el objeto origen).
Para recortar un objeto, realiza los pasos siguientes:
Seleccionado un objeto origen. Los objetosquedan seleccionado.
Presiona la tecla SHIFT y haz clic sobre elobjeto destino. El grupo de objetos quedanseleccionados.
Haz clic sobre el menú Organizar. Se abre unalista de opciones.
1
2
3
Haz clic sobre la opción Dar forma.
Haz clic sobre la opción Recortar. Los objetosorigen se cortan toda la parte montada por el
objeto destino.Haz clic sobre el objeto destino y eliminalopara apreciar mejor el recorte.
4
5
6
43
DAR FORMA A LOS OBJETODAR FORMA A LOS OBJETO
5/14/2018 Modulo_CorelDraw - slidepdf.com
http://slidepdf.com/reader/full/modulocoreldraw 46/62
Transformación de Objetos
Puedes cambiar el aspecto de los dibujos mediante las siguientes transformaciones:Tamaño, Escala, Inclinación, Estiramiento, Rotación y Reflejo.
Tipo de Transformaciones
Transformaciones: Estiramiento:
Escala: Rotación:
Inclinación: Reflejo:
Permite cambiar la anchuray la altura de un objeto.
Permite cambiar la anchurade una manera proporcional.
Permite asignar a un objetoun porcentaje de su tamañooriginal.
Permite girar un objeto alrededor de su eje central o de un puntorelativo a su posición.
Permite inclinar un objeto haciaun lado.
Permite crear una imagen reflejohorizontal o vertical de un objeto.
44
AR FORMA A LOS OBJETOS AR FORMA A LOS OBJETOS
5/14/2018 Modulo_CorelDraw - slidepdf.com
http://slidepdf.com/reader/full/modulocoreldraw 47/62
Transformar un Objeto
Para transformar un objeto, realiza los pasos siguientes:
Selecciona el objeto que deseas transformar. El objeto que deseas transformar.El objeto queda seleccionado.
Haz clic sobre el menú Organizar. Se abre una lista de opciones.
Haz clic sobre la opción Transformaciones. Se abre una lista de transformaciones.
1
2
3
Haz clic sobre el recuadro Inclinación y escribe los valores deseados.4Haz clic sobre el botón Aplicar. El objeto se inclina a los valores.5
45
DAR FORMA A LOS OBJETODAR FORMA A LOS OBJETO
5/14/2018 Modulo_CorelDraw - slidepdf.com
http://slidepdf.com/reader/full/modulocoreldraw 48/62
46
Actividad 9 Actividad 9
A partir de lo aprendido en clase elabora la siguiente actividad.
Con la herramienta Estrella dibuja unaestrella inclinada.
Con la herramienta Rectángulo dibujaun rectángulo.
Con el comando Soldar, une los objetos.
Agregále contorno amarillo y completa ellogo de Tu entrada.
Con la herramienta Texto completan eldiseño, de acuerdo al modelo sugerido.
Guarda el gráfico con el nombre Ticketde Entrada.
1
2
3
4
56
MODELO TERMINADO
DAR FORMA A LOS OBJETODAR FORMA A LOS OBJETO
5/14/2018 Modulo_CorelDraw - slidepdf.com
http://slidepdf.com/reader/full/modulocoreldraw 49/62
47
HERRAMIENTA INTERACTIVASHERRAMIENTA INTERACTIVAS
Las herramienta interactivas permiten agregar efectos en los objetos, de manera que
estos tengan una mayor perspectiva visual.
Puedes trabajar objetos, texto e imágenes con las herramientas interactivas.
Las herramientas interactivas se encuentran en la caja de herramientas o en el menúEfectos.
1. La herramienta Mezcla Interactiva
La herramienta Mezcla permite mezclar dos objetos, creando un trayecto de objetos entre
ellos.El trayecto de la mezcla se puede definir mediante las opciones de la barra de propiedades.
Para aplicar Mezcla interactiva, realiza los pasos siguientes:
Dibuja los dos objetos que deseas mezclar.Los objetos aparecen en el área de trabajo.
Haz clic sobre la herramienta Mezcla interactiva.El botón de la herramienta se ilumina.
Haz clic sobre el objeto donde iniciaras lamezcla y sin soltar arrastra el mouse hasta elobjeto donde terminara la mezcla. Se crea unasecuencia de objetos desde el objeto inicialhasta el final.
1
2
3
11
5/14/2018 Modulo_CorelDraw - slidepdf.com
http://slidepdf.com/reader/full/modulocoreldraw 50/62
2. La herramienta Silueta Interactiva
La herramienta Silueta permite una silueta a un objeto de manera que se vea con uno o
más contornos.
Puedes cambiar las opciones predeterminadas de la barra de propiedades,
Para aplicar Silueta interactiva, realiza los pasos siguientes:
Puedes crear siluetas hacia fuera del objeto, arrastrando el mouse fuera del contorno delobjeto. Cambia las opciones de la barra de propiedades.
Dibuja el objeto que deseas aplicar silueta. El objeto aparece en el área de trabajo.
Haz clic sobre la herramienta Silueta interactiva. El botón de la herramienta se ilumina.
Haz clic sobre el objeto donde aplicaras silueta y sin soltar arrastra el mouse hacia el centrodel objeto.
1
2
3
Haz clic sobre el recuadro Color de relleno de lasilueta y elige el color que desees. El color queda seleccionado y aparece en la silueta.
4
48
RRAMIENTA INTERACTIVASRRAMIENTA INTERACTIVAS
5/14/2018 Modulo_CorelDraw - slidepdf.com
http://slidepdf.com/reader/full/modulocoreldraw 51/62
3. La herramienta Sombra Interactiva
La herramienta Sombra permite aplicar una sombra a un objeto.
Puedes aplicar sombras preestablecidas o puedes crear sombras arrastrando el mouse.
Para aplicar Sombra interactiva, realiza los pasos siguientes:
Puedes agregar Sombrainteractiva a objetos, grupo de objetos,
texto, imágenes, mapas de bits, etc.También puedes cambiar el color
de la sombra.
Dibuja el objeto que deseas aplicar sombra. Elobjeto aparece en el área de trabajo.
Haz clic sobre la herramienta Sombra interactiva.El botón de la herramienta se ilumina.
Haz clic sobre el objeto donde aplicaras sombray sin soltar arrastra el mouse hacia fuera delobjeto.
1
2
3
49
HERRAMIENTA INTERACTIVHERRAMIENTA INTERACTIV
5/14/2018 Modulo_CorelDraw - slidepdf.com
http://slidepdf.com/reader/full/modulocoreldraw 52/62
4. La herramienta Extrusión Interactiva
La herramienta Extrusión permite aplicar la ilusión de profundidad a los objetos.
Los objetos se ven como objetos 3d después de aplicar esta herramienta.Para aplicar Extrusión interactiva, realiza los pasos siguientes:
Dibuja el objeto que deseas aplicar extrusión. El objeto aparece en el área de trabajo.
Haz clic sobre la herramienta Extrusión interactiva. El botón de la herramienta se ilumina.
Haz clic sobre el objeto donde aplicaras extrusión y sin soltar arrastra el mouse hacia fuera delobjeto.
12
3
Suelta el mouse en otro punto fuera del objeto. Aparece la extrusión del objeto.
Haz clic sobre el recuadro Color de extrusión y
elige la opción Usar sombra de color.El color queda establecido.
4
5
50
RRAMIENTA INTERACTIVASRRAMIENTA INTERACTIVAS
5/14/2018 Modulo_CorelDraw - slidepdf.com
http://slidepdf.com/reader/full/modulocoreldraw 53/62
5. La herramienta Transparencia Interactiva
La herramienta Transparencia permite aplicar transparencia a los objetos, para que estos sep u e d a n u t i l i z a r c o m o m a r c a d e a g u a o c o m o o t r o s e f e c t o s .Para aplicar Transparencia interactiva, realiza los pasos siguientes:
Importa la imagen que deseas aplicar transparencia. La imagen aparece en el áreade trabajo.
Haz clic sobre la herramienta Transparencia interactiva. El botón de la herramienta seilumina.
Haz clic sobre el recuadro Tipo de transparencia en la imagen.
1
2
3
Haz clic sobre el recuadro Punto medio de latransparencia y escribe 80.4
51
HERRAMIENTA INTERACTIVHERRAMIENTA INTERACTIV
5/14/2018 Modulo_CorelDraw - slidepdf.com
http://slidepdf.com/reader/full/modulocoreldraw 54/62
52
Actividad 10 Actividad 10
Desarrolla tu habilidad
A partir de lo aprendido en clase elabora la siguiente actividad:
Con la herramienta Rectángulo crea unrectángulo de 20x15 cm.
Con la herramienta relleno degradadorellena el rectángulo con tipo Radial,De: Cian, A: Azul.
Descarga de internet la imagen de unatractivo turístico del Perú. Importa la
imagen al área de trabajo.Crea un rectángulo de color amarillo quesirva como marco de la imagen. Ordenael rectángulo detrás de la imagen y luegoagrúpalos.
Importa otra imagen y con la herramientaTransparencia agrégala como marca de agua
para el fondo.
Crea un contenedor y aplícale ExtrusiónInteractiva.
Crea un texto como el modelo sugerido yaplícale Silueta Interactiva.
1
2
3
4
5
6
7
8
Con la herramienta Sombra Interactiva creauna sombra preestablecida al rectángulo.
HERRAMIENTA INTERACTIVHERRAMIENTA INTERACTIV
5/14/2018 Modulo_CorelDraw - slidepdf.com
http://slidepdf.com/reader/full/modulocoreldraw 55/62
53
EFECTOS ESPECIALESEFECTOS ESPECIALES
CorelDRAW permite aplicar una gran variedad de efectos especiales,
efectos tridimensionales (3D) o efectos artísticos, a los mapas de bitsu objetos.
1. Crea un Objeto PowerClip
Puedes colocar objetos vectoriales y fotografía, dentro de otros objetos o contenedores.Cualquier objeto puede servir de contenedor. Por ejemplo, un texto artístico o unrectángulo.Si colocas un objeto en un contenedor que se más pequeño que este, el objeto se recortarapara ajustarse a la forma de contenedor.
Para crear un objeto PowerClip, realiza los pasos siguientes:
Selecciona el objeto que utilizaras como contenidodel PowerClip. El objeto queda seleccionado.
Haz clic en el menú Efectos. Aparece una lista de opciones
Haz clic sobre la opción PowerClip. Aparece lasopciones de PowerClip.
1
2
3
Haz clic sobre la opción Situar dentro del contenedor. Aparece una flecha.
4
Haz clic sobre la flecha dentro del contenedor. El contenidoaparece dentro del contenedor y se forma un PowerClip.
5
12
5/14/2018 Modulo_CorelDraw - slidepdf.com
http://slidepdf.com/reader/full/modulocoreldraw 56/62
1.Editar el contenido PowerClip
Los contenidos de un texto un objeto PowerClip no permanecen así para siempre, puede
modificarlos y hasta extraerlos del contenedor.Para modificar el contenido de una PowerClip, realiza los pasos siguientes:
Selecciona el objeto PowerClip que deseas modificar. El objeto queda seleccionado.
Haz clic en el menú Efectos. Aparece una lista de opciones.
Haz clic sobre la opción de PowerClip. Aparecen as opciones PowerClip.
1
2
3
Haz clic sobre la opción Editar contenido. Aparece el contenido completo del objeto PowerClip.4
Modifica el contenido del objeto PowerClip. En este caso tamaño y transparencia lineal.5
Haz clic en el menú Efectos. Aparece unalista de opciones.
Haz clic sobre la opción PowerClip. Aparecenlas opciones de PowerClip.
Haz clic sobre la opción Finalizar la edición deeste nivel. Aparece objeto PowerClip modificado.
6
7
8
54
RRAMIENTA INTERACTIVASRRAMIENTA INTERACTIVAS
5/14/2018 Modulo_CorelDraw - slidepdf.com
http://slidepdf.com/reader/full/modulocoreldraw 57/62
2. Crear un Efecto Bisel
El efecto de bisel le añade una profundidad tridimensional a un gráfico u objeto de texto,haciendo que sus esquinas parezcan inclinadas (en Ángulo).Para crear un efecto bisel, realiza los pasos siguientes:
Dibuja un objeto cerrado y que tenga relleno. El objeto aparece en el área de dibujo.
Haz clic sobre el menú Efectos. Aparece una lista de opciones.
Haz clic en la opción Bisel. Aparece la ventana acoplable Bisel.
1
2
3
Haz clic sobre el botón Aplicar. Se aplica el bisel al objeto.4
PRACTIQUEMOS:
Responde:
1. ¿Qué es un nodo? 1. ¿Qué herramientas determina el grosor
de línea de un objetos?
Relaciona
55
HERRAMIENTA INTERACTIVHERRAMIENTA INTERACTIV
5/14/2018 Modulo_CorelDraw - slidepdf.com
http://slidepdf.com/reader/full/modulocoreldraw 58/62
56
Actividad 11 Actividad 11
DESARROLLA TU HABILIDAD
A partir de lo aprendido en clase elabora la siguiente actividad:
Con la herramienta Elipse dos círculos:uno de 12 cm de diámetro y el otro de2,5 cm diámetro.
Alinea los círculo concéntricamente paraluego dar forma.
Recorta los círculos creando un orificioen el centro del círculo de mayor
diámetro.Elimina el círculo de menos diámetro.
Descarga de internet, la imagen tu artistafavorito, e importala al área de trabajo.
Utiliza la imagen recortada como nuevocontenedor para agregar la imagen importada..
Con la herramienta Texto escribe el nombrede tu artista y agrégale un efecto Bisel.
Crea un marco de texto para escribir el nombrede sus canciones.
1
2
3
4
5
6
7
8
Imprime la circulina de tu CD en papelcouche Autoadhesivo (impresión laser color).9
HERRAMIENTA INTERACTIVHERRAMIENTA INTERACTIV
5/14/2018 Modulo_CorelDraw - slidepdf.com
http://slidepdf.com/reader/full/modulocoreldraw 59/62
57
Los efectos 3D permiten crear una ilusión de profundidad. Entre estos efectos se incluyen:relieve, Plegado de esquina y perspectiva.Estos efectos se pueden aplicar a las imágenes o mapas bits.
1. Plegado de Esquina
Permite crear la ilusión de una hoja doblada de cualquiera de sus cuartos esquinas.Para aplicar plegado de esquina, realiza los pasos siguientes:
Selecciona la imagen que deseas aplicar el plegadode esquina.
Haz clic sobre el menú Mapas de bits. Se abre unalista de opciones.
Haz clic sobre la opción Efectos 3D. Se abre la listade efectos.
1
2
3
Haz clic sobre el efecto Plegado de esquina. Seabre el cuadro de dialogo Plegado de esquina.
4
Haz clic sobre el botón Previsualizar. Se muestra elefecto sin cerrar el cuadro de dialogo.5
Haz clic sobre el botón Aceptar. Se muestra el efecto
plegado de esquina.6
EFECTOS 3D DE IMÁGENES Y OBJETOSEFECTOS 3D DE IMÁGENES Y OBJETOS 13
5/14/2018 Modulo_CorelDraw - slidepdf.com
http://slidepdf.com/reader/full/modulocoreldraw 60/62
58
2. Perspectiva
El efecto de perspectiva puede crearse acortando uno o dos lados de un objeto.
Para aplicar perspectiva, realiza los pasos siguientes:
Selecciona la imagen que deseas aplicar laperspectiva.
Haz clic sobre el menú Mapas de bits. Se abre la listade opciones.
Haz clic sobre la opción Efectos 3D. Se abre a lalista de efectos.
1
2
3
Haz clic sobre el efecto Perspectiva. Se abre el
cuadro de dialogo Perspectiva.4Haz clic sobre recuadro de perspectiva y modificaestirando desde una esquina del recuadro.
5
Haz clic sobre el botón Previsualizar. Se muestra elefecto sin cerrar el cuadro de dialogo.
6
Haz clic sobre el botón Aceptar. Se muestra el efectoPerspectiva.
7
ECTOS 3D DE IMÁGENES Y OBJETOSECTOS 3D DE IMÁGENES Y OBJETOS
5/14/2018 Modulo_CorelDraw - slidepdf.com
http://slidepdf.com/reader/full/modulocoreldraw 61/62
3. Relieve
El efecto de relieve permite acentuar los bordes de la imagen. Las imágenes se ven enalto relieve.Para aplicar relieve a una imagen, realiza los pasos siguientes:
Selecciona la imagen que deseas aplicar elrelieve.
Haz clic sobre el menú Mapas de bits. se abre unalista de opciones.
Haz clic sobre la opción efecto relieve. Se abre lalista de efectos.
1
2
3
Haz clic sobre el efecto relieve. Se abre el cuadro dedialogo relieve relieve.
4
Haz clic sobre el botón Previsualizar Se muestra elefecto sin cerrar el cuadro de dialogo.
5
Haz clic sobre el botón Aceptar. Se muestra elefecto relieve en la imagen.
6
59
EFECTOS 3D DE IMÁGENES Y OBJETEFECTOS 3D DE IMÁGENES Y OBJET
5/14/2018 Modulo_CorelDraw - slidepdf.com
http://slidepdf.com/reader/full/modulocoreldraw 62/62
60
Actividad 12 Actividad 12
A partir de lo aprendido en clase elabora la siguiente actividad:
Descarga de internet 5 imágenes,de distintos lugares. Importa las imágenesal área de trabajo.
Aplica Efecto Plegado de esquina a las5 imágenes y órdenalas una sobre otra.Luego agrupa las imágenes.
Dibuja el logo KODAK con las herramientasde dibujo.
Convierte el logo a Mapa de bits para
aplicarle el Efecto de Perspectiva.
Imprime el diseño en papel Couche (impresiónlaser a color).
1
2
3
4
5
6
Con la herramienta Texto completa el diseñode acuerdo al modelo sugerido.
MODELO TERMINADO
EFECTOS 3D DE IMÁGENES Y OBJETEFECTOS 3D DE IMÁGENES Y OBJET