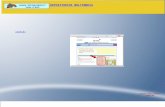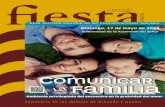Multimedia 3 1101
-
Upload
cristian-buitrago -
Category
Documents
-
view
116 -
download
0
Transcript of Multimedia 3 1101

Sistema de Gestión de la Calidad REGIONAL META
INSTITUCION EDUCATIVA CAPITAN MIGUEL LARATECNOLOGÍAS DE LA INFORMACIÓN Y DISEÑO Y DESARROLLO DE
SOFTWARE
Fecha: Abril 17 de 2012Versión: 3
Página 1 de 39
EDICIÓN DE FORMAS.
IntroducciónEn el tema anterior hemos empezado a pelearnos con las herramientas de dibujo para empezar a crear ingredientes para nuestras animaciones.
A poco que hayamos practicado veremos que, no solo vale saber cómo dibujarlos sino que hay que saber mover esos objetos por el escenario, y sobretodo, saber cómo funcionan esas formas entre sí.
Si en el tema anterior vimos cómo crear los dibujos, formas, en este veremos cómo gestionarlas.
SELECCIONARLOS Paso previo para modificar cualquier parte de las formas.
AGRUPARLOS Para evitar fusiones entre vectores superpuestos.
MOVERLOS Colocarlos y reproducirlos en cualquier parte del escenario.
TRANSFORMARLOS Cambiar la escala, girarlos, distorsionarlos, etc.
ALINEARLOS Organizar varias formas entre sí o respecto al escenario.
Selección de objetos
En el capítulo anterior ya vimos lo importante que es saber seleccionar los contornos y rellenos para cambiar sus propiedades. Como en cualquier programa de edición de gráficos, la selección es un paso previo para trabajar con cualquier objeto.
Ya hemos visto por encima que las grandes herramientas de selección son la de Selección y la de
Subselección .
Vimos que esta última solo la utilizamos en la edición avanzada de los nodos y curvatura de los vectores.
Así que nos centraremos en la primera.
Selección directa: ¡Clic!
La herramienta de selección directa (la Flecha, para los amigos) permite seleccionar objetos rápidamente haciendo clic sobre ellos.

Sistema de Gestión de la Calidad REGIONAL META
INSTITUCION EDUCATIVA CAPITAN MIGUEL LARATECNOLOGÍAS DE LA INFORMACIÓN Y DISEÑO Y DESARROLLO DE
SOFTWARE
Fecha: Abril 17 de 2012Versión: 3
Página 2 de 39
Seleccionar un Relleno: UN clic sobre cualquier punto del relleno del objeto.
Flash nos destaca el vector seleccionado cubriéndolo de una trama punteada.
Seleccionar un tramo de contorno: UN clic sobre el tramo elegido.Recuerda que los contornos son segmentos o tramos definidos por dos vértices.
Seleccionar TODO el contorno: DOBLE CLIC sobre cualquier punto del contorno.
Seleccionar el contorno y el relleno: DOBLE CLIC sobre cualquier punto del relleno. De esta forma seleccionamos todos los vectores que construyen la forma.

Sistema de Gestión de la Calidad REGIONAL META
INSTITUCION EDUCATIVA CAPITAN MIGUEL LARATECNOLOGÍAS DE LA INFORMACIÓN Y DISEÑO Y DESARROLLO DE
SOFTWARE
Fecha: Abril 17 de 2012Versión: 3
Página 3 de 39
Sumar selecciones: Si necesitamos seleccionar más de un objeto del escenario, emplearemos cualquier modo de selección anterior y mantendremos pulsada la tecla Mayús. Para deseleccionar uno de los objetos, volveremos a picar sobre él pulsando la tecla Mayús.
Deseleccionar: Picaremos sobre algún punto vacío del escritorio o bien pulsaremos Esc.
Otra manera de seleccionar el objeto es mediante la utilización de la misma herramienta Flecha para enmarcar un área alrededor de ellos.
Selección por ventana: ¡Arrastro!
1. Colocamos la herramienta Flecha fuera de los puntos u objetos a seleccionar. 2. Pulsamos el botón del ratón y arrastramos para definir el rectángulo que englobará todos los
puntos deseados. 3. Soltamos el botón del ratón y ya tendremos nuestros puntos seleccionados de una vez.

Sistema de Gestión de la Calidad REGIONAL META
INSTITUCION EDUCATIVA CAPITAN MIGUEL LARATECNOLOGÍAS DE LA INFORMACIÓN Y DISEÑO Y DESARROLLO DE
SOFTWARE
Fecha: Abril 17 de 2012Versión: 3
Página 4 de 39
Al seleccionar por ventana o marco podemos incluir solo una parte del objeto. De esta forma tenemos la posibilidad de "cortar" ese objeto por la selección. (Para mover una selección arrastrar con la herramienta Flecha).
Otras formas de selección: Lazo
Por lo general la herramienta de Selección, como hemos visto, es muy rápida y ágil... y será a la que recurriremos la mayoría de las veces para seleccionar un vector.
A veces, según qué tipo de dibujo estemos realizando, nos puede interesar un área a seleccionar que no
sea perfectamente recta... Para ello disponemos de la herramienta Lazo 1. Activamos la herramienta Lazo del panel Herramientas y Colocamos la herramienta fuera de los
puntos a seleccionar. 2. Pulsamos el botón del ratón y empezamos a "dibujar" el área con la que englobaremos los puntos
deseados.

Sistema de Gestión de la Calidad REGIONAL META
INSTITUCION EDUCATIVA CAPITAN MIGUEL LARATECNOLOGÍAS DE LA INFORMACIÓN Y DISEÑO Y DESARROLLO DE
SOFTWARE
Fecha: Abril 17 de 2012Versión: 3
Página 5 de 39
3. Soltamos el botón del ratón y ya tendremos nuestros puntos seleccionados.
Cuando activamos la herramienta Lazo, vemos que en la parte inferior del panel Herramientas, dentro del campo Opciones, se muestran tres herramientas más:
Varita mágicaEl lazo pasa a seleccionar por tolerancia de color.Está pensada para seleccionar en un mapa de bits (imagen)
Propiedades de la Varita Mágica
... .podemos determinar las propiedades de la opción anterior.
Lazo poligonalEl lazo pasa a dibujar el área de selección a base de Clics, no por arrastre.
TRUCO: SELECCIÓN DE UNA PARTE EXACTA Para seleccionar un área de una forma de manera precisa con el Lazo, al dibujar a mano alzada, resulta un poco difícil.
Pero podemos usar un contorno temporalmente para delimitar ese área de forma exacta y diferenciarla así del resto.
1. Dibujamos un contorno (herr. Línea) para CERRAR el área de la forma que queremos variar. Nos ayudamos del Imán (Encajar) para asegurarnos.
2. Modificamos el contorno para que adquiera la forma precisa que queremos. 3. Modificamos el área que queda encerrada. En este caso le cambiamos el color.
Al ser un vector diferenciado (cerrado) se considera independiente al resto. 4. Ahora podemos eliminar el contorno que hemos creado para este fin.

Sistema de Gestión de la Calidad REGIONAL META
INSTITUCION EDUCATIVA CAPITAN MIGUEL LARATECNOLOGÍAS DE LA INFORMACIÓN Y DISEÑO Y DESARROLLO DE
SOFTWARE
Fecha: Abril 17 de 2012Versión: 3
Página 6 de 39
LOS GRUPOS
Un problema: ¿encima o debajo? Hemos visto como Flash entiende los vectores de manera demasiado simple a la hora de dibujar unos encima de otros.
Fig. 1. Tenemos una forma de relleno (1) a la que le dibujamos una Línea de contorno atravesándola (2).Podríamos pensar que Flash sigue entendiendo que ahí hay solo dos formas: óvalo naranja + Línea roja.Pero no... Flash, donde encuentra una diferencia, delimita el vector (3). Por lo que en realidad Flash entiende que hay 5 vectores diferentes: 2 rellenos + 3 líneas.A poco que hayamos practicado con el dibujo en Flash habremos comprobado que, de forma predeterminadas, dibuja todo en el mismo plano... no entiende diferencia entre encima y debajo. Flash se perdió ese episodio de Barrio Sésamo.Así que cuando superponemos dos vectores de colores diferentes "se muerden unos a otros", es decir, la forma situada por encima corta la parte de la forma que se encuentra por debajo.
Porque en el mismo espacio no puede haber dos vectores al mismo tiempo.

Sistema de Gestión de la Calidad REGIONAL META
INSTITUCION EDUCATIVA CAPITAN MIGUEL LARATECNOLOGÍAS DE LA INFORMACIÓN Y DISEÑO Y DESARROLLO DE
SOFTWARE
Fecha: Abril 17 de 2012Versión: 3
Página 7 de 39
Fig. 2. Tenemos dos formas separadas: una nube y una estrella (1). Seleccionamos la estrella y la movemos para superponerla sobre la nube (2). En el área en la que se interseccionan solo puede existir un vector: el de la estrella. Esa parte de la nube ya ha sido eliminada para dejar sitio a la estrella. Al volver a mover la estrella (3) vemos como Flash no ha soportado tener dos vectores ocupando la misma zona.Ese modo plano, simple, de entender el área de dibujo que tiene Flash también supone que si superponíamos dos vectores son las mismas características estos dos pasarán a formar un solo vector... - Si son lo mismo... ¿para qué complicarme la vida? - piensa para sí Flash.
Fig. 3. Tenemos dos vectores iguales: los dos rellenos, los dos del mismo color naranja (1). Si movemos uno encima de otro (2) la próxima vez que seleccionemos la forma comprobaremos que se han fusionado en una sola: un relleno naranja. Este modo de trabajar, al principio, puede parecernos un problema para dibujar... pero si lo tenemos en cuenta puede acabar siendo una ayuda rápida (para recortar, para unir formas...)
Una solución: los Grupos
Pero muchas veces nos interesará trabajar con diferentes vectores para colocarlos unos encima de otros sin temor a que se corten o se fusionen entre sí.Para ello podemos usar dos utilidades de Flash: las Capas (que veremos en el tema siguiente) y los Grupos.

Sistema de Gestión de la Calidad REGIONAL META
INSTITUCION EDUCATIVA CAPITAN MIGUEL LARATECNOLOGÍAS DE LA INFORMACIÓN Y DISEÑO Y DESARROLLO DE
SOFTWARE
Fecha: Abril 17 de 2012Versión: 3
Página 8 de 39
Cualquier forma puede ser convertida en GRUPO (puede ser agrupada). De esta manera pasa a estar protegida, encerrada dentro del grupo que es considerado un objeto independiente susceptible de ser apilado o modificado individualmente.
Fig. 4. Al convertir una forma en Grupo es como si la estuviéramos protegiendo encerrándola en un marco. La forma seguirá dentro. Pero externamente ha pasado a ser considerado como un objeto en sí
mismo: un GRUPO.
CÓMO CONVERTIR UNA FORMA EN GRUPO (agrupar) : 1. Seleccionamos la forma o formas que queremos agrupar. 2. Y elegimos la opción de menú Modificar> Agrupar... o el comando de teclado Control + G.
Al agrupar las formas o tener activado un grupo aparece un marco que los limita. En este caso hemos agrupado tanto el relleno como el contorno de las dos formas. Podríamos haber convertido en grupo cualquier vector que estuviera seleccionado (relleno o contorno).
CÓMO DESHACER UN GRUPO (desagrupar) : Una vez tengamos un Grupo, podemos separarlo. El contenido del grupo saldrá fuera, dejará de estar protegido.
Si el grupo contiene una forma, al desagrupar esa forma volverá a funcionar como tal en el escenario... dejará de ser considerada como un objeto independiente.
Para desagrupar un grupo: Seleccionamos el o los grupos haciendo clic sobre ellos. Y elegimos la opción de menú Modificar> Desagrupar... o el comando de teclado Control + B .

Sistema de Gestión de la Calidad REGIONAL META
INSTITUCION EDUCATIVA CAPITAN MIGUEL LARATECNOLOGÍAS DE LA INFORMACIÓN Y DISEÑO Y DESARROLLO DE
SOFTWARE
Fecha: Abril 17 de 2012Versión: 3
Página 9 de 39
CUIDADO CON FLASH 8 Flash 8 ha añadido una nueva Opción en todas las herramientas de dibujo.
Si activamos esa opción TODAS las herramientas estarán creando grupos a medida que dibujas con ellas.
Así que te aconsejo que te asegures de mantenerla DESACTIVADA.
Dentro del grupo
Si queremos editar las formas que están dentro de un grupo no es necesario desagruparlo para poder tener acceso a su contenido.Al fin y al cabo un grupo no deja de ser un contenedor... basta con que nos metamos dentro del contenedor para manipular lo que haya dentro.
Para meternos dentro del grupo y editar la forma que esté dentro: 1. Haz clic con el botón derecho del ratón sobre el grupo que deseamos editar y elige la opción Editar
seleccionado...
o más rápido... haz doble clic sobre el grupo.
2. ¡Ya estamos dentro del grupo!Verás que sólo permanece activo el contenido del grupo... el resto del contenido del escenario aparece apagado (inactivo)

Sistema de Gestión de la Calidad REGIONAL META
INSTITUCION EDUCATIVA CAPITAN MIGUEL LARATECNOLOGÍAS DE LA INFORMACIÓN Y DISEÑO Y DESARROLLO DE
SOFTWARE
Fecha: Abril 17 de 2012Versión: 3
Página 10 de 39
Por ejemplo, aquí podemos ver cómo nos hemos metido dentro del grupo de las estrellas. Estamos dentro, por lo que ya tenemos a nuestro alcance las formas. La Barra de Edición, justo encima del panel de Línea de tiempo, me indica mi localización en estos momentos:- ¡ Eh! Estás en la Escena 1 dentro de un grupo.
3. Ahora que estoy dentro del grupo, las formas que contiene están a mi alcance.
(1) La modifico cambiándole el color del relleno... (2) y vuelvo a la escena pulsando en la Escena en la que estoy desde la Barra de Edición, es decir, me salgo del grupo. Ya he vuelto... me he salido del grupo y vuelto a la escena general. Ahora puedo ver en la escena la edición que he hecho al contenido del grupo.

Sistema de Gestión de la Calidad REGIONAL META
INSTITUCION EDUCATIVA CAPITAN MIGUEL LARATECNOLOGÍAS DE LA INFORMACIÓN Y DISEÑO Y DESARROLLO DE
SOFTWARE
Fecha: Abril 17 de 2012Versión: 3
Página 11 de 39
LOS GRUPOS CONTIENEN CUALQUIER COSA
Se puede agrupar uno o varios objetos del escenario. De hecho, dentro de un grupo puede haber más grupos, como una muñeca rusa.La ayuda de localización nos ayuda en que nivel de agrupamiento estamos mientras editamos las formas:
Por ejemplo: aquí estamos en un grupo, que esta dentro de otro, que a su vez está dentro de un tercero .. que finalmente está en la Escena 1.
Orden de apilado.
Los objetos agrupados nos permiten la posibilidad de ubicarlos unos encima de otros sin que afecten a su forma. Por lo tanto, los grupos permiten el apilamiento de diferentes objetos.1. Agrupamos los diferentes formas para conseguir varios grupos. 2. Con la herramienta de la Flecha los movemos para solaparlos entre sí.
El grupo de las estrellas esta por encima del de la esfera y la nube.Cuando diferentes grupos se encuentran superpuestos, tenemos la posibilidad de cambiar el orden de apilamiento.
Cambiar el orden de apilamiento
Los grupos se van apilando por orden se creación: el último que haya sido creado está por encima de los demás. Las formas SIEMPRE quedarán por debajo de los grupos.

Sistema de Gestión de la Calidad REGIONAL META
INSTITUCION EDUCATIVA CAPITAN MIGUEL LARATECNOLOGÍAS DE LA INFORMACIÓN Y DISEÑO Y DESARROLLO DE
SOFTWARE
Fecha: Abril 17 de 2012Versión: 3
Página 12 de 39
Pero nosotros mismos podemos determinar el orden de la superposición de los grupos desde la opción de menú Modificar > Ordenar...
Mover un grupo al frente1. Seleccionamos el grupo que queremos ascender (en este caso la bola) 2. Nos dirigimos al menú Modificar>Ordenar>Traer al frente... para ubicar nuestro objeto delante de
otros objetos de su misma capa.
Mover un grupo al fondo1. Seleccionamos el objeto con la herramienta Flecha. 2. Nos dirigimos al menú Modificar>Ordenar>Enviar al fondo... Enviar al fondo para moverlo al fondo
de los demás objetos de la capa.
Mover un grupo hacia delante1. Seleccionamos el GRUPO con la herramienta Flecha. 2. Nos dirigimos al menú Modificar>Ordenar>Traer hacia adelante... para moverlo hacia adelante en
su capa. De esta manera, lo ubicaremos delante de aquél tras el cual estaba. Es decir, lo subimos sólo un nivel.

Sistema de Gestión de la Calidad REGIONAL META
INSTITUCION EDUCATIVA CAPITAN MIGUEL LARATECNOLOGÍAS DE LA INFORMACIÓN Y DISEÑO Y DESARROLLO DE
SOFTWARE
Fecha: Abril 17 de 2012Versión: 3
Página 13 de 39
Por ejemplo, aquí hacemos que la nube se ponga por encima de las estrellas... sube sólo un nivel, no se superpone a la bola. Mover un grupo hacia atrás1. Seleccionamos el grupo con la herramienta Flecha. 2. Nos dirigimos al menú Modificar>Ordenar>Enviar hacia atrás... para moverlo hacia abajo.
Es decir, lo bajaremos sólo un nivel.
Por ejemplo, aquí hacemos que la bola se ponga por debajo de las estrellas ... baja solo un nivel.Mover y CopiarMover.
La manera más rápida de desplazar un objeto es utilizar la herramienta Flecha del panel Herramientas.
1. Seleccionar los objetos. 2. Situar el ratón sobre la selección del grupo... y arrastrar.
Mover con el panel PropiedadesÉsta es una opción muy útil de mover o escalar un objeto cuando necesitamos mucha precisión.
1. Activamos la herramienta Flecha. 2. Seleccionamos el objeto que queremos desplazar. 3. Nos fijamos en el panel Propiedades... ya sea un grupo o una forma lo que queramos mover... cualquier
objeto tendrá estas propiedades de dimensiones y coordenadas. 4. Entramos los valores adecuados en los campos (píxeles)

Sistema de Gestión de la Calidad REGIONAL META
INSTITUCION EDUCATIVA CAPITAN MIGUEL LARATECNOLOGÍAS DE LA INFORMACIÓN Y DISEÑO Y DESARROLLO DE
SOFTWARE
Fecha: Abril 17 de 2012Versión: 3
Página 14 de 39
En el campo An : la nueva anchura del objeto En el campo Al : la nueva altura del objeto En el campo X : la nueva posición respecto al eje x, tomando como referencia la esquina superior
izquierda. En el campo Y: la nueva posición respecto al eje y, tomando como referencia la esquina superior
izquierda.
Copiar.
El programa nos ofrece diferentes formas para poder copiar un objeto.
A. Copiar empleando la herramienta de Selección.1. Activamos la herramienta Flecha del panel Herramientas 2. Pulsamos la tecla Ctrl. o Alt. y arrastramos. Junto la herramienta aparecerá un símbolo "+".
B. Copiar con el portapapeles. 1. Activamos la herramienta Flecha del panel Herramientas. 2. Seleccionamos el objeto.
3. Pulsar sobre el botón Copiar en la barra de Herramientas Principal. 4. A la hora de pegar lo copiado tenemos dos opciones según cómo se vaya a colocar:
Pulsar sobre el botón Pegar en la barra de Herramientas Principal. Los objetos se copiarán en el centro del área de trabajo.
Elegimos la opción de menú Edición>Pegar in situ... El objeto copiado se pegue en el mismo sitio que ocupa el objeto original.
C. Duplicar directo(Equivale al comando del menú Edición>Duplicar).
1. Activamos la herramienta Flecha. 2. Seleccionamos el objeto y pulsamos las teclas Ctrl + D.

Sistema de Gestión de la Calidad REGIONAL META
INSTITUCION EDUCATIVA CAPITAN MIGUEL LARATECNOLOGÍAS DE LA INFORMACIÓN Y DISEÑO Y DESARROLLO DE
SOFTWARE
Fecha: Abril 17 de 2012Versión: 3
Página 15 de 39
Transformación de objetosHasta este punto hemos visto la manera de realizar nuestros objetos. Pero una vez tengamos nuestro elemento definido, lo más probable es que en algún momento queramos transformarlo y convertir simples formas en trabajos más elaborados.Si un objeto es demasiado grande o demasiado pequeño, es fácil redimensionarlo hasta conseguir el tamaño adecuado.
Tres opciones Flash nos ofrece varias herramientas para la transformación de objetos:
1. La HERRAMIENTA de Transformación Libre y sus opciones. 2. Los botones de Girar y Escalar de la barra de herramientas Principal. 3. El PANEL Transformar.
La opción más rápida e intuitiva será la herramienta de Transformación... mientras que el panel Transformar nos da la posibilidad de transformaciones más precisas.
Escalar.
El método rápido para escalar un objeto es el siguiente:
1. Activamos la herramienta de Transformación
2. Picamos sobre el elemento que queremos transformar,y aparecerá encajado en el cuadro de transformación.

Sistema de Gestión de la Calidad REGIONAL META
INSTITUCION EDUCATIVA CAPITAN MIGUEL LARATECNOLOGÍAS DE LA INFORMACIÓN Y DISEÑO Y DESARROLLO DE
SOFTWARE
Fecha: Abril 17 de 2012Versión: 3
Página 16 de 39
Esta herramienta de Transformación actúa como la de Selección. Es decir, que si queremos transformar varios elementos en el mismo cuadro, basta mantener pulsada la tecla Mayúsculas y hacer clic sobre los objetos que queremos incluir en la transformación.
3. Para escalar el objeto .. Arrastramos uno de los nodos de dimensiones (altura o anchura) del cuadro de Transformación... Si deseamos variar la altura y anchura al mismo tiempo podemos arrastrar desde una de las esquinas.
4. Para guardar la proporción... Arrastramos desde el nodo de una esquina manteniendo pulsada la tecla Mayúsculas.
Este cuadro de transformación también aparece al seleccionar un elemento y activar el botón de Escalar
de la barra de herramientas Principal . En este caso el cuadro SÓLO nos permitirá Escalar.
DESACTIVAR EL CUADRO DE TRANSFORMACIÓN.

Sistema de Gestión de la Calidad REGIONAL META
INSTITUCION EDUCATIVA CAPITAN MIGUEL LARATECNOLOGÍAS DE LA INFORMACIÓN Y DISEÑO Y DESARROLLO DE
SOFTWARE
Fecha: Abril 17 de 2012Versión: 3
Página 17 de 39
Mientras tengamos activada la herramienta de Transformación o el botón de Escalar cualquier objeto sobre el que pulsemos aparecerá rodeado del cuadro de transformación. Eso puede ser un engorro.Acuérdate de desactivar el botón de Escalar o de pasar a la herramienta de la Flecha para que desaparezca el cuadro de transformación.
Girar y sesgar.
Para Girar un objeto...
1. Activamos la herramienta de Transformación 2. Picamos sobre el elemento que queremos transformar,
y aparecerá encajado en el cuadro de transformación ... el objeto tomará como centro del giro el Centro de Transformación. Nosotros podemos mover ese centro.
3. Acercamos el cursor a una de los controladores de las esquinas hasta que aparezca el icono de giro... y arrastramos:
Estas mismas opciones de giro las podemos conseguir seleccionando el objeto a girar y activando el
botón de Giro en la barra de herramientas principal .Para Sesgar o inclinar un objeto...
1. De nuevo la seleccionamos con la herramienta de Transformación para que aparezca el cuadro de transformación.

Sistema de Gestión de la Calidad REGIONAL META
INSTITUCION EDUCATIVA CAPITAN MIGUEL LARATECNOLOGÍAS DE LA INFORMACIÓN Y DISEÑO Y DESARROLLO DE
SOFTWARE
Fecha: Abril 17 de 2012Versión: 3
Página 18 de 39
2. Acercamos el cursor a uno de sus lados hasta que aparezca el cursor de inclinación ... y arrastramos:
Mover el centro de transformación.
1. Activamos la herramienta de Transformación 2. Picamos sobre el elemento que queremos transformar.
y aparecerá encajado en el cuadro de transformación.
Si ahora giráramos el cohete lo haría a partir del centro de transformación, que, por defecto, es el centro geométrico del cuadro.
3. Pero nosotros podemos mover el centro de transformación simplemente arrastrando ese punto ... en este caso podemos girar el cohete desde su base. Listo para el despegue¡¡¡
Recuerda que este punto de centro de transformación será la referencia para la mayoría de las transformaciones ya sean desde esta herramienta o desde el panel Transformar. Desde el panel Transformar
Escalar con el panel Transformar.
1. Seleccionamos el objeto que queremos escalar. 2. Abrimos el panel Transformar (Ventana > Transformar)

Sistema de Gestión de la Calidad REGIONAL META
INSTITUCION EDUCATIVA CAPITAN MIGUEL LARATECNOLOGÍAS DE LA INFORMACIÓN Y DISEÑO Y DESARROLLO DE
SOFTWARE
Fecha: Abril 17 de 2012Versión: 3
Página 19 de 39
Vemos que tiene dos casilleros para determinar la anchura y la altura respectivamente en valores de %. 3. Para variar la escala... Insertamos nuevos valores en los casilleros de altura y anchura... y
pulsamos INTRO para que la transformación se haga efectiva.
En este caso hemos disminuido la altura de este grupo exactamente a la mitad del original.
3. Para obtener una escala proporcional ... Activamos el cuadro Restringir al cambiar los valores de ancho o alto... y pulsamos Intro para hacer efectiva la transformación.

Sistema de Gestión de la Calidad REGIONAL META
INSTITUCION EDUCATIVA CAPITAN MIGUEL LARATECNOLOGÍAS DE LA INFORMACIÓN Y DISEÑO Y DESARROLLO DE
SOFTWARE
Fecha: Abril 17 de 2012Versión: 3
Página 20 de 39
Una vez escalado el objeto, podemos volver al tamaño original picando sobre el icono Restablecer en la esquina inferior derecha del panel.
Girar y sesgar desde el panel Transformar.
Desde este panel podemos hacer girar exactos: 1. Seleccionamos el objeto que queremos escalar. 2. Abrimos el panel Transformar (Ventana > Transformar) 3. ..E insertamos nº de grados en el casillero de Girar... y pulsamos INTRO para que la
transformación se haga efectiva.
El giro, como la transformación de Escala, lo hará tomando como referencia siempre el centro de Transformación... que podemos resituar con la herramienta Transformación Libre.
Sesgar un objeto desde el panel Transformar es igual de sencillo... pero no es muy intuitivo. En cualquier caso sólo tenemos que determinar los grados de inclinación y pulsar Intro.
2 en 1: ¡Transformar y Copiar!
Por lo general las variaciones del panel Transformar se aplican a la forma o grupo seleccionado... pero este panel nos da la opción de crear una dúplica del objeto con las transformaciones elegidas.Puede parecer una tontería pero, en casos puntuales, puede sernos útil.
1. Seleccionamos el objeto que queremos transformar.

Sistema de Gestión de la Calidad REGIONAL META
INSTITUCION EDUCATIVA CAPITAN MIGUEL LARATECNOLOGÍAS DE LA INFORMACIÓN Y DISEÑO Y DESARROLLO DE
SOFTWARE
Fecha: Abril 17 de 2012Versión: 3
Página 21 de 39
2. Insertamos en los casilleros del panel Transformar las variaciones que deseemos (escala, giro, sesgar)... y pulsamos el icono de Copiar y aplicar Transformación... (esquina inferior derecha del panel)
En este caso hemos modificado los parámetros de escala exactamente a la mitad... y hemos pulsado el botón de copia y transformación. Vemos que el original está intacto... la transformación de escala la ha aplicado a una dúplica.Como ves, de nuevo, la transformación ha tomado como punto de referencia el centro de transformación.
Distorsión y Envoltura
Anteriormente hemos visto las maneras más comunes que hay de transformar una forma o un grupo: escalar, girar e inclinar.
Pero además tenemos unas posibilidades extra que son: Distorsionar y EnvolturaLo más especial de estas opciones extra son dos:
Sólo se aplican a formas. Ni a grupos ni a símbolos.Así que si deseamos Distorsionar un grupo no podremos, deberemos desagruparlo o meternos dentro de él para actuar directamente sobre las formas que contiene.
Sólo se puede desde las opciones de la Herramienta de transformación libre. El panel Transformar no tiene este tipo de opciones.
Distorsionar
1. Seleccionamos el objeto que queremos distorsionar.RECUERDA: NO SE PUEDE DISTORSIONAR GRUPOS.Una de dos, los desagrupamos o nos metemos dentro para trabajar sus formas.
2. Activamos la herramienta Transformación libre del panel Herramientas .

Sistema de Gestión de la Calidad REGIONAL META
INSTITUCION EDUCATIVA CAPITAN MIGUEL LARATECNOLOGÍAS DE LA INFORMACIÓN Y DISEÑO Y DESARROLLO DE
SOFTWARE
Fecha: Abril 17 de 2012Versión: 3
Página 22 de 39
3. En la parte inferior del panel Herramientas, dentro del cuadro Opciones, activamos el botón
Distorsión . 4. Colocaremos el cursor sobre cualquiera de los nodos que rodean a la forma y arrastraremos
hasta conseguir el resultado deseado.
Vemos que al actuar sobre el cuadro de transformación con la Distorsión activada podemos mover los nodos de dicho cuadro de forma independiente.
Envoltura
Ésta es la opción de transformación más libre, ya que nos permite curvar el cuadro de transformación como si de un vector se tratase... y así podremos curvar la forma que está dentro de ese cuadro de transformación.
1. Seleccionamos el objeto que queremos curvar.RECUERDA: NO SE PUEDEN DISTORSIONAR GRUPOS.Una de dos, los desagrupamos o nos metemos dentro para trabajar sus formas.
2. Activamos la herramienta Transformación libre del panel Herramientas . 3. En la parte inferior del panel Herramientas, dentro del cuadro Opciones, activamos el botón
Envoltura 4. Vemos que a cada lado de cada nodo del cuadro de transformar aparece un Controlador de
Curvatura...

Sistema de Gestión de la Calidad REGIONAL META
INSTITUCION EDUCATIVA CAPITAN MIGUEL LARATECNOLOGÍAS DE LA INFORMACIÓN Y DISEÑO Y DESARROLLO DE
SOFTWARE
Fecha: Abril 17 de 2012Versión: 3
Página 23 de 39
PRIMERO: arrastramos los nodos... ¿los ves? ¡¡¡El cuadro de transformación ahora es de goma!!!
SEGUNDO: arrastramos los controladores de curvatura para ajustar mejor la curvatura de los lados del cuadro. Y una vez de acuerdo desactivamos la transformación (haciendo clic fuera del objeto).
Transformar desde el menú Modificar

Sistema de Gestión de la Calidad REGIONAL META
INSTITUCION EDUCATIVA CAPITAN MIGUEL LARATECNOLOGÍAS DE LA INFORMACIÓN Y DISEÑO Y DESARROLLO DE
SOFTWARE
Fecha: Abril 17 de 2012Versión: 3
Página 24 de 39
Modificar > TransformarDesde el menú Modificar > Transformar se pueden activar las diferentes transformaciones que hemos visto en estos apartados:
Quizás no sea la opción más intuitiva... pero hay algunas opciones de este menú que nos pueden ser útiles por lo inmediatas.
Voltear
Entre las opciones que nos ofrece este menú vamos a ver la de Reflejar.El Volteo nos da la posibilidad de reflejar objetos rápidamente en el eje horizontal o vertical.1. Seleccionamos el objeto que queremos reflejar con la herramienta de Selección 2. Ejecutamos el comando Voltear horizontalmente... o Voltear verticalmente.
Como ves, el punto de referencia para el volteo sigue siendo el centro de transformación que nosotros siempre podemos modificar, como vimos más arriba.
Alineación de objetos

Sistema de Gestión de la Calidad REGIONAL META
INSTITUCION EDUCATIVA CAPITAN MIGUEL LARATECNOLOGÍAS DE LA INFORMACIÓN Y DISEÑO Y DESARROLLO DE
SOFTWARE
Fecha: Abril 17 de 2012Versión: 3
Página 25 de 39
Menú y Panel
Una vez tenemos los objetos dibujados en la escena, a lo mejor necesitamos moverlos de de forma ordenada. También puede que queramos reubicarlos de manera que se distribuyan regularmente. Macromedia Flash nos ofrece varias formas de alinear y distribuir los objetos desde dos opciones: el menú Modificar> Alinear y el panel Alinear (Ventana > Alinear)
Como puedes suponer, se pueden realizar las mismas acciones desde uno u otro.Nosotros nos vamos a basar en el uso del panel y sus botones para realizar los diferentes alineamientos:

Sistema de Gestión de la Calidad REGIONAL META
INSTITUCION EDUCATIVA CAPITAN MIGUEL LARATECNOLOGÍAS DE LA INFORMACIÓN Y DISEÑO Y DESARROLLO DE
SOFTWARE
Fecha: Abril 17 de 2012Versión: 3
Página 26 de 39
Para aplicar cualquiera de las opciones de alineamiento deberemos seleccionar previamente los objetos que queremos ordenar y pulsar uno de los botones del panel.
Alineamiento.
Puede ver horizontal o vertical... pero lo que nos tenemos que fijar es en la referencia que queremos tomar para ese alineamiento.
Aquí ves destacadas en azul las líneas de referencia en los iconos del panel Alinear.
Alineamiento Horizontal:

Sistema de Gestión de la Calidad REGIONAL META
INSTITUCION EDUCATIVA CAPITAN MIGUEL LARATECNOLOGÍAS DE LA INFORMACIÓN Y DISEÑO Y DESARROLLO DE
SOFTWARE
Fecha: Abril 17 de 2012Versión: 3
Página 27 de 39
Alineamiento Vertical:
Distribuir
Dentro del campo Distribuir del panel Alinear tenemos la posibilidad de disponer de los objetos seleccionados a distancias equidistantes o uniformes según la referencia.
De nuevo todo depende de cual sea la referencia... desde donde distribuyas las distancias iguales... en Vertical:

Sistema de Gestión de la Calidad REGIONAL META
INSTITUCION EDUCATIVA CAPITAN MIGUEL LARATECNOLOGÍAS DE LA INFORMACIÓN Y DISEÑO Y DESARROLLO DE
SOFTWARE
Fecha: Abril 17 de 2012Versión: 3
Página 28 de 39
... o en Horizontal:
Coincidir el tamaño y el espacio
En el último campo del panel Alineamiento podemos asignar a los objetos los mismos tamaños tomando, como referencia, la altura y/o anchura del objeto mayor entre los seleccionados.No es una opción muy utilizada... pero en algunos momentos nos puede ahorrar tiempo, sobretodo cuando queramos que algún objeto sea del tamaño del escenario, como veremos más adelante.
De nuevo... para ver el efecto debemos seleccionar previamente cada uno de los objetos:
Y después elegir la opción del panel Alinear según la referencia:

Sistema de Gestión de la Calidad REGIONAL META
INSTITUCION EDUCATIVA CAPITAN MIGUEL LARATECNOLOGÍAS DE LA INFORMACIÓN Y DISEÑO Y DESARROLLO DE
SOFTWARE
Fecha: Abril 17 de 2012Versión: 3
Página 29 de 39
Efectivamente estas opciones hacen coincidir la anchura, la altura o las dos dimensiones de los objetos tomando como referencia el objeto seleccionado de MAYOR dimensión (anchura, altura o las dos). Al lado tenemos las opciones para igualar el Espacio que hay entre los objetos seleccionados.
Referencia: el Escenario
Hasta ahora hemos estado alineando objetos entre sÍ... pero Flash nos ofrece una opción muy poderosa: Alinear objetos respecto al escenario.

Sistema de Gestión de la Calidad REGIONAL META
INSTITUCION EDUCATIVA CAPITAN MIGUEL LARATECNOLOGÍAS DE LA INFORMACIÓN Y DISEÑO Y DESARROLLO DE
SOFTWARE
Fecha: Abril 17 de 2012Versión: 3
Página 30 de 39
CUIDADO: Con esta opción activada todos los demás botones de alineamiento que hemos visto varían, ahora la referencia no va a ser la altura, la anchura o la posición de los objetos... ahora, todos los botones de alineamiento pasan a tomar como referencia el Escenario (su anchura, altura, borde superior, inferior, etc.) Esto nos puede ser útil para alinear uno o varios objetos a lo largo del escenario:
1. Para llevar a término la alineación de los objetos seleccionados respecto del escenario, pulsaremos sobre el botón En escenario . Cuando lo activamos se muestra sobre un fondo blanco.
2. Picamos sobre el botón de alineamiento adecuado para obtener el resultado deseado.
En este caso hemos pulsado primero en el alineamiento Vertical inferior (1)... los objetos se han alineado en el borde inferior del Escenario. Después hemos pulsado en el botón de igualar el espacio horizontal entre ellos (2)... con respecto al espacio Horizontal de todo el Escenario.
OBJETOS DEL TAMAÑO DEL ESCENARIO
Esta opción de tomar como referencia el Escenario da un sentido especial a los botones de Coincidir tamaño:
... .ya que ahora podemos hacer que esos botones sean muy útiles cuando deseamos que algún objeto adquiera la anchura, la altura o las dos dimensiones del Escenario: para hacer fondos, ajustar dibujos, etc.
RESUMEN

Sistema de Gestión de la Calidad REGIONAL META
INSTITUCION EDUCATIVA CAPITAN MIGUEL LARATECNOLOGÍAS DE LA INFORMACIÓN Y DISEÑO Y DESARROLLO DE
SOFTWARE
Fecha: Abril 17 de 2012Versión: 3
Página 31 de 39
En esta lección hemos visto muchas opciones para modificar las formas de nuestras películas. Vamos a dar un repaso a los apartados más importantes:
1. Selección de las formas Con la herramienta de Selección (Flecha negra) haciendo CLIC en la forma (relleno o contorno) o DOBLE CLIC para seleccionar la forma al completo.
2. GRUPOS: o Se crean agrupando Formas (Control + G) o Pueden contener lo que sea. o No se pueden distorsionar ni aplicar envoltura. o Se pueden ordenar (Modificar > Ordenar) o Se deshace desagrupándolos (Control + B)
3. Arrastrando la forma con la tecla ALT pulsada podemos duplicarla.4. Transformación de las formas
o La herramienta de Transformación Libre. Rápida, intuitiva. Escalar, girar, sesgar, distorsionar y envoltura. Puede mover el centro de transformación.
o El panel de Transformar Preciso, exacto. Escala, giro, sesgar. Extra: restablecer tamaño y transformar+copiar
5. Alinear objetos: Panel Alinear. o Alinea varios objetos entre sí mismos. o Puede tomar como referencia el Escenario .
Para alinear objetos respecto a las dimensiones de la película.
Ejercicios
Ejercicio 1.- ÁrbolesAbre el archivo ARBOLES.fla que creamos en los ejercicios de lección anterior.Por ahora son formas (contornos y rellenos) que si los movemos y los solapamos se "morderán" unos a otros.Vamos a solucionarlo.
1. Selecciona las formas que componen un árbol. 2. Agrúpalo mediante...
o Control + G o .. o Opción de menú Modificar > Agrupar

Sistema de Gestión de la Calidad REGIONAL META
INSTITUCION EDUCATIVA CAPITAN MIGUEL LARATECNOLOGÍAS DE LA INFORMACIÓN Y DISEÑO Y DESARROLLO DE
SOFTWARE
Fecha: Abril 17 de 2012Versión: 3
Página 32 de 39
3. Repite la misma acción con los demás árboles hasta que todos sean GRUPOS. 4. Escoge un Árbol-Grupo y Duplícalo varias veces para conseguir una serie de árboles gemelos. 5. Selecciónalos, alinéalos y conviértelos en un grupo.
6. Ahora intenta cambiarle el color a la copa de uno de estos árboles.Deberás meterte dentro de este Grupo-Bosque, una vez dentro meterte dentro del Grupo-Árbol... y ya tendrás la forma original a tu alcance.
7. Guarda el resultado.
Ejercicio 2.- Paisaje
Vamos a dibujar este paisaje:

Sistema de Gestión de la Calidad REGIONAL META
INSTITUCION EDUCATIVA CAPITAN MIGUEL LARATECNOLOGÍAS DE LA INFORMACIÓN Y DISEÑO Y DESARROLLO DE
SOFTWARE
Fecha: Abril 17 de 2012Versión: 3
Página 33 de 39
Vamos a empezar basándonos en las formas geométricas que ya dominamos. En este caso vamos a usar SOLO RELLENOS.Además nos aprovecharemos del uso de GRUPOS para dibujar más rápidamente. Y poder superponer diferentes partes del dibujo sin el peligro de "morder" las otras formas que vayamos dibujando.
Colinas 1. Abre un documento nuevo. 2. Dibujamos la primera colina a partir de un rectángulo... moviendo sus puntos y curvando sus
latos superiores...
3. Seleccionamos esa forma y la convertimos en GRUPO (Control+G) 4. Duplicamos ese grupo (copiar y pegar)... y ya tendremos otra colina pero exactamente igual...
vamos a variarla. 5. Nos metemos dentro del grupo de la 2ª colina (doble clic) y cámbiale el color a uno más
oscuro... y vuelve a salir a la escena.

Sistema de Gestión de la Calidad REGIONAL META
INSTITUCION EDUCATIVA CAPITAN MIGUEL LARATECNOLOGÍAS DE LA INFORMACIÓN Y DISEÑO Y DESARROLLO DE
SOFTWARE
Fecha: Abril 17 de 2012Versión: 3
Página 34 de 39
6. Usamos la herramienta de Transformación Libre para ampliar y Sesgar ese nuevo grupo... así diferenciamos más esa nueva colina de la original...
7. Repite estos pasos 3, 4 y 5 para crear nuevas colinas rápidamente y diferentes hasta ocupar un
horizonte. Te será útil... o Opción Modificar > Transformar para voltear alguna colina. o Opción de Modificar > Organizar grupos para determinar que colina va por encima y
cuál por debajo. o Panel Alinear para alinear todos esos grupos respecto a su borde inferior entre sí.
Reflejo de las colinas He aderezado un poco el trabajo y me he metido en alguno de los grupos para pintarles con el pincel grosso modo algún árbol o arbusto. Y le he añadido por debajo un par de rectángulos
1. Seleccionamos todos los componentes de nuestro dibujo y lo convertimos en un GRUPO (Control+G)
2. Duplicamos ese grupo con todo el dibujo del horizonte.
3. Elegimos la opción de menú Modificar > Transformar > Volteo vertical...Y colocamos cada uno de los grupos perfectamente conectados: borde inferior de uno con el borde superior del otro.

Sistema de Gestión de la Calidad REGIONAL META
INSTITUCION EDUCATIVA CAPITAN MIGUEL LARATECNOLOGÍAS DE LA INFORMACIÓN Y DISEÑO Y DESARROLLO DE
SOFTWARE
Fecha: Abril 17 de 2012Versión: 3
Página 35 de 39
FondoAntes de nada convertimos a ese dibujo del horizonte y su reflejo en todo un GRUPO (que tendrá dentro de sí los grupos de arriba y abajo, y dentro de ellos los grupos que son las colinas).Vamos a dotarlo de un fondo que cubra todo el escenario.
1. Dibuja un rectángulo FUERA del escenario y vamos a darle a la mitad superior (más o menos) un color claro y a la inferior uno oscuro, de la gama que estamos usando.
2. Para hacer que este rectángulo se ajuste perfectamente a las dimensiones del escenario vamos a usar el panel Alinear.Selecciona el rectángulo, si quieres conviértelo en grupo y abrimos el panel Alinear:
1. Activamos la casilla del ESCENARIO, ya que lo vamos a alinear respecto a éste.
2. Igualar anchura y altura... con el escenario.3. Alinear al centro horizontal... del
escenario.4. Alinear al centro vertical... del escenario.
Últimos retoquesBueno, ya hemos realizado lo más complejo... ahora solo faltaría adornar el escenario con algunos otros elementos:
un lago por encima del fondo, del mismo color que el cielo. unos cuantos árboles de los que ya hemos creado.

Sistema de Gestión de la Calidad REGIONAL META
INSTITUCION EDUCATIVA CAPITAN MIGUEL LARATECNOLOGÍAS DE LA INFORMACIÓN Y DISEÑO Y DESARROLLO DE
SOFTWARE
Fecha: Abril 17 de 2012Versión: 3
Página 36 de 39
Aquí puedes ver cómo cada elemento del dibujo está constituido en GRUPO para manejarlo mejor... y así poder ordenarlos unos por encima de otros: fondo, lago, colinas y árboles.Guarda el resultado con el nombre tu nombre-paisaje.fla.
Ejercicio 3.- Cohete
¡Nuevo reto! Dibuja en un nuevo documento este cohete... y guarda el resultado con el nombre COHETE.FLA... este archivo lo usaremos en lecciones posteriores para animarlo¡¡
Como anteriormente... los dibujamos por partes¡¡... y cada parte que vayamos dibujando la protegemos dentro de un GRUPO:Fíjate que las toberas del cohete son iguales.Es el mismo grupo que se ha duplicado y volteado.

Sistema de Gestión de la Calidad REGIONAL META
INSTITUCION EDUCATIVA CAPITAN MIGUEL LARATECNOLOGÍAS DE LA INFORMACIÓN Y DISEÑO Y DESARROLLO DE
SOFTWARE
Fecha: Abril 17 de 2012Versión: 3
Página 37 de 39
Ejercicio 4.- Coche Reproducir la siguiente ilustración realizado con Flash mediante las herramientas de dibujo y selección:...este archivo lo usaremos en lecciones posteriores para animarlo¡¡
Ayuda: No debe de ser un dibujo exacto al ejemplo. Lo importante es trabajar las posibilidades de
dibujo de este programa. Puedes abrir el archivo coche.fla
En él hay insertada una imagen de un coche sobre el que puedes "calcar" las formas del coche:
Realiza primero los contornos utilizando las herramientas de dibujo y selección, para luego rellenar del color deseado.
Utiliza colores degradados para las ruedas y degradados con transparencia para los cristales. Es mejor que dibujes primero el coche y por último el "conductor".
La dificultad de esta ilustración reside en la posición del "conductor" está por detrás de los cristales.

Sistema de Gestión de la Calidad REGIONAL META
INSTITUCION EDUCATIVA CAPITAN MIGUEL LARATECNOLOGÍAS DE LA INFORMACIÓN Y DISEÑO Y DESARROLLO DE
SOFTWARE
Fecha: Abril 17 de 2012Versión: 3
Página 38 de 39
Para resolverlo, lo único que debes hacer es convertir las partes del dibujo en grupos y ordenarlos unos encima de otros.
Ejercicio 5.- transformar creativo
La solapa de Transformar nos puede dar más juego del que parece a primera vista.En el vídeo verás como podemos crear estrellas complejas gracias a la opción de Copiar y aplicar transformación...
Realiza tus propias pruebas para crear estrellas y formas más o menos complejas. ¡Diviértete! Ayuda:
Es mejor crear una cuadrícula en el escenario que te ayude en el dibujo de figuras geométricas (Menú Ver/Cuadrícula), y activando la herramienta de encajar para situar las líneas con total precisión.
Usa el panel Transformar (Menú Ventana/Transformar), copiar y girar las formas tal como se indica en el vídeo para la creación de la estrella.
Ejercicio 6.- cara
Ahora vamos a crear una cara, muy simple... al estilo Barrio Sésamo: círculos, óvalos y poco más.Guarda el resultado con el nombre Cara.fla... este archivo lo usaremos en lecciones posteriores para animarlo¡¡
De nuevo nos basamos en RELLENOS. Aquí puedes ver los grupos que se han usado y su orden al superponerlos: un simple óvalo para la cara. otro óvalo deformado para la
nariz. un circulo para el ojo (duplicado
para conseguir el otro) óvalo deformado para la oreja
(duplicado para conseguir la otra)

Sistema de Gestión de la Calidad REGIONAL META
INSTITUCION EDUCATIVA CAPITAN MIGUEL LARATECNOLOGÍAS DE LA INFORMACIÓN Y DISEÑO Y DESARROLLO DE
SOFTWARE
Fecha: Abril 17 de 2012Versión: 3
Página 39 de 39
óvalo deformado para la ceja (duplicado para conseguir la otra)
la boca
ejercicio 7.- crear una trama
Si aprendemos a dominar el panel de Alinear y Duplicar grupos podemos conseguir rápidamente tramas de motivos que ocupen todo el escenario.En este caso lo hemos creado con un simple círculo, sobre el color de fondo de la página.

![Presentación Multimedia [Cad - 3 D]](https://static.fdocumento.com/doc/165x107/5589010dd8b42a42708b4655/presentacion-multimedia-cad-3-d.jpg)


![Capitulo 3 (multimedia)[1]](https://static.fdocumento.com/doc/165x107/557b289cd8b42a726a8b5225/capitulo-3-multimedia1.jpg)