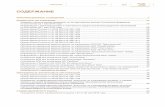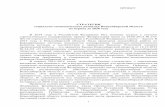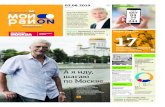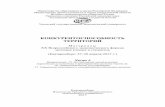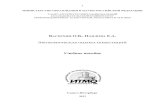narod.ruglagolevvb.narod.ru › literatura › Excel_Word_2003.doc · Web...
Transcript of narod.ruglagolevvb.narod.ru › literatura › Excel_Word_2003.doc · Web...

УДК621.398Г – 521
МИНИСТЕРСТВО ОБРАЗОВАНИЯРОССИЙСКОЙ ФЕДЕРАЦИИ
МОСКОВСКИЙ ЭНЕРГЕТИЧЕСКИЙ ИНСТИТУТ(ТЕХНИЧЕСКИЙ УНИВЕРСИТЕТ)
В.Б. ГЛАГОЛЕВ, Е.В. ДЕНЬЩИКОВА
ИнформатикаСборник заданий для лабораторных занятий
2-го семестра Word, Excel
Методическое пособие по курсу «Информатика»
для студентов, обучающихся по всем направлениямтехники и технологий
Москва Издательство МЭИ 2003

УДК621.398Г – 521УДК: 681.3.06 (076.5) (072)
Утверждено учебным управлением МЭИ
Подготовлено на кафедре прикладной математики
Рецензент: канд. техн. наук доцент С.С. Калитин
ГЛАГОЛЕВ В.Б., ДЕНЬЩИКОВА Е.В.Информатика. Сборник заданий для лабораторных занятий 2-го
семестра. Word, Excel: Методическое пособие.– М.: Издательство МЭИ, 2003. – 107с.
Изучение языка программирования проходит наиболее эффективно по шагам при чередовании порций теории и практики: приобрел порцию теоретических знаний – опробуй на практике.
В сборнике заданий содержатся пять заданий для выполнения с помощью текстового процессора Microsoft Word и семь заданий, нацеленных на получение навыков решения задач с помощью табличного процессора Microsoft Excel. Последние два из этих занятий показывают, как можно расширить возможности Excel за счет программирования на входящем в состав Excel языке VBA, являющегося версией широко распространенного языка Visual Basic.
Предназначено для студентов первого курса, обучающихся по всем направлениям техники и технологий.
© Московский энергетический институт, 2003
2

ОГЛАВЛЕНИЕ1. ПОДГОТОВКА ПРОСТОГО ДОКУМЕНТА.................................6
1.1. Запуск и настройка редактора..................................................61.1.1. Запуск Microsoft Word........................................................61.1.2. Настройка окна редактора..................................................6
1.2. Ввод текста.................................................................................71.3. Исправление ошибок...............................................................101.4. Сохранение документа в файле..............................................101.5. Настройка полей страницы.....................................................111.6. Вставка в документ рисунка...................................................111.7. Вопросы для контроля.............................................................11
2. ФОРМАТИРОВАНИЕ ДОКУМЕНТА.........................................122.1. Набор текста.............................................................................122.2. Шрифтовое оформление.........................................................132.3. Оформление абзацев................................................................132.4. Расстановка переносов............................................................142.5. Сноски.......................................................................................142.6. Колонтитулы............................................................................152.7. Создание рисунков с помощью автофигур...........................162.8. Создание оглавления...............................................................182.9. Вопросы для контроля.............................................................18
3. ТАБЛИЦЫ.......................................................................................203.1. Создание и редактирование таблиц.......................................20
3.1.1. Выделение элементов таблицы.......................................213.1.2. Изменение ширины столбцов и высоты строк...............213.1.3. Вставка, удаление и копирование элементов таблицы. 22
3.2. Оформление таблиц.................................................................233.2.1. Автоматическое оформление таблицы...........................233.2.2. Команды оформления текста...........................................233.2.3. Настройка обрамления и заполнения ячеек...................243.2.4. Сортировка строк таблицы..............................................263.2.5. Формулы в таблицах.........................................................26
3.3. Вопросы для контроля.............................................................274. РЕДАКТИРОВАНИЕ ФОРМУЛ...................................................28
4.1. Редактор формул......................................................................284.2. Создание простых формул с помощью таблицы символов.314.3. Вопросы для контроля.............................................................32
5. СОЗДАНИЕ САЙТА......................................................................335.1. Создание веб-страниц c помощью Word...............................33
3

5.2. Подготовка комплекта веб-страниц для загрузки на сайт Народ.........................................................................................................35
5.3. Создание собственного сайта на сайте Народ......................365.3.1. Регистрация.......................................................................365.3.2. Создание главной страницы сайта..................................385.3.3. Доукомплектование начального комплекта веб-страниц
для Вашего сайта..................................................................................415.3.4. Загрузка веб-страниц на сайт...........................................415.3.5. Заполнение ссылок на главной странице.......................43
5.4. Дополнительные полезные средства сайта Народ................475.5. Вопросы для контроля.............................................................50
6. ЧИСЛЕННОСТЬ СТУДЕНТОВ....................................................526.1. Выполнение задания................................................................526.2. Вопросы для контроля.............................................................56
7. СТИПЕНДИАЛЬНЫЙ ФОНД.......................................................577.1. Выполнение задания................................................................577.2. Вопросы для контроля.............................................................61
8. РЕЙТИНГ СТУДЕНТА..................................................................628.1. Расчетные формулы.................................................................638.2. Применение Excel для упорядочивания представлений......648.3. Данные для расчета рейтинга студента.................................678.4. Вопросы для контроля.............................................................71
9. ПРОГНОЗИРОВАНИЕ...................................................................729.1. О средствах прогнозирования Excel......................................729.2. Метод экспоненциального сглаживания...............................729.3. Пример из жизни......................................................................739.4. Вопросы для контроля.............................................................77
10. ОПТИМИЗАЦИЯ..........................................................................7810.1. Математическая формулировка...........................................7810.2. Выполнение задания..............................................................7810.3. Вопросы для контроля...........................................................83
11. VBA – РАБОЧИЙ ЯЗЫК EXCEL................................................8411.1. Подготовка к записи и запись процедуры...........................8411.2. Выполнение процедуры........................................................8911.3. Редактирование процедуры..................................................9111.4. Работа с ячейками, диапазонами и листами........................9211.5. Вопросы для контроля...........................................................95
12. ЗАДАЧИ С МАССИВАМИ.........................................................9612.1. Объект Range (диапазон).......................................................96
12.1.1. Адресация ячеек рабочего листа в формате А1...........96
4

12.1.2. Адресация ячеек рабочего листа в формате R1C1......9712.2. Формулы с массивами...........................................................9812.3. Пример 1.................................................................................9812.4. Пример 2...............................................................................10112.5. Варианты индивидуальных заданий..................................10312.6. Вопросы для контроля.........................................................105
БИБЛИОГРАФИЧЕСКИЙ СПИСОК.............................................106
5

1. ПОДГОТОВКА ПРОСТОГО ДОКУМЕНТА1
В процессе работы Вы подготовите небольшой одностраничный документ, состоящий из нескольких абзацев текста, рисунка и таблицы.
1.1. Запуск и настройка редактора1.1.1. Запуск Microsoft Word
1. Чтобы запустить Word, на панели задач щелкните на кнопке Пуск и выполните команду Все программы, Microsoft Word.
Сразу после запуска Word автоматически создает новый документ. Прежде чем начать ввод и оформление текста, рассмотрим вопрос о настройке окна Word.
1.1.2. Настройка окна редактораВ окне Word довольно много различных элементов управления.
Большинство из них можно включать или выключать. Для удобной работы с документом должны быть включены три панели инструментов, полосы прокрутки и строка состояния. Настроенные один раз параметры окна будут запомнены, поэтому каждый раз Вам не придется их настраивать. Вы должны уметь включать эти элементы управления на тот случай, если кто-нибудь, поработав на вашем компьютере, изменит настройку окна редактора.
2. Выполните команду Вид, Панели инструментов, Настройка. Появится диалоговое окно со списком доступных панелей инструментов (рис. 1.1). Убедитесь, что включены три панели – Стандартная, Форматирования и Рисование, а также Строка меню (если панели помечены флажками, то они включены). Все остальные панели инструментов отключите.
Рис. 1.1. Подключение (отключение) панелей инструментов
1 В разделах 1 – 4 использован сайт Богуславского А.А. и Богуславского Ан. А. [9].
6

3. Если линейка включена, то отключите ее командой Вид, Линейка.
4. Выберите команду Сервис, Параметры, Вид. Убедитесь, что в нижней части диалогового окна, в разделе Показывать, включены строка состояния и обе полосы прокрутки (горизонтальная и вертикальная).
Теперь надо установить параметры, влияющие на отображение документа в окне Word. Установим их в расчете на работу с обычным документом, так, чтобы документ на экране был максимально похож на печатный результат.
5. Включите режим отображения, приближенный к печатной копии, выбрав команду Вид, Разметка страницы.
6. Установите масштаб отображения, выполнив команду Вид, Масштаб, по ширине страницы.
1.2. Ввод текстаДля большинства документов размер шрифта должен совпадать с
размером шрифта пишущей машинки, что примерно соответствует14 пт.
7. В списке Размер шрифта панели инструментов Форматирование установите размер 14.
Одной из единиц текста является абзац. Для окончания абзаца и перехода к следующему абзацу следует нажать клавишу Enter. Текст каждого абзаца начинается с новой строки. Ни в коем случае не следует нажимать Enter после каждой строки. С одной строки на другую Word будет переносить текст автоматически.
Прежде чем начать работу с документом, отработайте несколько элементарных операций, которые в будущем Вам придется использовать очень часто.
8. Курсор можно перемещать клавишами-стрелками (на одну позицию в заданном направлении), комбинациями клавиш Ctrl+клавиши стрелки (на одно слово влево/вправо или на один абзац вверх/вниз) и щелчком левой кнопкой мыши. Несколько раз попробуйте каждый из трех способов перемещения курсора на тексте этого задании.
9. Разрыв строки в заданном месте. Поставьте курсор в строке перед символом, который должен стать первым символом следующей строки. Нажмите Enter. Cтрока будет разорвана в позиции курсора.
10. Объединение двух абзацев. Каждый абзац заканчивается маркером конца абзаца. Чтобы их увидеть, следует нажать кнопку Непечатаемые знаки π на стандартной панели. Маркер конца абзаца
7

– это обычный символ, который можно удалить. Если его удалить клавишей Delete, то два абзаца объединяются в один. Испытайте это.
11. Удаление лишних символов. Удалять лишние символы очень просто – слева от курсора символ удаляется клавишей Backspace , справа – клавишей Delete. Испытайте оба эти способа.
12. Добавление символов. Чтобы добавить новые символы в какое-либо место текста, надо поставить туда курсор и начать набирать эти символы. Старые символы будут отодвигаться вправо.
13. Выделение фрагмента текста. Для оформления документа совершенно необходимо уметь выделять фрагменты (участки) текста, например абзацы, слова или отдельные символы. Выделенный фрагмент помечается черным цветом. После того, как команда выполнена, оставлять выделение не нужно – его надо снять. Для этого достаточно один раз щелкнуть мышью в любом месте текста.
Ниже перечислены несколько способов выделения фрагментов текста. Попробуйте каждый из них. Вы должны знать все эти способы.
Выделение произвольного количества символов.Нажмите левую кнопку мыши на первом символе фрагмента и, не
отпуская кнопку, растяните выделение до конца фрагмента.Выделение слова.Дважды щелкните левой кнопкой мыши на выделяемом слове.Выделение предложения.Нажмите клавишу Ctrl и, удерживая ее нажатой, щелкните левой
кнопкой мыши на выделяемом предложении.Выделение абзаца.Трижды щелкните левой кнопкой мыши на выделяемом абзаце.Выделение нескольких строк.Поместите указатель мыши слева от строки. Указатель должен
превратиться из вертикальной черточки в стрелку. Теперь нажмите левую кнопку мыши, и, не отпуская кнопку, переместите мышь вертикально вниз (или вверх) для выделения нескольких строк.
Выделение фрагмента при помощи клавиатуры.Поставьте курсор (текстовый курсор, а не указатель мыши!) перед
первым символом фрагмента. Нажмите клавишу Shift и, не отпуская ее, с помощью курсорных клавиш-стрелок растяните выделение на весь фрагмент.
Опробуйте все эти способы.14. Word автоматически формирует строки внутри абзацев. Для
позиционирования любого абзаца следует поставить в нем курсор и щелкнуть на соответствующей кнопке панели инструментов:
8

– для выравнивания по левому краю; – для выравнивания по правому краю; – для выравнивания по ширине; – для выравнивания по центру.
Размером отступов между абзацами можно управлять. Для этого следует выполнить команду Формат, Абзац, Интервал после.
Наберите помещенную в рамку и выделенную заливкой текстовую часть документа (обратите внимание, что после знаков препинания пробел ставить надо, а до знаков препинания – не надо). Кнопки Полужирный Ж и Курсив К панели форматирования позволяют делать текст полужирным или (и) курсивным.Господину Смирнову Виктору Петровичу Головинское шоссе, 34, 23
124212 Москва 9 декабря 2003 г.
3имний отдых в 2004 г. Уважаемый господин Смирнов В.П.!
Вы уже решили, где провести зимние каникулы? Для Вас мы делаем специальное недорогое предложение. Путешествуйте с фирмой Ирида в Австрию и пользуйтесь привлекательными условиями отдыха.
Отель "Снежная долина", Бергштадт, Австрия.Отель "Снежная долина" - это туристический комплекс, занимающий значительную площадь. Отель приспособлен для отдыха с детьми. Лыжный подъемник, лыжная школа и теннисный зал расположены рядом. В отеле есть ресторан, бассейн, сауна и гимнастический зал. Кроме того, в отеле есть:
15. Дальнейший текст документа является списком. Чтобы ввести список, создайте новый абзац, выделите его и выполните команду Формат, Список, Маркированный, выберите вид знака маркера и щелкните на кнопке ОК. Введите текст, помещенный ниже в рамку. Чтобы закончить список следует после создания нового абзаца нажать клавишу Backspace.
9

Детский сад, в котором воспитатели заботятся о детях, устраивают праздники, просмотр детских фильмов или чтение сказок.
Апартаменты с цветным телевизором, телефоном и балконом, лоджией или террасой. Тип 1 - жилая площадь около 27 кв.м, тип 2 - около 34 кв.м.
Буфет для завтраков с большим выбором блюд.Вот наши цены в у.е.:
16. Далее в документ поместите таблицу, которая приведена ниже. Для этого выполните команду Таблица, Вставить, Таблица. Границы таблицы можно мышью буксировать.
Продолжительность пребывания
Тип 1 Тип 2
10 дней 676.00 794.0020 дней 875.00 945.00 30 дней 990.00 1099.00
17. Введите последние две строки документа.Позвоните нам по телефону 362-78-12, если у Вас возникнут вопросы.
С дружественным приветом.
1.3. Исправление ошибокВ Word есть модуль, с помощью которого редактор автоматически
ищет в набираемом тексте ошибки. Слова с орфографическими ошибками подчеркиваются красной волнистой чертой, части предложения, содержащие ошибки синтаксиса подчеркиваются зеленой волнистой линией (это служебное обозначение, при печати на принтере эта черта не выводится). Вы должны обращать внимание на все подчеркнутые слова. Для исправления ошибки нужно щелкнуть на подчеркнутом участке с ошибкой правой кнопкой мыши, проанализировать подсказку и затем выбрать необходимое действие. Если Вы считаете, что ошибки нет, выберите в окне подсказки Пропустить все.
18. Устраните в документе все ошибки, чтобы в нем не осталось подчеркнутых участков, содержащих ошибку или воспринимаемых как ошибочные.
1.4. Сохранение документа в файлеТеперь, когда текст набран, целесообразно сохранить его в файле.
Во время работы с документом лучше сохранять его периодически
10

(например каждые 15-20 мин). Тогда вы будете застрахованы от случайной потери документа, например из-за отключения электричества.
19. Сохраните документ командой Файл, Сохранить в своей рабочей папке в корневом каталоге диска d. При этом задайте файлу имя Приглашение. Рабочая папка может быть Вами создана с помощью кнопки Создать папку панели инструментов окна Сохранение документа. Имя файлу дается только при первом сохранении документа. Впоследствии при выборе команды Файл, Сохранить новый вариант документа будет заменять старый в файле с тем же именем.
1.5. Настройка полей страницы20. Установите размер полей страницы. Поля – это белые области
с четырех сторон страницы, на которых нет текста. Текст располагается между полями. Для настройки полей выберите команду Файл, Параметры страницы. Сделайте четыре поля – Верхнее, Нижнее, Левое и Правое, равными 2 см.1.6. Вставка в документ рисунка
21. Установите курсор после слова «Господин» в первой строке документа. Выполните команду Вставить, Рисунок, Из файла. Выберите файл k:\FP\Inf\Кладовка\Снеговик.jpg. Установите курсор слева от рисунка. С помощью клавиши Tab переместите рисунок ближе к правому краю документа.
1.7. Вопросы для контроля1. Как задать состав отображаемых панелей инструментов?2. Как включить или выключить панель инструментов?3. Как включить или отключить:
- линейку;- строку состояния;- вертикальную полосу прокрутки;- горизонтальную полосу прокрутки?
4. Как установить режим отображения Разметка страницы?5. Как выполняется выделение фрагмента текста?6. Как устанавливается выравнивание абзаца?7. Как изменить вид и размер шрифта?8. Как исключить из проверки фрагмент текста?9. Как устанавливаются размеры полей страницы?10. Как в документ ввести список?
11

11. Как в документ вставить таблицу?12. Как в документ вставить рисунок?
12

2. ФОРМАТИРОВАНИЕ ДОКУМЕНТАТребуется подготовить документ, содержащий набор абзацев с
одинаковым форматированием (в абзацах есть красная строка и установлено выравнивание по ширине).
2.1. Набор текста1. Перед тем, как приступить к вводу текста, в пустом документе
установите поля размером по 2 см с каждой стороны (с помощью команды Файл, Параметры страницы).
2. Согласно приведенному ниже в рамке образцу наберите заголовки. После каждого заголовка надо нажимать клавишу Enter, т.е. заголовки оформляются как абзацы.
ОСНОВЫ РАБОТЫ В INTERNET
1. Общие сведения об Internet1.1. Доменные адреса компьютеровПри наборе и форматировании текста возможны ошибки. Для
того, чтобы вернуться назад можно воспользоваться командой Правка, Отменить или кнопкой Отменить на панели инструментов.
3. Чтобы не тратить много времени на набор текста, а сосредоточиться на оформлении документа, добавьте большую часть оставшегося текста из файла-заготовки. Не изменяя положения курсора, выполните команду Вставка, Файл и выберите файл:k:\FP\Inf\Кладовка\Заготовка Форматирование документа.doc.
Текст из этого файла будет добавлен в ваш документ. 4. Просмотрите текст, обращая внимание на слова с красным
подчеркиванием. В текст файла-заготовки специально внесены орфографические ошибки. Исправьте их с помощью словаря Word (щелчком правой кнопки вызывайте контекстное меню ошибочного слова и выбирайте из этого меню правильный вариант). Слова, записанные латиницей, автоматически считаются ошибочными – их исправлять не надо.
5. Сохраните созданный Вами документ в корневом каталоге диска d в своей рабочей папке в файле с именем Форматирование документа. Создать рабочую папку Вы можете в процессе выполнения команды сохранения, щелкнув на кнопке Создать папку панели инструментов окна Сохранение документа.
13

2.2. Шрифтовое оформление6. Выделите весь текст (мышью или командой Правка, Выделить
все). Присвойте выделенному тексту шрифт Times New Roman, размер 13 пунктов. На панели инструментов Форматирование в списке размеров нет значения 13. Чтобы установить именно этот размер, сделайте так:
6.1) щелкните мышью внутрь белого поля списка размеров (туда, где в результате должно быть число 13), чтобы там появился курсор; 6.2) наберите 13 с клавиатуры и нажмите Enter;6.3) снимите выделение с текста.
2.3. Оформление абзацев7. Выделите весь текст. Кнопкой на панели инструментов
установите выравнивание по ширине. 8. Чтобы назначить красную строку, вызовите окно свойств
абзацев командой Формат, Абзац и в списке Первая строка выберите вариант Отступ.
9. Измените межстрочный интервал. Выделите весь текст, выберите команду Формат, Абзац и в списке Междустрочный укажите вариант Полуторный.
Форматирование текста иногда удобно осуществлять с помощью команды Стиль. В Microsoft Word существуют шаблоны оформления текста, которые можно найти в подпункте Стиль меню Формат. Здесь можно выбирать стили для оформления основного текста и заголовков, а также создавать новые, добавляя к имеющимся характеристикам стиля свои изменения, используя меню Формат. Созданный стиль сохраняется и его можно применять, когда необходимо. Выбрав нужный стиль или создав собственный, можно применить его ко всем абзацам текста. Также можно назначать разным абзацам разные стили. Аналогично форматируются и заголовки. Удобнее всего назначать заголовку стиль из списка заголовков, а остальному тексту, например стиль Обычный.
10. Установите стиль заголовков. Для этого каждый заголовок следует поочередно выделить и установить его стиль (Заголовок 1, Заголовок 2, Заголовок 3 …) с помощью кнопки Заголовок 1 Стиль панели инструментов форматирования. Вот перечень заголовков, для которых требуется установить стиль:
Текст заголовка Уровень заголовка1. Общие сведения об Internet Заголовок 1
14

Текст заголовка Уровень заголовка1.1. Доменные адреса компьютеров Заголовок 21.2. Обозреватель Internet Explorer 5.0 Заголовок 21.2.1. Основное окно обозревателя Заголовок 31.2.2. Основное меню обозревателя Заголовок 31.2.3. Панель инструментов Заголовок 3
Назначение заголовкам соответствующего стиля позволит впоследствии с помощью Word автоматически создать оглавление.
11. Оформите как маркированный список команды основного меню обозревателя Internet Explorer в разделе 1.2.2.
2.4. Расстановка переносовВ документах с большим количеством однородных абзацев для
экономии пространства листа часто включается перенос слов. Этот параметр действует на весь документ, и для его установки выделять текст не надо.
12. Чтобы включить перенос, выберите команду Сервис, Язык, Расстановка переносов и поставьте флажок Автоматическая расстановка переносов. Закройте диалоговое окно кнопкой OK и обратите внимание на то, что у правого края текста появились дефисы – там, где Word автоматически сделал в словах переносы.
2.5. СноскиВ тексте документа сноски выглядят как надстрочные индексы.
Текст сносок может быть набран внизу листа, под разделительной горизонтальной чертой. Это – обычные сноски. Еще бывают концевые сноски, текст которых набирается в конце документа.
13. Вставьте в документ две обычные сноски. Последовательность вставки первой сноски приведена ниже.
13.1. Поставьте курсор в конце заголовка 1.1, т.е. именно в том месте, где должен быть надстрочный индекс с номером сноски.
13.2. Выберите команду Вставка, Сноска. Появится диалоговое окно (рис. 2.1). Оставьте значения параметров по умолчанию – Обычная, нумерация Автоматическая. Нажмите кнопку OK.13.3. Word создаст разделительную черту внизу страницы и поместит курсор в то место, где вы должны Рис. 2.1. Диалоговое окно
команды Вставка, Сноска
15

набрать текст сноски. Наберите: Толковый словарь по информатике. М., 1991, с. 89. (после окончания ввода текста сноски клавишу Enter нажимать не надо).13.4. Чтобы выйти из сноски, просто щелкните где-нибудь в области основного текста.14. Аналогичным образом добавьте вторую сноску в конце
заголовка 1.2. Обратите внимание, что Word нумерует сноски автоматически. Введите текст сноски:
Кружилов С.И., Пашинцев В.Д., Чернов П.Л., Шевченко А.Г., Основы работы в Интернет, Методическое пособие по курсу «ИНФОРМАТИКА» для студентов первого курса всех специальностей, 2000 г.
2.6. КолонтитулыКолонтитул — это текст и/или рисунок, который печатается
внизу или вверху каждой страницы документа. В зависимости от места расположения (на верхнем или на нижнем поле страницы) колонтитулы бывают верхними и нижними. Пример колонтитулов – это номера страниц.
Допускается создать уникальный колонтитул для первой страницы документа или вообще убрать верхний и (или) нижний колонтитул с первой страницы.
15. Приступите к созданию верхнего колонтитула.15.1. Выберите команду Вид, Колонтитулы. Вы перейдете в режим редактирования колонтитулов, по умолчанию – в область верхнего колонтитула.15.2. Установите шрифт Times New Roman, 11 пунктов.Наберите текст колонтитула:
Основы работы в Internet15.3. Выровняйте колонтитул по правой границе.15.4. Выйдите из режима редактирования колонтитулов, дважды щелкнув в области основного текста.В режиме предварительного просмотра убедитесь, что верхний
колонтитул появился на обеих страницах.16. Нижним колонтитулом в Вашем документе будут номера
страниц. Word может создать их автоматически. Выберите команду Вставка, Номера страниц, укажите расположение номеров Внизу страницы, От центра, флажок Номер на первой странице должен быть включен. После нажатия кнопки OK убедитесь, что номера
16

страниц действительно появились.
Рис. 2.2. Блок-схема
2.7. Создание рисунков с помощью автофигурВ документе можно поместить рисунки. Рисунок в документ
может быть вставлен из коллекции рисунков (команда Вставка, Рисунок, Картинки…), из файла (командой Вставка, Рисунок, Из Файла…), из буфера обмена Windows, предварительно скопировав его в буфер обмена из другого приложения или из разрабатываемого
Ввод k
НаибЭлем = a( i )
Вывод НаибЭлем
Конец
НаибЭлем = a(1)
i = 2
i <= k
ДаНет
a( i )>НаибЭлемДаНет
i = i + 1
Ввод a
17

документа. В Word предусмотрена возможность создавать рисунок из элементов, называемых автофигурами. Чтобы можно было пользоваться автофигурами, необходимо обеспечить отображение панели Рисование. На рис. 2.2 изображена блок-схема алгоритма, которую Вам предстоит нарисовать с помощью автофигур. Для доступа к элементам блок-схемы следует выполнить команду Автофигуры, Блок-Схема или Автофигуры, Линии и выбрать требуемый элемент щелчком мыши на его изображении. Затем следует переместить указатель мыши, который принимает вид перекрестия в нужное место документа, нажать на левую клавишу мыши, не отпуская клавиши мыши растянуть элемент до нужных размеров, и отпустить клавишу. Созданный на документе элемент можно щелчком на нем выделить. Выделенный элемент можно отбуксировать мышью на другое место, изменить мышью его размеры, а также удалить клавишей Delete.
Горизонтальные и вертикальные линии удобно рисовать при нажатой клавише Shift.
Вставленную в документ автофигуру можно скопировать, если ее отбуксировать мышью на новое место при нажатой клавише Ctrl. Этот прием позволяет сократить время, затрачиваемое на рисование аналогичных автофигур, применяя их копирование вместо повторного создания.
Для вставки текста в автофигуру следует автофигуру выделить, щелкнуть на ней правой клавишей мыши, выполнить команду Добавить текст выпавшего контекстного меню и ввести текст.
Чтобы рисунок, состоящий из отдельных автофигур, рассматривался как одно целое, следует выполнить группирование его элементов. Для выполнения группирования следует выделить один из элементов, а затем при нажатой клавише Shift расширить выделение, поочередно добавив к нему выделение всех элементов рисунка, и выполнить команду панели рисования Действия, Группировать.
Положение рисунка в документе может быть установлено командой Формат, Рисунок (Объект). Эта команда позволяет рассматривать рисунок как символ текста (в тексте) или установить один из способов обтекания рисунка текстом. В последнем случае рисунок входит в состав абзаца и может находиться с этим абзацем только на одной и той же странице. Если рисунок вместе с текстом абзаца, в который он входит, не помещается на остатке странице, то абзац вместе с рисунком может перескочить на начало следующей страницы, хотя текущая страница заполнена не до конца. Увидеть, с каким абзацем связан рисунок, можно, если при нажатой кнопке π
18

Непечатаемые знаки выделить рисунок. Перед абзацем, с которым связан выделенный рисунок, будет отображено изображение якоря, которое можно мышью перетаскивать, изменяя тем самым привязку рисунка к абзацам.
Для создания рисунка с подписью удобно пользоваться таблицей из 2-х строк: в первую строку помещается рисунок (в тексте), а во вторую строку – подпись к нему. Тогда при редактировании и перемещении текста документа рисунок всегда будет сопровождать его подпись.
17. Поскольку рисунок 2.2, который Вам предлагается создать, достаточно большой, отведите для него отдельную страницу. Для этого установите курсор в конце документа и дважды выполните команду Вставка, Разрыв с переключателем, установленным в значение новую страницу.
18. Установите курсор в начале первой из двух только что созданных пустых страниц и создайте на ней рисунок 2.2, пользуясь отдельными автофигурами.
19. Выполните группирование рисунка.
2.8. Создание оглавленияЕсли Вы оформили заголовки с помощью соответствующих
стилей, то Word поможет Вам легко вставить в документ оглавление, которое он по Вашему требованию создаст автоматически. Оглавление создается командой Вставка, Оглавление и указатели (в Word XP – командой Вставка, Ссылка, Оглавление и указатели).
20. Установите курсор в начале последней пустой страницы Вашего документа и введите слово Содержание. Перейдите на начало следующей строки, нажав на клавишу Enter.
21. Вставьте оглавление. Для этого выполните команду Вставка, Оглавление и указатели (в Word XP – команду Вставка, Ссылка, Оглавление и указатели).
22. Покажите преподавателю результаты выполненной работы.23. Удалите на диске d свою рабочую папку.
2.9. Вопросы для контроля1. Какие параметры управляют видом страницы?2. Как установить размер полей документа?3. Как выделить весь текст документа?4. Какими способами можно выделить слово, строку, абзац?5. Как исправляются орфографические и синтаксические ошибки?
19

6. Как изменить размер шрифта?7. Как установить полужирный шрифт, курсив?8. Как установить выравнивание по центру, по ширине, по левому
краю, по правому краю?9. Как назначить для абзаца красную строку?10. Как включить автоматическую расстановку переносов?11. Какие бывают сноски? Как установить обычную сноску?12. Как создать колонтитул?13. Как ввести номер страницы?14. Как создать надпись?15. Как создать свой стиль текста?16. Как создать список?17. Какими способами можно отменить предыдущее действие над
текстом?18. Какими способами можно отформатировать заголовки текста?19. Как устанавливается положение рисунка в документе?20. Зачем выполняется группирование?21. Как можно копировать рисунок?22. Как можно в автофигуре поместить текст?23. Как с помощью Word создать оглавление?
20

3. ТАБЛИЦЫДля упорядочения числовых и текстовых данных очень часто
используются таблицы. Таблицы также можно применять для разбивки текста на несколько колонок. В этой работе рассматриваются основные вопросы, связанные с созданием и оформлением таблиц в Word.
3.1. Создание и редактирование таблицДля вставки пустой таблицы в позицию курсора можно
пользоваться командой Таблица, Вставить, Таблица. 1. Создайте новый документ. Сохраните его. При этом создайте
в корневом каталоге диска d свою рабочую папку и сохраните в ней документ в файле с именем Таблицы.
2. Выполните команду Таблица, Вставить, Таблица. В диалоговом окне установите число столбцов равным 2, число строк – 4. Затем нажмите кнопку ОК. Таблица будет добавлена в то место, где находился текстовый курсор.
3. Введите в ячейки таблицы такие данные:
4. С помощью команды Файл, Предварительный просмотр посмотрите, как будет выглядеть таблица в отпечатанном документе.
Пересечение столбца и строки называется ячейкой. По умолчанию таблице назначается обрамление типа "сетка" – все ячейки обрамлены тонкими сплошными линиями.
В ячейках таблицы могут располагаться текстовые абзацы, графические изображения и любые другие объекты документа кроме других таблиц.
Текст вводится в ту ячейку, где находится курсор. Чтобы поместить курсор в определенную ячейку таблицы, надо щелкнуть по ней мышью или воспользоваться клавишами управления курсором.
5. Ряд клавиш облегчает работу с таблицами. Попробуйте действие перечисленных ниже клавиш на примере своей таблицы:
Клавиша НазначениеTab Перемещение на ячейку вправоShift+Tab Перемещение на ячейку влевоCtrl+Tab Вставка символа табуляции
При помощи клавиши Tab можно не только перемещаться по ячейкам, но и добавлять пустые строки.
Наименование Объем продажВыпечка 105
Мороженное 232Конфеты 211
21

6. Добавьте в свою таблицу новую строку. Для этого поместите курсор в последнюю ячейку последней строки своей таблицы и нажмите клавишу Tab (или клавишу Enter).
7. В ячейки новой строки введите данные:3.1.1. Выделение элементов таблицы
У левой границы каждой ячейки есть область выделения, не занятая текстом. Указатель мыши в области выделения ячейки приобретает вид наклонной черной стрелки. На рис. 3.1 область выделения ячейки условно показана серым цветом. Для выделения ячейки надо щелкнуть мышью в области выделения.
Рис. 3.1. Область выделения ячеек
Рис. 3.2. Область выделения строки
Рис. 3.3. Область выделения столбца
У таблицы есть области выделения строки (рис. 3.2) и столбца (рис. 3.3). В области выделения строки указатель мыши принимает форму наклонной контурной стрелки ( ), в области выделения столбца – форму черной вертикальной стрелки ( ).
Для снятия выделения надо, как обычно, щелкнуть мышью внутри него или в области текста за пределами выделения.
8. Отработайте следующие операции: выделение отдельных ячеек; выделение отдельных строк; выделение отдельных столбцов; выделение нескольких ячеек, строк или столбцов путем
перетаскивания мыши при нажатой левой кнопке.3.1.2. Изменение ширины столбцов и высоты строк
Ширину столбцов и высоту строк таблицы можно менять, перетаскивая мышью разделители таблицы. Указатель мыши на разделителях таблицы меняет форму: на горизонтальных разделителях указатель превращается в двойную стрелку , на вертикальных – в .
Если перетаскивать разделители у выделенных ячеек, то будет меняться ширина только у этих ячеек.
9. Научитесь выполнять следующие действия: изменение ширины столбца; изменение ширины одной ячейки; изменение высоты строки.
Лимонад 540
22

3.1.3. Вставка, удаление и копирование элементов таблицыОбщее правило вставки в таблицу новых элементов заключается в
том, что перед вставкой новой ячейки, строки или столбца нужно сначала выделить существующую ячейку, строку или столбец. Затем следует выполнить команду Таблица, Вставить и выбрать одно из ее продолжений Столбцы слева, Столбцы справа, Строки выше, Строки ниже, Ячейки. Для вставки ячейки Word попросит уточнить ее расположение относительно выделенной ячейки.
Для вставки в таблицу нескольких ячеек, строк или столбцов следует сначала выделить столько же соответствующих элементов.
10. Выделите две последних строки таблицы.11. Выберите команду Таблица, Вставить, Строки выше. В
таблицу перед выделенными строками будут вставлены две пустых строки.
12. Заполните новые строки:Печенье 256
13. Настройте ширину первого слева столбца таблицы так, чтобы справа от самого длинного названия оставалось пустое пространство шириной 2-3 символа.
14. Выделите первый столбец таблицы.15. Выберите команду Таблица, Вставить, Столбцы слева.16. В верхнюю ячейку нового столбца введите заголовок №, а в
остальные ячейки введите порядковые номера строк: 1, 2, 3 и т.п.17. Настройте ширину первого столбца.
Для удаления содержимого ячеек надо выделить нужные ячейки и выполнить команду Правка, Очистить или нажать клавишу Delete.
18. Попробуйте очистить ячейки одной строки таблицы. Для этого выделите строку таблицы с Выпечкой и нажмите клавишу Delete. Для отмены выполненной команды выберите Правка, Отменить или нажмите кнопку Отменить на Стандартной панели инструментов.
Для удаления из таблицы ячеек (строк, столбцов) вместе с содержимым надо выделить нужные ячейки и выполнить команду Таблица, Удалить, (Столбцы, Строки, Ячейки).
Удалять ячейки из таблицы можно также командой Правка, Вырезать или нажатием кнопки Вырезать на Стандартной панели инструментов.
Соки 172
23

19. Попробуйте удалить одну строку таблицы. Для этого выделите строку таблицы с Выпечкой и выполните команду Таблица, Удалить, Строки. Для отмены выполненной команды выберите Правка, Отменить или нажмите кнопку Отменить на Стандартной панели инструментов.
Копирование (перемещение) элементов таблицы выполняется так же, как и в случае обычных текстовых абзацев – с помощью буфера обмена:
выделите копируемые (перемещаемые) элементы таблицы; запомните выделенные элементы в буфере обмена командой
Правка, Копировать (Правка, Вырезать); поставьте курсор в позицию, куда надо скопировать
(переместить) элементы; выберите команду Правка, Вставить. 20. Придерживаясь описанного порядка действий, переместите в
своей таблице строку Соки после строки Конфеты.
3.2. Оформление таблицКроме рассмотренных операций с элементами таблицы (вставка,
удаление, копирование ячеек/столбцов/строк, изменение ширины/высоты) при оформлении таблицы применяются команды для настройки обрамления и заполнения ячеек, а также обычные команды оформления абзацев (выравнивание, настройка отступов и т.п.) и символов (тип шрифта, начертание, размер и др.).
С помощью команды Таблица, Автоформат к таблице можно применить один из библиотечных стилей оформления таблицы, а не настраивать параметры оформления вручную.
3.2.1. Автоматическое оформление таблицы21. Попробуйте присвоить своей таблице один из библиотечных
стилей оформления. Для этого поставьте курсор внутрь таблицы (в любую ячейку) и выполните команду Таблица, Автоформат таблицы. В списке Стили таблиц просмотрите доступные стили оформления таблицы. Выберите в списке Стили таблиц один из вариантов и нажмите OK.
22. Отмените выполненную команду.3.2.2. Команды оформления текста
Форматирование текста внутри ячеек выполняется обычным для Word способом: сначала надо выделить текст, а затем выбрать команду форматирования с помощью панели Форматирование или из меню Формат.
24

23. Выполните форматирование первой строки таблицы. Для этого выделите первую строку таблицы. На панели Форматирование нажмите кнопку Полужирный шрифт, затем нажмите кнопку По центру для выравнивания абзацев в выделенных ячейках. Снимите выделение.
Для расположения таблицы на листе можно пользоваться командами выравнивания абзацев (по левому краю, по центру, по правому краю). Перед выбором этих команд необходимо выделить таблицу целиком. Это можно сделать мышью или поместить курсор внутрь таблицы и выбрать команду Таблица, Выделить, Таблица.
24. Выполните центрирование всей таблицы.3.2.3. Настройка обрамления и заполнения ячеек
В окне Word ячейки таблицы могут быть обрамлены границами или линиями сетки. Линии сетки – служебные линии, которые показывают расположение ячеек при отсутствии границ таблицы. На печать линии сетки не выводятся, они нужны только для облегчения редактирования таблицы. Чтобы посмотреть, как выглядят линии сетки, следует отключить обрамление своей таблицы.
25. Поставьте курсор внутрь таблицы. Выберите команду Формат, Границы и заливка. В диалоговом окне на закладке Граница (рис. 3.4) выберите Тип обрамления нет. Нажмите кнопку OK.
Рис. 3.4. Диалоговое окно Границы и заливка
25

26. Если вы не видите тонких линий сетки, значит, их отображение отключено. В таком случае включите отображение линий сетки командой Таблица, Отображать сетку.
27. С помощью команды Файл, Предварительный просмотр убедитесь, что линии сетки на печать не выводятся.
28. Отмените последнее действие. Границы таблицы должны восстановиться. Убедитесь в этом в режиме предварительного просмотра.
В окне Границы и заливка можно задать произвольное обрамление выделенных ячеек или таблицы целиком. В окне Тип линии можно выбрать сплошную, штриховую, двойную и т.п. линию, в списке ширина указать ее толщину. Затем выбранную линию можно присвоить заданной границе выделенного блока ячеек. Для этого надо щелкнуть по кнопкам вокруг поля Образец или в самом этом поле. Каждая из кнопок включает (выключает) одну из внешних границ или внутренние разделители ячеек.
29. С помощью окна Границы и заливка установите в своей таблице двойную линию снаружи, штриховую внутри по вертикали, а горизонтальные разделители отключите. Для этого выполните следующие действия:
поставьте курсор внутрь таблицы; выберите команду Формат, Границы и заливка; прокрутите список Тип линии и выберите двойную линию;
эта линия будет присвоена внешним границам таблицы (см. поле Образец);
кнопкой слева от поля Образец отключите горизонтальные разделители таблицы;
в списке Тип линии выберите штриховую линию; дважды щелкнув кнопкой снизу от поля Образец,
выключите/включите внутренний вертикальный разделитель;
Убедитесь, что поле Образец выглядит так, как показано на рис. 3.5.
нажмите кнопку OK для присвоения таблице настроенного обрамления. Рис. 3.5. Нестандартное обрамление
таблицы
26

30. В окне Границы и заливка есть закладка Заливка, на которой можно выбрать цвет заполнения выделенных ячеек. Выделите цветом строку заголовков своей таблицы:
выделите первую строку таблицы; выберите команду Формат, Границы и заливка; в диалоговом окне перейдите на закладку Заливка; выберите светло-серый цвет и нажмите кнопку OK; снимите выделение.
3.2.4. Сортировка строк таблицы31. Строки таблицы можно отсортировать в алфавитном порядке
по убыванию или по возрастанию. Выполните следующие действия: выделите ячейки второго столбца, кроме первой; выберите команду Таблица, Сортировка; убедитесь, что в диалоговом окне стоят параметры
"Сортировать Столбец 2 по возрастанию"; нажмите кнопку OK; снимите выделение; введите новые номера строк в первом столбце таблицы.Описанный способ сортировки работает не только с таблицами, но
и с обычными абзацами.3.2.5. Формулы в таблицах
32. Создайте в документе приведенную ниже таблицу расхода электроэнергии по дням:
Дата Расход электроэнергииКВт
31.12.02 5,701.01.03 10,202.01.03 3,303.01.03 8,704.02.03 8,305.02.03 7,806.02.03 9,807.02.03 6,4
Итого:33. Для получения в нижней строке правой колонки величины
суммарного расхода электроэнергии следует установить курсор в нижней строке правого столбца, выполнить команду Таблица, Формула и щелчком на кнопке ОК принять предложенную Word формулу =SUM(ABOVE), которая означает суммирование в столбце содержимого
В таблицах могут выполняться вычисления по формулам. Чаще всего это вычисление суммы элементов столбца или элементов строки. Вставить в ячейку таблицы
формулу можно командой Таблица, Формула.
27

всех выше расположенных ячеек до первой ячейки с нечисловым значением. В этой ячейке будет получен искомый результат, т.е. он будет помещен точно на место, куда указывает курсор.
Кроме этого, раскрыв список Вставить функцию, также можно вычислить среднее арифметическое (AVERAGE), подсчитать число элементов (COUNT), найти минимум или максимум.
34. Покажите преподавателю результаты выполненной работы.35. Удалите на диске d свою рабочую папку.
3.3. Вопросы для контроля1. С помощью какой команды можно создать таблицу?2. Как выделить ячейку, строку, столбец таблицы?3. Как в таблицу можно добавить строку или столбец?4. Как удалить содержимое ячейки таблицы, строки, столбца?5. Как можно удалить строку таблицы, столбец, ячейку?6. Как выполняется обрамление таблицы?7. Как установить выравнивание в ячейке, строке, столбце?8. Как установить выравнивание целиком всей таблицы?9. Как можно изменить ширину столбца, строки?
28

4. РЕДАКТИРОВАНИЕ ФОРМУЛВ комплект поставки MS Word входит программа Microsoft
Equation 3.0 – редактор формул. С помощью этой программы можно создавать и редактировать математические формулы. Формула, созданная в Microsoft Equation, является "объектом", который подобно рисунку занимает в документе прямоугольную область и может располагаться в тексте или обтекаться текстом. В данной работе рассматриваются основные вопросы использования редактора формул:
вставка новой формулы; использование шаблонов элементов формулы; перемещение по элементам формулы; добавление пробелов в формулу. расположение формулы в тексте документа.
Формулы, которые содержат греческие и математические символы, но располагаются в одной строке (т.е. в них нет дробей, интегралов и других многоуровневых элементов формул), можно набирать без использования редактора формул с помощью команды Вставка, Символ.
4.1. Редактор формул1. Создайте новый документ. Сохраните его. При этом создайте в
корневом каталоге диска d свою рабочую папку и сохраните в ней документ в файле с именем Формулы.
2. Задайте поля страницы равными 2 см. Установите шрифт Times New Roman, 14 пт.
3. Для создания новой формулы сделайте новый абзац и выберите команду Вставка, Объект. В диалоговом окне (рис. 4.1) в списке объектов с помощью вертикальной полосы прокрутки выберите
Рис. 4.1. Диалоговое окно Вставка объекта
29

Microsoft Equation 3.0, убедитесь, что флажок Поверх текста выключен и нажмите кнопку OK. При выключенном флажке Поверх текста формула будет помещена внутрь текста и будет вести себя при форматировании как один большой символ.
После вставки новой формулы вид окна Word изменится: будет создан новый объект-формула, занимающий в документе прямоугольную область, и запущена программа Редактор формул для работы с этим объектом (рис. 4.2). Обратите внимание, что строка меню изменилась – вы вошли внутрь объекта, и меню Word было заменено на меню Редактора формул. В рабочей области Word прямоугольником выделена область объекта (при необходимости она будет автоматически увеличиваться) и панель инструментов Редактора формул.
Рис. 4.2. Окно Word с запущенным редактором формулВ формуле русские и английские буквы, знаки арифметических операций и другие обычные символы надо набирать с клавиатуры. Специфические элементы формул – дроби, интегралы, знаки сумм, матрицы и т.п. вставляются с помощью шаблонов.
Шаблон – это элемент формулы, содержащий постоянную и изменяемую части. Например, в шаблоне интеграла постоянная часть – знак интеграла, а изменяемые части – пределы интегрирования и подынтегральное выражение. Пустые изменяемые части шаблонов на экране обводятся пунктирной рамкой. Внутрь изменяемой части можно поместить любое количество других шаблонов. Постоянная часть шаблона автоматически масштабируется так, чтобы соответствовать размеру изменяемых частей.
30

Все шаблоны разделены на несколько групп. Списки шаблонов каждой группы вызываются кнопками панели инструментов редактора формул (см. рис. 4.2).
Поставьте указатель мыши поочередно на каждую из кнопок панели инструментов и ознакомьтесь с контекстной подсказкой к каждой кнопке (она появляется примерно через 1 сек после позиционирования указателя на кнопку). На рис. 4.2 показан список шаблонов, открытый по нажатию кнопки Греческие буквы (прописные).
Далее подробно описывается порядок набора фрагмента формулы (4.1):
. (4.1)
4. Наберите английскую букву B.5. Откройте шаблоны верхних и нижних индексов. Из списка
шаблонов выберите шаблон Нижний индекс (см. название шаблона в строке состояния).
6. Справа внизу от буквы B появится пунктирный прямоугольник. Наберите в нем индекс z. Сейчас формула состоит из двух символов. Попробуйте перемещаться по ним стрелками курсора вправо и влево. Вы увидите, как курсор проходит по всем шаблонам формулы и меняет размер.
7. Поставьте курсор в конец формулы (после индекса z нажмите стрелку вправо еще раз, убедитесь, что по высоте курсор соответствует высоте формулы, а не высоте нижнего индекса). Для вставки пробела нажмите комбинацию клавиш Shift, Ctrl, пробел.
8. Введите знак равенства. После знака равенства введите пробел.9. Откройте список Шаблоны дробей и радикалов (щелкните по
этой кнопке панели инструментов). Выберите шаблон Вертикальная дробь.
10. Из списка шаблонов Греческие буквы (строчные) выберите букву .
11. Проставьте индекс у буквы (так же, как в п. 5).12. В знаменателе дроби наберите 2, в числителе дроби
напечатайте I и r (если надо перемещаться по формуле, пользуйтесь стрелками курсора).
13. Для набора нижнего и верхнего индексов у буквы r (в числителе дроби) выберите соответствующий шаблон среди верхних и нижних индексов. Запомните: движение по "элементам формулы"
31

выполняется с помощью клавиш курсора. Размер курсора указывает, в каком именно элементе вы находитесь (в индексе, на основном уровне формулы и др.).
14. Для набора выражения, которое стоит в формуле (1) в квадратных скобках, сначала выберите Шаблоны скобок, затем шаблон квадратных скобок.
15. Набор части формулы, которая заключена в квадратных скобках, производится с помощью шаблонов дроби и шаблонов нижних и верхних индексов.
Круглые скобки высотой в один символ можно набирать с клавиатуры (если высота круглых скобок несколько символов, то придется выбирать шаблон, он может автоматически увеличиваться).
4.2. Создание простых формул с помощью таблицы символовЕсли требуется набрать не очень сложное математическое
выражение (без подуровней в одну строку), то можно использовать таблицу символов (она вызывается командой Вставка, Символ, рис. 4.3) и оформление символов в виде нижнего и верхнего индексов с помощью команды Формат, Шрифт, Нижний (верхний) индекс. Таким образом можно набрать, например выражение Bz/z=0.
В диалоговом окне с таблицей символов (см. рис. 4.3) есть список шрифтов, установленных в Windows. Для вставки греческих букв и математических символов в этом списке должен быть выбран шрифт Symbol (как на рис. 4.3).
Для
вставки символа в позицию курсора надо выбрать его в таблице символов и нажать кнопку Вставить в нижней части окна.
Рис. 4.3. Таблица символов
32

16. Введите перечисленные ниже формулы:
(4.2)
(4.3)
(4.4)
(4.5)
(4.6)
(4.7)
(4.8)17. Покажите преподавателю результаты выполненной работы.18. Удалите на диске d свою рабочую папку.
4.3. Вопросы для контроля1. Какое средство может быть применено для создания формулы?2. Какие формулы можно создавать без использования редактора
формул?3. Как запустить редактор формул?
33

5. СОЗДАНИЕ САЙТАЭто задание Вам покажет, что создать простой сайт совсем
несложно. Вы вполне это можете сделать сами. Для этого не требуется умения программировать. Вполне достаточно иметь обычную компьютерную подготовку. C помощью средств, имеющихся в Word, Вы приобретете навык в создании веб-страниц. Собственный сайт Вам может оказаться полезным, когда Вы будете располагать информацией, представляющей интерес для других, и если Вы готовы ее открыть для общего доступа. Цель, которую Вы при этом можете достичь, может быть различной, например, расширение сферы общения, рекламирование услуг, сообщение о достигнутых результатах, размещение материалов учебного характера. Студентам можно, например, рекомендовать создать сайт своей группы с журналом фотографий, предусмотрев также возможность каждому студенту группы сообщать сведения о себе, что приобретает особое значение после окончания обучения, когда разобщенность затрудняет непосредственное общение.
Сайт включает в свой состав отдельные веб-страницы. Продолжим рассмотрение темы с их создания.
5.1. Создание веб-страниц c помощью WordЧаще всего созданные с помощью Word продукты являются
документами, а соответствующие файлы имеют расширение .doc. Начиная с Word-97, средствами этого приложения стало возможным создавать веб-страницы. Эти продукты создаются в формате языка HTML, использующемся в Internet. Такие файлы имеют расширение .htm или .html и могут просматриваться обозревателями (например Internet Explorer).
Создание веб-страницы начинается с выполнения команды Файл, Создать. В открывшемся окне Создание документа на вкладке Общие следует выбрать Веб-страница и щелкнуть на кнопке ОК.
В веб-страницу может быть также преобразован любой созданный ранее с помощью Word документ ИмяФайла.doc. Для этого следует открыть этот документ и выполнить команду Файл, Сохранить как… . В поле Тип файла окна Сохранение документа следует выбрать Веб-страница.
При сохранении документа в формате Веб-страница будет создан файл с тем же именем ИмяФайла.htm (если не задать новое имя), а также папка ИмяФайла.files с файлами рисунков и
34

вспомогательными файлами. Эта пара, файл и папка, в единстве представляют полученную веб-страницу. При удалении файла одновременно будет удалена и связанная с ним папка.
Следует иметь в виду, что не все возможности Word, которые могут быть применены в документах (.doc), поддерживаются в веб-страницах. Если конечной целью создания продукта с помощью Word является получение веб-страницы, то следует сразу отказаться от этих возможностей, не поддерживаемых обозревателем. Для этого следует выполнить команду Сервис, Параметры. В открывшемся окне Параметры на вкладке Общие щелчком на кнопке Параметры веб-документа… открыть соответствующее окно. Затем на вкладке Общие следует установить флажок Отключить средства, не поддерживаемые обозревателем и выбрать нужный обозреватель.
Приступите к выполнению задания на ЭВМ. Дальнейшее изложение задания ориентировано на работу в общеуниверситетских компьютерных классах МЭИ (ТУ).
1. Создайте в корневом каталоге пользовательского диска d свою рабочую папку, в которой Вы будете сохранять свои файлы. Это простое, но очень важное действие. Если Вы этого не сделаете, то легко можете оказаться в ситуации, когда не будете знать, где сохранены нужные Вам файлы.
2. Откройте в Word файл документа с настоящим текстом, если он еще не открыт. Этот документ, например, находится на диске k и имеет полное имя:
k:\FP\Inf\2 семестр\Задания\z11.doc.3. Сохраните файл в Вашей рабочей папке (команда Сохранить
как…).4. Преобразуйте только что открытый документ в веб-страницу и
сохраните ее в своей рабочей папке. Для этого:4.1) выполните команду Файл, Сохранить как…;4.2) в поле Тип файла окна Сохранение документа выберите
Веб-страница и завершите команду щелчком на кнопке OK;4.3) закройте файл и сверните Word.5. Загляните в свою рабочую папку и убедитесь, что в ней
появился файл z11.htm, а также появилась папка z11.files. Для этого откройте папку Мой компьютер, откройте диск d и откройте свою рабочую папку. Сверните окно со своей рабочей папкой.
6. Просмотрите полученную веб-страницу с помощью обозревателя Internet Explorer. Для этого откройте Internet Explorer и откройте файл z11.htm (команда Файл, Открыть). Ознакомьтесь с
35

файлом. Обратите внимание: разделения на страницы нет. Экономить бумагу теперь не нужно, поэтому обтекание рисунков текстом для экономии места на листе теперь неактуально.
7. Закройте Internet Explorer.8. Восстановите Word и снова откройте файл z11.htm. Веб-
страницу можно украсить. Это делается с помощью темы. Выполните команду Формат, Тема…. По своему усмотрению выберите тему и щелкните на кнопке ОК.
9. Сохраните файл и сверните Word.10. Восстановите окно с Вашей рабочей папкой.11. Удалите файл z11.htm. Для этого выделите файл и щелкните
на кнопке Удалить панели инструментов или сделайте на нем правый щелчок мышью и выберите из появившегося контекстного меню пункт Удалить. Обратите внимание на то, что вместе с файлом была удалена и связанная с ним папка z11.files. Как видите, действительно, это одно целое.
12. Отмените удаление командой Правка, Отменить удаление.Итак, Вы освоили получение веб-страницы с помощью Word.
5.2. Подготовка комплекта веб-страниц для загрузки на сайт Народ13. Создайте комплект веб-страниц, которые Вы предполагаете
разместить на своем сайте.В дальнейшем тщательно следите за выполнением требований сайта Народ к именам файлов и папок. Имя файла или папки может включать только буквы латинского алфавита и цифры. Регистр букв имеет значение.
Одна веб-страница z11.htm в комплекте уже имеется. Для закрепления полученных навыков преобразуйте в веб-страницы еще два документа. В качестве этих документов можно взять задания для выполнения лабораторных работ по «Информатике» в первом или втором семестрах. Согласуйте с преподавателем выбор документов.
Если имя документа не соответствует требованиям сайта Народ, например, содержит русские буквы, то не забудьте его переименовать до преобразования в веб-страницу или в процессе выполнения этого преобразования.
Обратите внимание, веб-страницу после создания нельзя переименовать, это приведет к ее порче.
36

5.3. Создание собственного сайта на сайте Народ14. Сайт http :// narod . yandex . ru / предоставляет всем желающим
возможность бесплатно создать персональный сайт. Он должен содержать главную страницу (для ее создания предлагается выбор из нескольких шаблонов), которая должна иметь имя index.htm. На этой главной странице предоставляется возможность разместить краткое текстовое описание Вашего сайта, а также необходимое количество ссылок на Ваши веб-страницы.
Предлагаем Вам приступить к созданию собственного сайта.15. Откройте обозреватель Internet Explorer и перейдите по ссылке
http :// narod . yandex . ru / . На рис. 5.1 показан примерный вид этой веб-страницы.
Рис. 5.1. Главная страница сайта Народ16. Если бы Вы были зарегистрированы как пользователь сайта
Народ, то в разделе Вход (расположен в правом верхнем углу Веб-страницы) в полях Логин и Пароль следовало бы ввести Ваши учетные данные и щелкнуть на кнопке Войти. Если же Вы еще не прошли регистрацию, то в разделе Постройте свой сайт за 60 секунд! (расположен вверху центральной части Веб-страницы) следует ввести имя Вашего сайта. Для этого в поле Займите это имя для своего сайта и почты введите некоторое имя по Вашему выбору (например, введите Ваш логин в ОСЭП) и щелкните на кнопке Занять. В приводимых далее в качестве примера иллюстрациях было занято имя student.
37

5.3.1. Регистрация17. После выбора имени Вам будет предложено заполнить
соответствующую анкету для регистрации (рис. 5.2). Обязательны для заполнения только те поля, которые слева помечены красной точкой.
18. Ознакомьтесь с условиями пользовательского соглашения. Для этого щелкните на ссылке, находящейся над кнопкой .
Рис. 5.2. Регистрация19. Закройте окно с текстом пользовательских соглашений и
щелчком на кнопке подтвердите свое согласие с этими условиями. 20. Если выбранный Вами логин уже занят, то Вам будет
предложено его подправить (рис. 5.3). Щелкните на кнопке Подставить, еще раз введите пароль, подтвердите пароль и снова щелкните на кнопке .
21. Вам будет предложено подписаться на новости сайта (см. рис. 5.3). Закончите работу с этим окном щелчком на кнопке Сохранить. Признаком успешного завершения регистрации является появление окна, изображенного на рис. 5.4. Здесь в качестве примера был получен
38

логин student132. Этот логин в дальнейшем будет применяться в рассматриваемых примерах.
Обязательно запишите в Вашей записной книжке имя Вашего сайта и пароль. Иначе через неожиданно короткое время все это будет забыто, а Вы не сможете управлять своим сайтом.
Рис. 5.3. Логин занят. Предложено вместо занятого логина student согласиться на логин student133
Рис. 5.4. Успешное завершение регистрации
39

5.3.2. Создание главной страницы сайта22. Сначала следует создать главную страницу сайта. Это та
страница, которую первой увидит посетитель Вашего сайта. В Мастерской для этого предусмотрены необходимые средства. Щелкните на ссылке Моя мастерская (см. рис. 5.4). Вам откроется веб-страница Мастерская (рис. 5.5).
Рис. 5.5. Мастерская
40

Рис. 5.6. Шаблоны дизайна главной страницы сайта
23. Щелкните на ссылке Главная страница в разделе Мой дом. На открывшейся странице (рис. 5.6) Вам будет предложено выбрать шаблон главной страницы сайта.
24. Выберите шаблон по своему усмотрению (в качестве примера был выбран шаблон с названием Апельсиновый) и щелкните на кнопке
.25. Откроется окно шаблона (рис. 5.7). Заполните поле О чем
сайт. В расположенном ниже поле Текст введите текст, характеризующий направленность сайта.
41

Рис. 5.7. Шаблон Апельсиновый главной страницы сайта26. Заполнение ссылок отложите на потом. Щелкните на кнопке
. На экране появится изображение главной страницы. Ознакомьтесь с ее внешним видом. Если заметили ошибки, то щелкните
на кнопке и внесите необходимые поправки,
иначе щелкните на кнопке . Появится окно, изображенное на рис. 5.8.
42

Рис. 5.8. Главная страница сайта создана5.3.3. Доукомплектование начального комплекта веб-
страниц для Вашего сайтаСайт Народ имеет собственные средства для создания по
выбираемому шаблону специальных веб-страниц, таких как Про меня, Фотоальбом, Резюме, Любимые ссылки т.д.
27. Создайте веб-страницу Фотоальбом. Для этого щелкните на ссылке перейти к созданию других страниц (см. рис. 5.8), в открывшемся окне щелкните на ссылке Фотоальбом. Выберите шаблон и щелкните на кнопке .
28. Ознакомьтесь с шаблоном. Если он Вас устраивает, щелкните на кнопке . Ознакомьтесь с видом веб-страницы Фотоальбом. Если она вас устраивает, то еще раз щелкните на кнопке .
29. Щелкните на ссылке перейти в раздел «Управление файлами» (см. рис. 5.8). В появившемся окне (рис. 5.9) Вы увидите отображение файлов, только что созданных Вами в корневой папке Вашего сайта.
Итак, Вами созданы шесть отдельных веб-страниц, три из которых были ранее сохранены в Вашей рабочей папке и три (главная, гостевая книга и фотоальбом) находятся в корневой папке Вашего сайта. Три веб-страницы из Вашей рабочей папки следует загрузить на Ваш сайт.
5.3.4. Загрузка веб-страниц на сайтЗагрузите в корневую папку Вашего сайта три веб-страницы
из Вашей рабочей папки.
43

30. Сначала в корневой папке файла следует создать папки для рисунков и вспомогательных файлов каждой веб-страницы. Для этого щелкните на ссылке Создать папку (рис. 5.9).
Рис. 5.9. Страница Управление файлами31. Введите имя создаваемой папки (рис. 5.10) для одной из веб-
страниц, в точности совпадающее с тем именем, которая она имеет в Вашей рабочей папке, и щелкните на кнопке ОК. Подождите, пока на экран не вернется отображение страницы Управление файлами.
Рис. 5.10. Создание папки
32. Аналогично создайте папки для рисунков и вспомогательных файлов двух остальных веб-страниц.
33. Загрузите файл z11.htm и два остальных .htm-файла в корневой каталог сайта. Для этого щелкните на ссылке Загрузить файлы (см. рис 5.9).
34. Для загрузки каждого из трех файлов веб-страниц из рабочей папки в появившемся окне (рис. 5.11) следует щелкнуть справа от свободного поля на кнопке и указать файл, подлежащий загрузке. После указания подобным образом трех файлов, подлежащих
44

загрузке, щелкните на кнопке . После этого произойдет загрузка файлов, которая требует некоторого времени. Следует дождаться сообщения об окончании загрузки и возвращения изображения исходного окна (см. рис. 5.11).
Теперь следует в соответствующие папки веб-страниц загрузить файлы рисунков и вспомогательные файлы.
Рис. 5.11. Загрузка файлов в корневой каталог35. Для этого для каждой из трех веб-страниц выполните
следующие действия:щелкните на ссылке Выбрать папку (см. рис. 5.11), выберите
соответствующую папку и щелкните на кнопке ;загрузите рисунки и вспомогательные файлы в выбранную папку
из соответствующей папки веб-страницы, пользуясь кнопками (см. рис. 5.11). За один раз можно загрузить не более 10 файлов. Если загружаемых файлов больше 10, то загрузку придется выполнить в несколько приемов отдельными порциями.
36. После окончания загрузки файлов в папки всех трех веб-страниц щелкните на ссылке Мастерская.
5.3.5. Заполнение ссылок на главной странице37. Теперь следует вернуться к главной странице, чтобы заполнить
на ней ссылки на веб-страницы. Для этого щелкните на ссылке Управление файлами и HTML-редактор.
45

38. Для перехода к редактированию главной страницы в открывшемся окне (рис. 5.12) щелкните на кнопке в строкеindex.html.
Рис. 5.12. Содержание корневого каталога сайта39. В открывшемся окне (рис. 5.13) щелкните на ссылке
Редактор по шаблону.
Рис. 5.13. Свойства файла40. На экране отобразится шаблон главной страницы
(рис. 5.7). В этом шаблоне следует заполнить поля ссылок. В итоге Вам следует получить нечто, похожее на шаблон с полями ссылок, изображенными на рис. 5.14.
46

Рис. 5.14. Пример заполнения ссылокКаждая ссылка включает три расположенных в одну колонку поля,
слева от которых соответственно записано: Выберите:, или введите:, Текст ссылки: (см. рис. 5.14). В поле Текст ссылки (в дальнейшем будем его называть полем текста ссылки) вводится произвольный текст, говорящий о содержании веб-страницы. Этот текст будет виден посетителю Вашего сайта как ссылка, щелчок на которой откроет данную веб-страницу. В поле или введите: (его в дальнейшем будем называть полем адреса ссылки) должен находиться адрес веб-страницы. Поле Выберите: для веб-страниц, созданных по шаблону, позволяет
47

заполнять поле адреса ссылки из списка созданных по шаблону веб-страниц, который раскрывается щелчком на кнопке , находящейся справа в поле Выберите.
Если при заполнении ссылок Вы обнаружите, что созданных на главной странице ссылок недостаточно, то их количество можно увеличить, щелкнув на кнопке .
41. Сначала следует заполнить поля ссылок на гостевую книгу и созданный Вами по шаблону фотоальбом. Начните с гостевой книги. Гостевая книга позволяет посетителю сайта сделать в ней запись, которую сможете видеть Вы, а также другие посетители Вашего сайта. В разделе 1 ссылка кнопкой , расположенной справа в поле Выберите, раскройте выпадающий список и щелчком выберите в нем Гостевая книга. Поле адреса ссылки заполнять не нужно, адрес в нем появится автоматически. Поле текста ссылки также будет заполнено автоматически. Заполнение первой ссылки закончено.
42. Аналогично в разделе 2 ссылка заполните ссылку для фотоальбома (photoalbum.html).
43. Теперь осталось заполнить поля трех ссылок на ранее созданные Вами и загруженные на сайт веб-страницы, которые в рассматриваемом примере имеют имена z11.htm, z03.htm и z04.htm. Начните с веб-страницы z11.htm. В разделе 3 ссылка введите адрес веб-страницы z11.htm в поле адреса ссылки. В рассматриваемом примере следовало бы ввести http :// stu - dent 132. narod . ru / z 11. htm . Вам же в этом адресе следует заменить часть адреса student132 на Ваш логин. В поле текста ссылки введите краткое название, отражающее содержание веб-страницы.
44. Аналогично заполните поля ссылок для оставшихся двух веб-страниц и щелкните на кнопке . Вам будет предложено ознакомиться с созданной главной страницей сайта. Поочередно щелкните на ссылках и раскройте каждую из своих веб-страниц. Если у Вас появилась необходимость продолжить редактирование, то
щелкните на кнопке , если же все в порядке, то щелкните на кнопке .
45. В Вашем фотоальбоме еще нет фотографий? Поместите туда несколько штук. Если нет оцифрованных фотографий, в учебных целях подойдут любые рисунки, например, из файлов mpei.jpg и fo-to.jpg, находящихся по адресу k:\FP\Inf\Кладовка. С этой
48

целью приступите к редактированию веб-страницы Фотоальбом. Для вставки каждой фотографии (рисунка) в фотоальбом, щелкнув на кнопке , выберите соответствующий файл, щелкните на кнопке , введите подпись под фотографией и щелкните на кнопке . После этого следует немного подождать до появления фотографии (рисунка) в фотоальбоме. Завершите добавление фотографий щелчком на кнопке . Ознакомьтесь с итоговым видом фотоальбома; если все в порядке, еще раз щелкните на кнопке
.46. Итак, работа по созданию сайта завершена. Зайдите на свой
сайт. Вы ведь записали адрес своего сайта? Для рассмотренного выше примера это http :// student 132. narod . ru . Адрес Вашего сайта отличается от этого только логином. Посмотрите также, как выглядит главная страница Вашего сайта. Попробуйте, как работают все ссылки на веб-страницы.
47. Отправьте из своего почтового ящика в ОСЭП сообщение Вашему преподавателю с адресом Вашего сайта и с приглашением его посетить.
48. Если Вы не рассчитываете дальше поддерживать свой сайт, то удалите его после того, как Вы получите ответ преподавателя с положительной оценкой Вашего сайта. Для этого в Мастерской перейдите по ссылке Удалить регистрацию.
Для тех, кто собирается в дальнейшем поддерживать свой сайт, в Мастерской имеется много средств, чтобы сделать Ваш сайт интересным и посещаемым. Например, Вы можете выставить свой сайт в каталог для посетителей сайта Народ.
49. Закончив работу по созданию сайта, удалите свою рабочую папку.
5.4. Дополнительные полезные средства сайта НародПри создании сайта Вы, возможно, не пользовались некоторыми
средствами, о существовании которых полезно знать. Речь будет идти о средствах работы с файлами и папками, которые доступны в разделеМастерская \ Управление файлами. Рассмотрим эти средства.
1. Просмотр файла.Для просмотра файла следует щелкнуть на его имени.2. Перемещение по дереву каталогов.Если Вам требуется посмотреть содержание папки, то это
возможно. Чтобы войти в папку, следует щелкнуть на ее имени (см. рис.
49

5.12). Например, если Вы щелкните на имени папки z03.files, то Вы сможете увидеть файлы, находящиеся в этой папке (рис. 5.15).
Для выхода из открытой папки и перехода по дереву каталогов на один уровень вверх следует щелкнуть на ссылке , которая расположена в левом верхнем углу окна слева от ссылки Корневая папка (рис. 5.15).
Рис. 5.15. Содержание папки z03.files3. Удаление файла и папки, если она не содержит файлов.Для удаления файла (папки) его следует отметить флажком в
окошке слева от имени файла (папки), щелкнуть на кнопке (см. рис. 5.12). Система потребует подтверждения Вашего намерения. В ответ следует еще раз щелкнуть на кнопке и подождать сообщения системы о завершении выполнения удаления, а также подождать возврата в раздел Мастерская \ Управление файлами.
4. Копирование файла. Для копирования файла его следует отметить флажком в окошке слева от имени файла, щелкнуть на кнопке
(см. рис. 5.15). В открывшемся окне (рис. 5.16) следует выбрать папку, в которую Вы собираетесь копировать файл, затем щелкнуть на кнопке , дождаться окончания выполнения копирования, а также подождать возврата в раздел Мастерская \ Управление файлами.
50

Рис. 5.16. Выбор папки для копирования файла5. Перемещение файла.Перемещение файла выполняется во всем аналогично
копированию, но применяется при этом другая кнопка .6. Переименование (описание) файла или папки.Для переименования (описания) файла (папки) следует щелкнуть
на кнопке , находящейся в правой части строки с именем файла (папки). В открывшемся окне (см. рис. 5.13) в левой колонке щелкните на ссылке Имя и описание. В открывшемся окне Управление именем и описанием переименуйте файл (папку). Если считаете полезным, то введите описание файла. Закончить переименование и (или) описание файла следует щелчком на кнопке .
7. На сайте Народ есть каталог персональных сайтов. Если Вы хотите, чтобы Ваш сайт был доступен не только тем, кому Вы сообщили его адрес, его следует выставить в каталог. Для этого откройте свойства главной страницы сайта. В окне свойств выберите Каталог. В открывшемся окне Управление размещением страницы в каталоге выберите подходящую рубрику и щелкните на кнопке .
8. Ваш персональный сайт может иметь более сложную структуру по сравнению с рассмотренной в этом задании. Ссылки главной страницы index.html могут адресоваться к другим главным страницам (имеющим уникальное имя), которые в свою очередь могут адресоваться к файлам или главным страницам ниже следующего уровня иерархии. Здесь под главной страницей понимается веб-страница с оглавлением (ссылками).
9. Редактирование файла в HTML редакторе.Если в тексте веб-страницы Вы обнаружили ошибку, то для ее
устранения не обязательно заменять всю веб-страницу новой. Текст легко поправить непосредственно на сайте, открыв веб-страницу в HTML редакторе. Для этого щелкните на кнопке , находящейся справа
51

в строке с именем файла веб-страницы. В открывшемся окне пролистайте HTML-код файла, найдите нужный текст и отредактируйте его. Для сохранения отредактированного файла щелкните на кнопке
. Дождитесь сообщения о том, что сохранение завершено.Несложно выполнять и более глубокое редактирование. Для этого
достаточно иметь элементарное представление о правилах построения HTML-кода. При преобразовании текста с таблицами, ссылками и изображениями в HTML-код в него вкрапливается служебная информация. Чтобы эта служебная информация не смешивалась с основной информацией, ее заключают в специальные скобки, роль которых играют теги. Тегом называются последовательности символов, которые управляют отображением текстовой или иной информации, но при этом не отображаются обозревателем. Большинство тегов используются попарно: <…> – открывающий тег, </…> – закрывающий тег.
Далее будут рассмотрены некоторые конструкции языка HTML, позволяющие отформатировать вводимый текст. Для выделения части текста жирным шрифтом её необходимо поместить между тегами <B> и </B>.
Например, необходимо выделить слова “Обратите внимание!” жирным шрифтом.
Для этого в окне редактирования текста следует написать:<B>Обратите внимание!</B>В обозревателе это будет выглядеть так:Обратите внимание!Чтобы отцентрировать участок текста, его необходимо поместить
между тегами <CENTER> и </CENTER>.Например: <CENTER>Обратите внимание!</CENTER>Для выделения абзаца применяются теги <P> и </P>.Чтобы поместить на страницу ссылку, используется теги
<A HREF=”адрес нужной страницы”>Текст ссылки</A>.Например, ссылка на сайт МЭИ выглядит следующим образом:<A HREF=”http://www.mpei.ru”>Сайт МЭИ</A>.Для вставки изображения применяется тег <IMG>, таблиц – тег
<TABLE>.
5.5. Вопросы для контроля1. Из каких компонентов состоит веб-страница, сохраненная
в Word в формате веб-страница?
52

2. Каково назначение темы?3. Как веб-страница в отличие от документа соотносится с
проблемой экономии бумаги?4. Какие средства имеются в Мастерской сайта Народ для
создания веб-страниц?5. Как по шаблону создается главная страница сайта?6. Для создания каких веб-страниц имеются шаблоны на
сайте Народ?7. Как выполнить загрузку файлов на сайт?8. Как строится адрес корневой папки персонального сайта?9. Как удалить файл из сайта?
10. Что произойдет, если Вы, находясь в разделе Мастерская\Управление файлами, щелкните на имени веб-страницы или на имени папки?
53

6. ЧИСЛЕННОСТЬ СТУДЕНТОВЗа годы обучения студентов происходят изменения их
численности. Для этого существуют различные причины. К ним относятся отчисление студентов, восстановление ранее отчисленных студентов, перевод студентов из одного вуза в другой, предоставление студентам отпуска или повторного обучения. В последнем случае студент продолжает обучение вместе со студентами следующего года приема. Процент, который составляет каждая из перечисленных категорий студентов вуза от их общего количества, от года к году практически не изменяется. В этом задании приведены вполне реальные данные. Выполните предлагаемое ниже исследование. Обратите внимание на полученные результаты и сделайте для себя необходимые выводы.
6.1. Выполнение задания1. Запустите Excel и щелкните на кнопке Сохранить.2. С помощь кнопки Создать папку в появившемся окне
Сохранение документа создайте на диске d свою рабочую папку и сохраните в ней файл Книга1 под именем Контингент.xls.
3. Создайте электронную таблицу, соответствующую рис. 6.1.В таблице применяйте шрифт Times New Roman размером 12. Напомним порядок выполнения некоторых операций, которые Вам при этом придется применять.
Объединение ячеек. Для этого необходимо выделить подлежащие объединению ячейки, выполнить команду меню Формат, Ячейки, установить на вкладке Выравнивание флажок в поле Объединение ячеек и щелкнуть на кнопке ОК.
Форматирование текста. Чтобы текст в одной ячейке (или нескольких ячейках) мог занимать не одну, а несколько строк, необходимо выделить ячейку (или соответственно несколько ячеек), выполнить команду Формат, Ячейки, включить на вкладке Выравнивание флажок в поле Переносить по словам и щелкнуть на кнопке ОК.
Изображение границ ячеек, строк, столбцов, таблицы. Сначала следует выделить совокупность ячеек, для которой Вы хотите изобразить границу. Границы могут быть изображены с помощью кнопки Границы панели инструментов, которую можно увидеть, щелкнув на кнопке панели инструментов Другие кнопки. Можно изобразить границы с помощью команды меню
54

Формат, Ячейки. В появившемся окне Формат ячеек открыть вкладку Граница. Эта вкладка позволяет выбрать тип линии границы, а также положение границы относительно выделенной совокупности ячеек.
Рис. 6.1. Исходные данные4. Введите в ячейку D4 очевидную формулу =C4–C6–C8–
C10+D12+D13 для вычисления численности студентов в начале второго семестра.
5. Для вычисления численности студентов в начале каждого из3 – 12 семестров обеспечьте появление аналогичных формул в ячейках E4:N4. Для этого следует копировать формулу из ячейки D4 в ячейки E4:N4. Начиная с ячейки D4, выделите ячейки D4:N4 и выполните команду меню Правка, Заполнить, Вправо.
6. Форматируйте ячейки C5:N5, установив один разряд дробной части (выделите эти ячейки и выполните команду Формат, Ячейки, выберите вкладку Число, задайте формат Числовой и задайте требуемое число десятичных разрядов дробной части).
7. Приступите к вводу в ячейки C5:N5 необходимых формул для вычисления величины в процентах, которую составляет количество студентов в начале каждого из 1 – 12 семестров по сравнению с количеством студентов в начале первого семестра.
Сначала эту очевидную формулу =C4/$C4*100 надо ввести в ячейку С5. Ссылка на ячейку С4 в знаменателе введенной формулы должна быть абсолютной, иначе возникнет ошибка при копировании
55

формулы в другие ячейки пятой строки. Затем содержимое ячейки С5 следует копировать в ячейки D5:N5 (начиная с ячейки С5, выделите ячейки с С5 по N5 включительно и затем выполните команду меню Правка, Заполнить, Вправо).
8. Введите в ячейки C7:N7 формулу для вычисления величины в процентах, которую составляет количество отчисленных студентов в1 – 12 семестрах, по отношению к численности студентов на начало соответствующего семестра.
9. Введите в ячейки J9 и N9 формулы для вычисления величины в процентах, которую составляет количество отчисленных студентов в связи с успешным окончанием обучения в 8 и 12 семестрах, по отношению к численности студентов на начало соответствующего семестра.
10. Введите в ячейки C11:N11 формулы для вычисления величины в процентах, которую составляет количество студентов, оставленных в течение семестра на второй год в 1 – 12 семестрах по отношению к численности студентов на начало семестра.
11. Вычислите долю в процентах, которую составляет суммарное число студентов, успешно окончивших ВУЗ за 12 семестров обучения, по отношению к числу студентов, начавших обучение на первом курсе. Для этого в ячейку F14 введите текст Суммарный выпуск составляет и выровняйте его по правому краю ячейки. Затем в ячейку H14 введите текст % от начальной численности студентов и, если необходимо, выровняйте его по левому краю. Установите в ячейке G14 один разряд дробной части. Теперь Вам осталось в ячейку G14 записать нужную формулу.
12. Вычислите долю в процентах, которую составляет суммарное число студентов, за весь срок обучения отчисленных из вуза или оставленных на второй год, по отношению к числу студентов, начавших обучение на первом курсе. Для этого в ячейку F15 введите текст Суммарный отсев составляет и выровняйте его по правому краю ячейки. Затем в ячейку H15 введите текст % от начальной численности студентов и, если необходимо, выровняйте его по левому краю. Установите в ячейке G15 один разряд дробной части. Теперь Вам осталось записать очевидную формулу в ячейку G15. Если до сих пор Вы не ошибались, то Ваша таблица должна соответствовать рис. 6.2.
13. Постройте с помощью мастера диаграмм объемный вариант обычной гистограммы для отображения выраженного в процентах
56

количества студентов на начало каждого семестра (строка 5). До обращения к мастеру диаграмм следует выделить подлежащий отображению числовой ряд (в данном случае это ячейки C5:N5). Результат, который Вы должны получить, сравните с рис. 6.3.
Рис. 6.2. Результаты вычислений
Рис. 6.3. Изменение численности студентов за время обучения
57

14. Постройте с помощью мастера диаграмм графики отсева студентов в процессе обучения (отчисление, оставление на второй год). До обращения к мастеру диаграмм выделите подлежащий отображению числовой ряд (в данном случае – это ячейки C7:N7 и C11:N11). Выделить участки таблицы, не являющиеся смежными, возможно с помощью мыши при нажатой клавише Ctrl. Результат, который Вы должны получить, сравните с рис. 6.4.
Рис. 6.4. График отсева студентов15. Покажите результаты выполненной работы преподавателю.16. Удалите свою рабочую папку.
6.2. Вопросы для контроля1. Как выполняется объединение ячеек?2. Как изобразить границы таблицы?3. Как разместить в ячейке текст, чтобы он занимал не одну, а
несколько строк?4. Как выделить строку листа?5. Как выделить столбец листа?6. Как указать, что ссылка на ячейку является относительной?7. Чем отличается абсолютная ссылка на ячейку от относительной?8. Как выделить на листе ряды данных, не являющиеся смежными?9. С какого символа должна начинаться формула?10.Как копировать формулу в последовательность непосредственно
следующих друг за другом ячеек строки или столбца?
58

11.Как задать отображение в ячейке нужного количества разрядов дробной части числа?
59

7. СТИПЕНДИАЛЬНЫЙ ФОНДРазмер стипендии, выплачиваемой студентам, зависит от их
успеваемости. Размер стипендии определяется вузом, но не может быть меньше размера базовой стипендии, устанавливаемого правительственным постановлением. Стипендия может не выплачиваться студентам, получившим на последней экзаменационной сессии одну или более удовлетворительные оценки. Для того, чтобы вузу не выйти за пределы финансируемого за счет государственного бюджета стипендиального фонда вуза, полезно прикинуть, какие необходимы финансовые средства для выплаты стипендии студентам при установленных вузом размерах стипендии. Эту задачу Вы решите в процессе выполнения приведенного ниже задания. При этом исходите из нижеприведенных условий.
Вузом установлены, например, следующие размеры стипендии студентов в зависимости от их успеваемости на последней экзаменационной сессии: стипендия студента-отличника составляет 150% базовой
стипендии; стипендия студента, имеющего хорошие и отличные или
только хорошие оценки, составляет 125% базовой стипендии;
стипендия студента, имеющего одну или более удовлетворительных оценок, составляет 100% базовой стипендии, но назначается лишь при условии достаточности стипендиального фонда.
Студентам, получившим и пересдавшим неудовлетворительную оценку, стипендия не назначается.
7.1. Выполнение задания1. Запустите Excel и щелкните на кнопке Сохранить.2. С помощь кнопки Создать папку в появившемся окне
Сохранение документа создайте на диске d свою рабочую папку и сохраните в ней файл Книга1 под именем Стипендия.xls.
3. Создайте электронную таблицу, соответствующую рис. 7.1. В таблице применяйте шрифт Times New Roman размером 12.
4. В ячейки G4:G9 введите формулы для вычисления числа студентов факультета, успешно сдавших экзаменационную сессию.
60

5. В ячейках B10:G10 запишите формулы для вычисления итогов экзаменационной сессии вуза (суммы по колонкам). Результат должен соответствовать рис. 7.2.
Рис. 7.1. Исходные данные
Рис. 7.2. Результаты расчета итогов экзаменационной сессии
Рис. 7.3. Итоги экзаменационной сессии вуза
61

6. С помощью мастера диаграмм постройте объемный вариант круговой диаграммы, отображающей итоги экзаменационной сессии вуза. Эта диаграмма должна иметь вид, показанный на рис. 7.3.
7. На втором листе рабочей книги подготовьте электронную таблицу, аналогичную изображенной на рис. 7.4.
Рис. 7.4. Заготовка таблицы для расчета стипендиального фонда8. Для удобства учета возможного изменения размера базовой
стипендии запишите это значение (для примера будем считать его равным 200 руб.) в свободную ячейку D7, предварительно установив в этой ячейке формат Денежный с двумя разрядами дробной части (команда Формат, Ячейки, Число). Затем присвойте этой ячейке имя Базовая (команда Вставка, Имя, Присвоить). Запишите в ячейку C7 текст Базовая стипендия = и установите в этой ячейке выравнивание по правому краю.
9. Установите в ячейках B4:E4 формат Денежный с двумя разрядами дробной части, а в ячейках B5:E5 установите формат Числовой с одним разрядом дробной части.
10. Проведите расчет необходимого стипендиального фонда. В ячейки B4:E4 запишите соответствующие формулы для четырех вариантов назначения стипендии.
10.1. Стипендия назначается только студентам, сдавшим экзаменационную сессию без троек. Для этого в ячейку B4 запишите формулу для расчета суммы стипендий всех студентов, успевающих отлично и студентов, успевающих отлично и хорошо или только хорошо. Вот эта формула, которую Вам необходимо осмыслить: =Базовая/100*(Лист1!B10*150+(Лист1!C10+Лист1!D10)*125).
62

В формуле имеются ссылки на ячейки, находящиеся на другом листе. Например, при необходимости сослаться в формуле ячейки, находящейся на Листе2, на ячейку B10, находящуюся на Листе1, в формуле записано Лист1!B10. Еще одно новшество. Ссылка на ячейку D7, в которой записан размер базовой стипендии, осуществляется по ее имени Базовая. Тем самым эта ссылка является абсолютной.
10.2. Дополнительно к студентам, которым стипендия назначена в соответствии с п. 10.1, стипендия назначается также студентам, получившим на экзаменах не более одной тройки (формула ячейки C4).
10.3. Дополнительно к студентам, которым стипендия назначена в соответствии с п. 10.2, стипендия назначается также студентам, получившим не более двух троек (формула ячейки D4).
10.4. Дополнительно к студентам, которым стипендия назначена в соответствии с п. 10.3, стипендия назначается также студентам, получившим более двух троек или имевшим неудовлетворительные оценки (формула ячейки E4).
11. Для каждого из четырех вариантов назначения стипендии введите в ячейки B5:E5 формулы для вычисления доли необходимого стипендиального фонда вуза, приходящейся на одного обучающегося студента, выраженной в процентах базовой стипендии. В результате выполнения пунктов 10 и 11 задания, электронная таблица должна получить вид, соответствующий рис. 7.5.
Рис. 7.5. Итог расчета стипендиального фондаТеперь, зная размер стипендиального финансирования вуза, можно из рассмотренных четырех вариантов назначения стипендии выбрать тот, который будет обеспечен финансированием. Например, если стипендиальное финансирование вуза выполняется по принципу
63

«базовая стипендия на каждого студента», то возможен третий вариант назначения стипендии (еще останется резерв на пособия нуждающимся студентам), а четвертый вариант не будет обеспечен финансированием.
12. С помощью мастера диаграмм постройте объемный вариант цилиндрической гистограммы, отображающей в процентах базовой стипендии долю необходимого стипендиального фонда, приходящегося на одного студента вуза. Эта диаграмма должна иметь вид, показанный на рис. 7.6.
Рис. 7.6. Доля стипендиального фонда, приходящаяся на одного студента, выраженная в процентах базовой стипендии
13. Покажите результаты работы преподавателю.14. Удалите свою рабочую папку.
7.2. Вопросы для контроля1. Как в формуле сослаться на ячейку, находящуюся на другом листе?2. Перечислите известные Вам способы сделать абсолютной ссылку на
ячейку?3. Как установить в ячейке денежный формат?
64

8. РЕЙТИНГ СТУДЕНТАИногда из длинного списка претендентов на некоторое благо
предстоит на основе объективного критерия решить, кому из этого списка это благо предоставить, а кому отказать. Такая задача возникает, например, при назначении сотрудников на вакантные должности, при назначении студентам именных и персональных стипендий.
Остановимся подробнее на последнем примере. Предположим, что для выдающихся студентов в распоряжении вуза имеется некоторое ограниченное количество специальных стипендий, получение которых для студентов не только престижно, но и выгодно из материальных соображений. Для определенности будем считать, что в список таких стипендий входят стипендии президента РФ, стипендии правительства РФ, стипендия ректора вуза, стипендии Ученого совета вуза. Возникает задача, как из нескольких тысяч, а может быть, и десятков тысяч, студентов вуза выбрать достойных этих специальных стипендий. При этом следует принимать во внимание не только успеваемость студента, но и результаты его научной работы (желание и умение применять полученные знания), а также полезность для общества его жизненной позиции (участие в спортивной, культурной, общественной жизни). Обычно решение задачи представления студентов на специальные стипендии в вузе состоит из трех этапов.
1. На первом этапе кафедры, факультеты и институты, входящие в состав вуза, выдвигают студентов – кандидатов на специальные стипендии. На каждого такого кандидата в администрацию вуза передается представление, содержащее всю информацию, необходимую для принятия решения.
2. Представления кандидатов рассматриваются администрацией вуза, которая вырабатывает предложения по поддержке представления или по отказу в поддержке представления. Эти предложения должны быть максимально объективны, а также должны приниматься на основе ясного и убедительного критерия.
3. Обсуждение и утверждение предложений администрации вуза на широком форуме для обеспечения гласности, например на Ученом совете вуза.
Займемся подробнее вторым этапом. Администрация вуза вынуждена рассматривать несколько десятков представлений кандидатов на специальные стипендии. Количество представлений, как правило, больше (иногда в несколько раз) количества специальных
65

стипендий.Если бы имелась возможность представления кандидатов упорядочить, иначе говоря, выстроить по порядку, от наиболее предпочтительного до наименее предпочтительного, то задачу второго этапа можно было бы считать решенной. В этом случае наиболее предпочтительным по порядку кандидатам следует предложить наиболее престижную стипендию. Затем эту операцию повторять для оставшегося списка кандидатов и оставшихся стипендий до тех пор, пока не закончатся специальные стипендии.
8.1. Расчетные формулыОсталось выяснить, как упорядочить представления? Для решения
этого вопроса применяют рейтинг. Рейтинг – это получаемый по некоторому правилу числовой показатель. Рейтинг студента должен отражать его успеваемость, результаты научной работы и прочие его качества, которые должны быть приняты во внимание при назначении специальной стипендии, а его числовое значение должно быть тем больше, чем выше эти качества.
Составим расчетные формулы для вычисления рейтинга студента. Значение рейтинга вычисляется после окончания экзаменационной сессии.
Сессионный рейтинг Re(n) по итогам экзаменационной сессии в конце семестра с номером n получим как умноженный на 200 средний балл экзаменационных оценок, полученных студентом во время этой экзаменационной сессии (оценки, полученные на переэкзаменовках, не учитываются):
Re(n) = 200*Se/Ne, (8.1)где Se – сумма экзаменационных оценок сессии;
Ne – количество экзаменов сессии.Обратите внимание: сессионный рейтинг отличника равен 1000.Текущий рейтинг студента Rt(1) после первой экзаменационной
сессии будем вычислять по формуле:Rt(1) = Re(1) + Rn(1), (8.2)
где Rn – надбавка сессионного рейтинга, учитывающая остальные успехи студента в прошедшем семестре кроме его успеваемости.
После любой экзаменационной сессии, кроме первой, текущий рейтинг студента Rt(n) за все время обучения, будем вычислять по формуле:
Rt(n) = (Rt(n – 1)*(a*n – 1)+Re(n) ++ Rn(n))/(a*n), (8.3)
где n – номер семестра, закончившегося экзаменационной сессией;
66

a – коэффициент симметрии.Смысл этого правила расчета текущего рейтинга довольно прост.
При коэффициенте симметрии a = 1 текущий рейтинг превращается в среднее значение сессионных рейтингов (проверьте, используя формулу (8.3)). При этом все сессионные рейтинги входят в текущий рейтинг с одинаковым весом и, следовательно, динамика успеваемости не учитывается. Так, например, два студента с одинаковым набором значений сессионных рейтингов будут иметь одинаковый текущий рейтинг, несмотря на то, что у одного из них успеваемость от семестра к семестру может падать, а у другого – возрастать.
При значении коэффициента симметрии a < 1 оказывается, что сессионные рейтинги давно прошедших сессий меньше влияют на значение рейтинга, чем сессионные рейтинги последних сессий. Например, при a = 0,9 оказывается, что сессионный рейтинг первого семестра влияет на текущий рейтинг десятого семестра примерно вдвое меньше сессионного рейтинга десятого семестра.
Размер надбавки Rn(n) сессионного рейтинга устанавливается волевым решением, например равным:
– за каждые опубликованную в прошедшем семестре научную статью, сделанный доклад на научно-технической конференции, занятое призовое место в олимпиаде или конкурсе регионального или более высокого уровня – 200;
– за каждые конкретный результат участия в научной работе кафедры, призовое место в конкурсе или олимпиаде вузовского уровня – 100;
– за участие в научной работе кафедры, общественную активность на уровне не ниже факультетского, выступление за вуз в спортивных соревнованиях, выполнение обязанностей старосты или профорга группы – 20.
8.2. Применение Excel для упорядочивания представлений1. Запустите Excel и щелкните на кнопке Сохранить.2. С помощь кнопки Создать папку в появившемся окне
Сохранение документа создайте на диске d свою рабочую папку и сохраните в ней файл Книга1 под именем Рейтинг.xls.
3. На Листе1 создайте заготовку итоговой таблицы, соответствующую рис. 8.1.
4. Введите фамилии и шифры учебных групп 18 кандидатов на назначение специальной стипендии.
67

5. В соответствии с рис. 8.2 создайте на Листе2 заготовку таблицы для расчета рейтинга студента.
Рис. 8.1. Заготовка итоговой таблицы
Рис. 8.2. Заготовка таблицы для расчета рейтинга студента6. В соответствии с формулой (8.1) для расчета рейтинга сессии
введите в ячейку J3 формулу =СУММ(B3:G3)/H3*200. После нажатия на клавишу Enter в ячейке появится сообщение #ДЕЛ/0! (деление на ноль). Действительно, оценки и количество экзаменов еще не введены. Пустая строка в ячейке H3 воспринимается как ноль. Пока
68

не введены данные, не имеет смысла вычислять рейтинг сессии. Нужно сделать так, чтобы рейтинг сессии вычислялся только после ввода количества экзаменов. Для этого может быть полезна стандартная логическая функция ЕСЛИ(ЛогическоеВыражение;ВыражениеTrue;ВыражениеFalse). Эта функция возвращает значение, равное ее второму аргументу, если ее первый аргумент (логического типа) имеет значение True, иначе возвращает значение, равное ее третьему аргументу.
7. Внесите необходимые изменения в формулу ячейки J3, применяя функцию ЕСЛИ, а также условие H3<>”” (значение ячейки H3 не является пустой строкой), например
=ЕСЛИ(H3<>"";СУММ(B3:G3)/H3*200;"").8. Для копирования формулы из ячейки J3 в ячейки J4:J12
выделите диапазон ячеек J3:J12 и выполните команду Правка, Заполнить, Вниз.
9. В соответствии с формулой (8.2) для расчета текущего рейтинга студента введите в ячейку K3 формулу =ЕСЛИ(J3<>"";I3+J3;"").
10. В соответствии с формулой (8.3) для расчета текущего рейтинга введите в ячейку K4 формулу =ЕСЛИ(J4<>"";((I4+J4)+K3*(0,9*A4-1))/(0,9*A4);"").
11. Для копирования формулы из ячейки K4 в ячейки K5:K12 выделите диапазон ячеек K4:K12 и выполните команду Правка, Заполнить, Вниз.
12. Выделите диапазон ячеек J3:K12 и выполните команду Формат, Ячейки. Откройте вкладку Число и установите формат Числовой с равным нулю числом десятичных знаков.
13. Проверьте работу созданной таблицы. Для этого введите данные и сравните полученные результаты с представленными результатами на рис. 8.3. Если соответствия нет, следует найти и устранить ошибку.
69

Рис. 8.3. Проверка работы таблицы
14. Выделите диапазон ячеек B3:I12 и выполните команду Формат, Ячейки, откройте вкладку Защита, сбросьте флажок Защищаемая ячейка и щелкните на кнопке ОК. После защиты листа значения в ячейках этого диапазона можно будет изменять. Повторив перечисленные выше в настоящем пункте действия, снимите также защиту с ячейки I1.
15. Чтобы случайно не изменить содержание какой-либо ячейки, выполните команду Сервис, Защита, Защитить лист. В появившемся окне Защитить не вводя пароля, щелкните на кнопке ОК. Теперь нельзя изменить содержание ячеек Листа2, с которых ранее не была снята защита.
16. Удалите данные из диапазона ячеек B3:I12. Итак, закончено создание таблицы для расчета рейтинга для
одного кандидата.17. Создайте для каждого из остальных 17 кандидатов отдельный
рабочий лист и копируйте на него только что созданную таблицу.18. Для каждого из 18 кандидатов на его рабочем листе введите
фамилию и инициалы, а также данные по результатам сдачи экзаменов и надбавкам рейтинга, конкретные значения которых возьмите из таблицы 8.1.
8.3. Данные для расчета рейтинга студентаВ результате обработки информации, содержащейся в
представлениях 18 студентов, необходимые для расчета рейтинга данные помещены в табл. 8.1. Если Вам доступен этот текст в электронном виде, то для ускорения ввода данных можно для каждого
70

студента копировать данные из таблицы Word в диапазон ячеек B3:I12 соответствующей таблицы Excel.
19. Для каждого студента введите вычисленное значение рейтинга в соответствующей ячейке диапазона C3:C20 рабочего листа Лист1.
20. На рабочем листе Лист1 выполните сортировку 3:20 строк по убыванию рейтинга студента. Для этого на листе Лист1 выделите диапазон ячеек A3:С20 и выполните команду Данные, Сортировка.
71

Таблица 8.1№
семестра
ОценкиВсего экзаменов
Надбавка
рейтинга
1. Сененков Д.В.1 5 4 5 32 5 5 5 5 43 4 5 5 5 5 54 5 5 5 5 45 5 5 5 5 46 5 5 5 5 47 5 5 5 5 4 2208 5 4 5 5 4 420910
2. Влазнев Ю.В.1 3 3 4 3 42 4 3 5 5 43 4 4 4 5 44 3 5 5 3 45 3 3 4 4 46 4 3 4 4 47 5 5 5 5 48 5 4 4 4 49 4 5 5 5 4 510 5 5 5 5 4 820
3. Орлов К.А.1 5 5 5 5 42 5 5 5 5 43 5 5 5 5 44 5 4 5 5 45 5 5 5 5 5 56 5 5 5 5 47 5 5 5 5 5 58 5 5 5 5 5 5 4209 5 5 5 5 5 5 42010 5 5 5 5 4 1020
4. Макар Е.В.1 5 5 5 5 42 5 5 5 5 43 5 5 5 5 5 54 5 5 5 5 45 5 5 5 5 5 56 5 5 5 5 47 5 5 5 4 5 5 20
8 5 5 5 5 4 220Продолжение табл. 8.1
№ семес
траОценки
Всего экзаменов
Надбавка
рейтинга
5. Кулик А.А.1 5 5 5 5 42 5 3 5 5 43 5 5 5 5 44 5 5 5 5 45 5 5 5 5 5 56 5 5 5 5 47 5 5 5 5 5 58 5 5 5 5 5 59 5 5 5 5 4 22010 5 5 5 5 4 20
6. Островская О.В.1 5 5 5 5 42 5 5 5 5 43 5 5 5 5 5 54 5 5 5 5 45 5 5 5 5 4 56 5 5 5 5 47 5 5 5 5 48 5 5 5 5 4 5 220910
7. Кузьмичев В.А.1 5 5 5 5 42 5 5 5 5 43 5 5 5 5 5 54 5 5 5 5 5 55 5 5 5 5 5 56 5 5 5 5 5 57 5 5 5 5 5 58 5 5 5 5 5 59 5 5 5 5 5 5 2010 5 5 5 5 4 1240
8. Мельник А.Н.1 5 5 5 5 5 52 5 5 5 5 5 53 5 5 5 5 5 54 5 5 5 5 5 55 5 5 5 5 5 56 5 5 5 5 5 5
72

7 5 5 5 38 5 5 5 5 4 320
Продолжение табл. 8.1№
семестра
ОценкиВсего экзаменов
Надбавка
рейтинга
9. Метельков А.А.1 4 5 5 5 42 5 5 5 5 43 5 5 5 5 44 5 5 5 5 45 5 5 5 5 46 5 5 5 5 47 5 5 5 5 48 5 5 5 5 49 5 5 5 5 4 12010 5 5 5 5 4 20
10. Шутова Е.Г.1 5 5 5 5 5 52 5 5 5 4 43 5 5 5 5 44 5 5 5 5 45 5 5 5 5 46 5 5 5 5 47 5 5 5 5 5 58 5 5 5 39 5 5 5 310 5 5 5 5 4
11. Васькова Т.А.1 5 5 5 5 42 5 5 5 5 5 53 5 5 5 5 44 5 5 5 5 45 5 5 5 5 46 5 5 5 5 4 1320
12. Макетова К.Л.1 5 5 4 5 42 5 5 5 5 43 5 5 4 5 5 54 5 5 5 5 45 5 5 5 5 46 5 5 5 5 47 5 5 5 5 5 58 5 5 5 5 4 40
73

Продолжение табл. 8.1№
семестра
ОценкиВсего экзаменов
Надбавка
рейтинга
13. Троицкий В.В.1 5 5 5 5 42 5 5 5 5 43 5 5 5 5 5 54 5 5 5 5 45 5 5 5 5 46 5 5 5 5 4 57 5 5 5 5 48 5 5 5 5 4 4209 5 5 5 5 5 510 5 5 5 5 4 940
14. Небольсин Д.В.1 5 5 5 5 42 5 5 5 5 43 5 5 5 5 5 54 5 5 5 5 45 5 5 5 5 46 5 5 5 5 5 57 5 5 5 5 48 5 5 5 39 5 5 5 5 4 12010 5 5 5 5 4 220
15. Герцик О.П.1 4 4 5 4 42 5 5 5 5 43 5 5 4 3 5 54 5 5 5 5 45 5 5 5 5 5 56 5 5 5 5 5 57 5 5 5 5 48 5 5 5 5 5 59 5 5 5 5 4 22010 5 5 5 5 4 220
16. Имш А.И.
1 4 4 4 4 42 4 4 4 5 43 4 4 5 3 5 54 5 5 5 5 45 5 5 5 5 5 56 5 5 5 5 5 57 5 5 5 5 5 58 5 5 5 5 4 520
Продолжение табл. 8.1№
семестра
ОценкиВсего экзаменов
Надбавка
рейтинга
17. Титов Д.Н.1 5 5 5 32 4 5 5 5 43 5 5 5 5 5 54 5 5 5 5 45 5 5 5 5 5 56 5 5 5 5 5 57 5 5 5 5 5 58 4 5 5 5 5 59 5 5 5 5 4 62010 5 5 5 5 5 5 240
Продолжение табл. 8.1№
семестра
ОценкиВсего экзаменов
Надбавка
рейтинга
18. Конаков К.Г.1 5 5 4 32 4 5 5 5 43 5 4 4 3 4 54 5 5 5 5 45 5 5 4 5 5 56 5 5 5 4 5 57 5 5 5 5 5 58 5 4 5 5 5 59 4 5 5 310 5 5 5 5 5 5 620
21. В открывшемся окне Сортировка Диапазона (рис. 8.4) в поле Сортировать по нужно указать столбец, данные которого должны участвовать в сортировке в первую очередь. Для этого щелчком на кнопке, расположенной в правой части этого поля, раскройте список названий столбцов и выберите Рейтинг.
74

Рис. 8.4. Выбор параметров сортировки
22. Установите переключатель Сортировать по в положение по убыванию и щелкните на кнопке ОК. Убедитесь, что теперь список студентов отсортирован по убыванию рейтинга.
23. Предположим, что в распоряжении вуза имеются 2 стипендии президента РФ, 2 стипендии правительства РФ, 1 стипендия ректора вуза и 10 стипендий Ученого совета вуза (здесь специальные стипендии перечислены в порядке убывания их престижности). Введите в отсортированный список Ваши рекомендации по назначению стипендии. Если рейтинг студентов был рассчитан Вами без ошибок, то полученный результат должен соответствовать рис. 8.5.
75

Рис. 8.5. Результат выполнения работы24. Покажите результаты работы преподавателю.25. Удалите свою рабочую папку.
8.4. Вопросы для контроля1. Какие качества студента учитывает рейтинг студента?2. Что собой представляет сессионный рейтинг?3. Какое значение имеет сессионный рейтинг отличника?4. Что собой представляет надбавка сессионного рейтинга?5. Каков смысл коэффициента симметрии?6. Объясните, как работает функция ЕСЛИ(а1;а2;а3)?7. Как защитить рабочий лист и зачем это нужно?8. Как сделать, чтобы на защищенном листе защита не распространялась на некоторую ячейку?9. Как выполняется сортировка строк рабочего листа?
76

9. ПРОГНОЗИРОВАНИЕ
9.1. О средствах прогнозирования ExcelЕсли имеется возможность периодически наблюдать значение
некоторой величины, нас может интересовать, какое значение эта величина примет в следующий момент времени. Например, зная ежедневный курс доллара, как предсказать, какое значение этот курс будет иметь завтра?
В Excel имеется несколько инструментов для прогнозирования, в основе которых применяются различные математические модели:
- скользящее среднее (в качестве прогноза принимается среднее значение наблюдаемой величины в нескольких последних измерениях) может быть вычислено с помощью функции с именем СРЗНАЧ или надстройки Скользящее среднее;
- линейный прогноз (к полученным значениям величины приближается прямая линия, на основании которой и рассчитывается прогноз) выполняется с помощью функции с именем ТЕНДЕНЦИЯ или надстройки Регрессия;
- нелинейный прогноз (принимается, что значение величины изменяется нелинейно) может быть получен с помощью функции с именем РОСТ;
- экспоненциальное сглаживание (принимается усредненное значение наблюдений, в которое значения последних наблюдений входят с большим весом по сравнению с весом старых наблюдений) выполняется с помощью надстройки Экспоненциальное сглаживание.
Для более подробного знакомства с применением Excel для прогнозирования в области бизнеса интересующимся можно рекомендовать ознакомиться с соответствующим разделом в [3], где подробно рассматриваются все перечисленные выше методы прогнозирования.
9.2. Метод экспоненциального сглаживанияПредполагается, что наблюдения некоторой величины X,
проводятся через равные промежутки времени. Результат наблюдения обозначим X(t), где – t номер наблюдения. Прогноз P(t+1) для следующего момента времени рассчитывается по формуле:
P(t+1) = P(t) + a*(X(t) – P(t)), (9.1)где a – константа сглаживания, выбирается обычно от 0,2 до 0,3.
Большие значения константы сглаживания ускоряют отклик прогноза на
77

скачок наблюдаемого процесса, но могут привести к непредсказуемым выбросам.
Первый раз после начала наблюдений, располагая лишь одним результатом наблюдений X(1), когда прогноза P(1) нет и формулой (9.1) воспользоваться еще невозможно, в качестве прогноза P(2) следует взять X(1).
Формула (9.1) легко может быть переписана в ином виде: P(t+1) = (1 – a)*P(t) + a*X(t). Теперь видно, что при увеличении константы сглаживания в прогнозе доля последнего наблюдения увеличивается, а доля предыдущих наблюдений убывает.
9.3. Пример из жизниЭтот пример заимствован из [3]. Представьте, что Вы руководите
агентством по прокату автомобилей. По мере приближения зимы Вы замечаете увеличение количества заявок клиентов на транспорт, снабженный багажником для перевозки лыж. Несколько дней спустя после начала проведения исследования в Вашей местности выпало очень много снега и, как следовало ожидать, количество вышеупомянутых заявок резко возросло. Итак, используя результаты выполненных на сегодняшний день наблюдений (в данном случае наблюдение – это количество заявок за день) нам нужно узнать, сколько автомобилей, оборудованных багажником для лыж, необходимо подготовить, чтобы полностью удовлетворить спрос в завтрашний день. Воспользуйтесь Excel для выполнения необходимых расчетов.
1. Запустите Excel и щелкните на кнопке Сохранить.2. С помощь кнопки Создать папку в появившемся окне
Сохранение документа создайте на диске d свою рабочую папку и сохраните в ней файл Книга1 под именем Прогноз.xls.
3. Установите во всей таблице шрифт Times New Roman размером 12.
4. Введите в диапазоне А1:А11 заголовок и данные наблюдений, руководствуясь рис. 9.1.
5. Введите в ячейке B1 заголовок Прогноз.6. Раскройте пункт меню Сервис. Если в выпавшем подменю нет
команды Анализ данных, то выполните команду Сервис, Надстройки. В появившемся окне Надстройки (рис. 9.2) в списке надстроек установите флажок слева от строки Analysis ToolPak - VBA (функции VBA для работы пакета анализа) и щелкните на кнопке ОК.
78

Рис. 9.1. Прогноз по методу экспоненциального сглаживания (константа сглаживанияравна 0,2)
7. Выполните команду Сервис, Анализ данных. Появится окно Анализ данных (рис. 9.3). Пролистайте список инструментов анализа и обратите внимание на то, что их достаточно много.
8. В списке инструментов анализа выберите строку Экспоненциальное сглаживание и щелкните на кнопке ОК. Появится окно
Экспоненциальное сглаживание (рис. 9.4), которое следует заполнить.9. Установите курсор в поле Входной интервал. Выделите
интервал входных данных A1:A12. В поле Входной интервал появится строка $A$1:$A$12.
10. Проведите расчет при значении константы сглаживания a, равном 0,2. Для этого введите в поле Фактор затухания значение, равное1 – а, которое в
данном случае равно 0,8.
Рис. 9.2. Установка пакета Анализ данных
Рис. 9.3. Выбор инструмента анализа
79

11. Установите флажок в поле Метки, означающий, что первая ячейка входного интервала является заголовком.
12.Установите
курсор в поле Выходной интервал. Выделите ячейку B2 – первую ячейку выходного интервала. В поле Выходной интервал появится строка $B$2.
13. Установите флажок в поле Вывод графика и щелкните на кнопке ОК. На рабочем листе (см. рис. 9.1) будет выведен прогноз и диаграмма, позволяющая сравнить прогноз с фактическими данными.
14. Установите в диапазоне ячеек B3:B12 числовой формат с двумя разрядами дробной части.
15. Проанализируйте полученные результаты. В ячейке A11 записано количество заявок, сделанных за десятый день наблюдений.В ячейке B11 записан прогноз на десятый день, полученный сглаживанием на основании данных предыдущих девяти дней наблюдений. В ячейке B12 записан прогноз количества ожидающихся заявок в следующий день. А сколько их будет сделано на самом деле, станет известно только в следующий день. Запись в ячейке B2 означает недостаток данных.
Сравнивая график фактических данных с графиком прогноза, можно сделать вывод о том, что прогноз, полученный сглаживанием, реагирует на скачок фактической функции, но медленнее, чем этого бы хотелось. Реакция будет более быстрой, если уменьшить значение фактора затухания.
16. Повторите получение прогноза, заменив значение 0,2 константы сглаживания наибольшим рекомендуемым значением 0,3. Появившееся окно (рис. 9.5) с предложением перезаписать данные закройте щелчком на кнопке ОК.
Рис. 9.4. Заполнение окна Экспоненциальное сглаживание
Рис. 9.5. Предупреждение Excel о предстоящей перезаписи данных
80

17. Рабочий лист Вашей таблицы должен соответствовать изображению на рис. 9.6. Можно заметить, что теперь прогноз быстрее отслеживает скачок фактической функции.
Рис. 9.6. Прогноз по методу экспоненциального сглаживания (константа сглаживания равна 0,3)
18. Снова повторите получение прогноза, заменив значение 0,3 константы сглаживания на 0,1. Анализируя рабочий лист (рис. 9.7) Вы убедитесь, что в последнем случае качество прогноза заметно возросло, а устойчивость прогноза сохранилась.
Рис. 9.7. Прогноз по методу экспоненциального сглаживания (константа сглаживания равна 0,9)
Выполняя задание, Вы, конечно, обратили внимание на то, пакет Анализ данных содержит длинный список инструментов анализа. Описание этих инструментов можно найти в справочной системе Excel.
19. Для обращения к справке нажмите клавишу F1. Если использование Помощника не
Рис. 9.8. Обращение к справке
81

предусмотрено, то на вкладке мастера ответов (рис. 9.8) в поле Выберите действие введите название инструмента анализа, например Экспоненциальное сглаживание и щелкните на кнопке Найти. Если Помощник используется, то введите свой вопрос в аналогичном окне Помощника. Затем щелкните на кнопке Найти. В появившемся списке разделов, связанных с интересующим Вас инструментом анализа, выберите нужный Вам раздел, и соответствующая справка Excel будет выведена на экран (рис. 9.9).
Рис. 9.9. Пример вывода справки по инструменту анализа Экспоненциальное сглаживание
20. Покажите результаты работы преподавателю.21. Удалите свою рабочую папку.
9.4. Вопросы для контроля1. Какие методы применяют для получения прогноза?2. Какая математическая модель прогнозирования принята в
методе скользящего среднего?3. Какая математическая модель прогнозирования используется
при линейном прогнозе?4. Какая идея лежит в основе метода экспоненциального
сглаживания?5. Как влияет величина константы сглаживания на быстроту
отклика прогноза на скачок наблюдаемой функции?6. Как для команды меню Сервис устанавливается команда
Анализ данных?7. Как найти описание инструмента анализа с помощью
справочной системы Excel?
82

10. ОПТИМИЗАЦИЯВ состав Excel входит мощное инструментальное средство –
Решатель. С помощью этого средства можно решать задачи нелинейного программирования. В частных случаях с помощью Решателя может быть получено решение функционального уравнения, системы линейных уравнений, найден максимум или минимум функции нескольких переменных.
10.1. Математическая формулировкаЗадачи, которые могут быть решены с помощью Решателя, в
общей постановке формулируются так.Найти значения переменных x1, x2, … , xn, такие, что целевая
функция f(x1, x2, … , xn) примет заданное значение, или минимальное значение, или максимальное значение. При этом могут быть заданы ограничения вида g(x1, x2, … , xn), принимающие заданные значения, или значения <= заданных, или значения >= заданных.
Искомые переменные – ячейки рабочего листа Excel называются регулируемыми ячейками. На регулируемые ячейки можно наложить дополнительные ограничения, например положительности или целочисленности значений.
Решатель может быть применен и для решения оптимизационных задач. Для этого следует пользоваться командой меню Сервис, Поиск решения.
10.2. Выполнение заданияПродемонстрируем эту возможность на примере, описанном в
журнале «Компьютер Пресс» (№ 7, 1997) в статье В. Очкова «Как я продавал программу (компьютерный этюд)», в которой автор рассказал о применении Решателя для оптимизации своего заработка. Суть задачи состоит в том, что автор продал некоторую программу лакокрасочному предприятию за 14 млн. руб. Наличными деньгами предприятие не располагало, но было готово расплатиться в пределах этой суммы своей продукцией – краской. Краска выпускалась в двух видах тары – больших и малых банках (барабанах), емкость которых соответственно составляла 55 и 15 л, а стоимость пустых барабанов – 30 и 24 тыс. руб. Литр краски стоит 14600 руб. Автор статьи заинтересован в том, чтобы, не выходя за пределы договорной суммы, получить от лакокрасочников как можно больше краски. При этом имеется возможность лишь указать количество больших и малых барабанов с краской, но нельзя взять
83

краску в разлив. Это типичная оптимизационная задача. Сначала следует убедиться, что количество полученной краски действительно зависит от принятого решения относительно количества барабанов.
Для облегчения выполнения расчета объема полученной краски в зависимости от количества взятых больших и малых барабанов следует применить рабочий лист Excel.
1. Создайте на пользовательском диске d свою рабочую папку.2. Загрузите Excel.3. Сохраните созданный файл под именем
Оптимизация.xls в своей рабочей папке.4. На листе Лист1 создайте таблицу, соответствующую рис. 10.1.
При этом в ячейки B4:B7 и B10:B12 запишите очевидные расчетные формулы.
5. Сначала подсчитайте, сколько краски можно получить, если всю ее взять в малых барабанах. Вот понятная формула, которая позволяет прикинуть количество малых барабанов, которое можно получить в пределах договорной суммы: 14000000/243000 = 57,6. Итак, можно получить 57 малых барабанов.
6. Введите в ячейке B8 Вашей электронной таблицы значение 57 и нажмите на клавишу Enter. Если в веденных формулах Вы не допустили ошибок, то Вы увидите, что при таком решении всего будет получено 855 л краски, а у покупателя программы останутся не выбранными 149000 руб.
7. Заслуживает внимания другое решение – взять краску в больших барабанах, а остаток выбрать малыми барабанами. Количество больших барабанов, которое можно получить, очевидно, равно 14000000/833000 = 16,8.
Рис. 10.1. Подготовка таблицы Excel для автоматизации выполнения расчетов
84

8. Введите в ячейке B8 Вашей электронной таблицы значение 0, а в ячейке B9 значение 16. При этом Вы увидите, что будет получено880 л краски, а остаток денег составит 672000 руб. Последнее решение по количеству полученной краски уже лучше, чем предыдущее. Кроме того, за счет остатка денег можно взять еще некоторое количество малых барабанов краски, которое равно 672000/243000 = 2,8.
9. Введите в ячейке B8 значение 2. Окончательный результат принятого решения позволяет получить 910 л краски, а остаток денег составит 186000 руб. Итак, во втором варианте будет получено на 55 л краски больше, чем в первом варианте. Возникает естественный вопрос: существует ли решение, при котором можно получить еще больше краски? Как Вы установите дальше, такое решение действительно существует. Для решения этой задачи поиска максимума полученной краски можно применить Решатель. В электронной таблице ячейки В8 и B9 будут играть роль регулируемых ячеек, а ячейка B10 – это ячейка с целевой функцией.
10. Проверьте наличие в меню Сервис команды Поиск решения. Если такой команды в этом пункте нет, то ее требуется установить. Для этого выполните команду Сервис, Надстройки, в появившемся окне Надстройки в списке надстроек установите флажок напротив строки Поиск решения и щелкните на кнопке ОК.
11. Выделите ячейку B10 с целевой функцией и выполните команду меню Сервис, Поиск решения. Появится окно Поиск решения (рис. 10.2), в поле Установить целевую которого уже должна быть абсолютная ссылка на ячейку B10. Если же этой ссылки там не оказалось, то ее следует туда поместить. Для этого надо щелкнуть в поле Установить целевую, чтобы установить там курсор. Затем нужно щелкнуть на ячейке B10, в которой содержится целевая функция.
12. Проверьте, чтобы был включен переключатель, показывающий, что нужно найти максимум целевой функции.
13. Поместите в поле Изменяя ячейки диапазон регулируемых ячеек. Для этого поместите курсор в этом поле и выполните буксировку мыши при нажатой левой кнопке по регулируемым ячейкам (в рассматриваемом примере – это ячейки B8 и B9).
14. Добавьте ограничения, которые имеют место в рассматриваемом примере. Их два. Первое состоит в том, что сумма истраченных денег не должна превышать 14000000 руб. Щелкните на кнопке Добавить. В появившемся окне Добавление ограничения (рис.
85

10.3) в поле Ссылка на ячейку поместите ссылку на ячейку B11, в которой записана формула вычисления размера истраченной суммы.
Рис. 10.2. Окно Поиск решения
15. В поле Ограничение поместите ссылку на ячейку B2, в которой указана сумма договора.
16. Выберите нужный знак отношения между полями Ссылка на ячейку и Ограничение. В результате этих действий содержание полей окна Добавление ограничения должно соответствовать рис. 10.3.
17. Щелкните на кнопке Добавить, чтобы учесть введенное ограничение и вывести новое окно для ввода второго ограничения, которое состоит в том, что количество малых барабанов (ячейка B8) и количество больших барабанов (ячейка B9) могут принимать только целочисленные значения.
18. В новом окне Добавление ограничения введите в поле Ссылка на ячейку диапазон B8:B9.
19. В поле, расположенном справа от поля Ссылка на ячейку, раскройте список значений и выберите
Рис. 10.3. Добавление ограничения на сумму истраченных денег
Рис. 10.4. Учет целочисленности количества барабанов
86

значение цел. Окно Добавление ограничения должно выглядеть, как показывает рис. 10.4.
20. Щелчком на кнопке ОК закончите ввод ограничений. После этого содержание полей окна Поиск решения должно соответствовать рис. 10.2.
21. По умолчанию поиск экстремума целевой функции выполняется с допустимой погрешностью 5% (обычная инженерная погрешность). Эта погрешность для рассматриваемого примера слишком велика, так как соответствует 910·0,05=45,5 л краски, что намного больше емкости малого барабана. Погрешность поиска максимума в рассматриваемом примере не должна быть больше емкости малого барабана, которая составляет 15/910·100=1,65 % общего объема краски.
22. Для повышения требуемой точности поиска решения щелкните на кнопке Параметры окна Поиск решения.
23. В появившемся окне Параметры поиска решения (рис. 10.5) в поле Допустимое отклонение замените значение 5 на 1,5.
24. Установите в этом же окне флажок
Неотрицательные значения, указав тем самым, что искомые количества барабанов краски не могут принимать отрицательные значения.
25. Закройте окно Параметры поиска решения щелчком на кнопке ОК. Подготовка к поиску решения закончена.
26. Чтобы начать поиск решения, щелкните на кнопке Выполнить окна Поиск решения. После окончания процесса поиска появится окно Результаты поиска.
Рис. 10.5. Настройка параметров поиска решения
87

27. В окне Результаты поиска включите переключатель Сохранить найденное решение и закройте окно щелчком на кнопке ОК.
28. Обратите внимание на значения регулируемых ячеек (рис. 10.6), которые они приобрели после окончания поиска максимума целевой функции. Проанализируйте полученное решение. Теперь получено 915 л краски, то есть на 5 л больше, чем давал предыдущий вариант решения.
Итак, наибольшее количество краски будет получено, если взять 15 больших и 6 малых барабанов с краской. И при этом у заказчика будет оставлено 47000 руб. И самое главное, теперь известно, что это лучшее решение.
29. Покажите преподавателю результаты выполненной работы.
30. Решите задачу минимизации суммы денег, оставленных у заказчика (ответ: 11000 руб, если взять 6 больших и 37 малых барабанов).
31. Покажите преподавателю полученное решение.32. Закройте Excel.33. Удалите свою рабочую папку.
10.3. Вопросы для контроля1. Какие задачи могут быть решены с помощью Решателя?2. Как установить команду Сервис, Поиск решения?3. Какая команда приводит к запуску Решателя?4. Как задается ячейка с целевой функцией?5. Как задать регулируемые ячейки?6. Как установить допустимую ошибку поиска?7. Как задать положительность решения?8. Как задать требование целочисленности решения?
Рис. 10.6. Результат поиска максимума объема полученной краски
88

11. VBA – РАБОЧИЙ ЯЗЫК EXCELРабочим языком для большинства приложений фирмы Microsoft (в
том числе, для Word и Excel) в последнее время стала версия Visual Ba-sic с названием VBA [5]. В Excel этот язык применяется, начиная сExcel 5. VBA соединяет в себе все положительные черты самого простого языка программирования Visual Basic со всеми вычислительными возможностями Excel. VBA имеет полный доступ ко всем командам и структурам Excel.
Дальнейшее изложение материала ориентировано на читателя, ознакомленного с программированием на Visual Basic, например в объеме методических пособий [6] и [7].
Для знакомства с VBA Вам будет предложено записать с помощью Excel некоторую последовательность действий. У Excel есть средство, называемое макрорекордером, которое записывает все производимые Вами действия над рабочим листом и интерпретирует их как процедуру (макрос) VBA. Выполняя эту процедуру, можно повторно воспроизвести записанные действия, что может быть полезно при форматировании книги Excel.
11.1. Подготовка к записи и запись процедурыПеред запуском макрорекордера следует подготовить рабочий
лист, произведя все действия, которые не нужно включать в процедуру. Это такие действия, как создание нового рабочего листа или перемещение в конкретную часть листа. Когда Вы начнете запись, все, что Вы сделаете в Excel, будет записано в процедуре.
В фундаментальном руководстве Персона Р. по Excel 97 [2] приведен наглядный пример записи процедуры. Здесь Вам предлагается повторить этот пример.
1.Создайте на пользовательском диске d свою рабочую папку.
2.Запустите Excel и откройте лист Лист1, если открыт другой.
3.Сохраните файл под именем VBA.xls в своей рабочей папке.
4.Выполните команду Сервис, Макрос, Начать запись.Рис. 11.1. Включение записи макроса
89

5. В появившемся диалоговом окне Запись макроса (рис. 11.1), установите параметры записываемой процедуры. В поле Имя макроса введите имя процедуры Расчет_стоимости.
6. В поле Описание следует ввести текст, поясняющий назначение процедуры. Введите в этом поле: Процедура, вычисляющая стоимость с учетом скидки.
7. Поле Сочетание клавиш предназначено для записи символа, нажатие на который при нажатой клавише Ctrl приведет к запуску процедуры. Это поле Вы не заполняйте.
8. Оставьте без изменения остальные параметры диалогового окна и щелкните на кнопке ОК. Появится кнопка Остановить запись на плавающей панели инструментов.
На этом подготовка к записи макроса закончена. Теперь все следующие производимые действия будут записаны и интерпретированы как инструкции VBA. Будут записаны все нажатия клавиш клавиатуры и кнопок мыши до тех пор, пока не будет нажата кнопка Остановить запись.
9. Выполните команду Сервис, Параметры.10. Чтобы выключить отображение сетки, раскройте вкладку Вид
и сбросьте флажок Сетка. Щелкните на кнопке ОК. 11. Выделите ячейку B5 и введите текст Розничная цена: и
нажмите клавишу Enter.12. Выделите ячейку C5 и выполните команду Формат, Ячейки.13. Раскройте вкладку Защита и сбросьте флажок Защищаемая
ячейка. Эти изменения отменят защиту выделенной ячейки от изменения ее содержимого, т.е. позже, когда Вы защитите от изменений весь рабочий лист, данные в этой ячейке можно будет изменять.
14. Раскройте вкладку Число и выберите формат Денежный с двумя разрядами дробной части и символом денежной единицы р., использующий выделение красным цветом для отрицательных значений. Затем щелкните на кнопке ОК.
15. Выделите ячейку B7, введите текст Цена с учетом скидки: и нажмите клавишу Enter.
16. Выделите ячейку B9, введите текст Размер скидки: и нажмите клавишу Enter.
17. Расширьте столбец B до такой степени, чтобы текст в ячейке B7 полностью отображался внутри столбца B. Для этого поместите указатель мыши на вертикальную черту между заголовками столбцов B и C и перетащите ее.
90

18. Выделите диапазон ячеек B5:B9 и установите в них выравнивание текста по правому краю. Для этого выберите команду Формат, Ячейки. Раскройте вкладку Выравнивание. В раскрывшемся списке по горизонтали выделите элемент по правому краю и щелкните на кнопке ОК.
19. Выделите ячейку C7 и выберите команду Формат, Ячейки. Раскройте вкладку Число и выберите формат Денежный с двумя разрядами дробной части и символом денежной единицы р., использующий выделение красным цветом для отрицательных значений. Затем щелкните на кнопке ОК.
20. Введите в этой ячейке формулу =(1-C9)*C5 .21. Выделите ячейку C9 и выберите команду Формат, Ячейки.
Раскройте вкладку Число и выберите формат Процентный с двумя разрядами дробной части. Затем щелкните на кнопке ОК.
22. Задайте размер вкладки, введя значение 0,05 в ячейку C9 и нажав клавишу Enter.
23. Чтобы защитить ячейки рабочего листа от изменений, выберите команду Сервис, Защита, Защитить лист. В появившемся окне Защитить лист щелкните на кнопке ОК. Ваш
рабочий лист теперь должен выглядеть так, как показано на рис. 11.2.24. Для остановки записи щелкните на кнопке Остановить
запись на плавающей панели инструментов, которая появилась на рабочем листе в начале записи.
25. Проверьте правильность работы созданной Вами таблицы. Введите в ячейку C5 значение 100 и нажмите клавишу Enter. В ячейке C7 должен появиться результат 95,00р., а в ячейке C5 отобразиться значение 100,00р.
26. Теперь можно посмотреть на процедуру, которая получилась в результате записи. Для этого выполните команду Сервис, Макрос, Макросы.
27. Выделите имя макроса в предлагаемом списке и щелкните на кнопке Изменить.
Рис. 11.2. Вид рабочего листа перед окончанием записи
91

28. Появится окно редактора Visual Basic, в котором откроется окно с кодом процедуры (рис. 11.3). Обратите внимание: Visual Basic здесь не является отдельным приложением. Он входит в состав Excel.Ниже приведен текст этой процедуры.
Рис. 11.3. Окно редактора Visual Basic с кодом записанной процедурыРасчет_стоимостиSub Расчет_стоимости()' Расчет_стоимости Макрос ActiveWindow.DisplayGridlines = False Range("B5").Select ActiveCell.FormulaR1C1 = "Розничная цена:" Range("C5").Select Selection.NumberFormat = "#,##0.00$;[Red]#,##0.00$" Selection.Locked = False Selection.FormulaHidden = False Range("B7").Select ActiveCell.FormulaR1C1 = "Цена с учетом скидки:" Range("B9").Select ActiveCell.FormulaR1C1 = "Размер скидки:" Columns("B:B").ColumnWidth = 20.71 Range("B5:B9").Select
92

With Selection .HorizontalAlignment = xlRight .VerticalAlignment = xlBottom .WrapText = False .Orientation = 0 .AddIndent = False .ShrinkToFit = False .MergeCells = False End With Range("C7").Select Selection.NumberFormat = "#,##0.00$;[Red]#,##0.00$" ActiveCell.FormulaR1C1 = "=(1-R[2]C)*R[-2]C" Range("C9").Select Selection.NumberFormat = "0.00%" ActiveCell.FormulaR1C1 = "5%" ActiveSheet.Protect DrawingObjects:=True, _ Contents:=True, Scenarios:=TrueEnd Sub
29. Сравните этот код с выполненными Вами действиями при записи процедуры. Вы должны заметить, что каждому выполненному Вами действию соответствует одна или более строк процедуры.
Первое, что Вы сделали, когда начали запись процедуры – отключили отображение сетки активного рабочего листа. Этому действию соответствует строка процедуры: ActiveWindow.DisplayGridlines = False
Эта инструкция VBA задает значение False свойству DisplayGridlines (отображать сетку) объекта ActiveWindow (активное окно). Активное окно – это то окно, в котором находится фокус ввода. Необязательно помещать в код процедуры имя рабочего листа, с которым Вы работаете, если этот лист активен, т.е. находится в активном окне. Благодаря этому процедура может применяться не только к одному рабочему листу, а к любому активному рабочему листу.
Следующие две строки программного кода Вашей процедуры активизируют ячейку B5 и помещают в нее текст «Розничная цена :»
Range("B5").SelectActiveCell.FormulaR1C1 = "Розничная цена:"В VBA отдельная ячейка рабочего листа не является объектом.
Диапазон ячеек, например Range (“B2:D3”), является объектом даже тогда, когда он состоит из одной ячейки, например Range(“A1”). Метод Select (выделить) активизирует ячейки,
93

указанные как аргументы объекта Range. Ссылкой на активную ячейку является ActiveCell (активная ячейка). Свойство FormulaR1C1 ячейки предназначено для записи в ячейке формулы.
Следующие четыре строки выделяют ячейку C5, затем применяют к ней числовой формат, снимают защиту ячейки и скрытие формул, действующие после защиты листа:
Range("C5").Select Selection.NumberFormat = "#,##0.00$;[Red]#,##0.00$" Selection.Locked = False Selection.FormulaHidden = False
Последнюю из этих инструкций можно удалить, поскольку важно лишь снять защиту ячейки. Значение же ее свойства Hidden (скрытый) нам безразлично.
Следующие четыре инструкции вставляют текст в ячейки B7 и B9:Range("B7").Select
ActiveCell.FormulaR1C1 = "Цена с учетом скидки:" Range("B9").Select ActiveCell.FormulaR1C1 = "Размер скидки:"
Следующая далее строка программного кода процедуры выполняет выделение столбца B и изменяет его ширину:
Columns("B:B").ColumnWidth = 20.71Можно выделить один или более столбцов с помощью метода
Columns (столбцы). Ссылка на столбцы является аргументом этого метода. Затем можно использовать свойство ColumnWidth (ширина столбца) текущего выделения, чтобы установить ширину выделенных столбцов. Аналогичным образом можно выделить одну или несколько строк с помощью метода Rows (строки).
Сравните инструкции дальнейшей части кода процедуры с выполненными Вами действиями при записи процедуры. После сделанного пояснения кода процедуры Вам должно быть понятно назначение инструкций этой заключительной части кода процедуры.
11.2. Выполнение процедурыСозданную процедуру можно выполнить различными способами.
Для ее выполнения можно воспользоваться командой меню; создать специальную кнопку в строке меню или на панели инструментов; создать объект на рабочем листе (например кнопку).
Сейчас Вам будет предложено выполнить процедуру с помощью команды меню.
94

30. Сначала активизируйте неиспользованный рабочий лист. Откройте Лист2.
31. Выполните команду Сервис, Макрос, Макросы. Появится диалоговое окно Макрос, содержащее имена всех доступных в данный момент процедур, объявленных в открытых книгах, в том числе и в личной книге макросов. Это диалоговое окно позволяет выполнить, изменить или удалить выделенную процедуру.
32. Выделите процедуру Расчет_стоимости и щелкните на кнопке Выполнить. Процедура будет выполнена. После этого текущий рабочий лист будет выглядеть так же, как тот, на котором записывалась эта процедура.
Теперь посмотрите, как может быть создана в меню или на панели инструментов кнопка для запуска процедуры.
33. Сделайте правый щелчок на панели инструментов или строке меню. Выполните команду Настройка.
34. В диалоговом окне Настройка раскройте вкладку Команды.35. В списке Категории выделите элемент Макросы.36. Перетащите элемент Настраиваемая команда меню из списка
Команды в панель инструментов или строку меню (например, для определенности – в строку меню).
37. Щелкните на кнопке Изменить выделенный объект на вкладке Команды и выберите в выпавшем меню пункт Выбрать значок на кнопке и щелкните на том рисунке, который Вам нравится.
38. Для установки связи между макросом и созданной кнопкой снова щелкните на кнопке Изменить выделенный объект на вкладке Команды и выберите в выпавшем меню пункт Назначить макрос.
39. В появившемся диалоговом окне Назначить макрос выберите в списке макросов тот, который Вы хотите связать с кнопкой (в рассматриваемом случае – это Расчет_стоимости) и щелкните на кнопке ОК. Затем щелкните на кнопке Закрыть, чтобы закончить настройку меню. Теперь щелчок на созданной в строке меню кнопке приведет к выполнению записанной процедуры.
Ознакомьтесь, как можно связать макрос с объектом на рабочем листе. Чаще всего в качестве такого объекта используют кнопку. Однако можно назначить выполнение процедуры практически любому объекту, помещенному на рабочем листе, включая диаграммы и объекты, нарисованные с помощью панели инструментов Рисование.
40. Перейдите на неиспользованный рабочий лист и выполните команду Вид, Панели инструментов. Установите флажок с названием
95

панели инструментов Формы. На экране отобразится панель инструментов Формы.
41. Щелкните на элементе Кнопка и поместите кнопку в левом верхнем углу рабочего листа. В появившемся диалоговом окне Назначить макрос объекту выделите процедуру Расчет_стоимости и щелкните на кнопке ОК. Теперь щелчок на созданной кнопке приведет к запуску этой процедуры. Теперь для выделения кнопки, не выполняя процедуры, следует щелкнуть на ней при нажатой клавише Ctrl или использовать кнопку Выбор объектов на панели инструментов Рисование. Для снятия выделения с объекта следует щелкнуть на рабочем листе вне границ объекта.
42. Снимите выделение с только что созданной кнопки и щелкните на ней. Выполнится процедура Расчет_стоимости и заполнит активный рабочий лист.
11.3. Редактирование процедурыПолученный в результате записи текст процедуры можно
изменить для достижения той или иной цели, применяя инструкции Vis-ual Basic. Предположим, что Вы хотите задавать размер скидки, применяя диалоговое окно функции InputBox.
43. В тексте кода процедуры Расчет_стоимости вместо инструкции ActiveCell.FormulaR1C1 = "5%", помещающей в ячейку C9 величину скидки 00.5 (5%), примените инструкцию:
ActiveCell.FormulaR1C1 = _InputBox(“Введите процент скидки”)44. Сохраните процедуру.45. Активизируйте новый лист книги. Если неиспользованного
ранее листа нет, то создайте его командой Вставка, Лист.46. Для проверки работы измененной процедуры
Расчет_стоимости выполните ее.47. В появившемся диалоговом окне введите значение скидки в
виде десятичной дроби 0.3 (соответствует 30%) и щелкните на кнопке ОК. Если Вы не сделали ошибки, то новый лист будет заполнен, а в ячейке C9 появится значение скидки 30,00%.
Предположим далее, что размер скидки ограничен, например не должен превышать 50%. Внесем в процедуру такие изменения, чтобы выполнялась проверка размера скидки. Если введенная скидка больше 50%, то ячейка должна быть очищена, формирование рабочего листа приостановлено, подан сигнал, а также выведено соответствующее предупреждающее сообщение. Если же размер скидки в норме, то
96

должно быть завершено формирование рабочего листа и выведено подтверждающее сообщение.48. В тексте кода процедуры Расчет_стоимости инструкцию ActiveSheet.Protect DrawingObjects:=True, _Contents:=True, Scenarios:=Trueзамените на инструкцию If:If Val(ActiveCell.FormulaR1C1) > 0.5 Then MsgBox ("Величина скидки должна быть меньше 0,5 ") ActiveCell.Clear BeepElse ActiveSheet.Protect DrawingObjects:=True, _ Contents:=True, Scenarios:=True MsgBox ("Формирование листа закончено")End If
Особо следует обратить внимание на применение стандартной функции Val(Аргумент строчного типа), которая выполняет преобразование аргумента типа строки в число типа Double. VBA в отличие от Visual Basic, сам не выполняет в выражениях преобразование строчного типа операнда в числовой, а числового в строчный. За соответствием типов операндов выражения здесь обязан следить программист. При необходимости преобразовать число в строку применяется стандартная функция Str(Аргумент любого числового типа).
49. Сохраните процедуру.50. Активизируйте новый лист книги.51. Для проверки работы измененной процедуры Расчет_стоимости выполните ее.52. Задайте значение скидки равным 0.6 (соответствует 60%) и
щелкните на кнопке ОК. 53. Повторите выполнение последних двух пунктов, задав
значение скидки, равным 0.4.54. Покажите работу Вашей процедуры преподавателю.
11.4. Работа с ячейками, диапазонами и листамиДо сих пор рассматривались изменения данных в активной ячейке
и на текущем рабочем листе. Иногда требуется вводить данные на другой лист. Предположим, например, что после выполнения расчета стоимости необходимо заполнить накладную. Создайте процедуру, копирующую значения ячеек одного листа в ячейки другого листа.
97

55. Активизируйте новый лист.56. Выполните процедуру Расчет_стоимости, используя
допустимую величину скидки 0.3.57. Введите значение розничной цены равное 100.58. Снимите защиту с листа с помощью команды Сервис, Защита,
Снять защиту листа.59. Чтобы создать новую процедуру, выполните команду Сервис,
Макрос, Макросы. В поле Имя макроса введите название создаваемой процедуры СоздатьНакладную и щелкните на кнопке Создать.
60. В открывшемся окне кода модуля в редакторе введите следующий текст процедуры:Sub СоздатьНакладную() 'Назовем активный лист именем Расчет ActiveSheet.Name = "Расчет" 'Добавим рабочий лист Worksheets.Add 'Назовем активный лист (только что добавленный) 'именем Накладная ActiveSheet.Name = "Накладная" 'Введем в ячейку C1 значение "Накладная" Range("C1").Value = "Накладная" 'Установим в ячейке C1 шрифт полужирный, 14, курсив Range("C1").Font.Bold = True Range("C1").Font.Size = 14 Range("C1").Font.Italic = True 'Введем данные в ячейки A3, A4 и A5 Range("A3").Value = "Склад № 5" Range("A4").Value = "ул. Энергетическая, 1" Range("A5").Value = "Москва, Российская Федерация" 'Введем данные в ячейки B7, B8 и B9 Range("B7").Value = "Розничная цена:" Range("B8").Value = "Оптовая скидка:" Range("B9").Value = "Оптовая цена:" 'Установим ширину столбцов B и C Columns("B:C").ColumnWidth = 30 'Установим курсивный шрифт в ячейках B7:B9 Range("B7:B9").Font.Italic = True 'Скопируем данные из ячеек листа Расчет 'в ячейки текущего листа Range("C7").Value = _ Worksheets("Расчет").Range("C5").Value Range("C8").Value = _
98

Worksheets("Расчет").Range("C9").Value Range("C9").Value = _ Worksheets("Расчет").Range("C7").Value 'Установим в диапазоне B7:C9 размер шрифта 14 Range("B7:C9").Font.Size = 14 Range("B11").Value = "*** Спасибо за покупку! ***" Range("B11").Font.Italic = TrueEnd Sub
В этой процедуре впервые встречаются следующие объекты Excel, методы и свойства:
объект ActiveSheet – активный рабочий лист;объект Worksheets – рабочий лист;метод Add.Worksheets.Add – добавление нового рабочего листа.
Рис. 11.4. Рабочий лист, созданный процедурой СоздатьНакладнуюСвойство Value (значение) диапазона Range, обеспечивающее
доступ к данным, содержащимся в ячейках диапазона.Процедура СоздатьНакладную создает новый рабочий лист
(рис. 11.4) с именем Накладная и выполняет копирование на него данных с рабочего листа с именем Расчет. Назначение отдельных инструкций процедуры поясняет комментарий.
61. Покажите преподавателю результаты выполненной работы.
99

62. Закройте Excel.63. Удалите свою рабочую папку.
11.5. Вопросы для контроля1. Есть ли что-либо общее между макросом Excel и процедурой Visual
Basic?2. Как записать процедуру с помощью макрорекордера?3. Как можно увидеть текст записанной процедуры?4. Как выполнить записанную процедуру, используя обычное меню?5. Как в меню создать кнопку, связанную с процедурой?6. Как создать на рабочем листе объект (например кнопку), связанный с
процедурой?7. На что влияет значение свойства DisplayGridlines объекта
ActiveWindow (активное окно)?8. Чем является объект Range, например Range (“B2:D3”)?9. Что делает метод Select при применении к объекту Range?10. Что означает ссылка ActiveCell?11. Каково назначение свойства FormulaR1C1 диапазона Range?12. Каково назначение метода Columns?13. На что влияет значение свойства ColumnWidth текущего выделения?14. Каково назначение стандартных функций Val(Аргумент строчного типа) и Str(Аргумент любого числового типа)?15. Чем является объект ActiveSheet?16. Чем является объект Worksheets?17. Что произойдет в результате применения метода Add к объекту Worksheets?18. Чему соответствует значение свойства Value диапазона Range?
100

12. ЗАДАЧИ С МАССИВАМИБольшинство задач, требующих выполнения операций над
массивами, без программирования не решить. К ним относятся такие задачи, как транспонирование матрицы, нахождение ее следа, обращение матрицы, умножение матриц и многие подобные. Для решения некоторых из них, например, задачи транспонирования матрицы, имеются стандартные функции Excel.
12.1. Объект Range (диапазон)Ячейка рабочего листа не является объектом Excel. К отдельной
ячейке рабочего листа можно получить доступ через объект Range, который представляет собой совокупность ячеек. Объект Range может представлять как единственную ячейку таблицы, так и строку или столбец, некоторую прямоугольную область, а также объединение подобных несмежных элементов.
Адресация ячеек может выполняться либо в формате А1, либо в формате R1C1.
12.1.1. Адресация ячеек рабочего листа в формате А1.В формате A1 имя ячейки строится из имени столбца и номера
строки, например C12. Название формата выбрано по имени левой верхней ячейки рабочего листа. Адреса ячеек в этом формате являются относительными. Если, например, диапазон с именем MyRange включает ячейки D6:E10, то ссылка MyRange(“A1”) будет означать ячейку, находящуюся в левом верхнем углу этого диапазона, а значит – ячейку D6 в абсолютной адресации. Наряду с относительными ссылками имеется возможность применения абсолютных ссылок на строку или столбец. Признаком абсолютной ссылки является знак ($), предшествующий имени строки и (или) столбца. Так что адреса C5, C$5, $C5, $C$5 в зависимости от контекста могут именовать одну и ту же или четыре разных ячейки.
Следующий пример демонстрирует важную для понимания относительность ссылок на ячейки:
Dim MyRange As RangeSet MyRange = Range(”C1:C4”)MyRange.Range(”A1”) = 7MyRange.Range(”A2”) = ”=A1+2”MyRange.Range(”A3:A4”) = ”=A1+A2”
101

Первая инструкция объявляет имя MyRange как имя диапазона. Вторая инструкция создает объект MyRange, заданный диапазоном C1:C4. Третья инструкция задает ячейку C1 в абсолютных адресах. В инструкциях присвоения (четвертая и пятая строки) ссылки слева от знака равенства делаются относительно объекта MyRange, а ссылки справа от знака равенства привязаны к абсолютным адресам.
12.1.2. Адресация ячеек рабочего листа в формате R1C1.Этот формат называется так, поскольку адрес задается индексом
строки (Row) и индексом столбца (Column). Название формата совпадает с адресом в этом формате левой верхней ячейки рабочего листа. Здесь ссылки тоже могут быть абсолютными или относительными. В абсолютных ссылках указываются действительные индексы ячейки, в относительных ссылках – их смещение по отношению к активной ячейке. Смещение задается в квадратных скобках и со знаком, указывающим направление смещения по отношению к активной ячейке. Переделаем предыдущий пример, чтобы в формулах использовались ссылки формата R1C1:
Dim MyRange As RangeSet MyRange = Range(”C1:C4”)MyRange.Range(”A1”) = 7MyRange.Range(”A2”) = ”=R1C1+2”MyRange.Range(”A3:A4”) = ”=R[-2]+R[-1]”В этом примере следует обратить внимание на следующие два
обстоятельства:1) при вызове диапазона его параметры можно задавать только в формате A1. Поэтому в левой части инструкций сохранена адресация в формате A1;2) если в формуле вычисления связаны с одной и той же строкой или одним и тем же столбцом, то можно применять ссылку, используя один индекс. В данном примере в последней строке задано смещение по строкам, поскольку столбец остается неизменным и его можно не указывать.Для перехода к новому диапазону, смещенному относительно
текущего можно использовать метод Offset, который возвращает новый объект Range, отстоящий от прежнего на заданное расстояние. Этот метод имеет два параметра: смещение по строкам и смещение по столбцам.
Вот пример создания нового диапазона, смещенного относительно исходного:
102

Dim Range1 As Range, Range2 As RangeSet Range1 = Range(”C1:C4”)Set Range2 = Range1.Offset(”2,3”)Можно использовать смещение при работе с ячейками, например:StlectCell.Offset(0,1).Value = 15
12.2. Формулы с массивамиРазмещение одномерных массивов (векторов) и двумерных
массивов (матриц) на рабочем листе является вполне естественным делом. При желании массиву можно дать имя, используя свойство Name объекта Range. Например, имя массиву можно дать из меню Вставка.
Excel допускает, чтобы аргументами формулы были массивы, а также допускает, чтобы результатом функции был массив. Такие формулы обычно называют формулами с массивами.
Если результатом такой формулы является одно значение (скаляр), то формула с массивами вводится в ту ячейку, где должен появиться результат вычислений. Ввод формулы с массивами в отличие от ввода обычной формулы завершается нажатием не на одну клавишу Enter, а нажатием комбинации клавиш Ctrl+Shift+Enter. Такое завершение ввода формулы отобразится в поле ввода функции заключением формулы в фигурные скобки. Эти фигурные скобки нельзя задавать самим с целью придания формуле статуса формулы с массивами.
Если результатом формулы является массив, то его предварительно следует выделить, а уже затем ввести формулу. Она как бы вводится в каждую ячейку выделенного массива.
Если не применяется программирование, то ориентация массивов-аргументов и массива-результата должна быть одинаковой, а также размерности массивов должны быть одинаковыми.
Например, вектор, равный сумме двух векторов, может быть получен с помощью формулы {= C5:C10+E11:E16} или с помощью формулы {= A+B}, если предварительно дать имена A и B исходным массивам. Обратите внимание еще раз: фигурные скобки в формулу Excel вставляет как реакцию на нажатие комбинации клавиш Ctrl+Shift+Enter.
12.3. Пример 1Рассмотрим в качестве одного из примеров задачу, которая не
может быть решена одними только средствами Excel, без непосредственного программирования на VBA. Пусть задан массив чисел M и некоторая величина h. Требуется определить, сколько
103

элементов массива больше h. Для решения этой задачи разработаем функцию. К этой функции можно будет обращаться в формулах рабочего листа, а в качестве фактического параметра-массива должна быть обеспечена возможность передачи массива, являющегося объектом Range. Перейдите к созданию этой функции.
1. Создайте на пользовательском диске d свою рабочую папку. 2. Запустите Excel.3. Сохраните файл под именем Массивы.xls в своей рабочей
папке.4. Запустите редактор Visual Basic. Для этого выполните команду
Сервис, Макрос, Редактор Visual Basic.5. Если окно проекта не открыто, откройте его, выполнив команду
View (Вид), Project Explorer (Окно проекта).6. Функция, которую Вам предстоит разработать в соответствии с
условием задания должна быть объявлена на уровне проекта, следовательно, она должна быть объявлена в модуле. Создайте модуль командой меню редактора Insert (Вставить), Module (Модуль). В окне проекта должна появиться пиктограмма с надписью Module1, а также должно открыться окно кода модуля.
7. Поместите в окно кода модуля заготовку создаваемой функции. Выполните команду In-sert (Вставить), Procedure (Процедура). В появившемся окне Add Procedure (Добавить процедуру) (рис. 12.1) установите переключатель типа процедуры в положение Function (Функция) и введите имя функции fun8. Если Вы не допустили ошибки, то окно редактора Visual Basic должно выглядеть, как показано на рис. 12.2.
8. Теперь следует ввести код функции Fun8. Вот этот текст:Public Function Fun8(M As Variant, _h As Variant) As Integer1: Dim kol As Integer, i As Integer, _
j As Integer2: kol = 03: If TypeName(M) = "Range" Then
Рис. 12.1. Вставка функции Fun8
104

4: For i = 1 To M.Rows.Count5: For j = 1 To M.Columns.Count6: If M.Cells(i, j) > h Then7: kol = kol + 18: End If9: Next10: Next11: Fun8 = kol12: Else13: MsgBox ( _ "Fun8: Аргумент - не диапазон")14: End IfEnd Function
Рис. 12.2. Окно редактора после вставки модуля и заготовки функцииОбратите внимание: при объявлении аргументов функции Fun8 в
качестве массива выступает диапазон, поэтому при объявлении соответствующего аргумента (M) он объявляется не как имя массива, а имеет тип Variant.
В строке 3 с помощью стандартной функции TypeName проверяется, что имя M имеет тип Range, то есть является диапазоном.
В строке 4 значение выражения M.Rows.Count равно числу строк диапазона М. Значение выражения M.Columns.Count в строке 5 равно числу столбцов диапазона М.
Запись M.Cells(i, j) в строке 6 означает ссылку на текущую ячейку диапазона M, находящуюся в i-ой строке и j-ом столбце этого диапазона.
9. Наконец, можно проверить, как работает только что созданная функция. Для этого сверните окно редактора Visual Basic.
105

10. В открывшемся окне Microsoft Excel –Массивы.xls откройте Лист1 и в ячейках C6:D9 введите числа:
5,2 0,5-1,1 43 7
9,3 211. Присвойте этому диапазону имя Test. Для этого выделите
диапазон и выполните команду Вставка, Имя, Присвоить. В появившемся окне Присвоение имени в поле Имя введите Test и щелкните на кнопке ОК.
Рис. 12.3. Вид рабочего листа после окончания решения примера 1
12. Введите в ячейку D11 формулу: = fun8(Test;2)и нажмите на клавишу Enter. В ячейке должен появиться результат, равный 5. Действительно, 5 чисел в диапазоне Test больше 2. Обратите внимание: в ячейках рабочего листа Excel в обращении к функции аргументы отделяются друг от друга не символом (,), как это принято в Visual Basic, а символом (;). Если Вы не допустили ошибки, то Лист1 должен соответствовать
рис. 12.3.
12.4. Пример 2Результатом обработки массива может быть не только скаляр, но и
массив. Но этот массив в VBA не может быть получен как аргумент в обращении к функции, а только как значение самой функции. Значение функции может быть не только скаляром, но и вектором, и матрицей.
В качестве следующего примера рассмотрим такую задачу. Пусть задан массив чисел M и некоторая величина h. Значения всех элементов
106

этого массива, которые меньше h, требуется заменить нулем. Для решения этой задачи разработаем функцию Fun8_2.
13. Снова откройте окно редактора Visual Basic. Если модуль Module1 не выделен в окне проекта, то выделите его.
14. Аналогично тому, как Вы это сделали для функции Fun8, вставьте в этот модуль заготовку функции Fun8_2.
15. Введите код этой функции:Public Function Fun8_2(M As Variant, _h As Variant) As Variant1: Dim i As Integer, j As Integer2: Dim R() As Variant3: ReDim R(1 To M.Rows.Count, _ 1 To M.Columns.Count) As Variant4: If TypeName(M) = "Range" Then5: For i = 1 To M.Rows.Count6: For j = 1 To M.Columns.Count7: If M.Cells(i, j) < h Then8: R(i, j) = 09: Else10: R(i, j) = M(i, j)11: End If12: Next13: Next14: Fun8_2 = R15: Else16: MsgBox ( _ "Fun8: Аргумент - не диапазон")17: End IfEnd Function
Смысл инструкций программы функции Fun8_2 достаточно прозрачен и не требует дополнительного комментария. Следует лишь обратить внимание на строку 14, в которой функция принимает значение не скаляра, а массива.
16. Сверните окно редактора Visual Basic.17. Для тестирования функции Fun8_2 в рабочей книге откройте
Лист2.18. В регион B5:F7 введите следующие исходные данные:
4,7 6 -2 -123,8 1-12,8 98,9 1 0 -823 1 4 2 28,7
107

19. Присвойте этому региону имя Test2.20. Отведите под результат регион D10:H12. Выделите его и
введите формулу =Fun8_2(Test2;3). Завершите ввод формулы нажатием комбинации клавиш CTRL+Shift+Enter.
21. Если Вы не допустили ошибки, то результат должен соответствовать рис. 12.4.
Рис. 12.4. Вид рабочего листа после окончания решения примера 222. Попробуйте изменить отдельные значения исходных данных и
проследите за соответствующими изменениями результатов.23. Покажите преподавателю результаты выполненной работы.24. Закройте Excel.25. Удалите свою рабочую папку.26. Выполните индивидуальное задание в соответствии с номером
своего варианта.
12.5. Варианты индивидуальных заданийСоставьте функцию, которая:1) вычисляет среднее арифметическое значение матрицы;2) по заданной прямоугольной матрице получает новую,
являющуюся результатом поворота исходной матрицы на 90 градусов;
3) находит скалярное произведение двух векторов C = ∑ Ai * Bi;
4) находит матрицу, равную сумме двух матриц Ci j = Ai j+ Bi j;
5) находит матрицу – произведение двух матриц Ci j = Ai j * Bi j;6) по заданному одномерному массиву получает новый,
отличающийся от исходного тем, что значения отрицательные
108

элементов заменены заданной величиной;7) вычисляет число инверсий в порядке возрастания значений
элементов вектора. Инверсия порядка возрастания – это когда два соседних элемента вектора расположены в порядке убывания;
8) вычисляет число инверсий в порядке убывания значений элементов вектора. Инверсия порядка убывания – это когда два соседних элемента вектора расположены в порядке возрастания;
9) проверяет, все ли элементы одномерного массива имеют значение больше заданной величины;
10) проверяет, есть ли хотя бы один элемент одномерного массива, имеющий значение, меньше заданной величины;
11) проверяет эквивалентность двух целочисленных одномерных массивов;
12) определяет для двух целочисленных одномерных массивов количество элементов первого массива, значение которых равно значению хотя бы одного элемента второго массива;
13) вычисляет количество элементов одномерного массива, значение которых больше заданной величины h1, но в тоже время меньше заданной величины h2;
14) проверяет, действительно ли количество положительных элементов одномерного массива больше количества его отрицательных элементов;
15) вычисляет сумму элементов одномерного массива;16) вычисляет произведение элементов одномерного массива;17) вычисляет среднее арифметическое значение одномерного
массива;18) проверяет упорядоченность вектора в порядке возрастания
значений его элементов;19) проверяет упорядоченность вектора в порядке убывания
значений его элементов;20) вычисляет минимальный элемент одномерного массива;21) вычисляет максимальный элемент одномерного массива;22) вычисляет число элементов вектора, предшествующих его
первому отрицательному элементу; 23) возвращает индекс элемента вектора, значение которого
наименее отличается от среднего значения элементов этого вектора; 24) возвращаюет индекс максимального элемента вектора;25) получает по заданной матрице вектор, элементы которого
равны сумме элементов соответствующей строки матрицы;
109

26) получает по заданной матрице вектор, элементы которого равны 1, если все элементы соответствующей строки матрицы больше заданной величины или равны 0 в противном случае;
27) получает вектор по заданной матрице, элементы которого равны 1, если все элементы соответствующего столбца матрицы больше заданной величины h1, но в тоже время меньше заданной величины h2;
28) получает вектор размера стипендии по заданной целочисленной матрице экзаменационных оценок. Значение элемента вектора определяется в зависимости от значений элементов соответствующей строки исходной матрицы по правилу: 150 – если все элементы строки имеют значение 5; 125 – если все элементы строки имеют значение не менее 4; 100 – если все элементы строки имеют значение больше 2, а также
значение 3 имеет количество элементов, не превышающее заданную целочисленную величину;
0 – во всех остальных случаях;29) вычисляет центрированный массив по заданному одномерному
массиву. Каждый элемент центрированного массива получается вычитанием среднего арифметического значения исходного массива из соответствующего элемента этого массива;
30) вычисляет среднее квадратичное отклонение элементов массива, равное квадратному корню от суммы квадратов элементов центрированного массива, поделенному на число элементов этого массива. Каждый элемент центрированного массива получается вычитанием среднего арифметического значения исходного массива из соответствующего элемента этого массива.
12.6. Вопросы для контроля1. Чем является объект Range?2. Как выполняется адресация ячеек в формате A1?3. Как выполняется адресация ячеек в формате R1C1?4. Как выполняется абсолютная и относительная адресация ячеек в
формате A1?5. Как выполняется абсолютная и относительная адресация ячеек в
формате R1C1?6. В чем отличие завершения ввода формулы с массивами по сравнению
с завершением ввода обычной формулы?
110

БИБЛИОГРАФИЧЕСКИЙ СПИСОК1. Кокс Д. Microsoft Excel 97: Краткий курс. – Питер, 1998.2. Персон Р. Microsoft Excel 97 в подлиннике. Том 1 и 2. – Спб:
BHV, 1998. 3. Карлберг К. Бизнес-анализ с помощью Excel. – Киев – Москва:
Диалектика, 1997.4. Биллинг В.А., Дехтярь М.И. VBA и Office97: Офисное
программирование. – М.: Издательский отдел «Русская редакция» ТОО «Channel Trading Ltd.», 1998.
5. Кузьменко В.Г. VBA 2000: Самоучитель. – М.: ЗАО «Издательство БИНОМ», 2000.
6. Глаголев В.Б. Информатика: Сборник заданий для лабораторных занятий 1-го семестра. – М.: Издательство МЭИ, 2002.
7. Глаголев В.Б. Информатика: Сборник заданий для лабораторных занятий 2-го семестра. Visual Basic – М.: Издательство МЭИ, 2003.
8. Глаголев В.Б. Персональный сайт «Информатика» (http://glagolevvb . narod .ru ).
9. Богуславский А.А. и Богуславский Ан. А. Сайт (http://www.in-formika.ru/text/inftech/edu/word97).
111

Учебное изданиеГлаголев Виктор Борисович, Деньщикова Екатерина Владимировна
ИнформатикаСборник заданий для лабораторных занятий
2-го семестраWord, Excel
Методическое пособие по курсу«Информатика»
для студентов, обучающихся по всем направлениямтехники и технологий
Редактор издательства Раджабова Г.Ф.ЛР № 020528 от 05.06.97
Темплан издания МЭИ 2003 г. (IV), метод. Подписано к печати _______Печать офсетная Формат 60х84/16 Физ. печ. л. 6,7Тираж 400 Изд. № 87 Заказ ____Издательство МЭИ, 111250, Москва, Красноказарменная, д. 14
Отпечатано в типографии МЭИ, 111250, Москва, Красноказарменная, д. 13
112