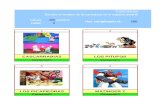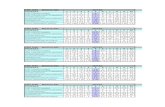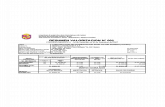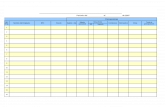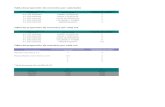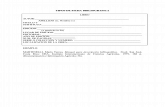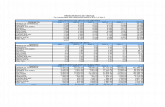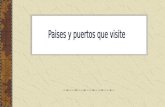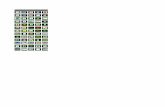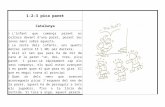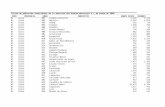opi1
-
Upload
zaira-no-te-importa -
Category
Documents
-
view
221 -
download
0
Transcript of opi1
-
7/25/2019 opi1
1/14
Mantenimiento bsico de equipos, aplicaciones y red.
1.- Elementos de hardware.Llamamos hardwarea los componentes fsicos del ordenador: las cajas, monitores, teclados, etc. Estn compuestosde slice, plstico, metales, etc.
Tienes que distinguir entre la unidad central (C!) y los perif"ricos. En la unidad central se realizan todas lasoperaciones matemticas y lgicas necesarias para lle!ar a ca"o el cometido de los programas. Los peri#$ricos seencargan de almacenar la in#ormacin y comunicarse con el usuario y otros ordenadores.
%e"es sa"er que la unidad centralla componen el microprocesador y la memoria #$M. El microprocesador esla pieza ms importante, la que realiza las operaciones. La memoria &'( almacena los datos que necesita elmicroprocesador con ms urgencia.
uedes encontrar los siguientes tipos de perif"ricos:
erif"ricos de almacenamiento. *ir!en para guardar la in#ormacin de los programas y la que generan losusuarios. ' esta categora corresponden el disco duro, los +%&-(, las memorias */, los %0%, losdisquetes, etc.
erif"ricos de entrada. Los que reci"en los datos que ingresan los usuarios. *on el teclado y el ratn,aunque hay ms, como el micr#ono, el escner, la ta"leta gr#ica, etc.
erif"ricos de salida. Te entregan el resultado de los procesos. La pantalla y la impresora son los msimportantes, pero tam"i$n son peri#$ricos de salida los alta!oces entre otros.
1.1.- Conectores e%ternos.
*e trata de los conectores para peri#$ricos e1ternos: teclado, ratn, impresora, etc. Los principales conectores son:
uerto para &eclado '): redonda de color !erde y empleada para conectar teclados. uerto pararat*n '): redonda y de color morado y empleada para conectar el rat*n.
uerto para +oystic o teclado M. arri"a a la derecha, conector hem"ra, empleada para conectar un+oystic.
uerto serie: un puerto serie es un sistema de comunicaciones de datos digitales, empleado normalmentepara la cone%i*n de perif"ricos.
uerto '/0$ para &ar+eta 0rfica sir!e paraconectar el monitor a la C!. uerto paralelo o 23&1 2: se utiliza ha"itualmente para conectar la impresora. Cone%i*n de #ed su funci*n es conectar el equipo con redes, normalmente mediante un (-%E( Cone%iones de sonido al4unos equipos tienen la tar+eta ya inte4rada, mientras que otros requieren
tar+etas de e%pansi*n. '"ajo a la derecha.
uertos */: 2ni!ersal *erial /us) permite la cone1in de todo tipo de dispositi!o peri#$rico. El !'5 es unpuesto serie de alta 6elocidady actualmente el ms empleado.
).- Elementos del software.Los dos componentes principales del so#tware son el sistema operati6oy los pro4ramas. 3ncluyen, entre muchosotros, aplicaciones informticas, como el procesador de te1tos, o el so#tware de sistema, como el sistemaoperati6o, que permite al resto de los programas #uncionar adecuadamente. 'ctualmente el sistema operati6o mse%tendido es 7indows, dise4ado por (icroso#t, #rente a Linu1, (ac -* 5 y otros sistemas.
!na aplicaci*n informtica esuntipo de pro4rama dise8ado como herramienta para permitir a un usuarioreali9ar uno o di6ersos tipos de traba+o. Esto lo di#erencia principalmente de otros tipos de programas como lossistemas operati!os 2que hacen #uncionar al ordenador), las utilidades 2que realizan tareas de mantenimiento o deuso general), y los lenguajes de programacin 2con el cual se crean los programas in#ormticos).
6oy en da el paquete informtico ms utili9ado es Microsoft :fficeque est integrado #undamentalmente por untratamiento de te1tos Word, una hoja de clculoExcel, una "ase de datosAccess, un generador de presentacionesPower Pointy un gestor de correo electrnico y agenda Outlook.
https://ead.murciaeduca.es/pluginfile.php/164432/mod_resource/mod/glossary/showentry.php?displayformat=dictionary&concept=Hardware%20(ADFI_OPI01)https://ead.murciaeduca.es/pluginfile.php/164432/mod_resource/mod/glossary/showentry.php?displayformat=dictionary&concept=Puerto%20USB%20(ADFI_OPI01)https://ead.murciaeduca.es/pluginfile.php/164432/mod_resource/mod/glossary/showentry.php?displayformat=dictionary&concept=Sistema%20operativo%20(ADFI_OPI01)https://ead.murciaeduca.es/pluginfile.php/164432/mod_resource/mod/glossary/showentry.php?displayformat=dictionary&concept=Puerto%20USB%20(ADFI_OPI01)https://ead.murciaeduca.es/pluginfile.php/164432/mod_resource/mod/glossary/showentry.php?displayformat=dictionary&concept=Sistema%20operativo%20(ADFI_OPI01)https://ead.murciaeduca.es/pluginfile.php/164432/mod_resource/mod/glossary/showentry.php?displayformat=dictionary&concept=Hardware%20(ADFI_OPI01) -
7/25/2019 opi1
2/14
;.- 'istemas operati6os.7+onoces cmo han e!olucionado los sistemas operati!os8 ' continuacin puedes encontrar una "re!e historia delsistema operati!o 9indows.
*istemas operati!os de 9indows? 9indows .1==@ 9indows ;. 9indows =>. 9indows => -*&?, 9indows =>*E.)@@@ 9indows (E 2(illenium).)@@@ 9indows ?
-
7/25/2019 opi1
3/14
Centro de redes. *e ha mejorado la gestin de las cone1iones a redes inalm"ricas 29iDi) y redes locales,haciendo ms sencilla su con#iguracin a usuarios ine1pertos.
'e4uridad. 'hora se requieren permisos de 'dministrador para instalar determinados programas. Tam"i$nse ha incorporado un sistema contra el #raude 2phising) y 9indows %e#ender controla la aparicin deelementos emergente 2!entanas popup).
Men nicio. Tiene una nue!a organizacin y una caja de "Csqueda que realmente #acilita el acceso a losprogramas.
5arra de herramientas. 'l colocar el cursor so"re los iconos de las aplicaciones a"iertas se a"re una
peque4a !entana con una miniatura de la aplicacin. El Calendario de 7indows. Esta utilidad puede ser ahora usada como agenda personal.
3a bsqueda. El sistema de "Csqueda ha su#rido un pro#undo cam"io, ahora las "Csquedas son ms rpidas y mse1actas. *e puede acceder al sistema de "Csqueda desde prcticamente todas las !entanas y la "Csqueda tiene encuenta el lugar desde donde se realiza.
;.;.- Aue6os pro4ramas en 7indows /ista.
+uando aparece una nue!a !ersin de 9indows, siempre se incorporan nue!os programas, 7conoces alguno8 0amosa !erlos:
#eproductor de 6ideo 7indows Media. +reado con !istas a integrarlo en el entorno de 0ista tam"i$n lle!aunos meses en !ersin "eta disponi"le para su descarga. 7indows Mail.*istema de en!o de correo que !iene con muchas mejoras y es ms esta"le. 3ncluye un
#iltro de correo "asura y "Csqueda a tiempo real. Control de cuentas de usuario.Esta herramienta de seguridad, hace que el usuario de"a autorizar cam"ios
en la con#iguracin que a#ecten al sistema u otros usuarios, e!itando as modi#icaciones malintencionadas deotros programas.
7indows efender. 0ista incluye esta utilidad antispyware, muy mejorada con respecto a otras !ersiones. 0alera foto4rfica. ermite una mejor organizacin de #otogra#as y !deos. Media Center. 0ista incluye el 9indows (edia +enter, que nos permitir acceder de otra #orma a nuestra
multimedia, incluso desde la tele!isin o la !deoconsola.
;.D.- &raba+ar con 7indows /ista.
+uando en un equipo slo hay un usuario, y $ste no tiene contrase8a, al encender el equipo iniciaremosdirectamente la sesin en 9indows.
El Escritorioes la primera pantalla que nos aparece una !ez se haya cargado el sistema operati!o.
'i tiene contrase8a, no entraremos en 9indows hasta que no la introduzcamos. G cuando en el equipo haya ms deun usuario, o la cuenta de in!itado est$ acti!ada, en la pantalla de inicio de sesin o "ien!enida, aparecern todoslos usuariospara que elijamos con cual queremos acceder.
9indows 0ista permite con#igurar !arios usuarios, de esta #orma !arias personas pueden usar el mismo ordenadorpero con cuentas, programas, etc., distintos. 'dems, el escritorio puede ser con#igurado de manera distinta.
;..- :peraciones bsicas con el rat*n.
Ests acostum"rado a usar el ratn, pero 7te has parado a pensar en $l8 El ratn es un dispositi!o peque4o y m!ilque permite desplazar un puntero en la pantalla. 'ctualmente la mayora suelen ser pticos y sin ca"le.
*us partes principales son:
. /otn izquierdo o principal.?. /otn derecho o secundario.
;. &ueda.H. /otn para do"leclic.A. /ase de cone1in.
https://ead.murciaeduca.es/pluginfile.php/164432/mod_resource/mod/glossary/showentry.php?displayformat=dictionary&concept=WI-FI%20(ADFI_OPI01)https://ead.murciaeduca.es/pluginfile.php/164432/mod_resource/mod/glossary/showentry.php?displayformat=dictionary&concept=WI-FI%20(ADFI_OPI01) -
7/25/2019 opi1
4/14
'l ser el ratn junto con el teclado, los peri#$ricos de entrada ms importantes en 9indows, !eremos lasoperaciones "sicas que con $l, continuamente de"eremos utilizar. Istas son:
Facer clic: pulsar y soltar el "otn izquierdo del ratn. Facer doble clic: pulsar ? !eces consecuti!as el "otn izquierdo del ratn. $rrastrar: pulsar el "otn y sin soltarlo desplazar a otro lugar el o"jeto seleccionado, por ejemplo, un icono
de acceso directo. ulsar el bot*n derecho: pulsado so"re cualquier o"jeto del escritorio, nos aparecer el denominado JmenC
conte1tualK que nos permitir acceder a distintas operaciones. #at*n con rueda. Estos ratones permiten desplazarse por un documento o pgina we" mo!iendo la rueda.
Tam"i$n permiten, al pulsar so"re la rueda entrar en un modo especial que hace que nos desplacemos por laspginas del documento solo mo!iendo el ratn.
;.G.- nformaci*n del puntero del rat*n.
7Te has #ijado que el ratn !ara de #orma8 ' continuacin lo e1plicamos:
Aormal. El aspecto normal del puntero del ratn es una #lecha, pero puede tomar estas otras #ormas: :cupado. Tiene la #orma de un reloj de arena. El ordenador esta procesando y no permite hacer
ninguna otra operacin hasta que no aca"e la actual.
&e%to. +uando estamos en un lugar en el que es posi"le escri"ir te1to toma esta #orma. unto de inserci*n. Es el lugar donde se insertar la pr1ima letra que escri"amos. El punto de insercin se
!a desplazando solo segCn !amos introduciendo te1to, pero tam"i$n se puede desplazar con las teclas de las#lechas del teclado, y tam"i$n al hacer clic con el ratn se coloca en la posicin donde est$ el puntero.
*i eres zurdo puedes cam"iar la con#iguracin de los "otones del ratn en:
3nicio anel de +ontrol (ouse y acti!ar la casilla Murdo.
;.?.- conos.
7*a"es qu$ es un icono8 !n cono es larepresentacin gr#ica de un o"jeto y est #ormado por, un di"ujo o #igura y
un nom"re de hasta ?AA caracteres. E%isten distintos tipos de iconos de programas, de documentos y de carpetas.Las operaciones #undamentales que se pueden realizar con los iconos son:
'eleccionar conospara seleccionar un icono slo hay que hacer clic so"re $l. ara seleccionar !ariosiconos contiguos, se a"arcan con un rectngulo imaginario, haciendo clic con el ratn y manteniendo
pulsado el "otn del mismo. $brir un icono es la operacin ms #recuente y se puede realizar de dos #ormas: haciendo do"le clic so"re
el icono o haciendo clic con el "otn secundario del ratn so"re el icono y seleccionando la opcinAbrirdelmenC conte1tual.
$rrastrar un iconopara lle!ar a ca"o esta accin se de"e hacer clic so"re el icono y, sin soltar el "otn delratn, se desplaza a otro lugar, donde se li"era el "otn.
5orrar un icono esta operacin se puede realizar de !arias manerasN una de ellas es arrastrarlo a la apelerade reciclajeN otra #orma es seleccionarlo y pulsar la tecla 'uprN por Cltimo, tam"i$n se puede ejecutar laordenEliminardel menC conte1tual.
$brir el men conte%tual de un icono este menC aparece cuando se hace clic con el "otn secundario delratn so"re el icono. El menC conte1tual !ara segCn el o"jeto.
Mo6er y copiar iconospara mo6erun icono simplemente se arrastra a otro lugar. *i son !arios, seseleccionan antes y despu$s se arrastran. ara copiar un icono se puede seleccionar la orden CopiardelmenC conte1tual, situar el cursor del ratn en la nue!a posicin y seleccionar la orden egar del menCconte1tual.
Cambiar de nombre a un icono: el nom"re de un icono se puede modi#icar eligiendo la orden Cambiarnombredel menC conte1tual o "ien seleccionando el icono y editando su nom"re despu$s de transcurridosunos segundos.
Crear iconos de acceso directo: n acceso directono es ms que un icono especial que sir!e comore#erencia a un o"jeto ya e1istente. Los accesos directos aparecen con el mismo icono que el o"jeto al querepresentan, pero se di#erencian de ellos en que el acceso directo presenta una #lecha en su parte in#eriorizquierda.
https://ead.murciaeduca.es/pluginfile.php/164432/mod_resource/mod/glossary/showentry.php?displayformat=dictionary&concept=Papelera%20de%20reciclaje%20(ADFI_OPI01)https://ead.murciaeduca.es/pluginfile.php/164432/mod_resource/mod/glossary/showentry.php?displayformat=dictionary&concept=Papelera%20de%20reciclaje%20(ADFI_OPI01)https://ead.murciaeduca.es/pluginfile.php/164432/mod_resource/mod/glossary/showentry.php?displayformat=dictionary&concept=Papelera%20de%20reciclaje%20(ADFI_OPI01)https://ead.murciaeduca.es/pluginfile.php/164432/mod_resource/mod/glossary/showentry.php?displayformat=dictionary&concept=Papelera%20de%20reciclaje%20(ADFI_OPI01) -
7/25/2019 opi1
5/14
;.>.- Carpetas.
'l organizar la in#ormacin en un ordenador utilizamos el smil de documentos y carpetas. 7*a"es qu$ son8 Lascarpetas son ob+etos contenedores que permiten almacenar otros ob+etos. Esto no quiere decir que toda carpetasea un directorio, pero si todo directorio ha de ser una carpeta, por ejemplo Equipo o la apelera de reciclaje soncarpetas pero no directorios, estas son las llamadas carpetas especiales o del sistema.
Los nombresde las carpetas respetan la misma norma que los nom"res de los #icheros.
La 6isuali9aci*n del contenidode una carpeta se lle!a a ca"o por medio de una !entana, "asta con hacer do"le
clicB con el "otn izquierdo del ratn so"re la #igura de la carpeta para que se despliegue su contenido.ara crear una +arpeta en el escritorio hacer:
/otn derecho (enC conte1tual Oue!o +arpeta
D.- 3as /entanas.7Te has #ijado en los iconos que aparecen arri"a en las !entanas8 7*a"es para qu$ sir!en8 Los tres "otones de laparte superior derecha son los controladores "sicos, los cuales sir!en de izquierda a derecha para, minimizar,ma1imizary cerrar.
uedes encontrar los siguientes tipos de 6entanas:
/entanas del E%plorador. 'ccederemos a este tipo de !entana cada !ez que a"ramos una carpeta, para !ersu contenido.
/entana de opciones de confi4uraci*n. *on !entanas desde las que podemos con#igurar el sistema. En laparte izquierda tienen un panel de Tareas con enlaces a otras opciones relacionadas, mientras que en la partederecha aparecen los iconos o enlaces de las opciones a las que podemos hacer.
/entanas de dilo4o abrir4uardar.Oormalmente se parecen a la del E1plorador de 9indows, pero sir!enpara elegir un archi!o o carpeta a a"rir, o la u"icacin de un archi!o a guardar.
5uscar carpeta. En otros casos, puede que tengamos que elegir una carpeta, para a"rirla, guardar algo oinstalar ah una aplicacin. En este caso se puede mostrar una !entana ms simple, en la que elegir la carpetadel r"ol de carpetas.
Mensa+es o cuadros de dilo4o. (uchas !eces nos encontraremos con mensajes, que preguntan qu$ accinrealizar, nos in#orman de un e!ento del sistema, o nos pide que introduzcamos un !alor.
D.1.- artes de una 6entana.
+uando miramos la pantalla del ordenador tenemos muchos elementos, hay que sa"er interpretar estos elementos,7conoces todas sus partes8 Las !entanas de aplicacin y carpetas de 9indows presentan unas partes comunes,indistintamente de su cometido o aplicacin relacionada. Estas son:
5arra de ttulo: situada en la parte superior de la !entana, indica el nom"re de la aplicacin, as como el
nom"re del documento si hu"iera alguno a"ierto. 5ot*n de men de control: en la izquierda de la "arra de ttulo, permite desplegar el men de control. El
"otn es el logotipo de la aplicacin. 5otones minimi9ar, ma%imi9ar #estaurar y Cerrar: situados en la derecha de la "arra de ttulo. 5arra de mens: de"ajo de la "arra de ttulo, muestra los menCs disponi"les de la aplicacin. or medio de
los menCs se puede acceder a todas las operaciones posibles. 5arras de herramientas: slo en !entanas de aplicacin y (i +, son las principalesoperaciones propias
de $sta. Hrea de traba+o: de"ajo de las "arras de herramientas, es donde se desarrolla la tarea de la aplicacin. 5arra de despla9amiento: puede ser hori9ontal, en la parte in#erior de la !entana, o !ertical, parte derecha
de la !entana. 5arra de informaci*n o de estado: de"ajo de la "arra horizontal, muestra in#ormacin de inter$s que
depende de la aplicacin a"ierta.
https://ead.murciaeduca.es/pluginfile.php/164432/mod_resource/mod/glossary/showentry.php?displayformat=dictionary&concept=Minimizar%20(ADFI_OPI01)https://ead.murciaeduca.es/pluginfile.php/164432/mod_resource/mod/glossary/showentry.php?displayformat=dictionary&concept=Maximizar%20(ADFI_OPI01)https://ead.murciaeduca.es/pluginfile.php/164432/mod_resource/mod/glossary/showentry.php?displayformat=dictionary&concept=Minimizar%20(ADFI_OPI01)https://ead.murciaeduca.es/pluginfile.php/164432/mod_resource/mod/glossary/showentry.php?displayformat=dictionary&concept=Maximizar%20(ADFI_OPI01) -
7/25/2019 opi1
6/14
D.).- :peraciones con 6entanas.
Las operaciones "sicas seran aquellas que se pueden ejecutar desde la "arra de ttulo, con los tres "otones queaparecen al #inal de $sta. Estas tres operaciones son minimi9ar, ma%imi9ar - #estaurar y cerrar.
5ot*n de minimi9ar. -culta la !entana pero su contenido sigue estando en la memoria del computador,como lo indica el "otn respecti!o en la"arra de tareas.
5ot*n de ma%imi9ar. 'mpla el tama4o de la !entana. *i es una !entana de aplicacin, crecer ocupandotoda la pantallaN si es una !entana de documento crecer todo lo que lo permita la aplicacin que la contiene.
Cerrar. &etira la !entana de la pantalla "orrando de la memoria del computador todo su contenido. Laopcin +errar puede lle!arse a ca"o a tra!$s de teclado pulsando la com"inacin de teclas $lt B
-
7/25/2019 opi1
7/14
.- E%plorador de 7indows.7+mo nos mo!emos por las carpetas y archi!os de 9indows8 uedes a"rir el E1plorador de !arias #ormas, porejemplo:
6acer un clic secundario en el "otn nicioo en un icono de carpeta y luego elegir E%plorar. resionando la tecla 7indows B IEJ.
La !entana del E1plorador de 9indows est di!idida en dos secciones: El rea del rbol de carpetas2a laizquierda), y el rea del contenidoo de archi!os 2a la derecha).
El rbol de carpetaspresenta una relacin de iconos rami#icados que empiezan teniendo como raz al icono delEquipo y a partir de $l se e1tienden en !arios ni!eles de carpetas y su"carpetas. ara e%pandir un ni6elde carpeta"asta con hacer un clicB so"re el tringulo en "lanco a la izquierda de una carpeta para que aparezcan sus ramas.ara contraer un ni!el se hace clicB en el tringulo negro. Las carpetas que no muestran el signo del tringulo, sonporque no tienen su"carpetas en su interior.
' continuacin e1plicamos las distintas reas que componen esta 6entana:
5otones $delante y $trs2arri"a a la izquierda). 5arra de direcciones2a continuacin). Cuadro de bsqueda2a continuacin).
5arra de herramientas. *ituada en la segunda lnea. anel de na6e4aci*n. -cupa la zona central izquierda. 3ista de archi6os. Es la zona ms grande en la parte central derecha. anel de detalles. *ituado en la parte in#erior.
.1.- 5arra de Ferramientas y panel de na6e4aci*n.
La barra de herramientascontiene "otones para las operaciones ms utilizadas, de esta #orma nos agiliza eltra"ajo ya que tenemos a mano lo ms necesario. Esta "arra se adapta al tipo de archi6os que hay en la pantalla, esdecir, los "otones de la "arra son di#erentes segCn donde estemos. or ejemplo, si estamos !iendo archi!os demCsica aparecer un "otn &eproducir para escuchar un archi!oN si estamos !iendo archi!os de imagen aparecerun "otn para !er una resentacin de las imgenes.
En el panel de na6e4aci*n slo aparecen unidades y carpetas, no archi!os. &iene dos partes, en la parte superiorse muestra la lista de las carpetas ms comunes, #a!oritas y "Csquedas guardadas. or ejemplo, en esta imagenaparecen !arias carpetas como %ocumentos, 3mgenes, (Csica. odemos incluir cualquier carpeta en este panel,"asta con arrastrarla desde la lista de archi!os. or ejemplo, si tenemos una carpeta utilizada muy a menudo, laa4adiremos para no tener que recorrer la ruta completa hasta llegar a ella.
En la parte inferiorest la 9ona Carpetasque puede a"rirse y cerrarse con las #lechas de la derecha. En esta zonala lista de unidades 2Equipo) y carpetas en #orma de r"ol. 6aciendo clic en los peque4os tringulos que hay a laizquierda de cada elemento podemos e1pandir y contraer el r"ol. +uando una carpeta est desplegada, la #lecha
aparece en negro. Este panel es muy Ctil para !er la estructura de nuestras carpetas, discos duros y unidades de red.G cuando tenemos que recorrer !arios ni!eles de su"carpetas para llegar a un archi!o, es ms rpido ire1pandi$ndolas pulsando en el tringulo que a"rirla y mostrar todo su contenido.
.).- anel de detalles y barra de mens.
En las !entanas arri"a aparecen las opciones principales, E1acto nos re#erimos a la "arra de menCs.
El panel de detallesmuestra informaci*n adicionalso"re los elementos que tenemos seleccionados. *i se trata deun archi!o mostrar datos como el tipo de documento, la #echa de la Cltima modi#icacin, el tama4o y la #echa decreacin.
En el caso de tratarse de una unidad o una carpeta te mostrar el nmero de ob+etos2carpetas o archi!os) quecontiene. -tros archi!os, como el(;que incluyen in#ormacin edita"le, nos permitirn modi#icarla desde estepanel.
'i hemos seleccionado 6arios archi6os, se mostrar in#ormacin so"re el conjunto, como el nCmero de archi!os oel tama4o que ocupan en total. Esto es muy Ctil por ejemplo al copiar archi!os a una memoria #lash, para !er sitenemos su#iciente espacio li"re.
https://ead.murciaeduca.es/pluginfile.php/164432/mod_resource/mod/glossary/showentry.php?displayformat=dictionary&concept=MP3%20(ADFI_OPI01)https://ead.murciaeduca.es/pluginfile.php/164432/mod_resource/mod/glossary/showentry.php?displayformat=dictionary&concept=MP3%20(ADFI_OPI01)https://ead.murciaeduca.es/pluginfile.php/164432/mod_resource/mod/glossary/showentry.php?displayformat=dictionary&concept=MP3%20(ADFI_OPI01) -
7/25/2019 opi1
8/14
En !ersiones anteriores de 9indows, no apareca la "arra de herramientas, y las acciones se realiza"an desde labarra de mens. En 9indows 0ista la "arra de menCs no se muestra de forma preestablecida, para !erla hay quepulsar la tecla $3&.
*i quieres que la barra de mens se muestre de forma permanentehaz clic en :r4ani9ar en la "arra deherramientas, selecciona ise8o y haz clic en 5arra de mens.
.;.- 3os encabe9ados de la lista de archi6os.
7+mo podemos conocer las propiedades de los archi!os8 Oos re#erimos a su tama4o, su #echa de creacin, etc.Los enca"ezados de la lista de archi!os son los di#erentes nom"res de propiedades que aparecen en la primera #ilade la lista de archi!os. +omo por ejemplo Aombre,
-
7/25/2019 opi1
9/14
-
7/25/2019 opi1
10/14
%esde Establecer pro4ramas predeterminados, podemos elegir distintas aplicaciones y !er qu$ tipos dearchi!o pueden soportar, para que los marquemos o desmarquemos como asociados a la aplicacin.
%esde $sociar un tipo de archi6o o protocolo con un pro4rama , podemos hacer lo contrario. Es decir, !ertodos los tipos de archi!o y elegir qu$ aplicacin se de"e ejecutar al a"rir el archi!o.
Cambiar la confi4uraci*n de reproducci*n automtica, nos permite especi#icar para cada tipo de soporte,y segCn los archi!os que contenga, qu$ de"e hacer el equipo.
%esde Confi4urar accesos y pro4ramas predeterminados en el equipo lo que podemos elegir es,"sicamente, si usamos el programa que tiene (icroso#t para realizar una #uncin o permitimos usar otro.
Estas #unciones son el na!egador 9e", el programa de correo electrnico, el de mensajera instantnea, elreproductor multimedia y la mquina !irtual Sa!a.
.=.- Mantenimiento de los discos.
%e #orma peridica es con!eniente realizar una serie de tareas de mantenimiento del sistema y del disco duro, nohace #alta ser un gran e1perto pero son de gran utilidad.
'l hacer un clic con el bot*n derecho sobre el icono de la unidad de isco, aparece el menC conte1tual quecontiene las opciones para manejar las unidades de almacenamiento.
En el menC conte1tual del disco, ele4ir la opci*n ropiedades, aparecer la siguiente !entana:
Las 6erramientas que aparecen en esta #icha tienen las siguientes #unciones: Comprobaci*n de errores: !eri#ica la super#icie del disco sin "orrar los archi!os y marca los sectores
da4ados como sectores malos, para no permitir que se gra"en luego archi!os so"re ellos. Copia de se4uridad: una copia de seguridad es la o"tencin de duplicados de los archi!os que se consideren
importantes. En caso de da4arse o perderse los originales se dispondr de una copia. esfra4mentaci*n: esta herramienta se encarga de re!isar en la super#icie del disco donde se encuentran
almacenados todos los #ragmentos de un mismo archi!o y luego gra"ar estos en un solo lugar del disco. +onesto, la pr1ima !ez que se intente leer el archi!o lo har con mayor rapidez.
3iberar espacio el Li"erador de espacio en disco es una manera adecuada de eliminar los archi!os que yano necesita y de li"erar espacio en el disco duro del equipo. La programacin del Li"erador de espacio en
disco para que se ejecute con regularidad puede ahorrarle el pro"lema de tener que acordarse de ejecutarlo.
G.- El Escritorio.La barra de tareas agrupa los programas en uso del mismo tipo, por ejemplo, si tenemos !arias sesiones de 3nternetaparecer un solo "otn y al pulsarlo de desplegarn las sesiones a"iertas para elegir una. 'l Ejecutar una aplicacino programa, la "arra de tareas mostrar el icono que representa y nom"re de la aplicacin junto con el nom"re delarchi!o que tiene a"ierto.
3a 9ona de accesos rpidoscontiene iconos que se utilizan para acceder ms rpidamente a un programa. Estosiconos son accesos directos que podemos crear nosotros mismos. ara ejecutarlos simplemente hay que hacer un
clic en alguno.ara colocar ah un icono de nuestros programas ms utilizados "asta seleccionarlos y pulsar el "otn derecho delratn y elegir la opcin $4re4ar a nicio rpido, o arrastrar directamente un icono so"re esta "arra.
En la 9ona de pro4ramas abiertos aparecen los "otones de los programas que estn ejecutando. *i el "otnaparece ms oscuro quiere decir que esa es la !entana con la que estamos tra"ajando en ese momento. 'l hacer clicso"re cada "otn nos situamos en el programa correspondiente.
El rea de notificaci*ncontiene iconos que representan los programas que se cargan automticamente al encenderel ordenador y otras in#ormaciones adicionales. or ejemplo puede aparecer la indicacin del idioma, en este casoE', por Espa4ol. Tam"i$n aparece la hora, la cone1in a 3nternet, 9iDi, etc. Las operaciones que se pueden hacercon estos "otones son:
*ituar puntero encima del +ontrol: aparece te1to con in#ormacin. 6acer do"le clic: se realiza alguna accin. hacer clic. '"rir menC conte1tual 2clic "otn derecho).
https://ead.murciaeduca.es/pluginfile.php/164432/mod_resource/mod/glossary/showentry.php?displayformat=dictionary&concept=Desfragmentaci%C3%B3n%20(ADFI_OPI01)https://ead.murciaeduca.es/pluginfile.php/164432/mod_resource/mod/glossary/showentry.php?displayformat=dictionary&concept=Desfragmentaci%C3%B3n%20(ADFI_OPI01) -
7/25/2019 opi1
11/14
G.1.- Confi4urar la barra de tareas.
or de#ecto, la "arra de tareas est "loqueada, 7te has #ijado8 ero podemos modi#icar su tama4o, y el de la "arra deinicio rpido y el rea de noti#icacin. ara hacerlo, primero des"loqueamos la "arra, haciendo clic derecho so"reun lugar de la "arra donde no haya "otones, y desmarcando la opcin 5loquear barra de tareas en el menCconte1tual.
'l desbloquearse, las distintas secciones de la "arra, aparecen separadas por una #ranja punteada. 'rrastrando conel cursor a la izquierda o derecha esta "arra, aumentamos o disminuimos su tama4o.
*i queremos cam"iar las opciones de la "arra de"emos seleccionar propiedades y se nos mostrar el Menconte%tual de la barra de tareas:
Las H opciones que aparecen son:
5arra de tareas: nos permite ajustar las caractersticas de la "arra de tareas. Men inicio: permite con#igurar la apariencia del menC inicial. Hreas de notificaci*n: para seleccionar los iconos de ese apartado. 5arra de herramientas: selecciona las "arras de herramientas en la "arra de tareas.
G.).- 5ot*n nicio.
7+ul es el "otn ms importante de 9indows8 * eso es, el "otn de inicio. ermite acceder a cualquier aplicacinpara poder tra"ajar con ella. *i hacemos clic so"re el "otn de inicio se despliega el menC inicio.
0eamos sus elementos:
En la parte superioraparece la imagen del usuario. En la parte central i9quierdacontiene a su !ez tres reas separadas por una lnea delgada. En el rea superioraparecen programas como 3nternet y +orreo Electrnico. ara poner un programa en esa
zona hay que colocar el ratn encima del icono de ese programa y pulsar el "otn derecho del ratn,aparecer un menC, y entonces hay que elegir la opcin $nclar al men de nicio.
En el rea centralaparecen los programas que hemos estado utilizando Cltimamente. ara acceder al restode los programas tenemos el rea inferiorTodos los programas.
En la 9ona central derechaaparecen los nom"res para ir a las partes de 9indows 0ista que se usan ms amenudo: +arpeta de usuario, %ocumentos, 3mgenes, (Csica, etc.
La opcin ro4ramas predeterminadospermite elegir qu$ programa se ejecuta para qu$ #uncin o con qu$archi!o. *i tenemos alguna duda podremos recurrir a la $yuda y soporte t$cnico que 9indows nos o#rece. +on lacaja de "Csqueda de la parte in#erior izquierda podremos "uscar #icheros y pro4ramas. Es una herramienta muypotente. +omo ya hemos !isto.
or Cltimo, junto a la caja de "Csqueda estn las "otones que hacen la #uncin de 'uspender el equipo y 5loquearsesi*n y un tringulo que nos a"re un menC con la opcin Cambiar de usuario, #einiciar y $pa4ar.
G.;.- ara salir de un pro4rama que no responde.*eguro que alguna !ez se te ha "loqueado un programa y no podas cerrarlo, 7!erdad8 En 0ista se muestra un menCen la pantalla, con la opcin niciar el $dministrador de tareas, adems de otras. *i alguna aplicacin noresponde, no es necesario reiniciar el equipo. *e utiliza el administrador de tareaspara terminar dicha aplicacin ylas dems no se interrumpen.
ara salir de un programa que no responde.
resione CB $3& B '!#. En $dministrador de tareas, haga clic en el programa que no responde y, despu$s, haga clic en
-
7/25/2019 opi1
12/14
G.D.- 7indows sidebar y los 4ad4ets.
7Te gustara tener un escritorio acti!o con elementos que te den in#ormacin actualizada8 7*a"es lo que son esoselementos8 *e trata de un peque4o panel o "arra lateral transparente que por de#ecto, ocupa el lado derecho delEscritorio. La #uncin de esta side"ares la de agrupar los gadgets.
Los 4ad4etsson peque4as utilidades que hacen #unciones simples, como mostrar un calendario, imgenes, !elocidaddel sistema... aunque podemos descargar de 3nternet gadgets ms curiosos, como sintonizadores de emisoras deradio o sudoBus.
'unque en principio encontramos los gadgets alineados en el side"ar, podemos colocarlos directamente en elescritorio, seleccionndolos y arrastrndolos al lugar deseado.
ara realizar acciones so"re un gadget, "asta con pulsar so"re $l con el "otn derecho. 'parece un menC conte1tualque tendr ms o menos estas opciones:
$4re4ar 4ad4ets.'l pulsarlo, podremos acceder a los gadgets instalados en el equipo, para agregarlos a9indows side"ar. G tam"i$n encontraremos enlaces para poder descargar nue!os gadgets de #orma gratuita.
'eparar de 7indows sidebar. Esta opcin tiene el mismo resultado que arrastrar el gadget al escritorio,separndolos de side"ar. *i el gadget ya est separado, entonces ser la opcin $d+untar a sidebar, lo quelo !ol!er a situar en el panel lateral.
Mo6ernos permite cam"iar su posicin, aunque es ms cmodo arrastrarlo directamente. En :pacidad, podemos elegir la transparencia que tiene el gadget cuando no tiene el cursor encima. or Cltimo, Cerrar gadget quita el gadget del Escritorio. Estas opciones tam"i$n aparecen en la esquina
derecha del gadget seleccionado. G encontramos tam"i$n unas #lechas que nos permiten mostrar ms gadgetsde los que ca"en en 9indows side"ar.
*i en algCn momento mostramos el Escritorio pulsando su icono en la "arra de inicio rpido, 9indowsside"ar se ocultar. ara mostrarla de nue6o, slo tenemos que pulsar so"re su icono del rea denoti#icacin. 6aciendo clic derecho so"re el icono, podemos Traer los gadgets al #rente, lo que los pondr
por encima de cualquier !entana a"ierta.
En cam"io, si no encontramos utilidad a esta herramienta y pre#erimos utilizar para otra cosa el espacio queocupa del escritorio, podemos desacti6arla. ara hacerlo, al hacer clic derecho so"re su icono, encontramosla opcin 'alir, que cierra 9indows side"ar hasta que se reinicie sesin. G si lo que queremos es que no!uel!a a aparecer, desde el mismo menC conte1tual.
G..- ersonali9ar la apariencia y sonidos.
7Te gustara cam"iar las caractersticas de tu 9indows8 La #orma ms rpida de acceder a la con#iguracin de lapantalla, es haciendo clic derecho en una zona li"re del Escritorio, y elegir la opcin ersonali9aren el menCemergente. - tam"i$n, podemos acceder desde el anel de control Kersonali9aci*n. *e a"re as, una !entanacon las distintas secciones a las que podemos acceder.
%esde este menC se pueden cambiarel color y la apariencias de las !entanas, el #ondo de escritorio 2incluyendo
distintas imgenes), el protector de pantalla 2"ien uno predeterminado o alguno descargado desde 3nternet), lossonidos de a!iso del sistema, las #ormas del puntero del ratn, los temas 2aspectos generales de elementos !isuales yacCsticos) y la confi4uraci*n de la pantalla.
G.G.- ortapapeles.
Estars acostum"rado a usar +opiarQegar, 7pero el te1to que copias, has pensado dnde se guarda8 El portapapeleses una zona de memoria utilizada como almacenamiento temporal para trans#erir datos. ara lograr pasar un o"jetode una !entana de aplicacin a otra, 9indows recurre adicionalmente a una !entana especial llamada elortapapeles. Esta !entana sir6e de puente de intercambio para trasladar los ob+etos de un lu4ar hacia otro.
Las -peraciones "sicas son:
&ransferir informaci*n desde ob+eto hacia el ortapapeles Copiar (Ctrl-CL, mantiene intacto el original. Mo6er (Ctrl-L, los elimina de su lugar original.
*i ya e1isten datos en el ortapapeles, se "orran y sustituyen por los nue!os.
https://ead.murciaeduca.es/pluginfile.php/164432/mod_resource/mod/glossary/showentry.php?displayformat=dictionary&concept=Sidebar%20(ADFI_OPI01)https://ead.murciaeduca.es/pluginfile.php/164432/mod_resource/mod/glossary/showentry.php?displayformat=dictionary&concept=Sidebar%20(ADFI_OPI01) -
7/25/2019 opi1
13/14
&ransferir desde el ortapapeles hacia el :b+eto e4ar (Ctrl-/L, copia en la posicin acti!a la in#ormacin almacenada en el ortapapeles.
El contenido del ortapapeles no se pierde.
Capturas de pantallas.
ImprPant. *e trans#iere al ortapapeles una ima4en de la pantalla.
Alt-ImprPant. *e trans#iere al ortapapeles una ima4en de la /entana acti6a.
#efle%iona-tra de las herramientas que encontramos en $ccesorioses la llamada #ecortes. Es una herramienta sencilla peromuy Ctil para hacer capturas de pantalla sin tener que conseguir otros programas para ello.
'l a"rirla, la pantalla aparece translCcida, dejando !isi"le el rea que seleccionemos. odremos recortar unrectngulo, a mano alzada o una !entana completa, y luego resaltar una parte de la imagen capturada, que podremosguardar en distintos #ormatos de imagen.
G.?.- 3a papelera de recicla+e.
*eguro que has "orrado a !eces un archi!o y te has arrepentido, 7podemos recuperarlo8 Todos los archi!os,carpetas, etc. que eliminemos en 9indows se almacenan de #orma temporal en la papelera de recicla+e. %e #ormaque pueden ser restaurados a su u"icacin originaria en caso de que queramos recuperarlos.
ara restaurar un archi!o, es decir, de!ol!erlo a su u"icacin originaria, de"eremos acti!ar el menC conte1tual so"reel o"jeto a restaurar y hacer clic so"re la opcinRestaurar. *i dentro de este menC pulsamosEliminar el o"jetodesaparecer de #orma de#initi!a de nuestro equipo.
Tam"i$n podremos !aciar todos los elementos contenidos en la papelera de reciclaje, para que de este mododesaparezcan de #orma de#initi!a de nuestro equipo y no ocupen espacio en el disco, acti!ando el menC conte1tualde la papelera y seleccionando la opcin Vaciar papelera de reciclaje.
&ecuperar la apelera con el panel ersonalizacin. Todos los iconos de sistema que aparecen en el Escritorio segestionan desde el panelPersonalizacin de 0ista. ara a"rirlo, haz clic derecho so"re el Escritorio o a"re el anel
de control. na !ez all, pincha el enlace Cambiar iconos del Escritorio, situado en la "arra izquierda:*e a"rir un cuadro de dilogo titulado Configuracin de iconos de escritorio. 0ers que hay casillas para cadaicono clsico del sistema, como Equipo, &ed o anel de control. Tam"i$n aparece la apelera de reciclaje. (arca sucasilla y pulsa 'ceptar.
?.- anel de Control.7+mo con#iguramos y controlamos todo nuestro 9indows8 El panel de control es una !entana desde la cualcontrolaremos los distintos componentes de 9indows, por ejemplo, el ratn, la impresora, la pantalla, cone1iones,etc. ara acceder a ella, de"eremos dirigirnos al menC nicio y hacer clic so"re anel de control.
'istema y mantenimiento, permite empezar a tra"ajar con 9indows y hacer una copia de seguridad delequipo.
Cuentas de usuario y protecci*n infantilnos permite agregar o quitar cuentas de usuario o con#igurar elcontrol so"re determinados programas.
'e4uridadsir!e para compro"ar la seguridad del equipo y so"re todo con#igurar el Direwall de 9indows. $pariencia y personali9aci*npermite cam"iar el escritorio, los colores y ajustar la resolucin de la
pantalla. #edes e nternetnos permite !er el estado y tareas en red y con#igurar el uso de archi!os compartidos. #elo+, idioma y re4i*nsir!e para con#igurar esos tres parmetros, as como el teclado. Fardware y sonidocontrola la reproduccin automtica de archi!os, la impresora y el ratn.
$ccesibilidad es usado para optimizar la presentacin !isual y parmetros de con#iguracin. ro4ramaspermite desinstalar de #orma segura programas y cam"iar aquellos que se ejecutan de #orma
automtica al encender el equipo. :pciones adicionales: en este caso est !aca. Equipo porttil: para en caso de usar un + porttil cam"iar las con#iguraciones de "atera o mo!ilidad.
-
7/25/2019 opi1
14/14
>.- Ferramientas de $dministraci*n.' !eces te ha"rs !isto en la necesidad de cam"iar con#iguraciones importantes de tu equipo, 7dnde podemoshacerlo8 Estas herramientas son importantes para poder manejar nuestro equipo, ya que permiten el acceso a lacon#iguracin del sistema, el programador de tareas o ser!icios.
&uta:nicio K anel de control K /ista Clsica K Ferramientas administrati6as.
or ejemplo, $dministraci*n de equiposmuestra que carpetas estn compartidas, que recursos compartidos estnsiendo utilizados, que usuarios y grupos hemos dado de alta, administrador de dispositi!os, los ser!icios y
aplicaciones que se estn corriendo, etc.&uta:nicio K bot*n derecho en equipo K $dministrar K Carpetas Compartidas.
>.1.- Compartir Carpetas.
*i deseas que otros usuarios de la red tengan acceso a las carpetas del equipo, de"es compartir las carpetas. 'lesta"lecer permisos para las carpetas compartidas, puedes controlar el ni!el de acceso de otros usuarios a losarchi!os. Los permisos de una carpeta compartida se aplican a todos los archi!os y su"carpetas de la carpetacompartida y tienen efecto s*lo cuando la carpeta o los archi6os se abren a tra6"s de la red . Estos permisos noprotegen las carpetas o archi!os cuando se a"ren localmente.
ara compartir una carpeta es necesario seleccionar la carpeta con el "otn derecho del ratn y haga clic enC:M$#.
%e"ers de elegir de las distintas cuentas de usuario de ese equipo cuales son las personas con las que deseacompartir dicha carpeta, adems de seleccionar el ni!el de permiso de acceso de cada una: Lector, +ola"orador o+opropietario.
#efle%ionaE1isten distintas #ormas de compartir archi!os en 9indows, para sa"er ms so"re las distintas maneras de permitirque otros usuarios accedan a archi!os y carpetas haz clic en la siguiente imagen que contiene la ayuda de 9indows:(s in#ormacin acerca de las distintas #ormas de compartir en 9indows.
>.).- Compartir carpetas en red.
7G si quisieras compartir con otros equipos conectados por medio de una red de ordenadores8 ara tener acceso auna carpeta compartida en otro equipo es necesario usar el centro de redes y recursos compartidos.
Es necesario desplegar y ha"ilitar tanto el uso compartido de archi6os como el uso compartido de carpetas.
%e igual #orma se pueden compartir impresorassi el sistema est tra"ajando en red, "ien #sica o mediante 9iDi.
%e todas #ormas en importante dejar siempre acti6ado el uso compartido con protecci*n por contrase8a.