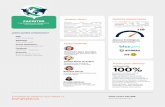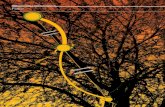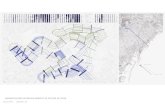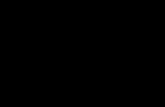Osorio
-
Upload
arnold-herrera -
Category
Documents
-
view
92 -
download
1
Transcript of Osorio
COLEGIO NACIONAL NICOLAS ESSGUERRA
“EDIFICAMOS FUTURO”
TRABAJO DE : 3D STUDIO MAX
INFORMATICA 4° PERIODO
Cristian Osorio
Juan Pablo Montoya Zuluaga
806
BODEGÓN ANIMADO
ESTE TUTORIAL BÁSICAMENTE TRATA DE MOSTRAR
LAS DIFERENTES APLICACIONES Y USOS QUE SE LE
PUEDE DAR A ESTE PROGRAMA ESTO EN NIVEL PARA
PRINCIPIANTES Y NOVATOS.
1. EXPLORACIÓN DE UNA ESCENA
1. -Elija el menú Archivo > Abrir.
Localice el directorio \3dsmax6\tutorials\still_life del disco duro, resalte still_life_start.max y presione Abrir.
El visor perspectiva debe estar activo si no es así pulse el botón izquierdo del ratón y actívelo.
Pulse el botón Zoom para aumentar de tamaño los objetos. Lo encontraras en la esquina
inferior derecha de la pantalla.
1. Presione y arrastre hacia abajo en el visor.
La vista se aleja para que pueda ver la esquina de
la escena.
Presione el botón rotar para ver el objeto desde todos los ángulos posibles. Esta situado
en la esquina inferior derecha de la pantalla.
-Sitúe el cursor dentro del círculo amarillo, presione el botón izquierdo y mueva el ratón. El visor
rota en arco para cambiar la vista en
perspectiva.
Use la órbita para girar la vista a
fin de contemplar la escena desde
todos los ángulos.
Observará que la parte
posterior de la esquina es
oscura. El motivo es que ya hay
luces ocultas en la escena, listas
para proyectar sombras en la
renderización.
Haga clic con el botón derecho en el
visor para eliminar el círculo amarillo.
Presione Encuadrar en los controles de los visores y mueva el ratón en el visor.
El visor se encuadra a medida que mueve el ratón.
Nota: También puede encuadrar si mantiene presionado el botón central del ratón o la rueda
a medida que encuadra. Si el botón central del ratón no permite encuadrar el visor,
compruebe la configuración del controlador del ratón.
2. CREACIÓN DE UNA CÁMARA
HAGA CLIC CON EL BOTÓN DERECHO EN EL VISOR
SUPERIOR PARA ACTIVARLO.
EL CONTORNO DEL VISOR SUPERIOR SE RESALTA
EN AMARILLO.
HAGA CLIC CON EL BOTÓN DERECHO EN LA
ETIQUETA DEL VISOR SUPERIOR (LA PALABRA
SUPERIOR DE LA ESQUINA SUPERIOR IZQUIERDA).
EN EL MENÚ QUE APARECE, ELIJA SUAVIZADO +
RESALTES.
LA PRESENTACIÓN DEL VISOR CAMBIA DE ALÁMBRICA A SOMBREADA.
CONSEJO: PARA CONVERTIR UNA PRESENTACIÓN ALÁMBRICA EN SOMBREADA PUEDE PRESIONAR F3.
En el panel Crear, seleccione la ficha Cámaras y después Objetivo.
En la esquina inferior izquierda del estante de madera que aparece en el
visor Superior, presione y arrastre para crear una cámara orientada hacia
el cuchillo (consulte la ilustración siguiente).
Para ver lo que capta la cámara, necesita cambiar uno de los visores por un visor Cámara.
En este caso sustituirá el visor Anterior por un visor Cámara.
Haga clic con el botón derecho en el visor Anterior para activarlo y luego presione
la tecla C.
Aparece el cuadro de diálogo Seleccionar cámara.
Elija Cámara02 y presione Aceptar.
La cámara que ha creado se llama Cámara02. En este archivo ya había una cámara
oculta denominada Camera01.
Vista desde Cámara02
Si observa los controles de
exploraciónverá que han cambiado.
Como las herramientas y los controles
son contextuales, los controles de
exploración han cambiado en el visor
Cámara activo. Experimente con los
distintos controles de exploración de
cámara para aplicar zoom, encuadre,
rotación en arco, etc. en el visor
Cámara.
RENDERIZACIÓN DE LA ESCENA
Presione el botón Rende rizar escena en la barra de herramientas.
Aparece el cuadro de diálogo Rendir
Observe la parte inferior del cuadro de
diálogo. Asegúrese de que el contenido del
campo Visor: es Cámara02 y presione
Render.
Aparece el búfer de fotograma virtual y la
imagen se renderiza línea a línea de arriba a
abajo