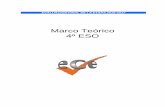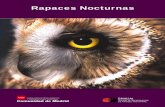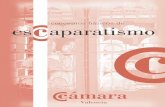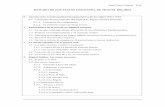PANEL DE GESTIÓN - EDUCARMservicios.educarm.es/templates/portal/ficheros/websDinamicas/22… ·...
Transcript of PANEL DE GESTIÓN - EDUCARMservicios.educarm.es/templates/portal/ficheros/websDinamicas/22… ·...

PANEL DE GESTIÓNSP Contaplus Elite
Para entrar en el programa de contabilidad propiamente dicho pulsamos en el primer icono del frame izquierdo que aparece en la pantalla de presentación o Panel
de Gestión.
Copias de seguridad
Guarda y Recupera tu empresa con Contaplus EliteProf. Alfonso López Viñegla y Fernando Llena Macarulla©
Guardar (hacer copia de seguridad)La versión educativa de Contaplus Elite 1.6.1.0. (de 2002) tiene la opción de realizar la copia de seguridad y
recuperar la empresa en el panel de gestión inicial que se abre al ejecutar el programa (en el frame izquierdo debajo del botón de acceso al programa propiamente dicho).
En las versiones anteriores se encontraba en el menu Util como una opción más del mismoSi pulsamos el botón de copia de seguridad y aparece la siguiente ventana con 2 pestañas:

Seleccionamos la empresa que queremos GUARDAR y, pulsamos Destino (seleccionando la disquetera a:/ en el caso de querer realizar la copia de seguridad en el disquete):
...comienza el proceso de copia (que tiene 2 pasos):

Nos sale un mensaje de alerta importante...
...al pulsar SI, nos aparece:
introducimos el disquete y cuando finaliza el proceso de copia tenemos:
... y se nos muestra un resumen de la operaciones llevadas a cabo.

...si consultamos el disquete A:/:
Aparecen 2 documentos (un fichero de datos [DAT] y un catálogo de seguridad [CAT]).
Recuperar (restablecer la empresa)El proceso es relativamente parecido al que hemos analizado para Guardar. Vamos al menú útil su opción
copia de seguridad y aparece la ventana con 2 pestañas (ahora seleccionamos Recuperar):

Pulsamos Origen y debemos buscar un catálogo de seguridad (¡¡tienen extensión CAT!!). (Lo usual quizá sea tenerlo en el disquete de trabajo habitual). Además, CONTAPLUS elite, nos recuerda que el fichero a buscar
debe tener esa extensión (spc*.cat).
Voy al el disquete A:/ y selecciono el catálogo que me interesa (en este caso es: spc71.cat)... que coincide con el código de la empresa que utilicé para la misma al crearla.

...ahora ya me indica que es la empresa "marbore96" la que recuperaremos...
Pulso ACEPTAR y...

...cuando el proceso de copia de ficheros finaliza, el programa recupera los datos (del otro fichero [DAT]) y pulsamos FINALIZAR.
Sólo en el caso de que la empresa ya estuviera como una de las empleadas por el prograna, nos preguntaría lo siguiente:
.. me proporciona un resume de las operaciones efectuadas...

..y ya desde CONTAPLUS elite podríamos activar la empresa que hemos recuperado.
Organización de ficheros
Esta opción realiza los siguientes procesos: Eliminación definitiva de los registros marcados para borrar Regeneración de ficheros índices Comprobación jerárquica de la información Actualización de saldos de cuentas y subcuentas según el movimiento contable.
Desde este botón del panel de gestión seleccionaremos las empresas para las que queremos realizar dicha organización de ficheros.
Otra posibilidad es ejecutar la organización de ficheros desde dentro de una empresa activa, para lo cual en el menu Util, pulsamos Organización de ficheros y lo haremos exclusivamente de la empresa activa.
Esta opción es útil cuando tengamos cortes eléctricos y otro problema de estas características para solventar los posibles problemas. También es conveniente realizarla antes de ejecutar el cierre del ejercicio y antes de realizar las copias de seguridad.

GLOBALAgrupa distintas opciones que realizan funciones globales como son la fecha de trabajo, la selección y configuración de empresas y la de terminar con la utilización del programa.
Fecha de trabajo
Con esta opción se determina la fecha que utilizará el programa en la anotación de operaciones. Por defecto aparece la fecha del sistema del propio ordenador. Es útil cuando se tiene que contabilizar una cantidad importante de documentos en una fecha distinta a la actual del sistema.
Selección de empresa
Con ella Contaplus permite gestionar las distintas empresas que tengamos incorporadas o la creación de nuevas entidades. El programa trata los distintos ejercicios de una misma empresa como si fuesen empresas distintas, por lo que es necesario crear una nueva empresa para cada ejercicio distinto.En esta opción, además de seleccionar la empresa con la que vamos a trabajar, se permite añadir, modificar, eliminar,... empresas.

El botón "Histórico" tiene una especial importancia, ya que con él se permite vincular una empresa con su ejercicio contable previo. Así, será posible obtener los estados contables con los datos comparativos. Para asignar un histórico a una empresa es necesario tener seleccionada la empresa y en la opción "selección de empresa" nos debemos situar sobre la que se va a utilizar como histórica y pulsar el botón "Histórico".Al realizar el cierre contable esta asignación es automática. Si a una empresa se le asigna como histórico ella misma, se borrará su histórico anterior.
"Añadir una nueva empresa"
En la opción Selección empresa se realiza un click en el botón
"Añadir" y nos aparecerá otra ventana con distintas carpetas para incorporar los datos, opciones y parámetros con los que va a trabajar la empresa que estamos creando.
Datos de empresa:
código y nombre. fecha de inicio y fin de ejercicio, fecha límite de acceso contable. nº de dígitos de las subcuentas (entre 5 y 12): no se puede cambiar una
vez fijados. Tipo de presentación de balances y de PGC: estándar, abreviado, de otra
empresa, personalizado. El modelo estándar trabaja conforme a la normativa del PGC en sus formatos
normales de cuentas anuales, mientras que el abreviado lo hace con el formato abreviado. El modelo de otra empresa es útil cuando abrimos un

nuevo ejercicio para la empresa, ya que, de esta forma copiaremos las cuentas y formatos que suele utilizar la misma. También lo es cuando trabajamos con diversas empresas cuyas subcuentas son prácticamente las mismas. La empresa de la que se copia el Plan Contable debe contener el mismo nivel de subcuenta que la empresa a la que se copia.
Contaplus muestra una pantalla con los distintos ficheros opcionales a copiar: PGC, cuentas, subcuentas, desgloses, conceptos, asientos predefinidos, presupuestos , vencimientos, etc.Además, es preciso anotar el tipo de cambio entre la peseta y el euro para poder realizar la contabilidad en cualquiera de las dos monedas. Marcaremos la opción local si queremos trabajar con pesetas, y constante si trabajamos con euros. (cambio fijo: 1 euro = 166,386 pesetas)
Ruta programas de SP:
En ellas fijamos la vinculación entre el programa Contaplus y los Facturaplus y Nóminaplus.
Opciones de Empresa:
Son opciones que sí se pueden modificar una vez creada la empresa. No afectan a su estructura.

Parámetros de Empresa:

FINANCIERAEn este menú aparecen las opciones financieras más comunes en la gestión contable de la empresa.
Plan General Contable
Contaplus crea el Plan de Cuentas y el desglose de subcuentas de forma sencilla. La estructura del PGC viene determinada por el programa y se selecciona al crear la empresa en el menú Global/Opciones de empresa al añadir una nueva y marcando el formato específico de PGC: estándar, abreviado, de otra empresa o personalizado.Una vez creada la empresa y elegido un Plan Contable no se puede modificar. Para ello sería necesario dar de alta una nueva empresa e importar los datos de la anterior.Lo que sí es posible es la configuración de los modelos de estados financieros con sus correspondientes asignaciones entre epígrafes y cuentas, niveles de desglose, etc., según las necesidades del usuario.Trabajaremos principalmente con el formato estándar o abreviado.
Tras copiar el plan es preciso dar de alta los ficheros particulares de cada empresa, que constituyen los ficheros de desglose propios, como el de subcuentas (conteniendo los desgloses de clientes, bancos, proveedores, etc.), el fichero de presupuestos, el de asientos predefinidos si se desea, etc.El formato de otra empresa lo utilizaremos cuando abrimos nuevos ejercicios contables de una empresa, para lo cual es necesario añadir una nueva empresa en el programa. De esta forma tendremos copiados todos los ficheros necesarios para seguir trabajando con esa entidad.
Estructura del P.G.C.
Cuando pulsamos esta opción aparece el árbol de cuentas del Plan Contable que hemos elegido para nuestra empresa, con sus correspondientes títulos y cuentas.
Existen una serie de epígrafes de los cuales nacen otros epígrafes o una serie de cuentas. Podemos crear nuevos epígrafes o cuentas posicionándonos sobre el epígrafe del que deseemos que dependan Desde el nivel de cuentas no se pueden dar de alta ni epígrafes ni cuentas, ya que es el último nivel del árbol.La ventana central del menú desplegable permite visualizar la parte del árbol que nos interese.Al añadir epígrafes o cuentas hay que rellenar los datos sobre su código, numeración, desglose, descripción. Su naturaleza la fija el programa al asociarla al epígrafe desde el que se crea el nuevo elemento.No pueden existir epígrafes y cuentas en el mismo nivel de desglose, por lo que en el caso de pretender hacerlo, Contaplus desactiva tal opción.Existen otras opciones en este menú como: localizar epígrafe, código en el balance, visualizar saldos, cambio de desglose, imprimir, mayor, cambio de nivel de la cuenta

Subcuentas
Las subcuentas son los elementos con los que vamos a contabilizar en el diario. Desde la tabla subcuentas podemos llevar el mantenimiento y seguimiento de las mismas.
Los apuntes de Diario deben introducirse utilizando subcuentas con todos sus dígitos aunque sean completados con ceros (no confundir con las cuentas, normalmente de 3 dígitos). Por tanto las subcuentas han de estar definidas para la anotación de apuntes en el diario con un nº de dígitos igual al especificado al crear la empresa, y coincidiendo los tres primeros con la cuenta de la que son extensión. Cuando se añade una subcuenta se deban completar las siguientes opciones:
Datos: el código, la descripción y otros datos identificativos como el IVA, NIF, para subcuentas de clientes, proveedores, acreedores, etc.
Parámetros: para definir si es una subcuenta en moneda extranjera. Vencimientos y talones: para observar los vencimientos y talones
asociados.

Otras opciones son:
Modificar o eliminar subcuentas. Visualizar Saldos. Imprimir subcuentas. Mayor. Nóminas y Gestión: para enlazar con los programas Nóminaplus y
Facturaplus.
Subcuentas de IVA y Recargo de equivalencia (ampliar información)
Existen una serie de subcuentas especiales que es preciso tener definidas, de las que las más utilizadas son las de IVA y Recargo por equivalencia.
Este especial régimen del Recargo de Equivalencia (R.E.) está destinado a algunos comerciantes minoristas, personas físicas o similares, de ciertas actividades muy
concretas , que no deben seguir las normas generales del IVA sino que, a modo de síntesis, han de pagar a sus proveedores ciertos recargos, más el IVA habitual, y por
otro lado a sus propios clientes sólo pueden cobrarles el IVA, nunca el recargo (excepto que dichos clientes, también estén en régimen de R.E.) *
Al introducir asientos, si el programa detecta que se incorpora una subcuenta relacionadas con el IVA o el recargo de equivalencia, añadirá los campos necesarios.En la opción Configuración del menú Financiera, en cuentas especiales aparecen definidas éstas con una determinada codificación. Si es preciso introducir algún cambio en el tipo de IVA o del recargo de equivalencia, se realiza en Financiera/Configuración/Tipos de IVA.
Opciones de Diario
Gestión de asientos
Para introducir los apuntes contables, bien simples, múltiples o predefinidos. Igualmente permite modificar asientos ya introducidos y eliminarlos.Asimismo se puede configurar la sesión de trabajo para que se calcule el IVA automáticamente, para generar un cuadre automático y para editar las partidas en
modo extendido o en una fila. (un sistema u otro se puede seleccionar a través del botón ).

... fila
... extendido
Para introducir asientos se pulsa en y se incorporan los datos de subcuenta, concepto, cantidades, proyecto, documento, contrapartida, etc.El programa permite acceder a la búsqueda y creación de subcuentas, conceptos, proyectos sin salir de la edición pulsando la tecla +.
Mediante botones especiales también es posible realizar casaciones, añadir vencimientos, cambiar la moneda de entrada de asientos, generar órdenes de pago, regularizar partidas de moneda extranjera y grabar o cancelar asientos.
Al pulsar el botón de grabar se pasa a un a nueva pantalla para introducir un nuevo asiento, pero el anterior no se incorpora al fichero maestro de diario hasta que hayamos introducido el nº de asientos especificado en las opciones de

empresa, o hasta que no se abandone la gestión de asientos.Se pueden introducir asientos en euros o en pesetas.
Modificar asientos:
Durante el proceso de introducción: la tecla escape borra la línea del asiento que se está confeccionando. Terminado el asiento se puede modificar mediante el botón especial.
Modificación de asientos contabilizados en sesiones anteriores.
El programa no permite modificar o eliminar asientos que todavía no han pasado al fichero general maestro de diario. Pero si ya está incorporado se puede modificar activándolo al introducir su número.Para eliminar asientos del fichero diario es posible realizarlo por nº de asientos (especificando inicial y final) o por subcuenta (escribiendo la inicial y final que deben existir).
Punteo/Casación
Es una opción con dos partes independientes, el punteo y la casación que son independientes y excluyentes.
Muestra los siguientes campos:
E. (Estado) punteado o no punteado T. Tipo de casación (Origen o Partida) Asiento: nº de asiento del movimiento Subcuenta: código de la subcuenta Fecha del asiento Concepto del asiento Debe/Haber: importe del movimiento

Podemos realizar dos tipos de punteo: Punteo simple y punteo conciliación
Punteo simple
El punteo es una herramienta que nos permite marcar un asiento o una parte de él.Se utiliza cuando necesitamos comprobar asientos o partidas para verificar los datos (por ejemplo: conciliaciones bancarias, realizar el seguimiento contable de cuentas, comprobar movimientos, integración de partidas, etc.).Por ejemplo si recibimos un extracto bancario, lo comparamos con nuestro mayor de bancos y hacemos un punteo de las operaciones que aparecen en el extracto.Para puntear una línea de asiento debe seleccionarse la misma y pulsar sobre el botón de punteo o teclear "P". Para desmarcar volver a pulsar. La marca del punteo aparece en la columna E.
Punteo conciliación
Sirve par realizar el punteo aprovechando los movimientos bancarios que podemos recibir mediante la conexión a través de la banca electrónica.Pulsando el botón de punteo conciliación sobre una partida, especificaremos el método de filtrado de movimientos, pudiendo acotar por importes.
Tras aceptar aparece una pantalla con los movimientos bancarios asociados a la subcuenta. En ella se puede puntear el deseado realizando doble click o seleccionándolo con el botón correspondiente.

Casación Se suele utilizar para las operaciones en las que de una factura aparecen varios apuntes (cobros o pagos de la misma). Puede ser necesario que dicha operación origine la necesidad de conocer en un momento determinado el saldo que queda pendiente, el cual no puede obtenerse del saldo de la subcuenta porque esta puede incorporar diversas partidas (facturas). Esto se soluciona con la herramienta de casación.Esta operación puede realizarse desde dos opciones: gestión de asientos (botón) o punteo/casación.
Desde gestión de asientos la casación se realiza posicionándonos sobre la partida que será el origen de la casación (ej. sobre la línea del proveedor del asiento
pulsamos el botón casación para marcarlo como origen.
En el momento del pago, realizamos el asiento y sobre su línea volvemos a pulsar el botón casación y marcamos la línea como partida. Se abrirá una ventana con los posibles orígenes de las cuales deberemos seleccionar la buscada).

Las operaciones se reflejan en la tabla de punteo y casación.
Desde punteo/casación, pulsando en esta opción se abre un listado de movimientos ordenado por subcuentas, con los mismos campos que la pantalla de punteo.El campo Estado (E) muestra un círculo dentro de un cuadrado si la casación no está completada y un cuadrado relleno si lo está. El campo Tipo de casación (T) puede aparecer con una O (origen de la casación) o con una P (partida).Una vez localizada la partida se marca como origen o partida según corresponda. La selección como partida requiere su vinculación con un origen marcado previamente que habrá de seleccionarse en una nueva ventana que se abre. La cuenta quedará total o parcialmente casada en función de que el origen y la partida coincidan en importes o no.
Casación por subcuenta y documento
Mediante la utilización del campo documento en la gestión de asientos, tanto en el asiento origen como en los posteriores cobros o pagos marcaremos el mismo código de documento que luego casaremos mediante la opción de casación de documento. En ella se especifica, acotando al máximo, las subcuentas a casar, el rango de documento y el periodo de fechas para evitar casaciones masivas no deseadas.

Listados de Diario
Para obtener, fundamentalmente, un listado de asientos.
Listados de Mayor
Una utilidad similar a la anterior del Diario, pero clasificados por subcuentas.

Utilidades de asientos
Renumeración
Renumerar diario: Renumera todos los apuntes por fechas (organizar ficheros antes).
Cambiar número de asientos: por un número de asiento borrado o si se quiere dar un número mayor que el predefinido por la aplicación. (No se puede dar el número de otro existente ni permutarlo).
Mover subcuenta en Diario
Cambia una subcuenta por otra en todos los asientos de diario en los que aparece y o se especifique.

Copiar asientos
Permite copiar asientos desde cualquier empresa mediante el número de asiento (seleccionar rango) o por fechas (seleccionar fecha inicial y final).
Comprobación de asientos
Su finalidad es la de controlar todos los asientos del diario, para comprobar cuadres, si existen en los ficheros las subcuentas definidas, etc. Se utiliza cuando se observan anomalías.

Búsquedas atípicas
Para buscar apuntes concretos por número de asiento, fecha, subcuenta, concepto, debe, haber y escogiendo las condiciones de búsqueda (igual, mayor, menor que).
Exportación / Importación
Los ficheros de diario y subcuenta del programa. Permite exportarlos a otros programas incluidos de tratamiento de texto y hojas de cálculo. La importación debe cumplir una serie de requisitos más exigentes.
Búsqueda de comentarios
Permite la búsqueda de comentarios en asientos y subcuentas por medio de expresiones que puedan aparecer en el comentario.

Predefinición de asientos
Permite crear, modificar y eliminar asientos predefinidos. Por tanto es en esta ventana donde vamos a añadir los asientos que nos interese tener predefinidos por la frecuencia en su utilización para que la contabilización de los mismos sea más ágil.
Balance
Sumas y Saldos
Podemos seleccionar la configuración del mismo e introducir algunos datos que nos son solicitados.

Seleccionamos para obtenerlo en pantalla el botón correspondiente.
... obteniéndose el siguiente formato de Balance de Sumas y Saldos:

Pérdidas y Ganancias
Podemos obtener este estado contable como Borrador...

.. en formato oficial: (este modelo va por impresora directamente)
.. e incluso podemos obtener un presupuesto comparativo.

Situación
Con similares opciones al caso anterior (veamos el listado que se obtiene como borrador).

Consolidación
Podemos obtener "Sumas y Saldos", "Pérdidas y Ganancias" y "Balance de Situación", especificando qué empresas son las que se deberían consolidar.
Memoria y E.O.A.F.
Podemos generar ambos documentos. (veamos por ejemplo la Memoria -se abre automáticamente en word-)

Análisis Financiero
Esta opción es recomendable emplearla cuando tenermos hasta 4 ejercicios introducidos. Además, es preciso tener generados los Balances oficiales.
Vencimientos
Opción interesante para controlar cobros y pagos a llevar a cabo en fechas concretas.
Se puede operar desde la opción de vencimientos en el menú Financiera o, como es lo más normal, desde la opción de entrada de asientos de Diario mediante el botón de acceso directo.
Para añadir un nuevo vencimiento se pulsa el botón de acceso rápido desde el asiento que se introduce o desde el menú financiera/vencimientos y seguidamente se pulsa añadir (A).

La ventana que se abre incluye los siguientes campos a rellenar: Fecha de emisión y vencimiento, Subcuenta a la que imputamos el mismo, Banco con el que se producirá el pago o cobro, concepto, importe, tipo, documento y nº de remesa. En algunos de estos campos existe la opción de realizar la búsqueda incremental mediante la lupa o pulsando la tecla "+". Al aceptar el vencimiento se añadirá a la lista de los ya existentes.
En la ventana inicial donde se muestran todos los vencimientos existen distintos botones correspondientes a otras tantas operaciones a realizar. La operativa a seguir es: 1º preprocesar, 2º procesar.Además existen otros botones en los que se puede variar el estado de los vencimiento y que se utilizan únicamente a efectos de obtener listados como son los de: cambio de estado (alterna aspa roja o verde) y proceso de cobro.
Marcar para preprocesar
Se realiza para colorar una marca de identificación al vencimiento para que al ejecutar la opción, Contaplus realice directa y automáticamente las opciones que le marquemos de asientos, marcado o borrado de vencimiento y cheque bancario si procede.La ventana que se abre al pulsar esta opción incluye los siguientes campos:
generar cheque y pagaré: para generar automáticamente el cheque o el pagaré y poderlo imprimir y pagar al acreedor. Generar asiento por fecha de vencimiento: para que el programa genere automáticamente el asiento en el diario. Fecha de emisión y vencimiento: esta última será la del asiento Banco: por el que se efectuará el pago Concepto: que aparecerá en el asiento

Documento: del asiento
Al aceptar en esta ventana aparecerá una marca en la columna de preproceso correspondiente al vencimiento, para indicar que este vencimiento generará un apunte contable al ejecutar el botón de procesado.
Procesar
Al pulsar sobre esta opción se procesará la información de los vencimientos que tengamos preprocesados. Tras la cual el vencimiento queda marcado en la columna de estado con un aspa verde que indica que está procesado.
Opciones de IVA
El tratamiento de este impuesto se lleva a través de esta opción, pudiéndose obtener listados e impresos oficiales. Tiene las siguiente opciones:
Facturas Recibidas
En la que integramos los datos a incorporar en el Libro de facturas recibidas .

Facturas Emitidas
Para los datos del Libro de facturas emitidas .
...tanto para el caso de la Facturas Recibidas como Emitidas, obtendríamos un informe similar a este:
...para poner los datos a incorporar a las distintas declaraciones a presentar relacionadas con el IVA, tenemos los siguientes modelos:
Modelos 300-320 o modelo 300 : Régimen General. Declaración Trimestral. (Presentación
telemática). o modelo 310 : Régimen Simplificado. Declaración-Liquidación Ordinaria. o modelo 320 :
Revisar también la dirección de la AEAT: http://www.aeat.es/modelos

Modelo 347
Modelo para Declaración anual operaciones con terceras personas (Presentación telemática por teleproceso). Revisar en los modelos de la AEAT: http://www.aeat.es/modelos/
Modelo 349
Este modelo tiene su origen en la O.M. de 16 de marzo de 1993, por la que se aprueba el modelo de Declaración Racapitulativa de Operaciones Intracomunitarias. Recomendamos el acceso a la página oficial: http://www.aeat.es/iva/mod349/home.html

Datos de los modelos
Necesarios para la presentación de los distintos modelos oficiales.

Configuración de los modelos
Podemos configurar el modelo a nuestras necesidades, codificando las medidas en milímetros.
Asiento de Regularización
Para realizar automáticamente el asiento de regularización del IVA. Al aceptar, nos muestra el asiento y -si estamos de acuerdo- volvemos a aceptar para su paso

al Libro Diario. (El programa actualiza automáticamente la fecha de ultima regularización del IVA).
Fin de Ejercicio
El cierre del ejercicio contable se va a realizar desde esta opción. Para ello es preciso que previamente hayamos preparado los asientos de liquidación de IVA, las amortizaciones y otros ajustes precisos.
Si al hacer el cierre no se conoce todavía esta información, tendremos la posibilidad de abrir y cerrar tantas veces como sea necesario con la función de invertir cierre.Es importante realizar una organización de ficheros completa desde la opción Útil/Organización.
Cierre del Ejercicio
Realiza automáticamente el cierre contable, efectuando los asientos de ajuste en moneda extranjera, regularización, cierre de ejercicio y asiento de apertura en una nueva empresa.En primer lugar debemos añadir la empresa sobre la que queremos realizar el cierre, considerando la información que queremos trasladar de un ejercicio a otro (vencimientos, talones, predefinidos, presupuestaria). Se puede cerrar también sobre una

empresa creada con anterioridad. En este caso hay que tener en cuenta la opción superior denominada Reemplazar el asiento de apertura existente.Si queremos cerrar sobre una empresa nueva, damos añadir e introducimos los datos necesarios para crear la empresa.
Tras darla de alta, la seleccionamos y en ese momento se activa el botón Cerrar que si lo pulsamos el sistema comenzará a procesar la información y realizará en el diario los asientos de regularización, cierre y en la nueva empresa el asiento de apertura. Además se asignará la empresa antigua como histórica de la nueva, para poder sacar informes comparativos entre años.Si la empresa que cerramos trabaja con moneda extranjera, antes de cerrar debemos introducir los tipos de cambio de fecha de cierre. El sistema hará automáticamente los asientos correspondientes antes de la regularización y cierre.Una vez cerrada no se puede acceder a ninguna opción que pueda cambiar el diario, a menos que apliquemos la opción "Invertir Cierre".
Invertir cierre
Una vez realizado el cierre, se puede volver al estado anterior para modificar, añadir, etc. mediante esta opción.Al pulsar el botón Abrir, el sistema eliminará los asientos de regularización, cierre y los de ajuste de moneda extranjera y dejará la empresa dispuesta a seguir trabajando con ella.Con esta opción No se borra el asiento de apertura creado -con lo que se puede continuar con el nuevo ejercicio-, lo que nos permite trabajar con los dos ejercicios abiertos, entendiendo que el asiento de apertura creado inicialmente es provisional, hasta que llegue el cierre definitivo.Al volver a cerrar el ejercicio hay que reemplazar el asiento de apertura para evitar tener varios asientos de apertura.
Configuración
Con esta opción podemos adaptar el programa a las variaciones legales y normativas aparecidas y ajustamos algunas de las características con las que va a funcionar el contaplus.Dentro de esta opción se incluyen los siguientes aspectos:

Tipos de IVA
Posibilita el empleo de distintos porcentajes y la modificación de los mismos. Mediante esta opción podemos configurar los actuales valores del IVA en unas tablas, así como los porcentajes del recargo de equivalencia que pueden corresponder a cada uno.En la actualidad los tipos de IVA y los posibles recargos son:
IVA Recargo de Equivalencia
4 % 0,5 % 7 % 1 % 16 % 4 %
Cada empresa puede llevar diferentes porcentajes sin afectar al resto de empresas definidas en el programa.
Subcuentas de IVA y Recargo por Equivalencia
Al introducir una subcuenta del grupo de IVA el Contaplus cambia la toma de datos añadiendo los campos necesarios de IVA repercutido, IVA soportado y Recargo por Equivalencia.
Sugerimos la utilización de las siguientes codificaciones para las subcuentas de IVA y recargo por equivalencia.
4720004 H.P. IVA soportado (4%)4720007 H.P. IVA soportado (7%)4720016 H.P. IVA soportado (16%)
4770004 H.P. IVA repercutido (4%)4770007 H.P. IVA repercutido (7%)4770016 H.P. IVA repercutido (16%)
...Cuando el IVA lleve Recargo de Equivalencia:4770504 H.P. IVA repercutido (4%) R.Eq. (0,5%)4770107 H.P. IVA repercutido (7%) R.Eq. (1%)4770416 H.P. IVA repercutido (16%) R.Eq. (4%)...Las cuentas de Recargo de Equivalencia serán:
4750000 H.P. acreedor por IVA4750005 H.P. acreedor por IVA, R.E. (0,5%)

4750001 H.P. acreedor por IVA, R.E. (1%)4750004 H.P. acreedor por IVA, R.E. (4%)
Cuentas Especiales
Con esta configuración asignamos cuentas a casos o funciones especiales.Concretamente asignamos 11 cuentas especiales, tres de las cuales afectan al tratamiento del IVA y el resto vienen relacionadas con el balance y el cierre del ejercicio. Estas cuentas son:
472 IVA soportado
477 IVA repercutido
Estas cuentas afectan -directamente y de forma automática- a las funciones relacionadas con el IVA como las liquidaciones, libros de facturas, declaraciones oficiales.
475 Recargo de equivalencia
Se recoge en "H.P. acreedor por conceptos fiscales" para separarlo del IVA repercutido.
129 Pérdidas y Ganancias
120 Bº del año anterior (Remanente)
121 Pérdidas del año anterior
Estas dos últimas cuentas es preciso tenerlas definidas para poder realizar el cierre del ejercicio. En caso contrario, el programa nos avisará al realizar el cierre, ya que no podrá completar el asiento de apertura del siguiente ejercicio.
668 Diferencias Negativas de cambio
768 Diferencias Positivas de cambio
136 Diferencias Positivas en moneda extranjera
6690 Diferencias Negativas redondeo euros
7690 Diferencias Positivas redondeo euros

Niveles de desglose
Con esta opción definimos una serie de valores por defecto para la obtención de listados y la entrada de datos del fichero de subcuentas en lo relativo a la descripción de los desgloses.Los niveles de desglose marcados aparecerán en el balance de sumas y saldos, aunque se permitirá modificarlos.El Balance de situación y la Cuenta de P. y G. se presentan por defecto con un nivel de desglose de tres dígitos, pero se puede definir el nivel deseado. Este nivel de desglose se puede fijar en:
la opción Cambio de Desglose del menú Financiera/Estructura del PGC, en el que se puede efectuar un cambio general del nivel de desglose de los grupos de cuentas.
la opción Niveles de desglose del menú Financiera/Configuración, que permite cambiar el desglose de todas las cuentas simultáneamente. Por defecto el programa marca el nivel 3 y el de subcuenta, que no son desmarcables.
Creados los niveles de desglose será necesario darles una denominación para una correcta interpretación de los estados financieros, sino No aparecerá ningún nombre en dicha partida. Las denominaciones se dan en el menú Financiera/Estructura PGC se despliega la ventana en el punto 9. Es importante en la definición de las subcuentas codificar en función de los desgloses que vamos realizando. Ejemplo:
430 Clientes
43010 Clientes de España43011 Clientes del resto de UE43012 Clientes resto Europa
43020 Clientes América del Norte43021 Clientes América del Sur43030 Clientes resto del mundo
4301001 Clientes Alava4301050 Clientes Zaragoza
430105001 Cliente nº 1 Zaragoza430105002 Cliente nº 2 Zaragoza
Conceptos tipo

Es una tabla para agilizar la introducción de asientos, al poder incorporar el contenido del campo "Concepto" de una forma más automática sin tener que teclear ese concepto completamente. Se define el código de cada concepto que será lo que tecleemos al introducir el asiento.
Vencimientos tipo
Para poder clasificar y distinguir los distintos tipos de vencimiento podemos codificarlos en esta opción y así será posible sacar listados de vencimientos por diferentes tipos a través de la gestión de vencimientos.
Divisas
Para llevar un mantenimiento de las divisas con las que trabajamos y obtener informes para controlar nuestras operaciones en moneda extranjera.
Se puede introducir las variaciones en los tipos de cambio asociados a cada divisa, introduciendo el tipo de cambio para cada fecha. Estos tipos pueden ser utilizados de forma automática en los ajustes que realiza el programa.

Banca electrónica
Para evitar desplazamientos innecesarios, pérdidas de tiempo, ... y por otra parte, para agilizar el proceso bancario de transmisión de información a la entidad, y el asegurar los procesos de registro de forma segura... tenemos esta opción: la transmisión remota de información a través del concepto de Banca electrónica.
Además, lo interesante es que la operación se cierra con la conciliación una vez que se ha llevado a cabo el movimiento en la cuenta corriente.