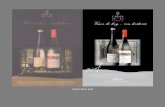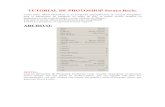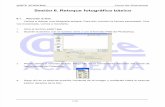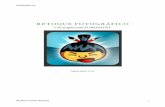PARCIAL 3. ADOBE PHOTOSHOP Photoshop es un programa de tratamiento de imágenes, retoque...
-
Upload
maria-josefa-rojo-cabrera -
Category
Documents
-
view
219 -
download
0
Transcript of PARCIAL 3. ADOBE PHOTOSHOP Photoshop es un programa de tratamiento de imágenes, retoque...

PARCIAL 3

ADOBE PHOTOSHOP
• Photoshop es un programa de tratamiento de imágenes, retoque fotográfico y pintura en color.

• Posee una gran versatilidad ya que dispone de una amplia gama de herramientas de pintura, de modificación, de selección y métodos para ajustar los niveles de grises o las imágenes en color.

PROPIEDADES• Permite además transformar fotografías
digitalizadas. • Es también una excelente herramienta de
postproducción y puede producir separaciones de color y medios tonos de una buena calidad.• Incluso crea ilustraciones listas para
cámara y película.

FORMATOS DE ARCHIVO
Photoshop fue creado en el año 1990, soporta muchos tipos de archivos de imágenes, como BMP, JPG, PNG, GIF, entre otros, además tiene formatos de imagen propios.

Los formatos soportados por Photoshop son:BMP. Formato nativo de Paint de Microsoft y soportado por gran cantidad de aplicaciones Windows y DOS. GIF. muy utilizado para las web. PNG. la misma utilización que los GIF, pero con mayor calidad.

PDF. formato original de Acrobat. Permite almacenar imágenes vectoriales y mapa de bits.JPEG. también muy utilizado en la WWW, factor de compresión muy alto y buena calidad de imagenOtros: Pixar, PNG para la Web, Scitex, TGA, EPS para archivos orientados a objeto, etc.

EL ENTORNO DE PHOTOSHOP






ILUMINAR ZONAS SOMBREADAS EN UNA FOTOGRAFIA
1.- INSERTO LA FOTOGRAFIA
2.- MENÚ ----- IMAGEN
3.- AJUSTES--- SOMBRAS / ILUMINACIONES
4.- OBTENEMOS UN CUADRO DE DIÁLOGO
AJUSTAMOS PORCENTAJES DE SOMBRA/
LUCES/ PARAMETRO CANTIDAD EN SOMBRAS.
5.- MOSTRAR MÁS OPCIONES (AUMENTAMOS EL VALOR
DEL PARAMETRO, ANCHURA TONAL DEL ÁREA DE
SOMBRA.

BLANQUEAR LOS DIENTES EN UN RETRATO
1.- Seleccionamos los dientes con la herramienta Lazo del Panel de
herramientas. Podemos usar el zoom sobre la zona y usar otras
herramientas de selección si queremos ser más precisos con la
Selección
2.- Establecemos un radio de desvanecimiento de 1 píxel. Para ello desplegamos el menú Selección, pulsamos sobre la opción Modificar y elegimos Desvanecer

• 3.-Creamos una capa de ajuste de tipo Tono y saturación desde el Panel Ajustes.
4.-En este panel elegimos trabajar con los tonos amarillos. Seguidamente, arrastramos el regulador de Saturación hasta eliminar el tono amarillo de los dientes.

5.-Volvemos a seleccionar la opción Todos en el menú Edición del Panel Ajustes y arrastramos hacia la derecha el regulador de Luminosidad hasta conseguir el efecto deseado.

MONTAJE DE FOTOS
1.-Insertar una foto -------- botón derecho abrir
2.- Insertar otra foto
3.- Archivo nuevo --------botón derecho del
mouse en la parte superior ----- mover a ventana
nueva
4.- utilizo la herramienta mover ( al inicio de la barra
herramienta
* utilizo el borrador mágico
*edición ------ transformar ------ rotar

CORRECCIÓN EFECTO OJOS ROJOS1.- ABRIMOS LA FOTOGRAFÍA EN PHOTOSHOP.
ELEGIMOS LA HERRAMIENTA PINCEL DE OJOS
ROJOS DEL PANEL DE HERRAMIENTAS
(SE ENCUENTRA JUNTO A LA HERRAMIENTA PARCHE).
2.- Para corregir el efecto de cada ojo, hacemos clic en la pupila. Podemos aumentar el valor del campo Cantidad de oscurecimiento si el color de la pupila no se muestra completamente negra. El campo Tamaño de pupila aumenta o reduce el área afectada por la herramienta..

COLOREAR FOTOGRAFÍA EN BLANCO Y NEGRO
1.- Abrimos la fotografía en Photoshop.2.- Comprobamos que la imagen esta en modo color RGB, accediendo al menú Imagen/ modo/ color RGB. 3.-Seleccionamos la cara con la herramienta Lazo.
4.- Creamos una máscara rápida pulsando que en el teclado. Perfilamos la selección con la herramienta Pincel y Borrador.

5.- Pulsamos de nuevo Q para que desaparezca la máscara rápida y quede la selección perfectamente sobre la zona que queremos empezar a colorear. Se puede guardar la selección desde el menú Selección/Guardar Selecciónpor si se desea utilizar en el futuro.
6.- Accedemos al cuadro de diálogo Equilibrio de color desde menú Imagen/Ajustes/Equilibrio de color (o pulsando Ctrl+B). Modificamos los tres niveles para obtener el color deseado.

7.- Posteriormente seguimos los mismos pasos con el resto de elementos de la fotografía: chaqueta, corbata, camisa, pelo, labios, ojos, blanco de los ojos y el fondo