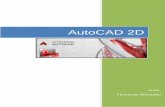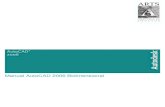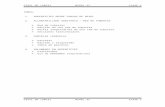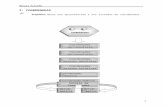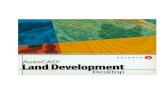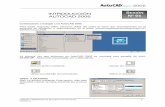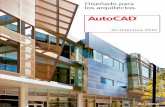Paseo por AutoCAD - Digital Riverdrh2.img.digitalriver.com/DRHM/Storefront/Company/adsk/... ·...
Transcript of Paseo por AutoCAD - Digital Riverdrh2.img.digitalriver.com/DRHM/Storefront/Company/adsk/... ·...
1
Capítulo
1
Paseo por AutoCAD
Antes de comenzar a usar el software, necesita estar familiarizado con la interfaz y algunas funcionalidades y características básicas.
Objetivos Al completar este capítulo, el usuario estará apto para:
Identificar e indicar el propósito de los principales elementos de la interfaz. Abrir, crear y guardar dibujos. Usar los comandos Zoom y Pan para ver diferentes áreas del dibujo.
Nota
Object Snap Estándares y Configuración de Barra de Estado Antes de realizar los ejercicios de este capítulo, referiérase a la sección “Configuración para los ejercicios” en la Introducción.
Sample Chapter
Autodesk® Intellectual Property
Not Valid for Sale or R
esale
2 Capítulo 1: Paseo por AutoCAD
Lección: Navegando el Ambiente de Trabajo
DescripciónEsta lección describe el ambiente de trabajo y los tipos de elementos de interfaz con los que debe estar familiarizado si desea ser un experto con el software.
Antes de estar creando dibujos, debe estar familiarizado con la interfaz.
Al completar esta lección, estará apto para iniciar la aplicación, activar los espacios de trabajo apropiados, e identificar partes clave de la interfaz.
La siguiente imagen identifica los elementos claves de la interfaz.
Barra de título Area de dibujo
Barra de menú Cursor
Barra de herramientas Ventana de comando
Dasboard (Tablero de Mandos) Barra de estado
Objetivos Al completar esta lección, estará en capacidad de:
Describir y fijar el workspace. Identificar funciones del teclado y usarlas. Describir la metodología Heads up design y cómo la interfaz esta diseñada para ello. Usar el shortcut menú para acceder comandos y opciones. Explicar el propósito de las herramientas de interfaz específicas de AutoCAD.
Sample Chapter
Autodesk® Intellectual Property
Not Valid for Sale or R
esale
Lección: Navegando el Ambiente de Trabajo 3
Fijando el Espacio de Trabajo o Workspace AutoCAD se inicia de la misma forma como se inicia otras aplicaciones de Windows, usando uno de los siguientes dos métodos:
Haciendo doble clic en el icono de AutoCAD 2008 en el escritorio de Windows. Haciendo clic en Inicio > Todos los Programas (o Programas) > Autodesk > AutoCAD 2008 > AutoCAD 2008.
Dependiendo de las opciones escogidas durante la instalación o del estado de AutoCAD cuando se cerró por última vez, tal vez sea necesario ajustar el espacio de trabajo activo.
Aviso!
Si está usando AutoCAD LT, se seleccionaría el icono y las opciones de menú de inicio asociadas con AutoCAD LT.
Definición del Workspaces Cuando inicia la aplicación, los elementos de la interfaz mostrados son sólo aquellos asociados con el workspace activo. Un workspace es un ambiente trabajo orientado al dibujo que le provee sólo las herramientas y los elementos de interfaz necesarios para lograr las tareas relevantes a ese ambiente.
Por defecto, AutoCAD tiene tres configuraciones de workspace:
2D Drafting & Annotation (2D Bosquejo y Anotaciones) 3D Modeling (Modelado 3D) AutoCAD Classic (AutoCAD Clásico)
Aviso!
AutoCAD LT tiene dos workspaces, uno llamado 2D Drafting & Annotation, el otro llamado AutoCAD LT Classic.
Sample Chapter
Autodesk® Intellectual Property
Not Valid for Sale or R
esale
4 Capítulo 1: Paseo por AutoCAD
Se muestra AutoCAD con el workspace 2D Drafting & Annotation activo.
Se muestra AutoCAD con el workspace 3D Modeling activo.
Sample Chapter
Autodesk® Intellectual Property
Not Valid for Sale or R
esale
Lección: Navegando el Ambiente de Trabajo 5
Se muestra AutoCAD con el workspace AutoCAD Classic activo.
Durante la instalación, se selecciona el workspace por defecto. Luego de iniciar el programa y salir, la aplicación se inicia con el último workspace usado.
Procedimiento: Fijar el Workspace 2D Drafting & Annotation Los siguientes pasos ofrecen una descripción para activar el workspace 2D Drafting & Annotation.
1. Inicie AutoCAD.
2. En la Barra de Herramientas Workspace, seleccione 2D Drafting & Annotation de la lista.
Sample Chapter
Autodesk® Intellectual Property
Not Valid for Sale or R
esale
6 Capítulo 1: Paseo por AutoCAD
3. Comience un dibujo nuevo y seleccione el archivo acad.dwt (sistema imperial) o acadiso.dwt (sistema métrico) como plantilla.
Procedimiento: Fijar el Workspace en AutoCAD LT Los siguientes pasos ofrecen una descripción para activar el workspace AutoCAD LT 2D Drafting & Annotation.
1. Inicie AutoCAD LT. 2. En la Barra de Herramientas Workspaces, seleccione 2D Drafting and Annotation de la lista.3. Comience un nuevo dibujo y seleccione el archivo acadlt.dwt (sistema imperial) o
acadltiso.dwt (sistema métrico) como plantilla.
Nota
Los pasos de instrucciones y ejercicios cubiertos en este curso están basados en el workspace 2D Drafting & Annotation. Favor activarlo si aún no lo ha hecho.
Entrada por Teclado Usar el teclado es familiar para cualquiera que haya trabajado con computadores. Para gran parte del trabajo que hace en AutoCAD se usa el teclado, pero usa algunas teclas más a menudo que otras.
La siguiente imagen muestra la ventana de comando. Algo único aplicación de ventanas graficas, la ventana de comando provee otro método para que el usuario interactúe con la aplicación.
Sample Chapter
Autodesk® Intellectual Property
Not Valid for Sale or R
esale
Lección: Navegando el Ambiente de Trabajo 7
Teclas Especiales Use las siguientes teclas frecuentemente. Estas teclas tienen un significado especial para el software.
Use la tecla ESC para cancelar todas las acciones actuales y retornar al comando Prompt.Presione la tecla ENTER seguido de toda entrada por teclado. También termine muchos comandos presionando ENTER.Presionar la BARRA ESPACIADORA equivale a presionar la tecla ENTER y es más fácil de usar.Presionar la BARRA ESPACIADORA o la tecla ENTER en el comando Prompt repite el último comando usado. Presionar las teclas de flechas ARRIBA y ABAJO lo llevará a través de los comandos previamente usados. La tecla TAB es especialmente útil para navegar en una caja de diálogo. Se puede usar la tecla TAB para moverse de campo a campo. Sea cuidadoso de no presionar ENTER.
Teclas de Función El uso de cada tecla de función puede ser duplicada de otra manera con la excepción de F2. Puede encontrar que los equivalentes en pantalla para las teclas de función son más fáciles de usar y permiten mantener la vista en la pantalla.
Opción Descripción
F1 Despliega la Ayuda
F2 Enciende/Apaga la Ventana de Texto
F3 Enciende/Apaga el OSNAP
F4 Enciende/Apaga el TABMODE
F5 Enciende/Apaga el ISOPLANE
F6 Enciende/Apaga el UCSDETECT (No disponible en AutoCAD LT)
F7 Enciende/Apaga el GRIDMODE
F8 Enciende/Apaga el ORTHOMODE
F9 Enciende/Apaga el SNAPMODE
F10 Enciende/Apaga el Polar Tracking
F11 Enciende/Apaga el Object Snap Tracking
F12 Enciende/Apaga Dynamic Input (Entrada Dinámica)
Ventana de Comando La ventana de comandos está normalmente ubicada en el fondo de la ventana en uso y situado entre el área de dibujo y la barra de estado del dibujo. Si se ingresa un comando manualmente en la línea de comando o hace clic en una herramienta de comando en una barra de herramientas, todos los comandos pasan a través de ella y son evaluados por la línea de comandos.
Sample Chapter
Autodesk® Intellectual Property
Not Valid for Sale or R
esale
8 Capítulo 1: Paseo por AutoCAD
Es importante que supervise la actividad que ocurre en esta área. En cada etapa del proceso del comando, AutoCAD le proporciona una serie de opciones a elegir o también puede requerir que ingrese valores relevantes para dicha etapa.
En operación normal, la ventana del comando contiene tres líneas de texto. Las primeras dos líneas listan la historia inmediata del comando y muestran la configuración o las opciones disponibles dentro del comando actual. La tercera es la línea de comando, donde debe enfocar su atención durante la mayoría de los mismos.
Para escribir, hágalo en la posición del cursor en la línea de comando, esto es, el comando Prompt.
Nota: Siempre presione ENTER después que escriba los valores en la línea de comando.
Aunque la ventana de comandos se posiciona generalmente en el fondo de la ventana de dibujo, puede moverla libremente alrededor del dibujo; puede moverlo al borde de la ventana en uso o dejarla flotante sobre el área de dibujo. Haga clic y arrastre las barras verticales a la izquierda de la ventana del comando para colocarla en posición de flotación sobre el área del dibujo.
Tip
Al estar en posición flotante sobre el área de dibujo, la ventana de comando puede obstruir parcialmente su vista, sin embargo, esta configuración puede ser beneficiosa ya que sirve de recordatorio para supervisar constantemente la ventana de comando.
Secuencia de Comando El proceso de ingresar secuencias de comando es directo e importante. Para utilizar el software éxitosamente, debe estar cómodo con secuencias típicas del comando tales como para dibujar un círculo, que es la siguiente.
1. Escriba Circle (Círculo) 2. Especifique el punto central del círculo o [3P/2P/Ttr (tan tan radius)]: Seleccione un punto
o ingrese una coordenada3. Especifique el radio del círculo o [Diameter] <25.0000>: d (Use una opción del comando) 4. Especifique el diámetro del círculo <50.0000>: 75 (Ingrese los valores cuando sean
solicitados)
Si pasa bastante tiempo trabajando con el software prestando atención a la línea de comando y a otros elementos del interfaz, pronto sabrá qué información se requiere sin mirar la línea de comando.
Sample Chapter
Autodesk® Intellectual Property
Not Valid for Sale or R
esale
Lección: Navegando el Ambiente de Trabajo 9
Interfaz de Usuario Hay elementos de interfaz comunes a otras aplicaciones de Windows® como las barras de herramientas y los menús. Si ha utilizado otras aplicaciones de Windows®, estos elementos deberían parecerle familiares. Sin embargo, hay elementos de interfaz como el dashboard y la barra de estado, las cuales son únicas de AutoCAD.
Definición del Heads-up Design Heads-up design es una metodología destinada a incrementar su eficiencia mientras usa el software. Cada vez que aparta su enfoque visual de su diseño para ubicar una herramienta, retrasa su velocidad de trabajo. En cambio, deberia usar los métodos de acceso más eficientes, como Dynamic Input (Entrada Dinámica), shortcut menú (menús de acceso rápido), y el dashboard (tablero de mandos) cada vez que sea posible, para mantenerse focalizado en su dibujo y al mismo tiempo acceder fácilmente a los comandos.
Definición de DashboardEl dashboard (tablero de mandos) es un tool palette (paleta de herramientas) especial asociado con cada workspace conteniendo sólo las herramientas y controles relevantes a dicho workspace. Por ejemplo, el dashboard para el workspace 2D Drafting & Annotation contiene herramientas relevantes al dibujo en 2D, dimensionamiento y anotaciones, pero no contiene herramientas para la creación de geometría en 3D.
Usar el dashboard a solas provee más espacio en su pantalla para el área de dibujo, mientras mantiene el acceso a las herramientas y controles que necesita.
Controles del Dashboard El dashboard es encendido por defecto cuando inicia el software en cualquiera de los workspaces 2D Drafting & Annotation, o 3D Modeling. Puede encender o apagar el dashboard usando Tools >Palettes > Dashboard. Puede también encender el dashboard escribiendo dashboard en la línea de comando, o apagarlo escribiendo dashboardclose. Puede también personalizar y guardar su propia configuración del dashboard. Sa
mple Chapter
Autodesk® Intellectual Property
Not Valid for Sale or R
esale
10 Capítulo 1: Paseo por AutoCAD
El dashboard está dividido en áreas conteniendo grupos de herramientas llamados paneles de control. Cada panel de control por separado contiene herramientas relativas, como aquellas usadas para dibujos en 2D, agregar textos, o agregar dimensiones. Algunos paneles del dashboard pueden ser expandidos para mostrar más herramientas. Cuando el puntero del ratón pasa por encima de los paneles de control, aparece un símbolo de chevron debajo del ícono panel, y puede hacer clic en él para expandir el panel de control.
Icono de Panel de Control
Identifica el propósito y nombre del panel de control.
Símbolo de Chevron Haga clic sobre el chevron para expandir o colapsar el panel desplegable. Solo puede ser mostrado un panel en estado expandido a la vez.
Más herramientas Haga clic y mantenga el botón izquierdo del ratón para mostrar más herramientas y controles sobre el panel de control
Agregar o Eliminar Paneles de Control Para encender o apagar específicos paneles de control, haga clic derecho en cualquier parte sobre el dashboard, haga clic en Control Panels, y seleccione el panel a mostrar o eliminar. Los paneles actualmente mostrados son indicados por una marca de verificación.
Sample Chapter
Autodesk® Intellectual Property
Not Valid for Sale or R
esale
Lección: Navegando el Ambiente de Trabajo 11
Menús Desplegables Use menús desplegables para acceder comandos. Los menús están organizados por grupos de tareas como File (Archivo), Draw (Dibujo), Modify (Modificaciones), y Help (Ayuda).
Los menús usan anotaciones estándares de Windows.
Una opción de menú con puntos suspensivos (….) abre una caja de diálogo. Por ejemplo, si se hace clic en menú Format > Layer, aparece la caja de diálogo del Manejador de Propiedades de Layer (Layer Properties Manager).
Muchas opciones de menú resultan en submenús que proveen opciones de comando adicionales. Una pequeña punta de flecha negra en la derecha de la opción indica la presencia de un submenú, tal como el submenú de Layer Tools mostrado aquí.
Las opciones de menú que no están disponible para un momento dado en una sesión de dibujo, aparecen sombreadas, como la opción Plot Style mostrado aquí.
Nota
Las selecciones del menú son indicadas por la siguiente convención:
Haga Clic en menú Draw > Circle > 2 Points.
Barras de Herramientas Como producto de software en ambiente Windows, AutoCAD utiliza barra de herramientas como una manera de acceder comandos y configuraciones. Cada barra consiste en una colección de herramientas que realizan tareas relacionadas o similares. Active cada herramienta haciendo clic a un botón. Los íconos indican el propósito de la herramienta.
Por defecto, al usar el Workspace 2D Drafting & Annotation, sólo las barras de herramientas Standard Annotation y Workspaces están visibles cada vez que la ventana de dibujo se abre.
También por defecto, cada barra de herramienta es posicionada en el tope del área de dibujo. Puede moverlas hacia una posición flotante.
Sample Chapter
Autodesk® Intellectual Property
Not Valid for Sale or R
esale
12 Capítulo 1: Paseo por AutoCAD
Visibilidad de la Barra de Herramienta Cualquier botón existente en las barras de herramientas puede ser usado para acceder la lista de barra de herramientas.
Para encender cualquier barra de herramienta no mostrada, haga clic derecho en un botón de la barra. Haga clic en la barra de la lista para mostrarla. Esta es mostrada en su última posición antes de ser ocultada.
En la ilustración de la derecha, la barra de herramienta Inquiry será mostrada. Todas las barras actualmente mostradas son indicadas con una marca de verificación.
Tip
Al hacer clic en los íconos de la barra de herramientas, el comando no se ejecuta a menos que el cursor esté sobre el icono deseado al soltar el botón del ratón. Si hace clic en el icono incorrecto, simplemente arrastre el cursor lejos del botón antes de soltar el botón del ratón nuevamente.
Barra de Estado La barra de estado está ubicada al final de la ventana de aplicación.
A la izquierda de la barra de estado está el área de lectura de coordenadas, que informa sobre la posición numérica del cursor en el área de dibujo. Haga clic en las coordenadas para apagar esta exhibición.
En medio de la barra de estado, hay botones que activan características para facilitar la construcción de dibujo. En conjunto, estas características se llaman configuración de bosquejo.
Sample Chapter
Autodesk® Intellectual Property
Not Valid for Sale or R
esale
Lección: Navegando el Ambiente de Trabajo 13
Acerca de los Shortcut Menús o Menús de Acceso Directo El menú de acceso directo es sensible al contexto. Cuando se hace clic derecho en la ventana de gráficos, se puede utilizar las opciones presentadas en el menú de acceso directo para realizar una variedad de tareas. Sensible al contexto significa que el menú cambiará dependiendo de que esta haciendo el usuario en ese momento en el software. Por ejemplo, si se está en el comando Prompt, el menú de acceso directo mostrará opciones diferentes que si estuviese en el comando Pline.
Definición de Shortcut Menú Las opciones del menú de acceso directo se organizan en diferentes áreas. Las opciones disponibles cambian basado en el contexto actual cuando se activa el shortcut menú. La siguiente imagen muestra el menú de acceso directo que aparecería cuando se está creando una polilínea.
El área superior del menú ofrece Enter (Entrada), Cancel (cancelar), y Recent Input Options (opciones de entrada recientes).
El área media del menú ofrece opciones específicas del comando actual. Note cómo las opciones en el menú coinciden con las opciones en la línea de comando. Para usar una opción para un comando, seleccione la opción en el menú de acceso directo. Esto tiene el mismo efecto que escribir la letra de la opción en la línea de comando.
El área más baja del menú ofrece las funciones Pan y Zoom y acceso al comando QuickCalc.
Puntos Claves Los menús de acceso directo o shortcut menú son sensibles al contexto, esto es, que las opciones difieren dependiendo del contexto actual del software, de lo que el usuario está haciendo o editando. Se puede utilizar el menú acceso directo como una alternativa para ingresar opciones en la línea de comando. Esto acelera el proceso de diseño y el método preferido para trabajar con sub-opciones del comando activo.
Sample Chapter
Autodesk® Intellectual Property
Not Valid for Sale or R
esale
14 Capítulo 1: Paseo por AutoCAD
Más Herramientas de Interfaz Específicas de AutoCAD Aun cuando el software está conformado por elementos de la interfaz de usuario estándares de Windows®, hay otros tipos de elementos que son específicos de AutoCAD.
Layouts (Presentación de Dibujos) El Model Space (la pestaña Model) es el área donde se crean los diseños. Los Layouts (presentaciones de dibujos) son para anotaciones, bordes, títulos e impresión.
Cuando se diseña en AutoCAD, se debe dibujar en la escala completa. El entorno de Model Space brinda un espacio ilimitado. Utilice los Layouts para crear hojas o presentaciones de dibujo que representan un área igual al tamaño real del papel. Utilice los viewports para observar los diseños del Model Space en la hoja.
Cuando se abre un dibujo, además de la pestaña Model Space en el fondo de la ventana de dibujo, están las pestañas de Layouts. Haga clic en estas pestañas para tener acceso a los layouts del dibujo.
Lista de Layer o Capas La Barra de Layers muestra las capas del dibujo. Usando esta lista, se puede cambiar la capa actual, asignar objetos seleccionados a una capa, y apagar, encender, congelar o bloquear capas.
Sample Chapter
Autodesk® Intellectual Property
Not Valid for Sale or R
esale
Lección: Navegando el Ambiente de Trabajo 15
Tool Palettes Los Tools Palettes simplifican la tarea de agregar el contenido de diseño predeterminado a su dibujo.
Tools Palettes (Paleta de Herramientas) es un sistema de paneles contenidos en una ventana flotante. Para fácil identificación, son agrupados por pestañas.
Tools Palettes proporciona un método eficiente para organizar, compartir, y colocar patrones de relleno y símbolos que se utilizan regularmente.
Se puede personalizar las herramientas para requisitos particulares en los Tools Palettes fijando características que son específicas al objeto, tal como escala, ángulo de la rotación, o un color predefinido.
Los Tools Palettes también pueden contener herramientas desarrolladas por terceros.
Definición de InfoCenter El InfoCenter (Centro de Información) ubicado a la derecha de la barra de menú, constituye la búsqueda y el acceso al panel de Communication Center. Puede usar el buscador de InfoCenter escribiendo las palabras claves o una pregunta. Existen muchas ubicaciones en las cuales InfoCenter puede ser configurado, las siguientes son un ejemplo:
User's Guide (Guía de Usuario) Command Reference (Referencia de Comandos) New Feature Workshop (Taller de Nuevas Características)
El InfoCenter es mostrado en la siguiente ilustración:
Communication Center Communications Center, accesado a través de la barra de menú InfoCenter, provee notificaciones en tiempo real, anuncios y noticias a su escritorio. Debe estar conectado a Internet para aprovechar esta característica. Lo siguiente son listas parciales de la información que puede acceder:
Nuevas actualizaciones del software Soporte de productos Canal de Gerentes CAD RSS Feeds (Canales de Noticias)
Sample Chapter
Autodesk® Intellectual Property
Not Valid for Sale or R
esale
16 Capítulo 1: Paseo por AutoCAD
Acceso
Haga clic en el ícono de satélite para abrir el Communication Center.
Haga clic en la flecha para desplegar y configurar. Haga clic en Search Settings en la lista desplegada para configurar los sitios de búsqueda de InfoCenter y configuración de Communication Center. Busque información o ayuda a en las ubicaciones de búsqueda configuradas escribiendo palabras claves, o escriba una pregunta en el campo Help. Haga clic en el ícono de búsqueda para mostrar los resultados de la búsqueda luego de introducir las palabras claves. Puede buscar los resultados en Search window (ventana de búsqueda).
Opciones del Communication Center Expanda la barra de titulo de Communications Center para ver todos los canales Autodesk configurados. Expanda la barra de titulo RSS Feeds para ver todos los canales configurados. Por defecto, varios RSS feeds son creados por el usuario cuando instala AutoCAD. (Solo disponible para clientes suscritos) Expanda la barra de titulo de Subscription Center para ver todos los elementos configurados de Subscription Center, como requerimientos de soporte de productos y catálogos y lecciones en línea (E-Learning).
Menú de Ayuda Antes de explorar más AutoCAD, debe familiarizarse con la extensa documentación de ayuda proporcionada.
El menú Ayuda provee acceso al sistema de ayuda como recursos en línea para Knowledge Base (Base de Conocimiento), Training Resources (Recursos de Entrenamiento), y Autodesk User Group International (AUGI – Grupo Internacional de usuarios Autodesk). Puede también encontrar información acerca de participar en Customer Involvement Program (Programa de Participación del Cliente).
Sample Chapter
Autodesk® Intellectual Property
Not Valid for Sale or R
esale
Lección:Trabajar con Archivos 17
Lección: Trabajar con Archivos
DescripciónEsta lección describe cómo abrir, crear y salvar dibujos.
Objetivos Al finalizar esta lección, estará apto para:
Abrir dibujos. Crear nuevos dibujos. Guardar archivos de dibujos.
Trabajar con Archivos Los dibujos se crean y se almacenan en un archivo de dibujo DWG. Para tener acceso a estos datos, debe aprender cómo crear, guardar y abrir estos archivos.
En la siguiente imagen, la Caja de Diálogo Select Template es usada para designar el archivo de plantilla para un dibujo nuevo.
Sample Chapter
Autodesk® Intellectual Property
Not Valid for Sale or R
esale
18 Capítulo 1: Paseo por AutoCAD
Abrir un Dibujo Para abrir un dibujo, utilice el comando Open.
Acceso al Comando Open
Línea de Comando: OPEN Menú: File > Open Barra de Herramienta: Standard Annotation
Nota
Utilice los estándares de Windows CTRL+ y SHIFT+ para seleccionar y abrir múltiples archivos en una sola orden.
Sample Chapter
Autodesk® Intellectual Property
Not Valid for Sale or R
esale
Lección:Trabajar con Archivos 19
Crear Nuevos Dibujos Para crear un nuevo dibujo, se debe utilizar el comando New. Se puede seleccionar una plantilla en la que estará basado el nuevo dibujo, o crear un dibujo de tipo imperial o métrico sin usar una plantilla.
Acceso al Comando New
Línea de Comando: NEW; QNEW Menú: File > New Barra de Herramienta: Standard Annotation
Crear un Nuevo Dibujo en Blanco Si se selecciona una de las opciones Open with no Template (Abrir sin Plantilla) en la caja de diálogo Select Templates, el dibujo nuevo estará totalmente en blanco y necesitará fijar la configuración de unidades, los estilos de dimensionamiento, tamaño de las hojas, y otros.
Sample Chapter
Autodesk® Intellectual Property
Not Valid for Sale or R
esale
20 Capítulo 1: Paseo por AutoCAD
Guardar Sus Dibujos Se utiliza los comandos Guardar y Guardar como para guardar un dibujo. La primera vez que guarde un dibujo nuevo, aparece la Caja de Diálogo Save Drawing (Guardar Dibujo). Navegue a la carpeta donde desea almacenar el dibujo, coloque el nombre del archivo y haga clic en Save (Guardar).
Acceso al Comando Save; Save As
Línea de Comando: SAVE; QSAVE; SAVEAS Menú: File > Save; Save As Barra de Herramienta: Standard Annotation
Guardar un Dibujo como Caja de Diálogo
Nota
Guardar la primera vez y Guardar frecuentemente Como nuevo usuario, debe obtener el hábito de guardar su dibujo tan pronto como lo cree, y luego guardarlo frecuentemente. Este es un hábito fácil de aprender, y podría tener mucho valor en casos de fallas inesperadas del sistema.
Sample Chapter
Autodesk® Intellectual Property
Not Valid for Sale or R
esale
Lección: Mostrar Objetos 21
Lección: Mostrar Objetos
DescripciónCuando se utiliza el software, se dibuja todos los objetos a escala completa. A veces necesita una visión de todo el dibujo, y a veces pequeños detalles. Para asistirle en diversas áreas de la visión del dibujo, hay un número de herramientas de zoom (enfoque) y de pan (vista panorámica). Se puede magnificar fácilmente áreas pequeñas de su dibujo para proporcionar una visión más cercana, o cambiar la vista a una parte diferente o más grande del dibujo. Se puede guardar vistas con un nombre y recuperarlas más adelante.
En esta lección, se explorará diferentes métodos para usar estas herramientas, y desarrollará el uso de esta interfaz.
Muchas de las funciones de Zoom y Pan operan transparentemente. Esto quiere decir que se puede usar estas opciones mientras se está en otro comando.
Al finalizar esta lección, estará apto para usar los comandos Zoom y Pan para controlar la vista del dibujo, usar la rueda del ratón para hacer pan y zoom en el dibujo, y regenerar vistas.
Sería imposible trabajar en un dibujo típico tal como el siguiente en una hoja de papel que el tamaño de un monitor de computador. Usando las herramientas de visualización, se puede magnificar cualquier porción del dibujo para llenar el espacio disponible en su monitor.
Objetivos Al finalizar esta lección, el usuario estará apto para:
Identificar las herramientas que controlan las vistas del dibujo. Usar el comando Pan Realtime para realizar operaciones de paneo en tiempo real en el dibujo. Usar el comando Zoom Realtime para realizar operaciones de enfoque en tiempo real en el dibujo. Usar diferentes comandos de Zoom para controlar la maximización de la vista. Usar la rueda del ratón para hacer enfoques y vistas panorámicas en el dibujo. Usar el comando Regen para regenerar el dibujo. Usar las herramientas de los comandos Zoom y Pan para ver diferentes áreas en un dibujo.
Sample Chapter
Autodesk® Intellectual Property
Not Valid for Sale or R
esale
22 Capítulo 1: Paseo por AutoCAD
Herramientas de Visualización El panel de control 2D Navigate, situado en el dashboard, contiene las herramientas comúnmente usadas para controlar la manera de ver la ventana de dibujo. En el menú View están ubicados comandos adicionales de Zoom.
Acceso al Comando Display Tools
Menú: View > ... Dashboard:
Nota
Hay opciones adicionales para el comando Zoom, pero están fuera del alcance de este curso. Vea la ayuda para información adicional del comando.
Pan Realtime (Vista Panorámica en Tiempo Real) Se puede reposicionar el centro de su vista en el dibujo usando el comando PAN. Justo como tomar una vista panorámica con una videocámara, en esa vista panorámica sólo cambia la posición de su vista del dibujo, no la ubicación o la ampliación de objetos.
Por defecto la opción PAN es en tiempo real, con la cual se puede tomar una vista panorámica dinámicamente moviendo el puntero.
Acceso al Comando Pan
Línea de Comando: PAN, P Menú: View > Pan > Realtime Dashboard:
Sample Chapter
Autodesk® Intellectual Property
Not Valid for Sale or R
esale
Lección: Mostrar Objetos 23
Cuando el comando Pan Realtime está activo, el cursor cambia a un ícono de mano como es mostrado. Haga clic y arrastre el cursor para una vista panorámica del dibujo.
Opciones del Comando Al utilizar el comando Pan Realtime, haga clic derecho en cualquier parte del dibujo para desplegar el shortcut (menú corto) de Zoom, y disponer de todas las opciones.
Opción Descripción
Exit: Haga clic para salir del comando Pan Realtime. Zoom: Haga clic para activar Zoom Realtime. 3D Orbit: Haga clic para realizar una visión de movimiento en 3 dimensiones.Zoom Window: Haga clic para realizar una operación de Zoom Window y volver al comando Pan Realtime. Zoom Original: Haga clic para volver a la visión antes de comenzar el comando Pan Realtime. Zoom Extents: Haga clic para ampliar la visión a las extensiones del dibujo y volver al comando Pan Realtime.
Aviso!
La opción 3D Orbit no está disponible en AutoCAD LT.
Procedimiento: Pan en Tiempo Real Los siguientes pasos muestran cómo obtener una vista panorámica dinámicamente en tiempo real.
1. En el panel 2D Navigate, haga clic en Pan Realtime. 2. Haga clic y arrastre el cursor en la dirección que desea la vista panorámica del dibujo.
Suelte el botón cuando esté en la posición deseada.
Sample Chapter
Autodesk® Intellectual Property
Not Valid for Sale or R
esale
24 Capítulo 1: Paseo por AutoCAD
3. Continúe haciendo clic izquierdo y arrastrando tanto como lo requiera.
4. Presione ESC o ENTER para salir del comando Pan Realtime.
Pautas para Vistas Panorámicas El Pan Realtime tiene el mismo efecto sobre el dibujo usando las barras de desplazamiento verticales y horizontales. Cuando hace una vista panorámica del dibujo, no está moviendo la geometría, sólo cambiando la posición en la cual ve el dibujo.
Zoom Realtime (Enfoque en Tiempo Real) El comando Zoom aumenta o disminuye la ampliación de los objetos mostrados en el área de dibujo. Cuando se enfoca hacia fuera, ve más del dibujo total. Cuando se enfoca hacia adentro, se magnifica partes de su dibujo para visión en mayor detalle.
Justo como el enfoque hacia adentro y hacia fuera con una cámara, usar el Zoom no altera el tamaño real del objeto. Esto simplemente cambia la ampliación relativa de los objetos mostrados en el área de dibujo.
Acceso al Comando Zoom
Línea de Comando: Zoom, Z; Press ENTER for Realtime option Menú: View > Zoom > Realtime Dashboard:
Sample Chapter
Autodesk® Intellectual Property
Not Valid for Sale or R
esale
Lección: Mostrar Objetos 25
Opciones del Comando Cuando el comando Zoom Realtime está activo, el cursor cambia al ícono arriba mostrado. Haga clic izquierdo y arrastre el cursor hacia arriba para aumentar la ampliación o hacia abajo reducirla.
Opción Descripción
Exit: Haga clic para salir del comando Zoom Realtime. Pan: Haga clic para activar el Pan Realtime. 3D Orbit: Haga clic para realizar una visión en movimiento en 3 dimensiones.Zoom Window: Haga clic para realizar una operación de Zoom Window y volver al comando Zoom Realtime Zoom Original: Haga clic para volver a la visión antes de comenzar el comando Zoom Realtime Zoom Extents: Haga clic para ampliar la visión a las extensiones del dibujo y volver al comando Zoom Realtime.
Aviso!
La opción 3D Orbit no está disponible en AutoCAD LT.
Procedimiento: Zoom en Tiempo Real Los siguientes pasos muestran cómo hacer enfoques en tiempo real.
1. En panel 2D Navigate, haga clic en Zoom Realtime. 2. Haga clic y arrastre el cursor hacia arriba para aumentar la maximización.
Sample Chapter
Autodesk® Intellectual Property
Not Valid for Sale or R
esale
26 Capítulo 1: Paseo por AutoCAD
3. Haga clic y arrastre el cursor hacia abajo para reducir la maximización.
4. Continúe enfocando como lo requiera.
5. Presione ESC o ENTER para salir del comando.
Sample Chapter
Autodesk® Intellectual Property
Not Valid for Sale or R
esale
Lección: Mostrar Objetos 27
Comandos Zoom Adicionalmente al comando Zoom Realtime, los siguientes comandos Zoom están disponibles.
Acceso al Comando La tabla muestra algunos de los comandos que más frecuentemente necesitará para ver diferentes áreas del dibujo.
Nota: No todos los comandos de Zoom son discutidos aquí.
Comandos Zoom
Línea de Comando: Vea el texto al lado de cada ícono en la tabla de alias de comandos.
Menú: View Dashboard:
Zoom Window ZOOM, Z; Haga clic en 2 puntos para definir la ventana Para utilizar el comando Zoom Window, utilice cualquier método enumerado arriba para comenzar el comando, después haga clic en el dibujo para especificar la primera esquina de la ventana (1), luego haga clic para especificar la segunda esquina de la ventana (2). La visión de dibujo se magnifica, llenando el área de dibujo con el área definida por la ventana de Zoom.
Zoom Extents ZOOM, Z; > E luego presione ENTER Use el comando Zoom Extents para ampliar la visión a las extensiones del dibujo, es decir el área del dibujo en la que los objetos están colocados. Cuando se amplía la visión a las extensiones de dibujo, se magnifica la visualización de dibujo con el propósito de que toda geometría en el espacio actual (model space o paper space) sea visible.
Zoom Previous ZOOM, Z; > P luego presione Enter Use el comando Zoom Previous para volver a la visión anterior.
Sample Chapter
Autodesk® Intellectual Property
Not Valid for Sale or R
esale
28 Capítulo 1: Paseo por AutoCAD
Características de la Rueda del Ratón La rueda del ratón es una variante del dispositivo de puntero estándar que es modificado con una rueda pequeña entre los botones izquierdo y derecho. Se puede rotar en pequeños incrementos. Se puede utilizar la rueda para enfocar y hacer vistas panorámicas (pan) en su dibujo sin usar ningún comando de AutoCAD. Cuando hace Zoom hacia adentro, es decir, acerca la imagen, la ubicación cerca del cursor es el punto focal y por lo tanto permanece en la pantalla.
La variable del sistema ZOOMFACTOR controla el cambio incremental, sea hacia delante o hacia atrás. Cuanto más alto es el número de la variable, mayor es el zoom.
Cómo usar la Rueda del Ratón Haga esto... Para...
Ruede la rueda hacia delante Zoom In (Enfoque hacia adentro)
Ruede la rueda hacia atrás Zoom Out (Enfoque hacia afuera)
Haga doble clic en la rueda Zoom Extents
Mantenga presionada la rueda y arrastre el ratón Pan (Vista panorámica)
Presione y suelte la tecla SHIFT y la rueda y arrastre el ratón Orbita Limitada
Presione y suelte la tecla CTRL y la rueda y arrastre el ratón Pan (Joystick)
Aviso!
La característica de Orbita Limitada no está disponible en AutoCAD LT.
Tip
En algunas situaciones, al usar la rueda del ratón para Pan o para Zoom, las acciones no tienen ningún efecto en el dibujo. Por ejemplo, es posible que solamente pueda alejar la imagen a cierta posición. Cuando esto ocurre, se debe regenerar el dibujo haciendo clic en Regen del menú View.
Modalidades de la Rueda del Ratón Se puede fijar el botón de la rueda para funcionar en dos modalidades. El valor que tenga la variable del sistema MBUTTONPAN controla esta operación.
Si MBUTTONPAN se fija a 1, se activa el comando PAN cuando se utiliza la rueda. Si MBUTTONPAN se fija a 0, el menú de Object Snap se muestra cuando se utiliza la rueda.
Sample Chapter
Autodesk® Intellectual Property
Not Valid for Sale or R
esale
Lección: Mostrar Objetos 29
Comando Regen Utilice los comandos Regen o Regenall para regenerar toda la geometría en el dibujo. Cuando se regenera el dibujo, las coordenadas de pantalla para todos los objetos en el dibujo son recalculadas y la base de datos de dibujo es reindexada para un óptimo rendimiento de la visualización.
Acceso al Comando Regen
Línea de Comando: REGEN, REGENALL Menú: View > Regen, Regenall
Nota
Regeneración Automática del Dibujo Por defecto, cuando se crea un dibujo nuevo, la variable del sistema REGENMODE es fijada a 1. Esto permite que se regenere automáticamente el dibujo siempre que el usuario realice una acción que requiera dicha regeneración.
Pautas para Regenerar Dibujos Grandes Debido a que la regeneración recalcula las coordenadas de la pantalla para todos los objetos en el dibujo, generalmente dura más tiempo para regenerar dibujos grandes que los más pequeños. Si se experimenta disminuciones del funcionamiento en dibujos grandes, considere fijar REGENMODE = 0 para evitar la regeneración automática. Se puede regenerar manualmente el dibujo cuando se necesite.
Sample Chapter
Autodesk® Intellectual Property
Not Valid for Sale or R
esale
30 Capítulo 1: Paseo por AutoCAD
Ejercicio: Hacer Zoom y Pan en el DibujoEn este ejercicio, se abre un dibujo existente y se usa las herramientas de Zoom y Pan para ver diferentes áreas.
El ejercicio terminado 1. Abra el archivo C_Displaying-Objects.dwg.2. En el panel 2D Navigate, mueva el cursor
sobre la sección de herramientas de Zoom para ver los tipos para los comandos disponibles.
3. Paneo del dibujo: Haga clic derecho en cualquier área del dibujo. Haga clic en Pan. Haga clic y presione el botón de selección y arrastre el ratón para cambiar la vista del dibujo.
4. Mientras aún hace un paneo del dibujo, presione y sostenga la tecla SHIFT. Nota: Esto cambia temporalmente el movimiento de la vista de tiempo real a modo ortogonal (orthogonal mode).
5. Haga clic derecho en cualquier parte del dibujo. Haga clic en Exit para finalizar el comando Pan. Nota: También puede presionar ESC para finalizar el comando.
6. En el panel 2D Navigate, haga clic en Extents y note cómo cambian la vista. Nota: Si tiene un ratón de 3 botones con rueda, puede hacer doble clic en la rueda para el comando Zoom Extents.
7. Zoom en tiempo real: En el panel 2D Navigate, haga clic en Realtime.Haga clic y mantenga presionado el botón del ratón y mueva el cursor hacia arriba. Manteniendo presionado el botón del ratón, mueva el cursor hacia abajo. Note que al mover el cursor hacia arriba, enfoca el dibujo hacia adentro (acercarse), y cuando mueve el cursor hacia abajo, el enfoque es hacia fuera (alejarse).
Nota: También puede activar el comando Zoom Realtime a través de la rotación de la rueda del ratón. Rotar la rueda hacia arriba lo acerca, y hacia abajo, lo aleja.
8. Hacer Zoom hacia una ventana: En el panel 2D Navigate, haga clic en Window. Haga clic en dos puntos alrededor de la sección central del dibujo como es mostrado por las flechas en la siguiente imagen.
Sample Chapter
Autodesk® Intellectual Property
Not Valid for Sale or R
esale
Lección: Mostrar Objetos 31
9. Haga un paneo en la esquina inferior izquierda del dibujo.
10. En el panel 2D Navigate, haga clic en Previous View. Esto retorna a la última vista del dibujo que se enfocó o se paneó. Nota: Sólo son almacenadas las últimas 10 vistas.
11. Cierre todos los archivos sin guardar los cambios.
Sample Chapter
Autodesk® Intellectual Property
Not Valid for Sale or R
esale
32 Capítulo 1: Paseo por AutoCAD
Ejercicio: Paseo PrácticoEn este ejercicio, abre un archivo existente y pasea por la interfaz de usuario. Se activa la variable del sistema STARTUP y crea un dibujo nuevo usando el Asistente Advanced Setup.
El ejercicio terminado
1. Abra el archivo C_Hummer-Elevation.dwg.Debido a que el dibujo fué salvado con la capa Color activa, se retorna a esa capa ahora.
2. En el panel 2D Navigate, haga clic en Extents. El dibujo es maximizado para llenar la pantalla.
3. Si tiene un ratón de ruedas, posicione el cursor a la izquierda de la vista y mueva la rueda hacia adelante y luego hacia atrás. La maximización de la vista cambia pero aún puede ver la geometría.
4. En el panel 2D Navigate, haga clic en Zoom Extents.
5. Haga clic en la pestaña Model para activar el model space. El Model space es donde reside la geometría del dibujo.
6. En el panel 2D Navigate, haga clic en Window. Haga clic cerca de los puntos indicados en la siguiente imagen para maximizar el área definida por la ventana.
7. En el panel 2D Navigate, haga clic en Previous View. Será retornado a la vista previa.
8. Haga clic en File menú > Save.
9. Haga clic en File menú > Close.
Sample Chapter
Autodesk® Intellectual Property
Not Valid for Sale or R
esale
Lección: Mostrar Objetos 33
10. Haga clic en File menú > C_Hummer-Elevation.dwg. El software muestra una lista de los archivos anteriormente abiertos en el menú File para acceder rápidamente.
El dibujo es abierto en la última vista en la cual fué almacenado.
11. En la pestaña Layout, haga clic en la pestaña Color para activar la capa o layout Color.
12. Haga clic en File menú > New. 13. En la Caja de Diálogo Select Template,
haga clic en acad.dwt. Esto crea un nuevo dibujo basado en el archivo de plantilla acad.
Nota: Para usuarios de AutoCAD LT, haga clic en acadlt.dwt.
14. Mueva el cursor cerca de la esquina superior derecha del área de dibujo. Observe que la coordenada muestra una pantalla de tamaño de aproximadamente 80 x 60 unidades.
15. Haga clic en File menú > New.
16. En la Caja de Diálogo Select Template, en Open list, haga clic Open with No Template - Imperial. Esto empieza un nuevo archivo de dibujo en blanco.
Nota: Cuando usa esta plantilla, necesita ajustar la configuración de unidades, dimensiones y estilo de texto, entre otros.
17. Mueva el cursor cerca de la esquina superior derecha del área de dibujo. Observe que la coordenada muestra un tamaño de pantalla aproximadamente de 12 x 9 unidades.
18. Cierre todos los archivos sin almacenar los cambios. Sa
mple Chapter
Autodesk® Intellectual Property
Not Valid for Sale or R
esale
34 Capítulo 1: Paseo por AutoCAD
Resumen del Capítulo
Ahora que ha sido introducido a varias características básicas, ha estado aprendiendo cómo crear geometrías.
En este capítulo, aprendió a:
Identificar e indicar el propósito de los principales elementos de la interfaz. Abrir, crear y almacenar dibujos. Usar los comandos Zoom y Pan para ver diferentes áreas del dibujo.
Sample Chapter
Autodesk® Intellectual Property
Not Valid for Sale or R
esale