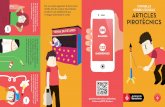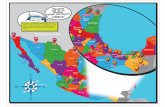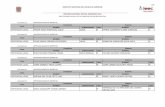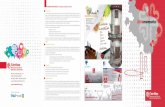Revetlles 2015 - consells sobre articles pirotècnics (desplegable)
Ayuda Entidad Comunicado Inicio Modalidad...
-
Upload
trinhthuan -
Category
Documents
-
view
215 -
download
0
Transcript of Ayuda Entidad Comunicado Inicio Modalidad...

FOCO
GESTIÓN DE GRUPOS
MANUAL DE USUARIO
COMUNICACIÓN INICIO GRUPO MODALIDAD II

Página 2 de 25
ÍNDICE
1. INTRODUCCIÓN .......................................................................................................... 3 COMUNICADO INICIO DE GRUPO ...................................................................................... 4 2. BÚSQUEDA DE GRUPOS ............................................................................................... 5 3. ALTA COMUNICACIÓN INICIO DE GRUPO .................................................................... 7
3.1. DEFINICIÓN HORARIO DETALLADO (CRONOGRAMA). ............................................... 14 3.2. DEFINICIÓN CONTROLES PERIÓDICOS. .................................................................. 17 3.3. RELACIÓN DEL PERSONAL DOCENTE. ..................................................................... 18 3.4. TUTORES DEL GRUPO. ......................................................................................... 20
4. MODIFICAR COMUNICACIÓN INICIO DE GRUPO ....................................................... 21 5. ENVIAR COMUNICACIÓN INICIO GRUPO ................................................................... 21 6. CREAR VERSIÓN ........................................................................................................ 23 7. CONSULTAR COMUNICACIÓN INICIO GRUPO ............................................................ 24

Página 3 de 25
1. INTRODUCCIÓN
El presente documento tiene como objetivo explicar en detalle el funcionamiento del apartado Comunicado de Inicio del Plan Modalidad II para usuarios con perfil “Entidad”.
Un usuario con perfil “Entidad” tiene la función de poder dar de Alta, Modificar, Consultar,
Enviar y Crear Versiones del Comunicado de Inicio. Para explicar las operaciones que puede llevar a cabo en este apartado de la aplicación se
explican en detalle en los siguientes apartados.
En la parte superior de la pantalla (común a todas las pantallas de Gestión de Grupos para Entidad) se muestra la siguiente cabecera:
Pulsando sobre el enlace “Inicio” (o el icono situado a su lado) retorna a la pantalla de
selección de módulo (donde aparecen los módulos disponibles para el usuario). Pulsando sobre el enlace “Contacto” (o el icono situado a su lado) se abre una ventana
emergente para realizar el envío de una FAQ. Pulsando sobre el enlace “Tablón” (o el icono situado a su lado) se redirige al tablón de
noticias de la aplicación. Pulsando sobre el enlace “Ayuda” (o el icono situado a su lado) muestra el manual de ayuda
concerniente al apartado bajo el que se está trabajando. Pulsando sobre el enlace “Cerrar” (o el icono situado a su lado) cierra la sesión del usuario
retornando a la pantalla de validación del mismo para el acceso a la aplicación.

Página 4 de 25
2. COMUNICADO INICIO DE GRUPO
Para el acceso al comunicado de inicio de grupo, el usuario con perfil Entidad debe validarse en la aplicación y tras seleccionar el plan con el que quiere trabajar (en este caso Modalidad II) se le mostrarán los módulos a los que tiene acceso. Una vez en dicha pantalla debe pulsar sobre el enlace del módulo de Grupos y accederá directamente al apartado del Comunicado de Inicio de Grupo. Se mostrará una pantalla como la siguiente:
Figura 1. Comunicación Inicio Grupos para usuario Entidad.
En esta pantalla se realiza la búsqueda de Comunicados de Inicio de los distintos grupos que tenga dados de alta la Entidad del usuario validado que este llevando a cabo las operaciones.
El menú lateral depende de las opciones a las que usuario tenga configurado acceso.
En la parte inferior de la pantalla se encuentran los botones Alta, Modificar, Enviar, Crear Versión, Consultar y Volver con los que se van a llevar a cabo las distintas operaciones que puede realizar el usuario sobre el Comunicado de Inicio.

Página 5 de 25
3. BÚSQUEDA DE GRUPOS Para realizar una búsqueda de grupos, el usuario debe seleccionar los criterios de búsqueda
que estime oportunos y pulsar el botón Buscar, los criterios de búsqueda disponibles aparecen en la pantalla de la Figura 1 y son los siguientes:
- Entidad: Lista desplegable con las entidades dadas de alta en la aplicación para el plan
Modalidad II. Al estar accediendo con un usuario con perfil Entidad, se muestra este criterio deshabilitado con la entidad del usuario validado seleccionada.
- Num. Expediente: Caja de texto para introducir el número de expediente que tiene asignado el grupo sobre el que se quiere obtener el Comunicado de Inicio. Este criterio no distingue entre mayúsculas y minúsculas.
- Año: Lista desplegable con los años para los que hay dados de alta Grupos. - Provincia: Lista desplegable con las provincias de Castilla La Mancha (Albacete, Ciudad
Real, Cuenca, Guadalajara y Toledo). - Estado del Grupo: Lista desplegable con los posibles estados en los que se puede
encontrar un grupo. - Estado del Documento: Lista desplegable con los posibles estados en los que se puede
encontrar el documento de Comunicado de Inicio de Grupo. - Modalidad: Lista desplegable con las posibles modalidades de las acciones asociadas a los
grupos. En caso de seleccionar “Mixta”, se habilitará el criterio Tipo Modalidad que hay en la parte inferior.
- Tipo Modalidad: Lista desplegable con los posibles tipos de modalidad mixta existentes. Se habilita al seleccionar “Mixta” en el criterio Modalidad.
Para realizar una búsqueda, se debe seleccionar al menos, un año del criterio “Año” o introducir un expediente en el criterio Num. Expediente, y pulsar el botón Buscar, el resto de criterios serán opcionales.
En el caso de inicializar una nueva búsqueda se puede pulsar el botón Limpiar para inicializar
los criterios de búsqueda que previamente hayan sido modificados por el usuario.
Al realizar la búsqueda se muestra en pantalla una lista de grupos que cumplen las condiciones de búsqueda introducidas por el usuario.
En el caso de no encontrar ningún grupo que satisfaga las condiciones se mostrará un
mensaje por pantalla notificando de ello al usuario. Tras realizar una búsqueda con resultados se muestran los resultados en la pantalla como se
ilustra en la imagen siguiente:

Página 6 de 25
Figura 2. Comunicación Inicio Grupo tras realizar una búsqueda con resultados.
Como se aprecia en la imagen anterior, los resultados de la búsqueda se muestran en una lista. Por cada grupo obtenido en la búsqueda, se muestra la siguiente información:
- Nº Expediente: Número de expediente del grupo. - Denominación: Denominación de la acción formativa del grupo. - Est. Grupo: Estado en el que se encuentra el grupo. - Est. Doc.: Estado en el que se encuentra el Comunicado de Inicio del grupo. - F. Envío: Fecha de envío del Comunicado de Inicio. Si no ha sido enviado todavía se
mostrara “-“, en lugar de la fecha. - F. Valid.: Fecha de Validación del Comunicado de Inicio del grupo. Si no ha sido validado
todavía se mostrará “-“, en lugar de la fecha. - Hist.: Icono para acceder al histórico del grupo. Pulsando sobre el icono se abre una ventana emergente “Histórico de Fechas” con las
operaciones que se han ido realizando sobre el grupo junto con la fecha de cuando se realizó la operación. Un ejemplo de la ventana emergente de “Histórico de Fechas” se muestra en la figura siguiente:

Página 7 de 25
Figura 3. Histórico de fechas del grupo.
Con el botón Imprimir se puede generar un PDF con el histórico de fechas del grupo y pulsando el botón Cerrar se cierra la ventana.
4. ALTA COMUNICACIÓN INICIO DE GRUPO
Los usuarios con perfil “Entidad” son los encargados de dar de alta los Comunicados de Inicio de Grupo. Para ello, debe seleccionar una solicitud aprobada.
Desde la pantalla “Comunicación Inicio Grupos” (Figura 1), pulsar el botón Alta. Se abre la pantalla “Selección de Solicitudes y Acciones”. Desde aquí, seleccionando un año en la lista desplegable del campo Año, se muestra un listado con las solicitudes aprobadas y deshomologada especialidad de la entidad para el año seleccionado (Figura 4).

Página 8 de 25
Figura 4. Búsqueda de solicitudes para dar de alta un comunicado de inicio.
Por cada solicitud aprobada o deshomologada especialidad para el año seleccionado se muestran los siguientes campos:
- Nº Expediente: Número de expediente de la solicitud. - Nº Registro: Se mostrará para aquellas solicitudes deshomologadas que fueron
deshomologadas antes de ser aprobadas. - Denominación: Nombre de la especialidad de la acción formativa asociada a la solicitud. - Fecha Alta: Fecha en que se dio de alta la solicitud. - Grupo: indica si para esa solicitud ya se ha dado de alta un grupo (SI) o no (NO).
Si se selecciona una solicitud en estado deshomologación especialidad, al pulsar en seleccionar se mostrará un mensaje al usuario indicándole la imposibilidad de seguir con el alta del grupo.
Cuando el usuario seleccione una solicitud que tenga dado de alta un grupo (en la columna Grupos aparece un SI), al pulsar el botón seleccionar, el sistema le avisará que no es posible esa acción.
Figura 5. Mensaje para avisar que no se puede dar de alta grupo para una solicitud.
Si no se dan los casos anteriores, al pulsar el botón Seleccionar se muestra la pantalla “Alta de Comunicación Inicio Grupo”. A continuación se explican los distintos puntos de los que consta el documento:

Página 9 de 25
Figura 6. Detalle de los dos primeros puntos del alta de un comunicado de inicio.
Como se observa en la Figura 6, el primer dato que se muestra en el formulario de comunicado de inicio es el número de expediente asignado al grupo, que coincide con el número de expediente de la acción formativa a la que va asociado. Los dos primeros puntos muestran los datos de la entidad solicitante y del centro de formación en el que se impartirá la acción formativa de la solicitud.
En los siguientes puntos (ver Figura 7) se muestra la Persona de Contacto, Grupo/Curso y
Selección de Alumnos: o Persona de contacto: contiene seis campos en los que se puede introducir información
sobre la persona de contacto del grupo. Los campos que aparecen resaltados en rosa (nombre, primer apellido, e-mail y teléfono), son obligatorios, aunque se puede posponer su cumplimentación hasta el envío del comunicado.
o Grupo/Curso: en este punto se muestra información relativa a la acción formativa asociada al grupo, las unidades de competencia/módulos/unidades formativas y formaciones complementarias de que consta. El usuario puede en este punto cumplimentar 3 campos de información:
• Fecha de inicio del grupo: campo obligatorio para poder guardar el comunicado de inicio, en el que se deberá introducir la fecha de inicio del curso.
• Fecha de fin del grupo: campo obligatorio para poder guardar el comunicado de inicio, en el que se deberá introducir la fecha de fin del curso. Esta fecha debe ser posterior a la fecha de inicio del grupo.
• Tipo de horario: campo obligatorio para poder guardar el documento, en el que se debe marcar si el horario es de mañana, tarde o mañana y tarde.
• Utilización durante el curso de medios informáticos por parte de los alumnos: campo que se puede marcar opcionalmente.
o Selección de Alumnos: en este punto se muestra información relativa a la selección de
alumnos tales como la fecha de selección de los alumnos, la hora, el lugar y el procedimiento de selección. Estos campos son obligatorios, aunque se puede posponer su cumplimentación hasta el envío del comunicado.

Página 10 de 25
Figura 7. Detalle de la persona de contacto, grupo/curso y selección de alumnos del comunicado de inicio del grupo. En la siguiente sección del formulario se muestran las diferentes formaciones que puede tener
un grupo (Formación Presencial, Formación Distancia y Formación Teleformación). En función de la modalidad de la acción asociada al grupo pueden aparecer en el formulario,
los siguientes tipos de formación o una combinación de presencial con A distancia o teleformación para las acciones mixtas. Cada uno de los tipos de formación tiene una estructura diferente:
o La formación Presencial, se mostrará en los grupos presenciales y mixtos. En este
detalle, se podrá especificar el horario del curso, unas observaciones y se mostrará un campo con las horas de formación presencial (no modificable) que engloba tanto las horas presenciales de la acción formativa como las horas de las formaciones complementarias presenciales. Con respecto a la cumplimentación del horario hay que señalar que a partir de la versión 13.3 de la aplicación, se ha introducido un nuevo modelo de horario detallado que coexistirá en la aplicación con los horarios existentes hasta esta versión. A continuación se explican los dos modelos:
� Formación Presencial para el modelo anterior a la versión 13.3: Todos aquellos grupos que ya tenían cumplimentado su horario a la hora de la implantación de

Página 11 de 25
esta versión, conservarán este modelo. En este modelo se indica el horario semanal que tendría el curso en toda su duración como se muestra en la imagen siguiente. Además se pueden consignar unas observaciones para indicar posibles días no lectivos en modo texto y otro campo de observaciones generales del horario.
Figura 8. Detalle de la formación presencial para el modelo de horario anterior a la versión 13.3.
� Formación Presencial para el modelo detallado: A partir de la implantación de la
versión 13.3, todos los nuevos grupos dados de alta y los que ya estuvieran dados de alta y que no tuvieran cumplimentado su horario, utilizarán el nuevo modelo detallado para especificar su horario. En este modelo se podrá cumplimentar detalladamente el cronograma de cada día del curso. La cumplimentación de este horario, se explicará más ampliamente en el apartado 3.1. Como se observa en la imagen, se muestran dos enlaces mediante los cuales se podrá gestionar el horario, un campo no editable en el que se muestran las horas presenciales del curso y una caja de texto en el que el usuario podrá cumplimentar unas observaciones al horario si lo desea.
Figura 9. Detalle de la formación presencial para el modelo nuevo de horario.
o La formación A Distancia, se mostrará en los grupos a distancia o mixtos (presencial + a distancia). Contendrá los tipos de tutoría a distancia para que el usuario seleccione los que se realizan en el grupo e introduzca en una caja de texto el horario, además contendrá el campo horas de la formación. El campo horas engloba tanto las horas A Distancia de la acción formativa como las horas de las formaciones complementarias A Distancia.

Página 12 de 25
Figura 10. Detalle a distancia en el formulario de alta de un comunicado de inicio.
A partir de la versión 14.04, se podrán especificar también los controles periódicos asociados al grupo. La gestión de estas fechas de control, se explicará más ampliamente en el apartado 3.2. Como se observa en la imagen, se muestran un enlace “Gestión Fechas Control” mediante los cuales se accederá a la misma.
Figura 11. Detalle de la formación a distancia a partir de la versión 14.04.
o La formación Teleformación, se mostrará en los grupos teleformación o mixtos
(presencial + teleformación). Contendrá el campo horas de la formación. El campo horas engloba tanto las horas de Teleformación de la acción formativa como las horas de las formaciones complementarias de Teleformación.
Figura 12. Detalle de la formación Teleformación.

Página 13 de 25
A partir de la versión 14.04, se podrán especificar también los controles periódicos asociados al grupo. La gestión de estas fechas de control, se explicará más ampliamente en el apartado 3.2. Como se observa en la imagen, se muestran un enlace “Gestión Fechas Control” mediante los cuales se accederá a la misma.
Figura 13. Detalle de la formación Teleformación a partir de la versión 14.04.
En las siguientes secciones del formulario (ver Figura 14) se muestra la información relativa al personal encargado de impartir el curso: Personal Docente, Personal docente de formación complementaria y tutores del grupo. La cumplimentación del personal de curso se explica en los apartados 3.3 y 3.4 de este manual.
Figura 14. Detalle del personal de curso en un formulario y botonera de un comunicado de inicio de grupo de Modalidad II.
En el ejemplo que se muestra en la Figura 14 aparecen en el apartado “relación del personal docente”, tanto módulos formados por unidades formativas como módulos que no tienen unidades formativas. Esta estructura puede aparecer en aquellos grupos asociados a una especialidad de Certificado de profesionalidad nuevo. En este caso los docentes se van a asociar a nivel de unidad formativa (aparecen los enlaces alta docente y buscar docente en la unidad formativa), para aquellos módulos que constan de unidades formativas y a nivel de módulo formativo (aparecen los enlaces alta docente y buscar docente en el módulo formativo) cuando el módulo no consta de unidades formativas.
Para grupos que impartan especialidades que no sean los nuevos certificados de
profesionalidad, siempre aparecerán en el apartado “relación del personal docente”, los módulos formativos que se imparten en el grupo, y los docentes se asocian a nivel de módulo formativo siempre.
Pulsando sobre el botón Volver, se regresa a la pantalla de la Figura 1. Si se pulsa el botón
Guardar, se guardan los datos introducidos por el usuario en el formulario, dándose de alta el grupo en estado EN ELABORACIÓN al igual que el documento del Comunicado Inicio de Grupo.

Página 14 de 25
Para poder completar el alta del comunicado de inicio se tienen que completar los datos siguientes:
- Fecha de inicio del grupo. - Fecha de fin del grupo. - Tipo de horario del grupo. El resto de datos obligatorios (marcados con * y en rojo) se comprueba que estén completos
a la hora de realizar el envío del comunicado de inicio como se indica en la nota situada en la parte inferior del formulario.
3.1. DEFINICIÓN HORARIO DETALLADO (CRONOGRAMA).
En este apartado, se explica cómo definir el nuevo modelo de horario del detalle presencial que se implantará en la versión 13.3 de la aplicación. Para poder definir el horario, en primer lugar se debe haber rellenado las fechas de inicio y fin que aparecen en el apartado ‘Curso/Grupo’ del documento (Figura 7). Una vez se tienen rellenadas las fechas se dispone de dos pantallas para definir el cronograma que se explican a continuación:
� Pantalla para la definición del horario del grupo: mediante esta pantalla podemos
especificar el horario de periodos de tiempo. Pulsando e el enlace ‘Incluir horario’ que se muestra en la Figura 9, se abrirá una ventana emergente como la siguiente:
Figura 15. Ventana de definición de Horario del Grupo.
Como se observa en esta ventana se muestran las fechas de inicio y fin introducidas por el usuario anteriormente, un enlace ‘Añadir Periodo’ y un horario de definición de días. El usuario podrá definir en esta pantalla uno o varios periodos comprendidos entre la fecha de inicio y de fin y definirles el horario de mañana, tarde o ambos en los días de la semana. Para añadir un periodo a definir, se debe pulsar al enlace mencionado, mostrándose una fila con dos campos en los que rellenar las fechas del periodo:

Página 15 de 25
Figura 16. Detalle de un periodo añadido por el usuario.
Una vez que se define la fecha de inicio y de fin del periodo, se deben definir los horarios para los días que comprenden dicho periodo, teniendo en cuenta que en un día no se pueden definir más de 8 horas lectivas. Si para un día que comprende el periodo, no se define el horario, se considerará como día no lectivo. Una vez se ha definido el periodo o periodos y el horario, si todos los datos están correctos (por ejemplo no se puede introducir sólo una fecha de inicio de mañana y no definir la de fin), se debe pulsar sobre el botón Guardar, para que los datos introducidos queden definidos.
� Pantalla para la Gestión del horario del grupo: en esta pantalla se puede visualizar el calendario comprendido entre las fechas de inicio y de fin definidas para el curso y se puede definir información de horario a nivel de día. Para acceder a esta ventana emergente, se pulsará sobre el enlace ‘Gestión Horario’ mostrándose una pantalla como la de la figura siguiente:
Figura 17. Ventana de gestión del horario del grupo.
En esta pantalla se muestran los días comprendidos entre la fecha de inicio y de fin de cada mes. Para acceder al calendario de cada mes se dispone en el margen izquierdo de unos enlaces con los meses que comprenden la duración del curso (marcado en rosa el mes que se está visualizando), de tal manera que al pulsar sobre un mes se visualizarán los días de cada mes. Como se observa en el ejemplo de la figura aparecen definidos los días 1, 6, 8, etc. (en color rosa), esto es porque se ha definido este periodo mediante la pantalla vista en la Figura 15. En la parte inferior de la ventana se muestra una leyenda con los códigos de colores para diferenciar 4 posibles tipos de días que podemos tener:
o Día Lectivo (en rosa): Es un día para el que se ha definido un horario y por tanto en el que se impartirá clase. En un día de este tipo podrán impartirse como mucho 8 horas lectivas.

Página 16 de 25
o Día Lectivo (en rosa oscuro): Es un día para el que se ha definido un horario y por tanto en el que se impartirá clase. En un día de este tipo podrán impartirse más de 8 horas lectivas.
o Día No Lectivo (en azul oscuro): Es un día que se ha definido como tal en el que no se impartirá clase por ejemplo por ser festivo. Cuando se definen periodos (Figura 15), aquellos días del periodo definido en los que no se ha definido horario, se marcarán automáticamente como no lectivos. Estos días No lectivos también se pueden definir en esta pantalla como se explica después.
o Día No Definido (en azul más claro): corresponde un día para el que no se ha definido ningún horario y tampoco se ha definido como No lectivo.
A continuación, veremos cómo definir el horario de esta pantalla para días en concreto. Para definir el horario de un día en concreto, se ha de pulsar sobre el número del día (enlace), accediendo a una pantalla como la siguiente:
Figura 18. Detalle de definición de un día en el horario.
En esta pantalla, el usuario podrá definir el día sobre el que ha pulsado. Tiene las
siguientes posibilidades: • Definir el día como No Lectivo, en cuyo caso no podrá escribir su horario. • Definir el día como Lectivo, en cuyo caso deberá escribir el horario de mañana, de
tarde o ambos teniendo en cuenta que en un día no podrá impartirse más de 8 horas lectivas.
• Definir el día como Lectivo con prácticas de conducción, en cuyo caso deberá escribir el horario de mañana, tarde o ambos, teniendo en cuenta que eu nun día podrá de este tipo se podrá impartir más de 8 horas. Una vez definido el día, se debe pulsar sobre guardar, en cuyo caso se guardarán
los datos del día y se volverá a la pantalla de la Figura 17, apareciendo el día definido como lectivo o no lectivo según se haya especificado. Desde la pantalla de la Figura 18 también se dispone de un botón Vista Mes, mediante el que se puede regresar a la pantalla de la Figura 17 sin guardar los datos introducidos para el día.

Página 17 de 25
Una vez explicado el modo de definición del horario del grupo hay que mencionar dos aspectos que se comprueban a la hora de enviar el documento F10. En primer lugar, no se permite el envío si se han dejado días del cronograma sin definir. En segundo lugar, se debe cumplir que las horas totales definidas en el cronograma sean igual a las horas del detalle presencial que se muestran en la Figura 9.
3.2. DEFINICIÓN CONTROLES PERIÓDICOS.
En este apartado, se explica cómo definir el nuevo modelo de horario con fechas de control del detalle a distancia y teleformación que se implantará en la versión 14.04 de la aplicación. Para poder definir los controles periódicos hay que seguir los siguientes pasos:
1. Rellenar las fechas de inicio y fin que aparecen en el apartado ‘Curso/Grupo’ del documento (¡Error! No se encuentra el origen de la referencia.).
2. Pulsar el enlace “Gestión Fechas Control”. Entonces se abrirá una ventana emergente como la siguiente:
Figura 19. Ventana emergente para la gestión de fechas de control sin fechas.
3. En la ventana “Gestión de fechas de control”, añadir las fechas de control del grupo.
Para ello, pulsar el enlace “Añadir Control Periódico” y se insertará una nueva fila en la tabla.
Figura 20. Nueva fecha de control.
4. En esta fila, introducir la fecha de control que se desee, escribiéndola directamente en
la caja de texto, o bien, utilizando el icono del calendario para seleccionarla. 5. Si la fecha introducida no es la que se desea, se puede eliminar el contenido de la caja
de texto pulsando el icono de la goma de la derecha del calendario, o bien, eliminar la fila entera con la fecha, pulsando el icono de la goma de la columna “Elim.”.

Página 18 de 25
Figura 21. Ventana emergente para la gestión de fechas de control con fechas.
Una vez definidos los controles periódicos, se debe pulsar sobre guardar, y si se cumplen las restricciones, estas fechas quedarán asociadas al grupo. Las restricciones que afectan a las fechas de control a la hora de guardar son las siguientes:
• Debe introducirse al menos una. • Todas deben estar comprendidas entre la “Fecha Inicio Grupo” y la “Fecha Fin Grupo”. • No puede haber fechas duplicadas.
Estas mismas comprobaciones se realizarán también al enviar el Comunicado de Inicio
3.3. RELACIÓN DEL PERSONAL DOCENTE. En este apartado se explica cómo cumplimentar los datos relativos al personal docente que se encargarán de impartir, tanto los módulos formativos/unidades formativas del curso como las formaciones complementarias. Los datos relativos a los docentes de los módulos formativos/unidades formativas, es obligatorio que estén cumplimentados para poder enviar el comunicado de inicio cuando el tipo de formación de la acción es presencial. Los datos relativos a los docentes de las formaciones complementarias obligatoriamente deben estar cumplimentados para poder enviar el comunicado de inicio cuando el tipo de formación es presencial. Los docentes pueden darse de alta o cargar alguno previamente dado de alta mediante los enlaces de la Figura 22 situados a la derecha del título de cada módulo/unidad formativa/formación complementaria.
Figura 22. Botones Alta/Búsqueda Docentes
Cuando el usuario pulsa el botón Alta Docente, aparece una ventana emergente con unos
campos que debe completar para dar de alta el docente (Figura 23). Los campos nombre, nif y primer apellido son obligatorios para poder dar de alta el docente.

Página 19 de 25
Figura 23. Alta Docente/Tutor
Tras introducir los datos y pulsar el botón Guardar el tutor queda dado de alta y los datos del docente aparecen asociados al módulo en el cual se pulsó el enlace alta docente (ver
Figura 25). Para el caso de introducir un NIF ya utilizado en la aplicación se avisará de ello al usuario no
realizando el alta del tutor (ya que existe un tutor previamente dado de alta en la aplicación con el mismo NIF).
Si por el contrario el usuario quiere cargar un tutor ya dado de alta, ha de pulsar el botón Buscar Docente, apareciendo una ventana emergente (Figura 24) en la que tendrá que realizar una búsqueda con el único criterio que es el NIF del Docente.
Figura 24. Búsqueda de Docentes/Tutores En esta pantalla el usuario tiene la opción de incluir el tutor en un módulo/unidad
formativa/formación complementaria seleccionándolo y pulsando el botón inferior Seleccionar. Si prefiere incluirlo en todos los módulos/unidades formativas y formaciones complementarias del grupo, debe pulsar dicho botón en la parte inferior.
Cuando el docente es insertado por el usuario en un módulo/unidad formativa/formación
complementaria, mediante el alta o búsqueda de docentes, aparece en el formulario una barra de

Página 20 de 25
información de los datos del docente y datos de la modalidad, actividad y horas que impartirá en ese módulo / unidad formativa / formación complementaria, dicha barra es la siguiente:
Figura 25. Barra Información Docentes
En dicha barra observamos (de izquierda a derecha): - El icono que al pulsar desasocia el docente del módulo. - Nombre y Apellidos del Docente. - NIF del Docente. - Teléfono del Docente (aparecerá un ‘-’ si no se encuentra guardado ese dato para el
docente). - Modalidad: lista desplegable con las posibles modalidades que puede impartir un docente
en el módulo/unidad formativa/formación complementaria. - Actividad del Docente: lista desplegable con las actividades que puede realizar un docente
en un módulo/unidad formativa/formación complementaria en función de la modalidad seleccionada. Sólo se habilita este campo cuando se selecciona una modalidad.
- Fecha de Inicio y Fecha de Fin: Fecha de inicio y de fin del docente. - Horas: horas que impartirá el docente en el módulo para la modalidad y actividad
seleccionadas. La fecha de inicio y de fin debe estar entre la fecha de inicio y de fin del grupo. Para un módulo/unidad formativa/formación complementaria se pueden asociar más de un
docente pero hay que tener en cuenta que a la hora de enviar, la suma de las horas de los docentes para un módulo/unidad formativa/formación complementaria no puede superar las horas del módulo/unidad formativa/formación complementaria. En el apartado de envío del comunicado de inicio (6) se explica con más detalle, las comprobaciones que se realizan con respecto a las horas de los docentes en función del tipo de modalidad de la acción formativa asociada al grupo.
3.4. TUTORES DEL GRUPO.
En este apartado se podrán asociar al grupo aquellos tutores que impartirán formación en el grupo pero que no estarán directamente asociados a ningún módulo/sección ni formación complementaria, y para los que tampoco se especificarán horas.
El procedimiento de búsqueda y selección es igual que la de los docentes detallados
anteriormente, una vez asociado un tutor al curso, la información del mismo aparece en el formulario como en la siguiente figura:
Figura 26. Barra Información Tutores Grupo.

Página 21 de 25
Para cada tutor asociado al curso aparecen los datos (de izquierda a derecha): - El icono que al pulsar desasocia el tutor del curso. - Nombre y Apellidos del tutor. - NIF del tutor. - Teléfono del tutor (aparecerá un ‘-’ si no se encuentra guardado ese dato para el tutor). - Actividad: Lista de actividades que el tutor puede desempeñar en el grupo.
4. MODIFICAR COMUNICACIÓN INICIO DE GRUPO Se accede a la modificación del formulario del Comunicado de Inicio desde la pantalla de búsqueda de Comunicados de Inicio de la Figura 2. Solo se pueden modificar aquellos Comunicados de Inicio que se encuentren en estado “En Elaboración”. Si se intenta modificar un Comunicado de Inicio en un estado distinto se muestra un mensaje al usuario indicando que no se puede realizar la operación.
Para modificar un comunicado de inicio, se debe seleccionar un Comunicado de Inicio de la lista, obtenida tras realizar la búsqueda, que se encuentre en estado “En Elaboración” y pulsar el botón Modificar. Al realizar dicha operación se muestra una pantalla con un formulario similar a la del alta con los datos que previamente se hayan guardado para el Comunicado de Inicio. Se pueden modificar los mismos datos que se podían introducir en el Alta. Una vez cambiados los datos que se deseen, se deberá pulsar el botón Guardar para hacer efectivos los cambios realizados.
Cabe destacar que si el comunicado de inicio ya tenía fecha de selección no podrá eliminarla,
solo podrá modificarla.
5. ENVIAR COMUNICACIÓN INICIO GRUPO
En este apartado se explica como enviar un comunicado de inicio de grupo para que sea validado por el gestor/gestores correspondientes.
Para enviar un comunicado de inicio de grupo, se debe acceder a la pantalla “Comunicación
Inicio Grupos” (Figura 1 y Figura 2) y realizar una búsqueda, seleccionar un grupo en estado EN ELABORACIÓN y pulsar el botón Enviar.
A la hora de realizar el envío del comunicado de inicio se comprueba que todos los datos
marcados como obligatorios en el formulario estén completos (excepto los datos obligatorios que se comprueban al guardar el comunicado, explicados en el apartado del alta de este documento), concretamente se comprueba lo siguiente:
- Se deberán haber cumplimentado los datos de la persona de contacto del grupo. - El número de participantes del grupo debe estar cumplimentado. - Los campos relativos al apartado de selección de alumnos deben estar
cumplimentados. - La fecha de selección no debe ser superior a la fecha de inicio. - Si la modalidad de la acción es presencial y el grupo sigue el modelo de horario
anterior a la versión 13.3 se comprueba que se haya marcado al menos un día de impartición en el apartado Formación Presencial (horario) y por cada día marcado se comprueba que se haya completado el horario de mañana, de tarde o ambos para ese día. Además se comprueba que para el horario definido por el usuario no se superen 8 horas por cada día marcado.
- Si la modalidad de la acción es presencial y el grupo sigue el modelo de horario detallado implantado en la versión 13.3, se comprueba que se haya definido el horario. En caso de haberse definido, se comprueba que no se hayan dejado días sin

Página 22 de 25
definir y que las horas definidas del horario sean las mismas que las del detalle presencial.
- Si la modalidad de la acción es A distancia, se comprueba que si se ha marcado un tipo de tutoría, se haya indicado el horario de la misma en el apartado Formación a distancia.
- Si la modalidad de la acción es A distancia/ Teleformación y el horario del grupo es con controles periódicos, se comprueba que al menos se haya introducido una fecha de control y que todas ellas estén dentro del rango definido por la fecha de inicio y fin del grupo.
- Si la modalidad de la acción es presencial se comprueba que se haya asignado al menos un docente para cada módulo y unidad formativa (si las tiene) del grupo.
- En función de la modalidad de la acción se realizan las comprobaciones siguientes referentes a las horas imputadas a los docentes:
o Si la acción es presencial, a distancia o teleformación: la suma de las horas de los docentes de un módulo/unidad formativa debe ser igual a las horas del módulo para el primer caso, e igual o menor a las horas del módulo para teleformación y a distancia.
o Si la acción es mixta: la suma de las horas de los docentes de un módulo/unidad formativa han de ser igual o menor que las horas del módulo. Además se tiene que cumplir que la suma total de horas asignadas a los docentes en todos los módulos/unidades formativas a la modalidad presencial tiene que ser igual a las horas presenciales de esa acción y las horas a distancia o teleformación (según el tipo de mixta), asignadas a los docentes han de ser iguales o menores que las horas de esta formación que tiene la acción.
- Si la modalidad de la acción es presencial, se comprueba que se tenga asignado al menos un docente para cada formación complementaria.
- En función de la modalidad de la acción se realizan comprobaciones referentes a las horas imputadas a los docentes para formaciones complementarias:
o Si la formación complementaria es presencial se comprueba que la suma de las horas de los docentes de esa formación sean iguales a las horas de la formación complementaria.
o Si la formación complementaria es a distancia o teleformación se comprueba que se comprueba que la suma de las horas de los docentes de esa formación sean iguales o menores a las horas de la formación complementaria.
- Con respecto a los tutores del grupo se comprueba que no se haya introducido un mismo tutor más de una vez con la misma actividad.
- Si se ha seleccionado algún tutor con el tipo de actividad ‘Tutor de prácticas no laborales’, se comprueba que ese tutor además sea docente del grupo, es decir que imparta algún módulo/unidad formativa o formación complementaria (esta comprobación sólo se hace para grupos asociados a Nuevos Certificados de Profesionalidad).
- Si el grupo es de modalidad Distancia, Teleformación o Mixta no se puede enviar sin tener al menos el grupo un tutor o docente asociado al mismo.
En caso de encontrarse motivos para no poder realizar el envío se mostrará un mensaje por
pantalla listando todas las razones por las cuales no se puede enviar el Comunicado de Inicio y que ayudarán al usuario a dirigir su atención sobre los puntos a revisar y cumplimentar.
Un ejemplo de este mensaje se muestra en la figura siguiente:

Página 23 de 25
Figura 27. Mensaje lanzado al usuario para indicar por qué razones no puede enviarse el Comunicado de Inicio
También se comprueba lo siguiente, aunque estas comprobaciones generan un aviso y se permite continuar con el proceso de envío:
- Si el grupo tiene el tipo de acción con ‘Prácticas no laborales en empresa’, se
comprueba que se haya incluido al menos un tutor para el grupo con el tipo de actividad ‘Tutor de prácticas no laborales’, si no se encuentra se puede realizar el envío peros e avisa al usuario.
- También se comprueba que entre la fecha en la cual se está enviando la comunicación de inicio de grupo y la fecha de inicio del grupo hay 10 días hábiles (se considerarán días hábiles todos los días excepto los domingos). Si no se cumple este plazo de tiempo, se generará un incumplimiento de plazo que se indicará al usuario mediante un mensaje de aviso
Cuando se realiza el envío del Comunicado de Inicio (una vez que se cumplen todos los criterios) se envía un acuse de recibo a la Entidad y se envían notificaciones al Gestor Provincial asociado del grupo y a los Gestores Evaluadores de la Provincia para que tramiten el formulario. 6. CREAR VERSIÓN
En este apartado, se explica como crear una versión para un comunicado de inicio ya existente. Esta operación permite crear un comunicado de inicio en elaboración con los mismos datos (se realiza una copia) que otro que se encuentre enviado o validado. Para ello, se debe acceder a la pantalla “Comunicación Inicio Grupos” (Figura 1 y Figura 2) y realizar una búsqueda.
Se selecciona un grupo en estado COMUNICADO INICIO o INICIO GRUPO y cuyo comunicado de inicio se encuentre ENVIADO o VALIDADO, y se pulsa el botón Crear Versión. Al pulsar el botón el usuario recibe un mensaje para confirmar si desea crear la versión del Comunicado de Inicio.
Figura 28. Confirmación Crear Versión
Para que la versión pueda crearse debe darse la condición de que la fecha de inicio del grupo sea posterior a la fecha actual, nunca anterior. Además deben de quedar al menos 3 días hábiles

Página 24 de 25
hasta la fecha del grupo para poder crear una versión. También se comprueba que el grupo no tenga alumnos dados de alta para poder crear la versión del grupo.
Tras confirmar el usuario es dirigido a la siguiente pantalla (Fig. 17), en la que debe cumplimentar una serie de datos para crear la versión.
Figura 29. Crear Versión Comunicado Inicio.
Después de cumplimentar los datos y pulsar el botón guardar el sistema exige al usuario confirmar la decisión de crear versión y automáticamente se cerrará la ventana emergente donde se han introducido los motivos de la creación de la versión y se le redirigirá a la pantalla “Modificación Comunicado Inicio Grupo”. En esta pantalla se pueden modificar los datos del grupo del que se ha creado versión que se consideren oportunos. 7. CONSULTAR COMUNICACIÓN INICIO GRUPO
En esta sección se explica cómo se pueden consultar los datos de un comunicado de inicio de grupo. Para ello, se debe acceder a la pantalla “Comunicación Inicio Grupos” (Figura 1 y Figura 2) y realizar una búsqueda.
Se selecciona un grupo en cualquier estado y se pulsa el botón Consultar. Se abre la pantalla “Consulta de Comunicación Inicio Grupo”. Esta pantalla es igual que la pantalla “Modificación de Comunicación Inicio Grupo”, sólo que se ven todos los datos del grupo en modo sólo lectura. Si anteriormente el comunicado de inicio ha sido “No validado”, al final del cuestionario se mostrarán las causas de no validación del formulario y si tiene escritos de validación se mostrará la Relación de Escritos al igual que ocurría en la modificación del Comunicado de Inicio.
Si el Comunicado de inicio, se encuentra validado y ha sido validado por un gestor Evaluador,
el cual ha asignado escritos de validación a los docentes, aparecerá en la parte inferior del formulario la relación de escritos del personal docente como se muestra en la figura siguiente:

Página 25 de 25
Figura 30. Relación de escritos del personal docente.
Como se observa en la Figura 30 para cada docente del curso se muestra su nombre y apellidos, las horas totales en el curso y un enlace (escrito) que abre una ventana con un fichero pdf donde se muestran las validaciones que el gestor evaluador ha asignado a ese tutor para cada módulo.
Además si el Comunicado de Inicio ya ha sido validado se mostrará el campo “Validado por el
Técnico” en modo lectura. Si el Gestor Provincial introdujo observaciones al validar el Comunicado de inicio, se mostrará también una caja de texto con dichas observaciones en modo sólo lectura.
En la parte inferior de la pantalla hay dos botones: Imprimir y Volver. Si se pulsa el botón Imprimir, se abrirá una nueva ventana con el formulario en pdf.
Si se pulsa el botón Volver, se regresa a la pantalla “Comunicación Inicio Grupos”.