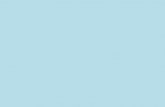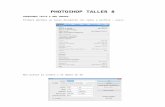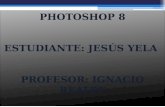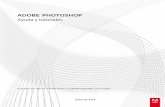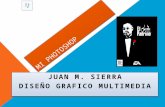Photoshop 8
-
Upload
jonathaan-piiandaa -
Category
Documents
-
view
695 -
download
0
Transcript of Photoshop 8

Practica 8 de photoshop
Jonathan Jesús Pianda Males
11 Computación

Como agregar texto a imágenes.
Primero que todo vamos
a abrir un documento
nuevo pero lo abrimos
por defecto.
Ahora vamos a
seleccionar la herramienta
texto que la encontramos
en parte derecha del
programa.

Ahora vamos a configurar
en la barra de texto el tipo
de letra y muchas otras
cosas.
Arrastramos la imagen del
cuadro de texto y creamos
un cuadrado del tamaño
que nosotros creamos
convenirte.

Dentro del cuadro que creamos vamos a escribir un
texto de forma que nos quede así.

Como modificar un texto con las paletas carácter y párrafo
Vamos a abrir en el menú
ventana la opción carácter y
nos aparecerá un cuadro
sobre la paleta de carácter.
Ahora vamos a cambiar
los datos que aparecen
en la ventana y
automáticamente
cambiara el escrito.

Vamos a seleccionar
en el menú la opción
ventana y luego le
damos clic en párrafo.
Vamos a aplicar cambios
en el texto como lo
muestra la siguiente
imagen.

Transformar un cuadro de texto
Primero que todo vamos
a seleccionar en el menú
edición y después le
damos clic en
transformación libre.
Ahora podemos mover
la ventana del texto
hacia donde nosotros
queramos.

Crear texto deformado
Vamos a seleccionar el
texto que queremos
deformar en este caso
vamos a utilizar el anterior.
Escogemos la opción que
mas creamos convenirte y
la aplicamos a la imagen.

Modificar textos con estilos de capa
Principalmente vamos a
seleccionar la
herramienta ventanas y
después le
damos clic en capas.
Le damos doble clic en
capa de texto para abrir el
cuadro de estilos de capa.

Con ese cuadro le podemos colocar textura, sombra
y muchas otras cosas.

Como generar diferentes formatos de archivo
Primero vamos a
seleccionar una imagen
cualquiera para poder
aplicar lo que nos pide.
Ahora la vamos dar guarda
en web y dispositivos y nos
saldrá una ventana.

Le damos clic en donde nos dice dos copias y
la imagen para guardar nos quedara así.

Como establecer la resolución a 300 PPP
Ahora vamos a darle clic en
imagen y buscamos la
opción tamaño de imagen.
Ahora le cambiamos en el
cuadro de resolución a 300
PPP, le vamos a dar clic en ok
y cambiara la resolución.

Convertir imágenes a CMYK
Primero que todo vamos
a guardar una imagen
que ya tengamos
abierta.
Ahora dejamos la imagen
modificada para poder
aplicar el siguiente
funcionamiento.

Creación de TIFF
En esta parte vamos a
utilizar la misma
imagen que teníamos
abierta y la guardamos
con el formato TIFF.
Ahora nos va a salir otro
cuadra que contiene todas
la opciones que brinda el
TIFF.

Imprimir imágenes y guardar configuraciones de impresión
Con la misma imagen
que tengo abierta en
photoshop vamos
entrar a la opción
archivo y le damos clic
en imprimir.
Pero a la hora de imprimir le
podemos dar muchas opciones
como la de cambiar el papel de
orientación como lo podemos
ver en la siguiente imagen.

Crear imágenes para video
Primero que todo vamos
a crear un nuevo
documento para poder
terminar este último
paso.
Ahora vamos a darle clic
en la parte de predefinir y
buscamos la opción
película y sistemas.

Ahora vamos a
cambiar el tamaño
para que concuerde
con la opción de
película y video.
Ahora vamos a cambiarle el
perfil de color y la
proporción de pixeles.

Ya que tenemos configurado todo lo del cuadro para
crear un nuevo documento le damos ok y nos saldrá el
nuevo documento ya listo para usar.

Le damos clic en vista
y escogemos la
herramienta corrección
de proporción de
pixeles.
Ya que hallamos
seleccionado esta
opción miramos como
cambia el circulo de
documento a pixeles.