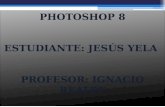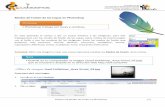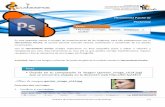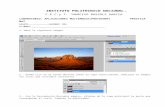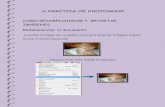8° practica de photoshop
Transcript of 8° practica de photoshop
PRACTICA 8° DE
PHOTOSHOPComo agregar texto a imágenes
Lo primero que hacemos es abrir un NUEVO documento en photoshop
En seguida, nos aparecerá el cuadro de dialogo
En el nuevo documento seleccionamos la herramienta TEXTO
En la barra de opciones de texto seleccionamos el tipo de letra y de fuente
Modificando texto con la paleta carácter
Lo primero que hacemos es ir a VENTANA y seleccionar CARACTER
Ahora observemos los cambios que se han dado
En este ejercicio vamos a VENTANA y seleccionamos PARRAFO
Automáticamente aparecerá el cuadro de dialogo de PARRAFO, en donde ajustaremos los cambios que deseemos
Ahora observemos los cambios que se han hecho
Transformar un cuadro de texto
Lo primero que hacemos para transformar un cuadro de texto es ir a EDICION y seleccionar TRANSFORMACION LIBRE
Crear texto deformado
Seleccionamos la opción CREAR TEXTO DEFORMADO en la barra de opciones de texto
El cuadro de dialogo aparecerá
Observemos como queda el cuadro de texto, después de haberle aplicado deformar texto
Modificar texto con estilos de capa
Para esta ocasión Haga doble clic en la capa de texto para abrir el cuadro de dialogo Estilo de capa
Para guardar una imagen como JPEG lo primero que hacemos es abrir una imagen en photoshop
Ya abierta la imagen vamos a ARCHIVO y escogemos la opción GUARDAR PARA WEB Y DISPOSITIVOS
El cuadro de dialogo Guardar para Web y Dispositivos aparecerá automáticamente, en donde podemos guardar desacuerdo a lo que queramos y finalmente damos clic en OK
Finalmente quedara guardado para web y dispositivos
Cómo establecer la resolución a 300 PPP
En la misma imagen que estamos trabajando nos
dirigimos a IMAGEN y seleccionamos TAMAÑO DE IMAGEN
El cuadro de dialogo Tamaño de imagen aparecerá automáticamente, en donde podemos cambiarle el tamaño deseado la imagen
Convertir una imagen a CMYK
En la misma imagen que se ha venido trabajando seleccionamos IMAGEN damos clic en MODO y finalmente COLOR CMYK
El cuadro de dialogo aparecerá automáticamente
En la pestaña FORMATO seleccionamos TIFF y damos clic en GUARDAR
El cuadro de dialogo Opciones TIFF aparecerá automáticamente en donde podemos ajustar hasta que estemos satisfechos. Finalmente damos clic en OK
Establecer las opciones de impresión de Photoshop e imprimir
En este caso lo primero que hacemos es ir a ARCHIVO y seleccionar IMPRIMIR, en la misma imagen que se estaba trabajando
Crear una imagen para video
Para crear una imagen para video vamos a ARCHIVO y seleccionamos NUEVO
El cuadro de dialogo aparecerá, en PREDEFINIR seleccionamos PELICULA Y VIDEO
En TAMAÑO le colocamos NTSC DV
Y finalmente damos clic en OK
Ahora observemos como queda una imagen para VIDEO