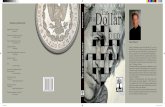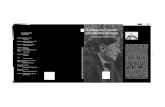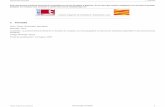Portada
Click here to load reader
-
Upload
colegio-nacional-nicolas-esguerra -
Category
Documents
-
view
45 -
download
0
Transcript of Portada

CARLOS ABRAHAM PEREZ – 804GMAIL: [email protected] blog: http/:carlosabraham804.blogspot.com
Profesor: John Alexander Caraballo Acosta EMAIL: [email protected]: tecknonicolasesguerra.blogspot.com

INDICE
3.1. Insertar una nueva diapositiva3.2. Seleccionar diapositivasInsertar diapositiva de otra presentación3.3. Copiar una diapositiva3.4. Duplicar una diapositiva3.5. Mover diapositivas3.6. Eliminar diapositivas

Existe otra forma de insertar diapositivas, y es incluir en nuestra presentación una diapositiva que ya existía en otra. Lo que comúnmente se conoce como importar. Esta funcionalidad es muy útil para aprovechar material del que ya disponemos. Los pasos a seguir serían:
Unidad 3. Avanzado: Insertar diapositiva de otra presentación
1. Desde la ficha Inicio, desplegar el menú del botón Nueva diapositiva y seleccionar la opción Volver a utilizar diapositivas....
2. Se mostrará un panel en el lateral derecho. En él encontraremos enlaces de interés y varias opciones. Nosotros nos centraremos en hacer clic en el botón Examinar y seleccionar la
opción Examinar archivos del menú.
3. En el cuadro de diálogo deberemos localizar, seleccionar y abrir el archivo de la presentación PowerPoint que nos interesa. Así, se mostrarán todas sus diapositivas en el propio panel.

3.2. Seleccionar diapositivas
Para poder realizar las acciones que veremos posteriormente te ser será necesario, a veces, saber seleccionar diapositivas. Por lo tanto vamos a ver cómo hacerlo.
Desde la vista Normal, lo más adecuado es seleccionarlas en las miniaturas que se muestran en el área de esquema. Aunque resulta más cómodo hacerlo desde la vista Clasificador de diapositivas
Para seleccionar una diapositiva, hacemos clic sobre ella. Así, las acciones realizadas se aplicarán a esta.
Para seleccionar varias diapositivas consecutivas, hacemos clic sobre la primera de ellas y pulsamos la tecla MAYÚS. Sin soltar dicha tecla, hacemos clic en la última diapositiva del tramo a seleccionar.
Para seleccionar varias diapositivas no contiguas, mantendremos la tecla CTRL pulsada e iremos haciendo clic en cada una de ellas.
Como puedes observar, las diapositivas seleccionadas se distinguen por el borde coloreado que las rodea.

3.3. Copiar una diapositiva
Si estás situado en la vista normal te aconsejamos que selecciones la pestaña de diapositiva del área de esquema ya que te será más fácil situarte en el lugar dónde quieres copiar la diapositiva. También resulta muy práctico realizar este tipo de acciones desde la vista clasificador de diapositivas.
Para copiar una diapositiva en una misma presentación puedes hacerlo de varias formas:
Desde la cinta:
Selecciona la diapositiva a copiar y pulsa en el botón de copiar que se encuentra en la pestaña Inicio.
Después selecciona la diapositiva detrás de la cual se insertará la diapositiva a copiar y pulsa el botón .
Haz clic con el botón derecho del ratón sobre la diapositiva a copiar y selecciona la opción Copiar en el menú contextual que se muestra.
Desde el menú contextual:
Haz clic con el botón derecho del ratón entre dos diapositivas, es decir, donde queramos insertar la copia. Deberemos seleccionar la opción de pegado más adecuada.
Desde el teclado:
Haz clic sobre la diapositiva a copiar y pulsa la combinación de teclas CTRL + C (que realiza la acción de copiar).
Haz clic sobre la diapositiva detrás de la cual se insertará la copia y pulsa CTRL + V (pegar).