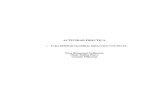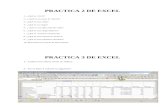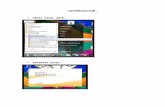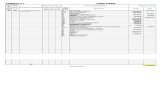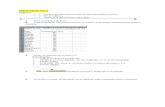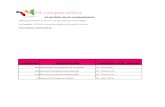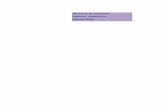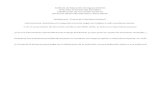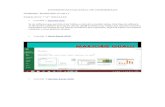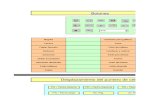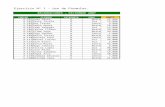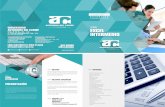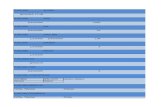Practica Excel
-
Upload
osmara-lara -
Category
Documents
-
view
231 -
download
2
description
Transcript of Practica Excel

PRACTICA No.1 Objetivos
Conocer los diferentes formatos de datos permitidos en Excel. Borrar celdas. Deshacer la última acción-orden dada.
1. Entre al programa de Excel 2. Copie la siguiente información tal como se muestra en la imagen (respetando las líneas y columnas
3. Borrar el contenido de la celda A16
Procedimiento: a. Colocar el cursor en la celda A16 b. Dar clic en el menú Edición dar clic en Borrar y en la opción Contenido. c. Escriba Guinea d. En la celda A17 borre su contenido (realice los pasos del inciso a y b) e. Escriba Malawi .
4. Cambiarse a la hoja 2, dando clic en la pestaña 5. En la hoja 2 escriba la información de la siguiente tabla respetando líneas y columnas.

6. Dar formato de números a las celdas A2 hasta A8 Procedimiento: a. Seleccione las celdas desde A2 Hasta A8 b. Dar clic en el menú Formato, Escoja la opción Celdas... c. En la caja de diálogo que aparece, dar clic en la pestaña Numero. d. En el área de categoría, seleccione la opción Numero y dar clic en el botón Aceptar
7. Aplicar formato de moneda a las celdas B2:B8 Procedimiento a. Seleccione el rango de celdas (B2 hasta B8) b. Dar clic en el menú Formato , Escoja la opción Celdas... c. En la caja de diálogo que aparece, dar clic en la pestaña Numero. d. En el área de categoría, seleccione la opción Moneda y dar clic en el botón Aceptar
8. Aplicar formato de Hora desde la celda C2 hasta C8
Procedimiento: a. Seleccione desde C2 hasta C8 b. Dar clic en el menú Formato , Escoja la opción Celdas... c. En la caja de diálogo que aparece, dar clic en la pestaña Numero. d. En el área de categoría, seleccione la opción Hora e. En el área de Tipo seleccione 1:30 p m y dar clic en el botón Aceptar
9. Aplicar formato de diferentes Fechas a varias celdas de la columna D
Procedimiento: a. Dar clic en una celda de la columna D b. Dar clic en el menú Formato , Escoja la opción Celdas... c. En la caja de diálogo que aparece, dar clic en la pestaña Numero. d. En el área de categoría, seleccione la opción Fecha e. En el área de Tipo seleccione un tipo de fecha (el que usted quiera) y dar clic en el botón Aceptar f. Realice el mismo procedimiento para las demás celdas de la columna D, escogiendo diferentes formatos de fecha
10. Aplicar formato de texto a las celdas E2 hasta E8
Procedimiento:

a. Seleccione las celdas desde E2 hasta E8 b. Dar clic en el menú Formato , Escoja la opción Celdas... c. En la caja de diálogo que aparece, dar clic en la pestaña Numero. d. En el área de categoría, seleccione la opción Texto y dar clic en el botón Aceptar NOTA: Observe que los números que hay en esas celdas permanecen al lado izquierdo de la columna.
11. Guardar el archivo como XL01
Procedimiento: a. Dar clic en el menú Archivo b. Escoger la opción Guardar como... c. En la caja de dialogo que aparece, escoger la unidad 3 ½ A d. En el área de nombre, escribir XL01 y dar clic en el botón Guardar

MICROSOFT EXCEL – HOJA DE PRÁCTICAS
PRACTICA No.2 Objetivo De La Practica
Guardar documentos como: libros de trabajo, plantillas, páginas web. Abrir un libro de trabajo
1. Entra a Excel
2. Escriba la siguiente información a partir de la celda A2 respetando líneas y columnas
3. Utilizar la función Autosuma, para completar la columna de TOTAL. Procedimiento:
a. Seleccione el rango B5 hasta F5
b. Dar clic en este icono .
4. Guardar el archivo en su disquete con el nombre XL02 Procedimiento:
a. Dar clic en el menú Archivo b. Escoger la opción Guardar como... c. En la caja de dialogo que aparece, escoger la unidad 3 ½ A d. En el área de nombre, escribir XL02 y dar clic en el botón Guardar
5. Agregue su nombre y departamento a que pertenece en la celda A13

MICROSOFT EXCEL – HOJA DE PRÁCTICAS
6. Vuelva a guardar el libro de trabajo con el nombre Lana Web, pero ahora utilice la opción Guardar como pagina WEB...” del menú Archivo.
7. Cierre el libro de trabajo actual (Lana Web) dando clic en el menú Archivo y en la opción Cerrar
8. Abra el libro que se llama XL02
Procedimiento: a. Escoja el menú Archivo b. Dar clic en la opción Abrir... c. En la caja de diálogo que aparece, escoger la unidad 3 ½ A d. Seleccione el archivo llamado XL02 e. Dar clic en el botón Abrir
9. Este mismo archivo ahora guárdelo como plantilla Procedimiento:
a. Dar clic en el menú Archivo b. Escoger la opción Guardar como... c. En la caja de dialogo que aparece, escoger la unidad 3 ½ A d. En el área de nombre, escribir XL02 e. En el área Guardar como tipo escoja la opción Plantilla (*.xlt)

MICROSOFT EXCEL – HOJA DE PRÁCTICAS
f. Dar clic en el botón Guardar
10. Los nombres de los países cámbielos a color rojo y los años a color azul con un fondo de relleno de color amarillo
Procedimiento: a. Seleccione desde la celda B4 hasta F4 b. Escoja el menú Formato, dar clic en la pestaña Fuente c. En el área color dar clic y escoger el color rojo, dar clic en el botón Aceptar d. Seleccione A5 hasta A11 e. Escoja el menú Formato, Dar clic en la pestaña Fuente f. En el área color dar clic y escoger el color Azul g. Dar clic en la pestaña Tramas h. Escoger el color Amarillo i. Dar clic en el botón Aceptar
11. Cambie de color de los datos de las columnas B, D y F a color café con fondo Azul
Procedimiento: a. Seleccione con el mouse las celdas B5 hasta B11, mantenga presionada la tecla Control y sin soltarla seleccione con el mouse las celdas D5 hasta D11, mantenga presionada la tecla Control y sin soltarla seleccione con el mouse las celdas F5 hasta F11 (una vez que selecciono dichas columnas, suelte la tecla Control) b. Escoja el menú Formato, Dar clic en la pestaña Fuente c. En el área color dar clic y escoger el color Café d. Dar clic en la pestaña Tramas e. Escoger el color azul f. Dar clic en el botón Aceptar
12. Cambie de color los datos de las columnas C y E a color Morado con fondo Rojo Procedimiento:
a. Seleccione con el mouse las celdas C5 hasta C11, mantenga presionada la tecla Control y sin soltarla seleccione con el mouse las celdas E5 hasta E11 (una vez que selecciono dichas columnas, suelte la tecla Control) b. Escoja el menú Formato, Dar clic en la pestaña Fuente c. En el área color dar clic y escoger el color Morado d. Dar clic en la pestaña Tramas e. Escoger el color Rojo f. Dar clic en el botón Aceptar
13. Guardar y salir de Excel. presionar el botón

MICROSOFT EXCEL – HOJA DE PRÁCTICAS
A B C D E1 No. DE TRABAJADRES 199623 NOMBRE INVIERNO VERANO TOTAL45 ARENALES 339 4006 BARRACA 19 197 BERNARDINO 395 4438 ESCARRA 200 7159 MIRA SIERRA 160 317
10 BANDOLERO 346 38811 SIETE PICOS 464 6691213 TOTAL14
PRACTICA No.3
1. Crea la siguiente hoja de cálculo.
2. Calcula todos los totales; utilizando en las filas el método manual y en las columnas la función “AutoSuma” .
3. Modifica el ancho de las columnas para que se ajuste automáticamente al
contenido de las mismas.
4. Modifica el alto de la fila donde tenemos el título.
5. Ir a la celda de “SIETE PICOS” y modificarla por “OCHO PICOS”.

MICROSOFT EXCEL – HOJA DE PRÁCTICAS
6. Inventar una línea de datos en la fila 12 y observa como cambia el
resultado de la suma. Calcula también la suma de esa fila.
7. Grabar la práctica con el nombre “TRABAJO” y salir de Excel.
8. Volver a entrar en Excel y recuperar la práctica.
9. Cerrar la hoja y situarse en una hoja nueva.
PRACTICA No.4 EJERCICIO Una empresa conocida como HNOS ROJAS, ha presentado los siguientes INGRESOS y GASTOS durante los dos primeros meses del año:
INGRESOS ENERO FEBREROVENTAS 2500000 2750000ALQUILERES 1250000 1300000OTROS INGRESOS 2750000 2700000
GASTOSSALARIOS 900000 900000GASTOS PRODUCCION 750000 825000OTROS GASTOS 350000 375000

MICROSOFT EXCEL – HOJA DE PRÁCTICAS
PROBLEMA: 1. Obtener los valores de INGRESOS y GASTOS para los restantes meses del año,
teniendo en cuenta que el incremento mensual para cada concepto es el mismo durante todos los meses (ENERO-DICIEMBRE).
2. Hallar los totales mensuales, así como los correspondientes BENEFICIOS. Realizar varios cambios al azar y observar el recálculo.
3. Calcular la media aritmética de cada uno de los conceptos (VENTAS, ALQUILERES,..., SALARIOS,..., BENEFICIOS) y sus valores MÁXIMOS y MÍNIMOS.
4. La hoja debe quedar con el siguiente aspecto:
A B C D E N O P Q1 INGRESOS ENE FEB MAR ABR T.AÑO MEDIA MAX MIN2 VENTAS 2500000 27500003 ALQUILERES 1250000 13000004 OTROS INGRESOS 2750000 27000005 TOTAL INGRESOS67 GASTOS8 SALARIOS 900000 9000009 GASTOS PRODUCCION 750000 825000
10 OTROS GASTOS 350000 37500011 TOTAL GASTOS1213 BENEFICIOS

MICROSOFT EXCEL – HOJA DE PRÁCTICAS
PRACTICA No.5 EJERCICIO
1- Copiar la siguiente hoja de cálculo, tal como aparece a continuación:
A B C D E F1 CALCULO DE COMISIONES2 MES NOVIEMBRE3 COMISION BASE 3.5%45 VENDEDOR VENTA PORCENTAJE COMISION SUPLEM. SUMA6 ADICIONAL PESOS PESOS COMISIONES7 OSCAR 120,000 0.5%8 EDUARDO 5,696,000 0.5%9 TERESA 6,064,000 1.0%10 BEATRIZ 8,960,000 2.0%11 VICTORIA 8,640,000 2.0%1213 TOTALES
2- Calcula los siguientes datos: COMISIÓN PESOS.: Venta * Comisión Base / 100 SUPLEMENTO PESOS.: Venta * Porcentaje Adicional / 100 SUMA COMISIONES.: Comisión PESOS. + Suplemento PESOS.
3- Calcula también los totales de cada una de las columnas.
4- Modifica la venta del vendedor EDUARDO por 5.600.000.
5- Pon el formato millares a la columna VENTA.

MICROSOFT EXCEL – HOJA DE PRÁCTICAS
6- Pon el formato monetario a la columna SUMA COMISIONES.
7- Insertar una fila entre TERESA y BEATRIZ. Llenar dicha fila con los siguientes datos:
ANTONIO 8,365,000 2%
Calcula el resto de los datos que faltan copiando las fórmulas de la fila superior.
8- Nombra el rango de la columna venta con el nombre VENTAS y calcula la MEDIA
ARITMÉTICA en la celda A15.
9- Mejora el aspecto de la hoja añadiendo Bordes, Sombreados y cambiando el color de las letras del texto.
PRACTICA No. 6 Realiza los siguientes gráficos con la tabla:
DISTRITO EN VIVIENDA FUERA DE VIVIENDA TOTAL %
1 1. CENTRO 303 185 488 12% 2 2. ARGANZUELA 273 743 1016 24% 3 3. RETIRO 272 344 616 15% 4 4. SALAMANCA 143 335 478 11% 5 5. CHAMARTIN 249 320 569 14% 6 6. TETUAN 216 820 1036 25%
TOTAL 1456 2747 4203 100%

MICROSOFT EXCEL – HOJA DE PRÁCTICAS

MICROSOFT EXCEL – HOJA DE PRÁCTICAS
PRACTICA No. 7 EJERCICIO
1. Copia la siguiente hoja de cálculo:
A B C D E1 VENTAS MENSUALES (EN MILES)23 MES PRODUCTO PRODUCTO TOTAL4 1 2 VENTAS56 ENERO 100 407 FEBRERO 150 258 MARZO 240 419 ABRIL 95 52
10 MAYO 75 16711 JUNIO 175 286
2. Calcula los totales para la columna TOTAL VENTAS.

MICROSOFT EXCEL – HOJA DE PRÁCTICAS
3. Realiza el gráfico de barras correspondiente al total de ventas de los diferentes meses.
4. Realizar el gráfico de barras apiladas de los meses de Enero, Febrero y Marzo.
5. Realizar el gráfico de barras apiladas de los meses de Abril, Mayo y Junio.

MICROSOFT EXCEL – HOJA DE PRÁCTICAS
6. Realizar el gráfico de sectores, de las ventas mensuales para saber que fracción
de nuestras ventas se realizo en cada uno de los meses.
7. Realizar el gráfico de líneas entre la variación que experimentan el producto 1, y la variación del producto 2 en todos los meses.
8. Insertar títulos y leyendas en todos los gráficos.
9. Modificar los datos de la hoja y ver el efecto producido en los gráficos.

MICROSOFT EXCEL – HOJA DE PRÁCTICAS
PRACTICA No.8 EJERCICIO
1. Copia la siguiente hoja de cálculo:
A B C D E1 FEBRERO MARZO ABRIL MAYO2 TELEVISIÓN 20,000 19,000 17,000 14,0003 RADIO 10,000 8,000 6,000 7,0004 VALLAS 9,000 8,000 7,000 7,0005 REVISTAS 18,000 17,000 15,000 16,000
2. Crea un gráfico de Líneas en una hoja nueva entre la Radio y la Televisión.
Cambia el nombre de la hoja y llámala Líneas.
3. Inserta el Titulo: “PUBLICIDAD DE MERCADO”
4. Cambia el color del titulo por el color Rojo, y el tipo de letra por COURIER.
5. Inserta una leyenda en el gráfico.
6. Crea otro gráfico de Áreas entre las Vallas y las Revistas.

MICROSOFT EXCEL – HOJA DE PRÁCTICAS
7. Inserta una leyenda y modifica el formato.
8. Crea un gráfico de Columnas en el que se reflejen los gastos de Televisión
para todos los meses.
9. Cambia el color del gráfico.

MICROSOFT EXCEL – HOJA DE PRÁCTICAS PRACTICA No. 9 Realiza el siguiente formato:
COPA DEL MUNDO FIFA
09 de Junio - 09 de Julio de 2011
ALEMANIA
Grupo A Grupo B Grupo C Grupo D Alemania Costa Rica Inglaterra Paraguay Argentina C. De
Marfil Mexico Iran Polonia Ecuador
T y Tobago Suecia Serbia y M. Holanda Angola Portugal
Alemania Polonia Inglaterra T y
Tobago Argentina Serbia y M. Mexico Angola Ecuador Costa Rica Suecia Paraguay Holanda C. De
Marfil Portugal Iran Ecuador Alemania Suecia Inglaterra Holanda Argentina Portugal Mexico Costa Rica Polonia Paraguay T y
Tobago C. De Marfil Serbia y M. Iran Angola Grupo E Grupo F Grupo G Grupo H Italia Ghana Brasil Croacia Francia Suiza España Ucrania EEUU Rep Checa Australia Japon Corea Togo Tunez Arabia S. Italia EEUU Brasil Australia Francia Corea España Tunez Rep Checa Ghana Japon Croacia Togo Suiza Arabia S. Ucrania Rep Checa Italia Japon Brasil Togo Francia Arabia S. España Ghana EEUU Croacia Australia Suiza Corea Ucrania Tunez Octavos de Final 1A 2B Cuartos de Final

MICROSOFT EXCEL – HOJA DE PRÁCTICAS 1B 2A Semifinal 1E 2F Final 1F 2E CAMPEON
3er Puesto
1C 2D 1D 2C Menu Principal
1G 2H 1H 2G

MICROSOFT EXCEL – HOJA DE PRÁCTICAS PRACTICA No. 10 Haz la siguiente tabla en un libro nuevo:
Banco Galicia Depósitos en Caja de Ahorro
Sucursal Cantidad de depósitos
1er cuatrimestre
2do cuatrimestre
3er cuatrimestre Totales Promedio
anual Morón 4500 544,000 590,000 500,000 1,634,000 544,667
Ituzaingó 1100 254,000 222,000 260,000 736,000 245,333 Merlo 2650 490,000 515,000 505,000 1,510,000 503,333
Moreno 1700 158,000 210,000 200,000 568,000 189,333 1) Filtra las sucursales que han tenido en el 1er cuatrimestre un valor de 200.000 o mayor.
2) Filtra las sucursales que han tenido un total de 1.000.000 o menor.
3) Ordena los promedios anuales de mayor a menor.
4) Copia la tabla en otra hoja de Excel.
5) Aplica un formato condicional a la tabla copiada para poner en rojo los valores de los cuatrimestre que sean menores de 400.000.
6) Inserta una fila debajo de la sucursal Morón.
7) Pon un encabezado con la fecha y hora actuales.
8) Pon la tabla para imprimir en orientación horizontal.
9) Guarda los datos con el nombre Depósitos en tu carpeta de Excel.