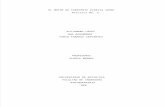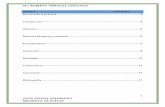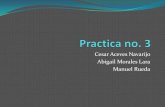Practica no 3
Click here to load reader
-
Upload
arana-paker -
Category
Education
-
view
312 -
download
0
Transcript of Practica no 3

1
Pablo Reyes Carranza PRACTICA No 3. Parte 1: instalación y Configuración de Windows XP
Una vez que hemos configurado la maquina virtual y la secuencia de arranque damos clic en iniciar (recuerda que antes de encender la maquina virtual debes tener el CD de instalación de Windows XP en la unidad lectora).
Haciendo esto se inicia el proceso de instalación y nos aparecerá esta pantalla:

2
Después que ha cargado los archivos de instalación nos aparecen estas opciones, para continuar con la instalación pues damos clic en ENTER.
Al dar clic en ENTER nos aparece el contrato y para aceptar pues tenemos las teclas que nos indican como aceptar el contrato de licencia, en este caso lo aceptamos presionando la tecla F8

3
Cuando hemos presionado F8 nos aparece esta pantalla, donde nos dice que para instalar Windows XP en la partición seleccionada demos clic en ENTER
Para formatear la partición utilizamos el sistema de archivos NTFS y damos ENTER.

4
Y esperamos a que se formatee la partición.
Una vez formateada la partición pues comienza a copiar los archivos de instalación, esto puede durar algunos minutos. Después de completarse la copia de archivos se reinicia nuestra maquina, esto es necesario para la instalación correcta.
-

5
Esperamos a que cargue nuevamente, no debemos presionar ninguna tecla, pues dejamos que sola haga el proceso de reinicio, y nos aparece esta ventana, en la que nos indica que la instalación se completara en 39 minutos, aun que en realidad se tarda menos.
Nos aparecerá este asistente y damos clic en personalizar.

6
Seleccionamos el idioma y la ubicación geográfica para mejor instalación de nuestro sistema operativo.
Posteriormente nos pide un nombre de equipo y organización.
Luego nos pide que introduzcamos la clave del producto.

7
Bueno en esta ventana nos pide un nombre de usuario y contraseña que podemos asignarla al administrador.
Luego de eso configuramos los datos como hora, fecha, lugar.
Después de realizar estas configuraciones se termina el proceso de instalación y se reinicia el equipo y nos carga ya el sistema operativo.

8
Seguidamente solo nos resta hacer unas últimas configuraciones, nos pregunta quien usara el equipo y nos permite la creación de usuarios.
Esto nos indica que ya hemos finalizado con el proceso de instalación.
Listo nos carga y si hemos instalado correctamente nuestro sistema pues así es como nos queda al final.