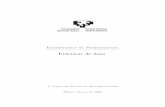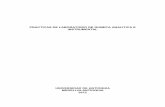Practicas
-
Upload
leonel-alejandro-velazquez -
Category
Documents
-
view
220 -
download
0
Transcript of Practicas

Práctica numero unoImagen desde archivo*
1.- Se abre open office
2.- se le da clic en insertar y al instante aparece una barra de herramientas.
3.- le damos clic en la opción imagen y sale un submenú donde damos clic apartir de archivo

4.- Nos aparece una interfaz “insertar imagen”. En la parte izquierda le damos clic donde tengamos guardada la imagen y damos clic en aceptar
5.- Rapidamente nos aparece la imagen en el documento
Imagen Prediseñada1.- Le damos clic en galeria(nos sale un submenú con varios fondos de imágenes).
2.- Le damos doble clic en la imagen elegida(nos aparece la imagen sola)

3.- Damos clic izquierdo ala imagen(damos clic en añadir y despues en copiar).
4.- Rapidamente nos aparece en el documento la imagen. (para minimizar la interfaz de arriba damos clic en galeria).
5.- Por ultimo nos queda sola la imagen en el documento y la ajustamos a nuestro gusto.

Imagen desde URL1.- Pegamos una imagen en open office
.- Damos clic derecho sobre la imagen dando clic en la opcion imagen.
3.- Nos aparece una interfaz donde nos vamos a la opcion hiperenlace
• Nota: En la interfaz nos pedia que pisieramos el URL y le escribieramos “foto para facebook” y le dimos seleccionar y nos mando a los archivos, y nos pedia un
nombre y le pusimos el nombre de la imagen y le dimos abrir.
Imagen recortada:

1.- Se inserta una imagen cualquiera.
2.- Damos doble clic en la imagen
(Nos aparece una interfaz “imagen” donde trae varios submenús)
3.- Le damos clic en recortar
4.- Nos aparece otro submenú
(Aquí la recortamos a como nos guste)

5.- Le damos clic en aceptar.
6.- Al instante en el documento nos aparece ya la imagen recortada.
Imagen con contraste1.- Se inserta una imagen.

2.- En la parte izquierda nos aparece una barra de herramientas solo para la imagen.
2.- Le damos clic en color
4.- Nos aparece un submenú “color”
5.- Le damos clic en contraste
(Aquí podemos subir o bajar la intensidad del contraste)

Imagen con brillo
1.-Se abre Open Office
(Se inserta una imagen)
2.- Al lado izquierdo nos aparece una barra de herramientas para la imagen
3.- Damos clic en la opción color
4.- Nos sale un submenú color

5.- Le damos clic en brillo (ya sea para subirle intensidad o bajarle a como nos guste)
6.- Damos en la tecla enter y nos aparece la imagen con el brillo establecido
Imagen con marco1.-Se inserta una imagen( Dar doble clic en la imagen y aparecen varias opciones)

(damos clic en cual queramos que sea el borde)
(En la opción predeterminado en la parte izquierda damos clic en el segundo cuadro)
2.- Damos clic en aceptar
3.- Nos aparece la imagen con marco.

Imagen con efectos adicionales1.-Damos doble clic sobre la imagen y nos aparece un submenú al lado izquierdo (por
consiguiente damos clic en colores)
2.- Aparece una barra pequeña de opciones, en esa barra vamos ajustar con los efectos que queramos ver la imagen. ( solo se sube y se baja el porcentaje de cada opción)
Práctica numero dos:Insertar tabla con 4 filas y 5 columnas.
1.-Damos clic en insertar y después en la opción tabla

Posteriormente nos aparece la siguiente interfaz
En columnas le ponemos el numero 4; y en filas el numero 5.
2.- Damos clic en aceptar

3.- rápidamente nos aparece la tabla en el documento.
4.- Seleccionamos la extremidad superior derecha de la tabla
5.- Damos clic en el menú tabla y damos clic en unir celdas

6.- Por ultimo nos sale la tabla como la queríamos
Insertar tabla con el siguiente formato1.-Dar clic en insertar y después en tabla

2.- Sale la interfaz “insertar tabla”
(en columnas colocamos el número 4, y en filas el número 5)
3.-Damos clic en aceptar
4. Inmediatamente nos aparece la tabla en el documento ahora hay que hacerle unos pequeños cambios.
(Seleccionamos la extremidad superior derecha de la tabla)

5.- Nos vamos a la opción tabla y le damos clic en unir celdas
6.- Seleccionamos 4 fila y nos vamos a tabla unir celdas y nos quedaría de esta forma:
7.- Seleccionamos como aparece en la imagen

(inmediatamente nos vamos a la opción tabla y “unir celdas”
8.- Nos queda la imagen de la siguiente manera:
Insertar tabla con el siguiente formato:

Practica número tres:1.-Abrimos Open Office
2.- Creamos un documento con la letra de una canción:
3.- La combertimos en columnas la canción de la siguiente forma:
(Seleccionamorla letra de la canción)

4.- Nos vamos a la opción formati y damos clic en columnas
5.- Le damos clic en número de columnas y colocamos el numero tres y damos clic en aceptar
6.- Al instante nos aparece la letra de la canción en columnas:

7.- Seleccionamos toda la canción
8.- Nos vamos a nombre de fuente y le escribimos “tunga”, damos clic en la tecla “enter”
(Enseguida nos aparece la letra seleccionada y con el tipo de letra elegida)
9.- Elegimos el tipo de tamaño de letra a número 13 y damos clic en aceptar
*Seleccionamos el color de carácter y damos clic sobre el tono verde que nos guste.

10.- Nos vamos a la opción insertar y damos clic en imagen – A partir de archivo
11.- Nos aparece la interfaz de imágenes
12.- Seleccionamos la que mas nos guste y damos clic en abrir

13.- Nos aparece la imagen en el documento
14.- Damos clic derecho y después damos clic en la opción ajuste y después en la opción en el fondo
15.- Y ajustamos la imagen al tamaño del documento
16.- Damos doble clic sobre la imagen y nos aparece una interfaz imagen, nos vamos al submenú “estilo” y elegimos cual nos agrade, en la parte superior
izquierda en predeterminado seleccionamos el segundo cuadrito de izquierda a derecha y por ultimo en aceptar.

17.- Nos queda de la siguiente manera:

Practica número cuatro1.- se copia y se pega la información de las definiciones siguientes:
*Software y *Hardware
2.- Nos vamos a la opción formato y le damos doble clic en : Numeracion y viñetas
3.- Nos aparece una interfaz en donde le damos clic en viñetas
4.- enseguida elegimos la que nos guste y le damos clic en aceptar.

5.- En forma de lista anotamos las características del software
6.- Nos vamos a la opción formato le damos clic en numeración y viñetas.
7.- Le damos clic en la opción tipo de numeración elegimos la que nos guste y damos clic en aceptar.

8.- Anotamos las características de software y en forma de lista
9.- Buscamos la definición de sistema operativo y la escribamos en Open Office
10.- Nos vamos a la opción formato damos clic en numeración y viñetas

11.- Nos vamos a la opción esquema y le damos clic en la opción que nos gusta, y por ultimo damos clic en aceptar.
12.- y por ultimo anotamos en forma de lista y esquema las ventajas del sistema operativo.

Práctica número cinco1.- Insertamos la información de
Open suite.
2.- A la información que tenemos podemos darle el estilo que queramos como color de letra, número, tipo, ect.
3.- Nos vamos a la opción insertar después damos clic en encabezamiento y le damos clic en “todo”.
4.- Enseguida nos aparece un rectángulo arriba del escrito.

5.- Escribimos con el estilo que queramos “ELABORACION DE DOCUMENTOS ELECTRONICOS”
6.- Damos clic en insertar, buscamos la opción pie de página y le damos clic y por ultimo en la opción “todo”

7.- Enseguida nos aparece al ultimo de la hoja un rectángulo para escribir nuestro nombre.
8.- Nos vamos a la opción insertar y damos clic en “salto manual”
9.- Insertamos la definición de Open Office.

Practica número seis.1.- Abrimos Open Office
2.- Insertamos la letra de una canción
3.- Vamos a modificar el texto de la siguiente manera para crear una plantilla:
* seleccionamos el titulo

4.- Nos vamos al tipo de letra y elegimos la que mas nos guste dando clic sobre ella
5.- Damos clic al tamaño de fuente y elegimos
6.- Seleccionamos “centrado” y damos doble clic sobre ella, al instante nos acomoda el titulo enmedio:

7.- Damos doble clic en color de fuente y seleccionamos el color
8.- Seleccionamos el texto
9.- Elegimos el tipo de fuente , número de tamaño, centrado y color de la fuente.
10.- Ponemos el color de fondo y seleccionamos el que queramos

11.- Damos clic en “insertar” y después en “marco” y enseguida nos aparece la interfaz marco.
12.- Seleccionamos el estilo, color y en predeterminado seleccionamos el segundo cuadrito y damos clic en aceptar.
13.- En el texto ajustamos el marco al tamaño que queramos

14.- Mi plantilla queda de la siguiente forma:
15.- Nos vamos a la opción archivo y seleccionamos guardar como:
16.-Nos aparece una interfaz donde en la opción “tipo” elegimos plantilla de documento de texto y damos clic en guardar.

Practica número siete1.- creamos un documento con la definición, “sistema de información”
2.- Damos clic en formato y después en página, nos aparece una interfaz estilo de página predeterminado, damos clic en el submenú pagina.
3.- En esa interfaz en la parte de formato seleccionamos oficio, en orientación damos clic en vertical y en márgenes en izquierdo 3.5cm, derecho 3cm, superior, 4cm e inferior
3.5cm.

4.- Damos clic en aceptar
5.- Damos clic en color de fondo y seleccionamos el tono gris que nos guste.
Practica número ocho:1.- Creamos un documento con la definición de “Riesgo informatico”

2.- colocamos como titulo del documento RESGUARDAR LA INFORMACION.
3.- Seleccionamos la información
4.- Damos clic en tamaño de la fuente en el número 16, damos clic en el nombre de la fuente “tahoma”, nos vamos a color de carácter y damos clic sobre el color rojo que
nos guste y pulsamos la tecla enter
(inmediatamente aparece la información modificada)

5.- Damos clic en insertar y después en marco
6.- Aparece una interfaz y nos vamos al submenú bordes en estilo elegimos el que nos guste y con la configuración predeterminada y con un estilo de sombra que queramos
7.- Damos clic en aceptar

8.- Nos aparece un pequeño cuadro en el documento y lo ajustamos al contorno del documento.
9.- Queda de la siguiente manera
10.- Seleccionamos únicamente los párrafos:

11.- Nos vamos al estilo de letra y elegimos Britannic Bold, tamaño de letra 14 y alineación justificada, queda como se ve en la imagen.
12.- Ahora solo seleccionamos el primer párrafo y nos vamos a la opción aumentar sangría a 1.5cm.
13.- Estando seleccionado el primer párrafo damos clic derecho, después clic en interlineado y después en 1,5 lineas.
(No hay mucha diferencia)

14.- Nos vamos a la opción formato y damos clic en pagina
15.- Sale una interfaz “estilo de páginas predeterminada” en formato buscamos “A4” y damos enter.
16.- La hoja aparece al tamaño establecido

Practica número 9:1.- Creamos un documento con la definición de “imagen”.
2.- Damos clic en la opción formato, después en “estilo y formateo”

3.- Nos aparece una interfaz en donde damos doble clic en encabezado 2:
4.- Automaticamente nos aparece la información con un aumento de tamaño, estando hay la misma interfaz de donde dimos clic(Para eliminarla del documento damos clic
en el icono cerrar)
5.- Damos clic en el tipo de fuente y buscamos el titulo de letra “prístina”.

6.- Seleccionamos la información y damos clic en color de carácter, y seleccionamos un tono azul que nos agrade.
7.- Volvemos a seleccionar y damos clic en tamaño de fuente y buscamos el número 13.
8.- Volvemos a seleccionar el texto y damos clic en alinear a la derecha.

9.- Estando seleccionado el texto damos clic en color de la fuente y elegimos el tono amarillo que queramos.
10.- Copiamos y pegamos una imagen, la alineamos a la derecha.

11.- Estando seleccionada la imagen damos doble clic sobre ella(Aparece una interfaz de inmediato, Damos clic en el submenú borde, en estilo elegimos la línea que nos guste, en predeterminado seleccionamos los 4 bordes y en color damos clic sobre
algún verde y por ultimo aceptar).
12.- Nos queda de la siguiente forma nuestro documento: