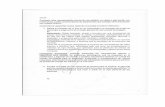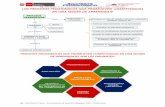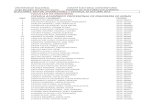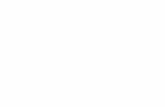Presentacinaccess 150606210823-lva1-app6892
-
Upload
alexis-chavez -
Category
Education
-
view
118 -
download
4
Transcript of Presentacinaccess 150606210823-lva1-app6892
MICROSOFT ACCESS
Microsoft Access es un sistema de gestión de base de datos creado y modificado por Microsoft para uso personal de pequeñas organizaciones.
Es un software de gran difusión entre pequeñas empresas (PYMES) cuyas bases de datos no requieren de excesiva potencia, ya que se integra perfectamente con el resto de aplicaciones de Microsoft y permite crear pequeñas aplicaciones con unos pocos conocimientos del Programa.
Microsoft Access permite crear formularios para insertar y modificar datos fácilmente. También tiene un entorno gráfico para ver las relaciones entra las diferentes tablas de la base de datos.
Tiene un sistema de seguridad de cifrado bastante primitivo y puede ser la respuesta a proyectos de programación de pequeños y medianos tamaños.
Definición de una Base de Datos: Una base de datos o banco de datos (en inglés: database) es un conjunto de datos pertenecientes a un mismo contexto y almacenados sistemáticamente para su posterior uso. Las tablas, los registros y los campos: El conjunto de información que se guarda es una base de datos esta organizada en tablas. Una tabla esta formada por filas y columnas. Las filas son equivalentes a los registros de un archivo y las columnas son los campos.
1. INTRODUCCIÓN
1.1 Creación de una base de datos
• En el menú Archivo: Nueva base de datos. • Seleccionar base de datos en blanco.• Seleccionar la carpeta en la que desea guardar la
base de datos con el nombre que se elija.
La pantalla inicial.
Al iniciar Access aparece una pantalla inicial como se muestra en la siguiente figura, vamos a ver sus componentes fundamentales. Así conoceremos los nombres de los diferentes elementos y será más fácil entender el resto del curso. La pantalla que se muestra a continuación (y en general todas las de este curso) puede no coincidir exactamente con la que ves en tu ordenador, ya que cada usuario puede decidir qué elementos quiere que se vean en cada momento, como veremos más adelante.
A continuación aparecerá en un panel a la derecha de la pantalla el siguiente cuadro:
Aquí deberás indicar el Nombre de archivo de la base de datos.Para seleccionar la carpeta donde guardar el archivo puedes hacer clic en el botón Buscar ubicación Se abrirá el siguiente cuadro de diálogo donde indicaremos el nombre de la base de datos que estamos creando y el lugar donde se guardará.
En el cuadro Guardar en: hacer clic sobre la flecha de la derecha para seleccionar la carpeta donde vamos a guardar la base de datos. En el cuadro Nombre de archivo: escribir el nombre que queremos poner a la base de datos. Hacer clic sobre el botón Aceptar.Se cerrará el cuadro de diálogo y volverás a la pantalla de Introducción a Microsoft Office Access.En el cuadro de texto Nombre de archivo aparecerá la ruta y el nombre que escogiste.
Pulsar el botón Crear para crear la base de datos. Automáticamente se creará nuestra nueva base de datos a la cual Access asignará la extensión .ACCDB. Por defecto, Access abrirá una nueva tabla para que puedas empezar a rellenar sus datos.
Una tabla es el elemento principal de cualquier base de datos ya que todos los demás objetos se crean a partir de éstas.
2. ¿Qué es una tabla?
• En Access, una tabla es un objeto que almacena los datos en registros (filas) y campos (columnas).
• Una tabla es un conjunto de registros que contienen un tipo determinado de información.
• Los campos que forman parte de una tabla, caracterizados por el tipo de campo y la anchura, constituyen la estructura de la tabla.
2.1 Creación de una Tabla
Seleccionar en vista de diseño “Nueva tabla”. La ventana que se presenta permitirá definir las peculiaridades de los campos de las tablas:
1. El nombre del campo. 2. El tipo de campo y sus propiedades asociadas.3. Una descripción.4. En los recuadros correspondientes a las propiedades del campo (en la parte inferior de la pantalla) y cambiar las propiedades que desee.
Almacenar la Estructura. Opción guardar del menú Archivo. Conviene crear una clave principal.
Edición de una tabla:Access dispone de dos modos de visualización para las tablas:· Vista de diseño: permite crear y modificar la estructura de una tabla.· Vista de hoja de datos: muestra los registros en un formato de filas y columnas, permitiéndonos visualizar muchos registros a la vez y agregar o editar datos.
Definir un campo como clave principal: La clave principal impide que dos registros contengan los mismos datos en el campo y mantiene una ordenación de los registros basada en la clave.
- Seleccionar el campo deseado en Vista de diseño.
- Pulsar el botón de la barra de herramientas.
Precauciones- Cuando se establece una relación de uno a varios, el campo común de la primera tabla debe estar definido como clave principal.- Los tipos de datos y propiedades de los campos comunes deben ser iguales en ambas tablas.
Procedimiento para hacer las relaciones1. Activar la ventana de “Base de Datos”.2. Elegir la orden Relaciones del menú Herramientas.3. Seleccionar las tablas o consultas a relacionar y pulse el botón agregar.4. Para crear una relación, haga clic en el campo común (clave principal) de la primera tabla y arrástrelo hacia el campo correspondiente de la segunda tabla. Al soltar el botón del ratón se abrirán el cuadro de diálogo “Relaciones”.
2.2 Relaciones entre Tablas
Bases de Datos Relacionales. Una base de datos relacional permite la utilización simultánea de datos procedentes de más de una tabla .
Al hacer uso de las relaciones, se evita la duplicidad de datos, ahorrando memoria y espacio en el disco, aumentando la velocidad de ejecución y facilitando al usuario el trabajo con tablas.
Para conseguir una correcta base de datos relacional es imprescindible realizar un estudio previo del diseño de la base de datos.
Para poder relacionar tablas entre sí se deberá especificar un campo en común que contenga el mismo valor en las dos tablas y dicho campo será clave principal en una de ellas.
Las tablas se relacionan de dos a dos, donde una de ellas será la tabla principal (de la que parte la relación) y la otra será la tabla secundaria (destino de la relación).
Tipos de relaciones. Se pueden distinguir tres tipos de relaciones:
Relación Uno a Uno: Cuando un registro de una tabla sólo puede estar relacionado con un único registro de la otra tabla y viceversa.
Por ejemplo: tenemos dos tablas, una con los datos de diferentes poblaciones y otra con una lista de Alcaldes, una población sólo puede tener un alcalde, y un alcalde lo será únicamente de una población.
Relación Uno a Varios: Cuando un registro de una tabla (tabla secundaria) sólo puede estar relacionado con un único registro de la otra tabla (tabla principal) y un registro de la otra tabla (tabla principal) puede tener más de un registro relacionado en la primera tabla (tabla secundaria).
Por ejemplo: tenemos dos tablas una con los datos de diferentes poblaciones y otra con los habitantes, una población puede tener más de un habitante, pero un habitante pertenecerá (estará empadronado) en una única población.
Relación Varios a Varios: Cuando un registro de una tabla puede estar relacionado con más de un registro de la otra tabla y viceversa.
Por ejemplo: tenemos dos tablas una con los datos de clientes y otra con los artículos que se venden en la empresa, un cliente podrá realizar un pedido con varios artículos, y un artículo podrá ser vendido a más de un cliente.
Las relaciones varios a varios se suelen representar definiendo una tabla intermedia entre las dos tablas. Siguiendo el ejemplo anterior sería definir una tabla líneas de pedido relacionada con clientes y con artículos.
CREANDO RELACIONES.
Usando el proyecto de la SECCIÓN anterior, sigue las siguientes instrucciones para establecer relaciones entre sus diversas tablas.
Nota: Las imágenes sólo son tomadas como ejemplo, las vistas de tus tablas pueden ser diferentes.
Para crear relaciones en Access 2007 primero deberemos acceder a la ventana Relaciones, luego hacer clic en el botón Relaciones que se encuentra en la pestaña Herramientas de base de datos.
Aparecerá el cuadro de diálogo Mostrar tabla esperando indicarle las tablas que formarán parte de la relación a crear.
Para crear la relación: Vamos sobre el campo de relación de la tabla principal (en nuestro ejemplo de la figura Codigo Pulsa el botón izquierdo del ratón y manteniéndolo pulsado arrastra hasta el Campo Numero Según Nuestra imagen) De La Tabla secundaria aulaClic Facturas de acuerdo a la imagen). Suelta el botón del ratón.
Una consulta es un objeto de Access que se utiliza para localizar, organizar o editar los datos contenidos en tablas.
Las consultas admiten tres modos de presentación:
• Vista Diseño: abre la ventana Diseño de la consulta, en la que podremos crear o modificar su estructura.
•Vista hoja de datos: ejecuta la consulta y preséntal el resultado en una hoja de datos que permite ver, agregar o editar lo registros.
•Vista SQL: permite crear o modificar una consulta usando
instrucciones del lenguaje de consultas estructurado SQL.
3. ¿Qué es una Consulta?
Para crear una consulta nueva en vista de diseño:• Active la ventana “Base de datos”, seleccione la ficha Consultas y pulse el botón Nuevo.• En el cuadro de diálogo “Nueva Consulta”, seleccione la opción Vista Diseño y pulse el botón Aceptar. Aparecerá el siguiente cuadro de diálogo:
3.1 Crear una consulta
• Seleccionar la tabla(s) o consulta(s) cuyos campos desea incluir. • Incluir los campos en la cuadrícula QBE.• Cumplimentar las casillas de la cuadrícula QBE estableciendo cualquier criterio de ordenación o búsqueda a través de las filas “Orden” y “Criterios” respectivamente. También se puede añadir del menú Ver la opción “Totales” para hacer cálculos.
Criterios:>1000 (números mayores que 1000)>=100 (números mayores o iguales que 100)
M* (palabras que empiecen por M y con número indeterminado de caracteres)M?n (palabras de tres letras con un carácter desconocido)
Si se introduce por ejemplo Murcia como criterio en un campo de “poblaciones” acces entiende que el criterio es población=“murcia”. El texto tiene que estar entre “ “ y fechas entre #. Ejemplos: 100, “Madrid”, #25-12-96#.
Entre ... Y ...
Un formulario es un objeto de Access que nos permitirá introducir y modificar los datos de una forma más "amable" y cómoda. Los formularios tienen la ventaja de poder:
• Mostrar datos de varias tablas al mismo tiempo
• Calcular campos
• Crear y utilizar gráficos
• Utilizar fuentes especiales, colores, títulos, etc.
Para crearlos es útil utilizar el asistente.
4. ¿Qué es un formulario?
Un formulario es un objeto de Access que nos permitirá introducir y modificar los datos de una forma más "amable" y cómoda. Los formularios tienen la ventaja de poder:
• Mostrar datos de varias tablas al mismo tiempo
• Calcular campos
• Crear y utilizar gráficos
• Utilizar fuentes especiales, colores, títulos, etc.
Para crearlos es útil utilizar el asistente.
5. ¿Qué es un informe?
Compactar: elimina la fragmentación que presenta un archivo de bases de datos en el disco duro cuando se han realizado muchas modificaciones en él.1. Cerrar la base de datos.2. Del menú Herramientas, eligir Utilidades de la base de datos y seleccione la orden Compactar base de datos. 3. En el cuadro de diálogo “Base de datos a compactar”, seleccione el archivo.
Reparar: Es posible que una base de datos se dañe, bien porque se interrumpe inesperadamente la ejecución por un corte en el suministro de energía o por algún problema de hardware. Para ello utilizar el menú de herramientas de forma similar al caso anterior.
6. Mantenimiento de una base de datos