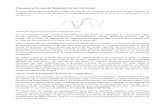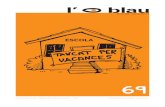PRESENTACIÓN DE AULAS MULTIMEDIA DE LA ULL Vicerrectorado de Tecnologías de la Información y las...
-
Upload
apolinar-cato -
Category
Documents
-
view
4 -
download
1
Transcript of PRESENTACIÓN DE AULAS MULTIMEDIA DE LA ULL Vicerrectorado de Tecnologías de la Información y las...

PRESENTACIÓN DE AULAS MULTIMEDIA DE LA ULL
Vicerrectorado de Tecnologías de la Información y las Comunicaciones
1

Toda instalación de elementos multimedia conlleva la interconexión de diferentes subsistemas para al modo de funcionamiento deseado en el Aula Multimedia.
Componentes del Aula Multimedia
Haga clic en el icono para agregar una imagen
2

Componentes del Aula Multimedia Sistema de Sonido Sistema de Video Sistema de Datos
3

Sistema de Sonido / Voz 1 Mesa de Sonido 1 Micrófono de solapa 1 Micrófono de mano 1 Sistema de
Altavoces 5.1 1 Teléfono IP Polycom
4

Sistema de Video 1 Distribuidor RGB
Kramer 1:4 1 Cámara Alta
Definición Motorizada Polycom
1 Pantalla Plana LG 42’’
2 Cañones Hitachi ED-A101
5

Sistema de Datos 1 Pizarra Digital
Hitachi FX-DUO 77’’ 1 Pizarra Veleda 1 Equipo de
Videoconferencia Polycom Alta Definición HDX-7001
1 Ordenador Dell Optiplex
1 Teclado Dell 1 Ratón Dell
6

En las siguientes transparencias se describen los aspectos más importantes de los elementos principales de la solución implementada.
Descripción de los elementos importantes
Haga clic en el icono para agregar una imagen
7

Elementos Importantes Micrófono de Solapa (1) Sistema de Altavoces 5.1 (2) Sonido de PC (3) Imagen del PC a Pantalla Plana(4) Imagen del PC a Pizarra Veleda (5) Imagen del PC a Pizarra Digital (6)
8

(10) Sistema de Micrófonos
La unidad portátil va enganchada al cinto y luego con una pinza a la solapa.
Tiene un botón de tres posiciones: Apagado, en silencio y encendido.
Cuando está encendido o en silencio tiene un piloto que se enciende para indicar que está activado. Importante apagarlo al acabar su uso para no agotar la pila.
9

(11) Sistema de Micrófonos
La unidad de mano está pensada para que los alumnos puedan realizar preguntas.
Tiene un botón de tres posiciones: Apagado, en silencio y encendido.
Cuando está encendido o en silencio tiene un piloto que se enciende para indicar que está activado. Importante apagarlo al acabar su uso para no agotar la pila.
10

(12) Sistema de Micrófonos La base es la encargada de coger la señal de ambos
micrófonos y mandarla hacia la mesa de mezcla de sonido. Existe un control para regular el nivel de sonido de cada
micro. Al lado de cada control se enciende un piloto indicando cuando el micrófono inalámbrico correspondiente se encuentra correctamente detectado.
11

(13) Sistema de Micrófonos
La primera columna de la mesa es la que ajusta el sonido de los micrófonos.
Con “1” regulamos el volumen del micro que sale por los altavoces en la sala.
Con “2” regulamos el volumen del micro que va a la videoconferencia (para cuando nos oyen muy alto o muy bajo).
Con “3” son tres controles para regular los agudos, medios y graves de la señal del micro. No suele tener que tocarse nunca.
12
1
2
3

(20) Sistema de Altavoces 5.1
La sala se encuentra equipada con 6 altavoces y un amplificador.
Estos se encuentran distribuidos por toda la sala y no requieren de un encendido o apagado independiente
13

(21) Sistema de Altavoces 5.1
Con el control “1” de la mesa de sonido se regula el nivel final de sonido mezclado que sale hacia los altavoces de la sala.
Para que funcione la mesa de sonido debe estar encendida en unos interruptores que tiene localizados en su parte trasera y que se han etiquetado como On/Off
1
14

(30) Sonido de PC
La columna de la mesa etiquetada como PC es la que ajusta el sonido que procede del PC y que se envía simultáneamente a la sala y a la otra sala en el caso de estar en videoconferencia.
Con “1” regulamos el volumen del PC que sale por los altavoces.
Con “2” regulamos el volumen del PC que va a la videoconferencia (para cuando mandamos un video o una canción).
Con “3” son controles para regular los agudos, medios y graves de la señal del PC. No suele tener que modificarse su configuración.
1
2
3
15

(40) Visualizar PC en Pantalla Plana
Localizar el PC (Dell) Pulsando en el botón “1” se
enciende o se apaga el PC. En los conectores “2” se puede
insertar un Pendrive para traspasar ficheros al PC.
La unidad de DVD “3” provee al PC de la capacidad de leer CD y DVD para su uso en la clase.
El sistema operativo es Microsoft Windows 7 y Microsoft Office 2010.
1
2
3
16

(41) Visualizar PC en Pantalla Plana
Pulsar el botón del mando “Power” (1) para encender la TV.
Pulsar el botón “Input” (2) para seleccionar la entrada de video.
Pulsar “Izquierda o Derecha” (3) hasta encontrar la fuente “RGB”
Pulsar el botón “Ok” (4) para elegir “RGB” y ya la imagen del PC aparecerá en la Pantalla.
1
2
3
4
17

(50) Visualizar PC en Pizarra Veleda
Orientar bien el mando hacia el cañón de la Veleda ya que los dos usan el mismo mando.
Pulsar el botón del mando “Power” (1) para encender el cañón de la Veleda.
Pulsar el botón “RGB” (2) para elegir “Computer 2”.
Para apagar el cañón pulsar el botón “Power” dos veces seguidas.
La imagen del PC se transmite siempre a la TV y los dos cañones de forma simultánea.
2
1
18

(60) Visualizar PC en Pizarra Digital
Orientar bien el mando hacia el cañón de la Pizarra Digital ya que los dos usan el mismo mando.
Pulsar el botón del mando “Power” (1) para encender el cañón de la Digital.
Pulsar el botón “RGB” (2) para elegir “Computer 2”.
Para apagar el cañón pulsar el botón “Power” dos veces seguidas.
La imagen del PC se transmite siempre a la TV y los dos cañones de forma simultánea.
2
1
19

En las siguientes transparencias se describen los modos de operación soportados por la instalación y la configuración que hay que activar en cada elemento para ponerlos en funcionamiento en ese escenario.
Escenarios de funcionamiento
Haga clic en el icono para agregar una imagen
20

Escenarios de funcionamiento
Sala con sonido de micrófono Sala con sonido de PC + micrófono PC en Pantalla Plana PC en Pizarra Veleda PC en Pizarra Digital PC en todas las pantallas Reproducir una presentación Lo que no se debe hacer nunca
21

Sala con sonido de micrófonos
Ver micrófono de solapa (10) Ver micrófono de mano (11) Ver receptor de micrófonos
(12) Ver niveles de la mesa (13) Ver sistema de altavoces 5.1
(20) Ver salida principal de Audio
(21)
22

Sala con sonido de PC + micro
Seguir el procedimiento para Sala con Sonido de Micro.
Reproducir algún tipo de sonido, música o película en el PC
Ajustar la mesa con los niveles del PC (30)
23

PC en Pantalla Plana
Seguir el procedimiento para encendido del PC (40)
Comprobar que el distribuidor de video está encendido.
Seguir procedimiento para encendido de TV para uso con el PC (41).
Para apagar, primero el PC en el Windows y luego la TV en el mismo botón de encendido del procedimiento (40)
24

PC en Pizarra Veleda
Seguir el procedimiento para encendido del PC (40)
Comprobar que el distribuidor de video está encendido.
Seguir procedimiento para encendido de Cañón de Pizarra Veleda (50).
Para apagar, primero el PC en el Windows y luego el cañón en el mismo botón de encendido del procedimiento (50)
25

PC en Pizarra Digital
Seguir el procedimiento para encendido del PC (40)
Comprobar que el distribuidor de video está encendido.
Seguir procedimiento para encendido de Cañón de Pizarra Digital (60).
Para apagar, primero el PC en el Windows y luego el cañón en el mismo botón de encendido del procedimiento (60)
26

PC en todas las pantallas
Seguir el procedimiento para encendido del PC (40) Comprobar que el distribuidor de video está encendido. Seguir procedimientos para encendido de pantallas (41, 50 y
60). Para apagar, primero el PC en el Windows y luego cada
pantalla según su respectiva guía.
27

Reproducir una presentación
Seguir el procedimiento para encendido del PC en la pantalla deseada.
Seguir el procedimiento de sala con sonido de PC y micro.
Insertar el Pendrive en la unidad de USB del PC y copiar los archivos necesarios al escritorio.
Retirar el Pendrive del PC. Reproducir la presentación. Eliminar todos los archivos copiados en el escritorio. Realiza procedimiento de apagado de PC.
28

Lo que nunca se debe hacer
Cortar la corriente antes de que se hayan apagado los cañones y se hayan enfriado.
Cortar la corriente antes de apagar el PC correctamente.
Cambiar la configuración de los elementos de la Sala sin la presencia de personal técnico de soporte. Esto dificulta el soporte posterior a otros profesores en la misma sala.
Dejar el Pendrive sin proteger en el PC. Teclear información privada en el PC. Eliminar aplicaciones del PC.
29

En las siguientes transparencias se muestra como utilizar el sistema de videoconferencia en conjunto con todos los sistemas utilizados anteriormente
La videoconferencia
Haga clic en el icono para agregar una imagen
30

Sala de Videoconferencia
Remota
Elementos de una videoconferencia I31

Elementos de una videoconferencia II
MIC
PC
Principal
Aux
Sala de Videoconferencia
RemotaAux Remoto
Aux
VIDEO
32

Elementos de una videoconferencia III
MIC
PC Principal
Aux
Sala de Videoconferencia
RemotaAux Remoto
Aux
VIDEO
33
El Aux de la columna “video” debe estar a cero para evitar
el “ECO”

Sala de Videoconferencia
Remota
Elementos de una videoconferencia IV
AV3
Comp 1
RGB 1
Comp 1
RGB 1
34

Elementos de una videoconferencia V
Público u orador
de la otra sala
Ordenador
local o ordena
dor remoto
Público u orador de la
otra sala
35

Tipos de Videoconferencia
Punto a Punto Punto a Multipunto – Multiconferencia
RDSI IP ATM Móviles
36

Mi número de videoconferencia
Los datos completos que hacen falta para comunicar al otro extremo de la video son:
1.- Dirección IP de la Video: 193.145.112.213 2.- Tfno de Contacto: +34 922 84 5970 3.- Hora de la video según horario
internacional. 4.- Dirección IP del PC: 193.145.112.212
(para el caso que se desee compartir transparencias por control remoto).
37

Los cuatro botones mágicos
“1” para encender y apagar el equipo de videoconferencia. Ojo, sino se usa el equipo se duerme sólo, para reactivarlo sólo hay que mover el mando, como en la Wii.
“2” para contestar a una videoconferencia. Formalmente es el botón de descolgar.
“3” para acabar una videoconferencia. Formalmente es el botón de colgar.
“4” botón de vuelta a la pantalla principal de la video. Si nos hemos perdido por los menus y queremos volver a la pantalla principal usar este botón.
1
2 34
38

El botón de estatus
El botón de estatus nos permite ver, una vez está establecida la videoconferencia, toda la información sobre la misma.
Su uso nos ayuda a comprobar que la video es correcta o detectar problemas en el envío o la recepción de la video.
139

Realizar una videoconferencia
Encender y comprobar el sistema de audio Encender y comprobar el sistema de video Encender y comprobar el PC Elegir de la lista de contactos la otra sala o
teclear la dirección IP del destino Realizar la llamada Verificar parámetros de la conexión Revisar ajustes de sonido y video remoto
40

Direcciones IP de video de la ULL
Enfermería Tfe Aula 5: 193.145.112.213 Enfermería Tfe Aula 7: 193.145.112.211 Geografía e Historia: 193.145.97.250 Psicología: 193.145.104.251 Química: 193.145.106.193 Educación Aula B4: 193.145.111.119 Servicio TIC – Sala Reuniones: 193.145.111.250 Hemeroteca Física y Matemáticas: 193.145.98.131 Sala de Juntas del Rectorado: 193.145.122.249 Sala semicircular Aulario Guajara: 193.145.97.254
41

Ajustar el sonido en la videoconferencia
En la columna “Video” están los controles de audio para regular el sonido que recibimos de la otra sala de videoconferencia.
En la fila “Aux” están los controles de audio para regular el sonido que enviamos hacia la otra sala de videoconferencia.
El control de cruce Aux/Video debe estar siempre a cero para evitar el “Eco” en la video.
42

Preseleccionar posiciones de la cámara
Se pueden almacenar preposiciones de la cámara local y de la cámara remota.
Para fijar una posición movemos primero la cámara hasta el sitio deseado.
Luego pulsamos el botón “Preset” Finalmente pulsamos durante varios segundos
el número de la posición que deseamos utilizar. Eligiendo “Near” o “Far” podemos almacenar los
Preset’s de la cámara local o la cámara remota. !ojo! Los Preset’s remotos almacenados de esta
forma sólo tienen validez durante la video. Si se quiere que sean permanentes es necesario hacerlos en la sala remota.
43

Moverse a una posición prefijada
Para colocar la cámara en una posición prefijada debemos seleccionar primero “Near” o “Far” para elegir la cámara local o la cámara remota.
Luego pulsamos directamente el número de la preselección y la cámara se moverá rápidamente hacia la posición fijada.
Este método es mucho más ágil que estar moviendo manualmente la cámara durante una videoconferencia.
44

Controlar la cámara remota
En algunas ocasiones es necesario gestionar la cámara de la otra sala de forma remota.
Una vez que estemos dentro de la videoconferencia pulsamos el botón “Far”. En la pantalla principal de la video se girará el icono de la cámara para indicarnos que estamos controlando la cámara remota.
Los cuatro botones de movimiento nos permiten mover la cámara.
Los dos botones de Zoom permiten acercar o alejar la imagen.
Para volver a controlar la cámara local usar el botón de “Near”.
45

Poner la sala local en Mute
En la sala local se origina el sonido en distintas fuentes (Micrófono, PC, etc.)
Si se quiere cortar de golpe todo el sonido que se envía a la otra sala sin modificar el sonido en la sala local se puede pulsar en el mando el botón “Mute”.
Aparecerá un indicativo en la pantalla principal para recordarnos que no estamos enviando ningún sonido.
Para volver a activarlo solo habrá que pulsar de nuevo el botón “Mute”
46

En la última parte de la presentación se ven unas nociones básicas de uso de una pizarra digital y su integración con todos los sistemas anteriores
La pizarra digital
Haga clic en el icono para agregar una imagen
47

Pizarras Digitales
¿Qué es una pizarra digital?
48

Hitachi FXDuo-77
La pizarra digital Hitachi FXDuo-77 está formada por una pantalla de proyección de 77 pulgadas, un cañón de corta distancia Hitachi ED-A100, dos punteros telescópicos y un software de edición para PC y MAC llamado StarBoard 9.15.
49

Conectividad con la Pizarra
La conexión se realiza a través del Cable de Video que va al Cañón para enviar todo el video mezclado del uso de la pizarra y a través del cable USB que va a la pizarra por el que se reciben los movimientos que realiza el usuario.
Si el icono presenta una Cruz indica que no hay comunicación con la pizarra con lo que sus funcionalidades no estarán disponibles.
50

Arrancar el software I
La instalación del software de la pizarra en el ordenador deja un icono para comenzar su uso.
Si el software no está arrancado, la pizarra se comporta como un simple “ratón” desplazando el puntero hacia donde ponemos el dedo y simulamos un “click” pulsando sobre la pizarra.
Esto es mínimo para pasar transparencias
51

Arrancar el software II
Una vez arrancado el software se añaden automáticamente muchas funcionalidades que enriquecen las capacidades de la pizarra.
Si arranca correctamente aparecerá una barra de botones con un botón de menú en la parte inferior.
52

Calibrar antes de trabajar
Cada vez que se modifiquen los parámetros del cañón de proyección es necesario calibrar la pizarra.
Mediante el calibrado nos aseguramos que la pizarra entiende bien la posición donde ponemos el dedo.
Para ello usaremos la opción Menú -> Configuración -> StarBoard ->Calibrar
53

Modo de funcionamiento
La pizarra soporta dos modos de funcionamiento conocidos como “Temas”. Está el tema “Escritorio” y el tema “Pizarra”.
El primero de ellos está pensado para trabajar sobre presentaciones o enseñando aplicaciones.
El segundo de ellos está pensado para trabajar más en modo “veleda” sin usar una proyección de fondo como apoyo.
54

Guardar y Salir
Una vez acabada la “Clase” tendremos que usar el menú “Archivo” y la opción “Salir” para terminar correctamente el software de la pizarra.
Al salir nos preguntará que si queremos guardar el contenido de lo que hemos hecho. Esto permite reproducirlo posteriormente sin necesidad de repetir las anotaciones.
La extensión de los ficheros guardador es “.yar” También permite guardar todo el trabajo
realizado como “.pdf” para ser distribuido a los alumnos u otros profesores.
Existe un visor de ficheros “.yar” gratuito para ver el contenido de lo grabado si no se posee una Pizarra Digital.
55

56