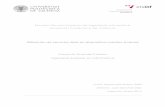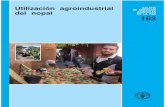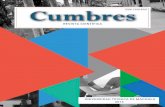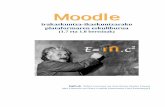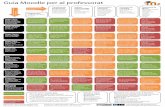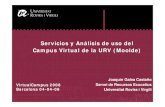Utilización de servicios Web en dispositivos móviles Android
Presentación utilización de servicios web inegrados en moodle
-
Upload
mar-canaveras -
Category
Education
-
view
520 -
download
1
Transcript of Presentación utilización de servicios web inegrados en moodle
C U R S O D E F O R M A C I Ó N P R O F E S I O N A L O C U PA C I O N A L I N T E G R A C I Ó N Y U S O S E D U C AT I V O SD E L A W E B 2 . 0 : E - L E A R N I N G 2 . 0 E N T O R N O D E F O R M A C I Ó N « FAT I N A FA R »
"Utilización de servicios Web 2.0 propios de Moodle"
1. Integrar y utilizar los canales RSS en Moodle
Integración en Moodle de los canales RSS: En Moodle podemos integrar uno o varios canales RSS
directamente en un curso, o bien en el acceso de la página principal de nuestro sitio web.
Para ello, debemos utilizar el bloque llamado "Canales RSS Remoto". Iremos al menú Bloques, y pulsaremos en el desplegable hasta seleccionar dicho bloque.
Nos aparecerá el nuevo bloque creado, listo para que comencemos a configurarlo.
Integrar y utilizar los canales RSS en Moodle
Configuración de los canales RSS en Moodle: Pulsar sobre el botón de
edición o configuración. Se nos abrirá una ventana desde la que deberemos in configurando nuestro canal RSS, y desde la que podremos también
gestionar nuestros canales RSS creados previamente.
Las opciones que deberemos configurar son las siguientes:
¿Mostrar descripción de cada enlace?: si dejamos esta opción en No, solamente veremos el enunciado de la información o noticias. Si marcamos Si, veremos además un resumen de la noticia. Lo recomendable si no queremos que el canal RSS sea muy extenso, es dejar esta opción en No.
Número máximo de entradas a mostrar por bloque: es el número de noticias que nos aparecerá en este canal particular. Cuanto mayor sea el número, visualizaremos un mayor número de noticias (y por tanto, más antiguas).
Seleccionar los canales: aquí deberemos seleccionar el canal o canales que queremos incluir en este bloque. En la imagen nos aparecen dos que previamente han sido creados, pero si nunca hemos utilizado los canales RSS remotos, no nos aparecerá todavía ningún canal.
Las opciones que deberemos configurar son las siguientes:
Título: es el título que deseamos que aparezca en el enunciado del canal; en cualquier momento podremos modificarlo más adelante.
¿Mostrar enlace al sitio original?: con esta opción podemos decidir si se va a mostrar o no un enlace a la fuente RSS o sitio original de donde proviene la información (en el caso de que el canal tenga este enlace).
Mostrar imagen del canal: por último, podremos incluir una imagen del canal en caso de que éste la incorpore.
Utilizar los blogs con fines educativos en Moodle
Si quisiésemos crear uno nuevo, o bien modificar uno ya creado, tendremos que pulsar sobre la pestaña Gestionar todos mis canales. Desde esta nueva ventana veremos los canales que tenemos configurados.
Para crear un nuevo canal, bastará con añadir la URL del canal de noticias, e indicar un título para ese canal (o bien dejarlo en blanco para establecer el título asignado por el propio canal).
Normalmente la URL que hay que indicar para el canal de noticias, hará referencia al fichero XML de la fuente RSS.
Por último, podemos pulsar en "Validar canal" para comprobar que el canal es correcto. No obstante, a veces aunque la validación del canal no sea correcta, su funcionamiento puede ser correcto.
Ahora nos queda simplemente pulsar de nuevo en la pestaña "Configurar este bloque", y seleccionar el nuevo canal que hemos añadido para que nos aparezca en nuestro curso.
2. Foros de debate y Canales RSS
En un curso en modalidad e-Learning, podríamos utilizar dos tipos de foros de debate o foros electrónicos: los foros integrados en la propia plataforma de teleformación (lo más usual), y los foros de tipo externos que son utilizados gracias a un software o servicio determinado (por ejemplo, phpBB).
En el caso de los foros de debate que están integrados en Moodle, será mucho más sencillo tanto para el tutor como para el alumno su utilización, ya que suelen compartir una serie de herramientas y opciones con el resto de herramientas y elementos de comunicación establecidos.
Creación y gestión de foros en Moodle
En Moodle podríamos diferenciar dos tipos de foros o categorías de foros: los foros generales y los foros de aprendizaje:
Los foros generales: se suelen crear siempre dos en todos los cursos: el foro novedades y el foro de noticias.Normalmente en estos dos foros solamente pueden participar los tutores, de forma que ellos sean los que los utilicen para informar de cualquier noticia de interés, o cualquier novedad relacionada con el entorno o curso que se está impartiendo, y la inscripción de los alumnos suele ser obligatoria, aunque estas dos opciones pueden cambiarse.
Los foros de aprendizaje, suelen ser el resto, son los que se incluyen en las secciones específicas de cada curso. Estos foros serían en realidad los que cada tutor establece para debatir o analizar sobre los contenidos, o bien para promover el trabajo grupal para un objetivo determinado del curso.Lo habitual es que exista un foro de aprendizaje en cada unidad didáctica.
Pasos para la creación de foros en Moodle
Deberemos entrar con nuestras claves de tutor, y activar el modo Edición del curso, basta con pulsar sobre el botón que encontramos en la parte superior derecha del curso. Una vez pulsado accedemos a una serie de herramientas y opciones que no teníamos antes activadas.
Una vez que tenemos el modo de edición activado, deberemos seleccionar del desplegable "Agregar actividad" la opción Foro.
A continuación se nos abrirá una ventana en la que tendremos que ir añadiendo las diferentes opciones del foro.
Opciones para la creación de un foro de debate en Moodle.
Nombre del foro: es el que verán los alumnos cuando entren al curso. Deberemos tratar de que no sea un nombre demasiado largo. En este nombre podremos utilizar marcas HTML para resaltar texto, por ejemplo, en negrita o cursiva. Ej: Foro de <b> Presentación de Alumnos </b> .
Tipo de foro: deberemos seleccionar entre 4 opciones: Cada persona plantea un tema: cada alumno plantea un tema o hilo de discusión, y el resto responden a este tema.Debate sencillo: en este tipo de foros solamente existe un único tema y por tanto un único hilo de discusión [útil para establecer foros cortos y concretos]. Foro P y R: en estos foros, de Preguntas y Respuestas, cuando el alumno accede a ellos no puede visualizar las respuestas hasta que el propio alumno no haya participado.Foro para uso general: esta opción es la más común, en este tipo de foros cada alumno puede iniciar un debate o hilo nuevo cuando quiera, y todos pueden responder a este hilo o iniciar nuevos debates [para debatir en una determinada unidad didáctica o tema].
Opciones para la creación de un foro de debate en Moodle.
Introducción: deberemos indicar una breve descripción del foro, así como los objetivos que deseamos alcanzar con su uso [evitaremos que las temáticas que se traten en el foro se alejen de los objetivos inicialmente establecidos].
¿Forzar la suscripción de todos?: el tutor podrá decidir si el alumno obligatoriamente va a recibir o no los mensajes enviados al foro en su correo electrónico externo. No: nunca forzaremos la suscripción de los alumnos al foro. Sí, siempre: el alumno obligatoriamente quedará suscrito al foro de
debate, y recibirá todos los mensajes que el resto de compañeros o tutores envíen al foro.
Sí, inicialmente: el alumno queda en principio suscrito al foro, pero puede decidir más adelante si permanecer suscrito al foro o darse de baja [en este caso es importante tener en cuenta que si creamos un foro con la opción "Sí, inicialmente" y más tarde lo actualizamos por "No", los usuarios que estén suscritos no se darán de baja: tan sólo afectará a los futuros alumnos del curso].
No se permiten suscripciones: si seleccionamos esta última opción, no permitiremos que los alumnos se suscriban al foro.
Opciones para la creación de un foro de debate en Moodle.
Leer rastreo de este foro: activando esta opción, los alumnos pueden comprobar o hacer el seguimiento de los mensajes leídos y no leídos. Cuenta con tres opciones: Opcional: los alumnos pueden activar o desactivar el seguimiento. Conectado: el seguimiento siempre estará activo. Desconectado: el seguimiento siempre estará inactivo.
Tamaño máximo del archivo adjunto: normalmente se establece como 500 Kb. También podemos impedir que se suban archivos al foro, seleccionando la opción "No se permite subir archivos".
Canal RSS para esta actividad: con esta opción podemos habilitar los canales RSS para el foro. Tenemos tres posibilidades: Ninguno: desactivaremos los canales RSS. Temas: los datos generados incluirán nuevas discusiones en el foro,
con un mensaje inicial. Mensajes: los datos generados incluirán cada nuevo mensaje en el
foro.
Opciones para la creación de un foro de debate en Moodle.
Número de artículos recientes RSS: aquí podemos indicar el número de artículos que queremos incluir en el canal RSS. Entre 5 y 20 suele ser suficiente.
Permitir la calificación de los mensajes: si activamos esta opción establecemos un sistema para la calificación de los mensajes enviados por los alumnos: Calificación: es el sistema de calificación que vamos a utilizar.
Normalmente estableceremos una calificación de 10 para poder valorar de 1 a 10 cada mensaje.
Restringir las calificaciones a mensajes colocados en este periodo: mediante esta opción indicamos la fecha inicial y final entre las cuales se podrán calificar los mensajes. Si no indicamos nada se podrán calificar siempre.
Umbral de mensajes para bloqueo: mediante esta opción impediremos al alumno enviar mensajes después de que haya enviado un número de ellos. Periodo de tiempo para bloqueo: durante el que tendrá lugar el
bloqueo. Umbral de mensajes para bloqueo: número de mensajes máximo
que podrá enviar el alumno. Umbral de mensajes para advertencia: número de mensajes a partir
del cual se le avisa al alumno de que cuando llegue a un número determinado no podrá enviar más mensajes.
Opciones para la creación de un foro de debate en Moodle.
Modo de grupo: podemos seleccionar si en el foro existirán grupos o no, y en caso de que existan si son separados o visibles. Sus opciones son las siguientes: No hay grupos: en este caso indicaremos que no hay ningún grupo
para este foro (todos tendrán acceso completo) [lo más recomendable para cursos en los que deseemos que todos los alumnos accedan y participen en todos los foros].
Grupos separados: cada alumno podrá ver su propio grupo, y los demás serán invisibles.
Grupos visibles: cada alumno trabajará dentro de su grupo, pero podrá ver los mensajes de los otros grupos.
Visible: mediante esta última opción podremos indicar si el foro estará visible a los alumnos o no, es decir, si los alumnos tendrán acceso al foro o no. Si seleccionamos "Ocultar", el foro será invisible para los alumnos.
http://www.youtube.com/watch?v=KcyQ0npagO4
Canales RSS en los foros de debate de Moodle
Gracias a la posibilidad de integrar canales RSS en los foros de debate de Moodle, el tutor podría recibir automáticamente y a través de un lector RSS los mensajes enviados en un determinado foro de debate por los alumnos, y los propios alumnos podrían recibir directamente los mensajes enviados por sus compañeros o por el tutor.
Para conseguir generar un canal RSS a partir de un foro de debate en Moodle, tendríamos que realizar fundamentalmente dos cosas:
en primer lugar, habilitar en el foro de debate los canales RSS
en segundo lugar, integrar en un lector RSS en canal generado a través del foro de debate.
Activación del canal RSS en el foro de debate
Primero, deberemos editar las opciones del foro (tras pulsar sobre el botón de edición del mismo). Las opciones que nos interesan son, tal y como se ve en la siguiente imagen, "Canal RSS para esta actividad", y "Número de artículos recientes RSS".
Canal RSS para esta actividad: con esta opción podemos habilitar los canales RSS para el foro. Tenemos tres posibilidades: Ninguno: desactivaremos los canales RSS. Debates: los datos generados en el lector RSS incluirán nuevas
discusiones en el foro, con su mensaje inicial. Mensajes: los datos generados en el lector RSS incluyen en este
caso nuevos mensaje en el foro. Número de artículos recientes RSS: aquí podemos indicar el
número de mensajes (post) que queremos incluir en el canal RSS (si indicamos por ejemplo 10, veremos los 10 últimos mensajes enviados al foro).
Con estas opciones ya tendríamos activado nuestro canal RSS en el foro de debate.
Integración del canal RSS de foros de debate en el lector RSS
Existen muchísimos lectores RSS gratuitos que podemos descargar, instalar y utilizar para leer nuestros canales RSS de Moodle (y por supuesto, cualquier canal RSS distinto a los generados por Moodle). Incluso podríamos utilizar algún plugin para la integración del canal RSS directamente en el navegador web.
Nosotros vamos utilizar para este ejemplo el lector de RSS SharpReader. Este lector de RSS es un lector de tipo Open Source muy conocido y usado, y tiene una gran compatibilidad con la mayoría de las versiones RSS. Es posible descargarlo gratuitamente desde la dirección http://www.sharpreader.com/.
Para añadir el canal que hemos generado en el foro de Moodle, deberemos en primer lugar ir al foro en cuestión y pulsar sobre el icono RSS en color naranja que se ha creado .
Lo importante es copiar la dirección que nos aparece en la barra de direcciones de nuestro navegador, ya que esta dirección es la que vamos a utilizar para configurar nuestro canal RSS.
Integración del canal RSS de foros de debate en el lector RSS
Ahora tendremos que abrir nuestro lector de canales RSS, en este ejemplo SharpReader, e integrar este canal. Para ello, abrimos un canal nuevo en SharpReader mediante la opción File > Open RSS Feed. Se nos abrirá una pequeña ventana donde tendremos que pegar la URL completa que previamente habíamos copiado, y seleccionar la casilla Subscribe to feed para suscribirnos a este canal.
Una vez que pulsemos sobre el botón de OK, nos aparecerá una ventana en la parte inferior derecha del lector RSS, indicándonos que tenemos nuevos mensajes pendientes de leer.
Ahora ya tenemos integrado nuestro canal RSS del foro de debate en el lector RSS.
3. Blogs
Moodle también incorpora una herramienta a modo de blog, para que cualquiera de los usuarios matriculados en un curso (estudiantes, profesores o administradores) puedan utilizarlo (a modo de diario público), de forma que el resto de compañeros puedan consultarlo (aunque permite realizar varios ajustes para configurar quién puede leerlo).
Las características de los blogs en Moodle son muy sencillas, aunque no cuentan con las enormes posibilidades de otros servicios como Blogger o Wordpress, especializados en la creación de blogs.
La integración del blog entre el resto de herramientas y actividades de Moodle, permiten su uso de una forma centralizada, sin tener que recurrir a servicios externos que en determinadas ocasiones podrían distraer la atención del alumno.
Características de los blogs en Moodle
Los usuarios pueden crear tantas entradas como deseen, así como seleccionar para quién será visible la entrada en el blog (aunque esto dependerá de cómo el administrador ha configurado sus ajustes globales en el entorno de administración, para toda la plataforma).
Cada uno de los usuarios puede crear sus propias listas de marcas o etiquetas a la hora de añadir una entrada en el blog.
Los tutores pueden crear un listado de marcas para el curso que tutorizan.
Los administradores pueden crear las marcas para todo el sitio.
Características de los blogs en Moodle
Cualquiera puede ver las entradas definidas como accesibles a todos: para la creación de blogs globales.
Todos los usuarios (del sitio) pueden ver todas las entradas del blog: con esta opción permitiríamos que cualquier persona registrada en la plataforma pudiese ver todas las entradas del blog.
Los usuarios sólo pueden ver los blogs de las personas que comparten un curso: mediante esta opción, se podrían crear blogs visibles para todos los alumnos de un mismo curso.
Los usuarios sólo pueden ver los blogs de las personas que comparten un grupo: con esta opción se visualizarían blogs para grupos.
Los usuarios sólo pueden ver su propio blog: si se definiesen de esta forma, tendrían la misma funcionalidad que el diario personal de cada alumno.
Deshabilitar por completo el sistema blog: por último, con esta opción deshabilitaríamos totalmente los blogs en Moodle.
Utilización de los blogs en Moodle
Para comenzar a utilizar nuestro en Moodle, deberemos acceder antes de nada a nuestro perfil personal.
Aquí nos aparecerían las entradas que hubiésemos añadido previamente. Para comenzar a añadir entradas, simplemente tendríamos que pulsar sobre el enlace Agregar una nueva entrada.
También nos aparecerá, en la esquina superior derecha, el icono RSS para que pudiésemos conectar lo publicado en nuestro blog con un lector de RSS.
Tras pulsar sobre nueva entrada, veremos un formulario que tendremos que ir rellenando con una serie de datos.
4. Wikis
La herramienta wiki es una de las últimas herramientas de trabajo colaborativo incorporadas en Moodle, y permite la creación conjunta de documentos desde un navegador web (Explorer, Mozilla, etc), es decir, desde la misma ventana desde la que se conecta el alumno a la plataforma.
En los wikis de Moodle, y a diferencia de una página web, los alumnos pueden trabajar juntos para añadir, expandir o modificar su contenido. Tal y como aparece en MoodleDocs, sus características son las siguientes: Permite la creación colectiva de documentos en un lenguaje simple de marcas
utilizando un navegador web. Generalmente, no se hacen revisiones previas antes de aceptar las
modificaciones, y la mayoría de los wikis están abiertos. Permite a los participantes trabajar juntos en páginas web para añadir o
modificar su contenido. Las versiones antiguas nunca se eliminan y pueden restaurarse.
Este módulo se basa en Erfurt Wiki. Se puede seleccionar diferentes tipos de Wiki: profesor, grupo, alumno. Se puede importar inicialmente desde el formato HTML.
Creación de Wikis en Moodle
Como siempre deberemos poner el curso en modo edición, pulsando sobre el botón Activar edición. Ahora tendremos que ir al tema o unidad didáctica donde queramos añadir el wiki, y simplemente seleccionar de Agregar actividad la opción Wiki.
Se abrirá la ventana desde la que tendremos que indicar las opciones del wiki:
Nombre: nombre que aparecerá del wiki para el alumno en el curso. Este nombre se utiliza también como página principal del wiki.
Resumen: descripción del wiki, su contenido, sus objetivos, etc. Podremos utilizar para su elaboración el editor de HTML común a otras herramientas.
Tipo: es posiblemente el parámetro más importante del wiki, ya que aquí establecemos quién puede realizar y editar los cambios del wiki. Básicamente hay 3 tipos de wikis (Profesor, Curso/Grupo y Estudiante), pero pueden combinarse con otros 3 tipos de actividad (Sin grupos, Grupos Separados y Grupos Visibles).
Creación de Wikis en Moodle
Imprimir nombre de wiki en cada página: en esta opción podemos indicar si queremos imprimir el título de cada página como primera línea de cada página. Simplemente debemos seleccionar Si o No.
Modo HTML: es el modo de escritura en el wiki. Disponemos de las siguientes opciones:
No HTML: con esta opción no utilizamos el HTML para escribir en el Wiki; por el contrario, utilizamos la sintaxis del tipo wiki (WikiWords). Esto es solamente conveniente si tanto el tutor como los alumnos conocen esta sintaxis. La ventaja es que los filtros de autoenlace, incrustación de multimedia y expresiones matemáticas funcionan en este modo.
HTML seguro: se utilizan marcas HTML para formatos y estructura, pero no está disponible el editor HTML (y por tanto, debemos escribir las marcas HTML expresamente). En este caso se establece una mayor seguridad puesto que se restringe el tipo de texto que se puede introducir.
Sólo HTML: utilizando esta opción no se utiliza la sintaxis wiki, sino solamente HTML. En este caso podemos utilizar el editor HTML. Es la opción recomendada para quienes no tienen experiencia en el uso de los wikis (y que no conocen su sintaxis).
Creación de Wikis en Moodle
Permitir archivos binarios: si señalamos Si en esta opción, permitimos que se puedan adjuntar imágenes y archivos a una página wiki.
Opciones auto-enlace Wiki: en esta opción podemos activar o desactivar la creación de enlaces automáticos de las palabras escritas con mezcla de mayúsculas y minúsculas (CamelCase). CamelCase es una característica estándar de los wiki, y su
desactivación puede ocasionar que otros wikis importados no funcionen correctamente. Por tanto, es recomendable no desactivar estos enlaces.
Opciones de administración de estudiantes: aquí podemos indicar una serie de opciones o privilegios de administración para los alumnos, pero que suelen estar reservados para el tutor. Por defecto aparecen desactivadas, puesto que lo normal es que solamente el tutor pueda acceder a dichas opciones.
Creación de Wikis en Moodle
Nombre de la página y Contenido wiki inicial: mediante estas opciones podemos establecer tanto el nombre que tendrá la página inicial del wiki, como un fichero con el contenido inicial de la página inicial del wiki.
Modo de grupo: esta opción establece, conjuntamente con Tipo, las características y comportamiento de cada wiki. Sus 3 opciones (No hay grupos, grupos separados y grupos visibles), combinadas con las 3 opciones de Tipo, conforman la tabla que podemos ver en la siguiente diapositiva.
Visible a los alumnos: finalmente podremos decidir si el wiki será visible o no para los alumnos.
Modo de Grupo del Wiki en Moodle
Sin Grupos Grupos Separados Grupos Visibles
Profesor
El profesor crea y modifica el wiki. Los estudiantes pueden leer el contenido.
Hay un wiki para cada grupo que sólo el profesor puede modificar. Cada estudiante únicamente puede ver el wiki de su grupo.
Hay un wiki para cada grupo que sólo el profesor puede modificar. Los estudiantes pueden ver todos los wikis por medio de un menú emergente que contiene todos los grupos.
CursoGrupo
Profesores y usuarios pueden crear y modificar el wiki.
Los estudiantes pueden cambiar y ver el wiki de su propio grupo.
Los estudiantes pueden modificar el wiki de su grupo. Pueden ver todos los wikis mediante un menú emergente que contiene todos los grupos.
Estudiante
Cada estudiante puede ver y modificar su propio wiki.
Cada estudiante puede modificar su propio wiki, y ver los wikis del resto de los estudiantes de su grupo, que puede elegir mediante un menú emergente que contiene a los estudiantes que forman el grupo.
Cada estudiante puede cambiar su propio wiki, y ve todos los demás wikis mediante un menú emergente que contiene todos los estudiantes.
Gestión de Wikis en Moodle
El proceso de gestión de un wiki por el tutor es el mismo para cualquier alumno. De esta forma, la edición y búsqueda de páginas son iguales para cualquier alumno que tenga permisos para editar el wiki. Sin embargo, lo normal es permitir únicamente al tutor o tutores las opciones de administración general del wiki.
Fijar flags de página (establecer atributos o indicadores de página): estos indicadores se asignan a cada página del wiki, cambiando el comportamiento de cada página. La descripción de cada flags es la siguiente: TXT: La página contiene texto. BIN: La página contiene datos binarios. OFF: La página está desactivada. HTM: Permitir HTML en esta página (el ajuste general Wiki precede a este
'flag'). RO: Página de sólo Lectura. WR: Págita editable (escribible, WRiteable).
Gestión de Wikis en Moodle
Eliminar páginas: con esta opción podremos borrar las páginas que queramos del wiki, aunque lo normal en un wiki es añadir o cambiar páginas solamente.
Arrancar páginas: en los wikis, cuando hacemos cambios en una determinada página en realidad no se reemplaza o sobreescribe lo que había, sino que se guarda una versión de la página anterior para que podamos restaurarla en caso de que queramos hacerlo. Mediante esta opción podemos eliminar estas versiones que ya hayan quedado muy antiguas. Para ello, basta con escoger la "profundidad de borrado" que queramos.
Eliminar cambios masivos: uno de los riesgos más grandes de la herramienta wiki es que un alumno elimine el contenido de las páginas, reemplazando por ejemplo su contenido por texto en blanco o sin ninguna información, o simplemente información incorrecta. En este caso, o bien tendríamos que arreglar estas páginas manualmente, o bien si son muchas podemos utilizar la característica "Eliminar cambios masivos" del wiki, identificando por ejemplo en el campo autor la IP del "atacante" o el nombre del servidor, así como la antigüedad y el nivel de profundidad de los cambios que debemos rehacer.
5. Notas sobre usos educativos de las herramientas Web integradas en Moodle
Es muy conveniente que siempre integremos en nuestros cursos algún canal RSS externo relacionado con la temática de dicho curso. De esta forma los alumnos podrán consultar noticias actualizadas sobre esta temática, profundizar en aquello que más les interese, etc.
Mantengamos siempre presente la idea de que en un curso en modalidad e-Learning la principal herramienta para establecer una comunicación colaborativa entre todos los participantes del curso es justamente el foro de debate (los foros de debate son, junto con el correo electrónico, la principal herramienta de comunicación asíncrona entre tutores y alumnos en las plataformas de teleformación).
Si activamos los canales RSS en los foros (es lo recomendable), es muy importante que informemos a nuestros alumnos de que pueden recibir la información de los mensajes a través de un lector RSS.
La integración de los canales RSS puede facilitar mucho la tarea de seguimiento y lectura de los mensajes enviados por los alumnos en dichos foros, ya que permite recibir de una forma automática y centralizada todos estos mensajes directamente a un lector de canales RSS.
5. Notas sobre usos educativos de las herramientas Web integradas en Moodle
El carácter flexible que tienen los blogs, permite a los alumnos escribir cualquier tipo de texto en cualquier momento, de forma que sea visible para otros alumnos o grupos de alumnos. Esto puede utilizarse para hacer del blog un medio más de aprendizaje, y no un fin en sí mismo, a través de algunas posibles actividades como por ejemplo:
Medio en el que los alumnos vayan reflejando, al final de una unidad didáctica o de forma continua desde el comienzo del curso, su propio progreso de aprendizaje.
Indicar sus impresiones sobre un tema determinado. Lugar donde el alumno deba trasladar una serie de resúmenes o análisis sobre un
tema determinado, planteado por el equipo docente. Plantear temas que aunque no estén relacionados directamente con la materia
impartida, susciten interés a los alumnos y puedan comentarlos utilizando para ello sus blogs (públicos para otros alumnos).
Los alumnos podrían integrar en cada uno de sus blogs, una serie de enlaces a otros blogs o redes sociales en los que se traten temas relacionados con cada uno de sus blogs.
Aunque los blogs en Moodle no integran muchas posibilidades, son muy sencillos de utilizar, por lo que pueden ser una herramienta muy útil para que la utilicen nuestros alumnos.
5. Notas sobre usos educativos de las herramientas Web integradas en Moodle
Una característica fundamental de los wikis, es que son editables por los alumnos (a diferencia de las páginas web). De esta forma, permite que se creen grandes y valiosos documentos de forma conjunta por grupos de alumnos, de una forma rápida, sencilla y eficaz. Utilícelos integrándolos como una actividad del curso. Lo que hace de ellos una herramienta importantísima desde el punto de vista educativo, especialmente por el carácter abierto y colaborativo que implican. Antes de comenzar a crear un wiki, debemos tener clara su temática. Para
ello es preferible analizar y debatir durante el tiempo que sea necesario su temática, estructura, etc.
Podríamos ampliar o desarrollar contenidos sobre una materia determinada que se haya trabajado en el curso, y que por ejemplo se haya decidido de forma consensuada en un foro de debate, mediante votación en una encuesta, etc. El resultado sería la recogida de información y su establecimiento en dicho wiki. Ej: wiki sobre aspectos conceptuales del e-Learning, sobre herramientas de comunicación o trabajo colaborativo, sobre herramientas de autor, sobre el sistema de evaluación utilizado, metodología de la enseñanza y aprendizaje, diseño instruccional, calidad en los contenidos, etc.
5. Notas sobre usos educativos de las herramientas Web integradas en Moodle
También se podría utilizar un wiki como un lugar donde establecer una tormenta de ideas sobre uno o varios temas (lo cual podría plantearse, por ejemplo, como una actividad mas del curso).
Participar en la redacción de otros wikis ya existentes, de tal forma que aunque el wiki no esté creado en nuestra plataforma, se podría establecer como actividad por ejemplo el registro en Wikipedia y la participación en alguno de sus artículos (o la creación de uno nuevo).
Lugar donde se debata, por ejemplo, algún aspecto concreto planteado en alguno de los foros, o bien donde se aporten sugerencias para mejorar cualquier aspecto relacionado con el curso.
Elaboración de un trabajo de investigación por determinados grupos de alumnos, o por todo el curso. Esto podría complementarse con la creación de un foro de debate para los grupos establecidos, o bien para todo el curso.
Utilización como "diario" personal o cuaderno de clase, donde cada alumno disponga de un wiki en el que alojar sus impresiones sobre el curso, indicar anotaciones, sugerir mejoras, señalar errores, etc