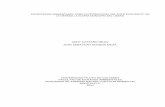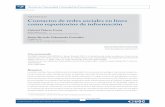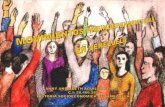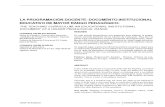PROFESORA Anny B. Ureña · 2018. 7. 24. · MICROSOFT EXCEL 2010 Prof. Anny B. Ureña 3 Otros...
Transcript of PROFESORA Anny B. Ureña · 2018. 7. 24. · MICROSOFT EXCEL 2010 Prof. Anny B. Ureña 3 Otros...

Práctica de Excel Prof. Anny B. Ureña
1
UNIVERSIDAD TECNOLÓGICA DE SANTIAGO
UTESA
3er. Parcial
PROFESORA
Anny B. Ureña

MICROSOFT EXCEL 2010 Prof. Anny B. Ureña
2
Conceptos básicos de Excel
Los documentos de Excel se denominan “libros” y están divididos en “hojas”. La hoja de cálculo es el espacio de
trabajo. Excel 2007 comparte la misma interfaz de otros programas de la suite Office 2007, por lo tanto,
encontraremos el Botón de Office y la Cinta de opciones, organizada en fichas y grupos.
Elementos de una hoja de cálculo:
4 5
3
2
1
6
7 8
1) Filas: espacios horizontales de la hoja de cálculo. Se identifican con números. Cada hoja de cálculo de Excel
2007 tiene 1.048.576 filas.
2) Celda: es la unidad de trabajo de la hoja de cálculo. Es la intersección de una columna con una fila. Se
identifica con la letra de la columna y el número de la fila, como por ejemplo, A1.
3) Cuadro de nombres: muestra el nombre de la celda activa.
4) Columnas: espacios verticales de la hoja de cálculo. Se identifican con letras. Cada hoja de cálculo de Excel
2007 tiene 16.384 columnas.
5) Barra de fórmulas: muestra el contenido de la celda activa (celda seleccionada). A la izquierda de la Barra de
fórmulas se encuentra un asistente para insertar funciones.
6) Controlador de relleno: es un pequeño punto de color negro que se encuentra en la esquina inferior derecha
de la celda seleccionada. Cuando acercamos el mouse al controlador de relleno, el puntero toma la forma de
una cruz negra fina y pequeña. El controlador de relleno es muy útil para copiar fórmulas y rellenar
rápidamente datos en una planilla.
7) Etiquetas: las etiquetas identifican a las hojas de cálculo. Si hacemos clic con el botón secundario del mouse
sobre la etiqueta podemos cambiarle el nombre, el color, y otras acciones que veremos más adelante.
8) Insertar hoja de cálculo: de forma predeterminada, Excel 2007 presenta 3 hojas de cálculo, pero desde este
ícono podemos agregar más.

MICROSOFT EXCEL 2010 Prof. Anny B. Ureña
3
Otros conceptos básicos
- Rango de celdas: cuando seleccionamos más de una celda hablamos de un “rango”, por ejemplo, A1:B5
significa que estamos afectando un rango formado por 10 celdas, ya que los dos puntos (:) significan
“hasta”. En cambio, si nombramos a un rango A1;B5, afectamos solo 2 celdas (A1 y B5), ya que el punto y
coma (;) significa “y”. Más adelante, cuando veamos funciones, comprenderemos mejor este concepto.
- Alineación predeterminada de texto y números: de forma predeterminada, los caracteres de texto se alinean
a la izquierda, y los números a la derecha. Excel reconoce como números a los números enteros, decimales,
fechas y horas. Es decir, que pueden ser utilizados en operaciones de cálculo.
Operaciones de cálculo en Excel
Para Excel, una fórmula es una ecuación que nos permite realizar cálculos con los valores que tenemos ingresados en
la hoja de cálculo. Para que Excel identifique que estamos solicitando que realice un cálculo, toda fórmula debe
comenzar con el signo = (igual).
Para relacionar en una fórmula los distintos valores que vamos a utilizar en un cálculo, tenemos que usar operadores.
Los operadores básicos de Excel son:
+ SUMA
- RESTA
* MULTIPLICACIÓN
/ DIVISIÓN
En una fórmula podemos usar valores constantes, como por ejemplo, =5+2. El resultado será, por supuesto, 7; sin
embargo, si tuviéramos que cambiar esos valores, el resultado será siempre 7. En cambio, si en la fórmula utilizamos
referencias a las celdas que contienen los valores, el resultado se modificará automáticamente cada vez que
cambiemos alguno o ambos valores. Por ejemplo, si en las celdas A1 y B1 ingresamos valores constantes y los
utilizamos en una fórmula para calcular la suma, podemos escribir =A1+B1 y de este modo, si modificamos
cualquiera de esos valores, el resultado se ajustará automáticamente a los valores que encuentre en las celdas a las que
se hace referencia en la fórmula.

MICROSOFT EXCEL 2010 Prof. Anny B. Ureña
4
Cálculos combinados
Cuando en una misma fórmula tenemos que realizar diferentes tipos de cálculo, Excel resolverá las operaciones dentro
de la fórmula con un determinado orden de prioridad, siguiendo el criterio matemático de separación en términos. De
este modo, el resultado de =3+4+5/3 es 8.67 que resulta de:
Si necesitamos obtener otro tipo de resultado, podemos introducir paréntesis en la fórmula, para indicarle a Excel que
primero debe realizar los cálculos que se encuentran dentro de ellos. De este modo, el resultado de =(3+4+5)/3 es 4,
que resulta de:

MICROSOFT EXCEL 2010 Prof. Anny B. Ureña
5
Función para SUMAR en Excel 2007
La forma básica de sumar es:
=A1 + B1 + C1
También usando la función integrada SUM:
=SUMA(A1:C1)
Cualquiera de las dos formas da el mismo resultado. Pero ¿Cómo se sumarían celdas no contiguas? Por ejemplo: A1,
B1, C1, D9
Por un lado, se pueden mezclar los dos métodos:
= Suma(A1:C1) + D9
O así:
= Suma(A1:C1, D9)
Para el primer método se pone el signo + después de SUM y se añade D9:
= Suma(A1:C1) + D9
Se pueden añadir todas las celdas que se quiera:
= Suma(A1:C1) + D9 + E12 + G25
Incluso se puede utilizar otra función SUM:
= Suma(A1:C1) + SUMA(G1:H1)
Para incluir celdas no consecutivas, se pone una coma seguida de la celda que quiere incluir:
= Suma(A1:C1, D9)
También se pueden incluir más celdas:
= Suma(A1:C1, D9, E12, G25)
El detalle importante es que todas las celdas están dentro del paréntesis de la función SUMA.

MICROSOFT EXCEL 2010 Prof. Anny B. Ureña
6
FUNCION PROMEDIO
Descripción
Devuelve el promedio (media aritmética) de los argumentos. Por ejemplo, si el rango A1:A20 contiene números, la
fórmula =PROMEDIO(A1:A20) devuelve el promedio de dichos números.
Sintaxis
PROMEDIO(número1, [número2], ...)
La sintaxis de la función PROMEDIO tiene los siguientes argumentos:
Número1 Obligatorio. El primer número, referencia de celda o rango para el cual desea el promedio.
Número2, ... Opcional. Números, referencias de celda o rangos adicionales para los que desea el promedio,
hasta un máximo de 255.
Observaciones
Los argumentos pueden ser números o nombres, rangos o referencias de celda que contengan números.
Se tienen en cuenta los valores lógicos y las representaciones textuales de números escritos directamente en la
lista de argumentos.
Si el argumento de un rango o celda de referencia contiene texto, valores lógicos o celdas vacías, estos valores
se pasan por alto; sin embargo, se incluirán las celdas con el valor cero.
Los argumentos que sean valores de error o texto que no se pueda traducir a números provocan errores.
Si desea incluir valores lógicos y representaciones textuales de números en una referencia como parte del
cálculo, utilice la función PROMEDIOA.
Si desea calcular el promedio de solo los valores que cumplen ciertos criterios, use la
función PROMEDIO.SI o la función PROMEDIO.SI.CONJUNTO.
NOTA La función PROMEDIO mide la tendencia central, que es la ubicación del centro de un grupo de números
en una distribución estadística. Las tres medidas más comunes de tendencia central son las siguientes:
Promedio, que es la media aritmética y se calcula sumando un grupo de números y dividiendo a continuación
por el recuento de dichos números. Por ejemplo, el promedio de 2, 3, 3, 5, 7 y 10 es 30 dividido por 6, que es
5.
Mediana, que es el número intermedio de un grupo de números; es decir, la mitad de los números son
superiores a la mediana y la mitad de los números tienen valores menores que la mediana. Por ejemplo, la
mediana de 2, 3, 3, 5, 7 y 10 es 4.
Moda, que es el número que aparece más frecuentemente en un grupo de números. Por ejemplo, la moda de 2,
3, 3, 5, 7 y 10 es 3.
Para una distribución simétrica de un grupo de números, estas tres medidas de tendencia central son iguales. Para una
distribución sesgada de un grupo de números, las medidas pueden ser distintas.
SUGERENCIA Al calcular el promedio de celdas, tenga en cuenta la diferencia existente entre las celdas vacías y
las que contienen el valor cero, especialmente cuando desactiva la casilla de verificación Mostrar un cero en celdas
que tienen un valor cero en el cuadro de diálogo Opciones de Excel de la aplicación de escritorio de Excel. Cuando
se activa esta opción, las celdas vacías no se tienen en cuentan pero sí los valores cero.
Para encontrar la casilla de verificación Mostrar un cero en celdas que tienen un valor cero:
En la pestaña Archivo, haga clic en Opciones y, a continuación, en la categoría Avanzado, busque Mostrar
opciones para esta hoja

MICROSOFT EXCEL 2010 Prof. Anny B. Ureña
7
.
Ejemplo
A B C
1 Datos
2 10 15 32
3 7
4 9
5 27
6 2
7 Fórmula Descripción Resultado
8 =PROMEDIO(A2:A6) Promedio de los números en las celdas A2 a A6. 11
9
=PROMEDIO(A2:A6;5) Promedio de los números en las celdas A2 a A6 y
el número 5.
10
10 =PROMEDIO(A2:C2) Promedio de los números en las celdas A2 a C2. 19

MICROSOFT EXCEL 2010 Prof. Anny B. Ureña
8
FUNCIONES PARA CONTAR
CONTAR.SI
Cuenta las celdas, dentro del rango, que no están en blanco y que cumplen con el criterio especificado.
Sintaxis
CONTAR.SI(rango;criterio)
Rango es el rango dentro del cual desea contar el número de celdas que no están en blanco.
Criterio es el criterio en forma de número, expresión o texto, que determina las celdas que se van a contar.
Por ejemplo, el argumento criterio puede expresarse como 32; "32"; ">32" o "manzanas".
Ejemplos:
Supongamos que el rango A3:A6 contiene "manzanas", "naranjas", "melocotones" y "manzanas"
respectivamente.
CONTAR.SI(A3:A6;"manzanas") es igual a 2
Supongamos que el rango B3:B6 contiene 32; 54; 75 y 86 respectivamente.
CONTAR.SI(B3:B6;">55") es igual a 2
CONTAR
Cuenta el número de celdas que contienen números y los números en la lista de argumentos. Use CONTAR
para obtener el número de entradas en un campo numérico de un rango o de una matriz de números.
Sintaxis
CONTAR(ref1;ref2; ...)
Ref1; ref2;... son entre 1 y 30 argumentos que pueden contener o hacer referencia a distintos tipos de datos,
pero sólo se cuentan los números.
CONTAR.BLANCO
Cuenta el número de celdas en blanco dentro de un rango.
Sintaxis
CONTAR.BLANCO(rango)
Rango es el rango dentro del cual desea contar el número de celdas en blanco.
Observaciones
Las celdas que contienen fórmulas que devuelven " " (texto vacío) también se cuentan, en cambio las celdas
que contienen el valor 0 no se cuentan.
CONTARA
Cuenta el número de celdas que no están vacías y los valores que hay en la lista de argumentos. Use
CONTARA para contar el número de celdas que contienen datos en un rango o matriz.
Sintaxis
CONTARA(valor1;valor2; ...)
Valor1; valor2; ... son de 1 a 30 argumentos que representan los valores que desea contar. En este caso, un
valor es cualquier tipo de información, incluyendo texto vacío ("") pero excluyendo celdas vacías. Si un
argumento es una matriz o una referencia, se pasan por alto las celdas vacías que se encuentran en la matriz
o en la referencia. Si no necesita contar valores lógicos, texto, o valores de error, use la función COUNT.

MICROSOFT EXCEL 2010 Prof. Anny B. Ureña
9
FUNCION MAX
Devuelve el valor máximo de un conjunto de valores.
Sintaxis
MAX(número1;número2;...)
Número1;número2; ... son entre 1 y 30 argumentos cuyo valor máximo se desea obtener.
Observaciones
Puede especificar argumentos numéricos, vacíos, valores lógicos o representaciones de números con texto. Los
argumentos que corresponden a valores de error o a texto que no se puede convertir a un número generan
errores.
Si los valores lógicos y de texto no se deben ignorar, use la función MAXA.
Si el argumento no contiene números, MAX devuelve 0 (cero).
Ejemplos
COL1 COL2 COL3 COL4 COL5 FÓRMULA DESCRIPCIÓN (RESULTADO)
10 7 9 27 2 =MAX([Col1];[Col2];[Col3];[Col4];[Col5]) El valor mayor entre estos números (27).
10 7 9 27 2 =MAX([Col1];[Col2];[Col3];[Col4];[Col5];30) El valor mayor entre estos números y 30
(30).
FUNCIÓN MIN
Devuelve el valor menor de un conjunto de valores.
Sintaxis
MIN(número1,número2, ...)
Número1, número2, ... son números entre 1 y 30, de los que desea obtener el valor menor.
Observaciones
Puede especificar argumentos numéricos, vacíos, valores lógicos o representaciones de números con texto.
Los argumentos que corresponden a valores de error o a texto que no se puede convertir a un número generan
errores.
Si un argumento es una referencia a una columna, solo se usan números. Si no se deben omitir los valores
lógicos ni el texto, use la función MINA.
Si los argumentos no contienen números, MIN devuelve 0.
Ejemplos
COL1 COL2 COL3 COL4 COL5 FÓRMULA DESCRIPCIÓN (RESULTADO)
10 7 9 27 2 =MIN([Col1];[Col2];[Col3];[Col4];[Col5]) El valor menor de estos números (2)
10 7 9 27 2 =MIN([Col1];[Col2];[Col3];[Col4];[Col5];0) El valor menor de estos números y 0 (0)

MICROSOFT EXCEL 2010 Prof. Anny B. Ureña
10
Función SUMAR.SI
Descripción
La función SUMAR.SI sirve para sumar los valores en un rango que cumple los criterios que se especifican. Por
ejemplo, supongamos que en una columna que contiene números, desea sumar sólo los valores que son mayores que 5.
Puede usar la siguiente fórmula:
=SUMAR.SI(B2:B25,">5")
En este ejemplo, los criterios se aplican a los mismos valores que se están sumando. Si lo desea, puede aplicar los
criterios a un rango y sumar los valores correspondientes en un rango distinto. Por ejemplo, la
fórmula=SUMAR.SI(B2:B5, "Juan", C2:C5) suma sólo los valores del rango C2:C5, donde las celdas
correspondientes al rango B2:B5 son iguales a "Juan."
La sintaxis de la función SUMAR.SI cuenta con los argumentos siguientes:
rango Obligatorio. El rango de celdas que se desea evaluar según los criterios especificados. Las celdas de
cada rango deben ser números, o bien nombres, matrices o referencias que contengan números. Los valores en
blanco y los de texto no se tienen en cuenta.
criterios Obligatorios. El criterio en forma de número, expresión o texto, que determina las celdas que se van a
sumar. Por ejemplo, los criterios pueden expresarse como 32, ">32", B5, 32, "32", "manzanas" u HOY().
IMPORTANTE: Cualquier criterio de texto o cualquier criterio que incluya los símbolos lógicos o matemáticos debe
estar entre comillas dobles ("). Si el criterio es numérico, las comillas dobles no son obligatorias.
rango_suma Opcional. Las celdas reales para agregar, si desea agregar celdas a las ya especificadas en el
argumento rango. Si se omite el argumento rango_suma, Excel agrega las celdas que están especificadas en el
argumento rango (las mismas celdas a las que se aplica los criterios).

MICROSOFT EXCEL 2010 Prof. Anny B. Ureña
11
Ejemplo 1
A B C
1 Valor de propiedad Comisión Datos
2 100.000 7.000 250.000
3 200.000 14.000
4 300.000 21.000
5 400.000 28.000
6 Fórmula Descripción Resultado
7 =SUMAR.SI(A2:A5;">160000";B2:B5) Suma las comisiones de los valores de
propiedad superiores a 160.000 (900.000)
63.000
8 =SUMAR.SI(A2:A5;">160000") Suma los valores de propiedad superiores a
160.000.
900.000
9 =SUMAR.SI(A2:A5,300000,B2:B3) Suma las comisiones de los valores de
propiedad igual a 300.000.
21.000
10 =SUMAR.SI(A2:A5,">" & C2,B2:B3) Suma las comisiones de los valores de
propiedad superiores al valor en C2.
49.000

MICROSOFT EXCEL 2010 Prof. Anny B. Ureña
12
Ejemplo 2
A B C
1 Categoría Alimentos Ventas
2 Verduras Tomates 2,300.00
3 Verduras Apio 5,500.00
4 Frutas Naranjas 800.00
5 Mantequilla 400.00
6 Verduras Zanahorias 4,200.00
7 Frutas Manzanas 1,200.00
8 Fórmula Descripción Resultado
9 =SUMAR.SI(A2:A7,"Frutas",C2:C7) Suma de las ventas de todos los
alimentos en la categoría "Frutas".
2,000.00
10 =SUMAR.SI(A2:A7,"Verduras",C2:C7) Suma de las ventas de todos los
alimentos en la categoría "Verduras".
12,000.00
11 =SUMAR.SI(B2:B7,"*s",C2:C7) Suma de las ventas de todos los
alimentos que terminan en "s"
(Tomates, Naranjas y Manzanas).
4,300.00
12 =SUMAR.SI(A2:A7,"",C2:C7) Suma de las ventas de todos los
alimentos que no tienen una categoría
especificada.
400.00

MICROSOFT EXCEL 2010 Prof. Anny B. Ureña
13
FUNCIÓN LÓGICA SI
Devuelve un valor si la condición especificada es VERDADERO y otro valor si dicho argumento es FALSO.
Utilice SI para realizar pruebas condicionales en valores y fórmulas.
Sintaxis
SI(prueba_lógica;valor_si_verdadero;valor_si_falso)
Prueba_lógica es cualquier valor o expresión que pueda evaluarse como VERDADERO o FALSO. Por ejemplo,
A10=100 es una expresión lógica; si el valor de la celda A10 es igual a 100, la expresión se evalúa como
VERDADERO. De lo contrario, se evaluará como FALSO. Este argumento puede utilizar cualquier operador de
comparación.
Valor_si_verdadero es el valor que se devuelve si el argumento prueba_lógica es VERDADERO. Por ejemplo, si
este argumento es la cadena de texto "Dentro de presupuesto" y el argumento prueba_lógica se evalúa como
VERDADERO, la función SI muestra el texto "Dentro de presupuesto". Si el argumento prueba_lógica es
VERDADERO y el argumento valor_si_verdadero está en blanco, este argumento devuelve 0 (cero). Para mostrar la
palabra VERDADERO, utilice el valor lógico VERDADERO para este argumento. Valor_si_verdadero puede ser otra
fórmula.
Valor_si_falso es el valor que se devuelve si el argumento prueba_lógica es FALSO. Por ejemplo, si este
argumento es la cadena de texto "Presupuesto excedido" y el argumento prueba_lógica se evalúa como FALSO, la
función SI muestra el texto "Presupuesto excedido". Si el argumento prueba_lógica es FALSO y se omite
valor_si_falso, (es decir, después de valor_si_verdadero no hay ninguna coma), se devuelve el valor lógico FALSO. Si
prueba_lógica es FALSO y valor_si_falso está en blanco (es decir, después de valor_si_verdadero hay una coma
seguida por el paréntesis de cierre), se devuelve el valor 0 (cero). Valor_si_falso puede ser otra fórmula.
Observaciones
Es posible anidar hasta 64 funciones SI como argumentos valor_si_verdadero y valor_si_falso para crear
pruebas más complicadas. (Vea el ejemplo 3 para ver una muestra de funciones SI anidadas). Como
alternativa, para comprobar muchas condiciones, plantéese usar las
funciones BUSCAR, BUSCARV o BUSCARH. (Vea el ejemplo 4 para obtener una muestra de la función
BUSCARH.)
Cuando los argumentos valor_si_verdadero y valor_si_falso se evalúan, la función SI devuelve el valor
devuelto por la ejecución de las instrucciones.
Si uno de los argumentos de la función SI es una matriz, cada elemento de la matriz se evaluará cuando se
ejecute la instrucción SI.

MICROSOFT EXCEL 2010 Prof. Anny B. Ureña
14
Ejemplo 1
A
1 Datos
2 50
3 Fórmula Descripción (resultado)
4
=SI(A2<=100;"Dentro de
presupuesto";"Presupuesto excedido")
Si el número anterior es igual o menor que 100, la fórmula
muestra "Dentro de presupuesto". De lo contrario, la
función mostrará "Presupuesto excedido" (Dentro de
presupuesto)
5
=SI(A2=100;SUMA(B5:B15);"") Si el número anterior es 100, se calcula el rango B5:B15.
En caso contrario, se devuelve texto vacío ("") ()
Ejemplo 2
A B
1 Gastos reales Gastos previstos
2 1500 900
3 500 900
4 500 925
5 Fórmula Descripción (resultado)
6 =SI(A2>B2;"Presupuesto
excedido";"Aceptar")
Comprueba si la primera fila sobrepasa el presupuesto
(Presupuesto excedido)
7 =SI(A3>B3;"Presupuesto
excedido";"Aceptar")
Comprueba si la segunda fila sobrepasa el presupuesto
(Aceptar)

MICROSOFT EXCEL 2010 Prof. Anny B. Ureña
15
Ejemplo 3
A
1 Puntuación
2 45
90
3 78
4 Fórmula Descripción (resultado)
5
=SI(A2>89,"A",SI(A2>79;"B";SI(A2>69;"C";SI(A2>59;"D";"F")))) Asigna una puntuación de
una letra al primer resultado
(F)
6
=SI(A3>89;"A";SI(A3>79;"B";SI(A3>69;"C";SI(A3>59;"D";"F")))) Asigna una puntuación de
una letra al segundo
resultado (A)
7
=SI(A4>89;"A";SI(A4>79;"B";SI(A4>69;"C";SI(A4>59;"D";"F")))) Asigna una puntuación de
una letra al tercer resultado
(C)
En el ejemplo anterior, la segunda instrucción SI representa también el argumento valor_si_falso de la primera
instrucción SI. De manera similar, la tercera instrucción SI es el argumento valor_si_falso de la segunda instrucción
SI. Por ejemplo, si el primer argumento prueba_lógica (Promedio>89) es VERDADERO, se devuelve el valor "A". Si
el primer argumento prueba_lógica es FALSO, se evalúa la segunda instrucción SI y así sucesivamente.
Las letras de puntuación se asignan a números utilizando la siguiente clave.
SI LA PUNTUACIÓN ES LA FUNCIÓN DEVUELVE
Mayor que 89 A
De 80 a 89 B
De 70 a 79 C
De 60 a 69 D
Menor que 60 F

Práctica de Excel Prof. Anny B. Ureña
16
EMPRESAS LOS TRES HERMANITOS, C POR A.
SANTIAGO REP. DOMINICANA.
VENTAS MENSUALES
RD$
MES PRODUCTO 1 PRODUCTO 2 TOTAL DE VENTAS
??
ENERO 1,902.12 1,800.00 3,702.12
FEBRERO 1,521.25 1,546.00 3,067.25
MARZO 1,905.45 1,825.25 3,730.70
ABRIL 950.00 2,052.25 3,002.25
MAYO 2,100.65 1,950.00 4,050.65
JUNIO 2,050.45 1,850.00 3,900.45
TOTAL ?? 21,453.42
EMPRESAS LOS TRES HERMANITOS, C POR A.
SANTIAGO REP. DOMINICANA.
RD$
Mes Ingresos Gastos Beneficios
??
Enero 2,555,000.00 1,836,000.36 718,999.64
Ferbrero 1,430,000.00 1,650,000.00 -220,000.00
Marzo 3,260,000.25 1,689,000.45 1,570,999.80
Abril 2,896,000.00 1,350,200.00 1,545,800.00
Mayo 3,356,000.00 1,858,000.00 1,498,000.00
Junio 1,850,564.25 869,230.00 981,334.25
Julio 1,265,000.01 1,500,000.00 -234,999.99
Agosto 1,965,845.56 1,263,000.00 702,845.56
Septiembre 4,108,000.50 2,800,000.00 1,308,000.50
Octubre 2,635,000.00 635,000.00 2,000,000.00
Noviembre 2,759,000.00 1,110,000.00 1,649,000.00
Diciembre 5,890,000.00 2,000,000.00 3,890,000.00
TOTALES ?? 33,970,410.57 18,560,430.81 15,409,979.76
EMPRESAS LOS TRES HERMANITOS, C POR A.
SANTIAGO REP. DOMINICANA.
Factura al contado
RD$
ARTICULO PRECIO DESC SUB. TOTAL
??
CEMENTO PVC 60.55 10.00% 54.50
COLA 10 ONZAS 45.50 5.00% 43.23
COLA 15 ONZAS 68.25 5.00% 64.84
SILICON 10 ONZAS 95.00 0.00% 95.00
CPVC 4 ONZAS 75.00 5.00% 71.25
SUB TOTAL ?? 328.81
ITBIS ?? 16% 52.61
TOTAL ?? 276.20
Notas:
Las Celdas con signos de interrogación “??” no se deben
digitar, significa que deben obtener los resultados
mediante formulas
Utilice estos ejercicios para realizar diferentes tipos de
gráficos.

MICROSOFT EXCEL 2010 Prof. Anny B. Ureña
17
PRODUCTO US$ REP. DOM. ECUADOR ESPAÑA VENEZUELA TASA DEL DOLAR US$
?? ?? ?? ??
AAAAA 70.00 REP. DOM. 43.00
BBBBB 60.00 ECUADOR 450.00
CCCCC 40.00 ESPAÑA 56.00
DDDDD 62.50 VENEZUELA 600.00
EEEEE 80.00
a) Determinar el valor de cada producto tomando en cuenta el precio del dólar en cada país.
b) Coloca el símbolo de moneda correspondiente a cada país. c) Determinar cuál es el producto más caro y el más barato. d) Utilizar este ejercicio para realizar gráficos circulares, de línea y de anillos.
EMPRESAS LOS TRES HERMANITOS, C POR A.
SANTIAGO REP. DOMINICANA.
Lista de precios
RD$
Cantidad Articulo Precio compra Precio Venta
Cajas Unidad Cajas Unidad
?? ?? ??
24 Cemento pvc 4 oz. 1,500.00 62.50 1,950.00 81.25
12 Cemento pvc 32 oz. 3,500.00 291.67 4,550.00 379.17
15 Cola blanca 16 oz. 350.00 23.33 455.00 30.33
4 Cola blanca gl. 360.00 90.00 468.00 117.00
4 Cemento de cont. gl. 540.00 135.00 702.00 175.50
Margen beneficio 30%
Para obtener el
precio de compra
por unidad: se
divide el precio por
caja entre la
cantidad Para obtener el precio
de ventas por caja: se
aumenta en un 30%
el precio de compra
por caja
Notas:
Las Celdas con signos de
interrogación “??” no se deben
digitar, significa que deben
obtener los resultados mediante
fórmulas.

MICROSOFT EXCEL 2010 Prof. Anny B. Ureña
18
EMPRESAS LOS TRES HERMANITOS, C POR A.
SANTIAGO REP. DOMINICANA.
RD$
CODIGO PRECIO %
DESCUENTO TOTAL
DESCUENTO TOTAL A PAGAR
?? ??
2015 1,301.00 20% 260.20 1,040.80
2016 500.00 15% 0.00 500.00
2017 1,356.00 10% 135.60 1,220.40
2018 999.99 15% 0.00 999.99
2019 1,200.00 5% 60.00 1,140.00
TOTALES ?? 5,356.99 455.80 4,901.19 PRECIO 5,356.99
TOTAL DESCUENTO 455.80
TOTAL A PAGAR 4,901.19
1. TOTAL A PAGAR Utilizando la función lógica Si: Si el precio es mayor de 1,000.00
se calcula el descuento de lo contrario no hay descuento
2. TOTAL A PAGAR: Precio - Descuento 3. TOTALES: Autosuma

MICROSOFT EXCEL 2010 Prof. Anny B. Ureña
19
EMPRESAS LOS TRES HERMANITOS, C POR A.
SANTIAGO REP. DOMINICANA.
REPORTE DE VENTAS
RD$
CODIGO VENDEDOR
MES DE VENTA
TOTAL VENTAS TOTAL
COMISION ISR
SEG. MED. INCENTIVO
TOTAL DEDUCCIONES
COMISION NETA REGION
VENTAS
2.50% 10% 5%
ENERO FEBRERO MARZO ?? ?? ?? ?? ?? ?? ?? ??
10 1,400,250.00 2,336,425.00 2,500,500.00 6,237,175.00 155,929.38 15,592.94 7,796.47 31,185.88 23,389.41 163,725.84 Sto. Dgo.
20 1,500,280.00 1,855,263.00 2,400,362.00 5,755,905.00 143,897.63 14,389.76 7,194.88 14,389.76 21,584.64 136,702.74 Sto. Dgo.
30 1,800,351.00 1,995,563.00 2,150,150.36 5,946,064.36 148,651.61 14,865.16 7,432.58 14,865.16 22,297.74 141,219.03 Sto. Dgo.
40 2,005,512.56 1,985,536.26 2,801,100.25 6,792,149.07 169,803.73 16,980.37 8,490.19 33,960.75 25,470.56 178,293.91 Cibao
50 2,500,456.56 2,100,200.00 1,520,265.00 6,120,921.56 153,023.04 15,302.30 7,651.15 30,604.61 22,953.46 160,674.19 Cibao
60 1,351,054.00 2,150,351.00 2,468,125.00 5,969,530.00 149,238.25 14,923.83 7,461.91 14,923.83 22,385.74 141,776.34 Cibao
70 1,321,386.54 2,354,516.00 1,986,548.00 5,662,450.54 141,561.26 14,156.13 7,078.06 14,156.13 21,234.19 134,483.20 Cibao
80 1,865,325.12 2,354,615.00 1,984,665.00 6,204,605.12 155,115.13 15,511.51 7,755.76 31,023.03 23,267.27 162,870.88 Sto. Dgo.
90 2,321,546.54 2,060,060.00 2,256,498.00 6,638,104.54 165,952.61 16,595.26 8,297.63 33,190.52 24,892.89 174,250.24 Cibao
100 1,625,256.65 1,505,050.00 2,564,824.00 5,695,130.65 142,378.27 14,237.83 7,118.91 14,237.83 21,356.74 135,259.35 Cibao
TOTALES ?? 17,691,418.97 20,697,579.26 22,633,037.61 61,022,035.84 1,525,550.90 152,555.09 76,277.54 232,537.48 228,832.63 1,529,255.74
Escala para incentivos por ventas
Regiones de ventas
0.00 5,999,999.99 0.25%
Sto. Dgo.
FUNCIONES 6,000,000.00 o mas 0.50%
Cibao
SI
SUMA
A cada vendedor calcularle un 2.50% de sus ventas
MIN Realizar un gráfico que indique cuanto vendio cada vendedor en cada mes (EN COLUMNAS)
MAX
Poner los formatos correspondientes. ??
PROMEDIO
Venta mayor del mes 2,801,100.25
Total de vendedores 10
CONTAR
Venta menor del mes 1,321,386.54
Total de vend. en Sto. Dgo. 4
CONTAR.SI
Promedio de ventas 6,102,203.58
Total de vend. en el Cibao 6
SUMAR.SI
Comisión mayor 169,803.73
Total ventas Sto. Dgo. 24,143,749.48
U OTRAS
Comisión menor 141,561.26
Total ventas en el Cibao 36,878,286.36
Comision promedio 152,555.09

MICROSOFT EXCEL 2010 Prof. Anny B. Ureña
20
?? ?? ??
CLAVE ASIGNATURA 1ER 2DO 3RO 10
PTOS.
NOTA
FINAL EQUIVALENCIA ETIQUETA
INF-100 INFORMATICA I 30 25 28 10 93 A APROBADO
MAT-100 MATEMATICA 26 22 23 9 80 B APROBADO
SOC-150EDU. MEDIO
AMBIENTE18 19 20 10 67
D RECUPERACION
INF-356 SISTEMA OFICINA 20 10 15 8 53 F RECUPERACION
INF-357LAB. SISTEMA
OFICINA22 15 30 7 74 C APROBADO
CANTIDAD DE ASIGNATURAS
CANTIDAD DE CREDITOS <=3
CALIFICACION PARCIAL MAS BAJA
CALIFICACION PARCIAL MAS ALTA
NOTA FINAL MAS ALTA
PROMEDIO DE NOTAS FINAL
CREA UN GRAFICO DE COLUMNAS CON LAS CALIFICACIONES PARCIALES Y LAS ASIGNATURAS
ESPECIFICACIONES:
UTILIZANDO LA FUNCION LOGICA SI, ENCONTRAR LA EQUIVALENCIA DE LA NOTA FINAL
TENIENDO EN CUENTA LO SIGUIENTE: =SI(H6<60;"F";SI(H6<70;"D";SI(H6<80;"C";SI(H6<90;"B";"A"))))
ETIQUETA:
SI LA NOTA FINAL ES MAYOR O IGUAL A 70, COLOCA UN LETRERO QUE DIGA "APROBADO" EN CASO CONTRARIO "RECUPERACION"
ANALISIS DE CALIFICACIONES
SUMA LAS NOTAS FINALES DE LOS
APROBADOS
UNIVERSIDAD TECNOLOGICA DE SANTIAGO
SANTIAGO DE LOS CABALLEROS
UTESA
PARCIALES

MICROSOFT EXCEL 2010 Prof. Anny B. Ureña
21