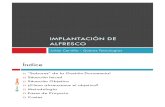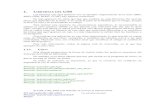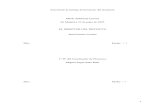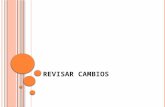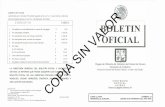Revisar tarea de SafeAssignment
-
Upload
sandra-perez -
Category
Documents
-
view
223 -
download
1
description
Transcript of Revisar tarea de SafeAssignment
Editado por: Sandra Pérez Díaz
Revisar una tarea Acerca de revisar tarea por
Pasos para revisarr tarea por
Acerca revisar tarea por Los SafeAssignments están integrados en el centro de calificaciones y se puede acceder a ellos y calificarlos directamente desde el centro de calificaciones al igual que otras actividades. Los SafeAssignments no se califican automáticamente; al igual que otras
manualmente, aparecerán con un icono espacial (manual por parte del profesor.
Pasos para revisar una tarea
1. Ingresar a Blackboard 2. Acceder al grupo correspondiente3. Buscar en el panel de control la opción “Centro de calificaciones completo
4. Dentro del centro de calificaciones buscar la columna que corresponde a dicho SafeAssignment Para calificar el archivo enviado por
signment, ponga el cursos sobre el icono a. Con esto aparece un menú contextual
esa celda ; b. Haga clic en el menú contextual y seleccione
la opción “Ver detalle de calificación
5. Aquí se pueden observar los datos del alumno yde de esta actividad de SafeAssignment,ello
Hacer clic en el botón “Ver actividad del usuario”
NOTAS: En esta pagina es posible:Seguir calificando a los demás alumnos con las flechas que aparecen inmediatamente a la derecha del nombre del alumno
tarea enviada por SafeAssignmenttarea por SafeAssignment
r tarea por SafeAssignment
tarea por SafeAssignment
SafeAssignments están integrados en el centro de calificaciones y se puede acceder a ellos y calificarlos directamente desde el centro de calificaciones al igual que otras actividades. Los SafeAssignments no se califican automáticamente; al igual que otras actividades existentes calificadas
icono espacial ( ) que indicará que se requiere una
una tarea enviada por SafeAssignment
correspondiente la opción
Centro de calificaciones completo”
Dentro del centro de calificaciones buscar la columna que corresponde a dicho
el archivo enviado por SafeAs-
ponga el cursos sobre el icono menú contextual en
Haga clic en el menú contextual y seleccione Ver detalle de calificación”
Aquí se pueden observar los datos del alumno y ssignment, para
actividad del
: En esta pagina es posible: Seguir calificando a los demás alumnos con las flechas que aparecen inmediatamente a la
1 1
SafeAssignment
SafeAssignments están integrados en el centro de calificaciones y se puede acceder a ellos y calificarlos directamente desde el centro de calificaciones al igual que otras actividades. Los
actividades existentes calificadas
que indicará que se requiere una calificación
Editado por: Sandra Pérez Díaz
6.. En esta pagina se da revisión, calificacicomentarios de un SafeAssignment
Para revisar el archivo con la herramienta sección Student´s work se presentan varios iconos:
• el icono de la columna SA Reportes para revisar el archivo de posible plagio (ver paso 7)
• el icono de la columna file: se utiliza para abrir o descargar el archivo
• y el icono de la columna text: es empleado para solo visualizar el documento.
Mas adelante es posible dar retroalimentaciónalumno por medio de:
• Calificación: escribir la calificaci• Comentarios: escribir alguna nota para el alumno
• Botón examinar : agregar archivo para el alumno
7. Archivo revisado SafeAssignment
En la sección Suspected Sourceslas ligas de internet de donde se parte del documento, cada liga y de un color distinto En Paper Text muestra el documento del alumno indicando con números color de letra para identificar a que liga de internet pertenece esa parte del documentoestas ligas son las que se enlistan en la sección de Suspected Sources..
ón, calificación y ssignment al alumno
revisar el archivo con la herramienta en la se presentan varios
de la columna SA Report: es para revisar el archivo de posible
: se utiliza para
de la columna text: es empleado para solo visualizar el documento.
retroalimentación al
calificación del alumno escribir alguna nota para el
: agregar archivo adicional
con
ón Suspected Sources presenta las ligas de internet de donde se copio una
, cada liga con un numero
muestra el documento del y de distinto
color de letra para identificar a que liga de internet pertenece esa parte del documento, estas ligas son las que se enlistan en la
.
2