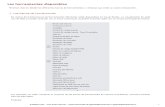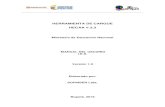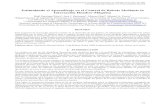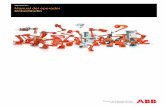RobotStudio 3.2 Guia Del Usuario
Transcript of RobotStudio 3.2 Guia Del Usuario

RobotStudio 3.2 Guía del usuario
La información de este manual puede cambiar sin previo aviso y no puede entenderse como un compromiso por parte de ABB.ABB no se hace responsable de ningún error que pueda aparecer en este manual. ABB no se hace responsable en ningún caso de los daños accidentales o consecuentes que se produzcan por el uso de este manual y de los productos descritos en él.Se prohíbe la reproducción o la copia de este manual o cualquiera de sus partes si no se cuenta con una autorización escrita de ABB. Ninguna parte de este manual debe ser entregada a terceros ni utilizada para fines no autorizados. Cualquier incumplimiento de esta norma será perseguido legalmente. Usted puede obtener copias adicionales de este manual a través de ABB, con el coste aplicable en el momento de su solicitud.
©Copyright 2005 ABB Reservados todos los derechos.Referencia: 3HAC 021 406-001
Rev AABABB Automation Technologies AB
Robotics S-431 87 Mölndal
Suecia


ÍndiceCapítulo 1 Bienvenido a RobotStudio ...................................................................................................1
Introducción ......................................................................................................................................2Historia ..............................................................................................................................................3Funcionalidad ....................................................................................................................................4Ventajas .............................................................................................................................................5Desarrollo de aplicaciones ................................................................................................................6
Acerca de este manual ..............................................................................................................................7Cómo utilizar este manual .................................................................................................................8Cómo utilizar la Ayuda en línea .......................................................................................................9Información adicional .....................................................................................................................11
RobotStudio en la Web ...........................................................................................................................13Descripción general .........................................................................................................................14
Capítulo 2 Instalación ...........................................................................................................................15Introducción ....................................................................................................................................16Instalación del software ..................................................................................................................18Solicitud de una clave de licencia ...................................................................................................19Registro de su clave de licencia ......................................................................................................21
Capítulo 3 Cómo utilizar RobotStudio................................................................................................23Introducción ....................................................................................................................................24Introducción a las ventanas y navegadores .....................................................................................25Cómo abrir o cerrar las ventanas y navegadores .............................................................................26El área gráfica .................................................................................................................................27La ventana de salida ........................................................................................................................28El navegador de propiedades ..........................................................................................................29El navegador de objetos ..................................................................................................................30Cómo utilizar el navegador de objetos ............................................................................................35Cambio de los parámetros del navegador de objetos ......................................................................36El navegador de programas .............................................................................................................38Cómo utilizar el navegador de programas ......................................................................................41La barra de estado ...........................................................................................................................44
Presentación de las barras de herramientas ..........................................................................................45Barra de herramientas Crear componente .......................................................................................46Barra de herramientas Simulación ..................................................................................................49Barra de herramientas Nivel de selección .......................................................................................51Barra de herramientas Ajustar a cuadrícula ....................................................................................53Barra de herramientas Medidas .......................................................................................................55Barra de herramientas Mano alzada ................................................................................................56Barra de herramientas Ver ..............................................................................................................57Barra de herramientas Elementos ...................................................................................................59La barra de herramientas Tiempo de movimiento ..........................................................................62
Cómo desplazarse en la ventana gráfica ...............................................................................................64Giro de una estación ........................................................................................................................65Ampliación o reducción de una estación ........................................................................................66

Ampliación o reducción de un área seleccionada de una estación .................................................68Desplazamiento de la imagen de una estación ................................................................................69Ver todo ...........................................................................................................................................70Tipos de navegación ........................................................................................................................71Cómo examinar un objeto ..............................................................................................................72Centro de vista ................................................................................................................................73Ver arriba ........................................................................................................................................74Ver abajo .........................................................................................................................................75Ver delante ......................................................................................................................................76Ver detrás ........................................................................................................................................77Ver izquierda ...................................................................................................................................78Ver derecha .....................................................................................................................................79Visualización desde C1 ...................................................................................................................80Visualización desde C2 ...................................................................................................................81Visualización desde C3 ...................................................................................................................82Visualización desde C4 ...................................................................................................................83
El menú contextual .................................................................................................................................84Cómo crear una imagen de la estación ..................................................................................................85
Impresión de una captura de pantalla de una estación ....................................................................86Creación de una captura de pantalla de una estación ......................................................................87
Cómo personalizar la interfaz ................................................................................................................88Utilización de varias ventanas .........................................................................................................89Movimiento de las ventanas y las barras de herramientas ..............................................................92Selección de qué tipos de objeto mostrar ........................................................................................93Selección de parámetros de vista ....................................................................................................94Restablecimiento del espacio de trabajo .........................................................................................96Parámetros de Gráficos ...................................................................................................................97Selección de Parámetros de cuadrícula UCS ..................................................................................98
Cómo utilizar los accesos directos .......................................................................................................100Accesos directos de RobotStudio ..................................................................................................101
Capítulo 4 Cómo trabajar con las estaciones....................................................................................107Acerca de las estaciones ................................................................................................................108Manejo de los archivos de estación ...............................................................................................110Sistemas de coordenadas ...............................................................................................................112Selección del sistema de coordenadas del usuario ........................................................................113Visualización del sistema de coordenadas local ...........................................................................114
Cómo configurar el robot en una estación ...........................................................................................115Descripción general .......................................................................................................................116Montaje de un robot funcional ......................................................................................................117Importación de un robot desde una estación .................................................................................118Importación de una herramienta ...................................................................................................119Conexión de una herramienta .......................................................................................................120Creación de una herramienta .........................................................................................................121Creación de una herramienta estacionaria ....................................................................................123Creación de bases de coordenadas de herramienta .......................................................................124

Edición de datos de herramienta ...................................................................................................126Creación de un objeto de trabajo ...................................................................................................128Edición del objeto de trabajo ........................................................................................................130Modificación de la posición del robot ...........................................................................................133Posicionar mundo del robot ..........................................................................................................134
Cómo incluir componentes en una estación .........................................................................................137Acerca de las bibliotecas ...............................................................................................................138Administración de bibliotecas .......................................................................................................139Utilización de CAD Converter ......................................................................................................141Importación de una geometría .......................................................................................................143Opciones de importación de geometría .........................................................................................145
Cómo crear componentes .....................................................................................................................147Creación de componentes en 2D ...................................................................................................148Creación de componentes en 3D ...................................................................................................149Creación de una curva en la intersección de dos componentes ....................................................150Creación de una curva a lo largo de un borde ...............................................................................151Creación de un conjunto ...............................................................................................................152
Cómo mover objetos .............................................................................................................................153Cómo mover objetos en RobotStudio ...........................................................................................154Selección de objetos ......................................................................................................................155Nivel de selección .........................................................................................................................156Parámetros de ajustar a cuadrícula ................................................................................................157Posición .........................................................................................................................................159Cómo situar objetos ......................................................................................................................160Giro ...............................................................................................................................................162Espejo ............................................................................................................................................163Conexión de un objeto ..................................................................................................................164Desconexión de un objeto .............................................................................................................165Cómo copiar y aplicar la orientación ............................................................................................166Mover objetos con ayuda del ratón ...............................................................................................167Medidas .........................................................................................................................................169
Cómo modificar componentes ..............................................................................................................171Cómo utilizar el registro ...............................................................................................................172Selección de un valor de transparencia .........................................................................................173Selección del color de un objeto ...................................................................................................174Búsqueda del objeto original .........................................................................................................175Unión de objetos ...........................................................................................................................176Intersección de objetos ..................................................................................................................177Corte entre objetos ........................................................................................................................178Compresión de gráficos ................................................................................................................179Conteo de polígonos de los objetos ...............................................................................................180Eliminación de objetos ..................................................................................................................181
Cómo configurar los ejes externos de un track ....................................................................................183Acerca de los ejes externos ...........................................................................................................184Importación de un eje externo de track .........................................................................................186

Cómo añadir los archivos de configuración de los ejes externos de un track ...............................187Configuración de la correlación de ejes externos para los ejes externos de un track ...................189Calibración de la base de coordenadas de la base del eje externo ................................................191
Cómo configurar los ejes externos de un posicionador .......................................................................193Acerca de los ejes externos de posicionador .................................................................................194Importación de un eje externo de posicionador ............................................................................196Cómo añadir un posicionador a un controlador virtual .................................................................197Opciones del posicionador ............................................................................................................200Cómo añadir los archivos de configuración de los posicionadores ..............................................202Configuración de la correlación de ejes externos para posicionadores ........................................203Calibración de la base de coordenadas de la base del eje externo del posicionador .....................205
Cómo configurar el seguimiento de un transportador .........................................................................207Descripción general .......................................................................................................................208Seguimiento de transportador en células de robot reales ..............................................................209Seguimiento de transportador en una estación de RobotStudio ....................................................210Creación del mecanismo de transportador ....................................................................................212Configuración del controlador virtual para el seguimiento de transportador ...............................213Configuración del seguimiento de transportador ..........................................................................215Configuración del bloqueo de señales ..........................................................................................220
Capítulo 5 Cómo crear trayectorias de robot ...................................................................................223Introducción ..................................................................................................................................224
Cómo utilizar los objetivos ...................................................................................................................225Programación de objetivo .............................................................................................................226Crear objetivo ................................................................................................................................227Conversión de un objetivo en un objetivo en línea .......................................................................229Vista del robot en objetivo ............................................................................................................230Vista de herramienta en objetivo ..................................................................................................231El Registro .....................................................................................................................................232Modificación de la posición del objetivo ......................................................................................233Modificación de objetivo con ModPos .........................................................................................234Edición de los valores del eje externo en los objetivos .................................................................235Alineación de orientación de objetivo ..........................................................................................237Cómo copiar y aplicar la orientación a los objetivos ....................................................................238Cambio de la orientación a la normal respecto de la superficie ....................................................239Selección de configuraciones de ejes para el objetivo ..................................................................240Selección del sistema de coordenadas del usuario para los objetivos ...........................................241Creación de movimiento circular .................................................................................................242
Cómo utilizar las trayectorias ..............................................................................................................243Creación de una nueva trayectoria ................................................................................................244Creación de un objetivo de instrucción .........................................................................................246Creación de una trayectoria a partir de una curva .........................................................................247Creación de curvas ........................................................................................................................250Edición de las propiedades de movimiento ..................................................................................251Inserción de instrucciones de acción .............................................................................................253Modificación de un evento de pintura ...........................................................................................256

Uso de la trayectoria para alinear la orientación del objetivo .......................................................257Cómo realizar pruebas de alcanzabilidad ...........................................................................................258
Prueba de alcanzabilidad con el robot ...........................................................................................259Capítulo 6 Cómo hacer que el robot se mueva .................................................................................261Cómo mover el robot ............................................................................................................................262
Descripción general .......................................................................................................................263Movimiento del robot ....................................................................................................................264Salto del robot hasta un objetivo ...................................................................................................266Movimiento del robot hasta un objetivo .......................................................................................267Movimiento del robot sobre la trayectoria ....................................................................................268Movimiento del robot hasta la posición inicial .............................................................................269Monitorización del movimiento del robot ....................................................................................270
Cómo utilizar el controlador virtual ....................................................................................................271Unidad de programación ...............................................................................................................272Cómo utilizar la unidad de programación .....................................................................................273El controlador virtual ....................................................................................................................274Configuración de un controlador virtual desde un archivo de IDs de clave .................................276Creación de una copia de un controlador virtual .........................................................................278Inicio del controlador virtual .........................................................................................................279Arranque en frío del controlador virtual .......................................................................................282Modos del controlador virtual .......................................................................................................283Cierre del controlador virtual ........................................................................................................285Copia de seguridad de un controlador virtual ...............................................................................286Restauración del controlador virtual desde una copia de seguridad .............................................288El navegador de robots virtuales ...................................................................................................289RobInstall ......................................................................................................................................290
Capítulo 7 Cómo simular una estación .............................................................................................291Introducción ..................................................................................................................................292Ejecución de una simulación .........................................................................................................293
Cómo definir movimientos del robot ....................................................................................................295Definición de plantillas de instrucciones de proceso ....................................................................296Creación de un nuevo proceso ......................................................................................................298Edición de procesos ......................................................................................................................300Eliminación de un proceso ............................................................................................................302Cómo añadir una plantilla de instrucciones de proceso ................................................................303Edición de una plantilla de instrucciones de proceso ...................................................................304Eliminación de una plantilla de instrucciones de proceso ............................................................306
Cómo crear un programa de robot ......................................................................................................307Formas de trabajar con programas de robot ..................................................................................308Creación de un programa de robot (RAPID) ................................................................................309Importación de un programa de RAPID .......................................................................................311Edición de un programa de RAPID ..............................................................................................312Cómo guardar un programa de RAPID .........................................................................................313Sincronización con la estación ......................................................................................................314Sincronización con el controlador virtual .....................................................................................315

Desactivación de la selección de módulos ....................................................................................316Activación de la selección de módulos .........................................................................................317Visualización del archivo de registro de sincronización ...............................................................318Vaciado del archivo de registro de sincronización .......................................................................320Reglas de sincronización ...............................................................................................................321Borrado del historial de sincronización ........................................................................................322
Cómo trabajar con el simulador de E/S ...............................................................................................323Utilización del simulador de E/S ..................................................................................................324
Cómo trabajar con la tabla de eventos ................................................................................................325La tabla de eventos ........................................................................................................................326Edición de la tabla de eventos .......................................................................................................329
Cómo realizar la detección de colisiones ............................................................................................330Selección de opciones de colisión .................................................................................................331Realización de la detección de colisiones .....................................................................................333Desactivación de la detección de colisiones .................................................................................335
Capítulo 8 Cómo utilizar la funcionalidad de la API y los complementos de RobotStudio .........337Introducción ..................................................................................................................................338Complementos y macros de RobotStudio .....................................................................................339Carga de complementos ................................................................................................................340Kinematic Modeller (complemento) .............................................................................................341Path Configurator (complemento) ................................................................................................344Quaternion Converter (complemento) ..........................................................................................349Asistente para nueva estación (Complemento) .............................................................................350Pack and Go (complemento) .........................................................................................................352Show/Blank Browser (complemento) ...........................................................................................354Apply Textures (complemento) ...................................................................................................355Cómo quitar una textura ................................................................................................................357AVI Capture (complemento) ........................................................................................................358Hose (complemento) .....................................................................................................................368Solución de problemas con las mangueras ...................................................................................373Referencia de ventanas de diálogo de mangueras .........................................................................374
Capítulo 9 Asistencia...........................................................................................................................381Asistencia ......................................................................................................................................382
Glosario ...............................................................................................................................................383Índice alfabético ..................................................................................................................................399

Capítulo 1: Bienvenido a RobotStudio,
1
Capítulo 1 Bienvenido a RobotStudio

Guía del usuario de RobotStudio
2
IntroducciónRobotStudio es un potente producto de software de ABB que permite la programación fuera de línea y la simulación de los sistemas de robot en un PC Windows estándar.RobotStudio proporciona las herramientas para aumentar la rentabilidad de su sistema de robot al permitirle realizar tareas como la formación, programación y optimización sin interrumpir la producción. RobotStudio forma parte del controlador virtual ABB, que es una copia exacta del software real que se ejecuta en el robot de producción. Por tanto permite realizar simulaciones muy realistas, que utilizan programas de robot reales y archivos de configuración idénticos a los utilizados en la planta de producción. El controlador virtual también contiene una unidad de programación virtual, que le permite manejar el robot simulado exactamente de la misma forma que un robot real.
La instalación de RobotStudio incluye además los programas ConfigEdit y ProgramMaker. ConfigEdit es un editor fuera de línea de los archivos de configuración del robot. ProgramMaker es un editor fuera de línea para programas de RAPID, integrado con RobotStudio. También puede ejecutar ProgramMaker como un programa independiente.

Capítulo 1: Bienvenido a RobotStudio,
3
HistoriaRobotStudio-S4 Lite se lanzó en 1998 e introdujo una nueva tecnología de simulación basada en el controlador virtual. Se suministraba con cada robot ABB vendido y RobotStudio-S4 Lite ha creado rápidamente la base de software de simulación y programación fuera de línea instalada más grande del mundo. RobotStudio 1.0 se presentó en el verano de 2000, tras el éxito de RobotStudio-S4 Lite. Es un software muy avanzado de simulación y programación fuera de línea con gran cantidad de funciones y ventajas excepcionales.• Entorno de simulación en 3D: representación completa en 3D
del sistema de robot • Controlador virtual: el controlador del robot real incorporado
en su PC• Biblioteca de robots: modelos exactos de la línea completa de
productos de robots de ABB • Unidad de programación virtual: perfecta para la formación de
operadores fuera de línea • Editor de programas de RAPID: comprobación automática de
los errores de programa • Simulador de E/S: interactúa con las entradas/salidas simuladas • Visual Basic for Applications: para desarrollar su propia
funcionalidad El objetivo es realizar de forma más eficiente la programación del robot gracias a RobotStudio, en lugar de utilizar la tradicional unidad de programación. En esta sección se presenta una breve descripción general de RobotStudio. Para obtener más información acerca de RobotStudio, consulte www.robotstudio.com

Guía del usuario de RobotStudio
4
FuncionalidadA continuación aparecen algunos ejemplos de lo que puede hacer con RobotStudio:• Creación de trayectorias de movimiento• Estimación y optimización de tiempos de ciclo • Programación y validación de programas de producción
completos • Detección y visualización de colisiones • Estudios de factibilidad y pruebas de alcanzabilidad • Programación y simulación de E/S• Sencilla evaluación de los componentes estándar

Capítulo 1: Bienvenido a RobotStudio,
5
Ventajas
Reducción del riesgo
Las instalaciones nuevas pueden verificarse mediante el rápido desarrollo de su estación, la creación de estudios de factibilidad precisos, la verificación de posibles problemas de alcanzabilidad, colisiones y peculiaridades. Desarrolle fácilmente la estación con potentes herramientas de diseño, usando dispositivos de medida y manipulación de objetos totalmente gráfica. RobotStudio incluye funciones de modelado de Sólidos, Superficies y Curvas y funciones avanzadas importadas de CAD como ACIS, CATIA, IGES, STEP y VDAFS. Con la herramienta de modelado cinemático es posible aplicar la cinemática a sus propios modelos.
Arranque más rápido
El tiempo de programación puede reducirse y lo que es más importante, ese tiempo puede utilizarse antes de instalar el sistema. RobotStudio está diseñado para la programación de movimiento basado en geometría. Esto supone la creación sencilla de trayectorias y objetivos sobre curvas y en intersecciones geométricas. Una vez que los objetivos están en las posiciones correctas, usted puede modificar la orientación del objetivo, comprobar la orientación de la herramienta, definir la configuración de los ejes del robot y programar las posiciones de los ejes externos.
Cambios en menos tiempo
Pueden probarse los cambios realizados en instalaciones existentes o pueden actualizarse los programas de producción para nuevas piezas en producción. El controlador virtual permite la carga conjunta real, es decir, es posible cargar los programas de producción, hacer cambios y transferir el nuevo programa otra vez a la producción. Mantenga y optimice los programas de producción que ya existen para aumentar la calidad y productividad
Cómo optimizar el programa
RobotStudio proporciona varias herramientas para facilitar la optimización de los programas de robot • Cálculo del tiempo de ciclo• Trazado el movimiento del TCP• Monitorización de la velocidad del TCP• Monitorización de los ejes• Carga conjunta de programas de producción

Guía del usuario de RobotStudio
6
Desarrollo de aplicacionesRobotStudio incluye Visual Basic for Applications (VBA) que le permite personalizar y ampliar su funcionalidad. La Interfaz de programación de aplicaciones (API - Application Programming Interface) se basa en Visual Basic for Applications (VBA) y proporciona un acceso sencillo y potente al módulo principal de RobotStudio. Esto le permite desarrollar su propias herramientas y aplicaciones especiales. Por ejemplo, puede utilizar Microsoft Excel para presentar datos recopilados durante una simulación.

Capítulo 1: Bienvenido a RobotStudio, Acerca de este manual
7
Acerca de este manual

Guía del usuario de RobotStudio
8
Cómo utilizar este manualEste manual contiene información general acerca de las herramientas y el flujo de trabajo de RobotStudio. Se ha diseñado para que se utilice como una herramienta de referencia o como una guía detallada para aprender la secuencia de las tareas cuando se trabaja con RobotStudio. Describe el flujo de trabajo desde que se crea una estación hasta que se simula una estación. En el capítulo Procedimientos iniciales verá ejemplos de cómo realizar tareas básicas en RobotStudio. En el capítulo Cómo utilizar RobotStudio se presentan las ventanas, navegadores y barras de herramientas. También se describe cómo desplazarse por la ventana Gráficos.En el capítulo Utilización de estaciones aprenderá cómo Crear, Abrir y Guardar una estación. También aprenderá cómo crear e incluir componentes, cómo mover objetos y cómo configurar el robot en una estación.En el capítulo Cómo crear trayectorias de robot aprenderá cómo utilizar los objetivos y trayectorias y cómo realizar pruebas de alcanzabilidad.En el capítulo Cómo hacer que el robot se mueva podrá conocer las diferentes formar de movimiento del robot y del controlador virtual.En el capítulo Cómo simular una estación aprenderá cómo definir los movimientos del robot, cómo crear un programa de robot, cómo utilizar el simulador de E/S, cómo usar la Tabla de eventos y cómo realizar la detección de colisiones.En el capítulo Cómo utilizar la funcionalidad de la API y los Complementos de RobotStudio aprenderá conceptos sobre los complementos y las macros.

Capítulo 1: Bienvenido a RobotStudio, Acerca de este manual
9
Cómo utilizar la Ayuda en línea
Sistema de Ayuda de RobotStudio
Con RobotStudio, también hay un sistema de ayuda incorporado para proporcionarle ayuda e instrucciones al utilizar RobotStudio.
La vista del sistema de ayuda
El sistema de ayuda consta de tres elementos principales:
Cómo utilizar el sistema de ayuda
El sistema de ayuda le ofrece diferentes posibilidades de navegación para buscar la información que necesita.Las posibilidades de navegación son:
Elemento: Descripción:
Panel de navegación
El panel de navegación tiene tres pestañas de navegación, todas se encuentran en la parte izquierda de la vista. Las pestañas son Contenido, Índice y Buscar.
Botones de navegación de la ventana
Los botones aparecen en la parte superior de la vista.
Panel de temas A la derecha de la vista aparece el panel del tema, que muestra el tema seleccionado. Si el tema se extiende más allá de la ventana de ayuda, las barras de desplazamiento le permitirán ver el resto del tema. Inicialmente, el tema de inicio que se muestra es el llamado “Bienvenido a RobotStudio”.
Navegación mediante:
Descripción:
Botones de navegación
Los botones utilizados para moverse hacia adelante y hacia atrás en una sucesión de temas.
Índice alfabético Funciona como el índice de un libro tradicional para el sistema de ayuda. Muestra una lista de palabras y frases ordenadas alfabéticamente.

Guía del usuario de RobotStudio
10
Para abrir el sistema de ayuda con el menú Ayuda
Para abrir el sistema de ayuda con el menú Ayuda, realice las operaciones siguientes:1 En el menú Ayuda, haga clic en Ayuda.
Para abrir el sistema de ayuda mediante la tecla F1 del teclado
Para abrir el sistema de ayuda con la tecla F1 del teclado, realice las operaciones siguientes:
Cómo imprimir un tema de la ayuda
Para imprimir un tema de la ayuda, realice las operaciones siguientes:1 Abra el tema que desea imprimir.2 Haga clic en el botón Imprimir.3 Seleccione la impresora y haga clic en Aceptar.
Buscar Le proporciona acceso a una búsqueda de texto completo, para encontrar palabras o frases en los temas de la ayuda.
Contenido Un resumen jerárquico del contenido y organización del sistema de ayuda. La pestaña de contenido utiliza la representación de libros y páginas para mostrar el contenido. La pestaña de contenido está sincronizada con el tema que se muestra en el panel del tema.
Áreas sensibles Las áreas sensibles aparecen en las páginas de tema. Las áreas sensibles enlazan los temas entre sí, saltando de un tema a otros relacionados.

Capítulo 1: Bienvenido a RobotStudio, Acerca de este manual
11
Información adicionalA continuación aparece un resumen de otros manuales que pueden resultarle útiles mientras utiliza RobotStudio.
Manual Descripción
Guía del usuario de Baseware
Describe cómo utilizar el sistema de control del robot.
Product Manual (Manual del producto)
Describe cómo instalar el robot, así como los procedimientos de mantenimiento y la búsqueda de averías. Este manual también contiene las Especificaciones del producto del manual.
Product Specifications (Especificaciones del producto)
Proporciona un resumen de las características y el rendimiento del robot.
El Manual de referencia de RAPID
Contiene una explicación detallada del lenguaje de programación así como de los tipos de datos, instrucciones y funciones.
Ayuda de la API de RobotStudio
Describe la Interfaz de programación de aplicaciones (API) para RobotStudio. En ella se describe el Modelo de objeto así como todas las propiedades, métodos y funciones de cada objeto.

Guía del usuario de RobotStudio
12

Capítulo 1: Bienvenido a RobotStudio, RobotStudio en la Web
13
RobotStudio en la Web

Guía del usuario de RobotStudio
14
Descripción general
RobotStudio en la Web
Visite nuestro sitio Web de RobotStudio en www.robotstudio.com.Aquí encontrará una amplia variedad de información acerca de RobotStudio. Por ejemplo:• Demostraciones• Modelos en 3D de robots, herramientas, Posicionadors etc.,
que pueden importarse a RobotStudio• Asistencia, ejemplos y preguntas más frecuentes• Noticias
Abra el sitio Web de RobotStudio
Para abrir el sitio Web, realice las operaciones siguientes:1 En el menú Ayuda de RobotStudio, haga clic en En la Web.2 El sitio Web aparece en su navegador de Internet.

Capítulo 2: Instalación,
15
Capítulo 2 Instalación

Guía del usuario de RobotStudio
16
IntroducciónEsta sección le guiará por el proceso de instalación. Le ayudará a instalar correctamente RobotStudio en el PC.El proceso de instalación se compone de tres pasos:• Instalar el software• Solicitar la clave de licencia• Registrar la clave de licencia
Requisitos previos Debe tener derechos de administrador en el ordenador en el que está instalando RobotStudio.El ordenador en el que instale RobotStudio debe cumplir o superar los requisitos de hardware y software.
Limitación de la clave de licencia
La clave de licencia sólo será valida para el ordenador en el que instale RobotStudio. Por lo tanto, asegúrese de que instala RobotStudio en el ordenador correcto desde el principio.Además, la clave de licencia no será válida si cambia su sistema de archivos, por ejemplo de FAT32 a NTFS o viceversa.
Requisitos de software
RobotStudio funciona con Windows NT 4.0, Windows 2000 Professional y Windows XP. Si utiliza Windows NT 4.0, debe tener instalado el Service Pack 6 o posterior y Microsoft Internet Explorer con el Service Pack 2 o posterior. Si utiliza Windows 2000 Professional, debe tener instalado el Service Pack 1 o posterior.Debe existir una carpeta $TEMP (por ejemplo, c:\temp).

Capítulo 2: Instalación,
17
Hardware recomendado
Se recomienda el siguiente hardware para RobotStudio.
Compatibilidad del software
Consulte las notas de la versión para obtener información sobre la compatibilidad con otros productos de software de ABB. Las notas de la versión se entregan como un archivo PDF en el CD de software.
CPU Pentium III
Memoria 512 MB de RAM
Espacio libre en disco
500+ MB en el disco de sistema250+ MB en el disco de instalación
Tarjeta gráfica Una tarjeta gráfica de alto rendimiento compatible con Open GL.
Resolución de pantalla
1.280 x 1.024 píxeles
Ratón Un ratón de tres botones

Guía del usuario de RobotStudio
18
Instalación del softwarePara instalar el software RobotStudio, realice las operaciones siguientes:1 Inserte el CD en la unidad de CD-ROM del ordenador. 2 El programa de instalación le guiará ahora por el procedimiento
de instalación. Si el contenido del CD no se ejecuta automáticamente, haga doble clic en el archivo Setup.exe que se encuentra en el directorio raíz del CD-ROM del ordenador.
3 Cuando se le pregunte, puede decidir en qué carpeta desea instalar RobotStudio.
4 Decida si desea instalar la configuración típica o desea realizar una configuración personalizada. Por ejemplo, puede seleccionar añadir a la instalación la documentación en línea de uno o varios de los modelos de robot.
5 Al final de la instalación aparece el Formulario de petición de clave de licencia. Para finalizar la instalación del software, puede continuar completando el Formulario de petición de clave de licencia o cancelarlo si desea solicitar la clave de licencia en otro momento.

Capítulo 2: Instalación,
19
Solicitud de una clave de licenciaPara solicitar una clave de licencia debe completar el Formulario de petición de clave de licencia y enviarlo a ABB. El formulario se muestra automáticamente durante la instalación del software, pero también puede abrirse desde la barra de tareas de Windows.
Requisitos previos Para completar el formulario de clave de licencia, debe tener a mano la siguiente información:• Información de la empresa, como persona de contacto y tipo de
negocio.• ID de licencia del producto, esta información la encontrará en
el CD de producto de RobotStudio.• Información básica acerca del ordenador en el que está
instalando RobotStudio.
Apertura del Formulario de petición de clave de licencia
Si todavía no tiene abierto el Formulario de petición de clave de licencia, haga lo siguiente:1 Haga clic en el botón Inicio y desplácese a Programas, ABB
Automation, a continuación haga clic en Información del sistema.
2 En la sección Products (Productos), desplácese al campo Installed products (Productos instalados) y seleccione RobotStudio. A continuación, haga clic en el botón Request License Key for RobotStudio (Solicitar clave de licencia para RobotStudio).
Solicitud de una clave de licencia
Para completar el formulario y solicitar una clave de licencia, realice las operaciones siguientes:1 Cuando el Formulario de petición de clave de licencia esté
abierto, rellene todos los campos solicitados.2 Guarde la información de registro en un archivo de su
ordenador.3 Para obtener su clave de licencia, adjunte a un mensaje de
correo electrónico la información de registro guardada y envíe el mensaje a: [email protected]

Guía del usuario de RobotStudio
20
También puede imprimir el archivo y enviarlo por fax al número:ABB Robotics +46 31 773 85 40
En pocas horas recibirá un archivo de clave de licencia a través de correo electrónico.

Capítulo 2: Instalación,
21
Registro de su clave de licenciaCuando reciba su archivo de clave de licencia, tiene que autorizar al ordenador en el que instaló RobotStudio mediante el registro de la clave. Para registrar su clave de licencia, realice las operaciones siguientes:1 Haga clic en el botón Inicio de la barra de tareas de Windows.
Seleccione Programas>ABB Automation >Información del sistema.
2 Haga clic en la sección Licenses (Licencias) y haga clic en el botón Add License (Añadir licencia).
3 Busque el archivo de clave de licencia y haga clic en Aceptar. 4 Haga clic de nuevo en Aceptar para salir de la ventana de
diálogo Información del sistema. Ahora puede empezar a usar RobotStudio.

Guía del usuario de RobotStudio
22

Capítulo 3: Cómo utilizar RobotStudio,
23
Capítulo 3 Cómo utilizar RobotStudio

Guía del usuario de RobotStudio
24
IntroducciónEn el capítulo Cómo utilizar RobotStudio se presentan las ventanas, navegadores y barras de herramientas. En dicho capítulo también se describe cómo desplazarse por la ventana gráfica.

Capítulo 3: Cómo utilizar RobotStudio,
25
Introducción a las ventanas y navegadoresLa interfaz del usuario de RobotStudio consta de ocho elementos principales:área gráfica, navegador de objetos, navegador de programas, ventana de salida, navegador de propiedades, barra de estado, menús y barras de herramientas.Cuando se inicia la aplicación, RobotStudio muestra la vista predeterminada. Inicialmente se muestran los navegadores, el área gráfica y la ventana de salida.Para ordenar las ventanas acorde con sus preferencias de trabajo, tiene varias posibilidades. Puede anclar las ventanas, hacer que floten u ocultarlas. También es posible mostrar varias vistas de gráficos.
Temas relacionados
“El área gráfica” en la página 27“La ventana de salida” en la página 28“El navegador de propiedades” en la página 29“El navegador de objetos” en la página 30“El navegador de programas” en la página 38

Guía del usuario de RobotStudio
26
Cómo abrir o cerrar las ventanas y navegadoresPuede seleccionar si RobotStudio debe mostrar o no los navegadores, la ventana de salida o la barra de estado.Para abrir o cerrar las ventanas, realice las operaciones siguientes:1 En el menú Ver, haga clic con el botón izquierdo en la ventana
que desee o cerrar.También puede utilizar el teclado para abrir o cerrar las ventanas:
NOTA: Cuando necesite más espacio en su estación probablemente sea buena idea ocultar ventanas.
Para ocultar o mostrar…
…use las teclas del teclado:
Navegadores ALT + 1
Ventana de salida ALT + 2

Capítulo 3: Cómo utilizar RobotStudio,
27
El área gráficaEl área gráfica puede contener una o varias vistas gráficas que muestran su estación en 3D.La vista gráfica es la visualización de la estación con sus objetos y simulaciones. En la vista gráfica, puede ver y manipular la representación en 3D de su estación.
Temas relacionados
“Utilización de varias ventanas” en la página 89

Guía del usuario de RobotStudio
28
La ventana de salidaEn la ventana de salida aparecen los mensajes de RobotStudio dirigidos a usted. La ventana de salida puede mostrar muchos tipos diferentes de mensajes y éstos se muestran en diferentes secciones en función del tipo de mensaje.
Cómo abrir y cerrar la ventana de salida
Para abrir o cerrar la ventana de salida, continúe como se indica a continuación:En el menú Ver, haga clic en la ventana de salida.
Sección: Descripción:
Robotics Muestra el estado actual del controlador virtual, por ejemplo, los mensajes de tiempo de ciclo y error.
Medidas Muestra el resultado de los comandos de medidasConsulte también “Medidas” en la página 169
Registro Muestra información y mensajes de error de RobotStudio.

Capítulo 3: Cómo utilizar RobotStudio,
29
El navegador de propiedadesEl navegador de propiedades muestra todas las propiedades de los objetos seleccionados. En este navegador es posible cambiar las propiedades de los objetos.
Cómo abrir y cerrar el navegador de propiedades
Para abrir o cerrar el navegador de propiedades, realice las operaciones siguientes:En el menú Ver, seleccione el navegador de propiedades.

Guía del usuario de RobotStudio
30
El navegador de objetosEl navegador de objetos muestra el contenido de la estación en una jerarquía textual. Si añade un objeto, el navegador inserta automáticamente el objeto en la estructura. Desde este navegador puede cambiar las propiedades de todos los objetos.
Nodos en el navegador de objetos
El navegador de objetos muestra el contenido de su estación como un árbol jerárquico. Cada objeto de la estación se representa mediante un nodo en el árbol. Si el objeto contiene objetos de subnivel, su nodo contiene ramificaciones para estos objetos de subnivel. Los objetos pueden ser componentes físicos, como robots y herramientas, o elementos lógicos, como Objetivos y Trayectorias.
Icono Nodo Descripción
Planta digital Representa su planta en RobotStudio.
Estación Representa la estación cargada actualmente.
Componentes Contiene todos los objetos físicos de la estación. Éstos podrían ser robots y herramientas, así como otros objetos en 3D y 2D que representan el entorno de la estación o piezas de trabajo.
Robot Representa el robot en la estación. El candado de color rojo en la esquina inferior derecha del icono indica que el objeto está conectado a una biblioteca.
Herramienta Representa una herramienta. El candado de color rojo en la esquina inferior derecha del icono indica que el objeto está conectado a una biblioteca.

Capítulo 3: Cómo utilizar RobotStudio,
31
Mecanismo Representa los ejes externos u otros mecanismos con piezas en movimiento. El candado de color rojo en la esquina inferior derecha del icono indica que el objeto está conectado a una biblioteca.
Eslabónes Contiene todos los eslabones del objeto. Los eslabones son elementos físicos en las conexiones del Articulación.
Eslabón Un eslabón es un elemento físico en una conexión de articulación. Cada eslabón está formado por una o varias piezas.
Articulaciones Contiene todas las articulaciones del mecanismo. Una articulación es una conexión entre dos eslabones que permite y define el movimiento.
Articulación Una articulación es una conexión entre dos eslabones que permite y define el movimiento.
Pieza Una pieza es un objeto físico en RobotStudio. Las piezas basadas en información geométrica se construyen a partir de una o varias entidades bidimensionales o tridimensionales. Las piezas que no contienen información geométrica (por ejemplo los archivos .jt importados) están vacías.
Pieza importada El candado de color rojo en la esquina inferior derecha del icono indica que la pieza está conectada a una biblioteca.

Guía del usuario de RobotStudio
32
Entidad Las entidades son objetos geométricos en 2D o 3D. Las líneas, Curvas y polígonos son ejemplos de objetos en 2D. Los conos, tetraedros y pirámides son ejemplos de objetos en 3D.
Objeto conectado
Las fijaciones son relaciones padre-hijo entre objetos.
Conjunto Un conjunto es una agrupación de piezas u otros conjuntos, que tiene su propio Sistema de coordenadas. Se utiliza para estructurar la estación.
Elementos Contiene todos los objetos lógicos de la estación. Estos pueden ser un objetivo, una trayectoria, un Objeto de trabajo o una Instrucción.
Ramificación de elementos
Organiza los elementos en ramificaciones dentro del robot o mecanismo con el que se relacionan.
Objetivos Contiene todos los objetos de trabajo y por tanto todos los objetivos de ese elemento.
Objeto de trabajo, Base de coordenadas del usuario
La base de coordenadas del usuario del objeto de trabajo es el sistema de coordenadas de la base del objeto de trabajo. Por ejemplo, podría representar un útil o una tabla. El objeto de trabajo wobjO se crea mediante RobotStudio y no puede eliminarse ni modificarse, a diferencia de otros objetos de trabajo que pueden crearse, modificarse y eliminarse.

Capítulo 3: Cómo utilizar RobotStudio,
33
Objeto de trabajo, Base de coordenadas del objeto
Define una base de coordenadas del objeto del objeto de trabajo, en la base de coordenadas del usuario. Por ejemplo, podría representar la pieza de trabajo en un útil.
Objetivo Un Objetivo es una posición y una Orientación definidas para el robot. Un objetivo es lo mismo que un RobTarget en un programa de RAPID.
Trayectorias Contiene todas las trayectorias del elemento.
Trayectoria Una trayectoria contiene instrucciones para los movimientos del robot.
Movimiento de articulaciones para el Objetivo de instrucción
Un movimiento para un objetivo, tan simple como sea posible, que no sigue ninguna curva específica. El objetivo de instrucción contiene instrucciones para las propiedades del movimiento, como valores de velocidad y zona y una referencia para un objetivo.
Movimiento lineal para el objetivo de instrucción
Un movimiento recto, lineal hacia el objetivo. El objetivo de instrucción contiene instrucciones para las propiedades del movimiento, como valores de velocidad y zona y una referencia a un objetivo.

Guía del usuario de RobotStudio
34
Cambio de un navegador a otro
Debajo del navegador abierto hay pestañas para el navegador de objetos y el navegador de programas. Si está cargado el navegador con función Mostrar/Vacío del Complemento Plus Pack, también hay una pestaña para este navegador. Para cambiar de un navegador a otro, realice las operaciones que se indican a continuación:Haga clic en la pestaña del navegador que desee abrir.
Movimiento circular para un objetivo de instrucción
Un movimiento circular para el objetivo, definido por un objetivo en la curva y el objetivo de destino. El objetivo de instrucción contiene instrucciones para las propiedades del movimiento, como valores de velocidad y zona y una referencia a un objetivo.
Instrucción de acción
Una aplicación definida por cadenas RAPID.
Conjuntos de colisión
Los conjuntos de colisión contienen los objetos que deben someterse a la detección de colisiones. El nodo Conjuntos de colisión contiene todos los conjuntos de colisión.
Conjunto de colisión
Cada conjunto de colisión incluye dos grupos de objetos.
Grupo de objetos
Cada grupo de objetos puede contener una o varias referencias a cualquier objeto del nodo Componentes.
< > Referencia Los nombres escritos dentro de los signos de menor que y mayor que son referencias a los objetos que se encuentran en cualquier lugar del navegador de objetos.Ejemplo: <Target1> es una referencia al objeto Target1.

Capítulo 3: Cómo utilizar RobotStudio,
35
Cómo utilizar el navegador de objetos
Cómo contraer estructura
Para contraer la estructura en el navegador, haga clic en el signo Menos.
Ampliación de la estructura
Para ampliar la estructura en el navegador, haga clic en el signo Más.
Selección de un objeto
Para seleccionar un componente o un elemento en el navegador, haga clic en el nodo correspondiente.
Identificación de un objeto
Para seleccionar un componente o un elemento en la ventana gráfica, haga clic en el nodo correspondiente en el navegador de objetos.
Creación de un Objetivo de instrucción mediante la función Arrastrar y soltar
Para crear un objetivo de instrucción mediante la función Arrastrar y soltar en el navegador de objetos, arrastre un objetivo y póngalo en una trayectoria. Consulte “Creación de un objetivo de instrucción” en la página 246.

Guía del usuario de RobotStudio
36
Cambio de los parámetros del navegador de objetosPuede cambiar la vista del navegador de objetos mediante la selección de qué niveles de objeto desea ver en el navegador.Para seleccionar qué objetos desea que estén visibles, siga estos pasos:1 En el menú Ver, desplácese hasta Parámetros seguido de
Navegador.2 En este menú, puede seleccionar las opciones siguientes:
Si selecciona…
… ocurrirá esto en el navegador de objetos
Filtrar todo Se seleccionará todo lo siguiente: Conjunto, Pieza, Cuerpo y Referencia. Ninguno de estos objetos será visible.
Invertir Las opciones que ha seleccionado se deseleccionarán y las opciones no seleccionadas se seleccionarán.
No filtrar ninguno
Desactiva todas las selecciones (todos los objetos estarán visibles).
Conjunto Si esta opción está seleccionada, no habrá Conjuntos visibles (Las Piezas y Cuerpos dentro de Conjuntos seguirán siendo visibles).
Pieza Si esta opción está seleccionada, no habrá Piezas visibles (los Cuerpos dentro de Piezas seguirán siendo visibles).
Cuerpo Si esta opción está seleccionada, no habrá ningún Cuerpo visible.

Capítulo 3: Cómo utilizar RobotStudio,
37
Referencia Si esta opción está seleccionada, no habrá Referencias visibles (por ejemplo, Objetivos de instrucción).
Podar árbol secundario
Con esta opción se desactivarán todos los objetos subyacentes del tipo de objeto que ha seleccionado para que no sea visible. Ejemplo:Ha seleccionado Conjunto para que no sea visible. Las Piezas y los Cuerpos dentro de los Conjuntos seguirán siendo visibles. Si selecciona la opción Podar árbol secundario, se desactivarán las Piezas y los Cuerpos dentro de Conjuntos.

Guía del usuario de RobotStudio
38
El navegador de programasEl navegador de programas muestra las piezas estructurales del programa de RAPID en el controlador virtual: módulos, Procedimientos y llamadas a procedimientos. Todas estas piezas de RAPID pueden crearse o eliminarse desde el navegador de programas. Utilice ProgramMaker para ver, o editar, un programa de RAPID detalladamente. Consulte “Edición de un programa de RAPID” en la página 312.
Acerca de la actualización del navegador de programas
El navegador de programas necesita actualizarse cuando el contenido del controlador virtual cambia, por ejemplo, si el programa se edita como un programa externo. El navegador de programas puede actualizarse automáticamente o manualmente. Si se utiliza el controlador virtual 3.1 o anterior, el navegador de programas sólo puede actualizarse manualmente.La actualización automática puede activarse o desactivarse. Aunque el navegador de programas se actualizará siempre, sin tener en cuenta las opciones de actualización automática, cuando: 1 Se sincronice una Trayectoria con el controlador virtual.2 Se inserta o elimina un módulo en el navegador de programas.3 Una clase VB-API ABBS4* consulta el controlador virtualLa actualización automática del navegador de programas puede realizarse de dos maneras:• Actualización completa. Se actualiza todo el contenido de los
módulos.• Actualización rápida. Las listas de llamadas a procedimientos
se excluyen de la actualización. Esto acelerará la actualización cuando trabaje con programas de RAPID grandes.
Consulte también “Configuración de la actualización automática del navegador de programas” en la página 43 y “Actualización manual del navegador de programas2” en la página 42
Cambio de un navegador a otro
Debajo del navegador abierto hay pestañas para el navegador de objetos y el navegador de programas. Si está cargado el navegador con función Mostrar/Vacío del Complemento Plus Pack, también hay una pestaña para este navegador.

Capítulo 3: Cómo utilizar RobotStudio,
39
Para cambiar de un navegador a otro, realice las operaciones que se indican a continuación:Haga clic en la pestaña del navegador que desee abrir.
Nodos en el navegador de programas
El navegador de programas muestra las piezas estructurales del programa de RAPID en el controlador virtual. Cada pieza del programa se representa mediante un nodo en el árbol.
Icono Nodo Descripción
Planta digital Representa su planta en RobotStudio.
Estación Representa la estación cargada actualmente.
Controlador Representa el controlador virtual.
Módulos de sistema Contiene los módulos de sistema.
Módulo de sistema bloqueado
El módulo que contiene datos no editables. Leído por y almacenado en la memoria del controlador.
Módulo de sistema El módulo que contiene datos editables. Leído por y almacenado en la memoria del controlador.
Módulos de programa
Contienen los módulos de programa.

Guía del usuario de RobotStudio
40
Módulo de programa
El módulo que contiene los Procedimientos. Se almacena en el programa de RAPID.
Procedimiento Una parte del programa que contiene las instrucciones de RAPID.
Procedimiento de Trayectoria
Una parte del programa que contiene las instrucciones de movimiento.

Capítulo 3: Cómo utilizar RobotStudio,
41
Cómo utilizar el navegador de programasPuede ver y editar la estructura de un programa de RAPID en el navegador de programas.
Cómo contraer la estructura
Para contraer la estructura en el navegador, haga clic en el signo Menos.
Ampliación de la estructura
Para ampliar la estructura en el navegador, haga clic en el signo Más.
Selección de un objeto
Para seleccionar un módulo o cualquier otro objeto en el navegador, haga clic en el nodo correspondiente.
Creación de un nuevo módulo
1 Seleccione el nodo Módulos de programa.2 En el menú Programa, haga clic en Insertar módulo.
Creación de un procedimiento principal
1 Seleccione uno de los módulos de programa.2 En el menú Programa, haga clic en Insertar Procedimiento
principal.
Creación de un nuevo procedimiento
1 Seleccione uno de los módulos de programa.2 En el menú Programa, haga clic en Insertar procedimiento.
Creación de una llamada a procedimiento
1 Seleccione el procedimiento que se va a llamar. Sólo pueden seleccionarse procedimientos de trayectoria.
2 Arrastre el procedimiento de la llamada y colóquelo en el procedimiento desde el que debe realizarse la llamada.
Si se amplía el procedimiento de llamada, verá una referencia al procedimiento llamado.

Guía del usuario de RobotStudio
42
Cambio del nombre de un módulo
1 Seleccione el módulo al que desea cambiar el nombre.2 En el menú Edición, haga clic en Cambiar nombre.3 Introduzca el nuevo nombre de módulo y haga clic en Aceptar.Un nombre de módulo válido: • no tiene más de 8 caracteres.• sólo contiene letras y números.• empieza con una letra.
Eliminación de un módulo
1 Seleccione el módulo que desea eliminar. 2 En el menú Edición, haga clic en Eliminar.
Eliminación de un procedimiento
1 Seleccione el procedimiento que desea eliminar.2 En el menú Edición, haga clic en Eliminar.
Eliminación de una llamada a procedimiento
1 Amplíe el procedimiento desde el que se realiza la llamada.2 Seleccione la referencia al procedimiento que representa la
llamada a procedimiento que desea eliminar.3 En el menú Edición, haga clic en Eliminar.
Ejecución de un procedimiento
Puede ejecutarse un solo procedimiento, en lugar de simular un programa de RAPID completo.1 Seleccione el procedimiento que desee ejecutar.2 En el menú Programa, haga clic en Ejecutar procedimiento.
Actualización manual del navegador de programas2
1 En el navegador de programas, seleccione el elemento que desea actualizar. Seleccione el controlador virtual entero, un módulo específico o un Procedimiento específico.
2 En el menú Programa, haga clic en Actualizar.

Capítulo 3: Cómo utilizar RobotStudio,
43
Configuración de la actualización automática del navegador de programas
La actualización automática del navegador de programas sólo está disponible en el controlador virtual versión 3.2 o superior. Si utiliza el controlador virtual versión 3.1 o anterior, el navegador de programas debe actualizarse manualmente.1 En el menú Herramientas, haga clic en Opciones.2 Haga clic en la pestaña Sinc.3 Seleccione Actualizar navegador de programas
automáticamente para activar la actualización automática del navegador de programas.
4 Seleccione Actualizar módulos de sistema rápidamente para acelerar la actualización cuando trabaje con programas de RAPID grandes.
5 Seleccione Actualizar módulos de programa rápidamente para acelerar la actualización cuando trabaje con programas de RAPID grandes.

Guía del usuario de RobotStudio
44
La barra de estadoLa barra de estado de la parte inferior de la ventana de RobotStudio permite obtener información breve y esencial sobre la estación.
A continuación se describen los elementos de la barra, enumerados de izquierda a derecha como aparecen en la barra de estado de la ilustración anterior:
Elemento de la barra Descripción
Robot activo Muestra el nombre del robot activo y el controlador virtual. También muestra el modo de funcionamiento de los controladores virtuales. Existen tres modos posibles: Automático, Manual y ParadoPara saber más acerca de los modos, consulte “Modos del controlador virtual” en la página 283
Objeto seleccionado
Muestra el objeto que está seleccionado actualmente en la estación.
Sistema de coordenadas del usuario
Muestra el objeto que está seleccionado actualmente en la estación.
Posición de la última selección
Las coordenadas dadas son la posición de la última selección que haya realizado.
Unidad angular actual
Define qué unidad está utilizando para expresar los ángulos.
Unidad de longitud actual
Define qué unidad está utilizando para expresar las longitudes.

Capítulo 3: Cómo utilizar RobotStudio, Presentación de las barras de herramientas
45
Presentación de las barras de herramientas

Guía del usuario de RobotStudio
46
Barra de herramientas Crear componentePuede usar la barra de herramientas Crear componente cuando desee crear o modelar componentes en su estación.
Botones de la barra de herramientas Crear componente
La barra de herramientas Crear componente tiene los siguientes botones:
Crear tetraedroCree un tetraedro en 3D con este botón, consulte “Creación de componentes en 3D” en la página 149 para obtener más detalles.
Crear conoCree un cono en 3D con este botón, consulte “Creación de componentes en 3D” en la página 149 para obtener más detalles.
Crear cilindroCree un cilindro en 3D con este botón, consulte “Creación de componentes en 3D” en la página 149 para obtener más detalles.
Crear pirámideCree una pirámide en 3D con este botón, consulte “Creación de componentes en 3D” en la página 149 para obtener más detalles.
Crear esferaCree una esfera en 3D con este botón, consulte “Creación de componentes en 3D” en la página 149 para obtener más detalles.
Crear toroCree un toro en 3D con este botón, consulte “Creación de componentes en 3D” en la página 149 para obtener más detalles.

Capítulo 3: Cómo utilizar RobotStudio, Presentación de las barras de herramientas
47
Crear arcoCree una arco en 2D con este botón, consulte “Creación de componentes en 2D” en la página 148 para obtener más detalles.
Crear bordeCree una curva en 2D en el borde de un objeto con este botón, consulte “Creación de componentes en 2D” en la página 148 para obtener más detalles.
Crear círculoCree una círculo en 2D con este botón, consulte “Creación de componentes en 2D” en la página 148 para obtener más detalles.
Crear elipseCree una elipse en 2D con este botón, consulte “Creación de componentes en 2D” en la página 148 para obtener más detalles.
Crear arco elípticoCree una arco elíptico en 2D con este botón, consulte “Creación de componentes en 2D” en la página 148 para obtener más detalles.
Crear líneaCree una línea en 2D con este botón, consulte “Creación de componentes en 2D” en la página 148 para obtener más detalles.
Crear polígonoCree una polígono en 2D con este botón, consulte “Creación de componentes en 2D” en la página 148 para obtener más detalles.
Crear rectánguloCree una rectángulo en 2D con este botón, consulte “Creación de componentes en 2D” en la página 148 para obtener más detalles.
IntersecciónCree una intersección entre dos objetos con este botón, consulte “Intersección de objetos” en la página 177 para obtener más detalles.

Guía del usuario de RobotStudio
48
Para mostrar u ocultar la barra de herramientas Crear componente
Puede mostrar u ocultar la barra de herramientas Crear componente acorde con sus propias preferencias de trabajo. Para mostrar/ocultar la barra de herramientas, realice las operaciones siguientes:1 En el menú Herramientas, haga clic en Personalizar.2 En la pestaña Barra de herramientas, seleccione o desactive
Crear componente.3 Haga clic en Aceptar.
CortarCorte un objeto desde otro con este botón, consulte “Corte entre objetos” en la página 178 para obtener más detalles
UniónUna dos objetos entre sí con este botón, consulte “Unión de objetos” en la página 176 para obtener más detalles.

Capítulo 3: Cómo utilizar RobotStudio, Presentación de las barras de herramientas
49
Barra de herramientas SimulaciónLa barra de herramientas Simulación se utiliza para iniciar y detener la ejecución de sus simulaciones, es decir, la ejecución del programa de RAPID.
Botones de la barra de herramientas Simulación
La barra de herramientas Simulación contiene los siguientes botones:
ReproducirSimule un programa de RAPID con este botón, consulte “Ejecución de una simulación” en la página 293 para obtener más detalles.
PararPare una simulación con este botón.
Mover hasta objetivoMueva el robot a un objetivo seleccionado con este botón, consulte “Movimiento del robot hasta un objetivo” en la página 267 para obtener más detalles.
Mover sobre la trayectoriaMueva el robot sobre una trayectoria seleccionada con este botón, consulte “Movimiento del robot sobre la trayectoria” en la página 268 para obtener más detalles.
Saltar hasta objetivoHaga saltar el robot hasta un objetivo seleccionado con este botón, consulte “Salto del robot hasta un objetivo” en la página 266 para obtener más detalles.
Mover hasta posición inicialMueva el robot hasta la posición inicial con este botón, consulte “Movimiento del robot hasta la posición inicial” en la página 269 para obtener más detalles.

Guía del usuario de RobotStudio
50
Para mostrar u ocultar la barra de herramientas Simulación
Puede mostrar u ocultar la barra de herramientas Simulación acorde con sus propias preferencias de trabajo. Para mostrar/ocultar la barra de herramientas, continúe como se indica a continuación:Para mostrar/ocultar la barra de herramientas, realice las operaciones siguientes:1 En el menú Herramientas, haga clic en Personalizar.2 En la pestaña Barra de herramientas, seleccione o desactive
Simulación.3 Haga clic en Aceptar.

Capítulo 3: Cómo utilizar RobotStudio, Presentación de las barras de herramientas
51
Barra de herramientas Nivel de selecciónEn la barra de herramientas Nivel de selección se selecciona con qué tipo de objetos desea trabajar. Puede utilizar varios niveles de selección a la vez.
Botones de la barra de herramientas Nivel de selección
La barra de herramientas Nivel de selección contiene los siguientes botones:
Nivel de selección CurvaCambie el nivel de selección a curva con este botón.
Nivel de selección SuperficieCambie el nivel de selección a superficie con este botón.
Nivel de selección EntidadCambie el nivel de selección a entidad con este botón.
Nivel de selección PiezaCambie el nivel de selección a pieza con este botón.
Nivel de selección ConjuntoCambie el nivel de selección a conjunto con este botón.
Nivel de selección MecanismoCambie el nivel de selección a mecanismo con este botón.

Guía del usuario de RobotStudio
52
Para mostrar u ocultar la barra de herramientas Nivel de selección
Puede mostrar u ocultar la barra de herramientas Nivel de selección acorde con sus propias preferencias de trabajo. Para mostrar/ocultar la barra de herramientas, realice las operaciones siguientes:1 En el menú Herramientas, haga clic en Personalizar.2 En la pestaña Barra de herramientas, seleccione o desactive
Nivel de selección.3 Haga clic en Aceptar.
Nivel de selección Objetivo/base de coordenadasCambie el nivel de selección a objetivo y bases de coordenadas con este botón.
Nivel de selección TrayectoriaCambie el nivel de selección a trayectoria con este botón.

Capítulo 3: Cómo utilizar RobotStudio, Presentación de las barras de herramientas
53
Barra de herramientas Ajustar a cuadrículaLa barra de herramientas Ajustar a cuadrícula permite especificar el ajuste que se usará al elegir los objetos de la ventana gráfica.
NOTA: Para obtener una presentación preliminar del punto de ajuste a cuadrícula, mantenga presionada la tecla ALT mientras mueve el ratón por la vista gráfica.
Botones de la barra de herramientas Ajustar a cuadrícula
La barra de herramientas Ajustar a cuadrícula contiene los siguientes botones:
Ajustar a cuadrícula a Final, Medio, CentroAjuste el cursor al punto final, medio o central más cercano o con la esquina de un objeto con este botón.
Ajuste de cuadrícula a Final Ajuste el cursor al punto final más cercano o con la esquina de un objeto con este botón.
Ajuste de cuadrícula a MedioAjuste el cursor a los puntos medios con este botón.
Ajustar a cuadrícula a CentroAjuste el cursor a los puntos del centro con este botón.
Ajuste de cuadrícula a cuadrícula UCSAjuste el cursor a la cuadrícula UCS con este botón. Consulte también “Medidas” en la página 169.
Ajuste de cuadrícula a GravedadAjuste el cursor a los puntos de gravedad con este botón.

Guía del usuario de RobotStudio
54
Para mostrar u ocultar la barra de herramientas Ajustar a cuadrícula
Puede mostrar u ocultar la barra de herramientas Ajustar a cuadrícula acorde con sus propias preferencias de trabajo. Para mostrar/ocultar la barra de herramientas, continúe como se indica a continuación:Para mostrar/ocultar la barra de herramientas, realice las operaciones siguientes:1 En el menú Herramientas, haga clic en Personalizar.2 En la pestaña Barra de herramientas, seleccione o desactive
Ajustar a cuadrícula.3 Haga clic en Aceptar.
Ajuste de cuadrícula a Origen localAjuste el cursor al origen local de un objeto con este botón.
Ajuste de cuadrícula a BordeAjuste el cursor a los puntos del borde con este botón.

Capítulo 3: Cómo utilizar RobotStudio, Presentación de las barras de herramientas
55
Barra de herramientas MedidasEn la barra de herramientas Medidas se mide la distancia, el ángulo, etc., entre los componentes de su estación.Las instrucciones acerca de cómo continuar y el resultado de las medidas se muestra en la ventana ventana de salida, pestaña Medidas.
Botones de la barra herramientas de Medidas
La barra de herramientas Medidas contiene los siguientes botones:
Muestra u oculta la barra de herramientas Medidas
Puede mostrar u ocultar la barra de herramientas Medidas acorde con sus propias preferencias de trabajo. Para mostrar/ocultar la barra de herramientas, realice las operaciones siguientes:1 En el menú Herramientas, haga clic en Personalizar.2 En la pestaña Barra de herramientas, seleccione o desactive
Medidas.3 Haga clic en Aceptar.
Punto a puntoMida la distancia entre dos puntos seleccionados con este botón.
Distancia mínimaMida la distancia más cercana entre dos objetos seleccionados con este botón.
ÁnguloMida un ángulo con este botón.
DiámetroMida el diámetro con este botón.

Guía del usuario de RobotStudio
56
Barra de herramientas Mano alzadaCon la barra de herramientas Mano alzada puede colocar los componentes en su estación moviéndolos con el ratón en la ventana gráfica.
Botones de la barra de herramientas Mano alzada
La barra de herramientas Mano alzada contiene los siguientes botones:
Para mostrar u ocultar la barra de herramientas Mano alzada
Puede mostrar u ocultar la barra de herramientas Mano alzada acorde con sus propias preferencias de trabajo. Para mostrar/ocultar la barra de herramientas, realice las operaciones siguientes:1 En el menú Herramientas, haga clic en Personalizar.2 En la pestaña Barra de herramientas, seleccione o desactive
Mano alzada.3 Haga clic en Aceptar.
Movimiento a mano alzada sobre eje XHabilite el movimiento sobre el eje X con este botón.
Movimiento a mano alzada sobre eje YHabilite el movimiento sobre el eje Y con este botón.
Movimiento a mano alzada sobre eje ZHabilite el movimiento sobre el eje Z con este botón.
Girar alrededor de ejeJunto con este botón, especifique con qué eje va a girar con uno de los botones X, Y ó Z.
Mano alzada sobre trayectoriaHabilite el movimiento de objetos, como eventos de pintura, sobre la trayectoria con este botón.

Capítulo 3: Cómo utilizar RobotStudio, Presentación de las barras de herramientas
57
Barra de herramientas VerLa barra de herramientas Ver se utiliza cuando desea ampliar/reducir o cambiar el Punto de vista.
Botones de la barra de herramientas Ver
La barra de herramientas Ver contiene los siguientes botones:
AmpliarAmplíe la vista con este botón, consulte “Ampliación o reducción de una estación” en la página 66 para obtener más detalles.
ReducirReduzca la vista con este botón, consulte “Ampliación o reducción de una estación” en la página 66 para obtener más detalles.
.Ver todoAjuste el zoom con este botón para que se vea toda la estación, consulte “Ver todo” en la página 70 para obtener más detalles.
Ver centroCambie la vista al centro, consulte “Centro de vista” en la página 73 para obtener más detalles
Vista delanteraVea la estación desde la parte delantera con este botón, consulte “Ver delante” en la página 76 para obtener más detalles.
Vista derechaVea la estación desde la derecha con este botón, consulte “Ver derecha” en la página 79 para obtener más detalles.
Vista superiorVea la estación desde la parte superior con este botón, consulte “Ver arriba” en la página 74 para obtener más detalles.

Guía del usuario de RobotStudio
58
Para mostrar u ocultar la barra de herramientas Ver
Puede mostrar u ocultar la barra de herramientas Ver acorde con sus propias preferencias de trabajo.Para mostrar/ocultar la barra de herramientas, realice las operaciones siguientes:1 En el menú Herramientas, haga clic en Personalizar.2 En la pestaña Barra de herramientas, seleccione o desactive
Ver.3 Haga clic en Aceptar.

Capítulo 3: Cómo utilizar RobotStudio, Presentación de las barras de herramientas
59
Barra de herramientas ElementosPuede utilizar la barra de herramientas Elementos para crear elementos en su estación. Los elementos son las Trayectorias, los Objetivos, los objetos de trabajo y los datos de herramientas. La barra de herramientas Elementos contiene lo siguiente:
Elementos de la barra de herramientas Elementos
La barra de herramientas Elementos contiene los siguientes elementos:
Cambiar proceso activo Seleccione qué Plantilla de instrucciones va a utilizar cuando cree el nuevo Objetivo de instrucción. La Plantilla de instrucciones define las propiedades de movimiento para el objetivo de la instrucción. El Tipo de movimiento, la velocidad y la zona son ejemplos de propiedades del movimiento.
Para editar una instrucción que ya existe, consulte “Edición de procesos” en la página 300.
Editar plantillas de instrucciones Abre la ventana de diálogo Plantilla de instrucciones, desde la que puede crear y modificar instrucciones, consulte “Definición de plantillas de instrucciones de proceso” en la página 296 para obtener ayuda para la ventana de diálogo Plantilla de instrucciones.
Cambiar herramienta activaSelecciona qué datos de herramienta se van a utilizar cuando se crean nuevos objetivos de instrucción.

Guía del usuario de RobotStudio
60
Editar datos de herramientaAbre la ventana de diálogo de datos de herramienta, desde donde puede modificarse la herramienta activa, consulte “Edición de datos de herramienta” en la página 126 para obtener más información.
Cambiar objeto de trabajo activoSelecciona en qué objeto de trabajo se crean nuevos objetivos.
Editar objeto de trabajo Abre la ventana de diálogo de objeto de trabajo, desde la que puede modificarse el objeto de trabajo activo. Consulte “Edición del objeto de trabajo” en la página 130 para obtener más información.
Crear objetivoAbre la ventana de diálogo Crear objetivo. Consulte “Crear objetivo” en la página 227.
Programar objetivoCrea un objetivo en el punto central de la herramienta actual, con la configuración de robot actual. Consulte “Programación de objetivo” en la página 226.
Crear trayectoriaCrea una nueva trayectoria. Consulte “Creación de una nueva trayectoria” en la página 244.
Crear trayectoria a partir de curvaAbre la ventana de diálogo Crear trayectoria a partir de curva. Consulte “Creación de una trayectoria a partir de una curva” en la página 247.

Capítulo 3: Cómo utilizar RobotStudio, Presentación de las barras de herramientas
61
Para mostrar u ocultar la barra de herramientas Elementos
Puede mostrar u ocultar la barra de herramientas Elementos acorde con sus propias preferencias de trabajo. Para mostrar/ocultar la barra de herramientas, realice las operaciones siguientes:1 En el menú Herramientas, haga clic en Personalizar.2 En la pestaña Barra de herramientas, seleccione o desactive
Tiempo de movimiento.3 Haga clic en Aceptar.

Guía del usuario de RobotStudio
62
La barra de herramientas Tiempo de movimientoEl reloj de tiempo de movimiento calcula el tiempo de movimiento del robot. Muestra el tiempo de movimiento durante la ejecución del programa, así como durante los desplazamientos. Sin embargo, no se calcula el tiempo de ejecución de las instrucciones de RAPID que no suponen ningún movimiento. El reloj de tiempo de movimiento resulta especialmente útil a la hora de medir intervalos de tiempo entre puntos detallados. Para obtener un tiempo de movimiento exacto, es necesario definir correctamente la carga útil del robot. El tiempo de movimiento calculado puede ser distinto del tiempo de ciclo de un programa, si éste contiene instrucciones lógicas que requieren mucho tiempo, como WaitTime.
Elementos de la barra de herramientas Tiempo de movimiento
La barra de herramientas Tiempo de movimiento contiene los siguientes elementos:
Iniciar/Detener el reloj Utilice este botón para activar o desactivar la medición de tiempo.
Poner a cero el reloj Utilice este botón para poner a cero el reloj.
Indicación de tiempo En este lugar se indica el tiempo medido.

Capítulo 3: Cómo utilizar RobotStudio, Presentación de las barras de herramientas
63
Para mostrar u ocultar la barra de herramientas Tiempo de movimiento
Puede mostrar u ocultar la barra de herramientas Tiempo de movimiento acorde con sus propias preferencias de trabajo. Para mostrar/ocultar la barra de herramientas, realice las operaciones siguientes:1 En el menú Herramientas, haga clic en Personalizar.2 En la pestaña Barra de herramientas, seleccione o desactive
Tiempo de movimiento.3 Haga clic en Aceptar.

Guía del usuario de RobotStudio
64
Cómo desplazarse en la ventana gráfica

Capítulo 3: Cómo utilizar RobotStudio, Cómo desplazarse en la ventana gráfica
65
Giro de una estaciónDespués de abrir una estación, puede girarla en la ventana gráfica. Tiene la opción de girar la estación mediante los tipos de navegación trackball o modo de guía.
Giro de una estación a mano alzada
Para girar una estación a mano alzada (con el ratón), realice las operaciones siguientes:1 Mueva el puntero del ratón hasta la ventana gráfica.2 Mantenga presionados al mismo tiempo los botones central e
izquierdo del ratón y mueva el ratón. Si utiliza un ratón de dos botones, presione CTRL, MAYÚS y el botón derecho del ratón.
Giro de una estación con las teclas de cursor
Para girar una estación con las teclas de cursor, realice las operaciones siguientes:1 Mueva el puntero del ratón hasta la ventana gráfica. 2 Utilice las teclas de cursor del teclado para girar la vista.
Temas relacionados
“Tipos de navegación”

Guía del usuario de RobotStudio
66
Ampliación o reducción de una estaciónDespués de abrir una estación, puede ampliarla o reducirla en la ventana gráfica. La función de zoom de la estación supone el aumento (Ampliar) o la reducción (Reducir) de los componentes de la vista.Tiene la opción de ampliar o reducir la estación mediante los tipos de navegación trackball o modo de guía.
Ampliación o reducción con los botones de la barra de herramientas
Para ampliar o reducir una estación con los botones de la barra de herramientas, realice las operaciones siguientes:Haga clic en uno de los botones de zoom de la barra de herramientas:
Ampliación o reducción a mano alzada
Para ampliar o reducir una estación a mano alzada, realice las operaciones siguientes:1 Mueva el puntero del ratón hasta la ventana gráfica.2 Presione el botón central del ratón. Si utiliza un ratón de dos
botones, presione CTRL y el botón derecho del ratón.3 Mueva el ratón horizontalmente.
Ampliación o reducción con el menú Ver
Para ampliar o reducir una estación con el menú Ver, realice las operaciones siguientes:1 En el menú Ver, apunte con el ratón a la opción Zoom.2 Haga clic en una de las opciones de zoom, Ampliar o Reducir.
Para… …utilice el botón siguiente de la barra de herramientas:
Ampliar
Reducir

Capítulo 3: Cómo utilizar RobotStudio, Cómo desplazarse en la ventana gráfica
67
Ampliación o reducción mediante el menú contextual
Para ampliar o reducir una estación mediante el menú contextual, realice las operaciones siguientes:1 Mueva el puntero del ratón hasta la ventana gráfica.2 Haga clic con el botón derecho para abrir el menú contextual y
haga clic en una de las opciones de zoom, Examinar o No examinar.
Temas relacionados
“Tipos de navegación” en la página 71

Guía del usuario de RobotStudio
68
Ampliación o reducción de un área seleccionada de una estación
Después de abrir una estación, puede ampliarla o reducirla en la ventana gráfica. La función de zoom de la estación supone el aumento (Ampliar) o la reducción (Reducir) de los componentes de la vista.Tiene la opción de ampliar o reducir la estación mediante los tipos de navegación trackball o modo de guía.
Ampliación o reducción de un área seleccionada mediante el menú Ver
Para ampliar o reducir un área seleccionada de una estación con el menú Ver, realice las operaciones siguientes:En el menú Ver, apunte con el ratón a la opción Zoom y haga clic en una de las opciones de zoom, Ampliar o Reducir.
Ampliación o reducción de un área seleccionada mediante el teclado
Para ampliar o reducir un área seleccionada de una estación mediante el teclado, realice las operaciones siguientes:1 Mueva el puntero del ratón hasta la ventana gráfica.2 Presione la tecla MAYÚS y el botón derecho del ratón y arrastre
el ratón. Aparece un rectángulo.3 Mueva el ratón hasta que el rectángulo delimite el área que
desea ampliar o reducir.4 Libere tanto la tecla MAYÚS como los botones del ratón.
Temas relacionados
“Tipos de navegación” en la página 71

Capítulo 3: Cómo utilizar RobotStudio, Cómo desplazarse en la ventana gráfica
69
Desplazamiento de la imagen de una estaciónDespués de abrir una estación, puede Desplazar manualmente la estación en la ventana gráfica. Puede desplazarla de dos maneras diferentes, mediante el modo trackball o el modo de guía.
Desplazamiento de la imagen de una estación en Modo trackball
Para desplazar la imagen de una estación, realice las operaciones siguientes:1 Seleccione el tipo de navegación, consulte “Tipos de
navegación” en la página 71.2 Mueva el puntero del ratón hasta la ventana gráfica.3 Presione la tecla CTRL y mantenga presionado el botón
izquierdo del ratón.4 Mueva el ratón horizontal o verticalmente.
Desplazamiento de la imagen de una estación en Modo de guía
Para desplazar la imagen de una estación, realice las operaciones siguientes:1 Seleccione el tipo de navegación, consulte “Tipos de
navegación” en la página 71.2 Presione la tecla CTRL y mantenga presionado el
3 Mueva el ratón.
Botón izquierdo del ratón
para desplazar verticalmente
Botón derecho del ratón para desplazar horizontalmente

Guía del usuario de RobotStudio
70
Ver todoDespués de abrir una estación, puede verla en su totalidad en la ventana gráfica. La opción Ver todo permite ampliar y Desplazar manualmente la vista de forma que la ventana muestre todos los elementos de la estación. La posición del observador permanece sin cambios.
Visualización de toda la estación con el botón de la barra de herramientas
Para ver la totalidad de la estación con el botón de la barra de herramientas, realice las operaciones siguientes:
Para ver la totalidad de la estación, haga clic en el botón Ver todo de la barra de herramientas.
Visualización de toda la estación con el menú Ver
Para ver la totalidad de la estación con el menú Ver, realice las operaciones siguientes:En el menú Ver, haga clic en Ver todo.
Visualización de toda la estación mediante el Menú contextual
Para ver toda la estación mediante el menú contextual, realice las operaciones siguientes:1 Haga clic con el botón derecho en una Superficie vacía de la
ventana gráfica.2 En el menú contextual, haga clic en Ver todo.
Temas relacionados
“Tipos de navegación”

Capítulo 3: Cómo utilizar RobotStudio, Cómo desplazarse en la ventana gráfica
71
Tipos de navegaciónDespués de abrir una estación, la puede girar, ampliar, reducir o Desplazar manualmente en la ventana gráfica. Tiene la opción de desplazarse por la estación mediante dos tipos diferentes de navegación, trackball o modo de guía.
Cómo configurar el tipo de navegación mediante el menú Ver
Para cambiar el tipo de navegación mediante el menú Ver, realice las operaciones siguientes:1 En el menú Ver, haga clic en Tipos de navegación. 2 Seleccione el tipo de navegación que desea utilizar. En el Modo
trackball se mueve toda la estación y en el Modo de guía se cambia el punto de vista.
Cómo configurar el tipo de navegación mediante las teclas del teclado
Para cambiar el tipo de navegación mediante las teclas del teclado, realice las operaciones siguientes:
Para seleccionar... …presione las teclas
Modo trackball CTRL + T
Modo de guía CTRL + W

Guía del usuario de RobotStudio
72
Cómo examinar un objeto Cuando se examina un objeto, la ventana gráfica ampliará el objeto.
NOTA: Si examinar una pieza que consta de varias entidades es posible que algunas de la pieza examinada estén fuera de la ventana gráfica. Esto se debe a que el centro de vista está configurado en el centro de las entidades.
Para examinar un objeto, realice las operaciones siguientes:1 Seleccione el objeto que desea examinar. 2 En el menú Ver, haga clic en Examinar.3 También puede hacer clic con el botón derecho en el objeto y
hacer clic en examinar en el menú contextual.
Para deshacer las últimas examinaciones, realice las operaciones siguientes:NOTA: En el menú Ver, haga clic en No examinar.

Capítulo 3: Cómo utilizar RobotStudio, Cómo desplazarse en la ventana gráfica
73
Centro de vistaEl centro de vista es el punto de referencia alrededor del cual cambian el acimut y la altitud al modificar el Punto de vista.
Definición del centro de vista mediante el menú contextual
Para cambiar el centro de vista mediante el menú contextual, realice las operaciones siguientes:1 En la vista gráfica, haga clic con el botón derecho en el lugar en
que desee definir el centro de vista.2 En el menú contextual, haga clic en Centro de vista.
Definición del Centro de vista mediante el menú Ver
Para cambiar el centro de vista mediante el menú Ver, realice las operaciones siguientes:1 En la ventana gráfica, haga clic en el punto que desee utilizar
como centro de vista.2 En el menú Ver, haga clic en Ver centro.
Definición del Centro de vista mediante la barra de herramientas Ver
Para cambiar el centro de vista, realice las operaciones siguientes:1 En la ventana gráfica, haga clic en el punto que desee utilizar
como centro de vista.
2 En la barra de herramientas Ver, haga clic en Ver centro .

Guía del usuario de RobotStudio
74
Ver arribaEl modo de visualización Arriba significa que la altitud de la vista cambia a 90° y la vista gira para que el eje X quede situado en posición horizontal y el eje Y quede en posición vertical. En esta vista, se mira hacia el origen a lo largo del eje Z positivo, en sentido negativo.
Selección de Ver arriba mediante el menú Ver
Para cambiar a la vista superior, realice las operaciones siguientes:1 En el menú Ver, apunte con el ratón a la opción Punto de vista.2 Haga clic en Arriba.
Selección de la vista superior con la barra de herramienta de Ver
Para cambiar a la vista superior, realice las operaciones siguientes:
En la barra de herramientas Ver, haga clic en Ver arriba .
Selección de Ver arriba mediante las teclas del teclado
Para cambiar a la vista superior, realice las operaciones siguientes:1 Presione la tecla INICIO.2 Presione tres veces la tecla de flecha ARRIBA.

Capítulo 3: Cómo utilizar RobotStudio, Cómo desplazarse en la ventana gráfica
75
Ver abajoEl modo de visualización Abajo significa que la altitud de la vista cambia a –90° y la vista gira para que el eje X quede situado en posición horizontal y el eje Y quede en posición vertical. En esta vista, se mira hacia el origen a lo largo del eje Z negativo, en sentido positivo.
Selección de Ver abajo con el menú Ver
Para cambiar a la vista inferior, realice las operaciones siguientes:1 En el menú Ver, apunte con el ratón a la opción Punto de vista.2 Haga clic en Abajo.
Selección de Ver abajo mediante las teclas del teclado
Para cambiar a la vista inferior, realice las operaciones siguientes:1 Presione la tecla INICIO.2 Presione tres veces la tecla de flecha ABAJO.

Guía del usuario de RobotStudio
76
Ver delanteLa vista delantera implica un cambio del acimut de la vista a 270° y el cambio de la altitud de la vista a 0°. En esta vista, se mira hacia el origen a lo largo del eje Y negativo, en sentido positivo.
Selección de Ver delante con el menú Ver
Para cambiar a Ver delante, realice las operaciones siguientes:1 En el menú Ver, apunte con el ratón a la opción Punto de vista.2 Haga clic en Delante.
Selección de Ver delante con la barra de herramienta de Ver
Para cambiar Ver delante, realice las operaciones siguientes:
En la barra de herramientas Ver, haga clic en Ver delante .
Selección de Ver delante mediante el teclado
Para cambiar a Ver delante, realice las operaciones siguientes:Presione la tecla INICIO.

Capítulo 3: Cómo utilizar RobotStudio, Cómo desplazarse en la ventana gráfica
77
Ver detrásLa vista posterior implica un cambio del acimut de la vista a 90° y el cambio de la altitud de la vista a 0°. En esta vista, se mira hacia el origen a lo largo del eje Y positivo, en sentido negativo. Para cambiar a la vista posterior, realice las operaciones siguientes:
Selección de Ver detrás con el menú Ver
Para cambiar a Ver detrás, realice las operaciones siguientes:1 En el menú Ver, apunte con el ratón a la opción Punto de vista.2 Haga clic en Detrás.
Selección de Ver detrás mediante las teclas del teclado
1 Presione la tecla INICIO.2 Presione seis veces la tecla de flecha IZQUIERDA o
DERECHA.

Guía del usuario de RobotStudio
78
Ver izquierdaLa vista izquierda implica un cambio del acimut de la vista a 90° y el cambio de la altitud de la vista a 0°. En esta vista, se mira hacia el origen a lo largo del eje Y positivo, en sentido negativo.
Selección de Ver izquierda con el menú Ver
Para cambiar a Ver izquierda, realice las operaciones siguientes: 1 En el menú Ver, apunte con el ratón a la opción Punto de vista.2 Haga clic en Izquierda.
Selección de Ver izquierda mediante las teclas del teclado
Para cambiar a Ver izquierda, realice las operaciones siguientes:1 Presione la tecla INICIO.2 Presione tres veces la tecla de flecha IZQUIERDA.

Capítulo 3: Cómo utilizar RobotStudio, Cómo desplazarse en la ventana gráfica
79
Ver derechaLa vista derecha implica un cambio del acimut de la vista a 90° y el cambio de la altitud de la vista a 0°. En esta vista, se mira hacia el origen a lo largo del eje Y positivo, en sentido negativo.
Selección de Ver derecha con el menú Ver
Para cambiar a Ver derecha, realice las operaciones siguientes:1 En el menú Ver, apunte con el ratón a la opción Punto de vista.2 Haga clic en Derecha.
Selección de Ver derecha con la barra de herramienta de Ver
Para cambiar a Ver derecha, realice las operaciones siguientes:
En la barra de herramientas Ver, haga clic en Ver derecha .
Selección de Ver derecha mediante las teclas del teclado
Para cambiar a Ver derecha, realice las operaciones siguientes:1 Presione la tecla INICIO.2 Presione tres veces la tecla de flecha DERECHA.

Guía del usuario de RobotStudio
80
Visualización desde C1Un cuaternio (C) es un conjunto de 4 números que se utiliza para definir una Orientación en el espacio.La vista desde C1 significa que se centra la vista en el octante 1, con un acimut de 30° y una altitud de 30°.
Selección de la visualización desde C1 con el menú Ver
Para cambiar a la vista C1, realice las operaciones siguientes:1 En el menú Ver, apunte con el ratón a la opción Punto de vista.2 Haga clic en C1.
Selección de la visualización desde C1 mediante las teclas del teclado
Para cambiar a la vista C1, realice las operaciones siguientes:1 Presione la tecla INICIO.2 Presione una vez la tecla de flecha ARRIBA.3 Presione cuatro veces la tecla de flecha DERECHA.

Capítulo 3: Cómo utilizar RobotStudio, Cómo desplazarse en la ventana gráfica
81
Visualización desde C2Un cuaternio (C) es un conjunto de 4 números que se utiliza para definir una Orientación en el espacio.La vista desde C2 significa que se centra la vista en el octante 2, con un acimut de 120° y una altitud de 30°.
Selección de la visualización desde C2 con el menú Ver
Para cambiar a la vista C2, realice las operaciones siguientes:1 En el menú Ver, apunte con el ratón a la opción Punto de vista.2 Haga clic en C2.
Selección de la visualización desde C2 mediante las teclas del teclado
Para cambiar a la vista C2, realice las operaciones siguientes:1 Presione la tecla INICIO.2 Presione una vez la tecla de flecha ARRIBA.3 Presione cinco veces la tecla de flecha IZQUIERDA.

Guía del usuario de RobotStudio
82
Visualización desde C3Un cuaternio (C) es un conjunto de 4 números que se utiliza para definir una Orientación en el espacio.La vista desde C3 significa que se centra la vista en el octante 3, con un acimut de 210° y una altitud de 30°.
Selección de la visualización desde C3 con el menú Ver
Para cambiar a la vista C3, realice las operaciones siguientes:1 En el menú Ver, apunte con el ratón a la opción Punto de vista.2 Haga clic en C3.
Selección de la visualización desde C3 mediante las teclas del teclado
Para cambiar a la vista C3, realice las operaciones siguientes:1 Presione la tecla INICIO.2 Presione una vez la tecla de flecha ARRIBA.3 Presione dos veces la tecla de flecha IZQUIERDA.

Capítulo 3: Cómo utilizar RobotStudio, Cómo desplazarse en la ventana gráfica
83
Visualización desde C4Un cuaternio (C) es un conjunto de 4 números que se utiliza para definir una Orientación en el espacio.La vista desde C4 significa que se centra la vista en el octante 4, con un acimut de 300° y una altitud de 30°.
Selección de la vista desde C4 con el menú Ver
Para cambiar a la vista C4, realice las operaciones siguientes:1 En el menú Ver, apunte con el ratón a la opción Punto de vista.2 Haga clic en C4.
Selección de la vista desde C4 mediante las teclas del teclado
Para cambiar a la vista C4, realice las operaciones siguientes:1 Presione la tecla INICIO.2 Presione una vez la tecla de flecha ARRIBA.3 Presione una vez la tecla de flecha DERECHA.

Guía del usuario de RobotStudio
84
El menú contextualEl menú contextual
El menú contextual ofrece una forma sencilla de obtener los comandos disponibles que pueden aplicarse a un objeto. Mediante la selección de un objeto en el navegador de objetos o en la ventana gráfica con el botón derecho del ratón, se abre un pequeño menú contextual. En este menú sólo se muestran los comandos pertinentes para el objeto seleccionado.Si tiene varios objetos seleccionados y hace clic con el botón derecho, normalmente se muestra una lista mucho más corta de comandos disponibles. Esto se debe al hecho de que no todos los comandos se aplican a varios objetos simultáneamente.

Capítulo 3: Cómo utilizar RobotStudio, Cómo crear una imagen de la estación
85
Cómo crear una imagen de la estación

Guía del usuario de RobotStudio
86
Impresión de una captura de pantalla de una estaciónPara crear una captura de pantalla de una estación, consulte “Creación de una captura de pantalla de una estación” en la página 87.
Impresión de una captura de pantalla
Para imprimir una captura de pantalla, realice las operaciones siguientes:1 Abra el Explorador de Windows NT y busque el archivo en el
que ha guardado la imagen.2 Haga clic con el botón derecho en el archivo y en el menú
contextual que se muestra, haga clic en Imprimir.
Cómo insertar una captura de pantalla en Microsoft PowerPoint
Para insertar una captura de pantalla en Microsoft PowerPoint, realice las operaciones siguientes:1 Abra una presentación de Microsoft PowerPoint.2 En el menú Insertar, apunte a Imagen y haga clic en Desde
archivo.3 Seleccione el archivo en el que guardó su captura de pantalla.

Capítulo 3: Cómo utilizar RobotStudio, Cómo crear una imagen de la estación
87
Creación de una captura de pantalla de una estaciónPuede crear una imagen de la estación para utilizarla, por ejemplo, en una presentación de Microsoft PowerPoint.Para crear una captura de pantalla de una estación, realice las operaciones siguientes:1 Abra la estación de la que desea crear una captura de pantalla.
Consulte “Apertura de una estación” en la página 110.2 En la ventana gráfica, coloque la estación de la que desea
obtener una captura de pantalla.3 En el menú Archivo, apunte a Exportar y haga clic en Captura
de pantalla…4 Busque la carpeta en la que desea guardar la imagen e
introduzca un nombre de archivo.5 Seleccione una de las opciones siguientes:
• Capturar toda la ventana de la aplicación• Capturar la última ventana gráfica activa
6 Haga clic en Guardar para guardar la imagen en la carpeta seleccionada.

Guía del usuario de RobotStudio
88
Cómo personalizar la interfaz

Capítulo 3: Cómo utilizar RobotStudio, Cómo personalizar la interfaz
89
Utilización de varias ventanasUsted tiene la opción de ver al mismo tiempo varias ventanas gráficas. Cada vista gráfica puede mostrar la estación desde su propio ángulo, que permite ver la estación desde diferentes ángulos a la vez. Todos los objetos aparecen en todas las ventanas mostradas.
NOTA: Si se muestran varias vistas gráficas a la vez se reduce el rendimiento de la pantalla gráfica de RobotStudio. Esto podría afectar a la visualización de la simulación y los movimientos. Sin embargo el tiempo calculado de los movimientos que se usa en las simulaciones no se ve afectado.
Visualización de varias vistas una al lado de otra
Para mostrar varias vistas una al lado de otra, realice las operaciones siguientes:1 En el menú Ventana, haga clic en Nueva vista. Aparece una
nueva ventana de vista sobre la anterior.2 Repita la operación hasta que aparezcan tantas vistas como
necesite.

Guía del usuario de RobotStudio
90
3 En el menú Ventana, haga clic en Mosaico. Las vistas quedan organizadas una al lado de otra.
Visualización de varias vistas superpuestas
Para mostrar varias vistas superpuestas, realice las operaciones siguientes:1 En el menú Ventana, haga clic en Nueva vista. Aparece una
nueva ventana de vista sobre la anterior.2 Repita la operación hasta que aparezcan tantas vistas como
necesite.

Capítulo 3: Cómo utilizar RobotStudio, Cómo personalizar la interfaz
91
3 En el menú Ventana, haga clic en Cascada. Las vistas quedan superpuestas una sobre otra.

Guía del usuario de RobotStudio
92
Movimiento de las ventanas y las barras de herramientasLas ventanas que puede anclar en RobotStudio son los navegadores y la ventana de salida. Puede anclar una ventana que está flotando o hacer que flote una ventana anclada. Las barras de herramientas pueden ordenarse de la misma manera. Para anclar las ventanas o las barras de herramientas o hacer que floten, realice las operaciones siguientes:
1 Haga doble clic en el controlador de movimiento en una ventana o barra de herramientas bloqueada para que sean flotantes.
2 Haga doble clic en la barra de título de una ventana o barra de herramientas flotante para que se ancle.
3 Arrastre la ventana o la barra de herramientas a una nueva ubicación. Si arrastra la ventana o la barra de herramientas al borde de la ventana de programa, ésta queda anclada en la nueva posición.

Capítulo 3: Cómo utilizar RobotStudio, Cómo personalizar la interfaz
93
Selección de qué tipos de objeto mostrarPuede seleccionar qué tipos de objeto desea mostrar en la vista gráfica. Por ejemplo, puede seleccionar que se muestren bases de coordenadas y nombres de objetivos, trayectorias y otros objetos.Para seleccionar qué tipos de objeto desea mostrar, realice las operaciones siguientes:En el menú Ver, apunte a Mostrar/ocultar y seleccione los tipos de objeto que desea mostrar.
Información relacionada
Para mostrar u ocultar objetos específicos en lugar de todos los objetos de un tipo, consulte “Show/Blank Browser (complemento)” en la página 354.

Guía del usuario de RobotStudio
94
Selección de parámetros de vistaLa ventana de diálogo Parámetros de vista permite establecer los límites para la exactitud de representación, la sensibilidad de navegación y la visibilidad de elección.Para seleccionar los parámetros de vista, realice las operaciones siguientes:1 En el menú Ver, haga clic en Parámetros de vista. Asegúrese
de que la ventana adecuada esté activa.
2 Mueva el control deslizante correspondiente para cambiar los parámetros de vista:
Control deslizante:
Descripción:
Ocultación selectiva de detalles
La opción Ocultación selectiva de detalles establece el tamaño de los objetos que deben representarse, en píxeles. El valor predeterminado es un píxel.

Capítulo 3: Cómo utilizar RobotStudio, Cómo personalizar la interfaz
95
3 Si desea observar cómo afectan los distintos parámetros a la pantalla a medida que los cambia, haga clic en Aplicar.
4 Para devolver los parámetros a sus valores predeterminados, haga clic en Volver a predeterminados.
5 Cuando haya terminado, haga clic en OK.
Sensibilidad de navegación
La opción Sensibilidad de navegación permite determinar la sensibilidad del sistema en operaciones de ampliación/reducción, rotación y desplazamiento de imagen. El valor predeterminado es 10 (mínimo 1, máximo 40).
Visibilidad de elección
La opción Visibilidad de elección permite establecer la visibilidad mínima que debe tener un objeto para poder seleccionarlo. El valor predeterminado es el 50%.

Guía del usuario de RobotStudio
96
Restablecimiento del espacio de trabajoSi ha modificado el espacio de trabajo, por ejemplo ha cerrado varias ventanas, ha movido barras de herramientas, etc., puede restablecer el espacio de trabajo a su vista original.Para restablecer el espacio de trabajo, realice las operaciones siguientes:1 En el menú Ver, seleccione Restablecer espacio de trabajo
Temas relacionados
“Utilización de varias ventanas” en la página 89“Movimiento de las ventanas y las barras de herramientas” en la página 92“Selección de parámetros de vista” en la página 94

Capítulo 3: Cómo utilizar RobotStudio, Cómo personalizar la interfaz
97
Parámetros de GráficosPuede cambiar los parámetros de gráficos para personalizar su espacio de trabajo.Para cambiar las opciones de Gráficos, realice las operaciones siguientes:2 En el menú Herramientas, haga clic en Opciones….3 En la ventana de diálogo Opciones, haga clic en la pestaña
Gráficos.4 Cambie los parámetros.5 Haga clic en Aceptar.
Radio de selección Cuando se hace clic en la ventana gráfica, el radio de selección determina el radio alrededor del cual el punto de selección debe aceptar objetos. Si reduce el valor, tendrá que hacer clic con más precisión en el objeto. Si aumenta el valor, puede hacer clic con menos precisión.
Modo de selección Determina el efecto visual de la ventana grafica cuando se ha seleccionado un objeto.
Modo de pantalla – Ocultación de detalles en reverso
Oculta todos los polígonos cuya normal apunte hacia fuera respecto del Punto de vista. Así disminuye el número de cálculos necesarios para la pantalla gráfica.
NOTA: Si la geometría de CAD importada no tiene una normal de Superficie definida, algunas superficies no se muestran en ciertas vistas.
Modo de pantalla – Iluminación a dos caras
Sombrea el objeto sin considerar si el normal es positivo o negativo. Esto aumenta el número de cálculos necesarios para la pantalla gráfica y mejora el efecto de sombreado en 3D.

Guía del usuario de RobotStudio
98
Selección de Parámetros de cuadrícula UCSCuando se usa la manipulación a mano alzada para diseñar el destino para la estación, las líneas de cuadrícula resultan muy útiles. Al mover los objetos, los objetos se ajustan a las líneas de la cuadrícula.
Cómo mostrar las líneas de la cuadrícula
Para mostrar las líneas de cuadrícula, realice las operaciones siguientes:
1 En el menú Ver, desplácese hasta Parámetros y haga clic en Parámetros de cuadrícula UCS. Aparece la ventana de diálogo Parámetros de cuadrícula.
2 Active la casilla de verificación Mostrar cuadrícula UCS.3 Haga clic en Aceptar.
Cómo ocultar la líneas de cuadrícula
Para ocultar las líneas de cuadrícula, realice las operaciones siguientes:
1 En el menú Ver, desplácese hasta Parámetros y haga clic en Parámetros de cuadrícula UCS. Aparece la ventana de diálogo Parámetros de cuadrícula.
2 Desactive la casilla de verificación Mostrar cuadrícula UCS.3 Haga clic en Aceptar.
Cambio del tamaño de la cuadrícula
Para cambiar el tamaño de la cuadrícula, realice las operaciones siguientes:
1 En el menú Ver, desplácese hasta Parámetros y haga clic en Parámetros de cuadrícula UCS. Aparece la ventana de diálogo Parámetros de cuadrícula.
2 En el campo Tamaño de cuadrícula, introduzca el tamaño de Z y el tamaño de Y de la cuadrícula.
3 Haga clic en Aceptar.
Cambio de tamaño de elemento de la cuadrícula
Para cambiar el tamaño entre las líneas de cuadrícula, realice las operaciones siguientes:
1 En el menú Ver, desplácese hasta Parámetros y haga clic en Parámetros de cuadrícula UCS. Aparece la ventana de diálogo Parámetros de cuadrícula.

Capítulo 3: Cómo utilizar RobotStudio, Cómo personalizar la interfaz
99
2 En el campo Tamaño de elemento de cuadrícula , introduzca la separación de X y la separación de Y de las líneas de la cuadrícula.
3 Haga clic en Aceptar.
Temas relacionados
Para cambiar el modo de ajuste de la cuadrícula, consulte “Parámetros de ajustar a cuadrícula” en la página 157.

Guía del usuario de RobotStudio
100
Cómo utilizar los accesos directosAccesos directos de RobotStudio
Cuando esté familiarizado con RobotStudio, puede hacer que su trabajo sea más eficiente si utiliza accesos directos. Muchos comandos que se utilizan con frecuencia tienen accesos directos para aumentar su eficiencia.

Capítulo 3: Cómo utilizar RobotStudio, Cómo utilizar los accesos directos
101
Accesos directos de RobotStudioÉsta es una lista completa de todos los accesos directos disponibles en RobotStudio.
Ayuda
Archivos
Comandos de Edición
Para… Presione...
Ver la ayuda en línea de RobotStudio F1
Ver la ayuda en línea de API de RobotStudio Alt + F1
Para… Presione...
Crear una nueva estación Ctrl + N
Abrir una estación desde un archivo Ctrl + O
Cerrar la estación actual Ctrl + F4
Guardar la estación actual Ctrl + S
Importar biblioteca Ctrl + M
Importar geometría Ctrl + G
Para… Presione...
Deshacer el último comando Ctrl + Z (Repetir para deshacer más comandos)
Repetir el último comando (Rehacer) Ctrl + R (Repetir para repetir más comandos)
Cortar la selección actual Ctrl + X

Guía del usuario de RobotStudio
102
Parámetros y selecciones
Vistas y navegación
Copiar la selección actual Ctrl + C
Pegar desde el portapapeles Ctrl + V
Eliminar la selección actual Supr
Para… Presione...
Ver la ventana de diálogo Parámetros de ajustar a cuadrícula
F2
Ver niveles de selección (pasos de los botones de la barra de herramientas)
F3 (presionar F3 de nuevo para pasar al siguiente botón de la barra de herramientas)
Seleccionar como UCS Ctrl + U
Cambiar el color del objeto seleccionado
Ctrl + Alt + C
Para… Presione...
Comandos de zoom:
Ampliar (en la ventana gráfica) Ctrl + Av Pág
Reducir (en la ventana gráfica) Ctrl + Re Pág
Comandos de vista:
Ver todo (en la ventana gráfica) Alt + 5
Ver centro (en la ventana gráfica) Alt + 6
Comandos de navegación:

Capítulo 3: Cómo utilizar RobotStudio, Cómo utilizar los accesos directos
103
Trayectorias y objetivos
Seleccionar tipo de navegación Trackball (en la ventana gráfica)
Ctrl + B
Seleccionar tipo de navegación Modo de guía (en la ventana gráfica)
Ctrl + W
Diseño de espacio de trabajo:
Ver u ocultar el navegador de objetos Alt + 1 (repetir para regresar al diseño anterior)
Ver u ocultar la ventana de salida Alt + 2 (repetir para regresar al diseño anterior)
Ver u ocultar el navegador de propiedades
Alt + 3 (repetir para regresar al diseño anterior)
Ver u ocultar la barra de estado Alt + 4 (repetir para regresar al diseño anterior)
Restablecer espacio de trabajo a la vista predeterminada
Ctrl + Alt + R
Para… Presione...
Crear un nuevo objetivo (introduciendo los valores de posición)
Mayús + T
Programar un objetivo (en la posición TCP actual)
Mayús + G
Crear una nueva trayectoria en el navegador de Objetos
Mayús + H

Guía del usuario de RobotStudio
104
Modificación de la posición
Instrucciones
Para… Presione...
Modificar la posición de un objeto seleccionado (en relación con otros objetos)
Mayús + L
Modificar la posición del objeto seleccionado (mediante coordenadas)
Mayús + P
Girar el objeto seleccionado Mayús + R
Copiar la orientación del objeto seleccionado
Mayús + C
Aplicar la orientación al objeto seleccionado
Mayús + A
Alinear la orientación del objetivo de los objetivos seleccionados
Ctrl + Alt + O
Cambiar la orientación del objetivo a la normal de la superficie
Ctrl + Alt + N
Editar los valores del eje externo de los objetivos seleccionados
Ctrl + Alt + E
Iniciar la función Soluciones Ctrl + Alt + S
Para… Presione...
Editar una instrucción Ctrl + Alt + I
Insertar una instrucción de acción Ctrl + Alt + A

Capítulo 3: Cómo utilizar RobotStudio, Cómo utilizar los accesos directos
105
El controlador virtual
Movimientos y simulaciones de robot
Para… Presione...
Abrir la ventana de diálogo Configurar del controlador virtual
Ctrl + 4
Iniciar el controlador virtual Ctrl + 5
Cerrar el controlador virtual Ctrl + 6
Para… Presione...
Ver la ventana de estado del mecanismo seleccionado
F4
Ver la unidad de programación F5
Ver el simulador de ES Ctrl + I
Mover el robot a un objetivo seleccionado
Ctrl + T
Mover el robot por la trayectoria seleccionada
Ctrl + A
Hacer que el robot salte a un objetivo seleccionado
Ctrl + J
Mueva el robot hasta la posición inicial
Inicio
Iniciar una simulación (Reproducir) Ctrl + F5
Detener una simulación Mayús + F5

Guía del usuario de RobotStudio
106
Programas
Herramientas (medidas, macros y editores)
Para… Presione...
Editar programa (iniciando la aplicación ProgramMaker)
Ctrl + E
Sincronizar programa con el controlador virtual
Tabulador
Sincronizar programa con la estación Mayús + Tabulador
Para Presione
Activar la función de medida punto a punto
Ctrl + Q (Repetir para desactivar la función)
Para crear una nueva macro Alt + F8
Iniciar el Editor de Visual Basic Alt + 1 (repetir para regresar a la vista anterior)

Capítulo 4: Cómo trabajar con las estaciones,
107
Capítulo 4 Cómo trabajar con lasestaciones

Guía del usuario de RobotStudio
108
Acerca de las estacionesEn algunos aspectos, una estación de RobotStudio es el reflejo de una célula de robot de una planta. La estación contiene el robot, la herramienta, las piezas de trabajo, los programas y todos los demás elementos que se utilizan en la simulación. Sólo puede existir una estación abierta en RobotStudio.Es posible guardar una estación en un archivo. Los archivos de estación tienen la extensión .stn. Cada archivo de estación contiene:• Un sistema de coordenadas en el que están posicionados los
objetos de la estación.• Referencias a los objetos de la estación.• Información sobre el controlador virtual que se utiliza en la
estación.Además de la información almacenada en el archivo de estación, todas las estaciones tienen una carpeta para los archivos auxiliares. Esta carpeta contiene los elementos siguientes:
Elemento: Carpeta: Descripción:
Archivo *.jt Carpeta *nombre de estación* __supporting_files
Archivos de gráficos tridimensionales
Archivo *.sat Carpeta *nombre de estación* __supporting_files
Archivos de CAD
Archivo *.vba Carpeta *nombre de estación* __supporting_files
Archivos de código de Visual Basic

Capítulo 4: Cómo trabajar con las estaciones,
109
Archivo *.stationBackup.stn
Carpeta *nombre de estación* __supporting_files
Archivo de copia de seguridad de la estación. Este archivo es una copia de seguridad de la última vez en que se guardó el archivo de estación.
Carpeta *.AddinData
Carpeta AddinData Archivos guardados por cualquier complemento utilizado en la estación.

Guía del usuario de RobotStudio
110
Manejo de los archivos de estaciónEn este tema se describe cómo manejar los archivos de estación.
Creación de una estación
Para crear una nueva estación en RobotStudio, haga lo siguiente:En el menú Archivo, haga clic en Nueva estación.
Apertura de una estación
Para abrir en RobotStudio una estación creada anteriormente, realice las operaciones siguientes:1 En el menú Archivo, haga clic en Abrir estación.2 Busque el archivo que desee abrir. Todas las estaciones tienen la
extensión de archivo .stn.3 Haga clic en Abrir. La estación se muestra en la ventana gráfica.
Exportación de geometría
Puede guardar las Piezas de RobotStudio como geometrías. Las piezas se almacenan en el formato SAT (.sat) y pueden importarse posteriormente desde otras estaciones. Para exportar una geometría desde una estación, haga lo siguiente:1 En el navegador de objetos, haga clic en la pieza que desea
guardar como una geometría.2 En el menú Archivo, apunte a Exportar y haga clic en
Geometría. Aparece la ventana de diálogo Exportar geometría.
3 Busque y abra la carpeta en la que desea guardar la pieza. Introduzca un nombre de archivo.
4 Haga clic en Guardar.
Cómo guardar una estación
Cuando se guarda una estación en RobotStudio, se guarda todo lo que aparece actualmente en el navegador de objetos.Para guardar una estación, realice las operaciones siguientes:1 En el menú Archivo, haga clic en Guardar.2 Busque la carpeta en la que desea guardar la estación y haga
doble clic en la carpeta.3 En el campo Nombre de archivo, introduzca un nombre para la
estación.

Capítulo 4: Cómo trabajar con las estaciones,
111
4 Haga clic en Guardar.
Elementos guardados con la estación
Los elementos siguientes se guardan cuando se guarda la estación en RobotStudio:
Cerrar una estación
Para cerrar una estación en RobotStudio, haga lo siguiente:En el menú Archivo, haga clic en Cerrar.
Elemento: Carpeta: Descripción:
Archivo *.stn Opcional El archivo de estación
Carpeta *nombre de estación* __supporting_files
Carpeta *nombre de estación* __supporting_files
Una carpeta que contiene los archivos auxiliares de la estación
Archivo *.jt Carpeta *nombre de estación* __supporting_files
Archivos de gráficos tridimensionales
Archivo *.sat Carpeta *nombre de estación* __supporting_files
Archivos de CAD
Archivo *.vba Carpeta *nombre de estación* __supporting_files
Archivos de código de Visual Basic
Archivo *.stationBackup.stn
Carpeta *nombre de estación* __supporting_files
Archivo de copia de seguridad de la estación. Este archivo es una copia de seguridad de la última vez en que se guardó el archivo de estación.
Carpeta *.AddinData
Carpeta AddinData Archivos guardados por cualquier complemento utilizado en la estación.

Guía del usuario de RobotStudio
112
Sistemas de coordenadasPara que cualquier robot pueda manipular un objeto físico, debe localizarlo. Una forma coherente de definir posiciones en el espacio es una tarea fundamental en todos los sistemas de robot. Por tanto, se usa un Sistema de coordenadas o varios.En RobotStudio se utilizan varios sistemas de coordenadas distintos, con el fin de permitir el posicionamiento o la organización de un Objetivo o varios u otros tipos de objetos. Los sistemas de coordenadas pueden estar anidados uno dentro de otro. Por ejemplo, una Entidad se sitúa en una Pieza, que a su vez pertenece al sistema de coordenadas mundo del usuario.En RobotStudio, puede especificar qué sistema de coordenadas desea utilizar, por ejemplo para posicionar, girar o modelar un objeto:
Sistema de coordenadas:
Descripción:
Mundo Mueve el objeto de forma absoluta en el sistema de coordenadas mundo de la estación. El sistema de coordenadas mundo es creado por RobotStudio y no es posible modificarlo.
Local Mueve el objeto respecto de su propio sistema de coordenadas.
Objeto superior Mueve el objeto respecto del sistema de coordenadas superior.
UCS Mueve el objeto en un sistema de coordenadas definido por el usuario.

Capítulo 4: Cómo trabajar con las estaciones,
113
Selección del sistema de coordenadas del usuarioCon el sistema de coordenadas del usuario (UCS), puede seleccionar cualquier Base de coordenadas como referencia para la creación y la modificación de objetos. Si no se especifica ningún sistema UCS, el Sistema de coordenadas mundo se utiliza de forma predeterminada como referencia.Los nuevos componentes se crean siempre en el sistema UCS si especifica uno. Al crear un Objetivo o modificar un objeto, puede seleccionar el sistema de coordenadas que desee usar como referencia.
Selección del sistema de coordenadas del usuario a través del menú Ver
Para seleccionar el sistema de coordenadas del usuario, realice las operaciones siguientes:1 En el navegador de objetos, seleccione el objeto cuya base de
coordenadas desee seleccionar como sistema de coordenadas del usuario.
2 En el menú Ver, haga clic en Seleccionar como UCS.
Selección del sistema de coordenadas del usuario a través del menú contextual
Para seleccionar el sistema de coordenadas del usuario, haga lo siguiente:Haga clic con el botón derecho en el objeto cuyo sistema de coordenadas desea cambiar. En el menú contextual mostrado, haga clic en Seleccionar como UCS.
Restablecimiento del sistema de coordenadas del usuario
Para volver a usar el sistema de coordenadas mundo como sistema de coordenadas del usuario, haga lo siguiente:1 Cree un objetivo en el origen del sistema de coordenadas
mundo, sin aplicar ninguna rotación. Consulte “Crear objetivo” en la página 227.
2 En el navegador de objetos, seleccione el nuevo objetivo.3 En el menú Ver, haga clic en Seleccionar como UCS. 4 Si lo desea, ahora puede eliminar el objetivo.
Temas relacionados
“Sistemas de coordenadas” en la página 112

Guía del usuario de RobotStudio
114
Visualización del sistema de coordenadas localEn RobotStudio puede ver el Sistema de coordenadas local de los conjuntos y las Piezas. El sistema de coordenadas se representa en la ventana gráfica.Para mostrar el sistema de coordenadas local, haga lo siguiente:En el menú Ver, haga clic en Mostrar sistema de coordenadas.
Temas relacionados
“Sistemas de coordenadas” en la página 112

Capítulo 4: Cómo trabajar con las estaciones, Cómo configurar el robot en una estación
115
Cómo configurar el robot en una estación

Guía del usuario de RobotStudio
116
Descripción generalEn esta sección se describe cómo construir y configurar una estación básica:• Importación y montaje del robot y sus herramientas• Creación de nuevas herramientas• Creación y modificación de sistemas de coordenadas, como
bases de coordenadas de herramienta, objetos de trabajo y mundo del robot.

Capítulo 4: Cómo trabajar con las estaciones, Cómo configurar el robot en una estación
117
Montaje de un robot funcionalEs necesario montar el robot antes de poder usarlo. Esto se realiza en cuatro pasos:1 Importe un robot desde su estación. Consulte “Importación de
un robot desde una estación” en la página 118.2 Importe una herramienta desde su estación. Consulte
“Importación de una herramienta” en la página 119.3 Conecte la herramienta. Consulte “Conexión de una
herramienta” en la página 120.4 Asigne y seleccione una versión del controlador virtual.
Consulte “El controlador virtual” en la página 274.

Guía del usuario de RobotStudio
118
Importación de un robot desde una estaciónPara importar un robot desde una estación, realice las operaciones siguientes:1 En el menú Archivo, apunte a Importar y haga clic en
Biblioteca…2 Busque la carpeta ABB Robotics > Library > Robots.3 Seleccione el robot que necesite (un archivo *.rlb).4 Si no desea cargar la geometría para el robot, desactive la casilla
de verificación Cargar geometría. Esto significa que sólo obtendrá su aspecto visual en la pantalla y sólo podrá seleccionar el robot como una unidad, no seleccionar ningún Sólido o Superficie. Si desea hacer esto último, debe cargar la geometría del robot.
5 Haga clic en Abrir.
Temas relacionados
“Montaje de un robot funcional” en la página 117

Capítulo 4: Cómo trabajar con las estaciones, Cómo configurar el robot en una estación
119
Importación de una herramientaPara importar una herramienta desde RobotStudio, realice las operaciones siguientes:1 En el menú Archivo, apunte a Importar y haga clic en
Biblioteca.2 Busque y abra las carpetas ABB Robotics > Library > Tools. 3 Seleccione la herramienta que necesite y haga clic en Abrir.Después de importar la herramienta, debe conectarla al robot. Consulte “Conexión de una herramienta” en la página 120.

Guía del usuario de RobotStudio
120
Conexión de una herramientaPara conectar una herramienta a un robot, realice las operaciones siguientes:1 En el navegador de objetos, amplíe la estructura. Busque el
nodo de herramienta que corresponde a la herramienta que desee conectar.
2 Haga clic en la herramienta, arrástrela sobre el robot y colóquela.
3 Haga clic en Sí en la ventana de diálogo para cambiar la posición de la herramienta en el sistema de coordenadas mundo.
Después de montar la herramienta, debe asignarle un controlador de robot para obtener un robot funcional.
Temas relacionados
“Creación de bases de coordenadas de herramienta” en la página 124

Capítulo 4: Cómo trabajar con las estaciones, Cómo configurar el robot en una estación
121
Creación de una herramientaPuede crear una herramienta usando el Asistente para creación de herramienta. Este asistente permite crear fácilmente una herramienta a partir de una Pieza que ya existe o usando una pieza simulada para representar una herramienta. Para crear una herramienta, realice las operaciones siguientes:1 En el menú Crear, haga clic en Herramienta.2 En la ventana de diálogo Asistente para creación de
herramienta: Información de la herramienta, introduzca un nombre de herramienta (obligatorio) y seleccione una de las opciones siguientes:
3 Haga clic en Siguiente.
Opción: Acción:
Usar pieza simulada
Se crea un cono para representar a una herramienta.
Usar pieza existente
Seleccione una pieza del navegador de objetos. Para ello, haga clic en una pieza. El nombre de la pieza seleccionada aparece en el cuadro Usar pieza existente. La pieza seleccionada representa a la herramienta.

Guía del usuario de RobotStudio
122
4 En la ventana de diálogo Asistente para creación de herramienta: Herramienta TCP, haga clic en una de las opciones siguientes:
5 Haga clic en Siguiente.6 En la ventana de diálogo Asistente para creación de
herramienta: Datos de carga, escriba un valor para la Masa de la herramienta y una posición (x,y,z) en el sistema UCS para el Centro de gravedad de la herramienta.
7 Haga clic en Finalizar.La herramienta se crea y aparece en el navegador de objetos y en la ventana gráfica.
Opción: Acción:
Usar valores de Objetivo
Seleccione un objetivo en el navegador de objetos. Para ello, haga clic en un objetivo. Nota: Si está seleccionado Usar pieza simulada, el valor del objetivo no puede ser 0,0,0. Al menos una de las coordenadas debe ser > 0 para poder crear un cono.El nombre del objetivo seleccionado aparece en el cuadro Usar valores de objetivo. El TCP de la herramienta se corresponde con la posición del objetivo seleccionado.
Introducir En los ventanas de Posición, escriba los valores de posición de las coordenadas x, y, z del sistema UCS.Nota: Si está seleccionado Usar pieza simulada, el valor de Posición no puede ser 0,0,0. Al menos una de las coordenadas debe ser > 0 para poder crear un cono.En las ventanas de Orientación, escriba los valores de orientación en grados para los ejes x, y, z del TCP, respecto de los ejes del sistema UCS.

Capítulo 4: Cómo trabajar con las estaciones, Cómo configurar el robot en una estación
123
Creación de una herramienta estacionariaEl robot no siempre sostiene la herramienta, a pesar de que es la situación más habitual. En su lugar, el robot sostiene una pieza de trabajo móvil que pasa sobre una o varias herramientas estacionarias. Cuando se crea una herramienta estacionaria, se establece el TCP en una herramienta fija no montada en el robot.Para crear una herramienta estacionaria, realice las operaciones siguientes:1 Incluya el robot que desee usar en su estación. Consulte
“Importación de un robot desde una estación” en la página 118.
2 Incluya la herramienta que desee convertir en estacionaria. Consulte el tema “Importación de una herramienta” en la página 119.
3 En el menú Crear, haga clic en Datos de herramienta. En la ventana de diálogo Datos de herramienta:, asigne un nombre a la herramienta y seleccione Usar como herramienta activa.
4 Amplíe la estructura de la herramienta y haga clic en robhold. Haga clic en la flecha hacia abajo y haga clic en FALSE.
5 Haga clic en pos. e introduzca la posición de la herramienta estacionaria. Haga clic en Aceptar. La herramienta estacionaria aparece debajo del nodo Elementos del <robot> en la estructura del navegador de objetos.
6 Cree su pieza de trabajo y conéctela al robot mediante arrastrar y colocar. Consulte “Conexión de un objeto” en la página 164.
7 Cree un nuevo Objeto de trabajo. Consulte el tema “Creación de un objeto de trabajo” en la página 128.
8 Arrastre el objeto de trabajo y colóquelo sobre el robot. En el primer cuadro de mensaje que aparece, haga clic en Sí. En el segundo cuadro de mensaje, haga clic en Sí para que el robot se mueva alrededor del objeto de trabajo.
9 Utilice la función Movimiento del robot para comprobar que el objeto de trabajo y la pieza de trabajo se mueven con el robot. Consulte “Movimiento del robot” en la página 264.

Guía del usuario de RobotStudio
124
Creación de bases de coordenadas de herramientaPara poder simular la herramienta del robot, debe crear una Base de coordenadas de herramienta. Las bases de coordenadas de herramienta simplifican el trabajo de programación respecto de las distintas herramientas que pueden utilizarse. La definición de bases de coordenadas separadas permite ejecutar el mismo programa de robot con distintas herramientas, con el único requisito de definir una nueva base de coordenadas de herramienta. La base de coordenadas de herramienta contiene la información necesaria para mover y simular la herramienta.Existen varias formas distintas de crear una base de coordenadas de herramienta en RobotStudio. A continuación, se describen los tres métodos:• Creación de una base de coordenadas de herramienta con el
comando Datos de herramienta• Creación de una base de coordenadas de herramienta con el
navegador de objetos• Creación de una base de coordenadas de herramienta mediante
la conversión de un Objetivo a datos de herramienta• Creación de una nueva herramienta mediante el Asistente para
creación de herramienta. Consulte “Creación de una herramienta” en la página 121.
Creación de una base de coordenadas de herramienta con el comando Datos de herramienta
Para crear una base de coordenadas de herramienta con el comando Datos de herramienta, realice las operaciones siguientes:1 Asegúrese de que el robot esté activo.2 En el menú Crear, haga clic en Datos de herramienta…3 En la ventana de diálogo Datos de herramienta: XXXX,
introduzca los valores para la nueva base de coordenadas de la herramienta:• Para definir una base de coordenadas a partir de tres puntos, haga clic en el nodo tframe. Haga clic en el botón Puntos e introduzca las coordenadas de la base de coordenadas de la herramienta.• Para definir una base de coordenadas a partir de un objetivo creado anteriormente, haga clic en el nodo tframe. Haga clic en el botón Objetivo y seleccione el objetivo.

Capítulo 4: Cómo trabajar con las estaciones, Cómo configurar el robot en una estación
125
4 En el campo Nombre, introduzca un nombre para la nueva base de coordenadas de la herramienta.
5 Seleccione Usar como herramienta activa. Haga clic en Aceptar. La base de coordenadas de la herramienta aparece en la ventana gráfica, representada por un Sistema de coordenadas de color blanco.
Creación de una base de coordenadas de herramienta con el navegador de objetos
Para crear una base de coordenadas de herramienta con el navegador de objetos, realice las operaciones siguientes:1 Asegúrese de que el robot esté activo.2 Importe una herramienta. Consulte “Importación de una
herramienta” en la página 119.3 Fije la herramienta arrastrándola y colocándola en el robot.
Consulte “Conexión de una herramienta” en la página 120. La base de coordenadas de la herramienta se crea automáticamente y la herramienta se activa.
Creación de una base de coordenadas de herramienta mediante la conversión de un objetivo a datos de herramienta
Convertir una base de coordenadas de herramienta mediante la conversión de un objeto a datos de herramienta es una forma rápida de crear una base de coordenadas de herramienta. Realice las operaciones siguientes:1 Asegúrese de que el robot esté activo.2 En el navegador de objetos, seleccione el objetivo que desee
convertir. Para ello, haga clic en el objetivo.3 En el menú Crear, haga clic en Convertir objetivo en datos de
herramienta4 La base de coordenadas de herramienta se crea y aparece debajo
del nodo Frames dentro del nodo Irbxxx activo del navegador de objetos. La base de coordenadas de herramienta creada recibe el nombre “tNombreObjetivo (donde “NombreObjetivo es el nombre del objetivo original).
Temas relacionados
“Creación de una herramienta” en la página 121 “Importación de una herramienta” en la página 119

Guía del usuario de RobotStudio
126
Edición de datos de herramientaPara editar las propiedades de una herramienta creada anteriormente, realice las operaciones siguientes:1 En la barra de herramientas Elementos, seleccione los datos de
herramienta que desee editar.2 En el menú Modificar, haga clic en Datos de herramienta.
Aparece la ventana de diálogo Datos de herramienta.3 Edite los datos de la herramienta.
• Para cambiar el nombre de la herramienta:• Introduzca el nuevo nombre en el cuadro Nombre de
herramienta.• Para especificar una nueva Base de coordenadas de herramienta:
• Seleccione el nodo (pose)tframe y haga clic en uno de los comandos de Añadir datos.
• Utilice Puntos para definir la nueva base de coordenadas de TCP a partir de tres puntos.
• Utilice Objetivo para definir la nueva base de coordenadas de TCP a partir de un objetivo creado anteriormente.
• Para especificar si la herramienta es sostenida por el robot o es estacionaria:
• Seleccione el nodo Ropbhold(bool) y seleccione TRUE o FALSE.
• Para editar la base de coordenadas de herramienta que ya existe:
• Amplíe el nodo (pose)tframe.• Para editar la posición del TCP, amplíe el nodo
pos(trans).En los nodos x, y o z, especifique la nueva posición del TCP.
Las herramientas sostenidas por el robot se posicionan en el Sistema de coordenadas de la herramienta, mientras que las herramientas estacionarias se posicionan en el sistema de coordenadas global.

Capítulo 4: Cómo trabajar con las estaciones, Cómo configurar el robot en una estación
127
• Para editar la Orientación del TCP, amplíe el nodo (orient)rot.Seleccione uno de los nodos q1, q2, q3 o q4 e introduzca el nuevo valor como Cuaternio. Para convertir a un cuaternio una orientación especificada con Ángulos, consulte “Quaternion Converter (complemento)” en la página 349.
• Para editar la masa de la herramienta:• En el nodo loaddata(tload), seleccione el nodo
mass(num).• Introduzca la masa de la herramienta en kilogramos.
• Para editar el centro de gravedad de la herramienta:Esto se aplica únicamente a las herramientas sostenidas por el robot.
• En el nodo loaddata(tload), seleccione el nodo (pos)cog.• En los nodos x, y o z, especifique la posición del centro
de gravedad de la herramienta en el sistema de coordenadas tool0.
• No cambie la orientación del centro de gravedad de la herramienta, en el nodo (orient)aom. El cuaternio debería ser siempre 1, 0, 0, 0.
• Para editar el momento de inercia de la herramienta:• En el nodo loaddata(tload), seleccione el nodo (pos)cog.• Especifique el momento de inercia de la herramienta
respecto de su centro de gravedad. Si todos los valores de inercia son 0, la herramienta se definirá como una carga puntual.
4 Haga clic en Aceptar.

Guía del usuario de RobotStudio
128
Creación de un objeto de trabajoRobotStudio dispone de varias formas de crear un Objeto de trabajo. A continuación, se resumen dos de estas formas: • Creación de un objeto de trabajo mediante el comando Objeto
de trabajo• Creación de un objeto de trabajo mediante la conversión de un
Objetivo en un objeto de trabajo
Creación de un objeto de trabajo mediante el comando Objeto de trabajo
Para crear un objeto de trabajo mediante el comando Objeto de trabajo, realice las operaciones siguientes:1 En el menú Crear, haga clic en Objeto de trabajo. Aparece la
ventana de diálogo correspondiente.2 En la ventana de diálogo Objeto de trabajo: XXXX,
introduzca los valores para el nuevo objeto de trabajo:• Para definir un objeto de trabajo a partir de puntos, haga clic en el nodo uframe o oframe. Haga clic en el botón Puntos e introduzca las coordenadas del objeto de trabajo.• Para definir un objeto de trabajo a partir de objetivos, haga clic en el nodo uframe o oframe. Haga clic en el botón Objetivo y seleccione el objetivo.
3 En el campo WobjName, introduzca un nombre para el objeto de trabajo. Haga clic en Aceptar.
4 Si desea que el objeto de trabajo funcione de forma coordinada con un Posicionador, debe hacer lo siguiente:• Inicie el controlador virtual. Consulte “El controlador virtual” en la página 274.• Seleccione el nodo ufmech en la ventana de diálogo Objeto de trabajo:XXXX.• Arrastre el objeto de trabajo y colóquelo sobre los ejes externos del navegador de objetos.• Aparece un cuadro de mensaje. Haga clic en Sí para que los ejes externos muevan el objeto de trabajo.
5 En el navegador de objetos, haga clic con el botón derecho en el objeto de trabajo que ha creado y haga clic en Usar como objeto de trabajo activo.

Capítulo 4: Cómo trabajar con las estaciones, Cómo configurar el robot en una estación
129
NOTA: En la estructura del navegador de objetos, encontrará dos nodos con el nombre del objeto de trabajo. El nombre del objeto de trabajo que aparece entre <…> es sólo una referencia al objeto de trabajo original y no tiene ninguna aplicación en este caso.
Creación de un objeto de trabajo mediante la conversión de un objetivo en un objeto de trabajo
La creación de un objeto de trabajo mediante la conversión de un objetivo en un objeto de trabajo es una forma rápida de crear un objeto de trabajo. Realice las operaciones siguientes:1 En el navegador de objetos, seleccione el objetivo que desee
convertir. Para ello, haga clic en el objetivo.2 En el menú Crear, haga clic en Convertir objetivo en objeto
de trabajo3 Se crea un objeto de trabajo, que aparece debajo del nodo del
objetivo, dentro del nodo Elementos del navegador de objetos. El objeto de trabajo creado recibe el nombre “obObjetivo1_1 (si el nombre del objetivo original es “Objetivo1:1).
Temas relacionados
“Posicionar mundo del robot” en la página 134

Guía del usuario de RobotStudio
130
Edición del objeto de trabajoPara editar las propiedades de un Objeto de trabajo creado anteriormente, realice las operaciones siguientes:1 En la barra de herramientas Elementos, active el objeto de
trabajo que desee editar.2 En el menú Modificar, haga clic en Objeto de trabajo.
Aparece la ventana de diálogo Objeto de trabajo.3 Introduzca los nuevos datos del objeto de trabajo:
Para Haga lo siguiente:
Cambiar el nombre del objeto de trabajo
Introduzca el nuevo nombre en el cuadro Nombre de objeto de trabajo.
Editar la base de coordenadas o la del objeto
Seleccione el nodo (pose)uframe para editar la base de coordenadas o el nodo (pose)oframe para editar la base de coordenadas del objeto. A continuación, realice una de las operaciones siguientes:• Utilice Puntos para definir la nueva base de
coordenadas de tres puntos.• Utilice Objetivo para definir la nueva base
de coordenadas a partir de un objetivo creado anteriormente.
• Defina la base de coordenadas desde un punto y una Orientación, usando los nodos pos(trans) y orient(rot). Consulte Edición de un nodo (pose) a continuación.

Capítulo 4: Cómo trabajar con las estaciones, Cómo configurar el robot en una estación
131
Editar un nodo (pose):
Amplíe el nodo (pose)uframe o (pose)oframe y haga lo siguiente:• Para editar la posición de la base de
coordenadas, amplíe el nodo pos(trans) y especifique los valores de x, y, z.
• Para editar la orientación de la base de coordenadas, amplíe el nodo orient(rot) e introduzca los valores de Cuaternio. Para convertir a valores de cuaternio una orientación especificada con Ángulos, consulte “Quaternion Converter (complemento)” en la página 349.
Especificar si el objeto de trabajo es sostenido por el robot
Seleccione el nodo robhold(bool) y realice una de las operaciones siguientes:• Seleccione FALSE si el objeto de trabajo no
es sostenido por el robot (el robot sostiene la herramienta, que es lo más habitual).
• Seleccione TRUE si el robot sostiene el objeto de trabajo (y por tanto la herramienta es estacionaria).
Especificar si se usa base de coordenadas de usuario fija
Seleccione el nodo ufprog(bool) y realice una de las operaciones siguientes:• Seleccione TRUE si la base de coordenadas
del usuario es fija.• Seleccione FALSE si la base de coordenadas
del usuario es móvil (es decir, que está conectada a un eje externo coordinado).
Especificar el Mecanismo de la base de coordenadas del usuario si el objeto está conectado a un eje externo coordinado
En el nodo ufmech(string), seleccione el eje externo que sostiene la base de coordenadas de usuario.
Para Haga lo siguiente:

Guía del usuario de RobotStudio
132
4 Haga clic en Aceptar.
NOTA: Si cambia la posición de un objeto de trabajo que se utiliza en un programa, debe sincronizar las trayectorias afectadas con el controlador virtual. De lo contrario, el programa no se actualizará.
Temas relacionados
“Posicionar mundo del robot” en la página 134

Capítulo 4: Cómo trabajar con las estaciones, Cómo configurar el robot en una estación
133
Modificación de la posición del robotExisten varias formas diferentes de modificar la posición de un robot en una estación.
Posición Para posicionar el robot, consulte “Posición” en la página 159.
Cómo situar Para situar el robot, consulte “Cómo situar objetos” en la página 160.
Posicionamiento del mundo del robot
Para posicionar el robot y todos los elementos del robot, consulte “Posicionar mundo del robot” en la página 134.
Girar Para girar el robot, consulte “Giro” en la página 162.
Utilización de medidas
Usted puede medir la distancia, el ángulo y otros parámetros entre componentes de la estación. Consulte “Medidas” en la página 169.

Guía del usuario de RobotStudio
134
Posicionar mundo del robotEste comando permite cambiar la posición del robot. El objeto de trabajo predeterminado WobjO y los objetos que contiene se mueven siempre junto con el mundo del robot. En el caso de los demás objetos de trabajo, puede seleccionar si deben mantener su posición actual o moverse junto con el mundo del robot.
Requisitos previos El controlador virtual debe estar cerrado. Para cerrarlo si está en funcionamiento, consulte “Cierre del controlador virtual” en la página 285.
Cómo cambiar la posición del mundo del robot
Para posicionar el mundo del robot, realice las operaciones siguientes:1 En el navegador de objetos, seleccione el nodo Irbxxxx.2 En el menú Modificar, haga clic en Posicionar mundo del
robot.3 Para más información sobre el cuadro de grupo Referencia,
consulte “Sistemas de coordenadas” en la página 112.4 Introduzca los nuevos valores de Posición y Orientación.5 Con la casilla de verificación Keep Wobjs position (Mantener
posición del objeto de trabajo), seleccione si desea mantener los objetos de trabajo en su posición actual o desea moverlos junto con el mundo del robot.
6 Haga clic en Aceptar.

Capítulo 4: Cómo trabajar con las estaciones, Cómo configurar el robot en una estación
135

Guía del usuario de RobotStudio
136

Capítulo 4: Cómo trabajar con las estaciones, Cómo incluir componentes en una estación
137
Cómo incluir componentes en una estación

Guía del usuario de RobotStudio
138
Acerca de las bibliotecas
Bibliotecas de RobotStudio
Una biblioteca es un componente de RobotStudio que se guarda separadamente. Cada biblioteca se compone de un archivo de biblioteca y una carpeta con los archivos auxiliares.Las bibliotecas permiten la reutilización de componentes creados en una estación, usándolos en otra. Por ejemplo, puede guardar como una biblioteca una herramienta o una pieza de trabajo creada en una estación e importarla posteriormente desde otra estación.Los componentes de una biblioteca suelen estar bloqueados para impedir su edición. Sin embargo, es posible editarlos desconectándolos de la biblioteca y guardándolos de nuevo como una biblioteca.
Bibliotecas suministradas con RobotStudio
RobotStudio incorpora bibliotecas con modelos predefinidos de robot, herramientas y otros equipos. Estas bibliotecas se encuentran en las ubicaciones siguientes:• ABB Robotics\Library\Robots (robots)• ABB Robotics \Library\Tools (herramientas)• ABB Robotics \Library\Equipment (equipamiento)• ABB Robotics \Library\External Axes (ejes externos)• ABB Robotics \Library\Positioners (posicionadores)
Creación de su propia estructura de bibliotecas
Las bibliotecas pueden estar almacenadas en cualquier parte del disco. Por ejemplo, es posible que desee guardar sus objetos privados de RobotStudio en una estructura como la siguiente:• RobotStudio\MiBiblioteca\Robots• RobotStudio\MiBiblioteca\Piezas\Piezas de
trabajo\Carrocería1• RobotStudio\MiBiblioteca\Piezas\Entornos

Capítulo 4: Cómo trabajar con las estaciones, Cómo incluir componentes en una estación
139
Administración de bibliotecasDado que una biblioteca de RobotStudio es sólo una carpeta del sistema de archivos, usted puede administrar fácilmente las bibliotecas de RobotStudio usando las funciones del sistema de archivos. Puede eliminar, trasladar o cambiar el nombre de los módulos de biblioteca con ayuda del Explorador de Windows. Sin embargo, recuerde que una biblioteca se compone de dos partes:• Un archivo .rlb• Una subcarpeta con archivos auxiliares. Estos archivos tienen
el mismo nombre que el archivo .rlb, pero con la extensión _ _Supporting Files.
Para mover o cambiar el nombre de una parte de la biblioteca, debe realizar la misma operación en el archivo y el subdirectorio.
Importación de archivos de biblioteca
Para importar un archivo de biblioteca, realice las operaciones siguientes:1 En el menú Archivo, apunte a Importar y haga clic en
Biblioteca…2 En la ventana de diálogo Importar biblioteca, busque la
carpeta ABB Robotics > Library.3 Abra la carpeta de biblioteca que necesite.4 Seleccione el archivo que necesite.5 Si no desea cargar la geometría de la Pieza seleccionada,
desactive la casilla de verificación Cargar geometría. Esto significa que sólo obtendrá su aspecto visual en la pantalla y sólo podrá seleccionar la pieza como una unidad, no seleccionar sus sólidos ni Superficies. Si desea hacer esto último, debe cargar su geometría.
6 Haga clic en Abrir.
NOTA: Los componentes de una biblioteca se indican con un
símbolo de candado en el navegador de objetos.

Guía del usuario de RobotStudio
140
Cómo guardar un componente en una biblioteca
Para guardar un componente en una biblioteca, realice las operaciones siguientes:1 En el navegador de objetos, haga clic con el botón derecho en
el componente para seleccionarlo. 2 En el menú contextual, haga clic en Guardar como
biblioteca....3 Abra la carpeta de destino e introduzca un nombre en el campo
Nombre de archivo.4 Haga clic en Guardar.
Desconexión de una biblioteca
Si desea editar un archivo de una biblioteca, debe desconectarlo primero de la biblioteca. Para desconectar un componente de una biblioteca, haga lo siguiente:1 Seleccione el componente que desea desconectar.2 En el menú Archivo, haga clic en Desconectar de la
biblioteca.El componente de la biblioteca se copia a su estación como un componente normal y por tanto puede editarlo.Los siguientes pasos que puede llevar a cabo con el componente pueden ser los siguientes:• Mantenerlo como un componente dentro de su estación actual. • Actualizar la biblioteca actual, guardando el componente con el
mismo nombre que tenía en la biblioteca. • Guardarlo como una biblioteca nueva.

Capítulo 4: Cómo trabajar con las estaciones, Cómo incluir componentes en una estación
141
Utilización de CAD ConverterCAD Converter se utiliza para convertir archivos de CAD para su importación como geometrías de RobotStudio.
Formatos de CAD opcionales
Algunos de los formatos de CAD de CAD Converter son opcionales y requieren licencias especiales.
Formatos de origen
Formatos de origen admitidos por CAD Converter:
Formatos de destino
Los formatos de destino posibles dependen del formato del archivo de origen. Todos los formatos de destino de CAD Converter pueden ser importados desde RobotStudio.
Formato de origen Formato de destino recomendado
IGES (option) ACIS
STEP (option) ACIS
VDAFS (option) ACIS
CATIA V5 (option) ACIS
CATIA V4 (option) ACIS
Inventor (option) ACIS
Pro/Engineer (option) ACIS
ACIS IGES, STEP, VDAFS
STL ACIS
VRML JT

Guía del usuario de RobotStudio
142
Conversión de un archivo
Para convertir un archivo, realice las operaciones siguientes:1 Haga clic en el botón Inicio y apunte a Programas>ABB
Automation>RobotStudio>CAD Converter. Se ejecuta la aplicación CAD Converter.
2 En el campo Source file format (Formato de archivo de origen), seleccione un formato de origen.
3 En el campo Target file format (Formato de archivo de destino), seleccione un formato de origen.
4 Haga clic en el botón Add Files… (Añadir archivos) y abra el archivo que desee convertir.
5 En el campo Target Directory (Directorio de destino), seleccione el directorio de destino en el que desee guardar su archivos convertidos. Para buscar el directorio de destino, haga clic en el botón ….
6 Haga clic en el botón Convert Files (Convertir archivos) para iniciar la conversión. Si aparecen errores o advertencias, puede obtener más información sobre ellas en el archivo de registro haciendo clic en el archivo correspondiente de la columna Log Files (Archivos de registro).
7 Haga clic en el botón Exit (Salir) para cerrar CAD Converter.
NOTA: Para conseguir la máxima velocidad al realizar la simulación, utilice modelos que contengan únicamente las piezas pertinentes. Por ejemplo, con frecuencia es posible eliminar las piezas internas de los modelos complejos sin afectar a la exactitud de la simulación.
Consulte “Opciones de importación de geometría” en la página 145

Capítulo 4: Cómo trabajar con las estaciones, Cómo incluir componentes en una estación
143
Importación de una geometríaUsted puede importar desde RobotStudio distintos tipos de archivos de geometría, como por ejemplo, archivos de CAD. Para importar una geometría desde una estación, realice las operaciones siguientes:1 En el menú Archivo, apunte a Importar y haga clic en
Geometría. Aparece la ventana de diálogo Importar geometría.
2 En el campo Tipo de archivo, seleccione el formato de archivo que desee importar.
3 Busque el archivo que desee importar.4 Seleccione una de las opciones siguientes:
5 Haga clic en Abrir.
Si desea… …haga lo siguiente:
Aumentar las posibilidades de modelado de la geometría, es decir, que las superficies se resalten al seleccionarlas
Desactive la casilla de verificación Comprimir gráficos.
Comprimir los gráficos importados, para acelerar la visualización de los gráficos en la ventana gráfica (De esta forma, se limitan las posibilidades de modelado de la geometría importada, es decir, las superficies no se resaltarán al seleccionarlas)
Active la casilla de verificación Comprimir gráficos.

Guía del usuario de RobotStudio
144
Los archivos de geometría que pueden importarse desde RobotStudio son los siguientes
Para importar otros tipos de archivos de geometría, conviértalos primero a alguno de los formatos indicados anteriormente, con ayuda de CAD Converter. Consulte “Utilización de CAD Converter” en la página 141
Temas relacionados
Consulte “Opciones de importación de geometría” en la página 145.
Formato de archivo Descripción
ACIS (Alan Charles Ian Spatial)
El formato del mecanismo de modelado en 3D de Spatial Corporation. El formato ACIS es utilizado por una gran variedad de sistemas de CAD/CAM en 3D.
IGES (Initial Graphics Exchange Specifications)
Un estándar internacional que define un formato de archivo neutro para el intercambio de datos geométricos, topológicos y de anotaciones.
STEP (Standard for the Exchange of Product model data)
Un estándar internacional que define un formato de archivo neutro para el intercambio de datos geométricos, topológicos y de anotaciones.
VDAFS (VDA Surface Data Interface)
El estándar europeo para la transferencia de los datos de superficies entre sistemas de CAD/CAM diferentes.
Jupiter Un formato interno de gráficos en 3D sin información de geometría.

Capítulo 4: Cómo trabajar con las estaciones, Cómo incluir componentes en una estación
145
Opciones de importación de geometríaAntes de importar geometrías de CAD, puede aumentar o reducir su exactitud y por tanto el número de polígonos de los que se compondrá el objeto en RobotStudio.Para cambiar las opciones de la geometría, realice las operaciones siguientes:1 En el menú Herramientas, haga clic en Opciones.2 En la ventana de diálogo Opciones, haga clic en la pestaña
Geometría.3 Cambie los valores de los campos.4 Haga clic en Aceptar.
Tolerancia de superficie (mm)
La tolerancia de Superficie es el error máximo absoluto permitido para la aproximación superficial de las superficies redondeadas. 1 (mm) da lugar a la máxima exactitud. Aumente el valor para reducir la exactitud. Una tolerancia de superficie 0 significa que no se tiene en cuenta la tolerancia de superficie.
Tolerancia de normal (grados)
La tolerancia de normal es el error máximo permitido para la normal de las superficies redondeadas. 1 (grado) da lugar a la máxima exactitud. Aumente el valor para reducir la exactitud. Una tolerancia de superficie 0 significa que no se tiene en cuenta la tolerancia de normal.
NOTA: RobotStudio calcula los dos valores y utiliza el más exacto de los dos.
Temas relacionados
“Importación de una geometría” en la página 143

Guía del usuario de RobotStudio
146

Capítulo 4: Cómo trabajar con las estaciones, Cómo crear componentes
147
Cómo crear componentes

Guía del usuario de RobotStudio
148
Creación de componentes en 2DSon componentes en 2D los arcos, bordes, círculos, elipses, arcos elípticos, líneas, polígonos o rectángulos. Para conseguir una descripción exacta de una trayectoria que sigue la geometría de un componente, se utilizan componentes en 2D. Para crear componentes en 2D con la barra de herramientas Crear componentes, realice las operaciones siguientes:1 En la barra de herramientas Crear componentes, haga clic en
el botón que corresponde al componente en 2D que desea crear. Aparece la ventana de diálogo Crear XXX.
2 Introduzca los valores o puntos necesarios.3 Haga clic en Aplicar. El componente en 2D se muestra en la
ventana gráfica.

Capítulo 4: Cómo trabajar con las estaciones, Cómo crear componentes
149
Creación de componentes en 3DSon componentes en 3D los tetraedros, cilindros, conos, pirámides, esferas o toros.Para crear un componente en 3D, realice las operaciones siguientes:1 En la barra de herramientas Crear componentes, haga clic en
el botón que corresponde al componente en 3D que desea crear. Aparece la ventana de diálogo Crear XXX.
2 Introduzca los valores aplicables de posición y diseño.
NOTA: El punto inicial es la esquina inferior izquierda y se expresa en el sistema UCS activo.
3 Haga clic en Aplicar. El componente aparece en la ventana gráfica.

Guía del usuario de RobotStudio
150
Creación de una curva en la intersección de dos componentes
Las curvas se utilizan para conseguir una descripción exacta de una Trayectoria que sigue la geometría de un componente. Es posible crear las curvas usando la intersección entre dos componentes.Para crear curvas usando la intersección entre dos componentes, realice las operaciones siguientes:1 Cambie el Nivel de selección a Entidad. Consulte “Nivel de
selección” en la página 156.2 En el menú Crear, apunte a Componentes en 2D y haga clic en
Borde.3 En la ventana de diálogo Crear borde, haga clic en la pestaña
Intersección. 4 En la ventana gráfica, haga clic en el componente que desee
seleccionar como el primer cuerpo. A continuación, haga clic en el componente que seleccionar como segundo cuerpo.
5 Haga clic en Aceptar. En el navegador de objetos se añade una curva denominada Curva_de_intersección1. Esta curva se crea en todas las intersecciones del primer cuerpo con el segundo cuerpo.
NOTA: Las curvas también son consideradas como bordes. Esto significa que puede crear en primer lugar una curva con el comando de intersección y crear a continuación una segunda curva con el comando de borde.
Temas relacionados
“Creación de una trayectoria a partir de una curva” en la página 247 “Creación de una curva a lo largo de un borde” en la página 151

Capítulo 4: Cómo trabajar con las estaciones, Cómo crear componentes
151
Creación de una curva a lo largo de un bordeLas Curvas se utilizan para conseguir una descripción exacta de una trayectoria que sigue la geometría de un componente. Es posible crear curvas a lo largo del borde de un componente.Para crear curvas a lo largo del borde de un componente, realice las operaciones siguientes:1 Cambie el Nivel de selección a Entidad. Consulte “Nivel de
selección” en la página 156.2 En el menú Crear, apunte a Componentes en 2D y haga clic en
Borde. 3 En la ventana de diálogo Crear borde, haga clic en la pestaña
Borde. 4 En la ventana gráfica, haga clic en el componente. A
continuación, haga clic en los puntos del componente que indican el punto inicial y el punto final de la curva. Opcionalmente, para especificar el borde con más exactitud, también puede hacer clic en un punto intermedio.
5 Haga clic en Aceptar. En el navegador de objetos se añade una curva denominada Borde1. Esta curva se crea a lo largo del borde más corto encontrado entre los puntos inicial y final.
NOTA: Las curvas también son consideradas como bordes. Esto significa que puede crear en primer lugar una curva con el comando de intersección y crear a continuación una segunda curva con el comando de borde.
Temas relacionados
“Creación de una trayectoria a partir de una curva” en la página 247

Guía del usuario de RobotStudio
152
Creación de un conjuntoUn conjunto es un método para agrupar Piezas u otros conjuntos para que tengan su propio Sistema de coordenadas. Es un método útil para estructurar su estación.Para crear un conjunto, realice las operaciones siguientes:1 En el menú Crear, haga clic en Conjunto. Aparece la ventana
de diálogo Nuevo conjunto.2 Haga clic en:
3 Introduzca los valores aplicables, ya sea introduciendo los valores en los campos necesarios o haciendo clic en la ventana gráfica para obtener las posiciones.
4 Haga clic en Aceptar.5 En el navegador de objetos, arrastre las piezas u otros conjuntos
y colóquelos sobre el nodo Conjunto.
La pestaña... …si:
1 punto Conoce los valores del origen y de la rotación x-y-z.
3 puntos No conoce los valores, pero desea usar otros objetos como medidas.

Capítulo 4: Cómo trabajar con las estaciones, Cómo mover objetos
153
Cómo mover objetos

Guía del usuario de RobotStudio
154
Cómo mover objetos en RobotStudioUsted puede mover y girar todos los objetos de una estación hasta conseguir el diseño que necesita.
Cómo mover objetos con el ratón
Usted puede mover o girar directamente los objetos en la ventana gráfica con el ratón, mediante la barra de herramientas Mano alzada. Consulte “En el menú contextual, haga clic en Aplicar orientación. Cómo mover objetos con el ratón” en la página 166.
Cómo mover objetos con el navegador de objetos
Para mover objetos con el navegador de objetos, realice las operaciones siguientes:1 En el navegador de objetos, haga clic con el botón derecho en
el objeto.2 Seleccione el movimiento que desea realizar: Posicionar, Situar,
Girar, Espejo, Copiar orientación o Aplicar orientación.
Temas relacionados
Para conectar un objeto a otro (por ejemplo, conectar una herramienta a un robot), consulte “Conexión de un objeto” en la página 164.Para desconectar un objeto de otro, consulte “Desconexión de un objeto” en la página 165.

Capítulo 4: Cómo trabajar con las estaciones, Cómo mover objetos
155
Selección de objetosUsted puede mover y girar todos los objetos de una estación hasta conseguir el diseño que necesita. Para poder mover un objeto, debe determinar el Nivel de selección del objeto y seleccionar a continuación un objeto para realizar una acción con él.
Selección de objetos en la ventana gráfica
Para seleccionar objetos en la ventana gráfica, realice las operaciones siguientes:1 En la barra de herramientas Nivel de selección, seleccione el
objeto con el que desea trabajar. Consulte “Nivel de selección” en la página 156.
2 En la ventana gráfica, haga clic en el objeto. El objeto seleccionado se resalta.
Selección de objetos en el navegador de objetos
Para seleccionar objetos en el navegador de objetos, haga lo siguiente:Haga clic en el objeto en el navegador de objetos. El objeto seleccionado se muestra con el color azul.
Selección múltiple de objetos en la ventana gráfica
Para seleccionar varios objetos en la ventana gráfica, haga lo siguiente:En la ventana gráfica, mantenga presionada la tecla Mayús y haga clic en los objetos, de uno en uno.
Selección múltiple de objetos en el navegador de objetos
Para seleccionar varios objetos en el navegador de objetos, realice las operaciones siguientes:1 Asegúrese de que todos los objetos que desee seleccionar en el
navegador de objetos sean del mismo tipo y estén situados en la misma rama de la estructura jerárquica. De lo contrario, no podrá operar con los objetos.
2 En el navegador de objetos, mantenga presionada la tecla Mayús y haga clic en el primer objeto. Se resalta una lista de objetos.

Guía del usuario de RobotStudio
156
Nivel de selecciónPara poder mover los objetos en la ventana gráfica, debe determinar en primer lugar el nivel de selección del objeto y seleccionar a continuación el objeto para actuar sobre él.Los objetos pueden seleccionarse en distintos niveles. Debe especificar con qué tipo de componentes desea trabajar. Los niveles de selección son los siguientes: Curva, Superficie, Entidad, Pieza, Conjunto, Mecanismo, Objetivo/base de coordenadas y Trayectoria. La selección de un objetivo/base de coordenadas y una trayectoria puede combinarse con cualquiera de los demás niveles de selección. Existen dos formas de seleccionar el nivel de selección:
Selección del nivel de selección con el menú Ver
Para seleccionar el nivel de selección, realice las operaciones siguientes:1 En el menú Ver, haga clic en Niveles de selección....2 En la ventana de diálogo Niveles de selección, seleccione el
nivel que necesite.3 Haga clic en Aceptar.
Selección del nivel de selección con la barra de herramientas Nivel de selección
Para seleccionar el nivel de selección, haga lo siguiente:En la barra de herramientas Nivel de selección, haga clic en el nivel de selección que desee usar.
Temas relacionados
“Selección de objetos” en la página 155 “Barra de herramientas Nivel de selección” en la página 51

Capítulo 4: Cómo trabajar con las estaciones, Cómo mover objetos
157
Parámetros de ajustar a cuadrículaLos parámetros de ajustar a cuadrícula permiten especificar a qué tipos de objetos se ajustará el puntero el elegir los objetos en la ventana gráfica. El ajuste a cuadrícula que especifique permanece activado hasta que lo desactive.
Activación del ajuste a cuadrícula a través del menú Ver
Para activar el ajuste a cuadrícula, realice las operaciones siguientes:1 En el menú Ver, haga clic en Parámetros de ajustar a
cuadrícula…. 2 En la ventana de diálogo Parámetros de ajustar a cuadrícula,
seleccione el ajuste a cuadrícula que desee usar:
3 Haga clic en Aceptar.
Para ajustarse a... …use el ajuste a cuadrícula:
A cualquier punto medio, central y final de un objeto
Medio, Centro, Final
El punto medio del objeto
Medio
El punto central del objeto
Centro
La esquina o el punto final más cercano del objeto
Final
El borde más cercano Borde
El punto de gravedad del objeto
Gravedad
El origen local del objeto Origen local
Una cuadrícula de puntos definida por el usuario
Cuadrícula

Guía del usuario de RobotStudio
158
Activación del ajuste a cuadrícula a través de la barra de herramientas Ajustar a cuadrícula
Para activar el ajuste a cuadrícula, haga lo siguiente:En la barra de herramientas Ajustar a cuadrícula, haga clic en el modo de ajuste a cuadrícula que desee usar.
NOTA: Para obtener una presentación preliminar del punto de ajuste a cuadrícula, mantenga presionada la tecla ALT mientras mueve el ratón por la vista gráfica.
Desactivación del ajuste a cuadrícula
Para desactivar el ajuste a cuadrícula, realice las operaciones siguientes:1 En el menú Ver, haga clic en Parámetros de ajustar a
cuadrícula....2 En la ventana de diálogo Parámetros de ajustar a cuadrícula,
haga clic en el botón Borrar todo.3 Haga clic en Aceptar.
Cambio del radio de ajuste a cuadrícula
Para cambiar la distancia máxima del borde o la esquina a la que se activa el ajuste a cuadrícula, realice las operaciones siguientes:1 En el menú Herramientas, haga clic en Opciones. Aparece la
ventana de diálogo Opciones.2 Seleccione la pestaña Gráficos y, en el campo Radio de
selección, introduzca un nuevo radio de ajuste a cuadrícula (mm).
3 Haga clic en Aceptar.
Temas relacionados
“Barra de herramientas Ajustar a cuadrícula” en la página 53

Capítulo 4: Cómo trabajar con las estaciones, Cómo mover objetos
159
PosiciónEs posible mover los objetos usando coordenadas para cambiar la Posición de los objetos. Para mover un objeto hasta una posición específica, realice las operaciones siguientes:1 Seleccione el objeto que desee mover. Consulte “Selección de
objetos” en la página 155.2 En el navegador de objetos, haga clic con el botón derecho en
el objeto. 3 En el menú contextual, apunte a Modificar y haga clic en
Posición. Aparece la ventana de diálogo Posición: XXXX, indicando la posición y Orientación actuales del objeto.
4 En la ventana de diálogo Posición: XXXX, seleccione el Sistema de coordenadas de referencia que desee usar:
5 En el cuadro de grupo Posición, introduzca las posiciones para la ubicación y la traslación de X, Y, Z.
6 Haga clic en Aplicar para mover el objeto. A continuación, haga clic en Aceptar para cerrar la ventana de diálogo.
Temas relacionados
“Sistemas de coordenadas” en la página 112
Si desea mover el objeto… …seleccione:
Respecto de su propio sistema de coordenadas
Local
Respecto del sistema de coordenadas superior
Superior
De forma absoluta en el Sistema de coordenadas mundo de la estación
Mundo
En un sistema de coordenadas definido por el usuario
UCS

Guía del usuario de RobotStudio
160
Cómo situar objetosUsted puede mover objetos en relación con otros objetos, que es una forma rápida de situar los objetos en la estación. Para mover un objeto a un lugar especificado, realice las operaciones siguientes:1 Seleccione el objeto que desee mover. Consulte “Selección de
objetos” en la página 155.2 En el navegador de objetos, haga clic con el botón derecho en
el objeto. En el menú contextual, apunte a Modificar y haga clic en Situar. Aparece la ventana de diálogo Situar: XXXX, indicando la posición y la Orientación actuales del objeto.
3 En la ventana de diálogo Situar, seleccione el movimiento que desee usar.
Si desea mover el objeto… Seleccione la pestaña…
De una posición a otra sin cambiar la Orientación del objeto, debe decidir si el movimiento afectará a las tres dimensiones o sólo a dos. Si desea que afecte a las tres dimensiones, active la casilla de verificación Todos. Para que el movimiento afecte a menos dimensiones, desactive la casilla de verificación Todos y seleccione los ejes que desee, X, Y, Z.
Por 1 punto.
Según la relación entre una línea inicial y una línea final. La posición del objeto cambia en la cantidad necesaria para llevar el primer punto de la línea inicial hasta el primer punto de la línea final.
Por 2 puntos.

Capítulo 4: Cómo trabajar con las estaciones, Cómo mover objetos
161
1 Introduzca valores en los campos Punto de origen y Punto de destino. Puede indicar los valores haciendo clic en la ventana gráfica, o bien introducir los valores directamente en los campos.
2 Haga clic en Aplicar para realizar el movimiento. Si desea realizar más operaciones de movimiento, haga clic en Aplicar.
Según la relación entre un plano inicial y un plano final. La posición del objeto cambia en la cantidad necesaria, para llevar el primer punto del plano inicial hasta el primer punto del plano final.
Por 3 puntos.
De una posición a una posición de Objetivo o Base de coordenadas, cambiando también la orientación del objeto. La posición cambia acorde con la orientación del Sistema de coordenadas del punto de destino.
Por base de coordenadas

Guía del usuario de RobotStudio
162
GiroEs posible girar objetos alrededor de cualquier punto o eje de su estación. Para girar un objeto, realice las operaciones siguientes:1 Seleccione el objeto que desee mover. Consulte “Selección de
objetos” en la página 155.2 En el navegador de objetos, haga clic con el botón derecho en
el objeto. En el menú contextual, apunte a Modificar y haga clic en Girar. Aparece la ventana de diálogo Girar: XXXX.
3 En la ventana de diálogo Girar: XXXX, seleccione el Sistema de coordenadas de referencia que desee usar:
4 En el campo Base, especifique los puntos centrales de rotación de la posición.
5 En el campo Ángulo, especifique el ángulo de rotación y el eje de rotación (X, Y o Z).
6 Haga clic en Aceptar para mover el objeto hasta su nueva Orientación.
Si desea mover el objeto… …seleccione...
Respecto de su propio sistema de coordenadas
Local.
Respecto del sistema de coordenadas superior
Superior.
De forma absoluta en el Sistema de coordenadas mundo de la estación
Mundo.
En un sistema de coordenadas definido por el usuario
UCS.
Según la relación entre una línea inicial y una línea final.
2 puntos.

Capítulo 4: Cómo trabajar con las estaciones, Cómo mover objetos
163
EspejoEs posible obtener la imagen especular de objetos que no sean Mecanismos. Para obtener la imagen especular, se crea una nueva copia del objeto o se mueve el objeto formando una imagen especular respecto de un plano concreto. Para obtener la imagen especular de un objeto, realice las operaciones siguientes:1 Seleccione el objeto que desee mover. Consulte “Selección de
objetos” en la página 155.
NOTA: No es posible obtener imágenes especulares de mecanismos, conjuntos, Trayectorias, Objetivos ni objetos de trabajo.
2 En el navegador de objetos, haga clic con el botón derecho en el objeto. En el menú contextual, apunte a Modificar y haga clic en Espejo. Aparece la ventana de diálogo Espejo: XXXX.
3 Si desea conservar el objeto original, seleccione Conservar original.
4 En los campos Plano espejo, especifique el plano respecto del cual desea realizar la operación de plano especular.
5 Haga clic en Aceptar para copiar o mover el objeto a su nueva ubicación y Orientación.

Guía del usuario de RobotStudio
164
Conexión de un objetoRobotStudio permite conectar un objeto (subordinado) a otro objeto (superior). Cada Objeto conectado puede crearse en el nivel de pieza y en el de mecanismo.Cuando se traslada el objeto superior, también se traslada el objeto subordinado.Para conectar un objeto a otro, realice las operaciones siguientes:1 En el navegador de objetos, arrastre el objeto subordinado y
colóquelo sobre el objeto superior.2 Cuando se muestre un mensaje, haga clic en el botón
correspondiente:
3 En el navegador de objetos se crea una referencia de conexión situada debajo del nodo del objeto superior. Su nombre es <xxxxx> y se marca con un clip de papel.
Para… Haga clic en...
Conectar el objeto subordinado y cambiar la posición del objeto subordinado
Sí.
Conectar el objeto subordinado y mantener la posición del objeto subordinado
No.
No realizar la conexión Cancelar.

Capítulo 4: Cómo trabajar con las estaciones, Cómo mover objetos
165
Desconexión de un objetoPara desconectar un objeto que está conectado a otro, realice las operaciones siguientes:1 En el navegador de objetos, haga clic con el botón derecho en
la referencia de Objeto conectado identificada como <xxxxx> y situada debajo del nodo del objeto superior.
2 En el menú contextual, haga clic en Eliminar.

Guía del usuario de RobotStudio
166
Cómo copiar y aplicar la orientaciónPara copiar la Orientación a otros objetos, realice las operaciones siguientes: 1 En el navegador de objetos, haga clic con el botón derecho en
el objeto cuya orientación desea copiar. 2 En el menú contextual, haga clic en Copiar orientación. 3 En el navegador de objetos, haga clic con el botón derecho en
el objeto al que desea copiar la orientación.4 En el menú contextual, haga clic en Aplicar orientación.
Cómo mover objetos con el ratónUsted puede mover o girar directamente los objetos en la ventana gráfica con el ratón, mediante la barra de herramientas Mano alzada.

Capítulo 4: Cómo trabajar con las estaciones, Cómo mover objetos
167
Mover objetos con ayuda del ratón
Cómo mover objetos
Para mover objetos con ayuda del ratón, realice las operaciones siguientes:1 Seleccione el nivel de selección adecuado. Consulte “Nivel de
selección” en la página 156.2 En el menú Ver, haga clic en Parámetros de ajustar a
cuadrícula…. En la ventana de diálogo que aparece, seleccione Mostrar cuadrícula UCS. Haga clic en Aceptar. A partir de ese momento, el objeto se ajusta a la cuadrícula visible de la estación.
3 En la barra de herramientas Mano alzada, haga clic en el botón que corresponda al movimiento que desea realizar. Puede hacer clic en uno o varios de los botones siguientes:
4 Haga clic en el objeto que desee mover y mantenga presionado el botón del ratón mientras lo arrastra. El objeto se mueve junto con el movimiento del ratón.
NOTA: El modo de ajuste a cuadrícula que tenga activado afecta a la forma en que se mueven los objetos.
Para mover el objeto... …haga clic en el botón...
A lo largo del eje X X
A lo largo del eje Y Y
A lo largo del eje Z Z
En el plano XY X+Y
En el plano XZ X+Z
En el plano YZ Y+Z
Alrededor del eje X Girar + X
Alrededor del eje Y (girar) Girar + X
Alrededor del eje Z (girar) Girar + Z

Guía del usuario de RobotStudio
168
5 Para desactivar el movimiento, haga clic de nuevo en el botón de movimiento que seleccionó en la barra de herramientas.

Capítulo 4: Cómo trabajar con las estaciones, Cómo mover objetos
169
MedidasRobotStudio permite medir la distancia, el ángulo y otros valores entre distintos objetos de la estación. Los resultados de las mediciones y las instrucciones sobre cómo obtenerlas se indican en la ventana de salida de la pestaña Medida.Para trabajar con medidas, realice las operaciones siguientes:1 En el menú Herramientas, apunte a Medir y haga clic en el
tipo de medición que desee realizar. 2 Haga clic en el tipo de medición que desee utilizar:
3 El puntero del ratón cambia a una regla. 4 Siga las instrucciones mostradas en la pestaña Medidas, dentro
de la ventana de salida. Utilice el ratón para hacer clic en las posiciones.
5 Los resultados se muestran en la pestaña Medidas, dentro de la ventana de salida.
6 En el menú Herramientas, apunte a Medir y haga clic en el tipo de medición, para restablecerlo.
Para medir... …seleccione:
Distancia entre dos puntos seleccionados en la ventana gráfica
Punto a punto.
Menor distancia existente entre dos objetos seleccionados en la ventana gráfica
Distancia mínima.
Ángulo. Los ángulos se definen con tres puntos.
Ángulo.
Diámetro. Los círculos se definen con tres puntos.
Diámetro

Guía del usuario de RobotStudio
170

Capítulo 4: Cómo trabajar con las estaciones, Cómo modificar componentes
171
Cómo modificar componentes

Guía del usuario de RobotStudio
172
Cómo utilizar el registroEl Registro es una función de texto mediante la cual puede escribir comentarios acerca de lo que quiera de la estación. Si desea registrar cualquier cambio realizado en un componente (ya sea por usted o por otros usuarios), puede añadir una descripción detallada cada vez que lo actualice. Si sólo está interesado en registrar una descripción general del trabajo realizado con la estación cada vez, es posible que desee situar el nivel del registro en el nivel de la estación.Cada texto del registro se almacena con su componente, con indicación del momento del registro y del nombre de usuario. Todos los textos anteriores del registro están disponibles para su visualización o impresión. Además, los textos anteriores del registro no pueden ser modificados por ningún usuario.Para escribir un texto en el registro del componente, realice las operaciones siguientes:1 En el navegador de objetos, haga clic con el botón derecho en
el componente al que desea añadir el texto. Puede seleccionar cualquier componente del navegador, excepto los componentes de biblioteca. Haga clic en Registro….
2 Aparece la ventana Registro: XX. La ventana Registro permite ver todas las entradas de registro realizadas anteriormente para los componentes seleccionados. Utilice el campo Nuevo mensaje para escribir el texto que desee registrar.
3 Haga clic en el botón Añadir mensaje para añadir y guardar textos en el registro. Recuerde que la fecha del día y su ID de usuario se añaden al texto.
4 Si desea imprimir el texto del registro, haga clic en el botón Imprimir.
5 Haga clic en el botón Cerrar para cerrar la ventana Registro.

Capítulo 4: Cómo trabajar con las estaciones, Cómo modificar componentes
173
Selección de un valor de transparenciaPuede seleccionar un valor de transparencia para las Piezas y entidades, con el fin de que su representación en la ventana gráfica sea más o menos transparente.
Para modificar el valor de transparencia, realice las operaciones siguientes:1 En el navegador de objetos, haga clic en la pieza o Entidad cuya
transparencia desee modificar.2 En el menú Modificar, haga clic en Transparencia relativa....3 En la ventana de diálogo Transparencia relativa XX, mueva el
control deslizante con el ratón para modificar el porcentaje de transparencia de la pieza o la entidad seleccionada.
NOTA: Si cambia la transparencia a un porcentaje superior al 50%, no podrá hacer clic en la pieza o entidad en la ventana gráfica.

Guía del usuario de RobotStudio
174
Selección del color de un objetoUsted puede seleccionar el color de un objeto de acuerdo con sus preferencias personales.Para seleccionar el color del objeto, realice las operaciones siguientes:1 En el navegador de objetos, haga clic en objeto cuyo color
desee seleccionar.2 En el menú Modificar, haga clic en Seleccionar color....3 En la ventana de diálogo Color, seleccione el color que desee
aplicar al objeto:
4 Haga clic en Aceptar para seleccionar el color y cerrar la ventana de diálogo.
Para seleccionar...
…haga lo siguiente:
Colores básicos Haga clic en uno de los colores del campo Colores básicos.
Colores personalizados
Haga clic en uno de los colores básicos o haga clic en un color del área que representa colores, tonos e intensidades diferentes. A continuación, haga clic en Añadir a colores personalizados. El color seleccionado aparece en el campo Colores personalizados.

Capítulo 4: Cómo trabajar con las estaciones, Cómo modificar componentes
175
Búsqueda del objeto originalRobotStudio permite localizar el original de un objeto usando la referencia al objeto. Para buscar el original, realice las operaciones siguientes:1 En el navegador de objetos, seleccione la referencia cuyo
original desee identificar.2 En el menú Ver, haga clic en Buscar original.
Observe que el objeto original está seleccionado en el navegador de objetos.

Guía del usuario de RobotStudio
176
Unión de objetosRobotStudio permite aplicar distintas operaciones booleanas a los objetos de geometría. La unión de dos objetos consiste en crear un objeto compuesto por la unión de los dos objetos seleccionados.
Unión de objetos mediante el menú Modificar
Para unir objetos, realice las operaciones siguientes:1 En el menú Modificar, haga clic en Unir. Aparece la ventana
de diálogo Unir.2 En el navegador de objetos, haga clic en la primera Entidad que
desee unir.3 En la ventana de diálogo Unir, haga clic en el campo and.
NOTA: Si desea conservar las entidades originales y crear nuevas entidades unidas, asegúrese de que la opción Conservar original esté seleccionada en la ventana de diálogo Unir.
4 En el navegador de objetos, haga clic en la segunda entidad que desee unir.
5 Haga clic en Aceptar.
Unión de objetos mediante el menú contextual
Para unir objetos, realice las operaciones siguientes:1 En el navegador de objetos, haga clic con el botón derecho en
la primera entidad que desee unir.2 En la ventana de diálogo Unir, haga clic en el campo and.
NOTA: Si desea conservar las entidades originales y crear nuevas entidades unidas, asegúrese de que la opción Conservar original esté seleccionada en la ventana de diálogo Unir.
3 En el navegador de objetos, haga clic en la segunda entidad que desee unir.
4 Haga clic en Aceptar.

Capítulo 4: Cómo trabajar con las estaciones, Cómo modificar componentes
177
Intersección de objetosRobotStudio permite aplicar distintas operaciones booleanas a los objetos de geometría. La intersección de dos objetos consiste en crear un objeto compuesto por la intersección de los dos objetos seleccionados.
Intersección de objetos mediante el menú Modificar
Para crear la intersección entre dos objetos, realice las operaciones siguientes:1 En el menú Modificar, haga clic en Intersección. Aparece la
ventana de diálogo Intersección.2 En el navegador de objetos, haga clic en la primera Entidad que
desee utilizar en la intersección.3 En la ventana de diálogo Intersección, haga clic en el campo
and.
NOTA: Si desea conservar las entidades originales y crear nuevas entidades mediante su intersección, asegúrese de que la opción Conservar original esté seleccionada en la ventana de diálogo Intersección.
4 En el navegador de objetos, haga clic en la segunda entidad que desee utilizar en la intersección.
5 Haga clic en Aceptar.
Intersección de objetos mediante el menú contextual
Para crear la intersección entre dos objetos, realice las operaciones siguientes:1 En el navegador de objetos, haga clic con el botón derecho en
la primera entidad que desee utilizar en la intersección.2 En la ventana de diálogo Intersección, haga clic en el campo
and.
NOTA: Si desea conservar las entidades originales y crear nuevas entidades mediante su intersección, asegúrese de que la opción Conservar original esté seleccionada en la ventana de diálogo Intersección.
3 En el navegador de objetos, haga clic en la segunda entidad que desee utilizar en la intersección.
4 Haga clic en Aceptar.

Guía del usuario de RobotStudio
178
Corte entre objetosRobotStudio permite aplicar distintas operaciones booleanas a los objetos de geometría. El corte entre dos objetos crea un objeto que consiste en la sustracción de un objeto a otro objeto.
Corte entre objetos mediante el menú Modificar
Para crear un corte entre dos objetos, realice las operaciones siguientes:1 En el menú Modificar, haga clic en Cortar. Aparece la ventana
de diálogo Cortar.2 En el navegador de objetos, haga clic en la primera Entidad que
desee utilizar para el corte.3 En la ventana de diálogo Cortar, haga clic en el campo and.
NOTA: Si desea conservar las entidades originales y crear nuevas entidades mediante un corte, asegúrese de que la opción Conservar original esté seleccionada en la ventana de diálogo Cortar.
4 En el navegador de objetos, haga clic en la segunda entidad que desee utilizar en el corte.
5 Haga clic en Aceptar.
Corte de objetos mediante el menú contextual
Para crear un corte entre dos objetos, realice las operaciones siguientes:1 En el navegador de objetos, haga clic con el botón derecho en
la primera entidad que desee utilizar en el corte.2 En la ventana de diálogo Cortar, haga clic en el campo and.
NOTA: Si desea conservar las entidades originales y crear nuevas entidades mediante un corte, asegúrese de que la opción Conservar original esté seleccionada en la ventana de diálogo Cortar.
3 En el navegador de objetos, haga clic en la segunda entidad que desee utilizar en el corte.
4 Haga clic en Aceptar.

Capítulo 4: Cómo trabajar con las estaciones, Cómo modificar componentes
179
Compresión de gráficosEs posible comprimir los gráficos de un componente seleccionado, para acelerar su representación en la ventana gráfica. De esta forma, se limitan las posibilidades de modelado del componente comprimido, es decir, las superficies no se resaltarán independientemente al seleccionarlas por separado.Para comprimir los gráficos de un componente seleccionado, realice las operaciones siguientes:1 En el navegador de objetos, seleccione una o varias entidades
cuyos gráficos desee comprimir.2 En el menú Herramientas, apunte a Niveles de detalle y
seleccione Comprimir gráficos.
NOTA: Este comando no puede deshacerse más tarde. La única forma de deshacer la función Comprimir gráficos es usar el comando Deshacer del menú Edición inmediatamente después de comprimir los gráficos.
Temas relacionados
Es posible comprimir los gráficos al importar la geometría desde la estación. Consulte “Importación de una geometría” en la página 143.

Guía del usuario de RobotStudio
180
Conteo de polígonos de los objetosLa herramienta Información gráfica permite contar el número de polígonos que componen la representación gráfica de un objeto. Esta información se utiliza para encontrar objetos de gran tamaño, que puede comprimir si necesita acelerar la representación gráfica de la estación.Para contar los polígonos de un objeto, realice las operaciones siguientes:1 Seleccione el objeto, ya sea en el navegador de objetos o en la
ventana gráfica.2 En el menú Herramientas, apunte a Niveles de detalle y
seleccione Información gráfica.
De esta forma, el número de polígonos (triángulos y columnas de triángulos) se indica en la ventana de diálogo Información gráfica.
3 Haga clic en Aceptar para cerrar la ventana de diálogo cuando haya leído la información.

Capítulo 4: Cómo trabajar con las estaciones, Cómo modificar componentes
181
Eliminación de objetosLos objetos creados o importados por el usuario pueden ser eliminados del navegador de objetos. No es posible eliminar los objetos predefinidos ni los nodos estructurales del navegador de objetos.
Eliminación de objetos mediante el menú
1 En la ventana gráfica o en el navegador de objetos, seleccione el objeto que desee eliminar.
2 En el menú Edición, haga clic en Eliminar.3 Confirme que desea eliminar el objeto.4 Si el objeto eliminado tiene un Objeto conectado o varios, se le
preguntará si desea eliminarlos también. Sí permite eliminar los objetos conectados. No elimina el objeto principal y devuelve los objetos conectados a su posición original.
Sugerencia: Elimine los objetos con ayuda del teclado.1 En la ventana gráfica o en el navegador de objetos, seleccione
el objeto que desee eliminar.2 Presione la tecla SUPR. 3 Confirme que desea eliminar el objeto.4 Si el objeto eliminado tiene objetos conectados, se le preguntará
si desea eliminarlos también. Sí permite eliminar los objetos conectados. No elimina el objeto principal y devuelve los objetos conectados a su posición original.
Temas relacionados
“El navegador de objetos” en la página 30.

Guía del usuario de RobotStudio
182

Capítulo 4: Cómo trabajar con las estaciones, Cómo configurar los ejes externos de un track
183
Cómo configurar los ejes externos de un track

Guía del usuario de RobotStudio
184
Acerca de los ejes externosLos ejes externos son unidades mecánicas que mueven la pieza de trabajo o bien el robot, para permitir que éste llegue a más posiciones. Los ejes externos son controlados por el controlador virtual: la posición de los ejes externos se almacena junto con la posición del robot en un objetivo de instrucción.
Tipos de ejes externos
Los ejes externos pueden ser ejes externos de track o de posicionador:
Bibliotecas de ejes externos de ABB
Entre los archivos de biblioteca que se instalan junto con RobotStudio se encuentran varios modelos geométricos y archivos de configuración para distintos ejes externos estándar de ABB.Para obtener más información acerca de las bibliotecas de RobotStudio, consulte “Acerca de las bibliotecas” en la página 138.
Eje externo Descripción
Eje externo de track Un eje externo de track es una unidad mecánica que mueve el robot sobre un track, por ejemplo, como en la serie IRBT.
Ejes externos de posicionador
Un eje externo de posicionador es una unidad mecánica que sostiene y mueve la pieza de trabajo. Los posicionadores giran la pieza de trabajo, ya sea en sentido vertical y horizontal o en varias direcciones, por ejemplo, como en la serie IRBP. Para obtener más información sobre la configuración de ejes externos de posicionador, consulte “Cómo configurar los ejes externos de un posicionador” en la página 193.

Capítulo 4: Cómo trabajar con las estaciones, Cómo configurar los ejes externos de un track
185
Configuración de un eje externo de track
Es posible definir hasta seis ejes externos estándar para un robot de una estación. La configuración de un eje externo de track requiere las tareas siguientes:
1 Importación del eje externo. Consulte “Importación de un eje externo de track” en la página 186.
2 Inclusión de archivos de parámetros. Consulte “Cómo añadir los archivos de configuración de los ejes externos de un track” en la página 187 para obtener más detalles.
3 Correlación de las unidades mecánicas de los ejes externos del controlador virtual con las articulaciones correctas de los ejes externos de RobotStudio. Consulte “Configuración de la correlación de ejes externos para los ejes externos de un track” en la página 189.
4 Calibración de la base de coordenadas de la base del eje externo, si es necesario. Consulte “Calibración de la base de coordenadas de la base del eje externo” en la página 191.
Temas relacionados
“Cómo configurar los ejes externos de un posicionador” en la página 193“Edición de los valores del eje externo en los objetivos” en la página 235

Guía del usuario de RobotStudio
186
Importación de un eje externo de trackPara importar un eje externo de track, realice las operaciones siguientes:1 En el menú Archivo, apunte a Importar y haga clic en
Biblioteca.2 Busque la carpeta que contiene el eje externo. Los ejes externos
de track de ABB predefinidos se encuentran en la biblioteca: ABB Robotics>Library>External Axes.
3 Seleccione el archivo *.rlb del eje externo que desee importar.4 Haga clic en Abrir.
El eje externo aparece en la ventana gráfica.5 Posicione correctamente el eje externo en la estación. Consulte
“Posición” en la página 159.6 Conecte el robot al track. Para ello, arrastre el icono del robot
del navegador de objetos hasta el icono del eje externo. Cuando se le pregunte si desea también reposicionar el objeto, responda Sí.
Temas relacionados
“Importación de un eje externo de posicionador” en la página 196

Capítulo 4: Cómo trabajar con las estaciones, Cómo configurar los ejes externos de un track
187
Cómo añadir los archivos de configuración de los ejes externos de un track
En el caso de los ejes externos de track estándar de ABB, los archivos de configuración que debe añadir se encuentran en la biblioteca que se instala junto con RobotStudio:
Requisitos previos Antes de configurar los ejes externos, es necesario cumplir los requisitos siguientes:• La estación debe contener tanto el robot como el eje externo,
ambos posicionados correctamente.• El controlador virtual del robot debe estar en funcionamiento.
Apertura de la configuración de ejes externos
Para abrir la configuración de los ejes externos si no está aún abierta, haga lo siguiente:1 Seleccione el robot.2 En el menú Mecanismo, apunte a Controlador y haga clic en
Configurar.3 En la ventana de diálogo Configuración para Irbxxxx, haga
clic en la pestaña Eje externo.
Para un robot del modelo
Añada lo siguiente:
M98 El archivo que corresponde a los ejes externos, situado en la carpeta Library\External Axes\TrackCfg\M98.
M2000 El archivo D7_DC4U_C1B1.cfg, situado en la carpeta Library\External Axes\TrackCfg\M200.El archivo que corresponde a los ejes externos, situado en la carpeta Library\External Axes\TrackCfg\M2000.

Guía del usuario de RobotStudio
188
Cómo añadir los archivos de configuración
Para añadir un archivo de configuración para el eje externo, haga lo siguiente:1 En la pestaña Eje externo de la ventana de diálogo
Configuración para Irbxxxx, haga clic en Añadir.2 En la ventana de diálogo Abrir, busque el archivo que desee
añadir y haga clic en Abrir. Para obtener más información acerca de qué archivos debe añadir, consulte la tabla anterior.

Capítulo 4: Cómo trabajar con las estaciones, Cómo configurar los ejes externos de un track
189
Configuración de la correlación de ejes externos para los ejes externos de un track
Cada unidad mecánica del controlador virtual controla una articulación del posicionador. Es necesario especificar qué articulación debe controlarse con cada unidad mecánica.
Requisitos previos Antes de configurar los ejes externos, es necesario cumplir los requisitos siguientes:• La estación debe contener tanto el robot como el eje externo,
ambos posicionados correctamente.• El controlador virtual del robot debe estar en funcionamiento.• Es necesario haber añadido los archivos de configuración.
Apertura de la configuración de ejes externos
Para abrir la configuración de los ejes externos si no está aún abierta, haga lo siguiente:1 Seleccione el robot.2 En el menú Mecanismo, apunte a Controlador y haga clic en
Configurar.3 En la ventana de diálogo Configuración para Irbxxxx, haga
clic en la pestaña Eje externo.
Configuración de la correlación de ejes
Para configurar la correlación de ejes externos, haga lo siguiente:1 En la pestaña Eje externo de la ventana de diálogo
Configuración para Irbxxxx, haga clic en Configurar.De esta forma, se abre la ventana de diálogo Correlación de ejes externos.
2 En la lista Mecanismos, seleccione la fila que corresponde al eje externo del track.
3 En la lista Unidades mecánicas, active la casilla de verificación de la unidad mecánica que desee correlacionar.
4 Con las listas de Articulaciones configuradas en el controlador, correlacione qué articulación de la unidad mecánica del controlador virtual debe controlar qué articulación del eje externo de RobotStudio (articulación de simulación).

Guía del usuario de RobotStudio
190
5 En las listas Mecanismos y Unidad mecánica, seleccione el robot. A continuación, en la lista Base de coordenadas de la base movida por, seleccione la unidad mecánica del eje externo del track que se utiliza para mover el robot.
6 Haga clic en Aceptar.7 En este momento aparece un resumen de la configuración
realizada. Si la configuración es correcta, haga clic en Sí. De lo contrario, haga clic en No y corrija la configuración.
Una vez completada la configuración, el controlador virtual se reinicia automáticamente.

Capítulo 4: Cómo trabajar con las estaciones, Cómo configurar los ejes externos de un track
191
Calibración de la base de coordenadas de la base del eje externo
Al coordinar los movimientos del eje externo y del robot, la ubicación de la base de coordenadas de la base del eje externo debe ser correcta en el controlador virtual.
Requisitos previos Antes de calibrar la base de coordenadas de la base, es necesario cumplir los requisitos siguientes:• La estación debe contener tanto el robot como el eje externo,
ambos posicionados correctamente.• El controlador virtual del robot debe estar en funcionamiento.• Es necesario haber añadido los archivos de configuración.
Apertura de la configuración de ejes externos
Para abrir la configuración de los ejes externos si no está aún abierta, haga lo siguiente:1 Seleccione el robot.2 En el menú Mecanismo, apunte a Controlador y haga clic en
Configurar.3 En la ventana de diálogo Configuración para Irbxxxx, haga
clic en la pestaña Eje externo.
Calibración de la base de coordenadas de la base
Para calibrar la posición de la base de coordenadas de la base, haga lo siguiente:1 En la pestaña Eje externo de la ventana de diálogo
Configuración para Irbxxxx, haga clic en Calibrar.De esta forma, se abre la ventana de diálogo Posición de la base de coordenadas de la base.
2 En la lista Unidad mecánica, active la casilla de verificación del eje externo que desee calibrar.

Guía del usuario de RobotStudio
192
3 Utilice los botones de opción para seleccionar una forma de definir la posición de la base de coordenadas de la base.
4 Haga clic en Aceptar cuando haya posicionado la base de coordenadas de la base del eje externo.
Una vez completada la configuración, el controlador virtual se reinicia automáticamente.
Resultado Cuando haya completado todos los pasos de la configuración, el eje externo queda listo para su uso.
Opción Descripción
Usar definición de controlador
Utiliza la posición actual almacenada en el controlador virtual.
Usar definición de modelo
Posiciona la base de coordenadas de la base de acuerdo con la posición actual de la estación de RobotStudio. Ésta es la opción recomendada al crear una estación de RobotStudio desde cero.
Introducir valores
Activa los campos para la introducción de los nuevos valores de posición. Esta opción resulta útil cuando se conoce la posición a partir de planos o estaciones creadas anteriormente o cuando la base de coordenadas de la base del eje externo no es la misma que la base de geometría.

Capítulo 4: Cómo trabajar con las estaciones, Cómo configurar los ejes externos de un posicionador
193
Cómo configurar los ejes externos de un posicionador

Guía del usuario de RobotStudio
194
Acerca de los ejes externos de posicionadorLos ejes externos son unidades mecánicas que mueven la pieza de trabajo o bien el robot, para permitir que éste llegue a más posiciones. Los ejes externos son controlados por el controlador virtual: la posición de los ejes externos se almacena junto con la posición del robot en un objetivo de instrucción.
Tipos de ejes externos
Los ejes externos pueden ser ejes externos de track o de posicionador:
Bibliotecas de ejes externos de ABB
Entre los archivos de biblioteca que se instalan junto con RobotStudio se encuentran varios modelos geométricos y archivos de configuración para distintos ejes externos estándar de ABB.Para obtener más información acerca de las bibliotecas de RobotStudio, consulte “Acerca de las bibliotecas” en la página 138.
Eje externo Descripción
Eje externo de track Un eje externo de track es una unidad mecánica que mueve el robot sobre un track, por ejemplo, como en la serie IRBT. Para obtener más información sobre la configuración de ejes externos de track, consulte “Cómo configurar los ejes externos de un track” en la página 183.
Ejes externos de posicionador
Un eje externo de posicionador es una unidad mecánica que sostiene y mueve la pieza de trabajo. Los posicionadores giran la pieza de trabajo, ya sea en sentido vertical y horizontal o en varias direcciones, por ejemplo, como en el IRBP D.

Capítulo 4: Cómo trabajar con las estaciones, Cómo configurar los ejes externos de un posicionador
195
Configuración de un eje externo de posicionador
Es posible tener hasta seis ejes externos activos por cada estación. Si se necesita utilizar más de un posicionador, todos los ejes deben configurarse al mismo tiempo.La configuración de un eje externo de Posicionador se compone de las tareas siguientes, que deben ser realizadas en el orden correcto. 1 Importación del eje externo. Consulte “Importación de un eje
externo de track” en la página 186.2 Inclusión del posicionador en el controlador virtual. Consulte
“Cómo añadir un posicionador a un controlador virtual” en la página 197.
3 Inclusión de parámetros adicionales (no es obligatorio en el caso de los posicionadores estándar). Consulte “Cómo añadir los archivos de configuración de los posicionadores” en la página 202.
4 Configuración de la correlación entre las unidades mecánicas y las articulaciones del posicionador. Consulte “Configuración de la correlación de ejes externos para posicionadores” en la página 203.
5 Calibración: del posicionador en el controlador virtual. Consulte “Calibración de la base de coordenadas de la base del eje externo del posicionador” en la página 205.
Temas relacionados
“Cómo configurar los ejes externos de un track” en la página 183“Edición de los valores del eje externo en los objetivos” en la página 235

Guía del usuario de RobotStudio
196
Importación de un eje externo de posicionadorPara importar un eje externo de posicionador, realice las operaciones siguientes:1 En el menú Archivo, apunte a Importar y haga clic en
Biblioteca.2 Busque la carpeta que contiene el eje externo. Los
posicionadores de ABB se encuentran en la biblioteca: ABB Robotics>Library>Positioners.
3 Seleccione el archivo *.rlb del eje externo que desee importar.4 Haga clic en Abrir.
El eje externo aparece en la ventana gráfica.5 Posicione correctamente el eje externo en la estación. Consulte
“Posición” en la página 159.
Temas relacionados
“Importación de un eje externo de track” en la página 186

Capítulo 4: Cómo trabajar con las estaciones, Cómo configurar los ejes externos de un posicionador
197
Cómo añadir un posicionador a un controlador virtualA la hora de simular posicionadores, el controlador virtual debe estar configurado de la misma forma que un controlador real. Al igual que con los controladores reales, esto se realiza con RobInstall para los controladores de la versión 4.0 y con las propiedades del robot en el caso de los controladores de la versión 3.2 o anteriores.
Requisitos previos Antes de configurar el controlador virtual, es necesario cumplir los requisitos siguientes:• La estación debe contener tanto el robot como el posicionador.
Para importar un robot, consulte “Importación de un robot desde una estación” en la página 118. Para importar un eje externo, consulte “Importación de un eje externo de posicionador” en la página 196.
• Es necesario cerrar el controlador virtual. Consulte “Cierre del controlador virtual” en la página 285.
Apertura de la configuración de propiedades
1 Para abrir la herramienta que se utiliza para configurar el controlador, haga lo siguiente:
1 Seleccione el robot.2 En el menú Mecanismo, apunte a Controlador y haga clic en
Configurar.3 Opcionalmente, cree una copia del controlador virtual antes de
continuar. Consulte “Creación de una copia de un controlador virtual” en la página 278 para obtener más detalles.
4 En la ventana navegador de robots virtuales, haga clic en Propiedades. A continuación, realice una de las dos instrucciones siguientes, en función de la versión del controlador.

Guía del usuario de RobotStudio
198
Configuración de propiedades de controladores virtuales de la versión 4.0
Realice las operaciones indicadas en esta sección si desea configurar un sistema con un controlador virtual de la versión 4.0. Para obtener más ayuda, también puede hacer clic en el botón Help (Ayuda) de RobInstall.1 En la ventana de diálogo RobInstall, haga clic en Additional
Keys (Claves adicionales) en el diagrama de flujo.2 Haga clic en Add Key from file (Añadir clave desde archivo).
Busque el directorio de grupo de medios, ABB Robotics > MediaPool, y abra el directorio que corresponde a la configuración de ejes externos que desee utilizar.
En el caso del paquete Laxå AW Pack, abra la biblioteca 3HEA504101880.01.En el caso del paquete FlexArcCompactPack, abra la biblioteca 3HEA504103880.01.
3 Seleccione el archivo de claves y haga clic en Open (Abrir). El archivo de claves se utiliza para abrir un conjunto adicional de opciones seleccionables que son necesarias para la configuración. Los archivos de claves de los posicionadores ABB tienen el nombre virtual.kxt.
4 Haga clic en Options (Opciones) en el diagrama de flujo.5 En la ventana de diálogo Options (Opciones), desactive la
casilla de verificación Use Latest Program Rev (Usar última versión del programa) y seleccione la versión correcta del programa.
6 Haga clic en Options (Opciones). Aparece el asistente Select Options (Seleccionar opciones). Avance por el asistente y seleccione los valores adecuados para las distintas opciones. Para obtener más información acerca de qué opciones debe seleccionar, consulte “Opciones del posicionador” en la página 200. El asistente contiene opciones para todo el sistema de robot, no sólo para el eje externo que está configurando.
Cuando haya completado el asistente Select Options (Seleccionar opciones), haga clic en Finish (Finalizar).
7 La configuración actual se muestra en la pantalla. Haga clic en el botón Finish (Finalizar). Se crea un archivo de IDs de clave para su configuración.

Capítulo 4: Cómo trabajar con las estaciones, Cómo configurar los ejes externos de un posicionador
199
8 En la ventana navegador de robots virtuales, haga clic en Cerrar.
9 En la ventana de diálogo Configuración para Irbxxxx, haga clic en Aceptar.
El posicionador queda incluido en el controlador del sistema de robot. Para poder utilizar el posicionador en RobotStudio, debe continuar con la configuración.
Configuración de propiedades de controladores virtuales de la versión 3.2 o anterior
Realice las operaciones indicadas en esta sección si desea configurar un sistema con un controlador virtual de la versión 3.2 o anterior. Para obtener más ayuda, también puede hacer clic en el botón Help (Ayuda) de la función Robot Properties (Propiedades del robot).1 En la ventana de diálogo Robot Properties (Propiedades del
robot), haga clic en la pestaña Startup (Inicio).2 Haga clic en Cold (En frío).3 En el cuadro de grupo Installed Software (Software instalado),
busque la pestaña Options (Opciones) y haga clic en ella.4 Active la casilla de verificación ArcWeld. De esta forma, se
abre la ventana de diálogo ArcWeld Configuration (Configuración de ArcWeld).
5 En la ventana de diálogo ArcWeld Configuration (Configuración de ArcWeld), seleccione las opciones que corresponden a su posicionador y haga clic en OK (Aceptar). Para obtener más información acerca de qué opciones debe seleccionar, consulte “Opciones del posicionador” en la página 200.
6 En la ventana de diálogo Robot Properties (Propiedades del robot), haga clic en OK (Aceptar).
7 En la ventana navegador de robots virtuales, haga clic en Cerrar.
8 En la ventana de diálogo Configuración para Irbxxxx, haga clic en Aceptar.
El posicionador queda incluido en el controlador del sistema de robot. Para poder utilizar el posicionador en RobotStudio, debe continuar con la configuración.

Guía del usuario de RobotStudio
200
Opciones del posicionadorAl añadir un posicionador a un controlador virtual, es necesario configurar varias opciones. Busque la configuración de su posicionador y modelo de robot en la tabla siguiente. También puede obtener más información sobre los valores necesarios en estas opciones a través de su centro de asistencia de ABB.
Posicionadores estándar
En la tabla siguiente se describen las opciones correctas para la configuración de los posicionadores estándar de ABB Automation.X = ObligatorioO = Opcional
Selecciones NecesarioRobot Tipo de posicionador Tipo RTT Ejes externos Proceso
140,
140
0 y
2400
4400
y 6
400
A B C D K L R STD
HPP
Trav
eltr
ack
Ejes
ext
. arm
ario
de
cont
rola
dor
Ejes
ext
. sól
o ar
mar
io a
ccio
nam
.
392
Ejes
ext
erno
s D
C2T
Ejes
ext
. DC
2T +
GT
393
Ejes
ext
erno
s D
C2
+ G
T
Sin
ejes
ext
. arm
ario
IO P
lus
551
Arc
War
e
552
Arc
War
e Pl
us
541
Load
id y
Col
Det
ect
531
Mov
imie
nto
avan
zado
556
Arc
itec
562
Com
pact
Arc
X X X X X O O O X OX X X X X X O O O X OX X X X X O O O X X OX X X X X X O O O X X OX X X X X O O O X OX X X X X X O O O X OX X X X X O O O OX X X X X X O O O OX X X X X O O O X OX X X X X X O O O X OX X X X X O O O OX X X X X X O O O OX X X X X O O O X X OX X X X X O O O OX X X X X X O O O OX X X X X O O O X X OX X X X X X O O O X X OX X X X X O O O OX X X X X X O O O OX X X X X O O O X X O
X X X X X O O O OX X X X X O O O OX X X X X O O O OX X X X X O O O O

Capítulo 4: Cómo trabajar con las estaciones, Cómo configurar los ejes externos de un posicionador
201
Posicionadores compactos Flex Arc
En la tabla siguiente se describen las opciones correctas para la configuración de los ejes externos Flex Arc de ABB Automation.X = ObligatorioO = Opcional
Selecciones NecesarioTipo de posicionador Proceso AW Ejes externos Proceso
100C
250L
250S
250T
Arc
itec
Flex
ible
Ejes
ext
. arm
ario
de
cont
rola
dor
Ejes
ext
. sól
o ar
mar
io a
ccio
nam
.
392
Ejes
ext
erno
s D
C2T
Ejes
ext
. DC
2T +
GT
393
Ejes
ext
erno
s D
C2
+ G
T
Sin
ejes
ext
.
IO P
lus
551
Arc
War
e
552
Arc
War
e Pl
us
541
Load
id y
Col
Det
ect
530
Func
ione
s av
anza
das
537
Func
ione
s de
des
arro
llo
556
Arc
itec
562
Com
pact
Arc
X X X X X O X X XX X X X X O X X
X X X X X X O X X XX X X X X X O X X
X X X X X O X X XX X X X X O X X
X X X X X X O X X XX X X X X X O X X

Guía del usuario de RobotStudio
202
Cómo añadir los archivos de configuración de los posicionadores
En el caso de los posicionadores estándar de ABB, no tiene que añadir ningún archivo de configuración adicional. Sin embargo, en el caso de los ejes externos personalizados, debe añadir un archivo de configuración que describa las propiedades del eje externo frente al controlador.
Requisitos previos Antes de añadir archivos de configuración, es necesario cumplir los requisitos siguientes:• La estación debe contener tanto el robot como el eje externo.• Es necesario iniciar el controlador virtual.• El eje externo debe haber sido añadido previamente al
controlador virtual.
Apertura de la configuración de ejes externos
Para abrir la configuración de los ejes externos si no está aún abierta, haga lo siguiente:1 Seleccione el robot.2 En el menú Mecanismo, apunte a Controlador y haga clic en
Configurar.3 En la ventana de diálogo Configuración para Irbxxxx, haga
clic en la pestaña Eje externo.En la pestaña Eje externo, la lista Unidades activas muestra todas las unidades mecánicas del controlador virtual.
Cómo añadir los archivos de configuración
Para añadir un archivo de configuración para el eje externo, haga lo siguiente:1 En la pestaña Eje externo de la ventana de diálogo
Configuración para Irbxxxx, haga clic en Añadir.2 Busque el archivo de configuración y haga clic en Abrir.De esta forma, el archivo de parámetros se añade al controlador y el controlador virtual se reinicia automáticamente para leer el archivo.

Capítulo 4: Cómo trabajar con las estaciones, Cómo configurar los ejes externos de un posicionador
203
Configuración de la correlación de ejes externos para posicionadores
Cada unidad mecánica del controlador virtual controla una articulación del posicionador. Es necesario especificar qué articulación debe controlarse con cada unidad mecánica.
Requisitos previos Antes de correlacionar las articulaciones, es necesario cumplir los requisitos siguientes:• La estación debe contener tanto el robot como el posicionador.• Es necesario iniciar el controlador virtual.• El posicionador debe haber sido añadido previamente al
controlador virtual.• Si el posicionador requiere cualquier parámetro adicional, debe
añadirlo.
Apertura de la configuración de ejes externos
Para abrir la configuración de los ejes externos si no está aún abierta, haga lo siguiente:1 Seleccione el robot.2 En el menú Mecanismo, apunte a Controlador y haga clic en
Configurar.3 En la ventana de diálogo Configuración para Irbxxxx, haga
clic en la pestaña Eje externo.En la pestaña Eje externo, la lista Unidades activas muestra todas las unidades mecánicas del controlador virtual.
Configuración de la correlación
Para configurar la correlación, haga lo siguiente:1 En la pestaña Eje externo de la ventana de diálogo
Configuración para Irbxxxx, haga clic en Configurar.De esta forma, se abre la ventana de diálogo Correlación de ejes externos.
2 En la lista Mecanismos, seleccione la fila que corresponde al eje externo que desee configurar.
3 En la lista Unidades mecánicas, active la casilla de verificación de la unidad mecánica que desee correlacionar.

Guía del usuario de RobotStudio
204
4 Con las listas de Articulaciones configuradas en el controlador, correlacione qué articulación de la unidad mecánica del controlador virtual debe controlar qué articulación del eje externo de RobotStudio (articulación de simulación).
5 Haga clic en Aceptar cuando todas las articulaciones estén correlacionadas.
6 En este momento aparece un resumen de la configuración realizada. Si la configuración es correcta, haga clic en Sí. De lo contrario, haga clic en No y corrija la configuración.
Una vez completada la configuración, el controlador virtual se reinicia automáticamente.

Capítulo 4: Cómo trabajar con las estaciones, Cómo configurar los ejes externos de un posicionador
205
Calibración de la base de coordenadas de la base del eje externo del posicionador
Al coordinar los movimientos del eje externo y del robot, la ubicación de la base de coordenadas de la base del eje externo debe ser correcta en el controlador virtual.
Requisitos previos Antes de calibrar la base de coordenadas de la base, es necesario cumplir los requisitos siguientes:• La estación debe contener tanto el robot como el posicionador.• Es necesario iniciar el controlador virtual.• El posicionador debe haber sido añadido previamente al
controlador virtual.• Si el posicionador requiere cualquier parámetro adicional, debe
añadirlo previamente.
Apertura de la configuración de ejes externos
Para abrir la configuración de los ejes externos si no está aún abierta, haga lo siguiente:1 Seleccione el robot.2 En el menú Mecanismo, apunte a Controlador y haga clic en
Configurar.3 En la ventana de diálogo Configuración para Irbxxxx, haga
clic en la pestaña Eje externo.En la pestaña Eje externo, la lista Unidades activas muestra todas las unidades mecánicas definidas en el controlador virtual.
Calibración de la base de coordenadas de la base
Para calibrar la base de coordenadas de la base, haga lo siguiente:1 En la pestaña Eje externo de la ventana de diálogo
Configuración para Irbxxxx, haga clic en Calibrar.De esta forma, se abre la ventana de diálogo Posición de la base de coordenadas de la base.
2 En la lista Unidad mecánica, seleccione la unidad que desee calibrar.

Guía del usuario de RobotStudio
206
3 Utilice los botones de opción para seleccionar una forma de definir la posición de la base de coordenadas de la base.
4 Haga clic en Aceptar cuando haya posicionado la base de coordenadas de la base del eje externo.
Una vez completada la configuración, el controlador virtual se reinicia automáticamente.
Resultado Cuando haya completado todos los pasos de configuración necesarios, el eje externo queda listo para su uso.
Opción Descripción
Usar definición de controlador
Posiciona la base de coordenadas de la base acorde con los valores almacenados en el controlador. Los controladores de robot predefinidos no incluyen esta información.
Usar definición de modelo
Posiciona la base de coordenadas de la base de acuerdo con la posición actual de la estación de RobotStudio. Ésta es la opción recomendada al crear una estación de RobotStudio desde cero.
Introducir valores
Activa los campos para la introducción de los nuevos valores de posición. Esta opción resulta útil cuando se conoce la posición de planos o estaciones existentes.

Capítulo 4: Cómo trabajar con las estaciones, Cómo configurar el seguimiento de un transportador
207
Cómo configurar el seguimiento de un transportador

Guía del usuario de RobotStudio
208
Descripción generalUn transportador es una cinta o una cadena transportadora que hace avanzar cada Pieza de trabajo hasta el robot. Al configurar un sistema de seguimiento del transportador, el robot puede seguir el movimiento de una pieza de trabajo en el transportador.El seguimiento de transportador suele utilizarse en aplicaciones de pintura pero pueden usarse también para otras aplicaciones, siempre y cuando el sistema de robot tenga instalada la opción de seguimiento de transportador.

Capítulo 4: Cómo trabajar con las estaciones, Cómo configurar el seguimiento de un transportador
209
Seguimiento de transportador en células de robot realesCuando se utiliza el seguimiento de transportador en células de robot reales, el transportador cuenta con un interruptor de sincronización que envía una señal al controlador del robot cuando es atravesado por una pieza de trabajo. De esta forma, el robot puede empezar a hacer un seguimiento del objeto de trabajo de la pieza en movimiento, siempre y cuando no esté ocupado haciendo el seguimiento de otro objeto de trabajo. Si el interruptor de sincronización no está situado en la posición de la base de coordenadas de la base del transportador, es posible definir una distancia de puesta en cola. A lo largo de esta distancia, el seguimiento de la pieza de trabajo está a cargo del transportador. Para reducir el riesgo de que no se llegue a tiempo para empezar el seguimiento del objeto de trabajo cuando el robot está ocupado, es posible definir una ventana de inicio. Se trata de una distancia específica tras la base de coordenadas de la base del transportador en la que el robot puede empezar el seguimiento del objeto de trabajo. Mientras el robot está siguiendo el objeto de trabajo, es posible ejecutar un programa sobre el objeto de trabajo en movimiento. El área de trabajo del movimiento coordinado está limitada por la distancia máxima, tras la cual el seguimiento del objeto de trabajo se anula automáticamente.En la imagen siguiente se ilustran estas distancias:
Para obtener más información sobre el seguimiento del transportador en las células de robot reales, consulte la User’s Guide (Guía del usuario) de la opción de seguimiento de transportador de BaseWare.
Dirección del transportadorSincronizaciónInterruptor
Área de trabajoAnchura de ventana de inicio
Distancia de rastreo de cola
- 0,0 m
Distancia máxima
Distancia mínima
x
yz
2 134567
Objeto de trabajoBase de coordenadas del usuario

Guía del usuario de RobotStudio
210
Seguimiento de transportador en una estación de RobotStudio
Al simular el seguimiento de un transportador en RobotStudio, el transportador funciona de la forma que en una célula real. RobotStudio simula los interruptores de sincronización, los codificadores y otros equipos periféricos, una vez creado y configurado correctamente el transportador.Además de las posiciones y distancias que controlan el seguimiento del transportador en una célula de robot real, el seguimiento de transportador de RobotStudio también cuenta con posiciones que determinan dónde empiezan y terminan de moverse las piezas a lo largo del transportador.
Requisitos previos Para crear un transportador y configurar el seguimiento de transportador, la estación debe contener un robot dotado de un controlador virtual al que se haya añadido la opción de seguimiento de transportador. También es necesario iniciar el controlador virtual.La opción de seguimiento de transportador debe añadirse al controlador virtual. Esto se realiza desde el navegador de robots virtuales. Consulte “El navegador de robots virtuales” en la página 289 para obtener más información.Sin embargo, es posible crear el transportador sin configurar la funcionalidad de seguimiento, si no tiene un controlador virtual iniciado.
Flujo de trabajo del seguimiento de transportador
El flujo de trabajo siguiente describe cómo crear y configurar un sistema de seguimiento de transportador en RobotStudio.1 Creación o importación de una geometría que represente al
transportador. La geometría más simple posible es un tetraedro con el mismo tamaño que el transportador que se desea simular.Para crear la geometría, consulte “Creación de componentes en 3D” en la página 149.Para importar la geometría, consulte “Importación de una geometría” en la página 143.
2 Creación del mecanismo de transportador. Consulte “Creación del mecanismo de transportador” en la página 212.

Capítulo 4: Cómo trabajar con las estaciones, Cómo configurar el seguimiento de un transportador
211
3 Configuración del controlador virtual. Consulte “Configuración del controlador virtual para el seguimiento de transportador” en la página 213.
4 Configuración del seguimiento de transportador. Consulte “Configuración del seguimiento de transportador” en la página 215.
5 Configuración del bloqueo de señales. Consulte “Configuración del bloqueo de señales” en la página 220.

Guía del usuario de RobotStudio
212
Creación del mecanismo de transportadorEn este tema se describe cómo crear el mecanismo de transportador.
Requisitos previos Antes de crear el mecanismo de transportador, es necesario cumplir los requisitos siguientes:• La geometría del transportador debe existir en la estación.• Todos los componentes de geometría del modelo de
transportador deben pertenecer a una misma Pieza.• Es necesario saber dónde debe posicionarse la base de
coordenadas de la base del transportador, que es donde el robot puede empezar el seguimiento del objeto de trabajo.
Creación del mecanismo
Para crear el mecanismo de transportador, haga lo siguiente:1 En el menú Mecanismo, apunte a Transportador y haga clic
en Crear.Abre la ventana de diálogo Crear transportador.
2 En la lista Piezas, seleccione la pieza de la geometría que representa al transportador.
3 En el cuadro de grupo Base de coordenadas de la base, especifique la base de coordenadas de la base del transportador, que es la posición en la que el robot puede empezar el seguimiento de los objetos de trabajo. Puede introducir los valores con ayuda del teclado o seleccionar una posición de la ventana gráfica.
4 Haga clic en Aceptar.
Resultado Ahora ya ha creado un mecanismo de transportador. En el navegador de objetos, la pieza seleccionada para el transportador ha cambiado para convertirse en un nodo de mecanismo de transportador. Consulte “Nodos en el navegador de objetos” en la página 30 para obtener más información.Para continuar con la configuración del seguimiento de transportador y de las propiedades del transportador, configure en primer lugar el controlador virtual para el seguimiento de transportador. Consulte “Configuración del controlador virtual para el seguimiento de transportador” en la página 213 para obtener más información.

Capítulo 4: Cómo trabajar con las estaciones, Cómo configurar el seguimiento de un transportador
213
Configuración del controlador virtual para el seguimiento de transportador
El controlador virtual debe estar configurado para el seguimiento de transportador de la misma forma que un controlador real. La configuración del controlador virtual se realiza con ayuda del navegador de robots virtuales y RobInstall.
Requisitos previos Para configurar un controlador virtual para el seguimiento de transportador, es necesario cumplir los requisitos siguientes:• El controlador virtual debe ser de la versión 4.0.70 o posterior.• La opción de seguimiento de transportador debe estar instalada.
Esto se realiza mediante la instalación de una clave de robot adicional.
Configuración del controlador virtual
Para configurar un controlador virtual para el seguimiento de transportador, haga lo siguiente:1 Abra el navegador de robots virtuales. Consulte “El navegador
de robots virtuales” en la página 289.2 En la lista Sistema, seleccione el sistema al que desea añadir el
seguimiento de transportador y haga clic en Propiedades. De esta forma, se inicia RobInstall, que permite modificar el sistema.
3 En RobInstall, haga clic en el nodo Options (Opciones) en el diagrama de flujo para ir a la página de configuración Options (Opciones). Para obtener información detallada sobre RobInstall, consulte la Ayuda en línea propia de RobInstall.
4 Haga clic en el botón Options (Opciones) que se encuentra a la derecha de la lista Selected Options (Opciones seleccionadas).
5 Haga clic en Next (Siguiente) varias veces hasta que aparezca una lista de opciones que contenga la opción Conveyor Tracking (Seguimiento de transportador). En la mayoría de las versiones de controlador, se trata de la página Generic SoftWare Options (Opciones genéricas de software). A continuación, seleccione Conveyor Tracking (Seguimiento de transportador) y haga clic en Next (Siguiente).

Guía del usuario de RobotStudio
214
6 Si la siguiente lista es Select IO-node for Conveyor Tracking (Seleccione un nodo de E/S para el seguimiento de transportador), seleccione uno de los nodos y haga clic en Finish (Finalizar). De lo contrario, sólo haga clic en Finish (Finalizar).
7 En RobInstall, haga clic en Finish (Finalizar).8 En el navegador de robots virtuales, asegúrese de que el
sistema que ha configurado esté seleccionado como el robot actual y haga clic en Cerrar.
Resultado Ahora debe configurar el controlador virtual para el seguimiento de transportador. El paso siguiente es configurar el bloqueo de señales.

Capítulo 4: Cómo trabajar con las estaciones, Cómo configurar el seguimiento de un transportador
215
Configuración del seguimiento de transportadorLa configuración de las propiedades del seguimiento de transportador es el último paso del flujo de trabajo de configuración del seguimiento de transportador.
Requisitos previos Para configurar un transportador, es necesario cumplir los requisitos siguientes:• La estación debe contener un mecanismo de transportador.
Consulte “Creación del mecanismo de transportador” en la página 212.
• El controlador virtual debe estar configurado para el seguimiento de transportador. Consulte “Configuración del controlador virtual para el seguimiento de transportador” en la página 213.
• Los objetos que se moverán sobre el transportador deben estar posicionados en el lugar que ocuparán cuando el robot empiece el seguimiento.
• Cada objeto en movimiento debe pertenecer a una única pieza.
El asistente Configurar transportador
La configuración de las propiedades del seguimiento de transportador se realiza con ayuda del asistente Configurar transportador, que contiene una página para cada uno de los grupos de propiedades que debe configurar:
Página Descripción
Movimiento y E/S Configuración de qué mecanismo de transportador se utilizará, su ubicación y qué señales de E/S lo controlan. Consulte “Introducción de la información de movimiento y E/S” en la página 216.
Objeto de trabajo Configuración del objeto de trabajo que será movido por el transportador. Consulte “Introducción de la información del objeto de trabajo” en la página 217.

Guía del usuario de RobotStudio
216
Una vez completado el asistente, la configuración queda guardada. La próxima vez que se ejecuta el asistente, la configuración realizada anteriormente se utiliza de forma predeterminada.
Inicio del asistente Configurar transportador
Para abrir el asistente Configurar transportador, haga lo siguiente:1 En el navegador de objetos, seleccione el transportador que
desee configurar.2 En el menú Mecanismo, apunte a Transportador y haga clic
en Configurar. De esta forma, se abre el asistente. Continúe con la introducción de la información de movimiento y E/S.
Introducción de la información de movimiento y E/S
La página Movimiento y E/S permite configurar las propiedades básicas del transportador.1 En la lista Nombre de unidad mecánica, seleccione el
transportador que desee configurar.2 En el cuadro de grupo Base de coordenadas de la base del
transportador, introduzca la posición de la base de coordenadas de la base del transportador.Los valores actuales indican la posición actual de la base de coordenadas de la base. La introducción de nuevos valores moverá por tanto la base de coordenadas de la base y el transportador.
Distancias Configuración de las distancias de seguimiento y puesta en cola en el transportador. Consulte “Introducción de información de distancias” en la página 217.
Objeto Configuración de qué objetos deben moverse en el transportador, así como las distancias y la velocidad del movimiento. Consulte “Introducción de información del objeto” en la página 218.
Configuración Resumen de la configuración y de las funciones de comprobación de la conexión. “Cómo cerrar el asistente” en la página 219.
Página Descripción

Capítulo 4: Cómo trabajar con las estaciones, Cómo configurar el seguimiento de un transportador
217
3 Opcionalmente, haga clic en E/S y configure las señales que desee utilizar para controlar el transportador.La configuración de las señales se lee del archivo de configuración PROC.CFG del controlador virtual. Si no hace ningún cambio, se utilizan los valores predeterminados.
4 Una vez completada la página Movimiento y E/S, haga clic en Siguiente y continúe en Objeto de trabajo.
Introducción de la información del objeto de trabajo
La página Objeto de trabajo permite seleccionar o crear el objeto de trabajo que será movido por el transportador y seguido por el robot.1 En el cuadro de grupo Objeto de trabajo, seleccione si desea
usar un objeto de trabajo creado anteriormente o crear uno nuevo.
2 Si desea utilizar un objeto de trabajo creado anteriormente, seleccione el objeto de trabajo en la lista Nombre.
3 Si desea crear un nuevo objeto de trabajo, introduzca el nombre del nuevo objeto de trabajo en el cuadro Nombre.
4 Opcionalmente, introduzca un desplazamiento para la base de coordenadas del objeto de trabajo en el cuadro de grupo Base de coordenadas del objeto. Si no se define ningún desplazamiento, el objeto de trabajo coincidirá con la base de coordenadas de la base del transportador.
5 Haga clic en Siguiente y continúe en Distancias.
Introducción de información de distancias
La página Distancias permite especificar las distancias que controlan el seguimiento del objeto de trabajo. Todas las distancias se miden respecto de la base de coordenadas de la base del transportador.1 En el cuadro Distancia máx., introduzca la distancia en la que
el seguimiento del objeto de trabajo debe anularse automáticamente, si no se ha anulado en un punto anterior.
2 En el cuadro Distancia mín., introduzca la distancia en la que el seguimiento del objeto de trabajo debe anularse automáticamente si el transportador se mueve hacia atrás.
3 En el cuadro Anchura de ventana de inicio, introduzca la distancia hasta la que es posible iniciar el seguimiento, si el robot está ocupado con el seguimiento de otro objeto de trabajo cuando el objeto de trabajo pasa por la base de coordenadas de la base del transportador.

Guía del usuario de RobotStudio
218
Si el objeto de trabajo atraviesa esta distancia antes de que se inicie su seguimiento, no será tenido en cuenta por el robot.
4 En el cuadro Distancia de rastreo de cola, introduzca la distancia existente entre el interruptor de sincronización y la base de coordenadas de la base del transportador. A lo largo de esta distancia, el seguimiento del objeto de trabajo está a cargo del transportador en lugar del robot.
5 Haga clic en Siguiente y continúe en Objeto.
Introducción de información del objeto
La página Objeto permite especificar qué objeto se transporta en el transportador, así como las propiedades del transporte. Todas las distancias se miden respecto de la base de coordenadas de la base del transportador.1 En el cuadro Posición inicial del objeto, introduzca la posición
a partir de la cual el transportador empezará a mover los objetos, medida respecto de la base de coordenadas de la base del transportador.
2 En el cuadro Posición final del objeto, introduzca la posición a partir de la cual el transportador dejará de mover los objetos, medida respecto de la base de coordenadas de la base del transportador. Esta posición debe estar situada más allá del valor de Distancia máx. especificado en la página Distancias. De lo contrario, el objeto nunca alcanzará el punto en el que el seguimiento se anula automáticamente.
3 En el cuadro Velocidad del transportador, introduzca la velocidad del transportador.
4 Haga clic en el botón Añadir objeto y seleccione qué objetos desea mover con el transportador. De esta forma, se abre la ventana de diálogo Añadir objeto a transportador.
5 En la lista Piezas, seleccione la pieza que desee mover sobre el transportador y haga clic en el botón de flecha hacia la derecha. Si desea añadir varias piezas, añada una cada vez.
6 Si desea añadir varias piezas, utilice el cuadro Distancia a objeto próximo para especificar la distancia existente entre las piezas, antes de añadir la nueva pieza.
7 En la ventana de diálogo Añadir objeto a transportador, haga clic en Aceptar cuando haya añadido todos los objetos.

Capítulo 4: Cómo trabajar con las estaciones, Cómo configurar el seguimiento de un transportador
219
8 Haga clic en Siguiente y continúe revisando la configuración y cerrando el asistente.
Cómo cerrar el asistente
Una vez completado el asistente, revise la configuración.1 Si la configuración es correcta, continúe en el paso siguiente. De
lo contrario, haga clic en Atrás y corrija la configuración.2 Opcionalmente, haga clic en Probar conexión con
controlador para ver si la conexión entre el transportador y el controlador virtual funciona correctamente.No es necesario que tenga en cuenta los mensajes sobre el bloqueo de señales, dado que se ocupará de este aspecto en el paso siguiente. Si aparece un error de otro tipo, vuelva atrás y corríjalo.
3 Haga clic en Finalizar para cerrar el asistente.
Resultado En este momento aparece un cuadro de mensaje indicando que debe bloquear las señales de posición y velocidad. Consulte “Configuración del bloqueo de señales” en la página 220 para obtener más información acerca de cómo hacerlo.

Guía del usuario de RobotStudio
220
Configuración del bloqueo de señalesAl simular el seguimiento de un transportador, RobotStudio envía al controlador virtual las señales de velocidad y posición que se reciben del hardware del transportador en las células de robot reales. Para que el controlador virtual lea estas señales de RobotStudio, es necesario configurar el bloqueo de señales mediante la unidad de programación virtual.
Requisitos previos Antes de configurar el bloqueo de señales, es necesario cumplir los requisitos siguientes:• El controlador virtual debe estar configurado para el
seguimiento de transportador.• Es necesario iniciar el controlador virtual.
Configuración del bloqueo de señales
Para configurar el bloqueo de señales, haga lo siguiente:1 Seleccione el robot.2 En el menú Mecanismo, haga clic en Unidad de
programación.De esta forma, se abre la unidad de programación virtual. Los pasos siguientes se hacen con ella de la misma forma que en una unidad de programación real.
3 Con el panel de control de la unidad de programación, seleccione <250 mm/s para configurar el controlador virtual en el modo manual.
4 En la unidad de programación, haga clic en el botón I/O (E/S).5 Haga clic en el botón Edit (Editar) y seleccione 4 Enable Block
function key (4 Activar tecla de función Bloquear).6 Seleccione la señal de velocidad en la configuración de E/S y
haga clic en la tecla de función Block (Bloquear). Se trata de la señal C1Speed a no ser que cambie la señal predeterminada durante la configuración.
7 Seleccione la señal de posición en la configuración de E/S y haga clic en la tecla de función Block (Bloquear). Se trata de la señal C1Position a no ser que cambie la señal predeterminada durante la configuración.

Capítulo 4: Cómo trabajar con las estaciones, Cómo configurar el seguimiento de un transportador
221
8 Con el panel de control de la unidad de programación, seleccione Auto para configurar el controlador virtual en el modo automático.
9 En la unidad de programación, responda Yes (Sí) a la pregunta sobre si desea mantener las señales bloqueadas incluso en el modo automático.
10 En la unidad de programación, confirme el cambio del modo manual al modo automático.
11 Cierre la unidad de programación.
Resultado El sistema está preparado para su uso. Al ejecutar una simulación en RobotStudio, el transportador mueve los objetos y objetos de trabajo especificados, independientemente de si el controlador virtual está en funcionamiento. Si el robot ha sido programado para realizar el seguimiento del objeto de trabajo sobre el transportador, lo hará cuando simule el programa.Para obtener más información sobre cómo programar un robot para el seguimiento del transportador, consulte la User’s Guide (Guía del usuario) de la opción de seguimiento de transportador de BaseWare.Para obtener más información acerca de cómo simular una estación con seguimiento de transportador, consulte “Ejecución de una simulación” en la página 293.

Guía del usuario de RobotStudio
222

Capítulo 5: Cómo crear trayectorias de robot,
223
Capítulo 5 Cómo crear trayectorias derobot

Guía del usuario de RobotStudio
224
IntroducciónEn el capítulo Cómo crear trayectorias de robot aprenderá cómo utilizar los objetivos y trayectorias y cómo realizar pruebas de alcanzabilidad.

Capítulo 5: Cómo crear trayectorias de robot, Cómo utilizar los objetivos
225
Cómo utilizar los objetivos

Guía del usuario de RobotStudio
226
Programación de objetivoPuede crear un nuevo Objetivo mediante el movimiento del robot a la posición de objetivo.Para programar un objetivo, realice las operaciones siguientes:1 Para Movimiento el robot a la posición que prefiera, consulte
“Movimiento del robot” en la página 264.
NOTA: Para poder mover el robot lineal, debe estar conectado al controlador virtual. Para conectar el robot a un controlador virtual, consulte “El controlador virtual” en la página 274.
2 En la barra de herramientas de Elementos, haga clic en el botón Programar objetivo.
3 Aparece un nuevo objetivo denominado Target 1:1 en el navegador de objetos, dentro del nodo Objeto de trabajo. En la ventana gráfica se representa un Sistema de coordenadas en la posición del TCP.
NOTA: Cada objetivo tiene una relación con el objeto de trabajo activo. Si desea mover el objetivo a otro objeto de trabajo, debe decidir si cambia o no la posición del objetivo.

Capítulo 5: Cómo crear trayectorias de robot, Cómo utilizar los objetivos
227
Crear objetivoPuede crear un nuevo Objetivo mediante la introducción de las posiciones del objetivo.Para crear un nuevo objetivo, realice las operaciones siguientes:1 En la barra de herramientas de Elementos, haga clic en el botón
Crear objetivo.Abre la ventana de diálogo Crear objetivo.
2 En la lista Objeto de trabajo, seleccione en qué Objeto de trabajo desea crear el objetivo.
3 Seleccione la Referencia que desea utilizar para colocar el objetivo:
4 Introduzca la posición y la Orientación del objetivo. Para ver el resultado en la ventana gráfica, haga clic en Aplicar. Ajuste la posición si es necesario.
5 Cuando haya terminado, haga clic en Aceptar.6 Aparece un nuevo objetivo en el navegador de objetos dentro
del nodo de objeto de trabajo activo. En la ventana gráfica se representa un sistema de coordenadas en la posición del objetivo.
NOTA: El objetivo creado no recibe ninguna Configuración para los ejes del robot. Para añadir estos valores de configuración al objetivo, utilice Modpos o la ventana de diálogo Soluciones. Consulte “Modificación de objetivo con ModPos” en la página 234 y “Selección de configuraciones de ejes para el objetivo” en la página 240, respectivamente.
Si desea colocar el objetivo…: …seleccione:
Respecto de la posición del Objeto de trabajo activo
Objeto de trabajo
En una posición absoluta en el Sistema de coordenadas mundo de la estación
Mundo
En un sistema de coordenadas definido por el usuario
UCS

Guía del usuario de RobotStudio
228
NOTA: La posición de todos los ejes externos que están activos cuando se crea el objetivo se almacenan en éste. Para ver qué ejes externos están activados, realice las operaciones siguientes:Haga clic con el botón derecho en el robot y seleccione Configurar controlador. A continuación, haga clic en la pestaña Eje externo. Los ejes que estén seleccionados en la lista Unidades activas son los que se encuentran activados.

Capítulo 5: Cómo crear trayectorias de robot, Cómo utilizar los objetivos
229
Conversión de un objetivo en un objetivo en líneaAl crear un programa de robot, los objetivos de las instrucciones de movimiento pueden ser objetivos declarados u objetivos en línea.En los objetivos en línea las posiciones se especifican directamente en la instrucción de movimiento, en lugar de referirse a una declaración de objetivo al comienzo del módulo.Todos los objetivos creados en RobotStudio son de forma predeterminada objetivos declarados, pero pueden convertirse en objetivos en línea cuando la trayectoria se sincroniza con el controlador virtual.
Requisitos previos Antes de convertir un objetivo en un objetivo en línea, debe cumplirse lo siguiente:• El navegador de propiedades tiene que estar abierto.• El objetivo que se va a convertir tiene que crearse.• El controlador virtual tiene que iniciarse.
Conversión de un objetivo en un objetivo en línea
Para convertir un objetivo declarado en un objetivo en línea, realice las operaciones siguientes:1 Seleccione el objetivo que desea convertir.2 En el navegador de propiedades, cambie la propiedad Inline
de FALSE a TRUE.3 Sincronice con el controlador virtual las trayectorias en las que
se usa el objetivo.En el programa del robot, todas los casos de objetivos se crean ahora como objetivos en línea.

Guía del usuario de RobotStudio
230
Vista del robot en objetivoPara conseguir una mejor vista de la Orientación de los Objetivos y de cómo el robot alcanzará los objetivos, puede mostrar el robot en la posición que tendrá cuando alcance cada objetivo específico.Para mostrar el robot en el objetivo, realice las operaciones siguientes:1 Para poder ver el robot en un objetivo, el controlador virtual
debe estar ejecutándose, consulte “El controlador virtual” en la página 274.
2 En el menú Ver, haga clic en Ver robot en objetivo. 3 Seleccione un objetivo, en el navegador de objetos o en la
ventana gráfica. 4 El robot se muestra en cada objetivo seleccionado siempre que
se selecciona un objetivo. Mediante el recorrido a través de los objetivos en el navegador de objetos es fácil ver cómo cambia la posición del robot.
5 Para desactivar la función, vaya al menú Ver y haga clic de nuevo en Ver robot en objetivo.

Capítulo 5: Cómo crear trayectorias de robot, Cómo utilizar los objetivos
231
Vista de herramienta en objetivoPara obtener una mejor vista de la Orientación de los Objetivos, puede colocarse una copia temporal de la herramienta del robot en los objetivos como si el robot se hubiera movido a ese objetivo.Para mostrar una herramienta en el objetivo, realice las operaciones siguientes:1 En el menú Ver, haga clic en Ver herramienta en objetivo. 2 Seleccione un objetivo, en el navegador de objetos o en la
ventana gráfica. También puede seleccionar varios objetivos para mostrar varias copias de la herramienta.
3 Se muestra una copia de la herramienta montada en cada objetivo seleccionado cuando éste se selecciona. Haciendo un recorrido a través de los objetivos en el navegador de objetos es fácil ver cómo cambia la posición del robot.
4 Para desactivar la función, vaya al menú Ver y haga clic de nuevo en Ver herramienta en objetivo.

Guía del usuario de RobotStudio
232
El RegistroEl Registro es una función de texto mediante la cual puede escribir comentarios acerca de lo que quiera de la estación. Es una función muy útil para añadir comentarios a los Objetivos.Para añadir texto a un objetivo, consulte “Cómo utilizar el registro” en la página 172.

Capítulo 5: Cómo crear trayectorias de robot, Cómo utilizar los objetivos
233
Modificación de la posición del objetivoEn RobotStudio puede modificar la posición, ubicación y giro de un objetivo.Para modificar la posición del objetivo, realice las operaciones siguientes:1 Seleccione los objetivos que desea modificar, en el navegador
de objetos o en la ventana gráfica.2 Haga clic con el botón derecho en el objetivo. En el menú
contextual, apunte a Modificar y haga clic en lo que desea modificar en el objetivo:
• Posicionar, consulte “Posición” en la página 159.• Situar, consulte “Cómo situar objetos” en la página 160.• Girar, consulte “Giro” en la página 162.

Guía del usuario de RobotStudio
234
Modificación de objetivo con ModPosLa posición de un Objetivo existente puede modificarse mediante el desplazamiento del robot a la nueva posición elegida para el objetivo. Mediante la selección de un Objetivo de instrucción para el objetivo, el comando ModPos puede utilizarse para mover el objetivo hasta el TCP de la herramienta activa.Cuando se ejecuta ModPos, el objetivo, al que hace referencia el objetivo de instrucción, se actualiza con la siguiente información:• Posición y Orientación (que corresponderán al TCP de la
herramienta activa)• Configuración (la configuración actual del robot activo)• Ejes externos (los valores actuales de posición y orientación de
todos los ejes externos activos del robot activo)Para ejecutar ModPos, realice las operaciones siguientes:1 Para Movimiento el robot a la posición que prefiera, consulte
“Movimiento del robot” en la página 264.
NOTA: Para poder mover el robot de forma lineal, debe estar conectado al controlador virtual. Para conectar el robot a un controlador virtual, consulte “El controlador virtual” en la página 274.
2 Haga clic con el botón derecho en el objetivo de instrucción del objetivo que desea mover dentro del nodo Elementos en el navegador de objetos. Haga clic en Modpos.
3 Si la herramienta almacenada en el objetivo de instrucción difiere de la herramienta activa, aparecerá una advertencia.Si hace clic en Cancelar, el comando no se ejecutará.
4 Si hace clic en Aceptar, el objetivo de instrucción se actualizará con la herramienta activa. El objetivo (al que se hace referencia mediante el objetivo de instrucción) se mueve en la ventana gráfica y el objetivo se actualiza con:- Posición y orientación del objetivo (que corresponde con el TCP activo)- La configuración de robot actual- Los valores actuales de todos los ejes externos del robot activo
Temas relacionados
“Programación de objetivo” en la página 226

Capítulo 5: Cómo crear trayectorias de robot, Cómo utilizar los objetivos
235
Edición de los valores del eje externo en los objetivosLa edición de los valores de los ejes implica el cambio de posición de un eje externo para un objetivo. El objetivo conservará su posición, pero el eje externo y el robot se reposicionan para alcanzarlo.Puede editar los valores de los dos posicionadores y de los ejes externos de track.
Requisitos previos Para la edición de los valores de ejes externos de un objetivo, deben cumplirse las condiciones siguientes:• El eje externo debe ser añadido al controlador de robot virtual y
estar configurado correctamente. • Es necesario iniciar el controlador virtual.• El eje externo debe estar activado. Para activar una unidad,
haga clic con el botón derecho en el robot y seleccione Configurar controlador. A continuación, haga clic en la pestaña Eje externo y seleccione el eje en la lista Unidades activas.
Edición de valores de ejes
1 Haga clic en los objetivos (en uno o varios) que desee editar, en la ventana gráfica o en navegador de objetos.Si selecciona varios objetivos, los valores que especifique se aplican a todos ellos.
2 En el menú Modificar, apunte a Objetivo y a continuación, haga clic en Editar datos externos. La ventana de diálogo Datos externos: xxxx muestra en este momento una lista con las articulaciones del eje externo y sus valores. Sólo puede editar los ejes que estén configurados correctamente.

Guía del usuario de RobotStudio
236
3 Ahora puede editar el valor del eje mediante una de las operaciones siguientes:
4 Opcionalmente, puede hacer clic en Previsualizar para ver cómo pueden alcanzar el objetivo el robot y los ejes externos. La presentación preliminar sólo está disponible al editar un objetivo cada vez.
5 Haga clic en Aplicar o en Aceptar cuando haya terminado.
Acción Descripción
Escriba un nuevo valor para un eje
En la columna de valor, seleccione el valor del eje externo que desee editar e introduzca el nuevo valor. Debe especificar los valores en mm en el caso del movimiento lineal y en grados (°) en el caso del movimiento circular.Si ha seleccionado varios objetivos a la vez y la columna de valor muestra Ambiguo, los valores del eje externo son distintos para los distintos objetivos.
Almacene los valores de los ejes en su posición actual en la vista gráfica.
Haga clic con el botón derecho en las filas de los ejes y seleccione Almacenar valor(es). Esto le resultará útil si desea crear los nuevos valores moviendo el eje externo a su nueva posición.
Seleccionar como no definido
Haga clic con el botón derecho en las filas de los ejes y seleccione Seleccionar como no definido. Los valores se eliminan.Los valores no definidos sólo pueden usarse con los ejes no activados.
Cambio de signo de los valores
Haga clic con el botón derecho en los campos de los ejes y seleccione Cambiar signo. Los valores cambiarán de positivo a negativo y viceversa.

Capítulo 5: Cómo crear trayectorias de robot, Cómo utilizar los objetivos
237
Alineación de orientación de objetivoAlinear la Orientación es tomar la orientación de un Objetivo y alinear de la forma adecuada la orientación del eje seleccionado de los otros objetivos de la Trayectoria. La alineación puede modificarse acorde con la aproximación, el recorrido, el giro, los Ángulos o con un Sistema de coordenadas de referencia.Para alinear la orientación del objetivo, realice las operaciones siguientes:1 En el navegador de objetos, haga clic con el botón derecho en
el objetivo que desea alinear de su estación. También puede seleccionar varios objetivos.
2 En el menú contextual, haga clic en Alinear orientación de objetivo.
3 Se muestra la ventana de diálogo Alinear orientación de objetivo:XXXX. Haga clic en el objetivo para tomar la orientación del navegador de objetos o de la ventana gráfica.
4 En la ventana de lista desplegable Alinear eje, seleccione qué eje del objetivo desea alinear.
5 En la ventana de lista desplegable Bloquear eje, seleccione qué eje del objetivo debe mantener su orientación.
6 Haga clic en Aceptar para alinear los objetivos. En la ventana gráfica, cambia la orientación del objetivo.

Guía del usuario de RobotStudio
238
Cómo copiar y aplicar la orientación a los objetivosCopiar y aplicar la Orientación mediante el menú contextualPara copiar la orientación de un componente u Objetivo y aplicarla a otro, siga estos pasos:1 En la barra de herramientas de Nivel de selección, haga clic en
Objetivo. Consulte “Nivel de selección” en la página 156.2 Haga clic con el botón derecho en el objetivo de origen, en el
navegador de objetos o en la ventana gráfica.3 En el menú contextual que se muestra, haga clic en Copiar
orientación.4 Haga clic con el botón derecho en el objetivo al que se aplicará
la orientación, en el navegador de objetos en la ventana gráfica.5 En el menú contextual que se muestra, haga clic en Aplicar
orientación.6 Si desea aplicar la orientación a otros objetivos, seleccione el
objetivo y haga clic de nuevo en Aplicar orientación. Esto puede hacerlo en varios objetivos o en un grupo de objetivos seleccionados.

Capítulo 5: Cómo crear trayectorias de robot, Cómo utilizar los objetivos
239
Cambio de la orientación a la normal respecto de la superficie
Cambiar la Orientación del Objetivo a la normal respecto a la Superficie es hacerla perpendicular con respecto a la superficie. El objetivo puede orientarse a la normal respecto a la superficie de dos maneras diferentes:La superficie entera puede utilizarse como referencia para la normal. El objetivo se orientará como la normal respecto al punto más cercano de la superficie. La superficie entera es la referencia de superficie predeterminada.Puede utilizarse como referencia para la normal un punto específico de la superficie. El objetivo se orientará como la normal para este punto, independientemente de si la normal respecto del punto más cercano de la superficie tiene otra orientación.Los objetos importados sin información geométrica (por ejemplo, los archivos .JT) sólo pueden hacer referencia a puntos específicos de la superficie.Para cambiar la orientación del objetivo a la normal con respecto a la superficie, realice las operaciones siguientes:1 Seleccione el objetivo que desea modificar.2 En el menú Modificar, apunte a Objetivo y haga clic en
Cambiar a normal de superficie.Aparece la ventana de diálogo Cambiar a normal de superficie.
3 En el campo Dirección de aproximación, seleccione en qué dirección se orientará la herramienta en relación al objetivo.
4 En la ventana gráfica, seleccione la superficie con la que debe orientarse el objetivo perpendicularmente.
Para alinear la normal del objetivo con un punto específico de la superficie, cambie el Nivel de selección de superficie a curva.
Si se ha seleccionado la superficie entera, el nombre de los objetos aparecerá en el campo Superficie.
5 Para definir la distancia entre la superficie y el objetivo en la dirección de aproximación, seleccione la opción de desplazamiento e introduzca un valor de desplazamiento.
6 Haga clic en Aceptar.

Guía del usuario de RobotStudio
240
Selección de configuraciones de ejes para el objetivoUn Objetivo es una posición que tiene una Orientación específica. También se utiliza para especificar cómo debe orientarse la herramienta al alcanzar ese punto. El objetivo también puede contener información de Configuración para los ejes del robot, lo que especifica cómo debe posicionarse el robot para alcanzar el objetivo.Para configurar los ejes del robot para alcanzar un objetivo, realice las operaciones siguientes:1 Para obtener información detallada acerca de los movimientos
del robot, abra el Estado de mecanismo. Haga clic con el botón derecho en el menú contextual, haga clic en Estado de mecanismo. Haga clic en la pestaña Eje.
1 Haga clic con el botón derecho en el objetivo y seleccione Soluciones en el menú contextual. De esta forma se abre la ventana de diálogo Soluciones, que muestra las configuraciones de ejes posibles para alcanzar el objetivo.
2 Si existe más de una solución de configuración, recorra las distintas soluciones con los botones de flecha que se encuentran a la izquierda de la lista. La posición del robot necesaria para alcanzar el objetivo con la configuración seleccionada aparece en la ventana gráfica.
3 Seleccione la solución que desee usar y haga clic en Aplicar o Aceptar.Las configuraciones de ejes quedan especificadas en el objetivo.

Capítulo 5: Cómo crear trayectorias de robot, Cómo utilizar los objetivos
241
Selección del sistema de coordenadas del usuario para los objetivos
En RobotStudio puede especificar qué Sistema de coordenadas desea utilizar. Puede usar el propio sistema de coordenadas local de los objetos, es decir, un sistema móvil de coordenadas denominado Sistema de coordenadas del usuario (UCS). Toda la manipulación del objeto, como la posición, la manipulación a mano alzada y el modelado, se realiza en el UCS. Para seleccionar el sistema de coordenadas del usuario para los Objetivos, consulte “Selección del sistema de coordenadas del usuario” en la página 113.

Guía del usuario de RobotStudio
242
Creación de movimiento circular Para crear un movimiento circular para un Objetivo de instrucción, tiene que convertir el tipo de movimiento en movimiento circular (que es MoveC en RAPID).El movimiento circular se define mediante tres objetivos, donde el primero es el punto de inicio, el segundo es el punto de paso en el arco del círculo y el último objetivo es el punto final del movimiento circular. El movimiento circular sólo puede utilizarse para arcos circulares abiertos, no para círculos cerrados. Para crear una trayectoria para un círculo cerrado, puede utilizar dos movimientos circulares.Para crear un movimiento circular para un objetivo de instrucción, realice las operaciones siguientes:1 En el navegador de objetos, amplíe el nodo Trayectoria que
contiene los objetivos de instrucción para utilizarlos con el movimiento circular.
2 Seleccione el objetivo de instrucción que será el punto final del movimiento circular junto con el objetivo de instrucción precedente, que servirá como punto de paso. Seleccione varios objetivos manteniendo pulsada la tecla MAYÚS mientras hace clic en los objetivos.
3 En el menú Modificar, apunte a Objetivo y a continuación, haga clic en Convertir en circular.
Los dos objetivos de instrucción seleccionados se convierten ahora a un objetivo de instrucción de movimiento circular que incluye el punto de paso y el punto final. El punto de inicio para el movimiento circular será el objetivo de instrucción que precede al objetivo de instrucción de movimiento circular.

Capítulo 5: Cómo crear trayectorias de robot, Cómo utilizar las trayectorias
243
Cómo utilizar las trayectorias

Guía del usuario de RobotStudio
244
Creación de una nueva trayectoria
Creación de una nueva trayectoria mediante la barra de herramientas de Elementos
Para crear un nueva Trayectoria mediante la barra de herramientas de Elementos, realice las operaciones siguientes:1 En la barra de herramientas de Elementos, haga clic en el botón
Crear trayectoria. Se crea una nueva trayectoria en el navegador de objetos.
2 Para seleccionar las propiedades de movimiento correctas para los Objetivos, seleccione el proceso que desea activar en la ventana Cambiar proceso activo de la barra de herramientas de Elementos.
3 En la barra de herramientas de Elementos, haga clic en el botón Objetivo y cree los objetivos.
4 En el navegador de objetos, inserte un objetivo en la trayectoria arrastrando el objetivo y colocándolo en el nodo de trayectoria.
Se crea una referencia en el nodo de trayectoria, denominado <targetx:y>. Este Objetivo de instrucción obtendrá las propiedades de movimiento definidas en el proceso activo actualmente.
NOTA: Si la plantilla activa está definida como MoveAbsJoint:• Cuando el objetivo se arrastra a una trayectoria, el objetivo se convierte en un objetivo de ejes (que se reconoce mediante un icono diferente en el navegador de objetos).• Los objetivos de eje y sus objetivos de instrucción sólo deben utilizar wobj0 y tool0. • El mismo objetivo no puede utilizarse como otro tipo, por ejemplo MoveJoint, tiene que eliminarse y crearse de nuevo.• Cuando el objetivo se sincroniza con el controlador virtual, los valores de objetivo del eje se calculan e insertan en el programa de RAPID.
Creación de una trayectoria mediante la ventana gráfica
Para crear una trayectoria mediante la ventana gráfica, realice las operaciones siguientes:1 En la barra de herramientas de Nivel de selección, haga clic en
Objetivo. Consulte “Nivel de selección” en la página 156.

Capítulo 5: Cómo crear trayectorias de robot, Cómo utilizar las trayectorias
245
2 Inserte un objetivo en la trayectoria. Para ello arrastre el objetivo de la ventana gráfica y colóquelo en la trayectoria en el navegador de objetos.
3 Se crea una referencia en el nodo de trayectoria, denominada <target1:1>.
Temas relacionados
“Crear objetivo” en la página 227 “Programación de objetivo” en la página 226

Guía del usuario de RobotStudio
246
Creación de un objetivo de instrucciónCrear un Objetivo de instrucción es añadir un Objetivo a una Trayectoria. Por lo tanto, en primer lugar debe haber creado el objetivo y la trayectoria en la que desea crear el objetivo de instrucción.Un objetivo de instrucción está formado por:• una referencia al objetivo original • Instrucción de movimiento, como Tipo de movimiento,
velocidad y zona• datos de herramientaPara crear un objetivo de instrucción, siga como se indica a continuación:1 En la barra de herramientas de Elementos, seleccione la
Plantilla de instrucciones que desea utilizar para el objetivo de instrucción.
2 En la barra de herramientas de Elementos, seleccione los datos de herramienta que desea incluir en el objetivo de instrucción.
3 En el navegador de objetos, dentro del nodo Objeto de trabajo, seleccione los objetivos originales que desea añadir a la trayectoria. Pueden seleccionarse uno o varios objetivos.
4 Arrastre el objetivo u objetivos al nodo de la trayectoria en la que deberán incluirse y colóquelos.
El objetivo de instrucción aparecerá ahora dentro del nodo de trayectoria como una referencia al objetivo original.
Temas relacionados
“Barra de herramientas Elementos” en la página 59“Definición de plantillas de instrucciones de proceso” en la página 296 “Creación de una nueva trayectoria” en la página 244

Capítulo 5: Cómo crear trayectorias de robot, Cómo utilizar las trayectorias
247
Creación de una trayectoria a partir de una curvaLa opción Crear Trayectoria a partir de Curva se utiliza para generar trayectorias, completas y con sus Objetivos e instrucciones, a lo largo de Curvas creadas anteriormente.Para crear una trayectoria a partir de una curva, realice las operaciones siguientes:1 En el menú Crear, seleccione Crear trayectoria a partir de
curva. De esta forma se abre la ventana de diálogo Crear trayectoria a partir de curva.
2 En la lista Curvas, seleccione las curvas a lo largo de las cuales desea crear las trayectorias.Se creará una trayectoria para cada curva seleccionada, de acuedo con los parámetros especificados a continuación.
3 Seleccione los parámetros adecuados.Parámetro Función
Crear sobre curva Active esta casilla de verificación para asegurarse de que la trayectoria se genera en la curva. Si se desactiva, puede crearse la trayectoria en la Superficie de referencia, si no se utiliza ninguna.
Superficie de referencia:
Si se utiliza una superficie de referencia, la orientación inicial de los objetivos será la normal respecto a esta superficie. Los parámetros de Objetivo se relacionarán con esta orientación.Si no se utiliza una superficie de referencia, los objetivos se orientarán como la normal con respecto a la curva.
Insertar objetivos en Objeto de trabajo
Seleccione el objeto de trabajo en que se crearán los objetivos.

Guía del usuario de RobotStudio
248
Parámetro de objetivoAproximación (grad):
Especifique el Ángulo entre la herramienta y la normal respecto de la dirección de la trayectoria.
Parámetro de objetivoRecorrido (grad):
Especifique el ángulo entre la herramienta y la dirección de la trayectoria.
Parámetro de objetivoGiro (grad):
Especifique el giro de la herramienta alrededor de su dirección de aproximación.
Parámetro de objetivoObjetivo de aproximación (mm):
Cree un objetivo de inicio en la distancia especificada en el primer objetivo de la curva, en la dirección de aproximación.
Parámetro de objetivoObjetivo de alejamiento (mm):
Cree un Objetivo de alejamiento en la distancia especificada en el primer objetivo de la curva, en la dirección de aproximación.
Parámetro de aproximación Desv. línea máx (mm):
Especifique la desviación máxima permitida entre la línea de la curva y la trayectoria. Una tolerancia baja generará más objetivos que una tolerancia alta.
Parámetro de aproximaciónLineal / Circular
Seleccione si los segmentos lineales representarán la curva o si los segmentos circulares deben utilizarse en la trayectoria.

Capítulo 5: Cómo crear trayectorias de robot, Cómo utilizar las trayectorias
249
4 Haga clic en Aplicar o en Aceptar. Las nuevas trayectorias y sus objetivos aparecen tanto en el navegador de objetos como en la ventana gráfica.
Temas relacionados
“Creación de componentes en 2D” en la página 148“Creación de una curva en la intersección de dos componentes” en la página 150“Creación de una curva a lo largo de un borde” en la página 151
Parámetro de aproximaciónDistancia mínima (mm):
Especifique la distancia mínima entre los objetivos. Este campo sólo es aplicable a las trayectorias lineales.
Parámetro de aproximaciónRadio máximo (mm):
Seleccione el radio máximo para los movimientos circulares en la trayectoria. Los segmentos circulares más grandes serán sustituidos por segmentos lineales. Este campo sólo es aplicable a las trayectorias circulares.

Guía del usuario de RobotStudio
250
Creación de curvasLas Curvas se utilizan para tener una descripción precisa de la geometría de un componente. Puede crear curvas de varias maneras:Crear curva en la intersección de dos componentesPara crear curvas usando la intersección entre dos componentes, consulte “Creación de una curva en la intersección de dos componentes” en la página 150.Crear curva en el bordePara crear curvas en el borde de un componente, consulte “Creación de una curva a lo largo de un borde” en la página 151.Crear curva desde la barra de herramientas de Crear componentesPara crear una curva mediante la barra de herramientas de Crear componentes, consulte “Creación de componentes en 2D” en la página 148.

Capítulo 5: Cómo crear trayectorias de robot, Cómo utilizar las trayectorias
251
Edición de las propiedades de movimiento Cada Objetivo de instrucción tiene propiedades que definen la forma en que el robot se mueve hacia el objetivo.
Nota:Algunas propiedades de movimiento pueden leerse desde el controlador virtual. Si el controlador virtual no se ha iniciado, sólo pueden seleccionarse los parámetros almacenados en la estación.Para editar las propiedades de movimiento de un objetivo, realice las operaciones siguientes:1 En el navegador de objetos, seleccione el objetivo de
instrucción que desee editar. Si desea aplicar las mismas propiedades a varios objetivos de instrucción, mantenga presionada la tecla CTRL y seleccione todos los objetivos de instrucción que desee cambiar.
2 En el menú Modificar, apunte a Objetivo y haga clic en Editar instrucción. Asé se mostrará la ventana de diálogo Editar instrucción en la que puede editar las propiedades de movimiento de los objetivos de instrucción seleccionados.
3 En la ventana de diálogo Editar instrucción, se muestran el nombre y el valor de cada propiedad. Utilice las listas en los campos de valor para cambiar las propiedades.
Con Se define
Tipo de movimiento
el tipo de movimiento como Lineal o Articulación. Para definir el tipo de movimiento como Circular, consulte “Creación de movimiento circular” en la página 242.
\Conc que las instrucciones posteriores se ejecuten inmediatamente.
ToPoint el objetivo de destino para el objetivo de instrucción.

Guía del usuario de RobotStudio
252
Para obtener detalles acerca de cada propiedad de movimiento, consulte en el Manual de referencia de RAPID el tipo de movimiento seleccionado.4 Cuando haya terminado la edición, haga clic en Aceptar.
Temas relacionados
“Definición de plantillas de instrucciones de proceso” en la página 296“Creación de movimiento circular” en la página 242
Velocidad la velocidad para el punto central de la herramienta, la reorientación de la herramienta y el eje externo.
\V la velocidad del TCP en mm/s directamente en la instrucción. A continuación, se sustituye por los datos de velocidad correspondientes.
\T el tiempo total en segundos durante el cual se mueve el robot. A continuación, se sustituye por los datos de velocidad correspondientes.
Zona el tamaño de la trayectoria de esquina generada.
\Z la exactitud de la posición del TCP del robot directamente en la instrucción. La longitud de la trayectoria de esquina es sustituida por la zona correspondiente especificada en los datos de zona.
\Tool la herramienta utilizada para el movimiento. Es el TCP de esta herramienta que se situará en el objetivo de destino.
\Wobj el Objeto de trabajo con el que está relacionada la posición del robot en la instrucción.

Capítulo 5: Cómo crear trayectorias de robot, Cómo utilizar las trayectorias
253
Inserción de instrucciones de acciónUna Ángulo es una cadena de RAPID definida en la aplicación, que puede utilizarse para definir y cambiar parámetros. Las instrucciones de acción pueden insertarse antes, después o entre objetivos de instrucción en una Trayectoria.
Instrucciones de acción admitidas
En RobotStudio se admiten las siguientes acciones de instrucción:
Instrucción de acción Descripción
ConfL ConfL especifica si la configuración del robot se controla o no durante el movimiento lineal. Consulte el Manual de referencia de RAPID para obtener información detallada.
ConfJ ConfJ especifica si la configuración del robot se controla o no durante el movimiento de articulaciones. Consulte el Manual de referencia de RAPID para obtener información detallada.
Actunit ActUnit activa las unidades mecánicas que se controlan mediante el robot. Consulte el Manual de referencia de RAPID para obtener información detallada.
DeactUnit DeactUnit desactiva las unidades mecánicas que se controlan mediante el robot. Consulte el Manual de referencia de RAPID para obtener información detallada.
SetBrush SetBrush activa un pincel de pintura específico de una tabla de pinceles. Consulte la PaintWare User’s Guide (Guía del usuario de PaintWare) para obtener información detallada.
UseBrushTab UseBrushTab activa una tabla de pinceles que contiene un conjunto de pinceles definidos. Consulte la PaintWare User’s Guide (Guía del usuario de PaintWare) para obtener información detallada.

Guía del usuario de RobotStudio
254
Inserción de una instrucción de acción
Para insertar una instrucción de acción en una trayectoria o un objetivo en una trayectoria, realice las operaciones siguientes:1 En el navegador de objetos, seleccione dónde desea insertar la
instrucción de acción:
2 En el menú Modificar, apunte a Objetivo y haga clic en Insertar instrucción de acción. De esta forma aparece la ventana de diálogo Insertar instrucción de acción.
WaitWobj WaitWobj conecta el programa con el objeto de trabajo de la ventana de inicio de los transportadores. Consulte la PaintWare User’s Guide (Guía del usuario de PaintWare) para obtener información detallada.
DropWobj DropWobj desconecta el programa del objeto de trabajo. Consulte la PaintWare User’s Guide (Guía del usuario de PaintWare) para obtener información detallada.
Instrucción de acción Descripción
Para insertar la instrucción de acción: Seleccione
Al comienzo de una trayectoria La trayectoria completa
Después de otra instrucción Esa instrucción

Capítulo 5: Cómo crear trayectorias de robot, Cómo utilizar las trayectorias
255
3 Haga clic en Aplicar o en Aceptar para insertar la instrucción de acción. Con Aplicar, continuará insertando instrucciones de acción, mientras que Aceptar cierra la ventana de diálogo después de insertar esta instrucción de acción.
Para insertar una instrucción de acción con…
Haga esto…
Valores de parámetro predefinidos.
Haga clic en la pestaña Predefinidos y seleccione en la lista la instrucción de acción con el valor solicitado.Sólo están predefinidos las instrucciones de acción que utilizan normalmente valores de parámetros.
Valores de parámetro editables.
Haga clic en la pestaña Avanzadas y seleccione la instrucción de acción de la lista. A continuación, introduzca los valores de cada parámetro. Para obtener información detallada acerca de cada valor de parámetro, consulte el manual de referencia para cada instrucción de acción en “Instrucciones de acción admitidas” en la página 253.

Guía del usuario de RobotStudio
256
Modificación de un evento de pinturaLos eventos de pintura contienen datos de evento que controlan en qué momento y de qué forma se cambia de pincel durante el movimiento de las instrucciones PaintL y PaintLDO. Puede modificar un evento de pintura de las siguientes formas:• Moverlo a mano alzada a lo largo de la trayectoria.• Moverlo mediante la introducción de nuevos valores para el
Plano de disparo.• Cambiar qué pincel se activa.
Cómo mover a mano alzada
Para mover a mano alzada un evento de pintura, realice las operaciones siguientes:1 En la barra de herramientas de Mano alzada, haga clic en el
botón Mano alzada sobre trayectoria.2 En la barra de herramientas de selección, haga clic en el botón
Objetivo.3 En la ventana gráfica, haga clic en el evento de pintura para
moverlo y arrastrarlo a lo largo de la trayectoria.
Movimiento mediante la modificación de los valores del plano de disparo
Para mover un evento de pintura mediante la modificación de sus valores de plano de disparo, realice las operaciones siguientes:1 En el navegador de objetos o la ventana gráfica, haga clic con el
botón derecho en el evento de pintura.2 En el menú contextual, apunte a Modificar y haga clic en
Evento de pintura.3 En la ventana de diálogo Modificar evento de pintura, introduzca
nuevos valores para el plano de disparo y haga clic en Aceptar.
Cómo cambiar el pincel que desea activar
Para cambiar el pincel que va a activar con el evento de pintura, realice las operaciones siguientes:1 En el navegador de objetos o la ventana gráfica, haga clic con el
botón derecho en el evento de pintura.2 En el menú contextual, apunte a Modificar y haga clic en
Evento de pintura.3 En la ventana de diálogo Modificar evento de pintura,
introduzca el nuevo número de pincel y haga clic en Aceptar.

Capítulo 5: Cómo crear trayectorias de robot, Cómo utilizar las trayectorias
257
Uso de la trayectoria para alinear la orientación del objetivoAlinear la Orientación es tomar la orientación de un Objetivo y alinear de la forma adecuada la orientación del eje seleccionado de los otros objetivos de la Trayectoria. La alineación puede modificarse acorde con la aproximación, el recorrido, el giro, los Ángulos o con un Sistema de coordenadas de referencia.Para alinear la orientación del objetivo usando una trayectoria, realice las operaciones siguientes:1 En el navegador de objetos, haga clic con el botón derecho en
la trayectoria que desee alinear en su estación.2 En el menú contextual, haga clic en Alinear orientación de
objetivo.3 Se muestra la ventana de diálogo Alinear orientación de
objetivo:XXXX. Haga clic en el objetivo para tomar la orientación del navegador de objetos o de la ventana gráfica.
4 En la ventana de lista desplegable Alinear eje, seleccione qué eje del objetivo desea alinear.
5 En la ventana de lista desplegable Bloquear eje, seleccione qué eje del objetivo debe mantener su orientación.
6 Haga clic en Aceptar para alinear los objetivos en la trayectoria. En la ventana gráfica, cambia la orientación del objetivo.

Guía del usuario de RobotStudio
258
Cómo realizar pruebas de alcanzabilidad

Capítulo 5: Cómo crear trayectorias de robot, Cómo realizar pruebas de alcanzabilidad
259
Prueba de alcanzabilidad con el robotPuede probar la alcanzabilidad del robot de los Objetivos o las Trayectorias seleccionados.Para realizar una prueba de alcanzabilidad, realice las operaciones siguientes:1 Inicie el controlador virtual, consulte “El controlador virtual”
en la página 274.2 En el menú Mecanismo, haga clic en Alcanzabilidad. Aparece
la ventana de diálogo Alcanzabilidad.3 En el navegador de objetos, arrastre los objetivos o las
trayectorias que va a probar y colóquelos en la lista del campo Trayectorias/Objetivos de la ventana de diálogo Alcanzabilidad.
4 Seleccione Prueba de alcanzabilidad.5 En la ventana gráfica, se muestra el resultado de la prueba de
alcanzabilidad:
Para restablecer los objetivos/trayectorias resaltados, desactive la opción Prueba de alcanzabilidad de la ventana de diálogo Alcanzabilidad.
Cuando un objetivo/trayectoria es…
… el objetivo/trayectoria
Alcanzable no estará resaltado
No alcanzable estará resaltado con un cuadro

Guía del usuario de RobotStudio
260

Capítulo 6: Cómo hacer que el robot se mueva,
261
Capítulo 6 Cómo hacer que el robot semueva

Guía del usuario de RobotStudio
262
Cómo mover el robot

Capítulo 6: Cómo hacer que el robot se mueva, Cómo mover el robot
263
Descripción generalEn el menú Mecanismo, dispone de comandos para mover el robot sin utilizar los programas de RAPID. Si tiene cualquier otro mecanismo además del robot, también puede moverlo. Sólo tiene que seleccionar el mecanismo que desea mover antes de usar los comandos del menú Mecanismo.En el menú Mecanismo, puede: Para obtener más detalles,
consulte
Desplazar el robot “Movimiento del robot” en la página 264
Desplazar el robot en la unidad de programación
“Unidad de programación” en la página 272
Mover inmediatamente el robot a un objetivo, sin mostrar el movimiento
“Salto del robot hasta un objetivo” en la página 266
Mover el robot a un objetivo, mostrando el movimiento
“Movimiento del robot hasta un objetivo” en la página 267
Mueva el robot hasta la posición inicial
“Movimiento del robot hasta la posición inicial” en la página 269
Otras formas de hacer que el robot se mueva:
Para obtener más detalles, consulte el tema
Para mover el robot a lo largo de una trayectoria
“Movimiento del robot sobre la trayectoria” en la página 268
Para mover el robot acorde con un programa de RAPID
“Ejecución de una simulación” en la página 293

Guía del usuario de RobotStudio
264
Movimiento del robotEn este tema se describe la forma de mover el robot usando la ventana Estado de mecanismo, con ayuda de los controles deslizantes que corresponden a los valores de los ejes del robot. Si su estación tiene otros mecanismos además del robot, puede desplazarlos de la misma forma a través de la ventana Estado de mecanismo.
Requisitos previos Es necesario iniciar el controlador virtual.
Movimiento del robot eje a eje
Para desplazar cada eje de forma separada, realice las operaciones siguientes:1 Seleccione el robot.2 En el menú Mecanismo, haga clic en Mostrar ventana de
estado de mecanismo.3 En la ventana Estado de mecanismo, haga clic en la pestaña
Eje. Con el botón izquierdo del ratón, haga clic en la barra de desplazamiento correspondiente del campo Ejes del robot. Mueva el ratón horizontalmente.
También puede realizar el desplazamiento con las teclas de flecha de su teclado. Haga clic en la barra de desplazamiento correspondiente en el campo Ejes del robot. Utilice las teclas de flecha izquierda y derecha de su teclado para desplazar el robot.
4 Si desea aumentar la ampliación de la barra de desplazamiento, seleccione la opción Ajuste fino de la pestaña Eje.
Movimiento lineal del TCP del robot
Para desplazar linealmente el TCP, realice las operaciones siguientes:1 Inicie el controlador virtual del robot, consulte “El controlador
virtual” en la página 274.2 Seleccione el robot.3 En el menú Mecanismo, haga clic en Mostrar ventana de
estado de mecanismo.

Capítulo 6: Cómo hacer que el robot se mueva, Cómo mover el robot
265
4 En la ventana Estado de mecanismo, haga clic en la pestaña Lineal. Con el botón izquierdo del ratón, haga clic en la barra de desplazamiento correspondiente del campo Ejes coordinados. Mueva el ratón horizontalmente.
5 Para girar el TCP alrededor del eje X, haga clic en la barra de desplazamiento Rx en la ventana de grupo Ejes coordenados.
6 Para usar otro sistema de coordenadas como referencia del movimiento, seleccione un sistema de coordenadas en la ventana de lista desplegable.
Temas relacionados
Puede mover el robot con ayuda del joystick del controlador virtual. Consulte “Unidad de programación” en la página 272 para obtener más información.

Guía del usuario de RobotStudio
266
Salto del robot hasta un objetivoEl salto del robot es situar el robot en el Objetivo sin mostrar el movimiento hasta el objetivo.
Salto del robot hasta un objetivo con la herramienta activa actual
Para hacer que el robot salte hasta un objetivo, realice las operaciones siguientes:1 Inicie el controlador virtual. Consulte “El controlador virtual”
en la página 274.2 Seleccione el objetivo al que desea que salte el robot.3 En el menú Modificar, apunte a Mover y haga clic en Saltar
hasta objetivo. Ahora el robot saltará hasta el objetivo seleccionado con la herramienta activa actual.
Salto del robot hasta un objetivo con la herramienta almacenada en el objetivo de instrucción
Para hacer que el robot salte hasta un objetivo, realice las operaciones siguientes:1 Inicie el controlador virtual. Consulte “El controlador virtual”
en la página 274.2 En el navegador de objetos, seleccione un Objetivo de
instrucción (un objetivo dentro de una Trayectoria) .3 En el menú Modificar, apunte a Mover y haga clic en Saltar
hasta objetivo. Ahora el robot saltará al objetivo seleccionado con la herramienta almacenada en el objetivo de instrucción.

Capítulo 6: Cómo hacer que el robot se mueva, Cómo mover el robot
267
Movimiento del robot hasta un objetivoPara hacer que el robot se mueva a un Objetivo, realice las operaciones siguientes:1 Inicie el controlador virtual. Consulte “El controlador virtual”
en la página 274.2 En el navegador de objetos, seleccione un Objetivo de
instrucción (un objetivo dentro de una Trayectoria) .3 En el navegador de objetos, haga clic con el botón derecho en
el objetivo de instrucción al que desee que se mueva el robot.4 En el menú Mecanismo, apunte a Mover y haga clic en Mover
hasta objetivo. Ahora el robot se moverá hasta el objetivo de instrucción seleccionado utilizando las propiedades de movimiento definidas en el objetivo de instrucción.
Temas relacionados
“Edición de las propiedades de movimiento” en la página 251

Guía del usuario de RobotStudio
268
Movimiento del robot sobre la trayectoriaPuede mover el robot sobre una Trayectoria tanto desde el navegador de objetos como desde la ventana gráfica.
Movimiento del robot sobre la trayectoria con el navegador de objetos
Para mover el robot sobre la trayectoria con el navegador de objetos, realice las operaciones siguientes:1 Inicie el controlador virtual, consulte “El controlador virtual”
en la página 274.2 En el navegador de objetos, haga clic con el botón derecho en
la trayectoria.3 En el menú contextual, haga clic en Mover sobre la
trayectoria.
Movimiento del robot sobre la trayectoria con la ventana gráfica
Para mover el robot sobre la trayectoria con la ventana gráfica, realice las operaciones siguientes:1 Inicie el controlador virtual, consulte “El controlador virtual”
en la página 274.2 Cambie el Nivel de selección a Trayectoria. Consulte “Nivel de
selección” en la página 156.3 En la ventana gráfica, haga clic con el botón derecho en la
trayectoria.4 En el menú contextual, haga clic en Mover sobre la
trayectoria.

Capítulo 6: Cómo hacer que el robot se mueva, Cómo mover el robot
269
Movimiento del robot hasta la posición inicialPara mover el robot o cualquier Mecanismo a la posición inicial, realice las operaciones siguientes:1 Asegúrese de que se inicia el controlador virtual. Consulte “El
controlador virtual” en la página 274.2 Seleccione el mecanismo que desea mover a su posición inicial.3 En el menú Mecanismo, apunte a Mover y haga clic en Mover
hasta posición inicial.

Guía del usuario de RobotStudio
270
Monitorización del movimiento del robotPuede monitorizar los movimientos del robot. Para ello cree una línea en la ventana gráfica durante la simulación o el movimiento por la Trayectoria. Esta línea representa la trayectoria del TCP que el robot describe cuando se mueve. Para activar la monitorización de los movimientos del robot, realice las operaciones siguientes:1 En el menú Simulación, haga clic en Monitor. Haga clic en la
pestaña Rastreo de TCP.2 Seleccione una opción en el campo Modo:
1 Si desea definir para el rastreo otros colores que no sean los colores predeterminados, seleccione los colores en las ventanas de lista.
2 Haga clic en Aceptar.
Para… …seleccione el modo…
Rastrear el movimiento con un color.
Rastreo.
Rastrear el movimiento y también definir las diferentes condiciones para la monitorización con varios colores
Monitor.
Desactivar la monitorización de los movimientos del robot
Apagado.

Capítulo 6: Cómo hacer que el robot se mueva, Cómo utilizar el controlador virtual
271
Cómo utilizar el controlador virtual

Guía del usuario de RobotStudio
272
Unidad de programaciónLa unidad de programación le permite utilizar el controlador virtual exactamente de la misma forma que el controlador S4C real. La unidad de programación es una réplica de la unidad de programación real que tiene en el robot. La unidad de programación tiene tres ventanas: la unidad de programación, el joystick y el panel de control.
Cómo abrir la unidad de programación
Para abrir la unidad de programación, haga lo siguiente:1 Inicie el controlador virtual, consulte “El controlador virtual”
en la página 274.2 En el menú Mecanismo, haga clic en Unidad de
programación.
Selección del tamaño de la unidad de programación
Para seleccionar el tamaño de la unidad de programación, realice las operaciones siguientes:
1 Cierre el controlador virtual. Consulte “Cierre del controlador virtual” en la página 285.
2 En el menú Mecanismo, apunte a Controlador y haga clic en Configurar.
3 En la ventana de diálogo Configuración para XXX, haga clic en la pestaña TPU.
4 Seleccione el tamaño de la TPU (acrónimo de Teach Pendant Unit – unidad de programación) y haga clic en Aceptar.

Capítulo 6: Cómo hacer que el robot se mueva, Cómo utilizar el controlador virtual
273
Cómo utilizar la unidad de programaciónLa unidad de programación le permite utilizar el controlador virtual exactamente de la misma forma que el controlador S4C real.
Cómo mostrar la unidad de programación mediante el menú Mecanismo
Para mostrar la unidad de programación, realice las operaciones siguientes:1 Inicie el controlador virtual, consulte “El controlador virtual”
en la página 274.2 En el menú Mecanismo, haga clic en Unidad de
programación.
Cómo mostrar la unidad de programación mediante el menú contextual
Para mostrar la unidad de programación, realice las operaciones siguientes:1 Inicie el controlador virtual, consulte “El controlador virtual”
en la página 274.2 Haga clic con el botón derecho en un robot.3 En el menú contextual, apunte a Mecanismo y haga clic en
Unidad de programación. Se muestra la unidad de programación.

Guía del usuario de RobotStudio
274
El controlador virtualEl controlador virtual es una copia del software de controlador de un robot físico. El controlador virtual permite ejecutar en RobotStudio los mismos sistemas que en un robot real. Dado que el controlador virtual siempre se inicia con un sistema, esta expresión se utiliza también para hacer referencia a un controlador virtual que contiene un sistema en marcha.
Ejecución del controlador virtual en RobotStudio
Para simular o programar un robot, tiene que iniciarse el controlador virtual. El controlador virtual ejecutará el sistema predeterminado para ese robot. Para cambiar el sistema que se va a iniciar para un robot en una estación, consulte “Inicio del controlador virtual” en la página 279.Ya que los datos que se almacenan en el controlador para un robot real se guardan con el controlador virtual en RobotStudio, tiene que utilizar el controlador virtual adecuado para cada estación. Esto significa que si copia una estación con un robot configurado y un programa de RAPID de un ordenador a otro, también tiene que copiar el controlador virtual que se utiliza en esa estación, lo que se realiza haciendo una copia de seguridad del controlador virtual y restaurándola en el nuevo ordenador.
Ejecución del controlador virtual fuera de RobotStudio
Si inicia ProgramMaker o cualquier otro programa que utiliza el controlador virtual, fuera de RobotStudio el controlador virtual se iniciará con el último sistema que se utilizó. O puede utilizar el navegador de robots virtuales para especificar que se inicie con otro sistema, consulte “El navegador de robots virtuales” en la página 289. Esto quiere decir que puede acceder al mismo sistema tanto desde dentro como desde fuera de RobotStudio, lo que hace posible por tanto, modificar un sistema, incluidos los datos guardados con el controlador virtual, fuera de RobotStudio.
Utilización de sistemas reales en el controlador virtual
Si desea simular un robot que ya existe, puede crear un sistema a partir del archivo de IDs de clave de ese robot. Así se creará una copia exacta de ese sistema de robot, que puede ejecutar en el controlador virtual. Consulte “Configuración de un controlador virtual desde un archivo de IDs de clave” en la página 276.

Capítulo 6: Cómo hacer que el robot se mueva, Cómo utilizar el controlador virtual
275
Utilización de sistemas virtuales en el controlador virtual
Si desea simular un robot para el que no dispone de archivo de IDs de clave, puede utilizar un sistema virtual. Existe un sistema virtual predeterminado para cada modelo de robot en la biblioteca de robots de RobotStudio. Estos sistemas son idénticos a los sistemas de robot reales excepto en que sólo pueden ejecutarse en controladores virtuales. También puede crear copias de los sistemas, añadir opciones y hacer otras modificaciones. Consulte “El navegador de robots virtuales” en la página 289.
Temas relacionados
“Inicio del controlador virtual” en la página 279“Configuración de un controlador virtual desde un archivo de IDs de clave” en la página 276“Arranque en frío del controlador virtual” en la página 282
“Cierre del controlador virtual” en la página 285.“Modos del controlador virtual” en la página 283

Guía del usuario de RobotStudio
276
Configuración de un controlador virtual desde un archivo de IDs de clave
Lo que se suministra con su robot es un disquete de 3,5 pulgadas denominado KeyID. Este disquete es necesario para configurar el controlador virtual con las mismas opciones de software que el robot real.Para iniciar un controlador virtual para un robot específico, realice las operaciones siguientes:1 En el navegador de objetos, haga clic con el botón derecho en
el nodo Irbxx.2 En el menú contextual, haga clic en Configurar controlador.3 Haga clic en el botón Cambiar controlador. De esta forma, se
inicia el navegador de robots virtuales.4 Inserte su disco de IDs de clave en la unidad de disco.5 En la ventana de diálogo Navegador de robots virtuales, haga
clic en Create from KeyID... (Crear a partir de ID de clave). 6 Seleccione la unidad de disco.7 Seleccione el archivo key.id y haga clic en OK (Aceptar).8 Introduzca un nombre para el nuevo sistema de robot. Haga clic
en OK (Aceptar).9 Si desea monitorizar o cambiar la configuración del sistema,
haga clic en Properties (Propiedades). Compruebe las propiedades del sistema (consulte la ayuda en línea del navegador de robots virtuales para obtener información detallada). Cuando haya terminado, haga clic en OK (Aceptar).
10 Haga clic en el botón Set Current Robot (Cambiar robot actual). El controlador virtual seleccionado cambia a color verde.
11 En la ventana de diálogo Navegador de robots virtuales, haga clic en Close (Cerrar).
12 En Configuración para Irbxx, haga clic en Aceptar.13 Haga clic con el botón derecho en el nodo del robot del
navegador de Objetos y haga clic en Iniciar controlador.

Capítulo 6: Cómo hacer que el robot se mueva, Cómo utilizar el controlador virtual
277
14 El controlador virtual se iniciará en aproximadamente 30 segundos. Puede seguir este proceso si mira el icono del controlador virtual en la barra de tareas de Windows. El icono del controlador es azul para el arranque en frío y amarillo para el arranque en caliente.
15 En la ventana de salida, dentro de la pestaña Registro aparece el siguiente mensaje cuando el inicio es correcto:• S4_OP_STATE: Manual velocidad reducida• S4_OP_STATE: Pasando a automático• S4_OP_STATE: Automático
El controlador virtual se está ejecutando en modo Automático y puede empezar a utilizar el robot.Para saber más acerca de los modos del controlador virtual, consulte “Modos del controlador virtual” en la página 283.Cuando cree una nueva estación y abra de nuevo el robot, no es necesario utilizar el disco de IDs de clave. Sólo tiene que seleccionar el controlador en la lista de controladores definidos y hacer clic en Aceptar.

Guía del usuario de RobotStudio
278
Creación de una copia de un controlador virtual Ya que el controlador virtual contiene configuraciones, programas y datos que son específicos para la estación, es recomendable crear una copia del controlador virtual predeterminado de cada estación que cree. De lo contrario, existe el riesgo de mezclar programas y configuraciones entre las diferentes estaciones.
Requisitos previos Antes de crear una copia del controlador virtual, deben cumplirse los siguientes requisitos:• La estación debe contener un robot• El controlador virtual debe estar cerrado.
Creación de una copia del controlador virtual
Para crear y activar una copia del controlador virtual, haga lo siguiente:1 Seleccione el robot.2 En el menú Mecanismo, apunte a Controlador y haga clic en
Configurar.3 En la ventana de diálogo Configuración para Irbxxxx , haga
clic en el botón Cambiar controlador. Así se abre la ventana Navegador de robots virtuales.
4 En la ventana Navegador de robots virtuales, seleccione el controlador que desea copiar y haga clic en Crear copia.
5 Seleccione la copia recién creada en la barra de desplazamiento de Sistemas y cambie su nombre a un nombre adecuado. Consulte la ayuda del Navegador de robots virtuales para obtener instrucciones detalladas.
6 Para usar la nueva copia la próxima vez que inicie el controlador virtual, haga clic en Set Current Robot (Cambiar robot actual) mientras la copia está seleccionada.
7 Haga clic en Aceptar.

Capítulo 6: Cómo hacer que el robot se mueva, Cómo utilizar el controlador virtual
279
Inicio del controlador virtualCuando importe un robot a su estación, un controlador virtual predeterminado sigue al robot. Puede seleccionar:• Iniciar el controlador virtual predeterminado• Cambiar a otro controlador virtual• Si ha cambiado a otro controlador virtual, puede volver a
utilizar el controlador virtual predeterminado
Inicio del controlador virtual predeterminado
Para iniciar el controlador virtual predeterminado, realice las operaciones siguientes:1 En el navegador de objetos, haga clic con el botón derecho en
el nodo del robot.2 En el menú contextual, haga clic en Iniciar controlador.3 El controlador virtual se iniciará en aproximadamente 30
segundos. Puede seguir este proceso si mira el icono del controlador virtual en la barra de tareas de Windows. El icono del controlador es azul para el arranque en frío y amarillo para el arranque en caliente.
4 En la ventana de salida, dentro de la pestaña Registro aparece el siguiente mensaje cuando el inicio es correcto:
S4_OP_STATE: Manual velocidad reducidaS4_OP_STATE: Pasando a automáticoS4_OP_STATE: AutomáticoEl controlador virtual se está ejecutando en modo Automático y puede empezar a utilizar el robot.
Inicio con otro controlador virtual
Si desea iniciar con otro controlador virtual en lugar del predeterminado, realice las operaciones siguientes: 1 Asegúrese de que el controlador esté cerrado. Consulte “Cierre
del controlador virtual”.2 En el navegador de objetos, haga clic con el botón derecho en
el nodo del robot.3 En el menú contextual, haga clic en Configurar
controlador…. Aparece la ventana de diálogo Configuración

Guía del usuario de RobotStudio
280
para IrbXXX. Haga clic en Cambiar controlador. Aparece la ventana de diálogo Navegador de robots virtuales.
4 Para cambiar el controlador, haga lo siguiente (consulte la ayuda en línea del navegador de robots virtuales para obtener información detallada):• Haga clic en Go to SystemPool (Ir a grupo de sistemas) y seleccione el directorio desde el que desea obtener su controlador virtual.• Haga clic en el controlador virtual que desea utilizar para su robot. Haga clic en Set CurrentRobot (Cambiar robot actual) para que el controlador sea activo y haga clic en Cerrar.
5 En la ventana Configuración para IrbXXX, haga clic en Iniciar controlador. El controlador virtual se iniciará en aproximadamente 30 segundos. Puede seguir este proceso si mira el icono del controlador virtual en la barra de tareas de Windows. El icono del controlador es azul para el arranque en frío y amarillo para el arranque en caliente.
6 Cuando el controlador se haya iniciado, haga clic en Aceptar en la ventana Configuración para IrbXXX.
En la ventana de salida, dentro de la pestaña Registro aparece el siguiente mensaje cuando el inicio es correcto:S4_OP_STATE: Manual velocidad reducidaS4_OP_STATE: Pasando a automáticoS4_OP_STATE: AutomáticoEl controlador virtual se está ejecutando en modo Automático y puede empezar a utilizar el robot.El controlador virtual seleccionado será ahora el controlador virtual predeterminado para este robot en esta estación.
Cómo volver a utilizar el controlador virtual predeterminado
Si ha cambiado el controlador virtual de un robot de la estación y desea volver a utilizar el controlador virtual predeterminado para el modelo de robot, realice las operaciones siguientes:1 Asegúrese de que el controlador esté cerrado. Consulte “Cierre
del controlador virtual” en la página 285.2 En el navegador de objetos, haga clic con el botón derecho en
el nodo del robot y haga clic en Cambiar controlador….

Capítulo 6: Cómo hacer que el robot se mueva, Cómo utilizar el controlador virtual
281
• En la ventana de diálogo Configuración para Irbxxxx, haga clic en Usar controlador predeterminado.• Haga clic en Aceptar.• Haga clic con el botón derecho en el nodo del robot del navegador de Objetos y haga clic en Iniciar controlador.
3 El controlador virtual se iniciará en aproximadamente 30 segundos. Puede seguir este proceso si mira el icono del controlador virtual en la barra de tareas de Windows. El icono del controlador es azul para el arranque en frío y amarillo para el arranque en caliente.
4 En la ventana de salida, dentro de la pestaña Registro aparece el siguiente mensaje cuando el inicio es correcto:
S4_OP_STATE: Manual velocidad reducida
S4_OP_STATE: Pasando a automáticoS4_OP_STATE: AutomáticoEl controlador virtual se está ejecutando en modo Automático y puede empezar a utilizar el robot.
Temas relacionados
Para saber más acerca de los modos del controlador virtual, consulte “Modos del controlador virtual” en la página 283.

Guía del usuario de RobotStudio
282
Arranque en frío del controlador virtualPuede realizar un arranque en frío del controlador virtual como en el robot real. Para realizar un arranque en frío del controlador virtual, realice las operaciones siguientes:1 Si se está ejecutando el controlador virtual, tiene que hacer clic
con el botón derecho en el robot en el navegador de objetos. En el menú contextual, haga clic en Cerrar controlador.
2 En el navegador de objetos, haga clic con el botón derecho en el robot.
3 En el menú contextual, haga clic en Configurar controlador….
4 En la ventana de diálogo Configuración para Irbxxxx , haga clic en el botón Cambiar controlador.
5 En la ventana de diálogo Navegador de robots virtuales, desactive la casilla Arranque en caliente. Se le pide que confirme el arranque en frío, ya que éste eliminará los datos de la vez anterior en que se ejecutó el controlador virtual. Haga clic en Aceptar.
6 En la ventana de diálogo Navegador de robots virtuales, haga clic en Cerrar.
7 En Configuración para Irbxxxx, haga clic en Aceptar.8 En el navegador de objetos, haga clic con el botón derecho en
el nodo del robot y haga clic en Iniciar controlador….Como símbolo del arranque en frío, el icono del controlador virtual se inicia con un indicador de color azul. El arranque en frío tarda aproximadamente de 20 a 30 segundos. Puede seguir este proceso si mira a la esquina inferior derecha de la barra de tareas de Windows. Para el arranque en frío, el icono es azul y para el arranque en caliente, es amarillo. Cuando el icono muestra una luz verde, el controlador virtual se está ejecutando.En la ventana de salida, dentro de la pestaña Registro aparecen los tres mensajes siguientes cuando el inicio es correcto:S4_OP_STATE: Manual velocidad reducidaS4_OP_STATE: Pasando a automáticoS4_OP_STATE: AutomáticoAhora el controlador virtual se está ejecutando en modo Automático. Para saber más acerca de los modos del controlador virtual, consulte “Modos del controlador virtual” en la página 283

Capítulo 6: Cómo hacer que el robot se mueva, Cómo utilizar el controlador virtual
283
Modos del controlador virtualEl controlador virtual puede manejarse en tres modos diferentes: Automático, Manual y Parado. Puede ver el modo de funcionamiento actual en la barra de estado en la parte inferior de la ventana RobotStudio, consulte “La barra de estado” en la página 44.Los modos se simbolizan mediante colores diferentes en la barra de estado:
Si la ventana del controlador virtual en la barra de estado es gris (sin color), el controlador virtual está cerrado:
Cambio de modos Para cambiar entre los diferentes modos, se utiliza la unidad de programación. Para iniciar la unidad de programación, consulte “Unidad de programación” en la página 272.En la unidad de programación puede cambiar entre los tres modos que se describen a continuación:
Modo de funcionamiento Descripción
El controlador virtual está en modo automático y puede iniciar una simulación con el robot si presiona el botón Reproducir del menú Simulación.
El controlador virtual está en modo manual. Mediante el uso de la unidad de programación puede mover el robot manualmente.
El controlador virtual se detiene. El robot no puede moverse hasta que el modo cambie a manual o automático.
El controlador virtual cerrado. Para iniciar el controlador virtual, consulte “El controlador virtual” en la página 274.

Guía del usuario de RobotStudio
284
Para cambiar del modo Automático al modo Manual
Para cambiar del modo Automático al modo Manual, realice las operaciones siguientes:1 En el panel de control, seleccione una de las opciones
siguientes:
2 Cuando cambie al modo manual con una de estas opciones, el controlador virtual siempre irá al modo Parado. Para entrar al modo Manual, tiene que seleccionar la opción Safety Pad (Pulsador de seguridad) en la ventana Joystick. Ahora puede mover el robot manualmente.
Para cambiar del modo Parado o el Modo Manual al modo Automático
Para cambiar del modo Parado o el modo Manual al modo Automático, realice las operaciones siguientes:1 En el panel de control, seleccione AutomáticoEn la ventana Unidad de programación, tiene que hacer clic en Aceptar para confirmar que cambia el modo de funcionamiento al modo Automático.
< 250 mm/seg Así cambiará al modo manual con velocidad reducida. El robot se mueve a una velocidad máxima de 250 mm/seg.
100% Así cambiará al modo manual, pero es posible mover el robot a velocidad máxima.

Capítulo 6: Cómo hacer que el robot se mueva, Cómo utilizar el controlador virtual
285
Cierre del controlador virtualPara cerrar el controlador virtual, realice las operaciones siguientes:• En el navegador de objetos, haga clic con el botón derecho en
el nodo del robot y haga clic en Cerrar controlador.Después de unos cuantos segundos, el controlador virtual se cierra (el icono del controlador virtual de la barra de estado desaparece).Si inicia de nuevo el controlador virtual, éste realizará un arranque en caliente, a no ser que seleccione un arranque en frío.
Temas relacionados
“Arranque en frío del controlador virtual” en la página 282“Inicio del controlador virtual” en la página 279

Guía del usuario de RobotStudio
286
Copia de seguridad de un controlador virtualEl controlador virtual contiene todos los datos que se guardan en el controlador de un robot real, como los archivos de configuración y los programas de RAPID. Cuando se realiza una copia de seguridad de un controlador virtual, se guarda una copia de esos datos en una carpeta.Las dos razones principales para la creación de una copia de seguridad de un controlador virtual son:• Cuando quiere asegurarse de que los programas de RAPID o
los archivos de configuración no se pierdan ni se modifiquen accidentalmente.
• Cuando quiere copiar un controlador virtual a otro ordenador. Tiene que hacerlo si desea mover una estación, incluido un programa de RAPID o un robot configurado, de un ordenador a otro.
Para crear una copia de seguridad de un controlador virtual, realice las operaciones siguientes:1 Asegúrese de que se inicie el controlador virtual, consulte
“Inicio del controlador virtual” en la página 279.2 Abra la unidad de programación, consulte “Unidad de
programación” en la página 272. A partir de ahora, las instrucciones son para la unidad de programación.
3 Haga clic en la tecla Varios para abrir la ventana Servicio.4 Seleccione Servicio en la ventana de diálogo que aparece y haga
clic en Intro.5 Haga clic en el botón Archivo y seleccione Copia de
seguridad.6 Seleccione si desea guardar o no todos los registros, mediante la
selección del campo Incluir registros.7 Opcionalmente. Puede seleccionar otro directorio
predeterminado que no sea el predeterminado. A continuación, haga clic en Intro y seleccione, o cree, un directorio.
8 Haga clic en Aceptar para iniciar la copia de seguridad.

Capítulo 6: Cómo hacer que el robot se mueva, Cómo utilizar el controlador virtual
287
Más información Puede encontrar más información acerca del manejo de la unidad de programación, incluida la creación de copias de seguridad, puede encontrarse en la Guía del usuario del robot, que puede encontrar en la documentación en línea del robot. Para abrir la documentación en línea del robot, realice las operaciones siguientes:En el menú Inicio de Windows, apunte a ABB Automation y haga clic en DocLauncher.exe

Guía del usuario de RobotStudio
288
Restauración del controlador virtual desde una copia de seguridad
El controlador virtual contiene todos los datos que se guardan en el controlador de un robot real, como los archivos de configuración y los programas de RAPID. Cuando se restaura una copia de seguridad, se sustituirán esos datos.Las dos razones principales para restaurar un controlador virtual son:• Restaurar los datos que se han perdido o modificado
accidentalmente• Instalar un controlador virtual que se ha copiado desde otro
ordenadorPara restaurar un controlador virtual desde una copia de seguridad, realice las operaciones siguientes:1 Asegúrese de que se inicie el controlador virtual, consulte
“Inicio del controlador virtual” en la página 279.2 Abra la unidad de programación, consulte “Unidad de
programación” en la página 272. A partir de ahora, las instrucciones son para la unidad de programación.
3 Haga clic en la tecla Varios para abrir la ventana Servicio.4 Seleccione Servicio en la ventana de diálogo que aparece y haga
clic en Intro.5 Haga clic en el botón Archivo y seleccione Restaurar.6 Seleccione un directorio de origen generado por la función de
copia de seguridad.7 Haga clic en el botón Aceptar. Se muestran más instrucciones
en la ventana de la unidad de programación.
Más información Puede encontrar más información acerca del manejo de la unidad de programación, incluida la creación de copias de seguridad, puede encontrarse en la Guía del usuario del robot, que puede encontrar en la documentación en línea del robot. Para abrir la documentación en línea del robot, realice las operaciones siguientes:En el menú Inicio de Windows, apunte a ABB Automation y haga clic en DocLauncher.exe

Capítulo 6: Cómo hacer que el robot se mueva, Cómo utilizar el controlador virtual
289
El navegador de robots virtualesEl navegador de robots virtuales es su herramienta para copiar, modificar y eliminar sistemas. También se utiliza para seleccionar qué sistema iniciará el controlador virtual para un robot en una estación, consulte “Inicio del controlador virtual” en la página 279 .
Cómo abrir el navegador de robots virtuales desde RobotStudio
La estación tiene que incluir un robot si el navegador de robots virtuales se iniciará desde RobotStudio.Para iniciar el navegador de robots virtuales, realice las operaciones siguientes:1 Asegúrese de que el controlador esté cerrado. Consulte “Cierre
del controlador virtual” en la página 285.2 En el navegador de objetos, haga clic con el botón derecho en
el nodo del robot.3 En el menú contextual, haga clic en Configurar
controlador…. Aparece la ventana de diálogo Configuración para IrbXXX. Haga clic en Cambiar controlador.
La ventana de diálogo Navegador de robots virtuales se muestra ahora y puede funcionar con los sistemas. Consulte la ayuda en línea del navegador de robots virtuales para obtener información detallada.
Cómo abrir el navegador de robots virtuales desde Windows
Puede abrir el navegador de robots virtuales directamente desde Windows, si desea modificar un sistema, o seleccionar qué sistema desea utilizar si el controlador virtual se inició sin RobotStudio.Para iniciar el navegador de robots virtuales, realice las operaciones siguientes:En el menú Inicio, apunte a Programas y haga clic en ABB Automation. A continuación, haga clic en el navegador de robots virtuales.La ventana de diálogo Navegador de robots virtuales se muestra ahora y puede funcionar con los sistemas. Consulte la ayuda en línea del navegador de robots virtuales para obtener información detallada.

Guía del usuario de RobotStudio
290
RobInstall RobInstall es una herramienta que permite configurar y modificar los sistemas de robot S4Cplus. Es la misma herramienta que se utiliza junto con los robots reales.
Creación de sistemas
Para crear un sistema con RobInstall, haga lo siguiente:1 Abra el navegador de robots virtuales. Consulte “El navegador
de robots virtuales” en la página 289 para obtener más detalles.2 Haga clic en Create (Crear).3 En la ventana de diálogo Crear nuevo sistema, introduzca el
nombre del sistema, la versión del programa y la cadena de clave del sistema. Si sólo desea usar el sistema con controladores virtuales y no con robots reales, puede usar una clave virtual, que permite el acceso a todas las opciones.
4 Haga clic en Next (Siguiente). De esta forma, se inicia RobInstall, que permite configurar el nuevo sistema. Consulte la Ayuda en línea de RobInstall para obtener más detalles.
Modificación de sistemas
Para modificar un sistema con RobInstall, haga lo siguiente:1 Abra el navegador de robots virtuales. Consulte “El navegador
de robots virtuales” en la página 289 para obtener más detalles.2 En la lista Systems (Sistemas), seleccione el sistema y haga clic
en Modify (Modificar). De esta forma se abre RobInstall, que permite modificar el sistema. Consulte la Ayuda en línea de RobInstall para obtener más detalles.

Capítulo 7: Cómo simular una estación,
291
Capítulo 7 Cómo simular una estación

Guía del usuario de RobotStudio
292
IntroducciónEn el capítulo Cómo simular una estación aprenderá a definir los movimientos del robot, crear un programa de robot, trabajar con el simulador de E/S, utilizar la tabla de eventos y realizar la detección de colisiones.

Capítulo 7: Cómo simular una estación,
293
Ejecución de una simulaciónPara simular una estación y un programa de RAPID, realice las operaciones siguientes:1 Cambie el controlador virtual al modo Automático. Consulte
“El controlador virtual” en la página 274.2 Asegúrese de que el programa que desee simular contenga un
módulo con un Procedimiento principal. Consulte “Creación de un programa de robot (RAPID)” en la página 309.
3 En la barra de herramientas Simulación, haga clic en el botón Reproducir. La simulación se ejecuta en la ventana gráfica. Es decir, se ejecuta el procedimiento principal.
NOTA: Si hace algún cambio en la estación usando el navegador de objetos (por ejemplo mover la posición de un Objetivo, cambiar la secuencia de los objetivos o cambiar las propiedades de movimiento de un objetivo), asegúrese de que el controlador virtual se encuentra en el modo Automático y seleccione a continuación la sincronización con el controlador virtual.
Simulación del seguimiento de transportador
Si la estación contiene un transportador que está configurado para el seguimiento de transportador y esta posibilidad está activada en la estación, el transportador empezará a mover los objetos en el momento del inicio de la simulación. Si se detiene la simulación antes de que los objetos alcancen la posición final del transportador, éste puede restablecerse de forma que los objetos sean devueltos a su posición inicial.Para activar el seguimiento del transportador si no está activado aún, haga lo siguiente:1 Seleccione el transportador.2 En el menú Mecanismo, apunte a Transportador y haga clic
en Habilitar.Para obtener más información acerca de cómo configurar una estación para el seguimiento de transportador, consulte “Seguimiento de transportador en una estación de RobotStudio” en la página 210.

Guía del usuario de RobotStudio
294
Restablecimiento del transportador
Al simular el seguimiento de transportador, éste mueve los objetos desde su posición inicial hacia la final. Si se detiene la simulación antes de que los objetos hayan sido transportados hasta la posición final, es posible restablecer el transportador de forma que los objetos sean devueltos a su posición inicial.Para restablecer el transportador, haga lo siguiente:1 Si la simulación se está ejecutando, deténgala.2 Seleccione el transportador que desee restablecer.3 En el menú Mecanismo, apunte a Transportador y haga clic
en Restablecer.

Capítulo 7: Cómo simular una estación, Cómo definir movimientos del robot
295
Cómo definir movimientos del robot

Guía del usuario de RobotStudio
296
Definición de plantillas de instrucciones de procesoUna plantilla de instrucciones de proceso es un conjunto de propiedades de movimiento predefinidas que puede usarse al crear un Objetivo de instrucción. Las plantillas de instrucciones de proceso se gestionan desde la barra de herramientas Elementos. Consulte “Barra de herramientas Elementos” en la página 59 para obtener más detalles.
La lista Cambiar proceso activo permite seleccionar qué plantilla de instrucciones de proceso debe utilizarse para los objetivos de instrucción que creará a continuación. Para crear un objetivo de instrucción, consulte “Creación de una nueva trayectoria” en la página 244.El botón Editar plantillas de instrucciones permite abrir la ventana de diálogo Plantilla de instrucciones, desde la que puede crear, editar o eliminar las plantillas de instrucciones de proceso. También puede abrir la ventana de diálogo Plantilla de instrucciones desde el menú Modificar.
Procesos La lista Proceso permite seleccionar el conjunto de plantillas de instrucciones de proceso con el que desea trabajar. El botón Modificar permite crear, editar o eliminar procesos. Haga clic en los enlaces que aparecen a continuación para obtener información detallada.“Creación de un nuevo proceso” en la página 298 “Edición de procesos” en la página 300“Eliminación de un proceso” en la página 302

Capítulo 7: Cómo simular una estación, Cómo definir movimientos del robot
297
Plantillas de instrucciones de proceso
En la tabla de plantillas de instrucciones de proceso, cada fila contiene una plantilla de instrucciones de proceso. Siga las instrucciones de “Cómo añadir una plantilla de instrucciones de proceso” en la página 303. Utilice para ello el botón Añadir.Siga las instrucciones de “Edición de procesos” en la página 300. Para ello, defina nuevos valores en la tabla.Siga las instrucciones de “Eliminación de una plantilla de instrucciones de proceso” en la página 306. Para ello, selecciónela y haga clic en el botón Eliminar.
Procesos predefinidos
En la carpeta Archivos de programa\ABB Robotics\Template encontrará un conjunto de procesos predefinidos, por ejemplo SpotWare y ArcWare. Para cargar estos procesos, consulte “Edición de procesos” en la página 300.
Temas relacionados
Para editar las propiedades de movimiento de un objetivo de instrucción creado anteriormente, consulte “Edición de las propiedades de movimiento” en la página 251.

Guía del usuario de RobotStudio
298
Creación de un nuevo procesoEs posible crear un nuevo proceso, dentro del cual puede crear plantillas de instrucciones de proceso. Por ejemplo, así es como se incluyen las instrucciones de movimiento de RAPID de las opciones de RobotWare en las plantillas de instrucciones de proceso.De forma predeterminada, el proceso creado sólo es válido para la estación activa. Antes de crear un nuevo proceso, asegúrese de lo siguiente:• El controlador virtual debe estar en el modo automático.
Consulte “El controlador virtual” en la página 274.• Las opciones de RobotWare que desee utilizar (por ejemplo
ArcWare o SpotWare) deben haber sido añadidas al controlador virtual. Esto se realiza desde el navegador de robots virtuales. Consulte “El navegador de robots virtuales” en la página 289 para obtener información detallada.
Para crear un nuevo proceso, realice las operaciones siguientes:1 En el menú Modificar, haga clic en Plantilla de
instrucciones....2 En la ventana de diálogo Plantilla de instrucciones, haga clic
en Modificar.3 En la ventana de diálogo Administrador de plantillas, haga
clic en la pestaña Nueva.4 Haga clic en Iniciar Asistente para procesos. Aparece la
ventana de diálogo Definir un nuevo proceso.5 Introduzca un nombre para el nuevo proceso en el cuadro
Nombre del proceso.6 En el cuadro Seleccione rutina(s) para el proceso, seleccione
las rutinas que deben estar disponibles dentro del proceso. Para ello, active las casillas de verificación adecuadas.
NOTA: Las rutinas que seleccione deben tener el mismo tipo de parámetros de entrada. Ejemplos de combinaciones:- ArcL y ArcC: correcto- MoveJ, MoveL y MoveC: correcto- MoveJ y ArcL: INCORRECTO

Capítulo 7: Cómo simular una estación, Cómo definir movimientos del robot
299
7 En el cuadro Conectar el tipo de movimiento de cada rutina, seleccione el tipo de movimiento que debe conectarse a cada rutina. Para crear las conexiones:- Haga clic en un tipo de movimiento para seleccionarlo.- Utilice los botones de flecha para mover el tipo de movimiento de forma que se corresponda con la rutina adecuada.- Repita el proceso hasta que todas las conexiones sean correctas.
8 Haga clic en Siguiente>.9 La ventana de diálogo Definir la plantilla de proceso
representa el proceso definido. Ahora puede editar los parámetros para definir su plantilla predeterminada de instrucciones de proceso para el proceso creado.
10 Cuando haya terminado, haga clic en Finalizar.11 En la ventana de diálogo Administrador de plantillas, haga
clic en Aceptar si ha terminado. De lo contrario, haga clic de nuevo en Iniciar Asistente para procesos si desea crear otro proceso (comience de nuevo por el paso 4 anterior).
12 En la ventana de diálogo Plantilla de instrucciones, puede seleccionar ahora el proceso creado, que aparece en la lista Proceso.

Guía del usuario de RobotStudio
300
Edición de procesosLos procesos pueden editarse, lo que significa que puede seleccionar si el proceso puede usarse en todas las estaciones o sólo en la estación activa. También tiene la opción de guardar el proceso en un archivo de usuario, lo que permite copiar el proceso con sus plantillas de instrucciones de proceso a otro ordenador.Para editar sus procesos, realice las operaciones siguientes:1 En el menú Modificar, haga clic en Plantilla de
instrucciones....2 En la ventana de diálogo Plantilla de instrucciones, haga clic
en Modificar.3 En la ventana de diálogo Administrador de plantillas, haga
clic en la pestaña Editar.4 En el cuadro Origen, seleccione en la lista Nivel si el origen en
el que está almacenado el proceso debe ser la Estación activa o un Archivo de usuario. Si selecciona Archivo de usuario,
busque el archivo mediante el botón . Seleccione el archivo que desee usar y haga clic en Abrir.
5 En la lista Proceso, seleccione el proceso que desee utilizar como proceso de origen.
6 En el cuadro Destino, seleccione en la lista Nivel el nivel en el que desea aplicar las plantillas seleccionadas. Si selecciona Archivo de usuario, debe especificar el nombre de archivo y la carpeta en la que desea almacenar el archivo.
7 En la lista Proceso, seleccione el proceso que desee utilizar como proceso de destino.
8 En la lista Plantillas, seleccione las plantillas que desee mover o copiar. Seleccione las plantillas haciendo clic con el ratón. Para seleccionar varias plantillas, presione y mantenga presionado el botón izquierdo del ratón. Haga clic para seleccionar si desea Copiar o Mover las plantillas seleccionadas.
9 Haga clic en el botón para trasladar o copiar las plantillas seleccionadas, del origen al destino.
10 Haga clic en Aceptar.

Capítulo 7: Cómo simular una estación, Cómo definir movimientos del robot
301
NOTA: Si el controlador virtual no se ha iniciado, los únicos procesos y plantillas de instrucciones disponibles son los definidos en la estación activa.

Guía del usuario de RobotStudio
302
Eliminación de un procesoEs posible eliminar un proceso de la estación activa, de todas las estaciones o de un archivo de usuario guardado.Para eliminar un proceso, realice las operaciones siguientes:1 En el menú Modificar, haga clic en Plantilla de
instrucciones....2 En la ventana de diálogo Plantilla de instrucciones, haga clic
en Modificar.3 En la ventana de diálogo Administrador de plantillas, haga
clic en la pestaña Quitar.4 En la lista Nivel, seleccione si la eliminación debe afectar sólo
a la estación activa, a todas las estaciones o a un archivo de usuario. Si selecciona Archivo de usuario, busque el archivo
mediante el botón . Seleccione el archivo que desee usar y haga clic en Abrir.
5 En la lista Proceso, seleccione el proceso con el que desea trabajar.
6 Ahora puede eliminar todo el proceso haciendo clic en el botón Eliminar que aparece junto a la ventana de lista Proceso.
También tiene la opción de eliminar determinadas plantillas de instrucciones de un proceso. Consulte “Eliminación de una plantilla de instrucciones de proceso” en la página 306.
Temas relacionados
“Creación de un nuevo proceso” en la página 298“Edición de procesos” en la página 300 “Definición de plantillas de instrucciones de proceso” en la página 296 “Eliminación de una plantilla de instrucciones de proceso” en la página 306

Capítulo 7: Cómo simular una estación, Cómo definir movimientos del robot
303
Cómo añadir una plantilla de instrucciones de procesoPuede añadir una nueva plantilla de instrucciones de proceso al proceso activo y definir todos los parámetros que deben ser válidos en la plantilla de instrucciones.Para añadir una plantilla de instrucciones, realice las operaciones siguientes:1 En el menú Modificar, haga clic en Plantilla de
instrucciones....2 En la lista Proceso, seleccione el proceso con el que desea
trabajar.3 Haga clic en Añadir para insertar una nueva plantilla de
instrucciones de proceso. Se crea una nueva plantilla y ahora puede asignarle un nombre y editar todos los parámetros para utilizar los valores que desea usar de forma predeterminada en la plantilla de instrucciones actual. Para obtener más información sobre la edición de los parámetros, consulte “Edición de una plantilla de instrucciones de proceso” en la página 304.
NOTA: Estos parámetros se leen del controlador virtual. Si el controlador virtual no se ha iniciado, sólo pueden seleccionarse los parámetros almacenados en la estación.
Temas relacionados
“Definición de plantillas de instrucciones de proceso” en la página 296

Guía del usuario de RobotStudio
304
Edición de una plantilla de instrucciones de procesoPuede editar una de las plantillas de instrucciones de proceso de la tabla que aparece en la ventana de diálogo Plantilla de instrucciones.Para editar una plantilla de instrucciones de proceso, realice las operaciones siguientes:1 Haga clic en el botón Editar plantillas de instrucciones de la
barra de herramientas Elementos. De esta forma, se abre la ventana de diálogo Plantilla de instrucciones.
2 En la lista Proceso, seleccione el proceso que contenga la plantilla de instrucciones de proceso que desee editar.
3 En la tabla de plantillas de instrucciones de proceso, cada línea corresponde a una plantilla de instrucciones de proceso. Seleccione nuevos valores para las propiedades de movimiento.
Con Se define
Tipo de movimiento
El tipo de movimiento, como Lineal o Articulación. Para definir el tipo de movimiento como circular, consulte “Creación de movimiento circular” en la página 242.
\Conc Que las instrucciones posteriores se ejecuten inmediatamente.
ToPoint El objetivo de destino para el objetivo de instrucción.
Velocidad La velocidad para el punto central de la herramienta, la reorientación de la herramienta y el eje externo.
\V La velocidad del TCP en mm/s directamente en la instrucción. A continuación, se sustituye por los datos de velocidad correspondientes.
\T El tiempo total en segundos durante el cual se mueve el robot. A continuación, se sustituye por los datos de velocidad correspondientes.
Zona El tamaño de la trayectoria de esquina generada.

Capítulo 7: Cómo simular una estación, Cómo definir movimientos del robot
305
Para obtener más detalles acerca de cada propiedad de movimiento, consulte en el Manual de referencia de RAPID el tipo de movimiento seleccionado.Cuando haya terminado la edición, haga clic en Aceptar.
Temas relacionados
“Definición de plantillas de instrucciones de proceso” en la página 296“Creación de movimiento circular” en la página 242
\Z La exactitud de la posición del TCP del robot directamente en la instrucción. La longitud de la trayectoria de esquina es sustituida por la zona correspondiente especificada en los datos de zona.
\Tool La herramienta utilizada para el movimiento. Es el TCP de esta herramienta que se situará en el objetivo de destino.
\Wobj El objeto de trabajo con el que está relacionada la posición del robot en la instrucción.

Guía del usuario de RobotStudio
306
Eliminación de una plantilla de instrucciones de procesoEs posible eliminar una plantilla de instrucciones de proceso definida previamente en un proceso activo.Para eliminar una plantilla de instrucciones, realice las operaciones siguientes:1 En el menú Modificar, haga clic en Plantilla de
instrucciones....2 En la lista Proceso, seleccione el proceso con el que desea
trabajar.3 Mueva el puntero hasta el principio del nombre de la plantilla de
instrucciones, de forma que el puntero cambie a una flecha. Haga clic con el botón izquierdo del ratón para seleccionar la plantilla de instrucciones.
4 Haga clic en Quitar para eliminar la plantilla de instrucciones de proceso seleccionada.
Temas relacionados
“Definición de plantillas de instrucciones de proceso” en la página 296“Eliminación de un proceso” en la página 302

Capítulo 7: Cómo simular una estación, Cómo crear un programa de robot
307
Cómo crear un programa de robot

Guía del usuario de RobotStudio
308
Formas de trabajar con programas de robotExisten varias formas de crear y editar los programas de robot. En la tabla siguiente se describe cuándo debe utilizarse cada herramienta.
Use Si desea Consulte el tema
El navegador de programas
Crear un programa basado en las geometrías y trayectorias que ya existen en RobotStudio.Creación de una estructura de programa.
Consulte “Creación de un programa de robot (RAPID)” en la página 309 para obtener más detalles sobre la creación de nuevos programas.
Sincronizar con controlador virtual
Añadir una trayectoria a los programas de robot o actualizar una trayectoria añadida anteriormente.
Consulte “Sincronización con el controlador virtual” en la página 315 para obtener más detalles sobre cómo añadir trayectorias a los programas de robot.
ProgramMaker Editar el contenido de los módulos y procedimientos, por ejemplo, para añadir instrucciones lógicas.Crear o editar programas de robot en un editor de texto fuera de línea.
Consulte “Edición de un programa de RAPID” en la página 312 para obtener más detalles sobre la edición de programas.
La unidad de programación
Trabajar de la misma forma que con un robot real.
Consulte “Unidad de programación” en la página 272 para obtener más detalles sobre cómo mostrar la unidad de programación.

Capítulo 7: Cómo simular una estación, Cómo crear un programa de robot
309
Creación de un programa de robot (RAPID)Una de las posibilidades para crear un programa de robot es usar las Trayectorias ya creadas en el entorno de simulación. A continuación, las trayectorias se convierten automáticamente en procedimientos de RAPID con instrucciones de movimiento cuando se sincronizan las trayectorias con el controlador virtual.Otra posibilidad es crear un programa de robot vacío que sólo contiene la estructura del módulo, al que se añaden posteriormente los procedimientos e instrucciones.
Creación de un programa basado en trayectorias de RobotStudio
Antes de crear el programa de robot, la estación debe contener un robot y es necesario iniciar el controlador virtual, que debe estar en el modo automático. La estación también debe contener una o varias trayectorias.Sólo es posible insertar trayectorias, no Objetivos, en el programa de RAPID. Sin embargo, puede crear una trayectoria que sólo contiene un único objetivo.Si tiene prevista una estructura determinada para su programa de robot, asegúrese de tener activada la selección de módulos. De esta forma, podrá crear y seleccionar módulos de destino para las trayectorias a medida que las sincroniza con el controlador virtual. Consulte “Activación de la selección de módulos” en la página 317.Para crear un programa de RAPID basado en una trayectoria, realice las operaciones siguientes:1 En el navegador de objetos, seleccione una trayectoria para
incluirla en el programa del robot. En el menú Programa, haga clic en Sincronizar con controlador virtual. Para obtener más detalles sobre la sincronización de las trayectorias, consulte “Sincronización con el controlador virtual” en la página 315. Repita la operación hasta sincronizar todas las trayectorias que desee incluir en el programa de RAPID.
2 En el navegador de programas, seleccione uno de los módulos de programa. En el menú Programa, haga clic en Insertar procedimiento principal.
3 En el navegador de programas, arrastre una trayectoria cada vez y colóquela sobre el procedimiento principal. Las llamadas de procedimiento de las distintas trayectorias se añaden al procedimiento principal.

Guía del usuario de RobotStudio
310
Acaba de crear un programa de robot que contiene sus trayectorias. Si modifica cualquiera de las trayectorias, debe volver a sincronizar la trayectoria para actualizar el programa de robot.
Creación de un programa vacío
Antes de crear el programa de robot, la estación debe contener un robot y es necesario iniciar el controlador virtual, que debe estar en el modo automático.Para crear un programa de RAPID vacío, realice las operaciones siguientes:1 En el navegador de programas, seleccione el nodo Módulos de
programa. En el menú Programa, haga clic en Insertar módulo. Si lo desea, puede hacer clic con el botón derecho en el nuevo módulo y cambiar su nombre. Repita la operación hasta crear todos los módulos que desee.
2 En el navegador de programas, seleccione uno de los módulos de programa. En el menú Programa, haga clic en Insertar procedimiento principal.
Ahora dispone de una estructura de programa a la que puede añadir trayectorias y código de RAPID posteriormente. Consulte “Sincronización con el controlador virtual” en la página 315 y “Edición de un programa de RAPID” en la página 312 para obtener más detalles.
Temas relacionados
“El controlador virtual” en la página 274“Crear objetivo” en la página 227“Programación de objetivo” en la página 226 “Creación de una nueva trayectoria” en la página 244 “Sincronización con el controlador virtual” en la página 315“Edición de un programa de RAPID” en la página 312“El navegador de programas” en la página 38“Cómo utilizar el navegador de programas” en la página 41

Capítulo 7: Cómo simular una estación, Cómo crear un programa de robot
311
Importación de un programa de RAPIDPara importar un programa de RAPID desde RobotStudio, realice las operaciones siguientes:1 Asegúrese de que el controlador virtual esté en el modo
automático. Consulte ““El controlador virtual” en la página 274.
2 En el menú Archivo, apunte a Importar y haga clic en Programa....
3 En el menú Archivo de ProgramMaker, haga clic en Abrir. 4 Busque la carpeta que contiene el archivo de programa que
desee abrir y haga clic en el archivo. Haga clic en Abrir.5 El programa se carga y los módulos del programa se muestran
en el navegador de programas.

Guía del usuario de RobotStudio
312
Edición de un programa de RAPIDPara editar un programa de RAPID en RobotStudio, se utiliza la aplicación ProgramMaker.Para editar un programa de RAPID, realice las operaciones siguientes:1 Asegúrese de que el controlador virtual esté en el modo
automático. Consulte ““El controlador virtual” en la página 274.
2 En el menú Programa, haga clic en Editar programa.... De esta forma, se abre la aplicación ProgramMaker.
Para obtener más información acerca de cómo utilizar ProgramMaker, consulte la Ayuda en línea de ProgramMaker. Presione F1 para activar la Ayuda en línea.Todos los cambios que haga en ProgramMaker actualizan automáticamente el programa del controlador virtual. Para actualizar la estación, es necesario sincronizar el programa con la estación. Consulte “Sincronización con la estación” en la página 314

Capítulo 7: Cómo simular una estación, Cómo crear un programa de robot
313
Cómo guardar un programa de RAPIDExisten dos formas de guardar un programa de RAPID:• Use la función Guardar de ProgramMaker si está editando un
programa con ProgramMaker (consulte la Ayuda en línea de ProgramMaker para obtener más información sobre la función Guardar).
• Use la función Exportar programa de RobotStudio. Si edita un programa en ProgramMaker y cierra ProgramMaker sin guardar el programa, éste se mantiene en el controlador virtual hasta que lo cierre y lo arranque en frío.
Cómo guardar un programa de RAPID en ProgramMaker
Este procedimiento se realiza desde la aplicación ProgramMaker que se abre desde RobotStudio.Para guardar un programa de RAPID, realice las operaciones siguientes:1 En el menú Archivo de ProgramMaker, haga clic en Guardar
programa como. 2 Busque la carpeta en la que desee guardar el archivo de
programa.3 Introduzca un nombre para el archivo de programa y haga clic
en Guardar.
Guardado de un programa de RAPID en RobotStudio
Para guardar un programa en RobotStudio, realice las operaciones siguientes:1 Asegúrese de que el controlador virtual esté en el modo
automático. Consulte “El controlador virtual” en la página 274.
2 En el menú Archivo, apunte a Exportar y haga clic en Programa.
3 Busque la carpeta en la que desee guardar el archivo de programa.
4 Introduzca un nombre para el archivo de programa y haga clic en Guardar.

Guía del usuario de RobotStudio
314
Sincronización con la estaciónUna vez hechos los cambios en el programa de RAPID, es necesario sincronizarlos para que se reflejen en la estación. La sincronización se realiza en el nivel de Procedimiento.Para sincronizar con la estación los cambios externos realizados en un programa de RAPID, realice las operaciones siguientes:1 Asegúrese de que el controlador virtual esté en el modo
automático. Consulte “El controlador virtual” en la página 274.
2 En el navegador de programas, haga clic con el botón derecho en el procedimiento que desee sincronizar.
3 En el menú contextual, haga clic en Sincronizar con estación. La estación se actualiza en este momento de acuerdo a los cambios realizados en el programa de RAPID.
NOTA: Si utiliza un controlador virtual de la versión 3.1 o anterior, debe actualizar el navegador de programas para reflejar los cambios. Para actualizar el navegador de programas, seleccione el menú Mecanismo y apunte a Controlador. A continuación, haga clic en Actualizar navegador de programas.

Capítulo 7: Cómo simular una estación, Cómo crear un programa de robot
315
Sincronización con el controlador virtualAl crear o modificar en RobotStudio datos que se utilizarán en un programa de RAPID, es necesario sincronizarlos con el controlador virtual. De lo contrario, los nuevos datos no se incluirán en el programa de RAPID. La sincronización se realiza en el nivel de Trayectoria.Si la selección de módulos está activada, RobotStudio propone un módulo de programa para la trayectoria que se sincronizará. La propuesta se basa en las reglas de sincronización. Si la selección de módulos está desactivada, RobotStudio se sincroniza con el módulo propuesto, sin pedir ninguna confirmación.Para sincronizar una trayectoria con el controlador virtual, realice las operaciones siguientes:1 Asegúrese de que el controlador virtual esté en el modo
automático. Consulte “El controlador virtual” en la página 274.
2 Seleccione la trayectoria que desee sincronizar. 3 En el menú Programa, haga clic en Sincronizar con
controlador virtual.
Si la selección de módulos está desactivada, el controlador virtual se actualiza en este momento de acuerdo con los cambios realizados en el programa de RAPID.
Si la selección de módulos está activada, continúe con los pasos siguientes.
4 Seleccione un módulo para la trayectoria o acepte el módulo propuesto. El conjunto de módulos disponibles depende de las reglas de sincronización.
5 Haga clic en Aceptar. El controlador virtual se actualiza en este momento de acuerdo con los cambios realizados en el programa de RAPID.

Guía del usuario de RobotStudio
316
Desactivación de la selección de módulosDesactive la selección de módulos si quiere que RobotStudio siempre sincronice las Trayectorias con el módulo de destino predeterminado al sincronizarse con el controlador virtual.El módulo de destino depende de las reglas de sincronización. 1 En el menú Herramientas, haga clic en Opciones….2 Haga clic en la pestaña Sinc.3 Desactive la casilla de verificación Mostrar la ventana de
diálogo al sincronizar con el controlador virtual.4 Haga clic en Aceptar. La próxima vez que sincronice una
trayectoria con el controlador virtual, RobotStudio determinará el módulo de destino.

Capítulo 7: Cómo simular una estación, Cómo crear un programa de robot
317
Activación de la selección de módulosActive la selección de módulos si quiere especificar el módulo de destino de la trayectoria al sincronizarse con el controlador virtual. Si la selección de módulos está activada, RobotStudio propondrá el módulo predeterminado para la trayectoria. El conjunto de módulos disponibles depende de las reglas de sincronización. Por ejemplo, al volver a sincronizar una trayectoria que ya existe en un módulo, este módulo es la única opción disponible. 1 En el menú Herramientas, haga clic en Opciones….2 Haga clic en la pestaña Sinc.3 Active la casilla de verificación Mostrar la ventana de diálogo
al sincronizar con el controlador virtual.4 Haga clic en Aceptar. La próxima vez que sincronice una
trayectoria con el controlador virtual, se le pedirá que especifique el módulo de destino.

Guía del usuario de RobotStudio
318
Visualización del archivo de registro de sincronizaciónCon el fin de permitir la supervisión de la sincronización entre RobotStudio y el controlador virtual, se crea un archivo de sincronización. Este archivo se actualiza cada vez que se realiza una sincronización con el controlador virtual o con la estación.El archivo de sincronización se almacena en el directorio de la estación. Los mensajes del archivo se clasifican acorde con cuatro niveles:
Error no recuperable
Un error que causa la interrupción de la sincronización. Ejemplos de errores posibles: Se intenta sincronizar la información con un módulo que no existe.El módulo con el que desea sincronizarse está protegido contra escritura.
Error Indica que ha ocurrido algo durante la sincronización que afectará al programa y que impedirá su ejecución en el controlador virtual. Ejemplo de un error posible:Ya existe un objetivo de robot con un nombre determinado en otro módulo del controlador virtual y se producirá una colisión con el nuevo objetivo de robot.
Aviso El programa se ejecutará en el controlador virtual (no existe ningún error en el código de RAPID), pero es posible que el robot no se mueva de la forma prevista. Una causa posible del aviso podría ser:Ya existen otras variables con el mismo nombre en distintos lugares del código de RAPID.Debe considerar los avisos como errores potenciales sobre los que debe actuar.
Información Ésta es la información sobre la sincronización. Por ejemplo:Las variables que se crean y cambianModificaciones en la lista de parámetros de una instrucción MoveÉsta es la información normal sobre la sincronización.

Capítulo 7: Cómo simular una estación, Cómo crear un programa de robot
319
Los errores y advertencias también aparecen en la ventana de salida.Para ver el archivo de sincronización, realice las operaciones siguientes: 1 En el menú Programa, haga clic en Ver registro de
sincronización....2 Se inicia el Bloc de notas y se muestra el archivo synclog.log.
Puede imprimir o guardar directamente el archivo mediante el menú Archivo del Bloc de notas (asegúrese de tener el Bloc de notas instalado en su ordenador).
NOTA: Para vaciar el archivo de registro de sincronización, consulte “Vaciado del archivo de registro de sincronización” en la página 320.

Guía del usuario de RobotStudio
320
Vaciado del archivo de registro de sincronizaciónPara vaciar el archivo de sincronización que contiene toda la información registrada sobre la sincronización entre RobotStudio y el controlador virtual, haga lo siguiente:• En el menú Programa, haga clic en Vaciar registro de
sincronización.Se elimina el archivo con toda la información histórica de registro. La próxima vez que se realice una sincronización con el controlador virtual o la estación, se crea un archivo con el mismo nombre. El archivo seguirá almacenando la información de registro hasta que vuelva a vaciar el archivo.

Capítulo 7: Cómo simular una estación, Cómo crear un programa de robot
321
Reglas de sincronizaciónLas reglas de sincronización se utilizan para determinar o proponer un módulo de destino predeterminado al sincronizar RobotStudio con el controlador virtual. Si se activa la selección de módulos, las reglas de sincronización proponen un módulo de destino, además de limitar el conjunto de módulos posibles. Si la selección de módulos está desactivada, RobotStudio se sincroniza automáticamente con el módulo propuesto.La sincronización se realiza en el nivel de Trayectorias. Incluye los objetivos, las trayectorias, los datos de herramientas y los datos de objetos de trabajo.Las reglas de sincronización son las siguientes:
Si la trayectoria ya ha sido sincronizada anteriormente
Si el módulo del historial de sincronización existe en el controlador virtual y la trayectoria ya existe en su interior, RobotStudio selecciona este módulo como el único posible.Si el módulo del historial de sincronización existe en el controlador virtual pero la trayectoria no existe en el módulo, RobotStudio propone este módulo.Si el módulo del historial de sincronización no existe, RobotStudio propone un nuevo módulo con ese nombre.
Si la trayectoria no ha sido sincronizada anteriormente
RobotStudio propone el módulo que contiene el procedimiento principal.Si no existe ningún procedimiento principal, RobotStudio propone el primer módulo de programa disponible. Si no existe ningún módulo de programa, RobotStudio propone un nuevo módulo con un nombre predeterminado.
Temas relacionados
“Borrado del historial de sincronización” en la página 322“Activación de la selección de módulos” en la página 317“Desactivación de la selección de módulos” en la página 316“Sincronización con el controlador virtual” en la página 315

Guía del usuario de RobotStudio
322
Borrado del historial de sincronizaciónRobotStudio registra la historia de la sincronización entre RobotStudio y el controlador virtual. El historial de sincronización se utiliza para controlar en qué parte del controlador virtual se almacenan y usan los datos creados en RobotStudio. Los tipos de datos que disponen de historial de sincronización son:ObjetivosTrayectoriasHerramientas definidas por el usuario o importadasObjetos de trabajo definidos por el usuario o importados
El historial de sincronización, junto con las reglas de sincronización, controla el conjunto de módulos disponibles al sincronizar las trayectorias de RobotStudio con el controlador virtual. De una forma parecida, determina las trayectorias de destino cuando se desactiva la selección del módulo.Cuando se elimina un módulo de programa, el historial de sincronización correspondiente se borra automáticamente. También es posible borrar manualmente todo el historial de sincronización.
NOTA: El borrado del historial de sincronización elimina la protección de resincronización de las trayectorias en módulos no válidos y por tanto puede dar lugar a código de RAPID dañado.
Para borrar el historial de sincronización, realice las operaciones siguientes:1 En el menú Programa, haga clic en Borrar historial de
sincronización.2 Haga clic en Sí para confirmar la operación. De esta forma se
borra el historial de sincronización.
Temas relacionados“Sincronización con el controlador virtual” en la página 315 “Reglas de sincronización” en la página 321

Capítulo 7: Cómo simular una estación, Cómo trabajar con el simulador de E/S
323
Cómo trabajar con el simulador de E/S

Guía del usuario de RobotStudio
324
Utilización del simulador de E/SEl simulador de E/S muestra el estado de las entradas digitales de entrada y salida en cada momento de la ejecución del programa. Permite activar y desactivar tanto entradas como salidas digitales. Esta función resulta útil a la hora de probar programas de robot que pueden cambiar el estado de las salidas o esperar a determinados estados de entrada antes de continuar. El simulador de E/S se configura automáticamente con las tarjetas de E/S y las señales que se utilizan en el controlador virtual. Un piloto de color amarillo indica que la entrada o salida está activada, mientras que un piloto de color negro indica que está desactivada. El panel muestra un piloto de color gris claro si la entrada o salida está definida, mientras que un panel de color gris oscuro indica que no está definida.
Utilización del simulador de E/S
Para utilizar el simulador de E/S, realice las operaciones siguientes:1 Asegúrese de que el controlador virtual esté en
funcionamiento. Es necesario para mostrar el simulador de E/S. Para más información sobre cómo iniciar el controlador virtual, consulte “El controlador virtual” en la página 274.
2 En el menú Mecanismo, haga clic en Simulador de E/S....3 En la lista desplegable Board List (Lista de tarjetas), seleccione
la tarjeta de E/S que desee. Cuando se selecciona una tarjeta de E/S de la lista de tarjetas, se muestran los estados actuales de las entradas y salidas que tenga definidas.
4 En S4 Controllers Operation State (Estado de funcionamiento del controlador S4) se indica el estado actual del controlador virtual.
5 Si hay más señales de E/S de las que es posible mostrar de una vez en la tarjeta de E/S, puede usar IO Range (Rango de E/S) para seleccionar el rango de entradas y salidas que desee mostrar en la tarjeta de E/S.
Haga clic en un botón de señal para cambiar su estado.Un piloto de color amarillo indica que la entrada o salida está activada, mientras que un piloto de color negro indica que está desactivada. El panel muestra un piloto de color gris claro si la entrada o salida está definida, mientras que un panel de color gris oscuro indica que no está definida.

Capítulo 7: Cómo simular una estación, Cómo trabajar con la tabla de eventos
325
Cómo trabajar con la tabla de eventos

Guía del usuario de RobotStudio
326
La tabla de eventosLa tabla de eventos permite simular acciones cuando se produce un evento determinado. Por ejemplo, puede conectar objetos a una pinza cuando ésta alcanza al objeto o cuando se cambia el estado de una señal de E/S.
Eventos admitidos Los eventos admitidos en la tabla de eventos son los siguientes:• Colisiones, tanto en su inicio como en su final• Señales de E/SPara simular otros eventos, debe crear macros.
Acciones admitidas
Las acciones que pueden realizarse con la tabla de eventos son las siguientes:• Cambiar el estado de señales de E/S
• Conectar, desconectar o actualizar el estado de conexión de los objetos
• Ejecutar macros
Columnas de la tabla de eventos
La tabla de eventos se compone de un conjunto de columnas con las que puede configurar tanto el evento en sí como la acción que debe dispararse cuando se produce el evento. Cada combinación de evento y acción se define en una fila de la tabla:
Columna: Descripción:
Activación Permite configurar durante qué condición disparará el evento la acción. Seleccione una de las opciones siguientes de la lista:EncendidoDispara la acción tanto si se ejecuta una simulación como si el evento se produce como consecuencia de una interacción manual (como la activación o desactivación de señales de E/S desde la tarjeta de E/S).SimulaciónDispara la acción sólo si el evento se produce durante una simulación (es decir, usando el botón Reproducir).ApagadoDesactiva temporalmente la acción del evento.

Capítulo 7: Cómo simular una estación, Cómo trabajar con la tabla de eventos
327
Periodo Permite seleccionar la duración de ciclo de los eventos que dispararán distintas acciones en un ciclo repetitivo. A continuación, utilice la columna Activo para especificar para qué número del ciclo de apariciones del evento es válida cada acción.Si el evento debe disparar una sola acción, cambie 1os valores de Periodo y Activo a 1.
Activo Permite cambiar para qué caso del evento dentro de una duración de ciclo específica es válida esta acción para el evento.Si el evento debe disparar una sola acción, cambie 1os valores de Periodo y Activo a 1.
Tipo de eventos
Inicio de colisiónInicio de una colisión definida por un conjunto de colisión. Consulte “Selección de opciones de colisión” en la página 331.Fin de colisiónFin de una colisión definida por un conjunto de colisión. Consulte “Selección de opciones de colisión” en la página 331.E/SSeñales de E/S enviadas por el controlador virtual.
Objeto de evento
Permite configurar con qué objeto debe producirse el evento para que se dispare la acción. En el caso de los eventos de colisión, la lista contiene los conjuntos de colisión y los objetos incluidos en ellos.En el caso de los eventos de E/S, la lista contiene los objetos que pueden enviar o recibir señales, por ejemplo el robot.
Parámetros de evento
En el caso de los eventos de E/S, debe seleccionar para qué señal y valor debe producirse el evento.Todas las señales digitales definidas están disponibles en la lista. Para las demás señales, escriba su nombre y valor.
Columna: Descripción:

Guía del usuario de RobotStudio
328
Información relacionada
“Edición de la tabla de eventos” en la página 329
Tipo de acción
MacroEjecuta una macro. Las macros pueden ser secuencias de macro creadas en RobotStudio o bien programas de VBA. Consulte “Complementos y macros de RobotStudio” en la página 339.E/SCambia el estado de una señal de E/S.Conectar y permanecerConecta un objeto a un componente, pero no mueve su posición en el espacio.Conectar y actualizarConecta un objeto a un componente y actualiza la posición del objeto a la posición conectada.DesconectarDesconecta un objeto conectado.
Objeto de acción
Seleccione el objeto de acción en la lista de objetos disponibles del navegador de objetos.
Parámetros de acción
En función del tipo de acción, es posible que tenga que seleccionar un parámetro adicional.
Columna: Descripción:

Capítulo 7: Cómo simular una estación, Cómo trabajar con la tabla de eventos
329
Edición de la tabla de eventosEs posible añadir o eliminar entradas de la tabla:Para añadir una nueva entrada a la tabla de eventos, consulte “Cómo añadir un nuevo evento a la tabla” en la página 329.Para eliminar una entrada de la tabla de eventos, consulte “Eliminación de un evento de la tabla” en la página 329.
Cómo añadir un nuevo evento a la tabla
Para añadir un nuevo evento a la tabla, haga lo siguiente:1 En el menú Simulación, haga clic en Tabla de eventos.2 En la Tabla de eventos, haga clic en el botón Añadir entrada.
Se añade una nueva fila para el evento a la tabla.3 Utilice las columnas de la tabla de eventos para especificar el
evento y la acción que debe dispararse. Consulte “Columnas de la tabla de eventos” en la página 326 para obtener información detallada.
Edición de un evento
Para editar un evento o una acción de la tabla de eventos, haga lo siguiente:1 En el menú Simulación, haga clic en Tabla de eventos.2 En la tabla de eventos, seleccione la fila del evento que desee
editar.3 Edite los valores del evento en las distintas columnas. Consulte
“Columnas de la tabla de eventos” en la página 326 para obtener información detallada.
Eliminación de un evento de la tabla
Para eliminar un evento de la tabla, haga lo siguiente:1 En el menú Simulación, haga clic en Tabla de eventos.2 En la tabla de eventos, seleccione la entrada que desee eliminar.3 Haga clic en Eliminar entrada.
Información relacionada
“La tabla de eventos” en la página 326

Guía del usuario de RobotStudio
330
Cómo realizar la detección de colisiones

Capítulo 7: Cómo simular una estación, Cómo realizar la detección de colisiones
331
Selección de opciones de colisiónPara configurar las opciones de detección de colisiones, realice las operaciones siguientes:1 En el navegador de objetos, haga clic con el botón derecho en
el nodo Conjuntos de colisión.2 Haga clic en Opciones para abrir la ventana de diálogo
Opciones de colisión y seleccione una o varias de las opciones de colisión siguientes:
Opción de colisión
Descripción
Distancia de casi colisión (mm)
Las colisiones se detectan tanto cuando se produce una colisión real como cuando dos componentes se encuentran a una distancia específica el uno del otro. La distancia se especifica en el cuadro Distancia de casi colisión. Cuando se detecta una colisión o lo que casi es una colisión, los componentes aparecen resaltados con los colores elegidos en Color de casi colisión y Color de colisión respectivamente (consulte la información siguiente).
Color de colisión
El cuadro Color de colisión permite seleccionar el color con el que se resaltará un objeto cuando se detecte una colisión. El color predeterminado es el rojo.
Color de casi colisión
El cuadro Color de casi colisión permite seleccionar el color con el que se resaltará un objeto cuando se detecte la distancia de casi colisión. El color predeterminado es el amarillo.
Parar en colisión
Si esta casilla de verificación está activada, la simulación del robot se detiene cuando se detecta una colisión.

Guía del usuario de RobotStudio
332
3 Haga clic en Aceptar.
Resaltar colisión
Esta casilla de verificación permite activar o desactivar el resalte de los componentes.
Registrar colisiones en ventana de salida
Si esta casilla de verificación está activada, las colisiones detectadas durante la simulación de un robot se muestran en la ventana de salida.
Registrar colisiones en archivo
Si esta casilla de verificación está activada, las colisiones detectadas durante la simulación de un robot se registran en el archivo de texto especificado.

Capítulo 7: Cómo simular una estación, Cómo realizar la detección de colisiones
333
Realización de la detección de colisiones
La detección de colisiones se realiza basándose en la colisión del robot activo, incluida su herramienta, con los demás componentes de la estación
Para realizar la detección de las colisiones del robot activo, incluida su herramienta, con los demás componentes de la estación, realice las operaciones siguientes:1 En el navegador de objetos, haga clic con el botón derecho en
el nodo Conjuntos de colisión y seleccione Robot activo. 2 Cuando se detecta una colisión, los componentes se resaltan con
el color seleccionado (de forma predeterminada, el rojo).
Realización de la detección de colisiones entre componentes de una estación incluidos en una lista
Para realizar la detección de colisiones entre los componentes de una estación incluidos en una lista, realice las operaciones siguientes:1 En el navegador de objetos, haga clic con el botón derecho en
el nodo Conjuntos de colisión y haga clic en Nuevo conjunto de colisión. Se crea un conjunto de colisión con el nombre Conjunto_de_colisión1.
2 Arrastre el primer componente y colóquelo sobre ObjetosA en el nodo Conjuntos de colisión.
3 Arrastre el segundo componente y colóquelo sobre ObjetosB en el nodo Conjuntos de colisión. Ahora ya ha creado una lista de colisión.
4 Mueva los componentes libremente para detectar las colisiones sólo entre todos los componentes de las dos listas ObjetosA y ObjetosB. Cuando se detecta una colisión, los componentes se resaltan con el color seleccionado (de forma predeterminada, el rojo).
Realización de la detección de colisiones entre un componente y los demás componentes de la estación
1 En el navegador de objetos, haga clic con el botón derecho en el nodo Conjuntos de colisión y haga clic en Nuevo conjunto de colisión. Se crea un conjunto de colisión con el nombre Conjunto_de_colisión1.
2 Arrastre el primer componente y colóquelo sobre ObjetosA en el nodo Conjuntos de colisión.
3 Mantenga vacía la lista ObjetosB.

Guía del usuario de RobotStudio
334
4 Mueva los componentes libremente para detectar las colisiones entre el componente que ha añadido a la lista ObjetosA y todos los componentes de la estación.
NOTA: Si desea conservar los conjuntos de colisión pero no desea usarlos al realizar la detección de colisión, haga clic con el botón derecho en el conjunto de colisión que desee desactivar y desactive la opción Activos.
Temas relacionados
“Selección de opciones de colisión” en la página 331 “En el menú contextual, haga clic en Aplicar orientación. Cómo mover objetos con el ratón” en la página 166.

Capítulo 7: Cómo simular una estación, Cómo realizar la detección de colisiones
335
Desactivación de la detección de colisionesPara desactivar la detección de colisiones, realice las operaciones siguientes:En el navegador de objetos, haga clic con el botón derecho en el nodo Conjuntos de colisión y haga clic en Apagado. De esta forma, no se detectan las colisiones.

Guía del usuario de RobotStudio
336

Capítulo 8: Cómo utilizar la funcionalidad de la API y los complementos de RobotStudio,
337
Capítulo 8 Cómo utilizar la funcionalidad dela API y los complementos de RobotStudio

Guía del usuario de RobotStudio
338
IntroducciónEn el capítulo Cómo utilizar la funcionalidad de la API y de los complementos de RobotStudio aprenderá conceptos sobre los complementos y las macros.

Capítulo 8: Cómo utilizar la funcionalidad de la API y los complementos de RobotStudio,
339
Complementos y macros de RobotStudioRobotStudio incluye Visual Basic for Applications (VBA), que le permite personalizar y ampliar su funcionalidad.Para saber más sobre los complementos y las macros, consulte la Ayuda en línea de la API de RobotStudio, que se encuentra en el menú Ayuda de RobotStudio > Ayuda de la API de RobotStudio.
Complemento Los complementos son programas que añaden comandos y funciones opcionales a RobotStudio. Para poder utilizar un complemento, debe instalarlo en el ordenador y cargarlo. La carga de un complemento hace que la función correspondiente esté disponible en RobotStudio y añade los comandos asociados a los menús adecuados.RobotStudio se suministra con algunos complementos listos para su uso. Para cargar un complemento, consulte “Carga de complementos” en la página 340.
Macro Una macro es una serie de comandos y funciones almacenados en un programa de Visual Basic y que se ejecuta cada vez que se desee realizar la tarea. Si realiza una tarea de forma repetitiva en RobotStudio, puede automatizar la tarea con ayuda de una macro. Las macros se crean con el Editor de Visual Basic, con ayuda del lenguaje de programación Visual Basic. Estas macros pueden almacenarse en tres niveles:• Nivel de aplicación• Nivel de estación• Nivel de biblioteca. Para almacenar una macro en una
biblioteca, ésta debe tener la posibilidad de VBA activada.

Guía del usuario de RobotStudio
340
Carga de complementosPara poder usar un complemento, debe cargarlo en RobotStudio. Para cargar un complemento, realice las operaciones siguientes:1 En el menú Herramientas, haga clic en Complementos….2 En la ventana de diálogo Complementos COM se muestran los
complementos disponibles. Para cargar un nuevo complemento, haga clic en Añadir….
3 En la ventana de diálogo Seleccione un complemento, busque la carpeta en la que esté almacenado el complemento. La carpeta ABB Robotics>Addins contiene las carpetas de los complementos suministrados junto con RobotStudio.
4 Seleccione el complemento que desee cargar y haga clic en Abrir.
5 El complemento cargado aparece en la ventana de diálogo Complementos COM. Si desactiva la casilla de verificación, el complemento no estará disponible en RobotStudio. Si la casilla de verificación está activada, el complemento aparece en RobotStudio, por ejemplo como una opción del menú Herramientas.

Capítulo 8: Cómo utilizar la funcionalidad de la API y los complementos de RobotStudio,
341
Kinematic Modeller (complemento)El Complemento Kinematic Modeler forma parte de RobotStudio Plus+Pac. Kinematic Modeler se utiliza para crear Mecanismos personalizados definidos por el usuario. Todos los mecanismos están compuestos de un Eslabón o más, junto con una Articulación o más y una base de coordenadas de herramienta. Los mecanismos pueden estar definidos como robots, herramientas, ejes externos u otros dispositivos.Para crear un mecanismo, realice las operaciones siguientes:1 En el menú Herramientas, haga clic en Kinematic Modeler
(Modelador cinemático).2 En el cuadro Name (Nombre), introduzca un nombre para el
mecanismo que desee crear.3 En la lista Type (Tipo), seleccione el tipo de mecanismo que
desee crear. Si selecciona you select Robot, debe definir el controlador predeterminado del robot, indicando el nombre exacto del controlador en el cuadro Default Controller>Name (Controlador predeterminado Nombre) y seleccionando la versión del controlador en la lista Version (Versión).
4 Cree los eslabones del mecanismo.4.1 Haga clic con el botón derecho en el nodo Links
(Eslabones) del árbol Links and Joints (Eslabones y articulaciones) y haga clic en Add (Añadir).
4.2 En el navegador de objetos, seleccione una pieza para
añadir al eslabón. Haga clic en el botón del campo Add parts (Añadir piezas) para añadir la pieza seleccionada. También puede eliminar la pieza del
eslabón, con ayuda del botón .
Repita los pasos del 4.1 al 4.3 hasta añadir todos los eslabones. Ahora continúe en el paso siguiente.
4.3 Si lo desea, puede usar el campo Link Name (Nombre de eslabón) para introducir un nombre para el eslabón que está creando. El nombre de la última pieza añadida se utiliza como nombre de eslabón si no introduce ningún otro nombre.

Guía del usuario de RobotStudio
342
4.4 Haga clic en Add Link (Añadir eslabón) para terminar. El eslabón aparece en el cuadro Links and Joints (Eslabones y articulaciones).
4.5 Repita los pasos del 4.1 al 4.5 hasta crear todos los eslabones. Ahora continúe en el paso siguiente.
5 Cree las articulaciones del mecanismo:5.1 Haga clic con el botón derecho en el nodo Joints
(Articulaciones) del árbol Links and Joints (Eslabones y articulaciones) y haga clic en Add (Añadir).
5.2 En la pestaña Name (Nombre), introduzca un nombre para la articulación que está creando.
5.3 Haga clic en la pestaña Links (Eslabones) y utilice las listas desplegables para definir el valor de Father link (Eslabón principal), no móvil y Child link (Eslabón subordinado), con movimiento alrededor del eje, como se define en el paso 11.
5.4 Haga clic en la pestaña Axis (Eje) e introduzca los valores finales de Posición del eje.
5.5 Haga clic en la pestaña Type (Tipo) y seleccione el tipo de eslabón en la lista Joint type (Tipo de eslabón).
5.6 Haga clic en la pestaña Limits (Límites) y utilice el cuadro Limit type (Tipo de límite) para indicar si debe haber límites o no para el movimiento de la articulación. Si selecciona Constant (Constante), introduzca los valores límite.
5.7 Haga clic en Add Joint (Añadir articulación) para crear la articulación. La articulación aparece en el cuadro Links and Joints (Eslabones y articulaciones).
Repita los pasos del 5.1 al 5.6 hasta añadir todas las articulaciones. Ahora continúe en el paso siguiente.
Seleccione Para
Rotational (de rotación)
Eje de rotación
Prismatic (Prismático)
Eje lineal

Capítulo 8: Cómo utilizar la funcionalidad de la API y los complementos de RobotStudio,
343
6 Cree la base de coordenadas del mecanismo:6.1 Haga clic con el botón derecho en el nodo Frames (Bases
de coordenadas) del árbol Links and Joints (Eslabones y articulaciones) y haga clic en Add (Añadir).
6.2 En el cuadro Tool Frame (Base de coordenadas de la herramienta), introduzca un nombre para la base de coordenadas de la herramienta (TCP) e introduzca la posición y la Orientación de la base de coordenadas de la herramienta. Haga clic en Add Frame (Añadir base de coordenadas).
En el cuadro Frame links (Eslabones de base de coordenadas), seleccione el Eslabón base y el TCP, respectivamente.
6.3 Haga clic en Add Frame (Añadir base de coordenadas) para terminar. La base de coordenadas aparece en el cuadro Links and Joints (Eslabones y articulaciones).
7 Para finalizar el mecanismo, haga clic en Compile (Compilar). Se le pregunta si desea continuar, dado que no es posible editar el mecanismo una vez compilado. Haga clic en Yes (Sí) para terminar.
8 Su mecanismo aparece en el navegador de objetos y queda preparado para su uso. Si ha creado el robot, es necesario iniciar el controlador virtual. Consulte “El controlador virtual” en la página 274.
NOTA: Se recomienda que guarde su mecanismo como una biblioteca (consulte “Cómo guardar un componente en una biblioteca” en la página 140). Abra una nueva estación e importe el mecanismo (consulte “Importación de archivos de biblioteca” en la página 139).

Guía del usuario de RobotStudio
344
Path Configurator (complemento)El complemento Trayectoria Configurator se incluye en RobotStudio Plus+Pac.Path Configurator le ayuda a realizar la B del robot para alcanzar los objetivos de la trayectoria, lo que permite realizar mejores movimientos a través de las trayectorias.Path Configurator puede usarse en el modo automático o en modo avanzado.
Barra de herramientas de Path Configurator
El complemento Path Configurator aparece como una barra de herramientas.
Los objetos de la barra de herramientas son:
Si desea: Utilice
Utilice las configuraciones de ejes recomendadas para conseguir un movimiento rápido y suave.
Automático
Pruebe distintas soluciones de configuración o configure condiciones específicas para la configuración, como limitar una articulación a valores de articulación positivos o negativos.
Avanzadas
Objeto Descripción
La lista Path Selection (Selección de trayectorias). Esta lista permite seleccionar la trayectoria que desee configurar.
El botón Refresh (Actualizar). Este botón actualiza la lista de selección de trayectorias y mueve el robot hasta la posición inicial.
El botón Select Start Solution (Seleccionar solución de inicio). Este botón permite seleccionar la configuración que se desea utilizar para el primer objetivo de la trayectoria.

Capítulo 8: Cómo utilizar la funcionalidad de la API y los complementos de RobotStudio,
345
Requisitos previos Para usar el complemento Path Configurator, se deben cumplir los requisitos siguientes:• El robot debe tener un controlador virtual de la versión 3.2 o
superior.• Es necesario iniciar el controlador virtual.• La trayectoria que se desea configurar debe ser ejecutable. Es
decir, todos los objetivos de la trayectoria deben estar al alcance del robot.
Configuración de trayectorias en el modo automático
Para configurar una trayectoria usando el modo automático.1 Utilice la lista Path Selection (Selección de ruta) para
seleccionar la trayectoria que desee configurar.Si la trayectoria no aparece en la lista, actualice la lista con el botón Refresh (Actualizar).
2 Haga clic en el botón Select Start Solution (Seleccionar solución de inicio) y seleccione en la ventana de diálogo Solutions (Soluciones) la solución de configuración que desee usar para el primer objetivo de la trayectoria. En la mayoría de los casos, la solución que tenga las configuraciones de articulaciones lo más cercana posible al cero proporciona los movimientos más suaves del robot.
El botón Auto Configurator (Configurador automático). Este botón inicia el configurador automático de trayectorias. Consulte “Configuración de trayectorias en el modo automático” en la página 345 para obtener más información.
El botón Advanced Configurator (Configurador avanzado). Este botón inicia el configurador avanzado de trayectorias. Consulte “Configuración de trayectorias en el modo avanzado” en la página 347 para obtener más información.
Objeto Descripción

Guía del usuario de RobotStudio
346
3 Haga clic en el botón Auto Configurator (Configurador automático). El robot se moverá ahora a lo largo de la trayectoria.
Si la configuración... Entonces
Es correcta Aparece un mensaje solicitando que actualice los objetivos: Configuration found for # of # targets. Update targets? (Configuración encontrada para # de # objetivos. ¿Desea actualizar los objetivos?Responda Yes (Sí) para actualizar los objetivos con los valores de la configuración si acepta los movimientos del robot a lo largo de la trayectoria. De lo contrario, responda No, para volver al paso 2 y seleccione otra solución de configuración para el primer objetivo de la trayectoria.
Falla a pesar de que la trayectoria es ejecutable
Aparece un mensaje con el número de objetivos de la trayectoria para los cuáles se ha encontrado una configuración: Configurations only found for # of # targets. (Sólo se han encontrado configuraciones para # de # objetivos.)Haga clic en Retry (Reintentar) para buscar inmediatamente una nueva configuración o Cancel (Cancelar) si desea modificar la trayectoria.
Falla porque la trayectoria no es ejecutable
La ventana de salida muestra un mensaje del controlador virtual para explicar el fallo.Corrija la trayectoria de acuerdo con esta información e inténtelo de nuevo.

Capítulo 8: Cómo utilizar la funcionalidad de la API y los complementos de RobotStudio,
347
Configuración de trayectorias en el modo avanzado
Para configurar las trayectorias en el modo avanzado:1 Utilice la lista Path Selection (Selección de ruta) para
seleccionar la trayectoria que desee configurar.Si la trayectoria no aparece en la lista, actualice la lista con el botón Refresh (Actualizar).
2 Haga clic en el botón Advanced Configurator (Configurador avanzado).De esta forma, se abre la ventana de diálogo Advanced Path Configurator (Configurador avanzado de trayectorias).
3 Con los objetos Options (Opciones), establezca los límites de las soluciones de configuración que desee buscar.
Utilice el valor siguiente en Option
(Opción)Para buscar
Shortest Jointdistance (Distancia de articulaciones más corta)
La distancia de articulaciones más corta. Esto significa que se reduce al mínimo el movimiento de los ejes. Todos los ejes se tratan por igual.
Same start and end configuration (Misma configuración en inicio y fin)
Una solución que utiliza la misma configuración para el inicio y el objetivo. Por ejemplo, resulta útil en el caso de las trayectorias continuas.
Joint 4 + - (Articulación 4 + -)
Una solución en la que la articulación 4 siempre tiene una configuración positiva o negativa
Joint 5 + - (Articulación 5 + -)
Una solución en la que la articulación 5 siempre tiene una configuración positiva o negativa
Joint 6 + - (Articulación 6 + -)
Una solución en la que la articulación 6 siempre tiene una configuración positiva o negativa

Guía del usuario de RobotStudio
348
4 Haga clic en el botón Find Solutions (Buscar soluciones). La primera solución posible se muestra en este momento en el cuadro de solución como Solution 1 (Solución 1). Si existen varias soluciones posibles, puede recorrerlas con los botones de flecha que aparecen junto al cuadro de solución.Si no es posible encontrar ninguna solución, el cuadro de soluciones muestra el mensaje No Solutions (Sin soluciones).
5 Opcionalmente, evalúe la solución seleccionada.
6 Haga clic en Apply Solution (Aplicar solución) cuando haya encontrado la solución que desee utilizar.
7 Haga clic en End (Final) para cerrar el complemento Path Configurator.
Temas relacionados
“Complementos y macros de RobotStudio” en la página 339 “Selección de configuraciones de ejes para el objetivo” en la página 240
Para evaluar por Haga lo siguiente
Visualización del movimiento del robot a lo largo de la trayectoria.
Haga clic en Test Solution (Probar solución).En la vista gráfica, el robot se mueve a lo largo de la trayectoria utilizando la solución seleccionada en el cuadro de soluciones.
Lectura de los valores de configuración de cada objetivo de la trayectoria
Haga clic en el botón de flecha doble que aparece a la derecha del cuadro de soluciones.De esta forma, se abre el Path Configurator, que permite ampliar los objetivos de la trayectoria y leer sus valores de configuración.

Capítulo 8: Cómo utilizar la funcionalidad de la API y los complementos de RobotStudio,
349
Quaternion Converter (complemento)El Complemento Quaternion Converter forma parte de RobotStudio Plus+Pac. Quaternion Converter se utiliza para convertir ángulos RPY (utilizados en RobotStudio) en ángulos de cuaternio (utilizados en RAPID) y viceversa.Para convertir los ángulos rpy en ángulos de cuaternio, realice las operaciones siguientes:1 Asegúrese de que el complemento Quaternion Converter está
cargado y activado para que esté disponible.Consulte “Carga de complementos” en la página 340.
2 En el menú Herramientas, haga clic en Quaternion Converter. Aparece la ventana de diálogo Quaternion Converter.
3 En el cuadro Transform (Transformar), introduzca los valores que desee transformar.
4 Presione el botón para transformar los valores en valores de cuaternio.
Para convertir ángulos de cuaternio en ángulos rpy, introduzca los
valores en el cuadro Quaternion (Cuaternio) y utilice el botón para convertirlo a ángulos rpy.

Guía del usuario de RobotStudio
350
Asistente para nueva estación (Complemento)El Complemento New Station Wizard forma parte de RobotStudioPlus+Pac. El asistente New Station Wizard facilita la inclusión de robots y equipos opcionales a la estación. Para construir una estación usando el asistente New Station Wizard, realice las operaciones siguientes:1 En el menú Archivo, haga clic en New Station Wizard. Debe
tener abierta una estación para poder usar el asistente New Station Wizard. Para abrir una nueva estación, consulte “Creación de una estación” en la página 110.
2 Seleccione qué tipos de equipos desea incluir en la estación:
3 Seleccione el robot que desee incluir en la estación. Si desea seleccionarlo de una biblioteca distinta de la predeterminada, haga clic en el botón de biblioteca y busque la biblioteca que desee usar. Cuando haya seleccionado el robot adecuado, haga clic en Next (Siguiente).
Equipamiento Descripción
Robot Debe incluir obligatoriamente un robot en la estación. El robot se selecciona más tarde.
Tool (Herramienta)
Active esta casilla de verificación si desea incluir una herramienta en la estación. La herramienta se selecciona más tarde.
Part Geometry (Geometría de Pieza)
Active esta casilla de verificación si desea incluir una geometría de pieza en la estación. La geometría se selecciona más tarde.
Robot Track (Track de robot)
Active esta casilla de verificación si desea incluir un Eje externo de transportador en la estación. El track se selecciona más tarde.
Positioner (Posicionador)
Active esta casilla de verificación si desea incluir un posicionador en la estación. El posicionador se selecciona más tarde.

Capítulo 8: Cómo utilizar la funcionalidad de la API y los complementos de RobotStudio,
351
4 Si ha incluido cualquier otro tipo de equipo en su estación, sigua seleccionándolo de la misma forma que el robot. Una vez seleccionado todo el equipamiento, continúe en el paso siguiente.
5 Confirme que haya seleccionado el equipamiento correcto y haga clic en Next (Siguiente). Si no desea iniciar el controlador del robot al cargar la estación, desactive la casilla de verificación Start Robot Controller (Iniciar controlador del robot).
6 Para confirmar que desea construir la estación, haga clic en OK (Aceptar).
El asistente New Station Wizard posicionará automáticamente el equipamiento al construir la estación. También creará las conexiones entre las herramientas, los robot y los ejes externos de track. Para mover los objetos de la estación o desconectarlos, consulte “Cómo mover objetos en RobotStudio” en la página 154 o “Desconexión de un objeto” en la página 165 respectivamente.
Temas relacionados“Acerca de las bibliotecas” en la página 138

Guía del usuario de RobotStudio
352
Pack and Go (complemento)El Complemento Pack and Go Wizard forma parte de RobotStudio Plus+Pac. Este asistente ayuda a guardar la estación y todas sus bibliotecas en un solo directorio. De esta forma, usted puede entregar fácilmente el directorio a otras personas, con la seguridad de que no faltará ningún componente de la estación.Para empaquetar una estación, realice las operaciones siguientes:1 Guarde la estación. Consulte “Cómo guardar una estación” en
la página 110. El resultado de los cambios realizados después de la última vez que guardó no se incluyen en la estación empaquetada.
2 En el menú Archivo, haga clic en Pack and Go. 3 En la ventana Start (Inicio) de Pack and Go, haga clic en Next
(Siguiente).4 Seleccione la estación que desee empaquetar:
5 En el campo Enter Name of directory to use for package (Introduzca el nombre del directorio que desea usar para el paquete), introduzca la ruta en la que desea guardar el directorio con la estación empaquetada. El directorio de la estación que desea empaquetar se propone de forma predeterminada. Si lo desea, haga clic en Browse (Examinar) para buscar otro directorio.
En el campo Enter name for package. Directory will be created. (Introduzca un nombre para el paquete. Se creará el directorio), introduzca un nombre para el nuevo directorio que se creará para la estación empaquetada.
Para empaquetar… Haga lo siguiente...
La estación que está abierta
Active la casilla de verificación Active station (Estación activa) y haga clic en Next (Siguiente).
Una estación distinta de la que está abierta
Haga clic en Browse (Examinar) y seleccione la estación que desee empaquetar. A continuación, haga clic en Next (Siguiente).

Capítulo 8: Cómo utilizar la funcionalidad de la API y los complementos de RobotStudio,
353
Haga clic en Next (Siguiente).6 La ventana Make package (Crear paquete) muestra los
archivos que se empaquetarán, junto con sus archivos auxiliares. Haga clic en Pack (Empaquetar).
7 De esta forma, el paquete de la estación queda guardado. Se muestra un archivo de registro con información sobre el paquete. Si lo desea, haga clic en Save log (Guardar registro) para guardar este archivo de registro. De lo contrario, haga clic en Close (Cerrar) para cerrar el asistente Pack and Go.
NOTA: El controlador virtual, que puede contener información importante, no se incluye en el paquete. Esto no tiene ningún efecto si la estación empaquetada utiliza alguno de los controladores virtuales que se incluyen con RobotStudio. Si la estación empaquetada utiliza un controlador virtual modificado, debe asegurarse de que lo tiene instalado al ejecutar la estación. Para copiar un controlador virtual, haga una copia de seguridad del controlador y restáurelo en su nueva ubicación.

Guía del usuario de RobotStudio
354
Show/Blank Browser (complemento)El Complemento Show/Blank Browser forma parte de RobotStudio Plus+Pac. El navegador Show/Blank Browser puede encontrarse junto al navegador de objetos y al navegador de programas.El navegador Show/Blank browser proporciona una forma rápida de mostrar o vaciar objetos de la ventana gráfica. Cuando se vacía un objeto, no está visible ni puede ser seleccionado en la ventana gráfica.
Cómo mostrar o vaciar un objeto
Para mostrar o vaciar un objeto cada vez mediante el navegador Show/Blank Browser, haga lo siguiente:Active o desactive la casilla de verificación del objeto que desee mostrar o vaciar.
Cómo mostrar o vaciar varios objetos a la vez
Para mostrar o vaciar varios objetos a la vez, haga lo siguiente:1 Mantenga presionada la tecla Ctrl o la tecla Mayús y seleccione
varios objetos.2 Haga clic con el botón derecho y seleccione Display (Mostrar)
para mostrar los objetos o en Hide (Ocultar) para vaciar los objetos.

Capítulo 8: Cómo utilizar la funcionalidad de la API y los complementos de RobotStudio,
355
Apply Textures (complemento) El Complemento Apply Texture forma parte de RobotStudio Plus+Pac.El complemento Apply Texture permite pegar una imagen de mapa de bits sobre las superficies seleccionadas de los objetos de RobotStudio. Puede aplicar texturas a superficies, entidades y piezas.
Requisitos del mapa de bits usado en la textura
El archivo debe ser un archivo BMP de 24 bits.El número de píxeles de la anchura y la altura de la imagen deben ser una potencia de dos (2^n, donde n=1, 2, 3, ...). Por ejemplo, son tamaños válidos 128*128 ó 256*512 píxeles.
Para aplicar una textura a una superficie, realice las operaciones siguientes:1 En el menú Herramientas, haga clic en Apply Texture. De esta
forma, se abre la ventana de diálogo Apply Texture.2 Seleccione las superficies a las que desee aplicar las texturas.
Para seleccionar: Haga lo siguiente:
Una sola superficie Cambie el nivel de selección a Superficie. Seleccione la superficie en la ventana gráfica.
Varias superficies Cambie el nivel de selección a Superficie. Mantenga presionada la tecla Mayús mientras selecciona las superficies en la ventana gráfica.
Todas las superficies de una entidad
Seleccione la entidad en el navegador de objetos o cambie el nivel de selección a Entidad y selecciónela en la ventana gráfica.
Todas las superficies de una pieza
Seleccione la pieza en el navegador de objetos o cambie el nivel de selección a Pieza y selecciónela en la ventana gráfica.

Guía del usuario de RobotStudio
356
El campo Selected Surfaces (Superficies seleccionadas) muestra el número de superficies seleccionadas. 3 En el campo File Name (Nombre de archivo), introduzca la ruta
del mapa de bits de textura o haga clic en el botón Browse (Examinar) y busque el archivo. Para seleccionar un archivo utilizado anteriormente, haga clic en la flecha hacia abajo del lado derecho del campo. La imagen se muestra ahora en el campo Bitmap Preview (Presentación preliminar de mapa de bits).
4 Haga clic en Apply (Aplicar).5 También puede cambiar la forma en que se aplica la textura a la
superficie.
El cambio se aplica inmediatamente a la superficie.Cuando haya terminado, haga clic en Close (Cerrar).
Para: Seleccione
Reflejar verticalmente la textura Casilla de verificación Flip Up-Down (Voltear verticalmente)
Reflejar horizontalmente la textura
Casilla de verificación Flip Left-Right (Voltear horizontalmente)
Girar la textura sobre la superficie
Casilla de verificación Change Orientation (Cambiar orientación)

Capítulo 8: Cómo utilizar la funcionalidad de la API y los complementos de RobotStudio,
357
Cómo quitar una texturaEl Complemento Apply Texture permite también quitar las texturas de las superficies.El complemento Apply Texture forma parte de RobotStudio Plus+Pac.Para quitar una textura de una superficie, realice las operaciones siguientes:1 En el menú Herramientas, haga clic en Apply Texture. De esta
forma, se abre la ventana de diálogo Apply Texture.2 Seleccione las superficies cuyas texturas desea quitar.
El campo Selected Surfaces (Superficies seleccionadas) muestra el número de superficies seleccionadas. 3 Haga clic en Remove (Quitar).4 Cuando haya terminado, haga clic en Close (Cerrar).
Para seleccionar: Haga lo siguiente:
Una sola superficie Cambie el nivel de selección a Superficie. Seleccione la superficie en la ventana gráfica.
Varias superficies Cambie el nivel de selección a Superficie. Mantenga presionada la tecla Mayús mientras selecciona las superficies en la ventana gráfica.
Seleccionar todas las superficies de una entidad
Seleccione la entidad en el navegador de objetos o cambie el nivel de selección a Entidad y selecciónela en la ventana gráfica.
Seleccionar todas las superficies de una pieza
Seleccione la pieza en el navegador de objetos o cambie el nivel de selección a Pieza y selecciónela en la ventana gráfica.

Guía del usuario de RobotStudio
358
AVI Capture (complemento)El complemento AVI Capture permite crear secuencias de vídeo de las acciones de RobotStudio, que puede resultar útil en demostraciones, formación y otras muchas aplicaciones.El complemento AVI Capture se incluye en RobotStudio Plus+Pac.
La barra de herramientas de AVI Capture
AVI Capture se controla con ayuda de esta barra de herramientas:
Los botones de la barra de herramientas se describen en la tabla siguiente:
Botón Record (Grabar)El botón de grabación inicia la captura en el modo manual.
Botón Pause (Pausa)El botón Pause (Pausa) está activado durante la grabación. Si hace clic en él durante una grabación, hace una pausa en la grabación.Si hace clic en él cuando una grabación está en pausa, reanuda la grabación.
Botón Stop (Parar)El botón Stop (Parar) detiene la grabación.
Botón Play (Reproducir)El botón Play (Reproducir) reproduce el archivo .avi con el reproductor predeterminado. El archivo a reproducir se especifica en la ventana de diálogo Capture Options (Opciones de captura).Si no se ha especificado ningún archivo o si el archivo especificado no existe, el botón Play (Reproducir) no tiene ningún efecto.

Capítulo 8: Cómo utilizar la funcionalidad de la API y los complementos de RobotStudio,
359
Selección de opciones en Capture Options (Opciones de captura)
Las opciones de Capture Options (Opciones de captura) permiten configurar la grabación. Por ejemplo, puede especificar en qué archivo se debe guardar la grabación, si desea incluir el puntero del ratón o no, el número de fotogramas por segundo y otras muchas opciones.Para seleccionar las opciones de captura, haga lo siguiente:1 Haga clic en el botón Capture Options (Opciones de captura).
De esta forma se abre la ventana de diálogo Capture Options (Opciones de captura).
2 En la ventana de diálogo, seleccione las opciones que desee, con ayuda de los controles siguientes:
Botón Capture Options (Opciones de captura)Muestra la ventana de diálogo Capture Options (Opciones de captura), que permite configurar la grabación. Consulte “Selección de opciones en Capture Options (Opciones de captura)” en la página 359 para obtener más información.
Botón Fly Through (Volar a través)Muestra la ventana de diálogo Fly Through (Volar a través), que permite crear movimientos de cámara durante la grabación. Consulte “Selección de opciones de vuelo a través” en la página 365 para obtener más información.
Control Descripción
Input Type (Tipo de entrada)Full Screen (Pantalla completa)
En el modo a pantalla completa, el complemento captura la totalidad de la pantalla.
Input Type (Tipo de entrada)Window (Ventana)
En el modo Window (Ventana), dispone de dos opciones adicionales: ‘Application Window’ (Ventana de aplicación) o ‘Active Graphics Window’ (Ventana gráfica activa). Con la primera opción, el área de entrada es la totalidad de la ventana de RobotStudio. Con la segunda, sólo se captura la ventana gráfica activa.

Guía del usuario de RobotStudio
360
Input Type (Tipo de entrada)Region (Zona)
El modo Region (Zona) permite especificar una zona determinada de la pantalla para su captura. Para especificar la zona, introduzca las coordenadas X e Y y la anchura y altura de la zona, en píxeles.
Input Type (Tipo de entrada)Fixed Resolution (Resolución fija)
El modo Fixed Resolution (Resolución fija) incluye dos opciones secundarias adicionales. Debe elegir la resolución de 1.024x768 ó la de 1.280x1.024 píxeles.Al elegir una de estas opciones, la ventana de la aplicación cambia de tamaño para adaptarse a la opción. Si elige la resolución de 1.024x768 píxeles, la ventana de aplicación de RobotStudio cambia al tamaño de 1.024x768 píxeles. La resolución fija es la opción más adecuada si también selecciona el tipo de entrada Window (Ventana)-Application Window (Ventana de aplicación), pero puede también puede combinarla con otros modos de entrada. Para elegir una combinación de opciones, seleccione primero la resolución fija que desee utilizar. Con ello, la aplicación se redimensiona y puede elegir el método de entrada que desee.
Prompt for filename (Solicitar nombre de archivo)
Si la casilla de verificación ‘Prompt for filename’ (Solicitar nombre de archivo), el campo ‘AVI Filename’ (Nombre de archivo AVI) permanece desactivado. Si al presionar el botón de grabación la casilla de verificación ‘Prompt for filename’ (Solicitar nombre de archivo) está activada, aparece una ventana de diálogo ‘Save File’ (Guardar archivo) antes de que comience la captura.
Control Descripción

Capítulo 8: Cómo utilizar la funcionalidad de la API y los complementos de RobotStudio,
361
AVI Filename (Nombre de archivo AVI)
Especifica el nombre de archivo y la ruta en la que se guarda el archivo .avi. Si el archivo especificado ya existe, se sobrescribe automáticamente.Puede introducir manualmente el nombre del archivo o usar el botón ‘Browse…’ (Examinar) para buscar un archivo adecuado.
Temporary folder (Carpeta temporal)
La sección ‘Temporary Folder’ (Carpeta temporal) permite especificar dónde desea que el complemento almacene los archivos temporales durante la captura y la compresión de vídeo. Esta característica le resultará útil si prevé guardar archivos de gran tamaño, ya sea porque son de larga duración, tienen una resolución elevada o no utiliza ninguna compresión. Permite almacenar los archivos temporales en una unidad de disco secundaria, de forma que los archivos temporales de gran tamaño no interfieran con el rendimiento del sistema.
Video Properties (Propiedades de vídeo)
Muestra la ventana de diálogo Video Properties (Propiedades de vídeo), consulte “Selección de las propiedades de vídeo” en la página 364 para obtener más información.
Capture Frame Rate (Fotogramas por segundo al grabar)
Permite seleccionar el número de fotogramas por segundo con el que se captura el vídeo. Se especifica en fotogramas por segundo.
Playback Frame Rate (Fotogramas por segundo al reproducir)
Especifica el número de fotogramas por segundo que se utiliza al reproducir el vídeo.
Control Descripción

Guía del usuario de RobotStudio
362
Use Optimal Frame Rate (Usar nº óptimo de fotogramas por segundo)
El complemento intenta optimizar el número de fotogramas por segundo de forma que consuma un máximo del 90% de la capacidad de la CPU, basándose en las opciones de captura actuales.
Capture Mouse Cursor (Capturar cursor del ratón)
Especifica si es necesario capturar el cursor del ratón.
Botón Custom Cursor (Cursor personalizado)
Muestra la ventana de diálogo Custom Cursor (Cursor personalizado), que permite elegir el tipo de puntero de ratón que desea utilizar en el vídeo. Consulte “Selección de un cursor personalizado” en la página 365 para obtener más información.
Sync Capture and Simulation (Sincronizar captura y simulación)
Especifica si el inicio y el fin de la captura deben sincronizarse automáticamente con los eventos de inicio y parada de la simulación.Si activa la sincronización de la simulación, también puede usar las opciones ‘Event Driven Capture’ (Captura controlada por eventos) y ‘Boost the Simulation Prio’ (Aumentar la prioridad de la simulación).Nota: La sincronización de la simulación y la captura sólo funciona con el comando ‘Simulación -> Reproducir’ de RobotStudio, no con los comandos ‘Mover sobre la trayectoria’ o ‘Ejecutar procedimiento’.
Control Descripción

Capítulo 8: Cómo utilizar la funcionalidad de la API y los complementos de RobotStudio,
363
Use Event Driven Capture (Captura controlada por eventos)
Especifica si se debe usar o no la captura controlada por eventos, en lugar de una captura sencilla basada en fotogramas por segundo. Su funcionamiento es el siguiente. Con cada evento de impulso de simulación, se envía un evento de captura de fotograma al mecanismo de captura. Esta opción proporciona un mejor rendimiento que cuando se usa la sincronización de la captura y la simulación. Las ventajas posibles dependen de varios factores, por ejemplo el rendimiento del ordenador, pero también de la configuración de captura elegida.
Boost Simulation Prio (Aumentar prioridad de simulación)
Especifica si debe aumentarse la prioridad del proceso relacionado con la simulación durante la sincronización de la simulación y la captura. Con ello, puede obtenerse una gran mejora en el rendimiento de la simulación y se consiguen películas capturadas con más suavidad y más calidad.Cuando se utiliza, esta opción cambia a Alta la clase de prioridad de los procesos ‘Abbs4im.exe’ y ‘Abbs4vc.exe’ durante la simulación y la captura y la devuelve a Normal una vez que la simulación ha terminado. Es importante recordar que esta característica debe utilizarse con cuidado, dado que el aumento de la prioridad de procesos concretos puede afectar en gran medida al rendimiento del sistema. Sin embargo, siempre y cuando no se esté ejecutando al mismo tiempo ningún proceso vital, aparte de RobotStudio, junto con el complemento de captura y los procesos de simulación, este cambio no debe causar ningún problema o prácticamente ninguno.
Control Descripción

Guía del usuario de RobotStudio
364
Selección de las propiedades de vídeo
Las propiedades de vídeo permiten seleccionar qué códec de vídeo desea utilizar. También puede cambiar las opciones del códec seleccionado.Para seleccionar las propiedades de vídeo, haga lo siguiente:1 Haga clic en el botón Capture Options (Opciones de captura).
De esta forma se abre la ventana de diálogo Capture Options (Opciones de captura).
2 En la ventana de diálogo Capture Options (Opciones de captura), haga clic en Video Properties (Propiedades de vídeo). De esta forma, se abre la ventana de diálogo Video Properties (Propiedades de vídeo).
3 En la ventana de diálogo, seleccione las opciones que desee, con ayuda de los controles siguientes:
Control Descripción
Compression Quality (Calidad de compresión)
Permite seleccionar la calidad del archivo comprimido.
Key Frame (Fotograma clave)
Especifica si se deben incluir fotogramas clave en la película de salida y con qué intervalo deben aparecer.
Data Rate (Velocidad de datos)
Selecciona la velocidad de datos cuando se utilizan un códec compatible con la transmisión de vídeo.
Configure (Configurar)
Muestra una ventana de diálogo de configuración específica del códec. Consulte la documentación del códec correspondiente para obtener más información.
Botón About (Acerca de)
Muestra una ventana de diálogo con información sobre el códec seleccionado.

Capítulo 8: Cómo utilizar la funcionalidad de la API y los complementos de RobotStudio,
365
Selección de un cursor personalizado
Las opciones de cursor personalizado permiten especificar el uso de un puntero de ratón personalizado más fácil de ver en las grabaciones de vídeo.Para seleccionar un cursor personalizado, haga lo siguiente:1 Haga clic en el botón Capture Options (Opciones de captura).
De esta forma se abre la ventana de diálogo Capture Options (Opciones de captura).
2 En la ventana de diálogo Capture Options (Opciones de captura), haga clic en Custom Cursor (Cursor personalizado). De esta forma, se abre la ventana de diálogo Custom Cursor (Cursor personalizado).
3 En la ventana de diálogo, seleccione el tipo de puntero que desee usar.
4 Si lo desea, puede activar la casilla de verificación Only use cursor during capture (Sólo usar el cursor durante la captura). Si la activa, RobotStudio sólo utiliza el cursor personalizado durante la grabación. En cualquier otro momento, se usa el cursor normal.
NOTA: Puede añadir más cursores personalizados a la colección que aparece en la lista de cursores. Sólo tiene que situar el archivo .cur de su cursor personalizado en el mismo directorio que el archivo AviCaptureAddIn.dll. Con la ruta de instalación predeterminada, se trataría de la carpeta C:\Archivos de programa\ABB Robotics\Addins\AviCapture.
Selección de opciones de vuelo a través
Las opciones de vuelo a través permiten crear movimientos de cámara, por ejemplo grabaciones panorámicas. Para ello se crea una trayectoria de cámara con pares de posiciones Look from (Punto de vista) y Look at (Punto observado).Para seleccionar las opciones de vuelo a través, haga lo siguiente:
1 Haga clic en el botón Fly Through Options (Opciones de vuelo a través). De esta forma se abre la ventana de diálogo Fly Through (Volar a través).

Guía del usuario de RobotStudio
366
En la ventana de diálogo, seleccione las opciones que desee, con ayuda de los controles siguientes:
Control Descripción
Views Scrollbar (Barra de desplazamiento de vistas)
Muestra cuántas vistas se incluyen en la trayectoria. Permite navegar por las distintas vistas.
Botón Add View (Añadir vista)
Añade la vista actual de la ventana gráfica activa a la trayectoria de la cámara. Para añadir una vista, desplácese hasta el punto de vista deseado de la ventana gráfica y haga clic en el botón ‘Add View’ (Añadir vista).
Modify view (Modificar vista)
Cambia la vista seleccionada en la trayectoria a la vista actual de la ventana gráfica.
Frame Rate (Fotogramas por segundo)
Especifica el número de vistas intermedias que deben interpolarse entre las distintas vistas especificadas.
Travelling Speed (Velocidad de desplazamiento)
Especifica la velocidad a la que la cámara debe desplazarse entre las distintas posiciones de la trayectoria.
Minimize while recording (Minimizar al grabar)
Si activa esta opción, la ventana ‘Fly Through Recorder’ (Grabadora de vuelo a través) se minimiza al presionar ‘Play & Record’ (Reproducir y grabar) y vuelve a su tamaño normal cuando finaliza la grabación.
Botón Play (Reproducir)
Ejecuta la trayectoria de la cámara. Se utiliza para demostraciones o presentaciones preliminares.
Botón Play & Record (Reproducir y grabar)
Ejecuta la trayectoria de la cámara e inicia el proceso de captura con las opciones especificadas en la ventana de diálogo ‘Capture Options’ (Opciones de captura).

Capítulo 8: Cómo utilizar la funcionalidad de la API y los complementos de RobotStudio,
367
Botón Reset (Restablecer)
Elimina la trayectoria de la cámara.
Import -> Import from File (Importar-> Importar de archivo)
Importa una trayectoria de cámara de un archivo XML.
Import -> Import from Targets (Importar-> Importar de objetivos)
Crea una trayectoria de cámara a partir de un conjunto de objetivos de la estación.
Export -> Export to File (Exportar -> Exportar a archivo)
Exporta la trayectoria de cámara a un archivo XML.
Export -> Export to Targets (Exportar -> Exportar a objetivos)
Exporta la trayectoria de cámara a un conjunto de objetivos de la estación.
Control Descripción

Guía del usuario de RobotStudio
368
Hose (complemento)El complemento Hose se incluye en RobotStudio Plus+Pac.El complemento Hose permite conectar fácilmente a cualquier parte de una estación, incluidos los robots y los elementos estáticos circundantes. Durante la simulación, las mangueras se deforman dinámicamente y se ajustan de acuerdo con las posiciones de los puntos de fijación. Al mostrar la ventana de diálogo HoseMonitor (Monitor de mangueras), es posible comprobar a través de una simulación las tensiones que sufre una manguera, para garantizar un funcionamiento adecuado. Las mangueras se crean como piezas de RobotStudio basadas en elementos preestablecidos, conocidos como tipos, y tienen distintas propiedades en cuanto a densidad, diámetro, rigidez y amortiguación. Es posible crear y actualizar fácilmente estos tipos para adaptarlos a las necesidades actuales del usuario.Además, dado que las mangueras se tratan como piezas, es posible seleccionarlas, cambiar su nombre o eliminarlas con ayuda del navegador de objetos, además de cargarlas desde archivos de estación o añadirlas a grupos de colisión para el control de colisiones.La exactitud de la simulación de mangueras depende de varios factores, como las propiedades de cada manguera y la complejidad de la estación de RobotStudio. No es posible garantizar que la simulación de mangueras que se representa en la pantalla sea idéntica a la forma en que se comportará la manguera en realidad. Aunque lo más probable es que no lo sea, estimamos que permitirá al usuario comprender mejor los posibles problemas de cableado que pueden aparecer en la estación real.
La barra de herramientas de mangueras
Todos los comandos están disponibles también en la barra de herramientas Hose Simulation (Simulación de mangueras).

Capítulo 8: Cómo utilizar la funcionalidad de la API y los complementos de RobotStudio,
369
Creación de una manguera
1 Para crear una manguera, seleccione en primer lugar Attach Hose (Conectar manguera) en el menú Herramientas de RobotStudio.
2 De esta forma, se abre una ventana de diálogo que permite definir toda la información necesaria para la manguera. En primer lugar, seleccione las dos piezas a las que se conectará la manguera. Para ello, utilice la lista desplegable, haciendo clic en las piezas en la vista activa o usando el navegador de objetos.
3 Para cada pieza, escriba la posición a la que se conecta la manguera. En el campo normal, introduzca la dirección en la que está conectada la manguera. La normal apunta en la dirección de la manguera. Tanto la posición como la normal se expresan en el sistema de coordenadas mundo. También es posible elegir la posición con el ratón, haciendo clic en la vista activa.
4 Haga clic en la pestaña Properties (Propiedades).5 Length (Longitud) es la longitud de la manguera y Number of
segments (Número de segmentos) indica el número de segmentos que se utilizarán para el modelado de la manguera. Estas dos propiedades son específicas de cada manguera.
6 El resto de la pestaña Properties (Propiedades) está dedicado al tipo de manguera especificado. Puede elegir uno de los tipos disponibles en la lista desplegable Type (Tipo) o especificar parámetros personalizados y, si lo desea, asignar un nombre al nuevo tipo de manguera en el cuadro combinado. En este último caso, se crea un nuevo tipo de manguera, que podrá utilizar a partir de ese momento. Si cambia los parámetros sin elegir un nombre, los parámetros se utilizan de forma predeterminada con la siguiente manguera que cree, pero no influyen en las mangueras ya creadas. Para saber más acerca de la ventana de diálogo Type (Tipo), consulte la “Referencia de ventanas de diálogo de mangueras” en la página 374.
7 Para cambiar el nombre de la manguera, utilice el navegador de objetos de RobotStudio.
8 Si desea que sus mangueras interactúen con los equipos circundantes, haga clic en la pestaña Collision Parts (Piezas de colisión) e introduzca las piezas que desea que sean evitados por las mangueras.

Guía del usuario de RobotStudio
370
Eliminación de una manguera
La eliminación de una manguera no es distinta de la eliminación de cualquier otra pieza de RobotStudio. Haga clic con el botón derecho en la manguera en el navegador de objetos o en el menú Edición y seleccione Eliminar.
Edición de una manguera
1 Para editar las propiedades de una manguera, seleccione la pieza de manguera en el navegador de objetos.
2 Seleccione el menú Herramientas y Hose Properties (Propiedades de manguera). De esta forma, se abre la ventana de diálogo Properties (Propiedades), que tiene el mismo contenido que la pestaña Properties (Propiedades) de la ventana de diálogo Attach Hose (Conectar manguera).
3 Puede editar las propiedades de la manguera seleccionada o de su tipo de manguera. Si cambia las propiedades del tipo de mangueras y no cambia el nombre del tipo, las otras mangueras creadas a partir de este tipo conservan sus valores anteriores y dejarán de ser consideradas como mangueras del tipo especificado. Esto se hace para que la edición de una manguera no interfiera con las demás mangueras. Para saber más acerca de la ventana de diálogo Type (Tipo), consulte la “Referencia de ventanas de diálogo de mangueras” en la página 374.
4 Para cambiar el nombre de la manguera, utilice el navegador de objetos de RobotStudio.
Creación de un nuevo tipo de manguera
La creación de los tipos de mangueras coincide siempre con los procedimientos “Creación de una manguera” en la página 369 o “Edición de una manguera” en la página 370 que se utilizan con una manguera. Al crear una manguera, las opciones aparecen en la pestaña Properties (Propiedades) de la ventana de diálogo. Se crea un nuevo tipo de manguera si se introduce un nombre exclusivo en el cuadro combinado antes de hacer clic en el botón OK (Aceptar) y cerrar la ventana de diálogo.Para saber más acerca de la ventana de diálogo Type (Tipo), consulte la “Referencia de ventanas de diálogo de mangueras” en la página 374.

Capítulo 8: Cómo utilizar la funcionalidad de la API y los complementos de RobotStudio,
371
Edición de un tipo de manguera
La creación de los tipos de mangueras coincide siempre con los procedimientos “Creación de una manguera” en la página 369 o “Edición de una manguera” en la página 370 que se utilizan con una manguera. Al crear una manguera, las opciones aparecen en la pestaña Properties (Propiedades) de la ventana de diálogo. Si cambia las propiedades del tipo de mangueras y no cambia el nombre del tipo, las otras mangueras creadas a partir de este tipo conservan sus valores anteriores y dejarán de ser consideradas como mangueras del tipo especificado. Esto se hace para que la edición de una manguera no interfiera con las demás mangueras.
Cómo guardar una estación que contiene mangueras
RobotStudio guarda automáticamente todas las piezas de una estación, incluidas las piezas de manguera.
Detección de colisiones
La detección de colisiones con una manguera no es distinta de la detección de colisiones de otras piezas de RobotStudio. Se crea un conjunto de colisión con las piezas afectadas, en este caso al menos una pieza de manguera. Consulte la documentación de RobotStudio para obtener más ayuda.
Medición de la tensión
1 Para medir la tensión de una manguera, seleccione la pieza de manguera en el navegador de objetos.
2 Seleccione el menú Herramientas y Hose Monitor (Monitor de mangueras). De esta forma aparece una ventana que contiene un gráfico que representa la tensión junto a la manguera. El eje horizontal representa la longitud de la manguera desde la pieza A a la pieza B, mientras que el eje vertical muestra el doblado de la manguera. Junto a este gráfico aparece un medidor que ilustra el alargamiento de la manguera. Para saber más acerca de la ventana de diálogo Type (Tipo), consulte la “Referencia de ventanas de diálogo de mangueras” en la página 374.

Guía del usuario de RobotStudio
372
Cómo mostrar y ocultar mangueras
Dado que las mangueras sólo se simulan mientras se ejecuta una simulación en RobotStudio, pueden aparecer en la ubicación incorrecta en el modo de edición. Por tanto, las mangueras no están visibles de forma predeterminada. Si desea ver las mangueras en el modo de edición, seleccione Redraw hoses (Redibujar mangueras) en el menú Herramientas. Si desea ocultar las mangueras, seleccione Hide hoses (Ocultar mangueras) en el mismo menú.
Activación y desactivación de la simulación de mangueras
Es posible desactivar la simulación de mangueras, es decir, que las mangueras permanecerán invisibles en todo momento y no se tendrán en cuenta en la simulación. La activación de la simulación de mangueras se realiza con el comando Enable Hose Simulation (Activar simulación de mangueras) del menú Herramientas o con ayuda de la barra de herramientas.

Capítulo 8: Cómo utilizar la funcionalidad de la API y los complementos de RobotStudio,
373
Solución de problemas con las mangueras¿Por qué no pasa nada al seleccionar Attach Hose (Conectar manguera) en el menú Herramientas?En la actualidad no hay ninguna pieza en la estación. Esta opción no es aplicable en este situación y se registra un mensaje en el registro. ¿Por qué se ha eliminado el nombre del tipo de algunas de las mangueras?Si cambia las propiedades del tipo de mangueras y no cambia el nombre del tipo, las otras mangueras creadas a partir de este tipo conservan sus valores anteriores y dejarán de ser consideradas como mangueras del tipo especificado. Esto hace que los nombres de tipo queden en blanco. Esto se hace para que la edición de una manguera no interfiera con las demás mangueras.¿Por qué no se ve la manguera si no estoy ejecutando una simulación?Para ver las mangueras en el modo de edición, debe seleccionar Redraw hoses (Redibujar mangueras) en el menú Herramientas. Para ocultar de nuevo las mangueras, puede seleccionar Hide hoses (Ocultar mangueras) en el mismo menú.¿Por qué aparecen las mangueras en una ubicación incorrecta durante el modo de edición?Las mangueras no se simulan durante el modo de edición. Para ver las mangueras en la posición correcta mientras se encuentra en el modo de edición, debe seleccionar Redraw hoses (Redibujar mangueras) en el menú Herramientas.

Guía del usuario de RobotStudio
374
Referencia de ventanas de diálogo de mangueras
Hose Attachment (Conexión de manguera)
Esta ventana de diálogo es responsable de la posición y la orientación de conexión de la manguera a las piezas de la estación. Está disponible a través del menú Herramientas de RobotStudio, con Attach Hose (Conectar manguera) y Hose Properties (Propiedades de manguera).

Capítulo 8: Cómo utilizar la funcionalidad de la API y los complementos de RobotStudio,
375
Etiqueta Descripción
Part (Pieza) La pieza de la estación a la que está conectada la manguera. Selecciónela a través de la lista desplegable, haga clic en una pieza en la vista activa o utilice el navegador de objetos.
Posición El punto de las coordenadas globales (x,y,z) al que se conecta la manguera, indicado en milímetros. Introduzca los valores o haga clic con el ratón en cualquier punto de la vista activa.
Normal La orientación de la manguera en el punto de conexión. La normal siempre apunta hacia la manguera desde arriba y se representa con flechas de color rojo en la ventana de diálogo.

Guía del usuario de RobotStudio
376
Hose Properties (Propiedades de manguera)
Esta ventana de diálogo contiene propiedades específicas de la manguera en la parte superior y propiedades del tipo de manguera en la parte inferior. Está disponible a través del menú Herramientas de RobotStudio, con Attach Hose (Conectar manguera) y Hose Properties (Propiedades de manguera).
Etiqueta Descripción
Length (Longitud)
La longitud de la manguera en milímetros.

Capítulo 8: Cómo utilizar la funcionalidad de la API y los complementos de RobotStudio,
377
Segments (Segmentos)
El número de segmentos en el que se divide la manguera. Este número afecta a la calidad de simulación.
Type (Tipo) El cuadro combinado se utiliza para seleccionar tipos de mangueras, lo cual carga las propiedades correspondientes, y para introducir nuevos nombres de tipo de manguera. Es válido dejarlo vacío, pero los valores introducidos se convertirán en los valores predeterminados. El botón que aparece a la derecha del cuadro combinado se utiliza para eliminar el tipo de manguera seleccionado. Desde aquí también puede importar y exportar tipos de mangueras.
Linear Density (Densidad lineal)
La densidad del tipo de manguera en kg/m.
Diameter (Diámetro)
El diámetro de la manguera en milímetros.
Stiffness (Rigidez)
El grado de rigidez del tipo de manguera (%).
Damping (Amortiguación)
El grado de amortiguación del tipo de manguera (%).
Min. Bend Radius (Radio mínimo de doblado)
El radio de doblado mínimo deseado para este tipo de manguera. Si se sobrepasa este valor mínimo, se registra un aviso. También aparece en Hose Monitor (Monitor de mangueras).
Max. Extension (Extensión máxima)
La extensión de longitud máxima deseada para este tipo de manguera, en porcentaje. Si se sobrepasa este nivel, se registra un aviso. También aparece en Hose Monitor (Monitor de mangueras).

Guía del usuario de RobotStudio
378
Collision Parts (Piezas de colisión)
Esta ventana de diálogo se utiliza para especificar las piezas de la estación que debe evitar la manguera. Cuanto mayor sea el número de piezas que añada, más lenta resulta la simulación. Añada únicamente las piezas que presentan riesgo de colisión con la manguera.
Etiqueta Descripción
Add Selected (Añadir la seleccionada)
Añade la pieza seleccionada a la lista de piezas de colisión.
Remove Selected (Eliminar seleccionada)
Elimina de la lista de piezas de colisión la pieza seleccionada actualmente.

Capítulo 8: Cómo utilizar la funcionalidad de la API y los complementos de RobotStudio,
379
Hose Monitor (Monitor de mangueras)
Esta ventana de diálogo está dividida en dos partes: a la izquierda del gráfico se representa el doblado de la manguera, mientras que a la derecha se muestra el alargamiento. El eje horizontal del gráfico rep-resenta la manguera desde la pieza A a la pieza B, mientras que el eje vertical muestra el doblado de la manguera en radianes/metro. Un valor mayor significa un radio de doblado menor. También se traza una línea horizontal para representar el radio mínimo de doblado introdu-cido en la configuración del tipo de manguera.El indicador de longitud del lado derecho muestra un valor mayor si la manguera está estirada. La extensión máxima indicada en la configuración del tipo de manguera se representa como una línea horizontal. Haga clic en la manguera que desee mostrar (la manguera activa) en el navegador de objetos o mediante la lista desplegable.

Guía del usuario de RobotStudio
380

Capítulo 9: Asistencia,
381
Capítulo 9 Asistencia

Guía del usuario de RobotStudio
382
AsistenciaSi tiene alguna pregunta o algún problema con el producto RobotStudio, póngase en contacto con el representante de ABB.
Asistencia para licencias
La Asistencia de software de Robotics (Robotics Software Support) se encarga de todos los asuntos relacionados con las licencias:ABB Automation Technologies AB, RoboticsS-431 87 Mölndal SueciaTeléfono: +46-31-7738590Fax: +46-31-7738540Correo electrónico: [email protected]

: ,
383
APÉNDICE 1 GLOSARIO
A
Anclar Mueve el punto de selección gráfica a la esquina, el borde o el punto central más cercano.
Ángulo Una rotación expresada en grados.
Árbol cinemático Dos o más eslabones conectados entre sí por una o varias articulaciones. Limita las posiciones máxima y mínima (valores de articulación) que se permiten en una articulación. También limita la velocidad máxima y la aceleración de la articulación.
Articulación La conexión de dos o más eslabones de un mecanismo para permitir la rotación o el movimiento lineal de un eslabón respecto del otro. Cada articulación cuenta con un eje.
Articulación prismática
Una articulación que limita el movimiento relativo de dos objetos a la traslación a lo largo de un eje fijo respecto de los dos objetos.
B
Barra de estado La línea inferior de la ventana principal de la aplicación. Muestra información abreviada, normalmente el estado actual, el movimiento del ratón, la hora, etc.
Base cinemática de coordenadas de la base
Una base de coordenadas utilizada por la cinemática como base de sus cálculos. En la inmensa mayoría de los mecanismos, está superpuesta sobre la base de coordenadas de la base.
Base de coordenadas
Un sistema de coordenadas que cuenta con una ubicación y una orientación definidas.

Guía del usuario de RobotStudio
384
Base de coordenadas de la base del mecanismo
La base de coordenadas que especifica el origen o la base de un mecanismo.
Base de coordenadas de la muñeca (wf)
La base de coordenadas de la brida de un mecanismo. En la mayoría de los mecanismos, el plano X-Y (o Y-Z) de la base de coordenadas de la herramienta coincide con la superficie planar de la brida, es decir, la placa de montaje, y el eje Z positivo (o X) de la base de coordenadas apunta hacia fuera respecto de la brida.
Brida El último eslabón controlado de un mecanismo.
C
Cadena de configuración
Una cadena utilizada para determinar la configuración del robot. Define qué familias de configuración o qué combinación de familias de configuración están asociadas con una configuración determinada.
Campo de edición Un campo en una ventana de diálogo o una barra de herramientas, para la introducción de valores.
Centro de vista El punto de referencia alrededor del cual cambian el acimut y la altitud al modificar la vista.
Complemento Los complementos son programas que añaden comandos y funciones opcionales a RobotStudio.
Configuración La configuración de un controlador, un planificador de movimiento o un módulo cinemático.En ejes de robot:Información sobre cómo deben posicionarse los ejes para alcanzar un objetivo. Si un mismo objetivo puede alcanzarse con distintas configuraciones posibles, usted puede especificar qué configuración debe usarse. Puede resultarle útil a la hora de evitar problemas de singularidad y para crear movimientos más suaves en una trayectoria.

: ,
385
En sistemas de robot:La configuración de un sistema determina qué opciones se incluyen y cómo se configuran, la configuración de E/S, los datos de calibración y muchos detalles más. Los datos de configuración se guardan en archivos de configuración situados en el controlador y que pueden ser copiados y trasladados entre controladores.
Configuración de ejes
La determinación exclusiva de qué vector de articulaciones utiliza un mecanismo para alcanzar una posición de TCP y una orientación determinadas. Se define mediante una cadena de configuración.
Controlador Está asociado a un objeto móvil, por ejemplo un mecanismo, para permitir la programación del objeto y la realización de una tarea.
Controlador virtual El controlador virtual es una copia del software de controlador de un robot físico. El controlador virtual permite ejecutar en RobotStudio los mismos sistemas que en un robot real. Dado que el controlador virtual siempre se inicia con un sistema, esta expresión se utiliza también para hacer referencia a un controlador virtual que contiene un sistema en marcha.
Cortar El comando Cortar crea un objeto que consiste en sustraer un objeto de otro objeto.
Cuaternio Un conjunto de cuatro valores que describe la orientación de una base de coordenadas respecto de otra base de coordenadas, por ejemplo la base de coordenadas mundo. El cuaternio se usa para definir una rotación y una orientación.Consulte tambiénConvertidor de cuaternios (complemento)
Curva Una curva no delimitada que puede estar cerrada o ser infinita. Una curva puede ser lineal (prismática), circular, elíptica o spline.

Guía del usuario de RobotStudio
386
D
Definición de proceso
Las propiedades no geométricas de un proceso, por ejemplo, su voltaje y velocidad.
Desplazar manualmente
Mover la vista mostrada en el plano de la ventana Gráficos.
E
Eje Una línea que constituye el centro de rotación de una articulación de rotación o paralela a la cual se produce el movimiento en el caso de una articulación prismática. Es necesario definir un eje para cada articulación de un mecanismo. El eje tiene un sentido positivo y uno negativo, que se determinan en el momento de la definición.
Eje externo de transportador
Un mecanismo que posiciona el robot.
Elemento terminal Un objeto, normalmente una herramienta, montado en la brida de un mecanismo. Su objetivo suele aparecer superpuesto sobre la pieza de la muñeca.
Entidad Un objeto secundario de un componente.
Eslabón Un elemento rígido de un mecanismo, con al menos una articulación que lo conecta a otro elemento de este tipo.
Eslabón base El primer eslabón de un mecanismo.
Estación Una estación es un conjunto de objetos que presentan una relación espacial. La estación tiene un sistema de coordenadas local al que hacen referencia las posiciones de los objetos de la estación. Las posiciones de todos los objetos de una estación se almacenan en ésta. Sólo puede existir una estación activa en cada momento. Una instancia

: ,
387
de un objeto sólo puede pertenecer a una estación. La extensión de una estación es '.stn'.
Estructura de paneles
Una estructura de paneles es un conjunto abierto o cerrado de caras.
Euler Una orientación expresada como una secuencia de rotaciones (a, b, c) en la que la primera rotación (a) se produce alrededor del eje Z, la segunda rotación (b) alrededor del nuevo eje Y y la tercera rotación (c) alrededor del nuevo eje Z.
Evento de pintura Los eventos de pintura contienen datos de evento que controlan en qué momento y de qué forma se cambia de brocha durante el movimiento de las instrucciones PaintL y PaintLDO.
Evento, para instrucciones
Los eventos para instrucciones son argumentos que controlan en qué momento y de qué forma deben cambiar las propiedades de las instrucciones. Por ejemplo, la instrucción PaintL puede tener asignados eventos que seleccionan una brocha diferente tras recorrer una distancia determinada de la trayectoria.
Evento, para simulaciones
Al simular una estación, un evento especificado puede activar una acción. Por ejemplo, una señal de entrada puede iniciar una macro o conectar un objeto al robot. Consulte “La tabla de eventos” en la página 326 para obtener más información.
F
Frecuencia de fotogramas
La frecuencia de actualización de la pantalla al cambiar el contenido de una vista.
Función de proceso
Acciones concretas asociadas a un proceso determinado, por ejemplo el llenado final de cráter en la soldadura al arco.

Guía del usuario de RobotStudio
388
I
Instrucción La unidad más pequeña utilizada en los programas de RAPID. Existen varios tipos distintos de instrucciones.Consulte tambiénInstrucción, aritméticaInstrucción, específica de un objetoInstrucción, lógica
Instrucción, aritmética
Una instrucción que se utiliza para manipular variables.
Instrucción de acción
Una cadena de RAPID definida mediante una aplicación y que puede insertarse entre los objetivos de referencia de una trayectoria. Algunos ejemplos de instrucciones de acción son los siguientes: ConfL, ConfJ, ActUnit y DeactUnit.
Instrucción de mecanismo
Una instrucción que corresponde a un mecanismo. Normalmente, supone la ejecución de un movimiento o la definición o la lectura de un parámetro que afecta al movimiento de un mecanismo.
Instrucción de movimiento
Una instrucción que supone un cambio de posición de cualquier objeto del sistema.
Instrucción, específica de un objeto
Una instrucción especificada por el controlador, por ejemplo, un movimiento.
Instrucción, lógica Una instrucción que controla el flujo del programa, por ejemplo, los bucles for y while, las sentencias wait y las llamadas a subprogramas.
Intersección Un comando que crea un objeto formado por la intersección entre dos objetos seleccionados.

: ,
389
L
Línea Un segmento lineal entre dos puntos distintos de un círculo o un arco.
M
Mecanismo Un componente compuesto de partes móviles, por ejemplo eslabones unidos entre sí por articulaciones. Los eslabones pueden moverse unos respecto de otros. Cada componente que cuente con una base de coordenadas de la base y/o una base de coordenadas de la herramienta (TCPF) se considera un mecanismo. Los demás componentes se consideran como dispositivos.
Mensaje Información, mensajes de error u otros elementos mostrados por la aplicación en la ventana de visualización o una ventana de diálogo determinada.
Menú contextual Un menú que contiene comandos pertinentes para un objeto seleccionado en una situación determinada. El menú contextual aparece cuando se hace clic con el botón derecho del ratón.
Modelo cinemático Todas las articulaciones y eslabones que componen un mecanismo.
Modo de guía Un tipo de navegación en el que se mueve el punto de vista mientras la estación permanece sin cambios.El modo de guía es el más utilizado en las demostraciones.
Modo trackball Un tipo de navegación en el que se mueve la estación mientras el punto de vista permanece sin cambios.Éste es el tipo de navegación predeterminado.
Movimiento El movimiento manual de los eslabones del robot.

Guía del usuario de RobotStudio
390
Movimiento circular
El robot se mueve desde el objetivo anterior describiendo un movimiento circular, definido por el objetivo anterior, el objetivo final y otro objetivo intermedio de la curva. Este tipo de movimiento puede afectar a todas las articulaciones del robot.
Movimiento de articulaciones
El robot se mueve respecto del objetivo anterior de la forma más simple posible, sin seguir ninguna curva determinada.
Movimiento lineal El TCP del robot se mueve de un objetivo a otro siguiendo una línea recta.
Movimiento prismático
Consulte Movimiento lineal.
N
Navegador Muestra los datos de forma jerárquica. RobotStudio cuenta con dos navegadores, el navegador de objetos y el navegador de programas.
Nivel de selección El tipo de objeto que se desea seleccionar con el ratón en la ventana Gráficos, por ejemplo: entidad, objetivo, pieza, sólido.
O
Objetivo Un punto de sistema de coordenadas que cuenta con una posición y una orientación definidas. También se utiliza para especificar cómo debe orientarse la herramienta del robot al llegar a ese punto. Un objetivo de RobotStudio es el equivalente de un RobTarget de RAPID.En la representación gráfica, los objetivos se representan como un sistema de coordenadas de tres colores.Consulte también Objetivo de instrucción.

: ,
391
Objetivo de instrucción
Un objetivo de instrucción es un objetivo añadido a una trayectoria: una instrucción de cómo debe moverse el robot hasta el objetivo. Los objetivos de instrucción son referencias a objetivos originales, con instrucciones sobre cómo debe moverse el robot hasta el objetivo, en cuanto al tipo de movimiento, la velocidad y la zona. Estas propiedades de movimiento se definen en la plantilla de instrucciones de proceso en el momento de la creación del objetivo de instrucción. En RAPID, los objetivos de instrucción pueden corresponder a instrucciones básicas de movimiento, así como a instrucciones de movimiento específicas de un proceso.
Objetivo de proceso
Las propiedades de un proceso que están asociadas a la geometría de la pieza, por ejemplo su posición, orientación y extensión.
Objeto Los elementos de una estación de trabajo RobotStudio se conocen como objetos. Estos objetos pueden ser componentes físicos, como robots y herramientas, o lógicos, como objetivos y trayectorias.
Objeto conectado Las conexiones son relaciones padre-hijo entre objetos. La conexión consiste en una referencia del objeto principal (padre) al objeto hijo. Cuando se traslada el objeto principal, también se traslada el objeto hijo. Los tipos habituales de conexiones son las herramientas fijadas a los robots y las piezas de trabajo que están conectadas a los posicionadores.
Objeto de trabajo Un objeto de trabajo es un sistema de coordenadas que representa a la pieza física. El objeto de trabajo cuenta con dos bases de coordenadas: una base de coordenadas del usuario y una base de coordenadas del objeto, que permite representar los offsets.
Orientación La altitud (el ángulo) de un objeto respecto de las direcciones x, y, z de un sistema de coordenadas (una base de coordenadas) determinado. Su definición puede ser de tipo cilíndrico, de Euler o RPY. Tiene su origen en la posición (0, 0, 0) de la base de coordenadas de referencia.

Guía del usuario de RobotStudio
392
Origen de coordenadas
El punto del mundo tridimensional en el que todas las coordenadas actuales del sistema de coordenadas (X,Y,Z) son cero.
P
Paralela Un método de visualización en el que las líneas paralelas entre sí en el espacio se representan como paralelas, sin aplicar ninguna distorsión para representar la profundidad.
Perspectiva Un método de visualización en el que las líneas paralelas entre sí en el espacio se representan como líneas convergentes, aplicando una distorsión deliberada encaminada a representar la profundidad.
Pieza Una pieza es un objeto físico de RobotStudio que se compone de cualquier cantidad de sólidos, caras, aristas o puntos. Las piezas basadas en información geométrica se construyen a partir de una o varias entidades bidimensionales o tridimensionales. Las piezas que no contienen información geométrica (por ejemplo los archivos .jt importados) están vacías.
Pieza de trabajo Una pieza de trabajo es la pieza física en la que está trabajando el robot, en contraste con el objeto de trabajo, que es el sistema de coordenadas que se usa para representar a la pieza de trabajo en RobotStudio y en los programas de robot.
Pistola de soldadura
El dispositivo fijado al elemento terminal de un mecanismo que se utiliza para soldadura al arco.
Plano de disparo Un plano normal ficticio respecto de uno de los ejes de un objeto de trabajo, para el posicionamiento de eventos de pintura a lo largo de una trayectoria. La posición del evento de pintura se determina con el punto del eje en el que la trayectoria cruza el plano de disparo.
Plantilla de instrucciones
Se trata de una forma abreviada de denominar a las plantillas de instrucciones de proceso.

: ,
393
Un conjunto predefinido de propiedades de movimiento que puede usarse al crear objetivos de instrucción. Por ejemplo, las plantillas de instrucciones definen tipos de movimientos, valores de zona y datos de herramientas. El usuario puede crear y modificar estas plantillas de instrucciones de proceso.Consulte también:InstrucciónObjetivo de instrucción
Plus+Pac RobotStudio Plus+Pac es un conjunto de complementos de RobotStudio personalizados que permiten aumentar aún más la eficiencia en el trabajo cotidiano. Para poder utilizar RobotStudio Plus+Pac, debe tener una clave de licencia que incluya RobotStudio Plus+Pac.RobotStudio Plus+Pac contiene los complementos siguientes:Modelador cinemáticoAsistente para nueva estaciónPack and GoConvertidor de cuaterniosNavegador con función Mostrar/VacíoAplicación de texturasConfiguración de trayectoriasImportación de formatos de CAD
Posición Un punto en el espacio tridimensional. Las posiciones no tienen ninguna orientación definida.
Posición inicial Un vector de articulaciones para el conjunto de referencia de valores de articulaciones de un mecanismo. De forma predeterminada, la posición inicial de un robot se define como (0,0,0,0,30,0) en RobotStudio.
Posicionador Un mecanismo que posiciona objetos. El posicionador puede definirse como un eje externo de otros mecanismos, por ejemplo, robots.

Guía del usuario de RobotStudio
394
Procedimiento Un subprograma que no devuelve ningún valor al programa principal.
Proceso La parte en la que se aplica un comando o la preparación del comando a una pieza, por ejemplo la soldadura al arco mientras el arco está encendido o la detección de contacto con la pistola de soldadura.
Programa Un conjunto de instrucciones asociado a un objeto que tiene un controlador con un reflejo real, es decir, que puede ser transferido.
Punto Una posición dentro de un sistema de coordenadas. Los puntos no tienen ninguna orientación definida.
Punto de origen La posición del espacio tridimensional a partir del cual se representa un objeto geométrico.
Punto de vista La posición desde la que se mira la imagen en la ventana gráfica. El punto de vista puede variarse de forma interactiva. Las entidades situadas detrás del punto de vista quedan recortadas en la representación. Para ver estas entidades, es necesario alejar el punto de vista del objetivo.
R
Regla de la mano derecha
Los dedos pulgar, índice y corazón de la mano derecha, extendidos y perpendiculares entre sí, apuntando en la dirección positiva de los ejes X, Y, Z respectivamente.
Robot Un objeto de mecanismo que suele tener definida una cinemática inversa.
RPY El método RPY (del inglés "roll-pitch-yaw", balanceo-cabeceo-guiñada) para especificar la orientación de una entidad. La entidad gira en primer lugar alrededor del eje X, a continuación alrededor del eje Y original y, por último, alrededor del eje Z original.

: ,
395
S
Secuencia Un conjunto ordenado de instrucciones que representan un bloque de programa.
Seleccionar Para seleccionar un objeto, se hace clic en él con el botón izquierdo del ratón. Puede seleccionar objetos en el navegador o en la ventana Gráficos.
Simulación La ejecución de un programa de RAPID en RobotStudio.
Sistema Un sistema es el software específico del robot que se ejecuta en un controlador. Por ejemplo, un sistema contiene los archivos de configuración del robot y los programas de RAPID.
Sistema de coordenadas
Un sistema en el cual una posición se define como los valores (X, Y, Z), donde X, Y y Z son distancias a lo largo de los ejes ortogonales, partiendo de la posición (0, 0, 0).Consulte tambiénSistemas de coordenadas
Sistema de coordenadas mundo
El sistema de coordenadas situado en el origen de la ventana gráfica. Establece tanto la posición de referencia como la orientación de referencia del espacio.
Sólido Un sólido es un objeto tridimensional formado por una estructura de paneles en el exterior y cero o más estructuras de paneles en el interior. Las estructuras de paneles interiores representan espacios vacíos.
Superficie Una superficie no delimitada que puede estar cerrada o ser infinita. Una superficie puede ser plana, cónica, esférica, toroidal o de spline.

Guía del usuario de RobotStudio
396
T
TCP El punto central de herramienta, una posición que constituye el origen de la base de coordenadas del punto central de la herramienta (TCPF). El acrónimo TCP se utiliza con frecuencia como una forma breve de denominar al TCPF y, en este caso, incluye una orientación.
TCPF La base de coordenadas del punto central de herramienta, una base de coordenadas que contiene la posición del TCP y una orientación.
Tipo de movimiento
Cada instrucción de objetivo tiene un tipo de movimiento, es decir, una especificación de cómo debe moverse el robot para alcanzar el objetivo. Existen tres tipos de movimiento: lineal, de articulaciones y circular.
Tipo de proceso El tipo de proceso que debe usar el robot al alcanzar el objetivo, por ejemplo soldar al arco, encolar o pintar.
Trayectoria Una secuencia de objetivos en la que el orden determina la forma en que se moverá el robot. Las trayectorias también pueden contener instrucciones de acción.Las trayectorias de RobotStudio pueden ser sincronizadas con el programa de RAPID en el Controlador virtual y aparecerán como procedimientos en el programa de RAPID.
U
Unión Un comando que crea un objeto formado por la unión entre dos objetos seleccionados.
V
Vacío Reduce a cero la visibilidad del objeto seleccionado en la ventana Gráficos. El objeto sigue visible en el Navegador de objetos.

: ,
397
Valor de articulación
Un número que expresa la posición de una articulación respecto de su posición cero.
Vector de articulaciones
Un vector de valores de articulaciones, incluidas las articulaciones externas si las hay.
Ventana de diálogo
Las ventanas de diálogo se utilizan para la entrada y visualización de datos del sistema.
Ver La forma en la que los elementos de la ventana Gráficos se muestran al usuario. Existen varios comandos que permiten cambiar la vista según la posición del observador (punto de vista) o las entidades mostradas.
Z
Zoom Produce el efecto de observar la vista a través de un teleobjetivo (ampliar) o un gran angular (reducir).

Guía del usuario de RobotStudio
398

:
399
ÍNDICE ALFABÉTICO 62
AAbra el Formulario de petición de clave de licencia 19Abrir
archivo de biblioteca 139estación (de un archivo) 110ventana 26
Accesos directosintroducción 100lista completa 101
Accesos directos de RobotStudio 100Ajustar a cuadrícula
parámetros 157Ajustar a cuadrícula, barra de herramientas 53Alinear orientación
usando trayectoria 257Alinear orientación de objetivo 237Añadir
instrucción de acción 253nueva entrada a la tabla de eventos 329plantilla de instrucciones 303Trayectoria al programa del robot 315
Anclar ventanas 92Ángulos, conversión 349Archivo de registro
vaciar 320ver 319
Archivo de registro de sincronizaciónvaciar 320ver 318
Archivos de configuraciónañadir para ejes externos de posicionador 202
archivos de configuraciónañadir para los ejes externos de un track 187

Guía del usuario de RobotStudio
400
Área gráfica 27Arranque en frío del controlador virtual 282Asistencia 382Asistente para creación de herramienta 121Asistente para nueva estación (Complemento) 350AVI Capture 358Ayuda en línea
cómo utilizar 10
BBarra de estado 44Barra de herramientas
anclar 92Barra de herramientas Crear componente 46Barra de herramientas Elementos 61Barra de herramientas Mano alzada 56Barra de herramientas Medidas 55Barra de herramientas Nivel de selección 51Barra de herramientas Simulación 49Barra de herramientas Tiempo de movimiento 63Barra de herramientas Ver 57flotar 92mover 92Tiempo de movimiento 62
Base de coordenadas de la herramientacrear 124
Bibliotecaguardar componente 140importar un archivo 139
biblioteca 139Bienvenido a RobotStudio 2Buscar original 175
CCAD
Conversión 141

:
401
importar 143Calcular
Tiempo de movimiento 62Captura de pantalla 87
exportar 87imprimir 86insertar en PowerPoint 86
Cargar de complementos 340Cerrar
estación 111ventana 26
Colisióncolor 331seleccionar opciones 331
ColorSeleccionar el color de un objeto 174
Color de casi colisión 331Cómo copiar y aplicar la orientación 166Complemento 341, 349, 350
Asistente para nueva estación 350cargar 340Convertidor de cuaternios 349introducción 339Kinematic Modeller 341Pack and Go 352Show/Blank Browser 354
Complementos y macros 339Componente
guardar en una biblioteca 140Comprimir gráficos 179Conectar
herramienta 120objeto 164
ConfiguraciónConfiguración de ejes para el objetivo 240
Configuración del eje del robot 240Configurar
Controlador virtual desde un archivo de IDs de clave 276Conjunto

Guía del usuario de RobotStudio
402
crear 152Construir 350
Nueva estación 350Controlador 274
arranque en frío 282configurar desde un archivo de IDs de clave 276Crear copia 278iniciar un predefinido 279introducción 274modos 283Sincronizar con... 315
Controlador virtual 172, 268, 272, 273, 274, 279, 281, 282, 293,312
arranque en frío 282configurar desde un archivo de IDs de clave 276Copia de seguridad 286Copiar mediante copia de seguridad 286Crear copia 278iniciar un predefinido 279introducción 274modos 283Restaurar desde copia de seguridad 288Sincronizar con... 315
ConversiónFormatos de CAD 141
Convertidor de cuaternios (complemento) 349Convertir
ángulos 349de objetivo a objeto de trabajo 128
Copia de seguridadControlador virtual 286
Copiar orientación 238Copiar y aplicar la orientación a los objetivos 238Cortar
objetos 178Crear 350
base de coordenadas de la herramienta 124captura de pantalla de una estación 87

:
403
Componentes en 2D 148Componentes en 3D 149conjunto 152curva en la intersección de dos componentes 150curvas 250estación 110herramienta 121herramienta estacionaria 123mecanismo 341Nueva estación 350nueva trayectoria 244nuevo proceso 298objetivo 226, 227objeto de trabajo 128Plantilla de instrucciones 296Proceso 296programa de RAPID 309programa de robot (RAPID) 309
Crear componente, barra de herramientas 46Curvas
crear 250
DDatos de evento
Modificar un evento de pintura 256Datos de herramienta 124
Editar 60Datos de herramientas 123Definir
centro de vista 73Definir movimientos 296Desactivar la detección de colisiones 335Desconectar
objeto 165Desplazar la imagen de una estación 69Detección de colisiones
desactivar 335realizar 333

Guía del usuario de RobotStudio
404
EEditar
procesar 296proceso 300programa de RAPID 312Propiedades de movimiento 251
Eje externoImportar track 186
Eje externo de trackañadir archivos de configuración 187correlacionar 189Importar 186
eje externo de trackcalibrar 191
Ejecución de una simulación 293Ejes externos de posicionador
añadir archivos de configuración 202calibrar 205correlacionar 203
El navegador de robots virtuales 289Espejo 163Estación
abrir 110cerrar 111crear 110desplazar 69girar 65guardar 110Sincronizar con controlador virtual 315sincronizar con... 314
Estado de mecanismoMover el robot con 264
EventoModificar un evento de pintura 256
Evento de pinturamodificar 256
ExaminarObjeto 72

:
405
Exportarcaptura de pantalla 87Estación 352geometría 110
FFormatos
Conversión de CAD 141
GGeometría
exportar 110Importar 143importar 143opciones de importación 145
Girar 162estación 65objeto 162
Guardarcaptura de pantalla 87componente 140componente en una biblioteca 140Con todos los componentes en una carpeta 352estación 110programa de RAPID 313
HHacer flotar ventanas 92Herramienta
conectar 120crear 121importar 119ver en objetivo 231
Herramienta activaCambiar 59
Herramienta estacionaria 123

Guía del usuario de RobotStudio
406
crear 123
IImportar
archivo de biblioteca 139CAD 143Geometría 143geometría 143herramienta 119programa de RAPID 311robot desde una estación 118
Imprimircaptura de pantalla 86captura de pantalla de una estación 86tema de la ayuda 10
IniciarControlador virtual predefinido 279
Insertarcaptura de pantalla en PowerPoint 86instrucción de acción 254
InstrucciónEditar 251
Instrucción de accióninsertar 254
Intersección de objetos 177Invisible
Show/Blank Browser (complemento) 354
KKinematic Modeller (complemento) 341
LLimitación de la clave de licencia 16Lista completa de accesos directos de RobotStudio 101

:
407
MMacro 339Mano alzada, barra de herramientas 56Mecanismo
Crear nuevo 341Medidas 169Medidas, barra de herramientas 55Menú contextual 84Modificar
objetivo con ModPos 234posición de objetivo 233posición del robot 133
Modo de funcionamiento 44, 283Modos
controlador 283Controlador virtual 283
ModPos 234Monitorizar el movimiento del robot 270Montaje de un robot funcional 117Mostrar
herramienta en objetivo 231Objetos 354sistema de coordenadas local 114
Mostrar/Ocultar ventanas 26Mover 166, 259
barras de herramientas 92Mecanismo hasta posición inicial 269objetivo con ModPos 234objeto 154, 159objetos con el ratón 167robot 133, 264Robot hasta la posición inicial 269robot sobre trayectoria 268ventanas 92
mover 265Mover el robot 264Mover un objeto 160Movimiento
Crear circular 242

Guía del usuario de RobotStudio
408
Movimiento circularCrear 242
Movimientosdefinir 296
Mundo del robotposición 134
NNavegador de objetos 30Navegador de propiedades 29Navegadores
introducción 25Nivel de selección 156Nivel de selección, barra de herramientas 51, 52
OObjetivo
añadir comentario a 232copiar y aplicar la orientación 238Crear 60, 227modificar con ModPos 234modificar posición 233mover robot a… 267programar 60, 226Saltar hasta 266seleccionar sistema de coordenadas del usuario (UCS) 241Seleccionar una configuración de ejes 240
objetivo 237, 241, 257Objetivo de instrucción
Editar 251Objeto
conectar 164cortar 178desconectar 165Examinar 72girar 162intersección 177

:
409
mover 154mover con el ratón 166posición 159seleccionar 155Seleccionar el color 174situar 160unir 176Zoom 72
Objeto de trabajo 124, 128crear 128editar 60
Objeto de trabajo activoeditar 60
OcultarObjetos 354
Ocultar ventanas 26
PPack and Go (complemento) 352Parámetros de cuadrícula 98Parámetros de Gráficos 97Parámetros de vista
seleccionar 94Parar
Reloj tiempo de movimiento 62Plantilla de instrucciones
añadir 303Crear 296Editar 59quitar 302, 306
Plantilla de instrucciones de proceso 296Poner en marcha
Controladores virtuales desde un archivo de IDs de clave276
Reloj tiempo de movimiento 62Posición 159
objeto 159Posición inicial

Guía del usuario de RobotStudio
410
Mover mecanismo hasta 269Mover robot hasta 269
Posicionar mundo del robot 134PowerPoint 86Proceso 296
crear 296crear nuevo 298editar 296, 300quitar 296, 302
procesoeditar 300
Proceso activoCambiar 59
ProgramaCrear programa de robot 309Editar programa de robot 312Formas de crear y editar programas de robot 308
Programa de RAPIDeditar 312guardar 313importar 311
programa de RAPIDCrear 309
Programa de robotCrear 309
Programar objetivo 226Programas de robot
Formas de crear y editar 308ProgramMaker
Abrir desde RobotStudio 312Cuándo utilizar 308
Propiedades de movimientoEditar 251
Prueba de alcanzabilidad con el robot 259
QQuitar

:
411
entrada de la tabla de eventos 329plantilla de instrucciones 302, 306proceso 302Textura de una superficie 357
RRAPID
Formas de trabajar con 308Registro 232
cómo utilizar 172Reloj
Tiempo de movimiento 62Requisitos previos 16, 19Restablecer espacio de trabajo 96Restaurar
Controlador virtual desde copia de seguridad 288RobInstall 290Robot
alcanzabilidad 259importar desde una estación 118modificar posición 133monitorizar movimiento 270mover 264mover hasta un objetivo 267mover sobre trayectoria 268Saltar hasta objetivo 266
RobotStudio, sistema de Ayuda de 9
SSaltar
Robot hasta objetivo 266saltar 266Salto del robot hasta un objetivo 266Selección de objetos 155Seleccionar
color de casi colisión 331color de colisión 331

Guía del usuario de RobotStudio
412
color de objeto 174opciones de colisión 331parámetros de cuadrícula 98parámetros de vista 94Sistema de coordenadas del usuario (UCS) para objetivos
241valor de transparencia 173
Show/Blank Browser (complemento) 354Simulación
ejecutar 293Simulación, barra de herramientas 49Simulador de E/S 324Sincronizar
con controlador virtual 315con la estación 314
SistemaCopiar 278
Sistema de Ayuda de RobotStudio 9Sistema de coordenadas
ver el local 114Sistema de coordenadas del usuario
seleccionar para objetivos 241Sistemas
Crear con RobInstall 290Modificar con RobInstall 290
Sistemas de coordenadas 112Situar 160Solicitud de una clave de licencia 19Solución
Selección de configuraciones de ejes para el objetivo 240Superficie
Cómo quitar una textura 357
TTabla de eventos 326, 329
Añadir entrada 329añadir una nueva entrada 329

:
413
Editar entrada 329eliminar una entrada 329
Tema de la Ayudaimprimir 10
TexturaQuitar de una superficie 357
Tiempo de movimientoBarra 62
Tipo de movimientoEditar 251
Tipos de navegación 71Trayectoria
Añadir al programa de robot 315Crear 60Crear a partir de curva 60crear nueva 244usar para alinear orientación de objetivo 257
UUCS
seleccionar 113seleccionar para objetivos 241
Unidad de programación 272cómo utilizar 273
Unión de objetos 176Uso de la trayectoria para alinear la orientación del objetivo 257
VVaciar el archivo de registro de sincronización 320Vacío
Objetos 354Valor de transparencia
seleccionar 173Ventana
abrir 26anclar 92cerrar 26

Guía del usuario de RobotStudio
414
flotar 92mostrar 26mover 92ocultar 26
Ventana de salida 28Ventanas
introducción 25Ventanas y Navegadores 25Ver
abajo 75arriba 74delante 76derecha 79desde C1 80desde C2 81desde C3 82desde C4 83detrás 77herramienta en objetivo 231izquierda 78robot en objetivo 230todo 70
Ver el archivo de sincronización 318Ver, barra de herramientas 57Vídeo
Crear 358Visible
Show/Blank Browser (complemento) 354Vista
centro 73vista gráfica 27Visualización
desde C1 80
ZZoom
área seleccionada de la estación 68

:
415
estación 66Objeto 72

Guía del usuario de RobotStudio
416


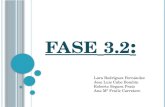




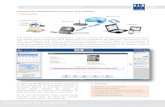




![Recomendación de Contenidos Digitales basada en ...nlp.uned.es/~acastellanos/documentos/acastellanos_TFM.pdf · 3.2. BM25 [117] ... Anexo B: Manual de Usuario del Recomendador ...](https://static.fdocumento.com/doc/165x107/5b4fe3857f8b9a396e8d4401/recomendacion-de-contenidos-digitales-basada-en-nlpunedesacastellanosdocumentosacastellanostfmpdf.jpg)