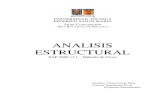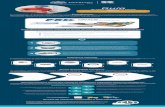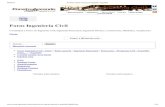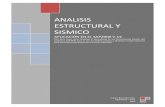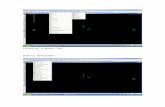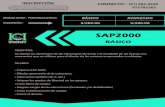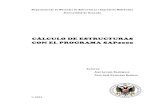Sap2000.Ejercicio 10.03
Transcript of Sap2000.Ejercicio 10.03

MÓDULO 10
Práctica 03

ANÁLISIS HISTÓRICO NO LINEAL EN ESTRUCTURA
TRIDIMENSIONAL
ENUNCIADO
Obtener las gráficas de desplazamiento en la dirección del eje Y en la base y la planta de
cubierta. Determinar las gráficas de desplazamiento en el eje Y de la planta baja en función del
cortante en esa dirección.
Material de barras:
Acero S-275 E=2x106 kp/cm
2; fy=275 N/mm
2; Coef. De Poisson=0.3
Vigas: IPE-600; Soportes: HEB-360
Material de las losas:
Hormigón HA-25 fc=25 N/mm2; Coef. De Poisson=0.2 Espesor: 15 cm (plantas); 10 cm (cubierta)
Cargas aplicadas:
Cubierta: Carga muerta= 3.5 kN/m2
Plantas: Carga muerta= 6.0 kN/m2
Sobrecarga = 1.0 kN/m2 Sobrecarga = 4.5 kN/m
2
Aplicar las funciones lacc_nor-1 en dirección X y lacc_nor-2 en dirección Y de forma
simultánea. Dentro de estas funciones cada valor se da en cm/s2, con 8 puntos de aceleración
por línea. Existen 3000 etapas a intervalos iguales de 0.02 segundos para un total de 60
segundos. 225 KN y 1.75kN·S7m2 en nudos de 1ª y 2ª planta
Propiedades del disipador:
Rigidez axil: 1.77 kN/m2; Rigidez inicial a cortante: 1.77·10
-3 kN/m
2;
Esfuerzo límite a cortante: 22.5 kN·s; Ratio rigidez inicial a cortante y rigidez a cortante=0.2
Estructura a introducir (en metros): 2 vanos iguales en planta de 9 m y 2 alturas de 3.5 m


RESOLUCIÓN
PASO 1:
Antes de crear un nuevo modelo, elegimos las unidades: kN, m, C.
PASO 2:
En el panel de nuevo modelo (File > New Model) dejando el resto de valores por defecto
pinchamos en “3d Frames” para acceder al panel de introducción de entramados en 3D.

PASO 3:
En la pestaña 3D Frame Type seleccionamos el tipo Open Frame Building.
Interpretando la geometría que facilita el enunciado, rellenamos el número de plantas (2),
número de vanos en la dirección X e Y (2), la separación horizontal (9) y la altura (3.5).
En el menú inferior dentro del recuadro “Section Properties” pinchamos en el símbolo + para
acceder al menú “Frame Properties” donde crearemos las secciones que vamos a emplear
para los elementos que forman las vigas y pilares.

Como vamos a emplear un perfil comercial pinchamos en “Import New Property”
PASO 4:
Dentro del menú que aparece dejamos el material en Steel por defecto y pinchamos en
“I/Wide Flange” ya que los perfiles que marca el enunciado son IPE y HEB.

PASO 5:
Dentro del menú que aparece a continuación seleccionamos el archivo EURO.PRO para
acceder a la base de datos de perfiles del eurocódigo.
PASO 6:
En el panel que se despliega a continuación, pinchando en el símbolo + al lado de la pestaña
"Material" entramos en el menú de definición del material.

PASO 7:
Dentro del acero que trae SAP2000 por defecto encontramos los tipos A992Fy50 y 4000Psi.
Como en el enunciado se nos indica que tiene que ser un acero S-275 podemos crear un acero
nuevo introduciendo manualmente los valores o emplear la opción “Add new material quick”.
PASO 8:
Dentro del menú que despliega elegimos el material Steel y en la pestaña specification
seleccionamos el tipo S275.
PASO 9:
Pinchando en Modify/Show material, podemos acceder a las propiedades del acero
seleccionado y verificar que se corresponden con las descritas en el enunciado.

PASO 10:
Seleccionamos el material definido y elegimos los perfiles que vamos a emplear (IPE-600 y
HEB-360) de la lista.

PASO 11:
Pinchando en “Modify/Show Property” accedemos al panel I/Wide Flange Section donde
podemos corroborar que todos los datos son correctos.

PASO 12:
Volviendo al panel “3d Frames”, asignamos la sección correspondiente a las vigas y pilares y
desactivamos la casilla “Restrains” (restricciones de los apoyos).

Aceptamos para ver la estructura creada en la pantalla.
PASO 13:
Ejecutamos el comando “Define>Section Propierties >Area Sections”, y a continuación
pinchamos en “Add New Property” para crear la sección de las losas, dejando el tipo de
elemento en “Shell” por defecto.

PASO 14:
Dentro del panel que se abre seleccionamos la opción Shell -Thin y pinchamos en el símbolo +
de la pestaña “Material Name”.

En el menú que se abre volvemos a emplear la opción “Add New Material Quick”
En “Material Type” seleccionamos “Concrete” y en la pestaña “Specification” EN C25/30.

Nuevamente pinchando en "Modify/show material" podemos comprobar que las
características del material que acabamos de seleccionar corresponden con las del que se
especifica en el enunciado.
PASO 15:
De vuelta en el panel “Shell Section Data” introducimos el espesor de la losa en los dos
campos del apartado “Thickness”.

PASO 16:
Repetimos el proceso para crear la sección de la losa de cubierta.

PASO 17:
Accedemos a "Define>Section Properties>Link/Support properties" para definir los apoyos con
disipadores.
PASO 18:
Seguidamente pinchamos en "Add New Property".
En el panel "Link/Support Property Data" seleccionamos dentro de la lista "Link/Support
Type" "Rubber Isolator" en "Property Name" introducimos ISO y en la casilla "Mass" 0.001.
A continuación activamos la casilla "U1 Direction" y pinchamos en "Modify/Show For U1"

PASO 19:
Dentro del panel "Link/Support Directional Properties" introducimos el valor de la rigidez axil
dado en el enunciado (1.77) en la casilla "Effective Stiffness".

PASO 20:
De vuelta en el panel "Link/Support Property Data" activamos las casillas "U2 Direction" y
"Non Linear" y pinchamos en "Modify/Show For U2".
Introducimos los valores de rigidez efectiva en la casilla "Effective Stiffness" (1.5), de rigidez en
la casilla "Stiffness" (1.77·10-3
), en el recuadro "Yield Strength" el esfuerzo límite (22.5) y el
"Post Yield Stiffness Ratio" (0.2).

PASO 21:
De nuevo en el panel "Link/Support Property Data" activamos las casillas "U3 Direction" y
"Non Linear" y pinchamos en "Modify/Show For U3".
Introducimos los valores de rigidez efectiva en la casilla "Effective Stiffness" (1.5), de rigidez en
la casilla "Stiffness" (1.77·10-3
), en el recuadro "Yield Strength" el esfuerzo límite (22.5) y el
"Post Yield Stiffness Ratio" (0.2).

PASO 22:
Ahora, definamos los casos de carga. Accedemos a "Define>Load Patterns":
Creamos un nuevo caso de carga. Lo llamamos en este caso SOBRECARGA (será para la carga
vertical).
Modificamos el "Type load" a LIVE y dejamos el “Self Weight Multiplier” en “0” para que no
considere en el caso de carga el peso propio de la estructura.
PASO 23:
Activamos la ventana X-Y Plane @ Z=0 haciendo clic sobre ella. Pasamos a la planta de cubierta
mediante el botón mover hacia arriba de la barra de tareas

Vemos que en la ventana de la vista en planta la cota pasa de Z=0 a Z=7.
PASO 24:
A continuación pinchamos “Draw>Quick Draw Area” para definir la losa del forjado.
Dentro de la pestaña desplegable elegimos la sección que hemos creado antes (LOSAC).

Pinchando en el centro de las áreas que quedan entre las líneas de referencia creamos los
diferentes elementos.
PASO 25:
Para salir del modo dibujo pinchamos en “Set Select Mode”.
PASO 26:
Pasamos a la planta inferior mediante el botón mover hacia abajo de la barra de tareas
Vemos que en la ventana de la vista en planta la cota pasa de Z=7 a Z=3.5.

PASO 27:
Repetimos el paso 24, esta vez seleccionando la sección que hemos creado para las plantas
intermedias (LOSA).
PASO 28:
Para salir del modo dibujo pinchamos en “Set Select Mode”.
PASO 29:
Bajamos a la planta inferior con el botón mover hacia abajo de la barra de tareas
Pinchamos en el botón “Set Display Options” de la barra de herramientas superior para
acceder al panel de visualización de la ventana activa.

Dentro de este cuadro marcamos los cuadros “Labels” tanto en las columnas “Joints” y
“Frame/Cable/Tendons”
De este modo se nos muestra en la pantalla la numeración de las barras y nudos de la
estructura.
PASO 30:
Para definir los apoyos con disipadores entramos en "Draw>Draw 1 Joint Link".

Verificamos que en el panel "Properties of Object" está seleccionado el tipo ISO.
Seguidamente pinchamos en los nudos 1, 4, 7, 10, 13, 16, 19, 22 y 25 para asignarles este tipo
de apoyo.

PASO 31:
Ejecutamos el comando “View>Set 2d View” y elegimos la opción Plane X-Y y la cota Z=7.
PASO 32:
A continuación seleccionamos todos los elementos del forjado mediante una ventana para
asignarles las cargas. Para ello entramos en “Assign>Area Loads>Uniform (Shell)”.

PASO 33:
Seleccionamos el “Load Pattern” DEAD y comprobamos que el sistema de coordenadas fijado
es el GLOBAL. Introducimos un valor de 3.5 en el recuadro LOAD y marcamos GRAVITY en la
pestaña “Direction”.
En la pantalla nos aparecen las cargas sobre cada elemento.
PASO 34:
Podemos comprobar, con el botón derecho del ratón sobre cada elemento toda la información
del mismo incluyendo en el panel “Loads” las cargas que hemos introducido.

PASO 35:
En “Display > Show Loads Assign > Areas” podemos acceder para poder visualizar las cargas
introducidas en el caso de carga correspondiente.

Podemos elegir entre mostrar los valores de carga o una envolvente
PASO 36:
Haciendo clic sobre el icono “Show Undeformed Shape” podemos regenerar la vista para
dejar de visualizar las cargas.

PASO 37:
Seleccionamos otra vez todos los elementos con una ventana y entramos en “Assign>Area
Loads>Uniform (Shell)”.
Seleccionamos el “Load Pattern” SOBRECARGA que hemos creado antes y comprobamos que
el sistema de coordenadas fijado es el GLOBAL.
Introducimos un valor de 1 en el recuadro LOAD y marcamos GRAVITY en la pestaña
Direction.

PASO 38:
Pasamos a la planta inferior mediante el botón mover hacia abajo de la barra de tareas
Vemos que en la ventana de la vista en planta la cota pasa de Z=7 a Z=3.5.
PASO 39:
Repetimos los pasos 36 a 39 para asignar las cargas a este forjado.

PASO 40:
Hacemos clic sobre el icono “Show Undeformed Shape” para dejar de ver las cargas.
PASO 41:
Seleccionamos todos los elementos del plano y acedemos a “Edit>Replicate” para crear una
copia de la planta.

En la pestaña “Linear” introducimos la distancia en el eje Z a la que queremos copiar la planta
dejando los valores dx y dy en 0 y el resto como vienen por defecto.

PASO 42:
Pasamos a la planta de cubierta mediante el botón mover hacia arriba de la barra de tareas
PASO 43:
Seleccionamos todos los elementos y ejecutamos el comando “Assign>Joint>Constraints”
En la pestaña “Choose Constraint Type To Add” elegimos “Diaphragm” y pinchamos en “Add
New Constraint”
En el siguiente panel cambiamos el nombre a CUB1 y activamos la opción “Z Axis”.

En la pantalla aparecen reflejadas las restricciones impuestas.
PASO 44:
Pasamos a la planta inferior mediante el botón mover hacia abajo de la barra de tareas
Verificamos que en la ventana de la vista en planta la cota pasa de Z=7 a Z=3.5

PASO 45:
Repetimos los pasos 42 y 43 para este forjado.
PASO 46:
Pasamos a la planta baja mediante el botón mover hacia abajo (la cota pasa de Z=3.5 a Z=0)
PASO 47:
Repetimos los pasos 42 y 43 para el forjado.
PASO 48:
A continuación entramos en "Define>Functions>Time History" para acceder al panel "Define
Time History Functions".

PASO 49:
Dentro de la pestaña "Choose Function Type to Add" elegimos el valor "From File" y
pinchamos en "Add new function"
PASO 50:
En el panel "Time History Function Definition" pinchamos en "Browse"

Los archivos de funciones se encuentran dentro de la carpeta "Time History Functions" del
programa.
Para poder verlos tendremos que cambiar la pestaña de visualización en la parte inferior en la
ventana a "All Files".

Seleccionamos el archivo lacc_nor-1.th.
De vuelta en la ventana "Time History Functions Definitions" dentro de la casilla "Header
Lines" introducimos el valor 2 y dentro de la casilla "Number of Points Per Line" 8.
En el área "Values at Equals Intervals" modificamos el valor para dejarlo en 0.02.

PASO 51:
Volvemos a hacer clic sobre “Add New Function”
En este caso elegimos la función lacc_nor-2.th.
De vuelta en la ventana "Time History Functions Definitions" dentro de la casilla "Header
Lines" introducimos el valor 2 y dentro de la casilla "Number of Points Per Line" 8.
En el área "Values at Equals Intervals" modificamos el valor para dejarlo en 0.02.

PASO 52:
Entramos en el menú "Define>Load Cases" para añadir los diferentes estados de carga.
Seleccionamos el cado de carga "Modal" y pinchamos en "Modify/Show Case".

PASO 53:
Cambiamos el máximo número de modos a 30, en el área "Type of Modes" y elegimos "Ritz
Vectors".
En el área "Loads Applied" añadimos 4 cargas, la primera del tipo DEAD, dos del tipo ACCEL
(una en dirección UX y otra en dirección UY) y una cuarta del tipo LINK.

PASO 54:
De vuelta en el panel ”Define load Cases” pinchamos de nuevo en “Add New Load Case” para
agregar un segundo caso de carga.
PASO 55:
Llamamos al caso GRAV y en la pestaña “Load Case Type” elegimos el valor Time History, a
continuación cambiamos la opción “Analisys Type” a Non-Linear, añadimos la carga en el área
“Loads Applied” asegurandonos de seleccionar DEAD en el caso de carga y RAMPTH en la
pestaña “Function” . En la casilla “Number of output Time Steps” introducimos el valor 100 y
en "Output Time Step SIze" 0.1.

PASO 56:
Añadimos un tercer caso de carga.
Llamamos al caso LAC y en la pestaña “Load Case Type” elegimos el valor Time History, a
continuación cambiamos la opción “Analisys Type” a Non-Linear, elegimos "Continue from
State at End of Modal History" en el área "Initial Conditions".
Añadimos la carga en el área “Loads applied” asegurandonos de seleccionar ACCEL en el caso
de carga, U1 en "Load Name" y FUNC1 en la pestaña “Function” con un factor de escala de
0.0328. Añadimos una segunda carga seleccionando ACCEL en el caso de carga, U2 en "Load
Name" y FUNC2 en “Function” con un factor de escala de 0.0328. En la casilla “Number of
output Time Steps” introducimos el valor 3000 y en "Output Time Step SIze" 0.02.
Pinchamos en "Modify/Show" junto a la casilla "Modal Damping" y cambiamos el valor de
"Constant Modal Dampings" a 0.05 y añadimos 3 modos con un amortiguamiento de 0.02

PASO 57:
A continuación pinchando en "Run Analysis" entramos en el panel “Set Load Cases to Run”
para verificar que todos los casos de carga están seleccionados para ejecutarse.
Posteriormente, seleccionamos “Run Now” para calcular.

PASO 58:
Una vez calculada la estructura si no se abre la pantalla por defecto de detalles de cálculo
entramos en Analyze >Show Last Run Details y comprobamos que no tengamos ningún aviso
de cálculo erróneo.
PASO 59:
Hacemos clic sobre el icono “Show Undeformed Shape” para regenerar la pantalla.

PASO 60:
En la ventana X-Y Plane @ Z=0 seleccionamos el nudo central del emparrillado (nudo 13).
PASO 61:
Pasamos a la planta de cubierta mediante el botón mover hacia arriba de la barra de tareas
Seleccionamos el mismo nudo que en la planta baja (nudo 15).
PASO 62:
Entramos en “Display>Show Plot Functions” para obtener las gráficas de desplazamiento

PASO 63:
Seleccionamos el caso de carga LACC y a continuación pinchamos en “Define Plot Functions”

A continuación seleccionamos “Joint 13” y pinchamos en “Modify/Show Function”.
Marcamos las casillas Despl y UY en las áreas “Vector Type” y “Component” respectivamente.
PASO 64:
A continuación seleccionamos “Joint 15” y pinchamos de nuevo en “Modify/Show Function”.

Los parámetros son los mismos que en el punto anterior.
PASO 65:
Antes de salir del menú cambiamos el tipo de función a añadir a "Add Base Functions" en la
pestaña "Choose Function Type To Add" y hacemos clic en "Add Plot Function"
PASO 66:
En el panel que se despliega marcamos la casilla "Base Shear Y" para que la gráfica que nos
muestre el programa sea el del cortante en esa dirección.

PASO 67:
De vuelta en el panel "Plot Function Trace Display Definition" añadimos las funciones Joint 3 y
Joint 15 al cuadro "Vertical Functions" mediante el botón" Add".
Presionando en "Display" pasamos a ver las funciones.

PASO 68:
De vuelta en el panel "Plot Function Trace Display Definition" eliminamos las funciones Joint 3
y Joint 15 del cuadro "Vertical Functions" mediante el botón" Remove" y añadimos la función
"Base Shear Y". En la pestaña "Horizontal Plot Function" seleccionamos "Joint 13" para ver la
correspondencia esfuerzo-desplazamiento que pide el enunciado.
Volvemos a dar a "Display" para ver la función.