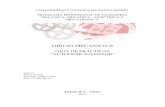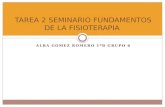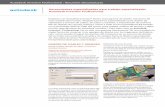Seminario Fundamentos de Inventor
-
Upload
luchinnn123 -
Category
Documents
-
view
82 -
download
11
Transcript of Seminario Fundamentos de Inventor

2013 - 1
PROGRAMA DE FORMACIÓN REGULAR
Fundamentos de Inventor
C13 Mantenimiento de Maquinaria de Planta


Laboratorio: 1 Introducción al modelamiento 3D 1
2013 -1
Laboratorio 01: Introducción al modelamiento 3D Objetivos:
• Conocer el entorno del modelador paramétrico 3D de Inventor 2012. • Realizar bocetos utilizando restricciones y acotaciones.
1. Especificaciones generales de configuración
Restricciones de boceto Exploración de las restricciones de boceto
Archivo de aprendizaje sk1.ipt Analizaremos cómo afectan las restricciones geométricas y de acotación a un boceto sencillo. Es necesario comprender en qué consisten las restricciones de boceto para trabajar de forma eficaz con Autodesk Inventor.
Objetivos • Aplicar restricciones.
• Establecer relaciones entre la geometría.
Ver y suprimir restricciones. Para empezar Para empezar, defina tutorial_files como proyecto activo. Abra el archivo de muestra sk1.ipt. Pulse dos veces en Boceto1 en el navegador para abrir el boceto y poder editarlo. Para orientar la vista, seleccione la herramienta Ver cara en la barra de navegación y pulse Boceto1 en el navegador para que el boceto se muestre paralelo a la pantalla.

2 Laboratorio de Fundamentos de Invertor 2012
Hzch / Dmf
El boceto utilizado en este aprendizaje contiene cuatro segmentos de línea recta que se han dibujado de tal modo que los puntos finales están restringidos para ser coincidentes. En caso contrario, la geometría estaría subrestringida.
• Arrastrar la geometría
Mueva el punto final de una de las líneas:
1. Mueva el cursor sobre el punto final situado más arriba.
2. Cuando se resalte, presione el botón del ratón y, sin soltarlo, arrastre el punto hacia arriba y hacia la derecha.
Suelte el botón del ratón para seleccionar la nueva posición.
Se alargarán dos segmentos de línea para ajustarse a la nueva posición especificada por el punto final.

Laboratorio: 1 Introducción al modelamiento 3D 3
2013 -1
• Arrastrar la geometría (continuación)
Mover una de las líneas:
1 Mueva el cursor sobre la línea situada más a la izquierda.
Cuando se resalte, presione el botón del ratón y, sin soltarlo, arrastre la línea hacia la izquierda.
Suelte el botón del ratón para seleccionar la nueva posición. Los dos segmentos de línea se alargan hasta la nueva posición y el segmento seleccionado se acorta.

4 Laboratorio de Fundamentos de Invertor 2012
Hzch / Dmf
• Arrastrar toda la geometría
Mover todas las líneas: 1 Mueva el cursor del ratón hacia la izquierda, por debajo de la geometría del boceto.
2 Pulse y arrastre para crear una ventana de selección alrededor de la geometría. Suelte el botón del ratón para seleccionar la geometría.
3 Mueva el cursor sobre una de las líneas.
4 Cuando se resalte la línea, presione el botón del ratón y, sin soltarlo, arrástrelo hacia arriba y hacia la derecha.
Suelte el botón del ratón para seleccionar la nueva posición.
El programa cambia de posición toda la geometría seleccionada sin modificar el tamaño o el ángulo de ninguno de los segmentos de línea. 6. Pulse en la ventana gráfica para cancelar la selección de los cuatro segmentos de línea antes de continuar con el siguiente paso.

Laboratorio: 1 Introducción al modelamiento 3D 5
2013 -1
• Girar una línea de boceto
Girar una de las líneas:
En la cinta de opciones, pulse la ficha Boceto panel Modificar, Girar
Seleccione la línea situada más a la izquierda en el boceto. Pulse con el botón derecho y elija Continuar. 1. Designe el punto final inferior del segmento de línea como centro de giro. Éste
será el punto de pivote para la rotación.
Pulse No en el cuadro de diálogo que pregunta si desea eliminar las restricciones. Si pulsa Sí, las restricciones de la línea se suprimen y la línea gira con independencia del resto de la geometría. Arrastre el asa que aparece para girar el segmento de línea.
Nota También puede introducir un valor en el campo Ángulo del cuadro de diálogo y pulsar Aplicar para ver los cambios.
Observe que un extremo de la línea permanece fijo mientras que el programa cambia dinámicamente la posición del otro extremo. El segmento asociado también ajusta su longitud y su ángulo para permanecer asociado.
7. Pulse para seleccionar un nuevo ángulo correspondiente al segmento de línea y pulse Terminar para cerrar el cuadro de diálogo Girar.

6 Laboratorio de Fundamentos de Invertor 2012
Hzch / Dmf
• Restringir al origen
Cada archivo de pieza y de ensamblaje contiene un sistema de coordenadas. El sistema de coordenadas está representado mediante un conjunto de planos, ejes y un punto incluido en la carpeta Origen del navegador. Por defecto, esta geometría de trabajo no se ve, pero se puede utilizar en las restricciones y se puede hacer visible.
Pulse con el botón derecho en la carpeta Origen del navegador y seleccione Expandir hijos para ver los nodos del navegador que se utilizan para seleccionar la geometría de origen que ésta no se muestra. 1. En la cinta de opciones, pulse la ficha Boceto panel Dibujar Proyectar
geometría.
Seleccione el nodo Centro en el navegador para incluir el punto de origen como punto del boceto.
2. Pulse la ficha Boceto panel Restringir Restricción de coincidencia.
Seleccione el punto final inferior de la línea situada más a la izquierda y, después, el punto de origen proyectado. Observe cómo los dos segmentos de línea ajustan su longitud y su ángulo para que el punto final pueda coincidir con el punto de origen. Nota No se preocupe si la forma de su geometría no coincide exactamente con la de las ilustraciones

Laboratorio: 1 Introducción al modelamiento 3D 7
2013 -1
• Aplicar una restricción horizontal
El conjunto de restricciones geométricas incluye tanto la restricción horizontal como la vertical. Puede aplicarlas a las líneas para situarlas horizontal o verticalmente en relación con la orientación X o Y del boceto.
Seleccione el comando Restricción horizontal. Seleccione la línea inferior del boceto. Nota Asegúrese de seleccionar la línea, no su punto medio.
Observe cómo el segmento inferior se convierte en horizontal sin perder su coincidencia con el origen.

8 Laboratorio de Fundamentos de Invertor 2012
Hzch / Dmf
Aplicar una restricción perpendicular
El conjunto de restricciones geométricas incluye una restricción perpendicular que hace que una línea sea perpendicular a otra.
Seleccione el comando Restricción perpendicular.
1. Seleccione la línea situada más a la derecha en el boceto.
Seleccione la línea (ahora horizontal) inferior del boceto.
El segmento de línea pasa a ser perpendicular al segmento inferior.
Nota Si más adelante se produce en el diseño un cambio que exige un giro del boceto, suele ser mejor hacer que una línea sea perpendicular a otra en lugar de utilizar las restricciones horizontal o vertical (que impiden el giro).

Laboratorio: 1 Introducción al modelamiento 3D 9
2013 -1
• Aplicar una restricción paralela
El conjunto de restricciones geométricas contienen una restricción paralela que hace que una línea sea paralela a otra.
Seleccione el comando Restricción paralela. 1. Seleccione la línea situada más a la derecha en el boceto.
Seleccione la línea situada más a la izquierda en el boceto.
Aunque el segmento izquierdo pasa a ser paralelo al segmento derecho, la longitud de las líneas superior e inferior ha cambiado.

10 Laboratorio de Fundamentos de Invertor 2012
Hzch / Dmf
A continuación, debe aplicar cotas que restrinjan la geometría para que tenga un tamaño concreto.
• Aplicar una cota
Utilice el comando de cota general del entorno de boceto para insertar cotas lineales y angulares. Lo que seleccione determinará el tipo de cota que obtenga. Si quiere acotar la longitud de una línea, puede seleccionar la línea. Si lo que quiere es colocar una cota entre dos fragmentos de la geometría del boceto, puede seleccionar cada fragmento de geometría.
En la cinta de opciones, pulse la ficha Boceto panel Restringir >> Cota 1. Seleccione la línea situada más a la derecha en el boceto.
2. Seleccione la línea situada más a la izquierda en el boceto.
3. Pulse para insertar la cota.
4. Pulse la cota cuyo valor desee cambiar.
Escriba el nuevo valor 4 pulgadas y pulse la marca de verificación para aplicarlo.
Consejo
Puede definir una opción de aplicación para poder editar las cotas al colocarlas. Cada vez que se pulsa para insertar una cota, se abre automáticamente el cuadro de diálogo Editar cota, en el que se puede especificar la cota o una ecuación. La opción se llama Editar cota al crearla y se encuentra en la ficha Boceto del cuadro de diálogo Opciones de aplicación.

Laboratorio: 1 Introducción al modelamiento 3D 11
2013 -1
• Aplicar una cota angular
El comando Cota sigue activo. Coloque una cota angular entre la línea vertical situada más a la derecha y la línea superior:
1. Seleccione la línea situada más a la derecha en el boceto.
2. Seleccione la línea situada más arriba en el boceto.
3. Pulse entre las líneas para colocar la cota.
4. Pulse la cota cuyo valor desee cambiar.
Escriba el nuevo valor de 60 gr y pulse la marca de verificación para aplicarlo.
Nota También es posible suprimir cotas. Sin que haya ningún comando activo, pulse con el botón derecho la cota y seleccione Suprimir en el menú contextual. Si lo prefiere, designe la cota y, a continuación, pulse la tecla Supr.
En los siguientes pasos analizará las restricciones aplicadas y el modo de suprimir las que ya no se necesiten.
•

12 Laboratorio de Fundamentos de Invertor 2012
Hzch / Dmf
Mostrar todas las restricciones
Saber qué restricciones aplica el programa a los distintos fragmentos de la geometría resulta crucial para poder predecir el comportamiento del boceto.
1. Pulse con el botón derecho del ratón en un área vacía del boceto.
Seleccione Terminar en el menú contextual para finalizar la inserción de las cotas. 2. Vuelva a pulsar con el botón derecho del ratón en un área vacía del boceto.
Ahora seleccione Mostrar todas las restricciones en el menú contextual.
Aparecen iconos cerca de cada elemento de geometría con indicaciones sobre las restricciones aplicadas.

Laboratorio: 1 Introducción al modelamiento 3D 13
2013 -1
• Examinar las relaciones entre restricciones
Los iconos representan las restricciones que el usuario ha aplicado a la geometría o que el sistema aplicó al crear la geometría.
Detenga el cursor sobre el icono de restricción perpendicular que aparece cerca de la parte inferior del segmento de línea vertical situado más a la derecha.
Observe que las líneas perpendiculares se resaltan, al igual que el icono de restricción perpendicular. Con esta técnica, puede entender mejor la red de restricciones que dicta el comportamiento del boceto.
• Suprimir una restricción
Si pulsa con el botón derecho del ratón un icono de restricción, puede suprimir la restricción.
• Pulse con el botón derecho en el icono de restricción perpendicular que aparece cerca de la parte inferior del segmento de línea vertical situado más a la derecha.
Seleccione Suprimir para eliminar la restricción perpendicular que existe entre esta línea y el segmento de línea inferior horizontal. Pulse y arrastre el punto final situado más arriba para ver el comportamiento actual de la geometría.

14 Laboratorio de Fundamentos de Invertor 2012
Hzch / Dmf
Por último, pulse con el botón derecho en un área vacía del boceto y seleccione Ocultar todas las restricciones para que no se vean los iconos de las restricciones.

Laboratorio: 1 Introducción al modelamiento 3D 15
2013 -1
Ejercicios

16 Laboratorio de Fundamentos de Invertor 2012
Hzch / Dmf

Laboratorio: 1 Introducción al modelamiento 3D 17
2013 -1

18 Laboratorio de Fundamentos de Invertor 2012
Hzch / Dmf

Laboratorio: 1 Introducción al modelamiento 3D 19
2013 -1

20 Laboratorio de Fundamentos de Invertor 2012
Hzch / Dmf

Laboratorio: 1 Introducción al modelamiento 3D 21
2013 -1

22 Laboratorio de Fundamentos de Invertor 2012
Hzch / Dmf
NOTAS:

Laboratorio 2: Modelamiento de Sólidos 23
2013 -1
Laboratorio 02: Modelamiento de Sólidos
Objetivos Generales:
• Realizar el modelamiento de componentes asimétricos sencillos. • Realizar sólidos utilizando restricciones y acotaciones.
Objetivos Específicos • Girar y extruir perfiles de boceto mediante manipuladores.
• Desfasar un plano de trabajo mediante una flecha de distancia.
• Crear un boceto mediante la barra de herramientas pequeña.
• Reconocer las diferencias entre las vistas preliminares gráficas de Unir, Cortar e Intersecar.
• Crear un empalme de arista.
• Crear un agujero roscado.

24 Laboratorio de Fundamentos de Invertor 2012
Hzch / Dmf
• Abra el archivo Perfil de boceto.
Defina el proyecto activo en tutorial_files.
1. En la cinta de opciones, pulse la ficha Para empezar panel Iniciar panel Abrir . Seleccione Sliding-pin Hanger.ipt en la lista de archivos que aparecen en el cuadro de diálogo Abrir.
2. Pulse Aceptar. El perfil de boceto de Sliding-pin Hanger aparece en la vista inicial isométrica (orientación isométrica) como se muestra. Pulse F6 para volver a la vista inicial si la vista difiere de la imagen. Dedique unos instantes a examinar el navegador de modelo que hay en la parte izquierda de la ventana gráfica. Muestra el origen de la pieza y la operación y la única operación de la pieza, Boceto1. Pulse el botón + a la izquierda del nombre de carpeta Origen para expandir el elemento. En el navegador aparecen el centro de la pieza (X=0, Y=0, Z=0) y los planos y ejes de origen. Cada elemento del navegador se resalta en la ventana gráfica al pasar el cursor por encima.
Nota Los elementos de Origen aparecen atenuados en el navegador. Aunque por defecto se desactive su visibilidad, continúan activos. Si desea activar la visibilidad, pulse el botón derecho del ratón en cualquiera de ellos y seleccione la correspondiente casilla de verificación Visibilidad una vez haya accedido a ella en el menú contextual. Sin embargo, para realizar este ejercicio no es necesario activarlos.

Laboratorio 2: Modelamiento de Sólidos 25
2013 -1
Aplicar revolución al perfil de boceto
El comando Revolución crea una operación aplicando revolución a uno o más perfiles del boceto alrededor de un eje en cualquier ángulo entre 0 y 360°. El eje de revolución puede ser parte del perfil o desfasado respecto a él. El perfil y el eje deben ser coplanares.
1 Pulse la ficha Modelo panel Crear >> Revolución en la cinta de opciones, o pulse R para invocar el comando Revolución.
Tras invocar el comando Revolución, en la ventana gráfica aparecen la manipulación directa en lienzo y el cuadro de diálogo Revolución. En este aprendizaje se utiliza la visualización de manipulación directa en lienzo y la barra de herramientas pequeña para aplicar revolución al perfil de boceto en vez de utilizar las opciones del cuadro de diálogo. El cuadro de diálogo se puede desactivar con la opción Ocultar automáticamente.
2. Coloque el cursor sobre la barra de título del cuadro de diálogo y pulse el botón derecho del ratón. En el menú contextual, seleccione Ocultar automáticamente para habilitar la opción. A continuación, desplace el cursor fuera del cuadro de diálogo y observe cómo el cuadro de diálogo se desplaza hacia arriba para mostrar únicamente la barra de título del cuadro de diálogo. El cuadro de diálogo vuelve a aparecer cuando se pasa el cursor sobre la barra de título.
El perfil del boceto se resalta automáticamente al invocar el comando Revolución. Es el único boceto en el archivo de pieza. Como ya se ha cumplido la selección de perfil, el identificador de la selección de perfil parece transparente. El identificador de la selección de eje se resalta y aparece un signo de interrogación dentro del identificador
Esto indica que la selección del eje de revolución no se ha definido todavía. Observe también que la información de herramientas solicita: Definir eje de revolución. 3. Pulse y seleccione el eje horizontal del perfil.

26 Laboratorio de Fundamentos de Invertor 2012
Hzch / Dmf
Interpretar la visualización en lienzo
• Después de seleccionar el eje de revolución, en la ventana gráfica aparece la visualización en lienzo. Dedique unos instantes a examinar los elementos que componen la visualización en lienzo.
El cuadro de entrada de valores indica que se realizará una revolución de 360° en el eje del boceto seleccionado. Es el estado por defecto del comando Revolución, que se refleja en pantalla en la vista preliminar. Sin embargo, puede escribir cualquier valor angular en el cuadro de entrada para crear una revolución distinta de 360°.
De manera alternativa, para introducir un valor angular explícito en el cuadro de entrada de valor, también se puede hacer clic en el manipulador de flecha de rotación dorada. A continuación, arrastre el perfil de boceto alrededor del eje de revolución.
1. Pruébelo. Pulse el manipulador de flecha de rotación y arrastre el perfil alrededor del eje. Primero arrastre en una dirección; después, hágalo en dirección contraria. Al arrastrar la flecha de rotación, fíjese en el cambio de valores angulares que se muestran en cuadro de entrada de valor. Asimismo, la vista preliminar gráfica se actualiza en tiempo real para mostrar los resultados de la operación Revolución.
2. Cuando termine de experimentar con la acción de arrastre
dinámico, observe la barra de herramientas pequeña de la visualización en lienzo. Para el comando Revolución, la barra de herramientas pequeña tiene cuatro botones.
3. Empezando por la izquierda, pulse la flecha desplegable del botón Dirección para ver las opciones de dirección disponibles:
• Dirección 1 somete a revolución el perfil de boceto en la dirección positiva
(hacia usted). • Dirección 2 somete a revolución el perfil de boceto en la dirección negativa
(se aparta de usted). • Simétrico somete a revolución el perfil de boceto en ambas direcciones con
valores angulares iguales.

Laboratorio 2: Modelamiento de Sólidos 27
2013 -1
• Asimétrico somete a revolución el perfil de boceto en ambas direcciones con valores angulares diferentes.
4. A continuación, pulse la flecha desplegable Extensión para ver las opciones de
terminación: Ángulo somete a revolución el boceto de perfil alrededor del eje a cualquier ángulo. Hasta cara/punto seleccionado somete a revolución una cara de la pieza, un plano de trabajo o un punto de trabajo. Entre dos caras/planos permite seleccionar las caras de inicio y finalización, o los planos de trabajo en los que terminar la revolución. Completa realiza una revolución completa de 360° alrededor del eje del boceto.
Consejo Los planos de trabajo, los puntos de trabajo y los ejes de trabajo se denominan operaciones de trabajo en Inventor. Consisten en geometría de construcción abstracta que se usa cuando la geometría de pieza regular es insuficiente para crear y colocar operaciones nuevas.
5. El botón en los entornos Aceptar, que se indica con una marca de verificación verde, se utiliza para finalizar el comando Revolución y terminar la revolución.
6. El botón Cancelar, indicado por una 'X' de color rojo, cancela el comando Revolución. No se efectúa ninguna revolución.
7. A continuación, seleccione la opción Completa en el menú desplegable del botón Extensión y pulse Aceptar para completar el comando Revolución.
8. Observe que la operación Revolución1 se ha añadido al navegador de modelo. Pulse el botón + a la izquierda del nombre de la operación para expandir el elemento. El elemento tiene un hijo: el boceto a partir del cual se ha creado.
9. Desplace el cursor sobre el nombre de operación Revolución1 y Boceto1 en el navegador. En la ventana gráfica se van resaltando los elementos correspondientes a medida que lo hace.
Consejo El desplazamiento del cursor sobre las distintas operaciones en el navegador de modelo es un método práctico para buscar una determinada operación u operaciones en un ensamblaje o un modelo de pieza complejos.

28 Laboratorio de Fundamentos de Invertor 2012
Hzch / Dmf
Crear un plano de Trabajo con desfase En la siguiente parte del aprendizaje, se crea un plano de trabajo que se desfasa desde el plano XY por defecto de la pieza de origen. El plano de trabajo es la base de un nuevo boceto.
1. En la cinta de opciones, pulse la flecha desplegable de la ficha Modelo panel Operaciones de trabajo >> Plano.
• A continuación, seleccione Desfase de plano en el menú desplegable >> Plano
2. Una vez más, preste atención al navegador de modelo en el lateral de la
ventana gráfica. En principio, la carpeta Origen debe continuar expandida. Si no es así, pulse el botón + para expandir la carpeta Origen de la pieza.
3. Al igual que antes, desplace el cursor sobre el Plano YZ, el Plano XZ y el
Plano XY en el navegador. Como cada plano de Origen se resalta en la ventana gráfica, coloque un punto para identificar el elemento del navegador con el correspondiente plano de origen en la ventana gráfica.
4. Pulse el Plano XY. A continuación, debe crear un plano de trabajo paralelo al
plano XY por defecto (resaltado en azul), pero en una distancia especificada. 5. Pulse el manipulador de flecha de distancia dorada y arrastre el plano de
trabajo paralelo en una dirección positiva (hacia usted) de 38 mm, aproximadamente. También puede escribir directamente 38 en el cuadro de entrada de valor. No es necesario incluir los mm si elige este método.
6. Pulse el botón de color verde Aceptar para crear el plano de trabajo con desfase paralelo y finalizar el comando.
La nueva operación, Plano de trabajo1, se añade al navegador de modelo.

Laboratorio 2: Modelamiento de Sólidos 29
2013 -1
Crear un nuevo boceto Ahora vamos a crear un boceto en el plano de trabajo. En un paso posterior, se crea una copia simétrica de este boceto a través del eje X de la pieza. Se utiliza para cortar o extruir partes de material de la operación cilíndrica de la pieza.
1. Pulse en una de las cuatro aristas del plano de trabajo.
2. Cuando aparezca la barra de herramientas pequeña, pulse el segundo botón de la derecha, identificado con la información de herramientas Crear boceto.
3. La vista gira automáticamente en paralelo al plano XY. La opción Mirar a plano de boceto al crear un boceto de la ficha Boceto del cuadro de diálogo Opciones de aplicación está activada.
La nueva operación, Boceto 2, se añade al navegador de modelo.

30 Laboratorio de Fundamentos de Invertor 2012
Hzch / Dmf
Proyectar geometría en el plano de boceto El comando Proyectar geometría proyecta aristas, vértices, operaciones de trabajo, contornos y curvas de bocetos ya creados o geometría de pieza en el plano de boceto actual. También se puede utilizar para proyectar planos de origen de pieza y ejes del proyecto.
1. En la cinta de opciones, pulse la ficha Boceto>> panel Dibujar >> Proyectar geometría.
2. Seleccione la línea horizontal superior y el arco que representa el radio esférico
para proyectar en el plano de boceto. Seleccione también el eje X en la carpeta Origen expandida en el navegador de modelo.
3. Después de seleccionar los tres elementos, pulse con el botón derecho en la ventana gráfica y seleccione Terminar [ESC] en el menú emergente para finalizar el comando Proyectar geometría. Si lo prefiere, pulse la tecla Esc del teclado.

Laboratorio 2: Modelamiento de Sólidos 31
2013 -1
Dibujar la geometría del boceto
1. En la cinta de opciones, pulse la ficha Boceto panel >> Dibujar >> Línea, o pulse L para invocar el comando Línea.
2. Pulse en el punto que se muestra al iniciar el primer punto de la línea. Aparece
un punto verde para indicar que se ha seleccionado el punto final preciso de la línea proyectada. La entrada de dispositivo señalador de visualización contextual muestra las coordenadas de inicio de línea en X = - 25 mm, Y = 25 mm.
3. Desplace el cursor a la izquierda (180 °). Finalice el primer segmento de línea pulsando en el punto en que la línea horizontal interseca con el inicio del radio esférico. No se preocupe por el valor que se muestra en el cuadro de entrada de valor.
4. La primera línea del boceto ya está completa. El comando Línea también se puede utilizar para dibujar un radio de arco. Para el punto inicial del arco, pulse el punto final de la línea que acaba de dibujar. Mantenga pulsado el botón izquierdo del ratón y arrastre el cursor para trazar sobre una parte del radio esférico.
5. La longitud del segmento de arco no es importante. Arrastre el cursor lo suficiente para aproximar lo que se ve en la imagen. Debe mantener el cursor sobre el radio esférico para asegurarse de que el punto final del arco coincida con la geometría proyectada. (Un punto amarillo en el extremo del cursor y un símbolo de restricción coincidente aparecen cuando se coincide con la geometría del boceto.) Pulse para definir el punto final del arco.

32 Laboratorio de Fundamentos de Invertor 2012
Hzch / Dmf
6. Ya se puede utilizar la visualización contextual dinámica para realizar el boceto de otra línea con una distancia y un ángulo precisos. En el comando Línea, designe el punto final del arco que acaba de completar y desplace el cursor a la derecha. Aparecen dos cuadros de entrada de valores cerca del cursor para indicar la longitud (distancia) y el ángulo de la línea de boceto que se está creando. El primer valor del cuadro de entrada está resaltado y espera la entrada de un valor. Especifique 60 en el cuadro para la longitud de línea y pulse la tecla TAB para situar la posibilidad de entrada de datos en el segundo cuadro de entrada de valor. Escriba 0 para el ángulo de línea y vuelva a pulsar la tecla TAB.
7. Observe el icono de candado pequeño dentro de cada cuadro de entrada de valores. Indican que los valores introducidos están bloqueados (restringidos) para la distancia y el ángulo de la línea. Observe también los dos glifos de paralelismos que indican que las dos líneas de boceto son exactamente paralelas.
8. Pulse INTRO para terminar de dibujar la línea. Los valores de cotas, denominados cotas persistentes, se crean y colocan si para definir geometría de boceto se utiliza entrada dinámica.
9. A continuación, con el botón derecho pulse en cualquier lugar de la ventana gráfica y seleccione Cerrar en el menú contextual. El perfil de línea de boceto se cierra en su origen. Pulse el botón derecho y seleccione Terminar [ESC] en el menú contextual para salir del comando Línea.
Nota La opción Cerrar se activa únicamente después de dibujar uno o más segmentos de línea. Asimismo, si finaliza el comando Línea mientras se realiza el boceto y se reinicia, los segmentos de línea nuevos se cierran en el punto en que se reinició el comando. No se cierran en el punto inicial.
Ahora vamos a crear una cota vertical para especificar la anchura del perfil.
10. En la cinta de opciones, pulse la ficha Boceto panel Restricción Cota, o pulse C para invocar el comando Cota.
11. Seleccione los dos puntos finales de línea que se muestran en la imagen. (Los puntos finales aparecen como puntos rojos cuando se coloca el cursor sobre ellos.) Desplace el cursor a la izquierda y pulse para colocar la cota.
12. Escriba 9 en el cuadro de texto Editar
cota. Pulse flecha verde (o pulse Intro) para crear la cota.

Laboratorio 2: Modelamiento de Sólidos 33
2013 -1
13. Pulse el botón derecho y seleccione Terminar [ESC] en el menú contextual para salir del comando Cota.
Crear una simetría del boceto El comando Simetría en el entorno de boceto crea una copia simétrica de un boceto en un eje. En los entornos de pieza y ensamblaje, puede hacerse una copia simétrica en un plano de las operaciones de pieza, los componentes del ensamblaje y los ensamblajes completos.
Antes de crear una imagen simétrica del boceto, desactive la visibilidad del plano de trabajo. Hay dos métodos para ello:
• Con el botón derecho, pulse una de las cuatro aristas del plano de trabajo y desactive la casilla de verificación Visibilidad.
• bien, con el botón derecho, pulse Plano de trabajo1 en el navegador de modelo y desactive la casilla de verificación Visibilidad.
La visualización en la pantalla debe tener el aspecto de la imagen siguiente.
Nota La cota de 60 mm ha cambiado de ubicación y la cota angular se ha suprimido de la imagen para ofrecer mayor claridad.
Ahora ya puede realizar una copia simétrica del nuevo boceto sobre el eje X de la pieza.
1. En la cinta de opciones, pulse la ficha Boceto panel >>Patrón>>Simetría. El cuadro de diálogo Simetría aparece con el botón Seleccionar activo. A continuación, designe dos puntos diagonales en la pantalla para incluir por completo todo el perfil de boceto dentro de la ventana Simetría.
2. Desplace el cursor a la esquina
superior izquierda y fuera del boceto para designar el primer punto. A continuación, mueva el puntero en diagonal hacia la esquina inferior derecha para designar el segundo punto. A medida que mueve el cursor, la ventana gráfica efectúa una vista preliminar para ayudar a determinar la extensión que necesita la ventana Simetría.

34 Laboratorio de Fundamentos de Invertor 2012
Hzch / Dmf
3. Pulse el botón Eje de simetría en el cuadro de diálogo Simetría y seleccione el eje X que ha proyectado en un paso anterior.
4. Pulse el botón Aplicar en el cuadro de diálogo Simetría para obtener una
vista preliminar de los resultados derivados de la operación de simetría.
5. Pulse el botón Terminar para realizar una copia simétrica del boceto, cerrar el cuadro de diálogo Simetría y salir del comando y salir del comando Simetría.
6. En la cinta de opciones, pulse la ficha Boceto panel Salir Terminar boceto para finalizar el boceto y salir del entorno de boceto.
7. El modelo gira automáticamente en la vista inicial cuando finalice el boceto. De no ser así, pulse la techa de función F6 para girar la vista.

Laboratorio 2: Modelamiento de Sólidos 35
2013 -1
Extruir los dos perfiles de boceto El comando Extrusión crea una operación añadiendo profundidad a un perfil de boceto abierto o cerrado. Especifique la dirección, la profundidad, el ángulo de inclinación y el método de acabado para la extrusión.
A continuación, ya puede realizar una operación de extrusión con un corte que emplea los dos perfiles de boceto para eliminar material de la parte cilíndrica de la pieza.
1. En la cinta de opciones, pulse la ficha Modelo panel Crear Extrusión o pulse E para invocar el comando Extrusión.
Como ya hizo con el comando Revolución, con el botón derecho pulse la barra de título del cuadro de diálogo Extrusión y active la opción Ocultar automáticamente.
2. Seleccione los dos perfiles de boceto.
3. Después de seleccionar los perfiles, en la ventana gráfica aparece la visualización en lienzo. La opción por defecto del comando Extrusión es realizar una operación de Unión. La vista preliminar gráfica que aparece en pantalla se muestra de color verde para una unión.
4. Pulse la flecha desplegable del botón Operación y seleccione la opción Cortar.
5. A continuación, pulse la flecha desplegable del botón Dirección y seleccione la opción Dirección 2.
Observe que la vista preliminar gráfica que aparece en pantalla pasa de color verde a rojo para indicar una operación de Cortar. También debe tenerse en cuenta que el manipulador de flecha de distancia dorada ha invertido su posición y ahora señala una dirección negativa en la pantalla.
6. Espere unos instantes e intente arrastrar la flecha de distancia hacia atrás y hacia adelante sobre el objeto. El color rojo de la vista preliminar gráfica muestra el material que se va a eliminar durante una operación de Cortar.
Nota A modo de experimento, pulse la flecha desplegable del botón Operación y seleccione la opción Intersecar
Una operación Intersecar calcula los volúmenes compartidos de dos o más objetos intersecantes y genera gráficamente vistas preliminares en azul. Tras obtener la vista

36 Laboratorio de Fundamentos de Invertor 2012
Hzch / Dmf
preliminar de las intersecciones, pulse la flecha desplegable del botón Operación y seleccione Cortar una vez más.
7. A continuación, pulse la flecha desplegable Extensión para ver las opciones de terminación. Utilice :
• Distancia para extruir un perfil de boceto con un valor numérico que se especifica en el cuadro de entrada de valor. Es la opción por defecto.
• Hasta siguiente cara/cuerpo extruye la siguiente cara de la pieza o el cuerpo sólido que se encuentra en la dirección de la extrusión.
• Hasta cara/punto seleccionado extruye una cara de la pieza, un plano de trabajo o un punto de trabajo.
• Entre dos caras/planos selecciona las caras de inicio y finalización, o los planos de trabajo en los que terminar la extrusión.
• Pasante realiza una operación de Cortar, Unión o Intersecar en toda la pieza.
8. A continuación, seleccione la opción Pasante en el menú desplegable del botón Extensión y pulse el botón verde Aceptar para completar el comando
Extrusión.
La nueva operación, Extrusión1, se añade al navegador
de modelo.
Crear un tercer boceto Vamos a crear un tercer boceto para dibujar y acotar un rectángulo. A continuación, se extruye el rectángulo con un corte para generar una apertura rectangular a través de la pieza.
1. Pulse la cara superior aplanada de la pieza.
2. Aparece la barra de herramientas pequeña de manipulación directa y; de izquierda a derecha, muestra tres botones que presentan los comandos siguientes:
• Editar extrusión • Editar boceto • Crear boceto
3. Seleccione el tercer botón, Crear boceto.

Laboratorio 2: Modelamiento de Sólidos 37
2013 -1
4. La vista gira automáticamente en paralelo al plano XY. La opción Mirar a plano de boceto al crear un boceto de la ficha Boceto del cuadro de diálogo Opciones de aplicación está activada.
5. Las aristas de la cara seleccionada se proyectan automáticamente. La opción Proyectar automáticamente aristas para creación y edición de bocetos de la ficha Boceto del cuadro de diálogo Opciones de aplicación también está activada.
6. En la cinta de opciones, pulse la ficha Boceto panel >> Dibujar Rectángulo y, en el menú desplegable, seleccione Rectángulo Dos puntos.
7. Designe el punto de aproximación que se muestra en la imagen para insertar la esquina inferior. No se preocupe por los valores mostrados en los campos del dispositivo.
8. Desplace el cursor a la parte superior izquierda para activar los cuadros de entrada de valor horizontal y vertical del rectángulo. La entrada actual se
encuentra en el campo de entrada de valor que representa la cota horizontal. Introduzca 50 y pulse TAB. El icono de bloqueo indica que la cota horizontal del rectángulo está totalmente restringida.
9. La posibilidad de entrada de datos pasa ahora al segundo campo de entrada de valor que representa la cota vertical. Introduzca 25 y pulse TAB.
10. Pulse Intro para dibujar y acotar el rectángulo. El rectángulo está totalmente
acotado porque se ha utilizado la entrada dinámica con las cotas permanentes para introducir los valores de cota.
11. Pulse el botón derecho y seleccione Terminar [ESC] en el menú contextual para
salir del comando Rectángulo Dos puntos. Nota Para desplazar una cota de boceto a una nueva ubicación, seleccione la cota y mantenga pulsado el botón izquierdo del ratón mientras arrastra la cota. Suelte el botón cuando la cota se haya colocado en el lugar que deseaba.

38 Laboratorio de Fundamentos de Invertor 2012
Hzch / Dmf
La nueva operación, Boceto 3, se añade al navegador de modelo. Ahora vamos a
crear una sola cota vertical para centrar el rectángulo en la cara aplanada.
12. En la cinta de opciones, pulse la ficha Boceto panel Restricción
Cota, o pulse C para invocar el comando Cota.
13. Seleccione los dos puntos finales de línea que se muestran en la imagen. Desplace el cursor a la izquierda y pulse para colocar la cota.
14. Escriba 6,71 en el cuadro de texto Editar cota. Pulse flecha verde ó Intro para crear la cota.
15. Pulse el botón derecho y seleccione Terminar [ESC] desde el menú contextual.
16. En la cinta de opciones, pulse la ficha Boceto panel Salir Terminar boceto para finalizar el boceto y salir del entorno de boceto.
17. El modelo gira automáticamente en la vista inicial cuando finalice el boceto. De no ser así, pulse la techa de función F6 para girar la vista.

Laboratorio 2: Modelamiento de Sólidos 39
2013 -1
Extruir el rectángulo En lugar de utilizar el comando Extrusión desde la cinta de opciones o el teclado, la
manipulación directa proporciona otro método para crear una extrusión.
1. Seleccione una de las cuatro líneas que componen el rectángulo de boceto para mostrar la barra de herramientas pequeña del boceto.
2. De izquierda a derecha, la barra de herramientas pequeña de boceto presenta los cuatro comandos siguientes:
• Extrusión • Revolución • Agujero • Editar boceto
3. Pulse el botón Extrusión y seleccione el rectángulo como el perfil que se va a extruir. Seleccione
4. Cuando aparece la barra de herramientas pequeña de extrusión, pulse la flecha
desplegable del botón Operación y seleccione la opción Cortar
5. La dirección de extrusión cambia automáticamente de Dirección 1 a Dirección 2. Inventor reconoce que el boceto de perfil se ha creado en una cara de la pieza y que una operación Cortar sólo se puede realizar en un objeto existente. 6.

40 Laboratorio de Fundamentos de Invertor 2012
Hzch / Dmf
6. A continuación, seleccione la opción Pasante en el menú desplegable del botón
Extensión y pulse el botón verde Aceptar para completar el comando Extrusión.
La nueva operación, Extrusión2, se añade al navegador de modelo. Crear un empalme de arista
Los empalmes o redondeos son operaciones predefinidas que redondean o cierran vértices u operaciones interiores o exteriores u operaciones de una pieza. El comando Empalme crea los tipos de empalme siguientes:
• Los empalmes de arista se crean a partir de aristas designadas. Los empalmes pueden ser de radio constante o variable, distintos tamaños y distinta continuidad (G2 tangente o uniforme). Se pueden crear en una sola operación. Todos los empalmes y redondeos creados en una sola operación se convierten en una sola operación.
• Los empalmes de cara se crean entre dos caras o conjuntos de caras. Las caras no tienen por qué compartir una arista. Todas las aristas pequeñas y la geometría irregular se fusionan con el empalme.
• Los empalmes envolventes son de radio variable, tangentes a tres caras o conjuntos de caras adyacentes. El conjunto de caras central se sustituye por un empalme de radio variable. A continuación, vamos a crear un empalme de arista sencillo mediante manipulación directa.
1. Pulse la arista circular del diámetro grande de la pieza.

Laboratorio 2: Modelamiento de Sólidos 41
2013 -1
2. Aparece la barra de herramientas pequeña con las dos opciones de comando, Empalme (primer botón) y Chaflán (segundo botón).
3. Pulse el botón Empalme; la barra de herramientas pequeña se muestra con los componentes siguientes:
• Cuadro de entrada de valor: se usa para especificar un radio de empalme en el campo de entrada de valor. • Botón Aceptar: identificado con una marca de selección verde, el botón Aceptar crea el empalme y termina el comando. • Botón Aplicar: identificado con un signo '+' de color verde, el botón Aplicar permite aplicar uno o más empalmes sin salir del comando Empalme. • Botón Cancelar: identificado con una 'X' roja, el botón Cancelar anula el comando Empalme. No se crean empalmes.
4. Intente arrastrar el manipulador de flecha de distancia dorada hacia delante y hacia atrás sobre la arista circular. Observe cómo el radio de empalme aumenta o disminuye en tiempo real.
5. Arrastre el manipulador hasta que la cifra 3,250 mm aparezca en el cuadro de entrada de valor ó especifique el valor 3,25 con el teclado.
6. Pulse el botón Aceptar para crear el empalme y salir del comando.
La nueva operación, Empalme1, se añade al navegador de modelo.

42 Laboratorio de Fundamentos de Invertor 2012
Hzch / Dmf
Crear un agujero roscado En los entornos de ensamblaje pieza de Inventor, el comando Agujero crea agujeros escariados, avellanados, refrentados y taladrados con tipos de puntos de taladro y rosca para poder satisfacer prácticamente cualquier requisito de diseño. Puede especificar un agujero sencillo, un agujero roscado, un agujero roscado cónico o un agujero con juego. También puede incluir tipos de rosca desde una hoja de cálculo de datos de roscas (archivo Thread.xls) contenida en Inventor.
1. En la cinta de opciones, pulse la ficha Modelo panel >>Modificar>> Agujero, o pulse A para invocar el comando Agujero. Aparece el cuadro de diálogo Agujero.
2. Seleccionar la cara superior en la parte posterior de la pieza.
3. Intente arrastrar el manipulador de esfera dorada para insertar la ubicación del agujero dinámicamente. En este ejercicio, se utilizará la colocación precisa mediante la selección de las aristas pertinentes y la especificación de las distancias apropiadas desde cada una de ellas. 4. Pulse la arista interior del rectángulo.
5. Escriba 5 en el cuadro de entrada de valor y pulse TAB para bloquear la cota horizontal. 6. A continuación, pulse la arista exterior de la cara resaltada.
7. Escriba 19 en el cuadro de entrada de valor y pulse TAB para bloquear la cota vertical.

Laboratorio 2: Modelamiento de Sólidos 43
2013 -1
8. En el cuadro de diálogo Agujero, especifique los valores siguientes para crear un agujero roscado métrico M6x1 - 6H con una profundidad de rosca de 6 mm:
Profundidad de rosca 6 mm
Punta de taladro 118 grad
Terminación Distancia
Tipo de agujero Roscado
Tipo de rosca Perfil en M métrico ANSI
Tamaño 6
Descripción M6x1
Clase 6H
Dirección Giro a derechas
El cuadro de diálogo Agujero aparece como se muestra en la imagen.
9. Pulse el botón Aceptar para cerrar el cuadro de diálogo, crear el agujero roscado
y terminar el comando.
La nueva operación, Agujero1, se añade al navegador de modelo.

44 Laboratorio de Fundamentos de Invertor 2012
Hzch / Dmf
Girar una cara mediante la tríada El comando Desplazar cara permite desplazar una o más caras de una pieza. Puede especificar una dirección y una distancia concretas para desplazar un conjunto de caras. También puede desplazarse libremente y girar un conjunto de caras u operaciones sobre los ejes X, Y o Z mediante la opción Desplazamiento libre.
En esta parte final del aprendizaje, la tríada Desplazamiento libre se utiliza para modificar la cara angular superior de Sliding-pin Hanger.
1. En la cinta de opciones, pulse la ficha Modelo panel Modificar Desplazar cara. 2. Seleccione la cara angular en la parte superior de la pieza. Aparece la tríada Desplazar cara
Desplazamiento libre.
Puede definir la posición de una cara u operación de forma interactiva arrastrando la tríada en un desplazamiento plano, axial o libre. El área seleccionada de la tríada controla el movimiento. Los colores ayudan a identificar los ejes de la tríada:
• El color rojo corresponde al eje X
• El color verde corresponde al eje Y
• El color azul corresponde al eje Z
Cuando se activa por primera vez la tríada, su esfera de origen coincide con la geometría que desea transformar. Pulse en una sección de la tríada o arrastre para indicar el tipo de transformación que desea. Cuando designe otras partes de la tríada, puede arrastrar o introducir coordenadas o ángulos precisos correspondientes a la selección.
La tríada se compone de los elementos siguientes:
• Las puntas de flecha desplazan la tríada a lo largo de los ejes.
• Los manipuladores de rotación giran la tríada alrededor del eje. Pulse el manipulador de rotación rojo para girar el plano YZ dinámicamente alrededor del eje X. Pulse el manipulador de rotación verde para girar el plano XZ dinámicamente alrededor del eje Y. Pulse el manipulador de rotación azul para girar dinámicamente el plano XZ alrededor del eje Z.
• Los planos desplazan la tríada en el plano seleccionado.
• La esfera permite el desplazamiento no restringido en el plano de vista.
En el siguiente paso, se gira la cara angular en el plano XZ mediante el manipulador de rotación de color verde. Puede ser útil para girar la vista un poco,
Hzch 2-2013

Laboratorio 2: Modelamiento de Sólidos 45
2013 -1
a fin de proporcionar un acceso más sencillo al manipulador.
3. En la barra de navegación, en la parte derecha de la ventana gráfica, pulse el comando Órbita libre. El símbolo de rotación aparece en la ventana gráfica con los ejes vertical y horizontal. Pulse dentro del símbolo de rotación. Mantenga pulsado el botón izquierdo del ratón mientras desplaza el cursor hasta coincidir de forma aproximada con el ángulo de visualización que se muestra en la figura.
Consejo Se puede acceder con rapidez a la función Órbita libre cuando se está en otro comando si se mantiene pulsada la tecla de función F4 a medida que se gira la vista. Cuando la vista se haya girado a su conveniencia, libere la tecla de función para reanudar el comando anterior. ViewCube también se puede usar para orbitar el modelo. Pulse y arrastre el cubo para ajustar la vista.
4. Pulse el manipulador de rotación verde y arrástrelo a la derecha para ver el efecto de un número negativo en la rotación. Arrastre hacia la izquierda para ver una rotación positiva.
5. Escriba 2 en el cuadro de entrada de valor y pulse el botón Aceptar verde para girar la cara 2° en la dirección positiva. Termina el comando Desplazar cara y la nueva operación, Desplazar cara1, se incorpora al navegador de modelo.
6. Pulse F6 para volver a la vista inicial. 7. Guarde y cierre el archivo.

46 Laboratorio de Fundamentos de Invertor 2012
Hzch / Dmf

Laboratorio 2: Modelamiento de Sólidos 47
2013 -1

48 Laboratorio de Fundamentos de Invertor 2012
Hzch / Dmf

Laboratorio 2: Modelamiento de Sólidos 49
2013 -1
55

50 Laboratorio de Fundamentos de Invertor 2012
Hzch / Dmf
1
2

Laboratorio 2: Modelamiento de Sólidos 51
2013 -1
3
4

52 Laboratorio de Fundamentos de Invertor 2012
Hzch / Dmf
5 6

Laboratorio 3: Creación de Planos 53
2013 -1
Laboratorio 03: Creación de Planos
Objetivos:
• Realizar planos de fabricación de acuerdo a normas ISO, basados en modelos realizados mediante Inventor.
• Compatibilizar planos de Inventor con AutoCad
Preparación de dibujos finales
Duración 45 minutos Archivos de aprendizaje usados
hinge.idw hinge.ipt CylinderClamp.idw
Abra y revise un dibujo y, a continuación, cree y guarde un dibujo similar. Trabaje con listas de piezas y referencias numéricas en un dibujo de ensamblaje. Requisitos previos
• Debe conocer los conceptos básicos sobre el proceso de dibujo técnico y las normas del sector, como ANSI, ISO, etc.
• Pulse Opciones de la aplicación en el panel Opciones de la ficha Herramientas. En el cuadro de diálogo Opciones de aplicación, pulse la ficha Dibujo y desactive la opción
Editar cota al crearla.

54 Laboratorio de Fundamentos de Inventor 2012
Hzch / Dmf
Para empezar
1. Defina el proyecto como tutorial_files. 2. Abra hinge.idw, ubicado en \Tutorial files\Cylinder Clamp.
Este archivo contiene un dibujo sencillo de dos hojas que puede consultar durante el aprendizaje. La Hoja: 1del dibujo contiene cuatro vistas de la pieza para la que va a crear detalles durante la primera parte del aprendizaje. La Hoja: 2 muestra el aspecto del dibujo después de añadir una vista seccionada, cotas y anotaciones. 3. Para ver la Hoja: 2, pulse dos veces el nodo Hoja: 2 en el navegador.
Nota Aunque puede añadir hojas a los dibujos que cree, normalmente no se añaden hojas que contengan las vistas mostradas en otras hojas. La segunda hoja del dibujo proporcionado es simplemente una forma sencilla de referirse al avance de este aprendizaje. Puede dejar el dibujo abierto mientras avanza en el aprendizaje. En los pasos siguientes seleccionará una plantilla para iniciar un dibujo nuevo y añadirá una vista frontal, superior, de la izquierda e isométrica a la hoja del dibujo.

Laboratorio 3: Creación de Planos 55
2013 -1
Creación de un dibujo
1. Pulse Nuevo en el menú de la aplicación. 2. Pulse la ficha Métrico y, a continuación, seleccione ISO.idw. 3. Pulse Aceptar.
Autodesk Inventor abre una hoja de dibujo A3 vacía con un marco genérico y un cajetín. En los pasos que quedan, insertará cuatro vistas como las que aparecían en laHoja: 1 del dibujo abierto.
4. En la cinta de opciones, pulse la ficha Insertar vistas panel Crear Base
5. A la derecha del menú desplegable de Archivo inactivo, pulse Abrir un
archivo existente . 6. Seleccione hinge.ipty pulse Abrir. 7. Elija en la hoja la ubicación para la vista frontal. Deje un espacio entre los
contornos de la vista y el marco del dibujo para permitir la inserción de cotas y vistas adicionales. Nota Al insertar la vista base puede especificar la escala, el nombre, el estilo y la orientación de la vista para adaptarla a los requisitos específicos de su dibujo. En este aprendizaje aceptará los valores por defecto del sistema.
8. Observe que la ficha Insertar vistas panel Crear comando Proyectado
se activa automáticamente después de insertar la vista base. 9. Sitúe el cursor sobre la vista frontal que acaba de crear y pulse.
Nota El cursor muestra un contorno de puntos de color rojo de la vista para resaltar la vista seleccionada.

56 Laboratorio de Fundamentos de Inventor 2012
Hzch / Dmf
Proyección de la vista
• Para conocer las opciones de proyección de la vista, desplace el cursor en círculoalrededor del contorno de la vista frontal sin pulsar. Observe que Autodesk Inventor realiza una vista preliminar de ocho vistas proyectadas diferentes.
1. Pulse un punto bajo la vista frontal para insertar la vista superior. Observe
que se inserta un rectángulo temporal que indica la ubicación intencionada de la nueva vista.
2. Pulse a la derecha de la vista frontal para insertar una vista de la izquierda. Se inserta otro rectángulo temporal.
3. Pulse un punto bajo la vista frontal y a la derecha de la vista superior. Se inserta un rectángulo temporal para la vista isométrica.
4. Pulse el botón derecho del ratón y seleccione Crear. Se crearán las tres vistas proyectadas.
Nota La norma de dibujo ISO especifica la proyección del primer ángulo. La norma de dibujo ANSI especifica la proyección del tercer ángulo. Las vistas se proyectan en función de la norma especificada por la plantilla usada para crear los dibujos. Autodesk Inventor proporciona plantillas con las normas globalmente aceptadas. Las normas proporcionadas se pueden modificar para adaptarlas a sus requisitos.
Intente que el esbozo de la hoja de dibujo actual se asemeje añadiendo una vista base y tres vistas proyectadas. El desplazamiento de vistas es sencillo, por si fuera necesario llevarlo a cabo. Simplemente haga clic y arrastre la vista de un dibujo mientras se muestra el contorno de puntos rojos de la vista. Las vistas dependientes se desplazarán a una nueva posición relativa a la vista padre.

Laboratorio 3: Creación de Planos 57
2013 -1
Adición de una vista seccionada
1. En la cinta de opciones, pulse la ficha Insertar vistas panel Crear
Seccionada La Barra de estado en la parte inferior izquierda de la pantalla le solicita que seleccione una vista o un boceto de vista. 2. Pulse la vista de la izquierda situada a la derecha de la vista frontal o la
vista base en la hoja de dibujo. El sistema le solicitará que introduzca el punto final e inicial de la línea de sección. En esta sección sencilla, dibujará una línea vertical que empiece sobre la geometría de la vista. Llegará hasta un punto situado debajo de la geometría de la vista atravesándola pieza por la mitad. 3. Para ubicar el centro de la pieza, desplace el cursor lentamente sobre la
línea superior de la parte central de la pieza. Al llegar a la mitad de la línea, el cursor muestra una bola de color verde. No haga clic todavía.
4. Desplace el cursor lentamente hacia arriba y fuera del contorno de la
vista.
Al desplazarse hacia arriba, verá una línea de puntos que empieza en el cursor y va hasta la mitad de la pieza. La línea de puntos indica que está alineado con el punto medio de la línea situada bajo la bola de color verde. Si se desvía

58 Laboratorio de Fundamentos de Inventor 2012
Hzch / Dmf
demasiado a la derecha o la izquierda mientras desplaza el cursor hacia arriba, perderá la alineación con el punto y la línea de puntos desaparecerá.
5. Estando la línea vertical de puntos visible, pulse para seleccionar el
punto del extremo superior de la línea de selección.
6. Ahora, desplace el cursor hacia abajo y más allá del contorno inferior de la vista señalado por un rectángulo de puntos de color rojo. El cursor debería indicar que se está desplazando en perpendicular con respecto al primer punto.
7. Con el icono perpendicular junto al cursor, pulse para seleccionar el otro
extremo de esta sencilla línea seccionada. 8. Pulse el botón derecho del ratón y seleccione Continuar en el menú
contextual. El cuadro de diálogo Vista seccionada aparece y ofrece diversas opciones para definir, identificar y ajustar la escala de la vista seccionada. Para este ejercicio, acepte los parámetros por defecto.
9. Mueva el cursor a la izquierda de la vista frontal y haga clic para insertar
la vista seccionada y cerrar el cuadro de diálogo Vista seccionada.
Cuando se crea una vista seccionada, se puede usar la capacidad de Inventor para deducir relaciones geométricas mientras se crea el boceto de la línea de sección. En este ejemplo, se ha usado una única línea recta. En otros casos más complejos usará líneas de varios segmentos que pasa por puntos clave de varias operaciones.

Laboratorio 3: Creación de Planos 59
2013 -1
Se crea una vista seccionada y se coloca un identificador que identifica la vista e indica la escala de la vista. El identificador de vista es opcional y se puede cambiar de ubicación y editar si es necesario. 10. Sitúe el cursor sobre el identificador de la vista. Cuando el texto del
identificador cambie a color rojo, pulse y arrastre el identificador hacia arriba alejándolo de la geometría de la vista para dejar espacio para las cotas.
Ya puede insertar las cotas y otras anotaciones en el dibujo.
Inserción de ejes y marcas de centro
1. En la cinta de opciones, pulse la ficha Anotar panel Símbolos Eje . 2. Sitúe el cursor sobre el centro del agujero superior izquierdo de la vista
seccionada. Cuando aparezca un círculo de color verde que indica que se encuentra exactamente en el centro, pulse para seleccionar el primer punto del eje. Consejo Después de hacer clic en el comando Eje, si lo desea, puede pulsar para seleccionar primero el círculo. A continuación, puede seleccionar el centro del círculo de manera más sencilla con un segundo clic.
3. Desplace el ratón hacia la derecha hasta que se sitúe sobre el centro del agujero superior derecho de la vista seccionada. Cuando aparezca el círculo de color verde, pulse para seleccionar el punto final del eje.

60 Laboratorio de Fundamentos de Inventor 2012
Hzch / Dmf
4. Pulse con el botón derecho del ratón para mostrar el menú contextual. 5. Seleccione Crear para completar la inserción del eje.
6. Repita los pasos 2 a 5 para insertar un eje similar entre estos mismos agujeros en la vista frontal.
7. Haga clic en la ficha Anotar panel Símbolos Marca de centro .
8. Sitúe el cursor sobre el centro de la operación cilíndrica en la esquina inferior derecha de la vista seccionada. Cuando aparezca un círculo de color verde (que indica que se encuentra exactamente en el centro), pulse para insertar una marca de centro.
9. Repita el paso anterior para insertar una marca de centro en el radio
cilíndrico interior y en las mismas ubicaciones en la vista frontal.

Laboratorio 3: Creación de Planos 61
2013 -1
Habiendo situado los ejes y las marcas de centro, es el momento de insertar las cotas.
Inserción de cotas
En este ejercicio, se utiliza el comando Cota general. Autodesk Inventor incluye también otros comandos de acotación únicos que no se describen en este aprendizaje. A medida que avance, es posible que decida que una de las cotas (o anotaciones) insertadas no le satisface. Para suprimir una cota o una anotación que ya se ha colocado, seleccione el comando Deshacer en la barra de herramientas de acceso rápido. También puede seleccionar la cota y pulsar Suprimir o pulsar con el botón derecho y seleccionar Suprimir en el menú contextual mostrado. Nota En los siguientes pasos se presupone que se ha cancelado la selección de Editar cota al crearla en la ficha Dibujo del cuadro de diálogo Opciones de aplicación, como se indica en los requisitos previos de este aprendizaje. Si no lo ha hecho, verá un cuadro de diálogo de edición que se muestra después de pulsar para insertar cada cota. Si desea continuar este aprendizaje sin cambiar la configuración por defecto, pulse siempre Aceptar cuando se abra este cuadro de diálogo. Sin embargo, es aconsejable cambiar los ajustes por defecto.

62 Laboratorio de Fundamentos de Inventor 2012
Hzch / Dmf
1. En la cinta de opciones, pulse la ficha Anotar panel Cota Cota . 2. Sitúe el cursor sobre la extensión superior de la marca de centro vertical del
agujero del extremo izquierdo de la vista seccionada. 3. Cuando aparecen los dos círculos de color verde y la línea vertical se
muestra resaltada, pulse para seleccionar la línea vertical de la marca de centro como extensión izquierda de la cota.
4. Sitúe el cursor sobre la extensión superior de la marca de centro vertical del agujero del extremo derecho de la vista seccionada.
5. Cuando aparecen los dos círculos de color verde y la línea vertical se muestra resaltada, pulse para seleccionar la línea vertical de la marca de centro como extensión derecha de la cota.
6. Cuando se desplaza el cursor, las líneas de referencia de la cota se ajustan. Pulse para situar la cota.
Aunque sólo ha insertado una cota, el comando Cota sigue activo. 7. Sitúe el curso sobre la extensión inferior de la marca de centro vertical del
agujero del extremo izquierdo de la vista seccionada.

Laboratorio 3: Creación de Planos 63
2013 -1
8. Cuando aparecen los dos círculos de color verde y la línea vertical se muestra resaltada, pulse para seleccionar la línea vertical de la marca de centro como extensión izquierda de la cota.
9. Sitúe el cursor sobre la extensión inferior de la línea vertical que representa el material de corte.
10. Para seleccionar la extensión derecha de la cota, pulse cuando la línea se muestre resaltada y aparezca el círculo de color verde.
11. Desplace el cursor para seleccionar una posición y pulse para insertar la cota de 16mm.

64 Laboratorio de Fundamentos de Inventor 2012
Hzch / Dmf
12. Siga insertando cotas horizontales o verticales en las vistas seccionada, frontal, izquierda y superior. Pulse la tecla Esc para finalizar el comando de cota. 13. Después de insertar varias cotas, es posible que decida desplazar una de ellas. Sin activar ningún comando, sitúe el cursor sobre el valor de la cota que desea desplazar.
Cuando se resalte la cota, pulse y arrastre el valor de la cota (arriba y abajo o a izquierda y derecha) a una nueva ubicación. También puede pulsar y arrastrar cualquiera de los controladores de edición con un círculo verde para realizar otras ediciones en la cota.

Laboratorio 3: Creación de Planos 65
2013 -1
Inserción de cotas angulares
2. El comando de Cota general también se usa para insertar cotas angulares. En la cinta de opciones, pulse la ficha Anotar panel Cota Cota.
3. Sitúe el cursor sobre la línea en ángulo de la vista frontal. Cuando la línea se muestre resaltada, pulse para seleccionar el primer lado del ángulo que desea acotar. Para esta selección, no tiene que buscar un punto clave en la línea. No es necesario localizar círculos de color verde que deduzcan la selección del punto medio o el punto final de la línea.
4. Desplace el cursor sobre la línea horizontal inferior. Cuando la línea se resalte, pulse para seleccionar el segundo lado del ángulo que desea acotar. Observe que el icono que aparece junto al cursor indica que la selección creará una cota angular.
5. Para conocer las opciones de la cota, arrastre el cursor en círculo y observe que puede insertar la cota angular en uno de los cuatro cuadrantes definidos por la intersección de las dos líneas seleccionadas.
6. Pulse para insertar la cota angular en el cuadrante mostrado.

66 Laboratorio de Fundamentos de Inventor 2012
Hzch / Dmf
Cotas radiales y de referencia
1. El comando de Cota general (que debería seguir activo) también se usa para insertar cotas radiales. Sitúe el cursor sobre el arco situado más a la derecha de la vista frontal. Pulse cuando la geometría del arco se muestre resaltada.
2. Arrastre el cursor para insertar la cota radial.
3. Sitúe el cursor sobre el arco situado más a la izquierda de la vista
frontal. Desplace el cursor por el arco hasta que aparezca el círculo de color verde en la posición de 270grados. Indica que ha encontrado el punto clave del cuadrante situado más a la izquierda. Pulse para seleccionar el punto situado más a la izquierda de lo que será una cota de referencia general.
AVISO: el punto medio del segmento del arco también muestra un círculo de color verde situado a aproximadamente 290 grados. La selección del punto medio del segmento de arco no generará la cota adecuada.

Laboratorio 3: Creación de Planos 67
2013 -1
4. Sitúe el cursor sobre el arco situado más a la derecha de la vista frontal.
Desplace el cursor por el arco hasta que aparezca el círculo de color verde que indica que ha encontrado el punto clave del cuadrante situado más a la derecha. Pulse para seleccionar el punto situado más a la derecha de lo que será una cota de referencia general.
5. Arrastre el cursor para insertar la cota general.
Consejo Las cotas, ejes y marcas de centro, también se pueden insertar en agujeros y otras operaciones en vistas isométricas.
Adición de una nota de agujero
2. En la cinta de opciones, pulse la ficha Anotar panel Notas de operaciones
Agujero y rosca . 3. Mueva el cursor cerca de la posición horaria de las 10 del agujero situado
más a la izquierda de la vista frontal y haga clic para seleccionar la ubicación de la flecha de la referencia del agujero.
4. Arrastre el cursor para insertar la directriz y la cota de la referencia del agujero. Pulse para terminar la acción de inserción.

68 Laboratorio de Fundamentos de Inventor 2012
Hzch / Dmf
El dibujo debe ser similar a la Hoja: 2 del archivo hinge.idw que se abrió antes. Antes de continuar trabajando en un dibujo de ensamblaje parcialmente completado, guarde el dibujo:
5. Con el dibujo creado activo, pulse Guardar como en el menú de la aplicación.
6. Escriba el nombre del dibujo en el campo Nombre de archivo del cuadro de diálogo Guardar como.
7. Pulse Guardar. El dibujo se guarda por defecto en el formato de dibujo IDW de Inventor.
Si suele trabajar o comparte dibujos con personas que usan Auto CAD, considere la posibilidad de guardar el dibujo en formato DWG:
• Con el dibujo creado activo, pulse Guardar como en el menú de la aplicación.
• Pulse la flecha de selección del campo Tipo del cuadro de diálogo Guardar como.
• Seleccione archivos de dibujo de Inventor (*.dwg) en la lista desplegable. • Es posible que decida cambiar el nombre del dibujo guardado o la ubicación
donde desea guardar los archivos DWG, pero en este aprendizaje sólo debe pulsar Guardar.
8. 7. En el menú de la aplicación, pulse Cerrar todo.

Laboratorio 3: Creación de Planos 69
2013 -1
Apertura de un dibujo de ensamblaje En esta sección del aprendizaje, vamos a añadir una lista de piezas, referencias numéricas y notas a un dibujo de ensamblaje. Las vistas y las cotas del dibujo de ensamblaje se crean y se insertan siguiendo los mismos pasos que acaba de completar. No se repetirán en esta sección del aprendizaje.
1. Pulse Abrir en el menú de la aplicación. 2. Seleccione Cylinder Clamp.idw en el cuadro de diálogo Abrir y pulse
Abrir. Se abre una única hoja de dibujo con tres vistas ortogonales y una vista isométrica del ensamblaje de la abrazadera cilíndrica usado en los aprendizajes Piezas 2 y Ensamblajes.
Los dibujos de ensamblaje a menudo contienen listas numeradas de piezas de componentes con sus referencias numéricas correspondientes que identifican a cada pieza. En el próximo lote de ejercicios, insertará una lista de piezas y las referencias numéricas con los números correspondientes.
Inserción de una lista de piezas
2. En la ficha Anotación del panel Tabla, pulse Lista de piezas. 3. Aparecerá el cuadro de diálogo Lista de piezas y se activa la fase de
visualización de la selección del comando. Sitúe el cursor sobre la vista isométrica del ensamblaje. Cuando la vista se muestre resaltada con un contorno de puntos de color rojo, pulse para seleccionar la vista.

70 Laboratorio de Fundamentos de Inventor 2012
Hzch / Dmf
4. En el cuadro de diálogo Lista de piezas, seleccione Sólo piezas en el
control de la lista desplegable Vista de lista de materiales del área Propiedades y parámetros de lista de materiales.
5. Pulse Aceptar en el cuadro de diálogo Lista de piezas. Un rectángulo con el tamaño de las piezas aparece asociado al cursor.
Ahora ya puede mover la lista de piezas a una posición de la hoja de dibujo. 6. Desplace la lista de piezas de forma que quede alineada con respecto al
borde superior izquierdo del marco de la hoja de dibujo. Observe que cuando el cursor está sobre el marco del dibujo, aparece un icono que indica el punto de conexión para la lista de piezas.
7. Pulse para aceptar la posición de la lista de piezas en la hoja del dibujo.

Laboratorio 3: Creación de Planos 71
2013 -1
Cada uno de los elementos del ensamblaje recibe un número de elemento secuencial en la lista de piezas. A continuación, añadirá las referencias numéricas que usarán estos números de elemento.
Adición de referencias numéricas
1. En la cinta de opciones, pulse la ficha Anotar panel Tabla y, a continuación, haga clic en el menú desplegable situado bajo Referencia numérica.
2. En el menú desplegable, pulse Referencia numérica automática. 3. Sitúe el cursor sobre la vista isométrica del ensamblaje. Cuando la vista se
muestre resaltada con un contorno de puntos de color rojo, pulse para seleccionar la vista.
4. Use el comando Referencia numérica para seleccionar componentes individuales para aplicarles una referencia numérica. En este ejercicio, se seleccionan todos los componentes de la vista. Pulse encima y a la izquierda de la geometría de la vista y arrastre el ratón hacia abajo y a la derecha. El rectángulo de color rosa debe abarcar toda la geometría de la vista.
5. Suelte el botón del ratón para seleccionar toda la geometría de la vista.

72 Laboratorio de Fundamentos de Inventor 2012
Hzch / Dmf
6. Seleccione la opción Sobre todo el contorno en el área Posición del cuadro de diálogo Referencia numérica automática.
7. Introduzca el valor 5 mm en el campo Espaciado de desfase del cuadro de diálogo Referencia numérica automática.
8. Pulse Seleccionar posición en el área Posición del cuadro de diálogo
Referencia numérica automática. 9. Desplace el cursor al interior de la hoja de dibujo. Al desplazar el cursor, las
referencias numéricas se distribuyen más cerca o más lejos del centro de la vista. Las filas verticales se mueven en función de la posición horizontal del cursor con respecto al centro de la vista. Las filas horizontales se mueven en función de la posición vertical del cursor con respecto al centro de la vista. La siguiente ilustración muestra cuatro posibles posiciones de las referencias numéricas con la opción Sobre todo el contorno.
10. Mueva el cursor a la posición que más se parezca a la imagen del cuadrante inferior derecho que se muestra arriba. Cuando la distancia entre las referencias numéricas sea similar, pulse para mostrar las flechas de las referencias numéricas.
11. Haga clic en Aceptar en el cuadro de diálogo Referencia numérica automática para Aceptar e insertar las referencias numéricas y las flechas.

Laboratorio 3: Creación de Planos 73
2013 -1
Ajuste de las referencias numéricas y las directrices de las referencias numéricas
Después de haber insertado un gran número de referencias numéricas automáticamente, es posible que desee cambiar la ubicación de una o varias referencias numéricas o de directrices de referencias numéricas. En este caso, la directriz de la referencia numérica 1 (que identifica la base) cruza el cilindro sin necesidad. Los pasos siguientes incluyen instrucciones para desplazar tanto la referencia numérica como la flecha de la directriz.
1. Desplace el ratón sobre la referencia numérica 1. La referencia numérica y la directriz se resaltan y aparece un controlador de edición de color verde en el centro de la referencia numérica.
2. Sitúe el cursor sobre el controlador de edición de color verde. Cuando el glifo de desplazamiento aparezca junto al cursor, arrastre la referencia numérica hacia abajo hacia la referencia numérica 7.
3. Arrástrela lentamente por encima de la referencia numérica 7 y, después, hacia abajo.
4. Mientras arrastra hacia abajo, aparecerá una línea de puntos vertical que indica que la posición de la referencia numérica está alineada con respecto a la referencia numérica
5. Suelte el botón del ratón para aceptar la posición de la referencia numérica. Debe ser similar a la mostrada en la ilustración.

74 Laboratorio de Fundamentos de Inventor 2012
Hzch / Dmf
6. A continuación, ajuste la posición de la punta de flecha de la directriz.
Ajuste de la punta de flecha de la directriz Ahora que la referencia numérica está en una posición más adecuada, desplazará la punta de flecha de la directriz para acercarla a la referencia numérica.
1. Sitúe el cursor sobre el controlador de edición más alejado ubicado en el punto de la punta de flecha de la directriz de la referencia numérica 1.
2. Cuando el símbolo de desplazamiento aparezca junto al cursor, pulse y arrastre la ubicación del punto de la punta de flecha a la esquina de la base más cercana a la referencia numérica.

Laboratorio 3: Creación de Planos 75
2013 -1
3. Cuando las líneas que representan la parte inferior y el lateral de la base se muestren resaltadas, y el icono de indicador de restricción aparezca junto al cursor, suelte el botón del ratón para seleccionar la nueva posición del punto de la punta de flecha.
A continuación, insertará varias notas de ejemplo.
Inserción de notas Cada uno de los dibujos contiene texto y anotaciones. El texto puede asociarse a geometría de dibujo con una directriz de flecha o puede incluirse en un área específica de un cajetín o tabla de revisiones. Puede tratarse de un conjunto extenso de notas. Para insertar texto:
1. En la cinta de opciones, pulse la ficha Anotar panel Texto Texto A 2. Cuando se inserta texto en un dibujo, es necesario especificar una posición
y el tamaño aproximado inicial del área que ocupará el bloque de texto. Desplace el cursor al área vacía situada sobre el cajetín. Pulse y arrastre un rectángulo aproximadamente como se muestra en la siguiente imagen:
Nota Si la cantidad de texto es menor, el rectángulo inicial puede ser más pequeño. El tamaño del contorno de texto se puede ajustar en cualquier momento después de insertarlo, por lo que su tamaño inicial no es importante.

76 Laboratorio de Fundamentos de Inventor 2012
Hzch / Dmf
Cuando suelte el botón del ratón, aparecerá el cuadro de diálogo Asignar formato a texto. Además de algunas opciones de formato de texto, este cuadro de diálogo contiene un campo grande para la introducción de texto situado en la parte inferior del cuadro de diálogo. Para muchas notas generales, puede aceptar los valores por defecto de formato de texto (que se especifican en el estilo activo del dibujo).
3. Introduzca el texto en el campo de entrada de texto. Escriba NOTAS: pulse Intro y siga escribiendo 1. Esto es una nota. Pulse Intro y siga escribiendo 2. Esto es otra nota.
4. Pulse Aceptar para insertar el texto que ha introducido en el campo de entrada de texto de la hoja de dibujo en el área especificada por el rectángulo.
5. Seleccione otro comando o pulse Esc para desactivar el comando Texto. 6. Pulse el texto insertado.
El texto se muestra resaltado y muestra controladores de edición (círculos de color verde). Puede arrastrar el bloque de texto completo a otra posición o desplazar el cursor sobre uno de los ocho controladores de edición para ajustar el tamaño de los contornos del bloque de texto.
7. Con el texto seleccionado, pulse con el botón derecho del ratón y, en el menú contextual, seleccione Editar texto. El cuadro de diálogo Asignar formato a texto se abre con el texto seleccionado en el campo de entrada. Puede resaltar palabras individuales, aplicar formato (negrita, cursiva, subrayado) o cambiar la fuente o el tamaño.
8. Haga clic en Guardar para guardar el dibujo de Cylinder Clamp. Nota Después de hacer clic en Guardar, es posible que el cuadro de diálogo Guardarle pregunte: ¿Desea guardar los cambios en "Cylinder

Laboratorio 3: Creación de Planos 77
2013 -1
Clamp.idw" y sus elementos dependientes? Guardelos en su carpeta de trabajo, asignada al inicio de la sesión.

78 Laboratorio de Fundamentos de Inventor 2012
Hzch / Dmf
Notas:

Laboratorio 04: Creación y aplicación de restricciones en Ensambles 79
2013 -1
Laboratorio 04: Creación y aplicación de restricciones en
Ensambles Objetivos:
• Realizar ensambles de piezas modeladas. • Aplicar restricciones de ensamble.

80 Laboratorio de Fundamentos de Inventor 2012
Hzch / Dmf
Ejercicio: Aplicar Restricciones en Ensambles
The completed exercise
Apply Assembly Constraints 1 Make Autodesk Design Academy.ipj the active
project. 2 Open inv_unit7_01.iam.
3. On the Component panel, click Insertar.
In the Place Component dialog box, select inv_unit7_cylinder.ipt. Click Open.
iClick in the graphics window to place a cylinder. ■ Right-click in the graphics window. Click Done.
4. On the Component panel, click Insertar.
■ In the Open dialog box, select inv_unit7_sphere.ipt. Click Open. ■ Click in the graphics window to place a sphere. ■ Right-click in the graphics window. Click Terminar.

Laboratorio 04: Creación y aplicación de restricciones en Ensambles 81
2013 -1
Aplicar Restricción de Coincidencia.
1. On the Position panel, click Restringir.
2. Review the Añadir restricción dialog box. Under Type, the default is Coindencia.
5. Click Aplicar.
7. Select the front face on one block. 8. Select the front face on the other block.
6. Under Solution, click Nivelación.
4. Select the top edge on the other block.
3. Select the top edge on one block.

82 Laboratorio de Fundamentos de Inventor 2012
Hzch / Dmf
9. Click OK. 3. Drag the block to the approximate angle as shown.
Aplicar una restricción de ángulo 1. Select the front block. Try to drag the block. The grounded symbol is displayed. This indicates that this is the grounded component and cannot be moved.
2. Select the back block. Try to drag the block. The part is free to move. The mate and flush constraints act like a hinge.
7. Under Solution, click Angulo no dirigido.
Tip: In the browser, grounded components are displayed with a thumbtack icon.

Laboratorio 04: Creación y aplicación de restricciones en Ensambles 83
2013 -1
8. Select the top face on the angled block.
1. In the browser, expand inv_unit6_block:2.
2. Right-click Work Axis1. Click Visibility.
3. In the browser, expand inv_unit7_sphere:1. 4. Expand the Origin folder. Right-click Y Axis.
Click Visibility.
5. On the Position panel, click Coincidir.
6. Clear the Predict Offset and Orientation check
box.
7. Select the work axis on the block.
8. In the browser, select Y Axis
oninv_unit7_sphere:1. It is easier to select in
thebrowser, since the axis is not visible on
theshaded display.
9. Click OK.
Aplicar una restricción Tangente
9. Select the top face on the other block. The current value of the angle constraint is displayed.
10. For Angle, enter 45. 11. Click OK.

84 Laboratorio de Fundamentos de Inventor 2012
Hzch / Dmf
10. Drag the sphere outside of the block.
11. On the Position panel, click Restringir.
12. Under Type, click Tangent.
13. Under Solution, click Inside.
14. Select the sphere.
15. Select the chamfered face on the top block.
Aplicar una restricción de Insertar 1 On the Position panel, click
Restringir.
2 On the Assembly tab, under Type, click Insert.
3 Select the top edge of the hole.
4 Select the top outside diameter edge on the cylinder.
5 Under Solution, click Aligned.
6 Click OK.
7 Try to drag the cylinder up and down. It cannot move vertically.
8 On the View tab, Visibility panel,
click Degrees of Freedom.
16. Click OK.

Laboratorio 04: Creación y aplicación de restricciones en Ensambles 85
2013 -1
10. On the application menu, click Save As > Save
have one rotational degree of freedom displayed.
9. Review the assembly. The cylinder and sphere

86 Laboratorio de Fundamentos de Inventor 2012
Hzch / Dmf
The completed exercise
Open the Assembly
In this section of the exercise, you open the lift mechanism.
1 Make Autodesk Design Academy.ipj the active project.
2 Open inv_unit7_02.iam.
3 In the browser, double-click LinkRod:1 to activate the subassembly.
4 Zoom into the rod end.
2. Under Type, click Insert.
3. Move the cursor over the top of the threaded section until the arc is highlighted. Select the arc.
4. Rotate your view so you can see the end of the rod. ■ Move the cursor over the edge of the hole in the
rod. Select the edge when it is highlighted. ■ Click Apply. Do not close the Place Constraint
dialog box.
5. Zoom out to view the entire link rod assembly.
6. In the Place Constraint dialog box, under Type, click Angle.
Exercise: Ensamble de Mecanismos Constrain the Rod End
1. On the Position panel, click Restringir.

Laboratorio 04: Creación y aplicación de restricciones en Ensambles 87
2013 -1
7. Select the face of each rod end.
Change the Insert Offset
The top rod end is assembled tightly into the rod. The end should extend out 7 mm. 1. In the browser, expand End_Male:1. 2. Right-click the insert constraint. Click Modify. 3. In the Edit Dimension dialog box, enter 7 mm. Click the check mark. The rod
end moves out 7 mm.
4. On the Return panel, click Return.
1. On the ViewCube, click Home. 2. Zoom in on the small connector and sleeve. 3. Drag the connector so the small end is near the
sleeve.
4. On the Position panel, click Constrain.
5. Move the cursor over the hole in the arm on the sleeve. Select the face when the centerline is displayed.
Assemble the Connector and Sleeve
8. Click OK.
Tip: If required, use the Select Other tool to cycle through the available choices. 6. Move the cursor over the hole in the link.
Select the face when the centerline is displayed.
7. Click OK.
Note: Although the link rod is an assembly, it is treated as a single component at the main assembly level.

88 Laboratorio de Fundamentos de Inventor 2012
Hzch / Dmf
Adicionar una restricción entre caras. Place the Crank in the Assembly 1. Drag the link end away from the sleeve. 1. On the Component panel, click Place.
2. Open Crank.ipt 3. Move the component near the spyder arm. Click to place the part 4 Right-click in the graphics window. Click Terminar.
Constrain the Crank 1 On the Position panel, click Restringir.
2 Move the cursor over the hole in the arm on the crank. Select the hole when the centerline is displayed.
3 Move the cursor over the hole in the spyder. Select the face when the centerline is displayed.
6. Select the small link arm and drag it to view the effect of the two constraints.
4. Select the inner face of the slot on the sleeve.
5. Click OK
3. Select the small flat face on the ball in the link end.
2. On the Position panel, click Coincidir.

Laboratorio 04: Creación y aplicación de restricciones en Ensambles 89
2013 -1
4. Click OK 9. Click OK
Assemble the Crank and Link
1 On the ViewCube, click Home. 2 Zoom into the crank and link. Rotate and move the crank and link to the positions as shown. 3 On the Position panel, click Restringir. 4 Place a mate constraint between the centerlines of the two holes as shown.
5 Rotate and drag the crank away from the spyder arm to make it easier to apply the next constraint.
6 On the Position panel, click Constrain.
7 Select the inner face of the slot on the crank. 8 Rotate the model. Select the face of the spyder arm.

90 Laboratorio de Fundamentos de Inventor 2012
Hzch / Dmf
1 On the Position panel, click Constrain.
2 Place a mate constraint between the centerlines of the holes.
3 Place another constraint between the two faces as shown.
1 On the Component panel, click Place.
2 Open Claw.ipt.
3 Move the component near the end of the spyder arm. Click to place the part.
4 Right-click in the graphics window. Click Done.
Place a Claw in the Assembly
6. On the ViewCube, click Home.
5. Click OK.
4. If required, close the Place Constraint dialog box.
Note: When the centerline mate constraint is applied, the claw will be oriented incorrectly. The orientation will be correct when the face-to-face mate is applied.
Constrain the Claw

Laboratorio 04: Creación y aplicación de restricciones en Ensambles 91
2013 -1
5. Rotate the claw to the position as shown. 5. Drag the claw to view the effect of the assembly constraints.
..................................
Copy As. Use the class file-naming convention. In this exercise, you opened an existing assembly file, placed existing components in the assembly, and then assembled the lift mechanism using mate and insert constraint types.
6. On the application menu, click Save As > Save
6. On the ViewCube, click Home.
Assemble the Link Rod
1 Drag and rotate the crank, claw, and link rod into the positions as shown.
2 On the Position panel, click Restringir.
3 Assemble the link arm to the claw and crank using
mate constraints between centerlines at each end and a mate between faces at one end.
4 Close the Place Constraint dialog box.

92 Laboratorio de Fundamentos de Inventor 2012
Hzch / Dmf
EJERCICIO 01: EXTRACTOR
DATOS: Se tiene el dibujo de despiece de 3 items de un extractor que consta de un total de 6 items (3 están normalizados). TAREA:
• Dibujar en formato A4 los planos de detalle de las partes que conforman el extractor (no dibujar elementos normalizados)
• Dibujar en formato A3, el dibujo de montaje completo del extractor en dos vistas: frontal y superior en el Sistema ISO A.
• Realizar una lista de materiales con los datos necesarios y con la denominación correcta de los elementos normalizados.
Item Denominación Material Norma 1 Corredera St 50 – 3 DIN 1017 2 Brazo (cant. = 2) C45 DIN 1014 3 Eje roscado St 50 – 3 DIN 1013 4 Mango clavija (L = 80) 6.8 DIN 1475 5 Tornillo exagonal 5.8 DIN 933 6 Arandela (Forma B) St 37 DIN 125 La distancia entre centros de los tornillos exagonales debe ser de 66 mm en el dibujo de montaje. El eje roscado se debe mostrar con 55 mm de su rosca pasada por el agujero de la corredera. En la vista horizontal el eje del mango debe hacer 45° con una línea horizontal. Seleccionar de las tablas adjuntas los elementos normalizados necesarios para el montaje. Mostrar en sección los elementos que crea necesarios para mayor claridad del dibujo. Se muestra un ejemplo de extractor en la figura 1.
Figura 1. Extractor de dos garras

Laboratorio 04: Creación y aplicación de restricciones en Ensambles 93
2013 -1

94 Laboratorio de Fundamentos de Inventor 2012
Hzch / Dmf

Laboratorio 04: Creación y aplicación de restricciones en Ensambles 95
2013 -1

96 Laboratorio de Fundamentos de Inventor 2012
Hzch / Dmf
Ejercicio 02: PRENSA EN C Se tiene el dibujo de despiece de la “Prensa en C” que consta de 06 items. TAREA:
Realizar el ensamble y la lista de partes de los elementos mostrados en el plano. El item 04 ensamblará con el item 03 por recalcado en el extremo libre del item 04
Item Denominación Material Norma
1 Cuerpo SAE 1020
2 Mordaza fija
3 Mordaza móvil
4 Tornillo
5 Manivela
6 Tornillo avellanado ¼ - 20 UNC

Laboratorio 04: Creación y aplicación de restricciones en Ensambles 97
2013 -1

98 Laboratorio de Fundamentos de Inventor 2012
Hzch / Dmf
Ejercicio 03: Ensamble de Rueda
NOTAS:

2013 - 1
PROGRAMA DE FORMACIÓN REGULAR
Profesores:- Héctor Zevallos Chávez- David Maita FrancoFebrero 2013