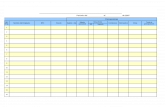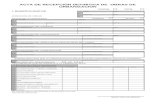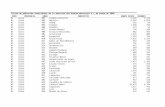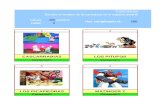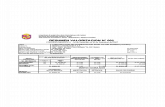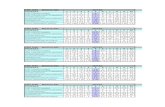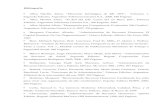SESION_13
-
Upload
eric-gozzer -
Category
Documents
-
view
218 -
download
0
description
Transcript of SESION_13

SESIÓN 13
CONTENIDO:
MULTILEADERS • Definición.
• Barra de Herramientas MULTILEADERS
• Partes de un Leader
• Estilos de Multileaders
TABLAS EN AUTOCAD • Definición.
• Partes de una Tabla
• Insertar una Tabla
• Estilo de Tablas
OBJETIVOS DEL TEMA: El participante al final de la sesión estará en condiciones de:
• Aplicar anotaciones en un Plano de Ingeniería mediante la utilización de los Multileaders.
• Crear Estilos de tablas en AutoCAD 2013 y aplicarlo en el desarrollo de Planos de
Ingeniería.
PRACTICA:
• Práctica guiada por el Docente.
2013
2D

ING. JIMMY FERNANDEZ DIAZ SESION - 13 1 / 8
AutoCAD 2D 2013Dibujo Asistido por Computadora
2013
2D
“MULTILEADERS” DEFINICIÓN: Muchas veces, en el desarrollo de un plano de ingeniería, se necesita agregar ciertas anotaciones
que permitan aclarar completamente la descripción del mismo. Para realizar estas anotaciones,
AutoCAD 2013 nos presenta una gama de herramientas, cada una con una aplicación específica.
Estas herramientas de aplicación de anotaciones se encuentran en la Barra de Herramientas
“MULTILEADER” (Directrices).
BARRA DE HERRAMIENTAS MULTILEADERS:
Donde:
Multileader: Permite aplicar un Multileader.
Add Leader: Permite agregar un Leader.
Remove Leader: Permite eliminar un Leader.
Align Multileader: Permite alinear un multileader.
Collect Multileader: Permite agrupar multileaders de bloques en una sola fila o columna.
Multileader Style Control: Permite seleccionar el estilo a utilizar.
Multileader Style: Permite crear estilos de multileaders
PARTES DE UN LEADER:
Todos y cada uno de los parámetros especificados en el “Leader”, pueden ser configurados con sus
respectivos valores mediante la creación de un “Estilo de Multileader”.

ING. JIMMY FERNANDEZ DIAZ SESION - 13 2 / 8
AutoCAD 2D 2013Dibujo Asistido por Computadora
2013
2D
Por Ejemplo: Crearemos un Estilo de Multileaders llamado “NOTAS_1”, con los siguientes
parámetros:
ESTILOS DE MULTILEADERS:
AutoCAD 2013 nos presenta un Estilo de Multileaders por defecto llamado STANDARD, el cual nos
puede servir como base para crear nuevos estilos de Multileaders con las características que
necesitamos.
Para crear un Estilo de Multileaders debemos ir al Menú FORMAT / Multileader Style…
También podemos acceder a la ventana “Multileader Style Manager” a través del siguiente “atajo”.
Command: MLS

ING. JIMMY FERNANDEZ DIAZ SESION - 13 3 / 8
AutoCAD 2D 2013Dibujo Asistido por Computadora
2013
2D
Aparecerá una ventana con múltiples pestañas (Fichas), las cuales contiene las características del
Estilo de Multileaders a configurar.
Ficha “Leader Format”:
Nombre del Nuevo Estilo
Empezar con: (basarse en:)
Clic para crear un nuevo estilo

ING. JIMMY FERNANDEZ DIAZ SESION - 13 4 / 8
AutoCAD 2D 2013Dibujo Asistido por Computadora
2013
2D
En la opción “Type” encontramos 2 tipos de multileaders
Ficha “Leader Structure”:

ING. JIMMY FERNANDEZ DIAZ SESION - 13 5 / 8
AutoCAD 2D 2013Dibujo Asistido por Computadora
2013
2D
Ficha “Content”:
Además, en la opción “Multileader Type” encontramos la alternativa de crear multileaders de
bloques:
El estilo “NOTAS_1” sirve de base para la creación de posteriors Estilos de Multileaders.

ING. JIMMY FERNANDEZ DIAZ SESION - 13 6 / 8
AutoCAD 2D 2013Dibujo Asistido por Computadora
2013
2D
“TABLAS EN AUTOCAD” DEFINICION: Una Tabla es utilizada para detallar ciertas características dentro de un Plano en AutoCAD, como por ejemplo, en la representación de una Leyenda, Cajetín de Despiece o cualquier dato adicional. Una Tabla lleva relación directa con el manejo de Textos, ya que es en las celdas de la tabla donde se aplica los textos para detallar las características que se necesitan. Para aplicar una Tabla en un Plano podemos crear un Estilo de Tabla con los parámetros necesarios que nos permitan obtener una buena presentación de la misma. PARTES DE UNA TABLA:
INSERTAR UNA TABLA:
TABLE (TB) Permite insertar una Tabla, seleccionando el Estilo con el cual se va a trabajar, así como el número de columnas y filas de datos de formarán la tabla. Ejemplo: Insertar una Tabla que contenga 3 Columnas y 4 Filas de Datos.
Command: TB
TITULO
ENCABEZADO
DATOS

ING. JIMMY FERNANDEZ DIAZ SESION - 13 7 / 8
AutoCAD 2D 2013Dibujo Asistido por Computadora
2013
2D
NOTA: El Ancho de Columna (Column width) y la Altura de Fila (Row height) puede asignarse en la
ventana de inserción de tablas o se puede ajustar manualmente luego de haber insertado la tabla, de manera similar al ajuste de columnas y filas de Microsoft Excel.
ESTILO DE TABLAS: Un Estilo de Tablas nos brinda un formato con los parámetros específicos que nos permita insertar una Tabla, en un plano y presentarla de la manera más adecuada. Para crear un Estilo de Tablas debemos ir al menú FORMAT / Table Style… o a través del atajo TS.
Command: TS
Seleccionar el Estilo de Tabla a
utilizar
Número de Columnas
Número de Filas de Datos
Ancho de Columnas
Altura de Filas

ING. JIMMY FERNANDEZ DIAZ SESION - 13 8 / 8
AutoCAD 2D 2013Dibujo Asistido por Computadora
2013
2D
En el Cuadro de Diálogo “Table Style” hacemos clic en el botón para crear un nuevo Estilo de Tablas. Aparecerá la ventana “Create New Table Style”, donde se ingresará el nombre del Estilo de Tablas a crear.
Se mostrará un cuadro de diálogo donde asignaremos todos los parámetros que van a definir nuestro Estilo de Tablas.
NOTA: Para cada Estilo de Celda seleccionado (DATA, HEADER y TITLE) existen 3 categorías de
parámetros que deben configurarse: la ficha “General”, “Text” y Borders”.
Asignar el Nombre del Estilo de Tablas
a crear
Asignar la Dirección del
Estilo de Tablas
Elegir el Estilo de Celda que se desea configurar: “DATA”, “HEADER” y “TITLE”