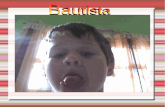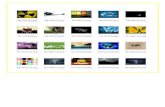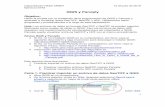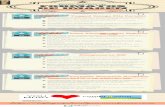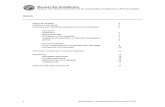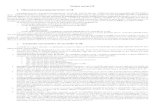Si trabajamos con una imagen (jpg, gif, png, etc.) en...
Transcript of Si trabajamos con una imagen (jpg, gif, png, etc.) en...

Lo principal a tener en cuenta son las dos funciones principales con las cuales vamos a trabajar:
Corte y Grabado.
En primer lugar, lo que nos importa del archivo es el “esqueleto”, es decir, los vectores o líneas que
conforman al mismo. Lo podemos ver más claramente en la opción Ver > Líneas de dibujo (Corel
Draw) o Ver > Contornear (Adobe Illustrator).
El sistema laser funciona leyendo esos vectores, a los cuales se le asignará la función de corte o
grabado. Para que una forma pueda ser grabada deberá estar completamente cerrada.
También existe la posibilidad de marcar líneas dándole la función de corte a una potencia baja,
logrando más definición que si estás fueran hechas con la función de grabado.
Por lo tanto podremos trabajar con tres funciones que son Grabado, Corte y Marcado de líneas.
Esto deberá estar claramente señalado en nuestro archivo (ver Sección 3 – Señalizar el archivo /
pág. 5).
Izquierda: Vista mejorada (Corel) / Previsualizar (Illustrator)
Derecha: Líneas de dibujo (Corel) / Contornear (Illustrator). Este es el “esqueleto” del archivo.
Para el grabado de líneas es necesario que la misma sea un objeto. (Ver imágenes en página
siguiente).
Izquierda: En este caso tenemos una línea a la cual le dimos determinado grosor.
Centro: Viendo las líneas de dibujo del archivo vemos que la línea no tiene grosor. Esto es porque
no fue pasada a objeto(*), por lo que no podría ser grabada (sí podría ser marcada pero no se
grabaría el grosor de la línea).
Derecha: Al ver las líneas de dibujo del archivo así es como debería verse la línea para ser
grabada. Esto también se aplica si lo que queremos es un corte que siga el contorno de la línea.
(*) - Para pasar líneas a objeto ver Sección 4 - Consejos útiles para Corel Draw / pág. 6.

Cuando dos formas para grabar se superponen, la intersección de las mismas no se grabará.
Izquierda: Esto es lo que queremos grabar.
Centro: Al ver las líneas de dibujo vemos que la forma está conformada por dos objetos
superpuestos. Por lo tanto la intersección no se grabará.
Derecha: Lo que se debe hacer es soldar los dos objetos.
1
Para grabar una forma como la de la imagen izquierda (abajo) debemos asegurarnos que ésta sea
un solo objeto. En la imagen de la derecha vemos que la forma no es un objeto en si mismo sino que
está formado por dos círculos. En este caso lo que se grabaría sería el círculo exterior. Para evitar
esto debemos combinar (*) los dos círculos dando lugar a un objeto solo.
(*) - Para combinar dos objetos ver Sección 4 - Consejos útiles para Corel Draw / pág. 6.

Si trabajamos con una imagen (jpg, gif, png, etc.) en un programa vectorial como Corel o Illustrator,
ésta no se transforma en vectorial, sigue siendo formada por píxeles. Al ver las líneas de dibujo
vemos que lo que se marca es el contorno de la imagen, no aparecen definidas
las líneas que forman la imagen sino que aparece como una mancha difusa.
En la imagen de la derecha vemos más claramente los píxeles que forman la imagen. Esto quiere
decir que no le vamos a poder asignar una función a dicha imagen.
(ver
imagen al centro)

La optimización de costos pasa por el máximo aprovechamiento del material con el cual vamos a
trabajar y por armar nuestro archivo de forma que la máquina laser lleve a cabo el trabajo en menor
tiempo, lo que bajará el costo final.
Como ejemplo vamos a tomar la imagen de arriba a la izquierda, en la que tenemos una variedad
de formas esparcidas que corresponden a cortes que queremos realizar.
En primer lugar vamos a ordenarlas de forma que ocupen la menor superficie posible (arriba
derecha). Una vez hecho esto debemos asegurarnos de compartir líneas en vez de superponer
líneas. En la imagen de abajo a la izquierda vemos que las líneas se están superponiendo. Esto
genera que el laser pase dos veces por el mismo lugar, desgastando el material y aumentando el
tiempo de trabajo de la máquina.
Compartiendo líneas como vemos en la imagen de abajo a la derecha logramos un ahorro en
tiempo de máquina, obtenemos un mejor resultado y optimizando el uso del material utilizado.

Señalizar el archivo significa establecer claramente cuales partes del mismo son cortes y cuales
son grabados o marcado de líneas. Para esto lo que podemos hacer es diferenciar por colores y
señalizar a que función corresponde cada color.
De esta forma evitaremos confusiones que puedan generar errores en nuestros trabajos.

Convertir líneas en objeto:
Lo que debemos hacer es seleccionar la línea, ir al menú Organizar y seleccionar la opción
Convertir contorno en objeto.
Combinar:
Para combinar dos objetos los seleccionaremos e iremos al menú Organizar y seleccionaremos la
opción Combinar.
Dividir nodo:
Cuando queremos compartir líneas entre dos objetos como vemos en la imagen de la izquierda
(ver página siguiente) podemos hacer lo siguiente: Con la herramienta forma seleccionamos el
objeto al cual queremos eliminarle una línea y nos aseguramos que el mismo esté convertido a
curvas (Organizar > Convertir a curvas).
Con dicha herramienta debemos seleccionar el nodo que queremos dividir y en los botones que
nos aparecen abajo del menú elegimos el que corresponde a Dividir curva (ver imagen a la
derecha). Hecho esto ya podemos eliminar la línea deseada.
Para colocar las dos formas en el lugar justo podemos trabajar con la opción Encajar en objetos
(dentro del menú Ver) que nos permite trabajar con mayor comodidad y precisión.

12
[1] - Herramienta Forma[2] - Dividir curva