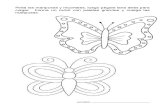Simulacion HT en ventanas usando Comsol
Transcript of Simulacion HT en ventanas usando Comsol

UNIVERSIDAD POLITÉCNICA DE PUEBLA
INGENIERÍA MECATRÓNICA TEMAS SELECTOS DE MECATRÓNICA: MODELO 1D DE FLUJO DE
CALOR EN LOS PANELES DE VIDRIO DE UNA VENTANA
Samuel Méndez Valdetano
31/01/2011

CAPITULO 1
MODELO 1D DE FLUJO DE CALOR EN LOS PANELES DE VIDRIO DE UNA VENTANA
Considere, por ejemplo, una comparación breve entre un modelo de flujo de calor de 1D relativamente
simple y el problema idéntico presentado como un modelo en 3D. Los modelos considerados aquí son
los de un solo panel de vidrio, un panel doble de vidrio, o la ventana con hoja triple de vidrio montada
en la pared de un edificio en un típico día de invierno. ¿Las preguntas a ser contestadas son ¿Por qué
usar una ventana de panel doble? ¿Y Por qué usar una ventana de panel triple de vidrio?
EL MODELO 1D DE FLUJO DE CALOR EN VENTANA DE UNA SOLA HOJA
Ejecute la aplicación COMSOL Multiphysics. Antes de empezar, demos una mirada al entorno de
trabajo sobre la que se llevará a cabo el modelado. El escritorio está hecho de varias ventanas, los
cuales pueden ser o no exhibidos dependiendo de la necesidad. Estas ventanas incluyen al
Constructor de Modelo, Ajustes, Gráficos, los Mensajes, Progreso, la Ayuda, y otros (ver Figura 1.1).
Figura 1.1. Entorno de trabajo de la aplicación COMSOL Multiphysics V4.0.
Para empezar un nuevo modelo seleccione "Nuevo" de la barra de herramientas y entonces seleccione
"1D" (1) en el Asistente de Modelo que se despliega en la ventana vertical de ajustes, luego dé clic en
la flecha Siguiente (2), como se muestra en la figura 1.2a.
Cuando aparece la ventana Añadir Física, expanda el nodo "transferencia de calor" (1) seguido por
"Transferencia de calor en sólidos" (2) y dé clic en la flecha siguiente (3), ver figura 1.2b.

FIGURA 1.2a Selección de espacio FIGURA 1.2b Selección de Física
Por ultimo, cuando aparece la ventana “Seleccionar estudio” expanda la opción “Preprogramar
estudios” (1) y seleccione “Estacionario” (2). Haga clic en Terminar en el icono en forma de bandera
(3), ver figura 1.2c. La figura 1.2d nos muestra el Constructor de modelo desplegado en forma de árbol
con cada uno de los ajustes que será necesario configurar. Es conveniente que aquí guardemos
nuestro documento, en este caso elegimos el nombre de “Modelo01”, por defecto la extensión es .mph
FIGURA 1.2c Selección de estudio Fig1.2d Guardado del documento
Después de que la ventana de especificación de parámetros 1D aparezca, introduzca los valores de
los parámetros para este modelo: En el árbol del modelo expanda el nodo “Definiciones globales”, en
caso de no contar con la flecha de expansión haga clic derecho del mouse y elija “Parámetros”.
Introduzca la siguiente lista:
T_in en la celda Nombre, 70[degF] en la celda Expresión, “Temperatura interior” en la celda
Descripción.
T_out en la celda nombre, 0[degF] en la celda Expresión, “Temperatura exterior” en la celda
Descripción.
P en la celda Nombre, 1[atm] en la celda Expresión y “Presión del aire” en la celda Descripción.
Vea Figura 1.3. Estas entradas en la ventana de parámetros definen la Temperatura interior, la
Temperatura exterior, y la Presión del aire para el uso en este modelo. Dé un clic sobre el icono de
disco en la parte inferior de la ventana de parámetros (las Variables de Exportación para Archivo) para
salvar esta lista como ModelOC_1D_WP1.txt para el uso en los modelos de comparación para seguir
más adelante en este capítulo. Haga clic en el botón Aceptar.

FIGURA 1.3 Ventana de especificación de Parámetros 1D
Después, trace una línea para representar el espesor de un panel de la ventana del 1D: Puesto que el
grosor de la ventana es muy pequeño será necesario ampliar la ventana gráfica. Para hacerlo, use
este procedimiento: Expanda los nodos “Modelo 1 (mod1)” (1) > “Definiciones” (2) > “Vista 1” (3) y
seleccione la opción Eje. Introduzca los valores 0 en Mínimo X y 0.005 en Máximo X, luego de clic en
Aplicar (4). En el ejemplo de la figura 1.4 los números 0 y 0.005 representan el inicio y el fin del eje en
metros.
FIGURA 1.4 Ajuste de la Ventana de Gráficos
Para continuar con el dibujo del espesor del panel de vidrio: Expanda el nodo “Modelo 1 (mod1)” (1),
luego de clic derecho sobre “Geometría 1” (2) y elija “Intervalo1” (3). Entonces en la ventana de ajustes
defina el Intervalo de la línea a dibujar. Clic en la flecha de “Número de intervalos” y seleccione “uno”,
en Punto final izquierdo introduzca 0 y en punto final a la derecha 0.005. Entonces dé clic en el icono

“Construir todo” (4). Dé un clic sobre el icono de Ajustar al marco (5) en la barra de herramientas de
Gráficos. Vea Figura 1.5. Como se puede ver, la línea (l1) aparece en el área de trabajo.
FIGURA 1.5 Línea de 0.005m mostrada en el área de trabajo 1D
Después de que la línea 0.005 m haya sido creada, dé clic derecho sobre el nodo Materiales (1) y
seleccione “Abrir el navegador de materiales” y expanda el nodo “Básica" (2). Vea figura 1.6.
Nota: El software de COMSOL Multiphysics se basa en el Método de Elementos Finitos (FEM).
COMSOL inserta propiedades predeterminadas de materiales y valores numéricos de ajustes de
parámetros para evitar singularidades y otros errores en el cálculo de soluciones. El modelador
necesitará verificar que todos los materiales y valores de parámetro que son incorporados en sus
modelos particulares son los valores apropiados para obtener la solución deseada.
FIGURA 1.6 Ventana de selección de materiales.

Nota: El modelador necesita saber antes de construir algunos nuevos modelos los valores
aproximados para las propiedades particulares de los materiales seleccionados que se usarán en el
modelo. Diversas fuentes han detallado los valores de propiedades de materiales disponibles: Algunas
fuentes están disponibles sin costo, mientras que otras requieren algún tipo de retribución. Las
propiedades de materiales son discutidas en Capítulo 2.
Para este modelo, una vez expandida la lista de materiales básicos, vea la figura 1.7, mueva la barra
de desplazamiento y elija "Silica glass” (Vidrio de silicio) (1) que es el material de un vidrio normal.
Haga clic en Añadir material al modelo (2). Entonces el material queda cargado, Fig. 1.8
Figura 1.7 Añadir material al modelo
FIGURA 1.8 Propiedades del material seleccionado

Ahora es tiempo de configurar las condiciones de frontera o de contorno, véase figura 1.9: Dentro de la
ventana Constructor de modelo dé clic derecho sobre el nodo “Transferencia de calor (ht)” (1) y
seleccione la opción “Flujo de calor”. Entonces, en la ventana de ajustes elija Selección Manual (2).
Marque el extremo 1 de la línea que esta dentro de la ventana Gráficos (3) y de clic en el signo + para
añadir selección (4). Para terminar este paso, marque la opción “Flujo de calor entrante” e introduzca
los valores 15 para h y T_in para Text.
FIGURA 1.9 Ventana de Ajustes de Limite 1
En el nodo Transferencia de calor (ht) dé un clic sobre “Valores iniciales 1” y en la ventana de
Dominios introduzca T_in como valor de Temperatura como se muestra en Figura 1.10. Insertando la
T_in como valor de la temperatura inicial del panel de la ventana se previene una convergencia más
rápida del modelo y se evitan algunas singularidades.
FIGURA 1.10 Ventana de Ajustes iniciales

Continuando con la configuración de las condiciones de contorno, ver figura 1.11: Dé clic derecho
sobre el nodo “Transferencia de calor (ht)” (1) dentro de la ventana Constructor de modelo y seleccione
la opción “Flujo de calor”. Entonces, en la ventana de ajustes elija Selección Manual (2). Marque el
extremo 2 de la línea que esta dentro de la ventana Gráficos (3) y de clic en el signo + para añadir
selección (4). Para terminar este paso, marque la opción “Flujo de calor entrante” e introduzca los
valores 15 para h y T_out para Text.
FIGURA 1.11 Ventana de Ajustes de Límite 2
Todos los Ajustes de Dominio y los Ajustes de Límite ahora han sido introducidos. El siguiente paso es
enmallar el modelo. En este modelo simple, no es necesario hacerlo. Todo lo que el modelador
necesita hacer es pasar a la siguiente secuencia. Entonces dé clic derecho en el nodo “Estudio 1”
seleccione “Calcular” o clic en el icono = en la barra de herramientas de Ajustes. Ver figura 1.12.
FIGURA 1.12 Ejecutar cálculos

La solución es encontrada inmediatamente y graficada usando los valores predeterminados de
Postprocesamiento y son mostrados en Figura 1.13.
FIGURA 1. 13 Ventana de resultados de Postprocesamiento 1D con datos utilizados por defecto.
Nota: El tiempo requerido para la solución de un modelo dado depende directamente de la
configuración de la plataforma y los limitantes el sistema operativo.
Nota: La suposición implícita aquí sería que los valores predeterminados en la ventana de
Postprocesamiento fueran los valores correctos que el modelador necesita para graficar los resultados
calculados del modelo construido. Específicamente, esa suposición en general no será cierta. Por
ejemplo, en el caso de este modelo, el graficado predeterminado está en Kelvins (k), cuándo el
modelador probablemente preferiría usar grados Fahrenheit. También sería de ayuda mostrar el
cambio de temperatura como una función de la distancia en el panel de la ventana.
El modelador necesita saber antes de construir un nuevo modelo los valores aproximados resultantes
que se esperan para las propiedades particulares de los materiales seleccionados para usar en el
modelo. Una comprensión firme de la física básica involucrada y las leyes de la conservación que se
aplican al modelo son requeridas para análisis, entendimiento, y la configuración de la presentación de
Postprocesamiento.
La presentación de la grafica se cambia de la siguiente manera: Despliegue los nodos “Resultados” (1)
> “Grupo grafico 1D 1” (2), entonces seleccione “Grafico lineal 1”. Cuando la ventana de Grafico lineal
1 aparece, expanda la pestaña “Datos el eje y” y cambie las unidades de K a °F (degF). Haga clic en el
icono Gráfico para actualizar (4), ver figura 1.14.

FIGURA 1.14 Ventana de cambio de presentación de gráfica.
El resultado de la actualización se muestra en la siguiente imagen (figura 1.15).
FIGURA 1.15 Grafica de la solución del modelo 1D
Dentro de la ventana Gráfico lineal es posible cambiar el color de línea obtenido así como el estilo,
grosor y leyenda.

Antes de terminar con la simulación del modelo de la ventana de un solo panel de vidrio, demos un
vistazo a la malla creada automáticamente por el solucionador de cálculos. Los segmentos de la línea
entre los puntos son los elementos de la malla (figura 1.16).
Para mejorar la resolución, la malla estará refinada dos veces. Todo lo que el modelador necesita
hacer es dar clic derecho sobre el nodo “Malla 1” y seleccionar la opción “Refinar”. La malla refinada
del modelo de una sola hoja de vidrio ahora contiene los 60 elementos mostrados en Figura 1.17, en
vez de los elementos 15 originales mostrados en Figura 1.16.
FIGURA 1.16 Elementos de la malla creada
FIGURA 1.17 Refinado de la malla del modelo 1D para la ventana de un solo panel
El análisis del panel único del 1D y las Conclusiones
El modelo de la ventana de una sola hoja de vidrio del 1D, a pesar de ser simple, revela varios factores
fundamentales acerca de la física de flujo de calor a través del panel único de la ventana. La
Temperatura interior T_in fue establecida en 70 ° F. La Temperatura exterior T_out fue establecida en
0 ° F. La temperatura calculada en el punto medio de la hoja de vidrio es el valor promedio de las

temperaturas interior y exterior, 35 ° F. La diferencia de temperatura entre la superficie interior de la
hoja de vidrio y la superficie exterior de la hoja de vidrio son aproximadamente 2 ° F. Vea figura 1.15.
La diferencia de temperatura entre el aire en el cuarto caliente (70) y la superficie interior de la hoja de
vidrio (35.9 ° F) es aproximadamente 34 ° F. Esta diferencia de temperatura entre la temperatura
ambiental y la ventana de una hoja de vidrio al menos dará como resultará en condensación de vapor
de agua (empañamiento) y perdida de calor para el exterior.
Nota: Al construir modelos, recuerde salvar el modelo a menudo.
EL MODELO 1D DE FLUJO DE CALOR EN VENTANA DE PANEL DOBLE
Este modelo del 1D explora la física de una ventana de hoja de vidrio dual con un espacio aéreo entre
las hojas de vidrio. Este modelo es paramétricamente similar al modelo de la ventana de una hoja de
vidrio para la facilidad de comparación de los resultados modelados.
En este modelo se da por sentado que la secuencia de comandos ha sido explicada en el ejercicio
anterior.
Ejecute la aplicación COMSOL Multiphysics. Haga clic en “Nuevo” y seleccione a "1D" > Transferencia
de calor > Transferencia de calor en sólidos > Estacionario y dé clic en terminar.
Después de que el área de trabajo del 1D aparezca, dé clic derecho en el nodo Definiciones globales y
seleccione Parámetros. En la ventana Parámetros importe el archivo ModelOC 1D WP1.txt que guardó
anteriormente. Para importar este archivo, hacer clic en el icono de la Carpeta Cargar desde archivo al
centro de la ventana parámetros. La lista importada, como se muestra en Figura 1.18, define la
Temperatura interior, la Temperatura exterior, y la Presión del aire para el uso en este modelo y los
modelos siguientes. Recuerde Salvar el modelo.
FIGURA 1.18 Ventana de especificación de parámetros para doble panel.

Modelar una ventana de vidrio dual requiere que se tracen tres líneas en la ventana del área de
trabajo. Las líneas dibujadas representan a la izquierda (la primera) hoja de vidrio, el espacio de aire, y
a la derecha (la segunda) hoja de vidrio, respectivamente. Para dibujar la primera línea dé clic derecho
en el nodo “Geometría 1” y seleccione la opción “Intervalo”. En la ventana Intervalo, en la lista
desplegable “Numero de intervalos seleccione “Muchos”. Introduzca los valores 0, 0.005 dentro del
campo Puntos. Ver figura 1.9. Para dibujar la segunda línea, nuevamente dé clic derecho en
“Geometría 1” y seleccione “Intervalo”. Como en el paso anterior ahora introduzca los valores 0.005,
0.0015 dentro del campo Puntos (figura 1.20).
FIGURE 1.19 Intervalo que representa el espesor de la primera hoja de vidrio.
FIGURA 1.20 Intervalo que representa el espacio de aire
Finalmente, inserte un tercer intervalo con los valores 0.015, 0.020 y pulse el icono “Construir todo” en
la barra de herramientas de Ajustes y el icono “Ajustar al marco” en la barra de herramientas de
Gráficos. La figura 1.21 muestra los resultados de la creación de las líneas del modelo después de
haberse aplicado el ajuste al marco.

FIGURA 1.21 Resultado de la creación de líneas
Después, usando el nodo “Materiales” dé clic derecho para seleccionar “Abrir el navegador de
materiales”. Dentro del navegador de materiales expanda el nodo Básicos y seleccione “Silica Glass”,
luego pulse el icono + para “Añadir material al modelo”. Cuando aparece la ventana de Ámbito
geométrico configure el “Nivel de entidad geométrico” como Dominio y la “Selección” de tipo manual.
Entonces marque la línea 1 que representa al grosor del primer panel de vidrio y pulse el símbolo +
para añadir a la selección. Haga lo mismo con la línea 3 puesto que representa al segundo panel del
mismo material (Figura 1.22).
FIGURA 1.22 Especificación de material de los paneles de vidrio
El espacio entre las dos hojas de vidrio es ocupado por aire por lo que se deberá configura la segunda
línea que lo representa. Abra el navegador de materiales y en la lista de Basicos seleccione Aire y
pulse en el símbolo + para “Añadir material al modelo > Geometría 2”. Cuando aparece la ventana de
Ámbito geométrico configure el “Nivel de entidad geométrico” como Dominio y la “Selección” de tipo
manual. Entonces marque la línea 2 que representa el espacio de aire entre los dos paneles y pulse el
símbolo + para añadir a la selección (Figura 1.23).

FIGURA 1.23 Selección de material para el espacio entre los paneles de la ventana.
Después, establezca las condiciones iniciales para cada subdominio (1, 2, 3) que se muestran en la
tabla 1.1.
En el nodo “Transferencia de calor” dé clic derecho y seleccione “Flujo de calor. Una vez que la
ventana de Ajustes de Contorno aparezca, configure la “Selección” al tipo “Manual”, ahora seleccione
el punto 1 del extremo de la línea de Gráficos y pulse el símbolo + de la ventana “Contornos” para
añadir a la selección. Marque la opción “Flujo de calor entrante” e inserte los valores 15 para h y T_in
para T_ext. La figura 1.24 muestra la ventana de Ajustes de contorno para el primer límite.
FIGURE 1.26 Ventana de Ajustes del primer limite.
Subdominio 1 2 3
Init T_in T_in T_out

Ahora de nuevo pulse botón derecho en el nodo “Transferencia de calor” y seleccione “Flujo de calor”.
En cuanto aparece la ventana de Contorno, configure la Selección al tipo Manual, luego seleccione el
punto 4 del extremo de la línea de Gráficos y pulse el símbolo + para “Añadir a la selección”. Ahora
marque la opción “Flujo de calor entrante” e introduzca los valores 15 en el campo de Coeficiente de
transferencia de Calor (h) y T_out en el campo de Temperatura externa. Ver la figura 1.27.
FIGURA 1.27 Ventana de ajustes del segundo limite
Nota: En este punto, un nuevo modelador probablemente se pregunta por qué ninguna de las
condiciones han estado especificadas para límites 2 y 3. Por defecto, el software COMSOL
Multiphysics establece automáticamente continuidad para límites interiores. Los números para límites 2
y 3 son sombreados para indicar que no están disponibles para ajustarse.
Para este modelo, el software permite seleccionar automáticamente el Solucionador y Parámetros del
Solucionador. Para solucionar este modelo, dé clic derecho en el nodo “Estudio 1” y seleccione
Calcular. La solución es encontrada casi inmediatamente, el tiempo para la solución variará, de
acuerdo a la plataforma). La solución es tramada usando los valores predeterminados de a
Postprocesamiento y son mostrados en Figura 1.28.

FIGURE 1.28 Solución del modelo 1D para ventana de doble panel usando valores por defecto
Nota: La suposición implícita aquí sería que los valores predeterminados en la ventana de
Postprocesamiento fueran los valores correctos que el modelador necesita para graficar los resultados
calculados del modelo construido. Específicamente, esa suposición en general no será cierta. El
modelador necesita saber antes de construir un nuevo modelo los valores aproximados resultantes
que se esperan para las propiedades particulares de los materiales seleccionados para usar en el
modelo. Una comprensión firme de la física básica involucrada y las leyes de la conservación que se
aplican al modelo son requeridas para análisis, entendimiento, y la configuración de la presentación de
Postprocesamiento.
La presentación de la grafica se cambia de la siguiente manera: Despliegue los nodos “Resultados” >
“Grupo grafico 1D 1”, entonces seleccione “Grafico lineal 1”. Cuando la ventana de Grafico lineal 1
aparece, expanda la pestaña “Datos el eje y” y cambie las unidades de K a °F (degF). Haga clic en el
icono Gráfico para actualizar (4), figura 1.29.

FIGURE 1.37 Solución del modelo 1D de la ventana de hoja doble usando °F
Dentro de la ventana Gráfico lineal es posible cambiar el color de línea obtenido así como el estilo,
grosor y leyenda.
En este modelo simple, el solucionador crea automáticamente un mallado inicial de 16 segmentos que
se puede observar dando clic en Malla 1. Vea la figura 1.38.
FIGURA 1.38 Mallado inicial
En la figura 1.39, la malla estará refinada dos veces para mejorar la resolución. Todo lo que el
modelador necesita hacer es seleccionar dar clic derecho en Malla 1 y seleccionar la opción Refinar y
pulsar el icono Construir todo. Haciéndolo una segunda vez se obtiene una malla refinada del modelo
de la hoja de vidrio doble con 64 segmentos en vez de los elementos 16 originales mostrado en Figura
1.38.

FIGURA 1.39 Refinado de la malla del modelo de ventana de hoja doble.
El Análisis de la Hoja de Vidrio Doble y las Conclusiones
El 1D modelo de la ventana de la hoja de vidrio dual, a pesar de ser simple, revela varios factores
fundamentales acerca de la física del flujo de calor a través de la ventana de panel doble. La
temperatura interior T_in fue establecida a 70 ° F, como en el modelo de una sola hoja de vidrio. La
temperatura exterior T_out fue establecida a 0 ° F, al igual que el modelo de una sola hoja de vidrio. La
temperatura calculada en el punto medio de la hoja de vidrio única es el valor promedio de las
temperaturas interior y exterior, 35 ° F. La diferencia de temperatura entre la superficie interior de la
hoja izquierda de vidrio y la superficie exterior de la hoja izquierda de vidrio es aproximadamente 0.48 °
F. La diferencia de temperatura entre la superficie interior de la hoja derecha de vidrio y la superficie
exterior de la hoja derecha de vidrio es también aproximadamente 0.48. La diferencia de temperatura
entre la superficie interior y la superficie exterior de la ventana de panel doble de vidrio es
aproximadamente 53 ° F, en comparación con los aproximadamente 2 ° F de la ventana de panel
único.
La diferencia de temperatura entre el aire en el cuarto caliente (70 ° F) y la superficie interior (61.5 ° F)
de la ventana de la hoja de vidrio doble es aproximadamente 8.5 ° F. Esta pequeña diferencia de
temperatura dará como resultado alguna pérdida de calor y una mínima condensación de vapor de
agua.
Compare el resultado entre la ventana de vidrio doble y ventana de una hoja de vidrio. La diferencia de
temperatura entre el aire en el cuarto caliente (70 ° F) y la superficie interior de la hoja de vidrio (35.9 °
F) es aproximadamente 34 ° F. Esta diferencia de temperatura entre la temperatura ambiental y la
ventana de una hoja de vidrio al menos dará como resultará en condensación de vapor de agua
(empañamiento) y perdida de calor para el exterior.