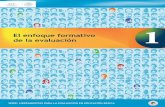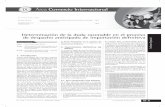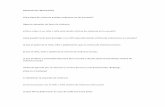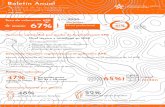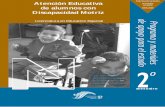SISTEMA DE FORMACIÓN DOCENTE Manual de registro …formacion.sigeyucatan.gob.mx/Archivos/Manual de...
Transcript of SISTEMA DE FORMACIÓN DOCENTE Manual de registro …formacion.sigeyucatan.gob.mx/Archivos/Manual de...

SISTEMA DE FORMACIÓN DOCENTE
Manual de registro y acceso al sistema
(Participantes)

TABLA DE CONTENIDO
1 INTRODUCCIÓN ........................................................... 2
1.1 Objetivo .............................................................................................. 4
1.2 Objetivos específicos .......................................................................... 4
2 ACCESO AL SISTEMA .................................................... 6
2.1 Registrarse como participante ............................................................ 7
2.2 Iniciar sesión ..................................................................................... 13
2.3 Restablecer contraseña .................................................................... 21
3 INFORMACIÓN DE CONTACTO ................................... 26

ÍNDICE DE FIGURAS
Figura 1. SOLICITUD DE RFC Y CURP. ...................................................................................... 7
Figura 2. VENTANA REGISTRO DE PARTICIPANTES. ................................................................ 8
Figura 3. GUARDAR INFORMACIÓN DEL ASPIRANTE. .......................................................... 11
Figura 4. VENTANA CUENTA DE USUARIO. ........................................................................... 12
Figura 5. VENTANA DE INICIO DE SESIÓN. ............................................................................ 13
Figura 6. CORREO Y CONTRASEÑA DE INICIO DE SESIÓN. .................................................... 14
Figura 7. MARCAR LA CASILLA "NO SOY UN ROBOT". .......................................................... 15
Figura 8. IMÁGENES ALEATORIAS PARA INICIAR SESIÓN. .................................................... 16
Figura 9. SELECCIONAR LAS IMÁGENES SOLICITADAS.......................................................... 17
Figura 10. VERIFICAR IMAGEN. ............................................................................................. 18
Figura 11. BOTÓN INICIO. ..................................................................................................... 19
Figura 12. SELECCIÓN DE PERFIL PARA INICIAR SESIÓN. ...................................................... 20
Figura 13. ¿OLVIDÓ SU CONTRASEÑA? ................................................................................ 21
Figura 14. RESTABLECER CONTRASEÑA. ............................................................................... 22
Figura 15. VÍNCULO PARA RESTABLECER LA CONTRASEÑA. ................................................ 23
Figura 16. NUEVA CONTRASEÑA. ......................................................................................... 24

1
1 CAPÍTULO INTRODUCCIÓN

2
1 INTRODUCCIÓN
El módulo de formación docente opera en un entorno web, el cual ayudará a los docentes
que se encuentren activos en la SEGEY a realizar inscripciones y seguimiento de los cursos,
talleres y diplomados disponibles, de acuerdo a las características de puesto y
especialización. El módulo permitirá la gestión de recursos necesarios para cada curso, así
como la administración de tareas y actividades por parte de los participantes y las
evaluaciones de cada uno. También, tendrá la funcionalidad para las instituciones que
impartirán los cursos de permitir la configuración de cada uno de los cursos en cuanto a
capacidad, temarios, actividades y facilitadores, entre otros.
Existen seis tipos de usuario que interactúan con el módulo de formación docente; cada
uno de estos tipos de usuario hace uso distinto del sistema. A continuación se describen los
tipos de usuarios:
Los participantes o docentes utilizan el módulo para llevar a cabo el registro y
posteriormente, podrán realizar la inscripción a las formaciones disponibles, así
como administrar la gestión de recursos para cada una de ellas.
Los responsables de la formación, son los encargados de configurar las
características generales de las formaciones, así como de definir los materiales de
apoyo que serán utilizados para ellas.
Los facilitadores serán los responsables del seguimiento de los participantes
inscritos a su grupo, así como de aplicar evaluaciones y calificación de las mismas.
Los asesores serán los encargados de darle seguimiento a las solicitudes de
capacitación que no sean cubiertas por formaciones disponibles y que no requieran

3
de un proceso tan complejo. Podrán registrar en el sistema las propuestas de
asesoría, así como los resultados y participantes de las mismas.
Los supervisores tendrán la responsabilidad de monitorear el avance y participación
de los docentes, así como priorizar las formaciones disponibles para cada uno.
El administrador de la plataforma tendrá la responsabilidad de configurar y
administrar la seguridad del aplicativo.

4
1.1 Objetivo
El módulo de formación docente tiene como objetivo facilitar la administración de la
capacitación de los docentes, permitiendo concentrar en un sistema, el seguimiento de
formaciones y trayectos formativos realizados por los docentes de plantilla, así como tener
la información de las evaluaciones y resultados de cada uno de ellos.
1.2 Objetivos específicos
El Sistema de Formación Docente es una plataforma web que provee las herramientas
necesarias para que los docentes de base (participantes) puedan:
Registrarse en el sistema.
Inscribirse a formaciones libres.
Inscribirse a formaciones prioritarias.
Llevar a cabo trayectos formativos.
Realizar evaluaciones.

5
2 CAPÍTULO ACCESO AL SISTEMA

6
2 ACCESO AL SISTEMA
Todos los participantes deberán registrar su información personal para que posteriormente
puedan iniciar sesión en el sistema.
El administrador de la plataforma deberá registrar a todos los usuarios que no sean
participantes (responsables, supervisores, asesores, etcétera), les asignará un perfil y
posteriormente les proporcionará la información (correo electrónico y contraseña) de
acceso al sistema.
Si requiere registrarse por primera vez como un participante, diríjase al apartado 2.1
Registrarse como participante. Por el contrario, si solamente requiere iniciar sesión en el
sistema o se trata de un usuario distinto a un participante y el administrador de plataforma
le ha proporcionado su información de acceso al sistema, diríjase al apartado 2.2 Iniciar
sesión.

7
2.1 Registrarse como participante
Realice el siguiente procedimiento para registrarse como un participante en el sistema:
1. Ingrese la dirección URL del sistema en su navegador web.
2. Haga clic en la pestaña “Registro” de la ventana de inicio de sesión.
Figura 1. SOLICITUD DE RFC Y CURP.
3. Ingrese su RFC y CURP.

8
4. Haga clic en el botón Registrar. El sistema validará si la información proporcionada
pertenece a la plantilla de docentes de base ante la SEGEY; se desplegará una
ventana en la que deberá completar su información personal.
Figura 2. VENTANA REGISTRO DE PARTICIPANTES.
La información del participante se presenta en cuatro pestañas:
Datos laborales
Formación académica
Datos personales
Domicilio
5. Ingrese o complete la información solicitada en cada una de las pestañas:
DATOS LABORALES: Contiene la información registrada del participante de acuerdo
al centro de trabajo donde labora. La información de esta pestaña se visualizará en
automático y no podrá ser modificada, con excepción de “Clave de la escuela”,
“Años laborando como docente”, “Situación” y “Turno” que deberán ser ingresados
por el participante para su validación. Los campos de la pestaña son los siguientes:

9
o Clave de la escuela: Identificador del centro de trabajo donde labora el
participante.
o Nombre de la escuela donde labora: Identifica la institución donde labora el
participante.
o Dirección de la escuela donde labora: Domicilio físico de la institución donde
labora el participante.
o Nombre del director: Nombre del responsable de la escuela donde labora el
participante.
o Teléfono de la escuela: Número telefónico de la escuela donde labora el
participante.
o Zona escolar a la cual pertenece: Identificador de la zona escolar a la que
pertenece el aspirante.
o Nombre del supervisor escolar: Indica el supervisor asignado a la escuela
donde labora el participante.
o Tipo de servicio y/o modalidad: Indica el servicio y modalidad de la escuela
donde labora el participante.
o Años laborados como docente: Indica el tiempo laborando como docente.
o Nivel educativo al que pertenece: Indica el grado de estudio que imparte el
participante en la escuela donde labora.
o Situación: Indica la situación laboral que posee el participante, ejemplo:
Base.
o Turno: Indica el tipo de horario en el que labora la escuela a la que pertenece
el participante. Deberá ingresar está información.
FORMACIÓN ACADÉMICA: Contiene información referente a la preparación escolar
del participante. Esta información se utilizará en el proceso de formación docente.
En esta pestaña todos los datos son obligatorios. Los campos de la pestaña son los
siguientes:

10
o Nivel de estudio: Indica el grado académico del participante. El participante
sólo podrá inscribirse a las formaciones prioritarias y opcionales que
correspondan a su nivel de estudios.
o Certificaciones: Indica las certificaciones con las que cuenta el participante.
o Cursos: Indica los cursos que ha tomado el participante.
o Diplomados: Indica los diplomados que ha obtenido el participante.
o Posgrado: Indica si el participante posee un posgrado.
DATOS PERSONALES: Esta pestaña contiene información personal del participante.
En esta pestaña todos los datos son obligatorios. Los campos de la pestaña son los
siguientes:
o Nombre(s)
o Primer apellido
o Segundo apellido
o RFC
o CURP
DOMICILIO PARTICULAR: Esta pestaña contiene información de la dirección física
del participante. En esta pestaña todos los datos son opcionales. Los campos de la
pestaña son los siguientes:
o Calle
o No. Exterior
o No. Interior
o Colonia
o Delegación o municipio
o C.P.

11
o Teléfono Fijo
o Teléfono Celular
6. Haga clic en el botón Enviar.
Figura 3. GUARDAR INFORMACIÓN DEL ASPIRANTE.
Se desplegará una ventana llamada “Cuenta usuario” que servirá para configurar los datos
de inicio de sesión del participante.

12
Figura 4. VENTANA CUENTA DE USUARIO.
7. Ingrese la información en los campos que a continuación se describen:
Correo: Indica la dirección de correo electrónico del participante.
Contraseña: Indica la contraseña que servirá para el ingreso al sistema.
Confirmar Contraseña: Ingrese nuevamente la contraseña para la verificación de
seguridad.
8. Haga clic en el botón Guardar para registrar la información. El sistema indicará que
el registro de información se realizó exitosamente:
El sistema le enviará un correo electrónico con el vínculo de activación de la cuenta de
usuario. Ingrese al vínculo y active la cuenta.

13
2.2 Iniciar sesión
A continuación se describe el procedimiento para iniciar sesión en el sistema:
1. Ingrese la dirección URL del sistema en el navegador web de su computadora; se
visualizará la ventana de inicio de sesión:
Figura 5. VENTANA DE INICIO DE SESIÓN.

14
2. Ingrese su correo electrónico y contraseña.
Figura 6. CORREO Y CONTRASEÑA DE INICIO DE SESIÓN.

15
3. Marque la casilla “No soy un robot”.
Figura 7. MARCAR LA CASILLA "NO SOY UN ROBOT".
El sistema determinará si ha realizado demasiados intentos para iniciar sesión, de ser el
caso se desplegará un ventana con imágenes aleatorias. En caso de no visualizar las
imágenes aleatorias, diríjase al paso número 6.

16
Figura 8. IMÁGENES ALEATORIAS PARA INICIAR SESIÓN.
En la parte superior de la ventana se encuentra la indicación de las imágenes que debe
seleccionar.

17
4. Seleccione las imágenes solicitadas. Al seleccionarlas se marcarán con una paloma
de color azul. Para este ejemplo se seleccionaron las imágenes que contienen
árboles:
Figura 9. SELECCIONAR LAS IMÁGENES SOLICITADAS.

18
5. Haga clic en el botón Verificar.
Figura 10. VERIFICAR IMAGEN.

19
6. Haga clic en el botón Inicio; el sistema validará la existencia de la cuenta de usuario
y el acceso al sistema.
Figura 11. BOTÓN INICIO.

20
Al iniciar sesión ingresará a la ventana principal del sistema. En caso de que el usuario
tenga más de un perfil asignado, se desplegará una ventana como la siguiente:
Figura 12. SELECCIÓN DE PERFIL PARA INICIAR SESIÓN.
7. Seleccione el perfil con el que iniciará sesión. Tenga en consideración que el perfil
determina los permisos y acciones que podrá realizar dentro del sistema, por lo que
no podrá visualizar los mismos apartados de un perfil a otro.
8. Haga clic en el botón Guardar. Con esta acción iniciará sesión con el perfil
seleccionado.

21
2.3 Restablecer contraseña
La ventana de inicio de sesión permite restablecer la contraseña de acceso al sistema en
caso de haberla olvidado. Realice el siguiente procedimiento para restablecer la contraseña
de acceso al sistema:
1. Haga clic en el texto “¿Olvidó su contraseña?” que se encuentra en la ventana de
inicio de sesión:
Figura 13. ¿OLVIDÓ SU CONTRASEÑA?

22
Se desplegará una ventana para restablecer la contraseña:
Figura 14. RESTABLECER CONTRASEÑA.
2. Ingrese su dirección de correo electrónico.
3. Haga clic en el botón Restablecer; el sistema enviará un vínculo a su correo
electrónico para restablecer la contraseña.

23
4. Ingrese a su correo electrónico; el vínculo para restablecer la contraseña se
visualizará de la siguiente manera:
Figura 15. VÍNCULO PARA RESTABLECER LA CONTRASEÑA.

24
5. Haga clic en el vínculo “Restaurar contraseña”; se visualizará la siguiente ventana:
Figura 16. NUEVA CONTRASEÑA.
6. Ingrese la nueva contraseña y confírmela.
7. Haga clic en el botón Aceptar. El sistema se ubicará en la ventana de inicio de sesión.
8. Ingrese su correo electrónico y su nueva contraseña para iniciar sesión.
Las condiciones para poder restablecer la contraseña son:
Que el usuario esté registrado en el sistema.
Que el usuario no haya sido eliminado.

25
3 CAPÍTULO INFORMACIÓN DE
CONTACTO

26
3 INFORMACIÓN DE CONTACTO
FORMACIÓN DOCENTE SEGEY
Teléfono: 9642350 ext. 56483 de 8:00 am a 3:00 pm.
Email: [email protected]
http://formacion.mayansoft.mx