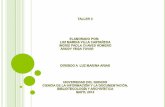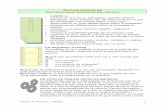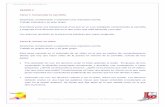Tarea completa
-
Upload
luis-corito -
Category
Education
-
view
347 -
download
4
Transcript of Tarea completa
TUTORIAL PRACTICO DE WRITER(LIBREOFFICE)ndice de
contenidoTUTORIAL PRACTICO DE WRITER11 Edicin bsica32 Cmo guardar
documentos de texto43 - Cmo insertar imgenes en nuestros
documentos74.- Como insertar notas al pie de pagina125. Como
insertar tablas157. Insertar Notas al pie de pgina o al final238.
Plantillas y estilos248.1 Para crear un nuevo estilo a partir de
una seleccin con formato manual 258.2 Para crear un estilo nuevo
mediante arrastrar y soltar 258.3 Aplicar estilos en Color de
fondo258.4 Actualizar estilos a partir de selecciones268.5 Usar
estilos de otro documento o plantilla268.6 Crear una plantilla para
usarla como base en la creacin de nuevos documentos de texto. 268.7
Para crear una plantilla predeterminada 278.7.1 Cree un documento
con los estilos de formato y contenido que desee.278.7.2 Seleccione
Archivo - Plantillas - Guardar.278.7.3 En el cuadro Plantilla
nueva, escriba un nombre para la nueva plantilla.278.7.4 En la
lista de Categoras, seleccione "Mis plantillas", y a continuacin
haga clic en Aceptar.278.7.5 Active el comando Archivo - Plantilla
- Administrar.278.7.6 En la lista de Plantillas, haga doble clic en
la carpeta "Mis plantillas".278.7.7 En el men contextual, active el
comando Definir como plantilla predeterminada. Cierre el dilogo. A
partir de ahora la plantilla se utilizar como plantilla
predeterminada.278.7.8 Pulse Cerrar.278.8 Restablecer la plantilla
predeterminada 278.8.1 Active el comando Archivo - Plantilla -
Administrar.278.8.2 Haga clic con el botn derecho del ratn sobre un
archivo de texto en cualquiera de las dos listas, elija Restablecer
la plantilla predeterminada - Documentos de texto.278.8.3 Pulse
Cerrar.27Clase 3 Writer Libreoffice289. Insertar referencias en
Writer289.1 - Cmo insertar tablas de contenido289.2 - Cmo insertar
lista de ilustraciones y de tablas en Writer30
31ndice de ilustracionesIlustracin 1: lireofice15Ilustracin 2:
libre ofice 26Ilustracin 3: libre ofice36Ilustracin 4: libre ofice
47Ilustracin 5: libre ofice 57Ilustracin 6: libre ofice
68Ilustracin 7: libre ofice 78Ilustracin 8: libre ofice
89Ilustracin 9: libre ofice 99Ilustracin 10: libre ofice
1010Ilustracin 11: libre ofice 1110Ilustracin 12: libre ofice
1211Ilustracin 13: libre ofice 1311Ilustracin 14: libre ofice
1412Ilustracin 15: libre ofice 1512Ilustracin 16: libre ofice
1613Ilustracin 17: libre ofice 1714Ilustracin 18: libre ofice
1814Ilustracin 19: libre ofice 1915Ilustracin 20: libre ofice
2015Ilustracin 21: libre ofice 2116Ilustracin 22: libre ofice
2217Ilustracin 23: libre ofice 2317Ilustracin 24: libre ofice
2418Ilustracin 25: libre ofice 2518Ilustracin 26: libre ofice
2619Ilustracin 27: libe ofice 2719Ilustracin 28: Libre ofice
2820Ilustracin 29: libre ofice 2921Ilustracin 30: libre office
3021Ilustracin 31: libre office 3122Ilustracin 32: libre ofice
3222Ilustracin 33: libre office 3323Ilustracin 34: libre office
3423Ilustracin 35: libre office 3529Ilustracin 36: libre office
3630Ilustracin 37: libre office 3730Ilustracin 38: libre office
3831Ilustracin 39: libre office 39321 Edicin bsica
lilogjloiuiuddy
asliggsdffgood
faasnmoiuluck
El Writer es un procesador de texto gratuito muy completo que permite la creacin y modificacin de textos con formatos profesionales, al ser muy parecido a World 2003 vamos a revisar la edicin de texto de una manera muy rpida. Para comenzar, descargar la suite ofimtica desde la pagina oficial de LibreOffice1Este es tomada de libre office/writer basico
http://es.libreoffice.org/descarga/.
Creacin de texto
Seleccionar todo el textoCtrl + E
Elegir el tipo de fuente
Alinear el texto (justiCTRL + J
ficarlo)
Cambiar el tamao de los ttulos
Resaltar palabras clave con negrita, cursiva y subrayado
Insercin de imgenes.Insertar imagen desde archivo
Poniendo letra capital en un prrafomarcar letra capital, menu formato, prrafo, iniciales y activar casilla mostrar iniciales
Poner un comentario
Poner encabezado y pie de pginaMenu insertar, encabezamiento y pie de pagina.
Poner numero de pginaInsertar campos numero de pagina
Revisin de la ortografaF7 (primero debemos instalar el diccionario en espaol de LibreOffice)
2 Cmo guardar documentos de textolosssOSMKSKJDADNDIDDJDJSD
JJSKLOPFSF,SFSFDDGD
DAFFGGSSFSSF
El Writer es un procesador de texto sumamente gil que forma parte del paquete de programas de oficina LibreOffice, el cual es capaz de cubrir todas nuestras necesidades de edicin y procesamiento de texto. Esta excelente aplicacin gratuita viene provista de increbles funciones de avanzada para insertar tablas e imgenes, dar formato y muchas otras tareas ms. En este territorial les mostrar cmo guardar nuestros documentos luego de crearlos o editarlos.Ilustracin 1: lireofice1
Pero primero djenme hacerles una pregunta: Ya han instalado el LibreOffice en sus computadoras? Bien, si la respuesta es "No", entonces procedamos a descargarlo desde la pagina oficial de LibreOffice http://es.libreoffice.org/descarga/ y, una vez que ejecuten el archivo instalador, el gestor de instalacin Instalar se encarga del resto del proceso de instalacin.2Este texto es tomada de la descarga de 01 wrieter basico
Ilustracin 2: libre ofice 2
En segundo lugar, si ya han terminado de crear o editar un documento de texto (para saber lo bsico sobre la creacin y edicin bsica de documentos de texto, refiranse al punto 1 de este territorial), entonces querrn guardarlo en sus discos locales, sea para editarlo o leerlo luego o bien para enviarlo por correo electrnico como archivo adjunto. Para guardarlo, simplemente vayan al men "Archivo" y seleccionen la opcin "Guardar".Ilustracin 3: libre ofice3
A continuacin se abrir un dilogo de bsqueda:
Ilustracin 4: libre ofice 4
Desde aqu podremos buscar la ubicacin en donde guardaremos nuestro archivo y podremos nombrarlo. Dispondremos de varios diferentes formatos para guardar nuestro documento, como .do, .texto, .doca o bien el formato nativo, .oda.Ilustracin 5: libre ofice 5
Adems, tendremos otra opcin de guardado para nuestro documento, la cual es: "Guardar como". Al elegir esta opcin, se nos mostrar nuevamente un dilogo de bsqueda desde el cual seleccionaremos la ubicacin en donde deseemos guardar una copia de nuestro documento y tambin podremos modificar el formato del archivo. Otras dos maneras de guardar nuestro documento rpidamente son presionando simultneamente las teclas "Cutral" + "S" si esta en ingles o "Cutral" + "G" si est en espaol en nuestro teclado o bien haciendo clic sobre el cono "Guardar" en la barra de herramientas.3Tomamos este texto de enciclopedia libre / informatica
Ilustracin 6: libre ofice 6
3 - Cmo insertar imgenes en nuestros documentosDSSASADSFDFFASF
DdfafafdfsdDdafasgfgfggfhfj
El Writer es un completo procesador de texto que forma parte del paquete de programas de oficina LibreOffice, el cual ofrece todas las herramientas y funciones necesarias para realizar todo tipo de tareas de procesamiento de texto y auto edicin. En este territorial les mostrar como insertar imgenes en nuestros documentos de texto.Ilustracin 7: libre ofice 7
Tengan en cuenta que necesitarn tener el Writer instalado en sus computadoras para poder seguir este territorial. Pueden descargar el LibreOffice de la manera ms prctica haciendo clic sobre el botn de descarga de la parte superior de esta pgina. Una vez que hayan descargado el archivo instalador, simplemente debern ejecutarlo y el gestor de instalacin Instalar se encargar del resto del proceso de instalacin en cuestin de minutos.
Ilustracin 8: libre ofice 8
Para iniciar el Writer tendremos que abrir el LibreOffice para luego seleccionar la opcin "Documento de texto" desde el men de inicio.Ilustracin 9: libre ofice 9
Ahora abramos o creemos un nuevo documento al cual le vamos a insertar la imagen. (Para saber como crear un nuevo documento de texto, clic en archivo y clic en nuevo).Ilustracin 10: libre ofice 10
El prximo paso ser ir al men "Insertar" de la barra de menes, sublime "Imagen", para luego seleccionar la opcin "A partir de archivo".Ilustracin 11: libre ofice 11
A continuacin se abrir el dilogo de "Insertar imagen", desde el cual seleccionaremos la imagen que queramos insertar en el documento. Busquemos nuestro archivo de imagen, seleccionador y luego hagamos clic sobre el botn "Abrir".
Ilustracin 12: libre ofice 12
La imagen se insertar en la ltima posicin del cursor. Sin embargo, una vez que hayamos insertado la imagen, podremos molerla de lugar arrastrndola libremente hasta la posicin que queramos. Tambin podremos re dimensionar la imagen estirando alguno de los cuatro puntos de ajuste de color verde ubicados en los vrtices del marco de la imagen.4Este texto es dado en la clase de informatica por mi profesor en la UNACH
Ilustracin 13: libre ofice 13
Tambin podremos estirar los puntos de ajuste del marco de la imagen hacia una sola direccin (vertical u horizontalmente) sin mantener su aspecto proporcional a fin de deformar la imagen si as lo deseamos. Si lo hacemos, perderemos algo de realismo, pero es bueno saber que es posible deformar una imagen insertada en caso de que lo necesitemos.
Ilustracin 14: libre ofice 14
Ahora, hagamos clic derecho sobre la imagen y seleccionemos la opcin "Imagen" desde el men contextual emergente para acceder al dilogo "Imagen" con todas las opciones de propiedades de imagen clasificadas por secciones. Aqu podremos ajustar las variables que queramos.
Ilustracin 15: libre ofice 15
4.- Como insertar notas al pie de paginaasfsdydfykjljll6564552356
cvjvj3456678789jvj
Hoy les voy a mostrar cmo insertar notas al pie y notas finales
en nuestros documentos. Antes que nada, y para poder seguir este
territorial, debern tener el LibreOffice instalado y funcionando en
sus computadoras.Qu son las notas al pie y las notas finales?
Antes de continuar, me gustara hacer una breve introduccin sobre
las notas (tanto al pie como finales).
Wikipedia nos dice que: "Una nota es una porcin de texto que se
coloca al pie de una pgina de un libro o documento o al final de un
texto... ...Generalmente, una nota al pie es sealada por medio de
un superndice numrico que es inmediatamente seguido por esa porcin
del texto a la cual se hace referencia.
El primer superndice para la primera nota al pie de pgina, el
segundo superndice para la segunda nota al pie de pgina, y as
sucesivamente.
Las notas al pie son notas que se encuentran al pie de una pgina,
mientras que las notas finales se enumeran en una seccin separada
al final de un captulo de un libro o documento."Ahora bien, veamos
cmo podemos aplicar estos conceptos en el Writer.5Este es un
microssof igual a word tomado desde la descarga de libre office
Teniendo abierto en el Writer el documento al cual le queramos
insertar una nota, posicionemos el cursor donde queramos ubicar el
primer superndice y vayamos al men "Insertar" en la barra de
herramientas superior para luego seleccionar "Nota al pie/Nota al
final"..Ilustracin 16: libre ofice 16
A continuacin se abrir el dilogo emergente de "Insertar nota al pie/nota al final" y desde aqu podremos seleccionar el tipo de numeracin ("Automtico" o "Caracteres"). En este dilogo tambin podremos seleccionar caracteres especiales haciendo clic sobre el botn "..." y podremos elegir el tipo de nota a insertar (al pie o final).
Ilustracin 17: libre ofice 17
Para este ejemplo, yo he elegido la opcin "Automtico" y "Nota al pie". Hagamos clic sobre el botn "Aceptar" y se crear una casilla de insercin de nota al pie al final de la pgina o documento, brindndonos la posibilidad de escribir o pegar el texto deseado.Ilustracin 18: libre ofice 18
Y, como podrn ver, en la siguiente imagen, el superndice es insertado en la posicin que indicamos anteriormente.Ilustracin 19: libre ofice 19
Lo ms interesante acerca de las notas al pie y las notas finales del Writer es que podremos personalizarlas individualmente y cambiar sus estilos simplemente haciendo clic derecho sobre ellas.6Es tomada de libre office
Ilustracin 20: libre ofice 20
De todas formas, el estilo predeterminado es perfecto si no
queremos lidiar con los personalizaciones y ajustes de
estilo.
Si posamos el puntero del mouse sobre el superndice, obtendremos
una vista previa del texto de nuestra nota.Ilustracin 21: libre
ofice 21
5. Como insertar tablasffadfdf566788
44454757487878
Adems de ser gratuito y de cdigo abierto, Writer es una completa aplicacin que es totalmente compatible con el conocido programa Word de Microsoft y soporta la gran mayora de formatos de documentos de texto disponibles en la actualidad. En el tutorial de hoy les mostrar cmo insertar tablas en nuestros documentos de texto. Antes de comenzar con el tutorial, asegrense de tener el LibreOffice instalado y funcionando en sus computadoras. 7Es tomada de libre office. writer
El Writer viene provisto de varias herramientas tiles para la
creacin de tablas para insertar en nuestros documentos de texto.
Este procesador de texto gratuito es capaz de crear tablas de
diferentes tamaos y formatos, e incluso nos permitir combinar
celdas para crear increbles encabezados de tabla.
Ahora bien, pongmonos manos a la obra. En primer lugar, habilitemos
la barra de herramientas de "Tabla" para poder insertar nuestra
tabla con mayor facilidad. Para ello, vayamos al men "Ver", submen
"Barras de herramientas", y seleccionemos la opcin "Tabla". Como
alternativa, tambin podremos ir al men "Tabla", submen "Insertar",
opcin "Tabla". En este men encontraremos todos los comandos de
insercin de "Tabla", "Filas" y "Columnas".Ilustracin 22: libre
ofice 22
Ilustracin 23: libre ofice 23
Para crear una nueva tabla, ubiquemos el cursor en el punto en donde queramos insertar la tabla en nuestro documento, luego vayamos a la barra de herramientas de "Tablas" y despleguemos el primer botn de "Tabla" para seleccionar las dimensiones de nuestra nueva tabla posando en puntero del mouse sobre la grilla de celdas e indicando el nmero de columnas y de filas que tendr la tabla a medida que movemos el puntero. Una vez que hayamos seleccionado satisfactoriamente las dimensiones de nuestra tabla, haremos clic sobre nuestra seleccin y la tabla se insertar en nuestro documento.En el caso de que necesitemos insertar una tabla con una mayor cantidad de Ilustracin 24: libre ofice 24
celdas o filas, deberemos hacer clic sobre el botn "Ms". Desde este nuevo dilogo de "Insertar tabla" podremos indicar cuntas columnas y cuntas filas tendr nuestra tabla ingresando las cantidades deseadas en los campos de "Tamao de tabla" correspondientes ("Columnas" y "Filas").Ilustracin 25: libre ofice 25
Desde aqu tambin podremos ajustar otros parmetros avanzados como el "Nombre" de tabla, opciones de "Encabezado", de "Borde" y "Autoformateo".Ilustracin 26: libre ofice 26
Como pueden ver, el dilogo de "Autoformateo" nos ofrece una serie de tablas prediseadas a la medida de cada necesidad. Para este ejemplo, he seleccionado la opcin de tabla "Verde". Ahora simplemente hagamos clic sobre el botn "Aceptar" y la tabla aparecer insertada en nuestro documento en el lugar que indicamos con el cursor anteriormente.
Ilustracin 27: libe ofice 27
6 Cmo usar la herramienta de ortografa y gramticagsdff5555346565788878'89''
8568585785789809'98''8'0'90'89'
En este tutorial les voy a mostrar cmo usar la herramienta de ortografa y gramtica de este asombroso editor de texto. Ser necesario que tengan el LibreOffice instalado y funcionando en sus computadoras para poder seguir el tutorial correctamente.Asumiendo que ya hemos ingresado texto en un nuevo documento o que hemos abierto un documento previamente guardado, y que deseamos revisar la ortografa o la gramtica de ese documento, deberemos ir al men de "Herramientas", submen "Idioma", para luego seleccionar el idioma correspondiente desde el submen "Para todo el texto". El submen "Idiomas" contiene adems otras dos opciones relacionadas a la extensin de texto a revisar que son: "Para seleccin" y "Para prrafo".
Ilustracin 28: Libre ofice 28
Una vez que hayamos seleccionado el idioma correspondiente, deberemos ir al men "Herramientas" para luego seleccionar la opcin "Ortografa y gramtica". Como alternativa, podremos presionar la tecla F7 del teclado.Ilustracin 29: libre ofice 29
A continuacin aparecer el dilogo emergente de las opciones de "Ortografa" con todas las opciones de correccin. Como pueden ver, cuando el Writer encuentra una palabra con algn error ortogrfico la muestra en rojo en el panel superior y nos sugiere sus correcciones en el panel inferior.Ilustracin 30: libre office 30
Las opciones son: "Ignorar una vez", "Ignorar todo" (lo que
significa que ese error ser ignorado en todo el documento),
"Agregar" (agrega la palabra al diccionario), "Cambiar" (cambia o
reemplaza la palabra mal escrita por la palabra sugerida que
elijamos) y "Cambiar todo" (cambia o reemplaza la palabra mal
escrita por la palabra sugerida que elijamos en todo el
documento).
Una vez que hagamos clic sobre alguna de estas opciones, el
corrector continuar con la siguiente palabra mal escrita. El Writer
tambin nos ofrece una funcin de autocorreccin que se encarga de
autocorregir todos los errores del documento (no slo los ya
encontrados). Una vez que se hayan corregido todos los errores
encontrados, aparecer una ventana emergente como la que se ve ms
abajo. Hagamos clic sobre el botn "S" si queremos continuar con la
correccin desde el comienzo del documento.Ilustracin 31: libre
office 31
Uno de los aspectos ms tiles de las capacidades de correccin ortogrfica del Writer es que podremos optar por la correccin del texto que ingresemos en tiempo real. Para habilitar esta opcin deberemos ir al men "Herramientas", opcin "Opciones" y desde el panel izquierdo del dilogo, deberemos desplegar el men de "Configuracin de idioma" para luego seleccionar la opcin "Asistencia a la escritura". En la seccin "Opciones" del panel derecho, deberemos marcar la casilla de "Revisar la ortografa al escribir". Tambin podremos marcar la casilla de "Revisar la gramtica al escribir" y otras tantas opciones de asistencia a la escritura ms.
Ilustracin 32: libre ofice 32
Hagamos clic sobre el botn "Aceptar" y las palabras con errores se mostrarn con un subrayado rojo en zig-zag. Haciendo clic derecho sobre cada palabra podremos ver las opciones de correccin sugeridas.Ilustracin 33: libre office 33
Esta funcin podr ser habilitada o deshabilitada haciendo clic sobre el botn de "Revisin automtica" en la barra de herramientas "Estndar".Ilustracin 34: libre office 34
En caso de no tener xito en la revisin gramatical, lo ms seguro es que debamos instalar el diccionario de idioma espaol para LibreOffice.Nota: para instalar el diccionario de idioma espaol para Libre Office/Open Office pueden descaragarlo de su pgina oficial http://www.openoffice.org/es/programa/diccionario.html (te recomiendo el: es_EC.oxt).Descargar la extensin para Libre Office/Open Office
Al darle doble clic, se abrir el administrador de extensiones de Libre Office/Open Office, preguntar si deses instalarlo, dale que s.
Cuando aparezca el cuadro de dilogo Trminos y condiciones de uso desliz la barra de desplazamiento hasta abajo, debs hacerlo para que el botn siguiente se active.
Esper a que finalice la instalacin. Una vez instalado, a parte de revisar la ortografa de tus documentos puedes buscar un sinnimo, para esto lo que debes hacer es seleccionar la palabra en cuestin y presionar Ctrl+F7, se desplegar un recuadro con una lista de sinnimos para escoger.
7. Insertar Notas al pie de pgina o al final24qw435t66565657yy7677
4545666565yy7776568y
Las notas al pie proporcionan informacin adicional sobre un tema al final de una pgina y las notas finales proporcionan ms informacin al final del documento. LibreOffice numera automticamente las notas al pie y las notas al final. Para insertar una nota al pie o nota al final Pulse en el documento donde desee situar el ancla de la nota.
Seleccione el comando de men Insertar Nota al pie.
En el rea Numeracin , seleccione el formato que desee utilizar. Si selecciona Carcter, haga clic en el botn Examinar (...) y seleccione el carcter que desee utilizar para la nota al pie.
En el rea Tipo , seleccione Nota al pie o Nota al final.
Pulse Aceptar.
Escriba la nota.
Tambin puede insertar notas al pie haciendo clic en el icono Insertar nota al pie, directo de la barra de herramientas Insertar.
Para editar una nota al pie o nota al final Con el ratn tambin puede saltar del ancla de la nota al pie a la propia nota. El puntero del ratn se transforma en una mano cuando se sita sobre el ancla de la nota al pie.
Para editar el texto de una nota al pie o final pulse sobre la nota o el ancla de la nota en el texto.
Para cambiar el formato de una nota al pie, haga clic en la nota al pie, presione F11 para abrir la ventana de "Estilos y formateo", haga un clic con el botn derecho del ratn sobre "Nota al pie" en la lista, y luego elija Modificar.
Para saltar del texto de la nota al pie o final al ancla de la nota en el texto, pulse RePg.
Para editar las propiedades de numeracin del ancla de una nota al pie o final, site el cursor delante del ancla y seleccione Editar - Nota al pie/fin.
Para cambiar el formato que LibreOffice aplica a las notas al pie y finales, seleccione Herramientas - Notas al pie/fin.
Para editar las propiedades del rea de texto de las notas al pie o finales, seleccione Formato - Pgina y, a continuacin, la pestaa Nota al pie.
Para borrar una nota al pie, suprima el ancla de la nota al pie en el texto
8. Plantillas y estilos23224weqww43435e54dfdt554t66676fyt6t65tt7
w5tdftt6thfg7tgfty8yiI89uilnm,jioiklopIiupol,
5adtydyjnbvjy7u8y79jkiu0kj9yuokjouojkpoi
Una plantilla es un documento que contiene estilos de formato especficos, imgenes, tablas, objetos y cualquier otra informacin. Una plantilla se usa como base para crear otros documentos. Por ejemplo, puede definir estilos de prrafo y de carcter en un documento, guardarlo como plantilla y usarlo para crear un nuevo documento con los mismos estilos. Si no lo especifica de otro modo, todos los documentos de texto nuevos de LibreOffice se basar en la plantilla predeterminada. LibreOffice tiene un nmero de plantillas predefinidas que puede usar para crear tipos diferentes o documentos de texto, como las cartas comerciales.
8.1 Para crear un nuevo estilo a partir de una seleccin con formato manual Elija Formato - Estilo y formato.
Haga clic en el smbolo de la categora de estilo que desee crear.
Pulse en el lugar del documento de donde desee copiar el estilo, por ejemplo en un prrafo al que aplic formato manualmente.
Haga clic en la flecha que se encuentra junto al smbolo Nuevo estilo a partir de seleccin y elija Nuevo estilo a partir de seleccin en el submen
Escriba un nombre en el cuadro Nombre de estilo .
Pulse OK.
8.2 Para crear un estilo nuevo mediante arrastrar y soltar Elija Formato - Estilo y formato.
Haga clic en el smbolo de la categora de estilo que desee crear.
Seleccione al menos un carcter u objeto en el estilo que desee copiar. Para los estilos de pgina y de marco seleccione al menos un carcter u objeto de la pgina o del marco.
Arrastre el objeto o el carcter a la ventana Estilo y formato y
suelte el botn del ratn.
Para prrafos y estilos de carcter, puede arrastrar y colocar hasta
el smbolo correspondiente de la ventana Estilo y formato. No hace
falta abrir de antemano esa categora de estilo.
8.3 Aplicar estilos en Color de fondoPuede aplicar estilos al documento rpidamente, como los estilos de prrafo y de carcter, mediante Color de fondo de la ventana Estilo y formato. Elija Formato - Estilo y formato.
Haga clic en el smbolo de la categora de estilo que desee aplicar.
Haga clic en el estilo y, a continuacin, haga clic en el smbolo Modo relleno de formato en la ventana Estilo y formato.
Site el puntero del ratn en el lugar donde desee aplicar el estilo y pulse all. Si desea aplicar el estilo a ms de un elemento, arrastre el puntero para seleccionar los elementos y suelte el botn del ratn.
Pulse Esc cuando haya finalizado.8.4 Actualizar estilos a partir de selecciones
Elija Formato - Estilo y formato.
Haga clic en el smbolo de la categora de estilo que desee actualizar.
En el documento, haga clic en el lugar desde el que desee copiar el estilo actualizado. Por ejemplo, haga clic en un prrafo al que aplic un formato manual que desee copiar ahora.
En la ventana Estilo y formato, haga clic en el estilo que desee actualizar.
Haga clic en la flecha que se encuentra junto al icono Nuevo estilo a partir de seleccin y elija Actualizar estiloen el submen.Slo se agregarn los atributos del texto con formato manual en la posicin del cursor en el documento al estilo seleccionado en la ventana Estilo y formato. Cualquier atributo que se haya aplicado como parte de un estilo no se agregar al estilo actualizado.
8.5 Usar estilos de otro documento o plantilla
Usted puede importar estilos de formato desde otro documento o plantilla al documento actual. Seleccione Formato - Estilo y formato para abrir la ventana Estilo y formato.
Haga clic en la flecha que hay junto al icono Nuevo estilo a partir de seleccin para abrir el submen.
Elija Cargar estilos.
Use las casillas de verificacin en la parte inferior del dilogo para seleccionar los tipos de estilo que desee importar. Si desea sustituir estilos en el documento actual que tiene el mismo nombre que los que est importando, seleccione Sobrescribir.
8.6 Crear una plantilla para usarla como base en la creacin de nuevos documentos de texto. Cree un documento y aada los estilos de contenido y de formato que desee.
Seleccione Archivo - Plantillas - Guardar.
En el cuadro Plantilla nueva , escriba un nombre para la nueva plantilla.
Seleccione una categora de plantilla en la lista Categoras .
Pulse Aceptar.
Para crear un documento basado en la plantilla, seleccione Archivo - Nuevo - Plantillas y documentos, seleccione la plantilla y, a continuacin, haga clic en Abrir. 8.7 Para crear una plantilla predeterminada 8.7.1 Cree un documento con los estilos de formato y contenido que desee.8.7.2 Seleccione Archivo - Plantillas - Guardar.8.7.3 En el cuadro Plantilla nueva, escriba un nombre para la nueva plantilla.8.7.4 En la lista de Categoras, seleccione "Mis plantillas", y a continuacin haga clic en Aceptar.8.7.5 Active el comando Archivo - Plantilla - Administrar.8.7.6 En la lista de Plantillas, haga doble clic en la carpeta "Mis plantillas".8.7.7 En el men contextual, active el comando DefiniriDefinir significa dar conceptos.
como plantilla predeterminada. Cierre el dilogo. A partir de ahora la plantilla se utilizar como plantilla predeterminada.8.7.8 Pulse Cerrar.8.8 Restablecer la plantilla predeterminada 8.8.1 Active el comando ArchivoiiArhivo es un conjunto de bits almacenado en un dispositivo.
- Plantilla - Administrar.8.8.2 Haga clic con el botn derecho del ratn sobre un archivo de texto en cualquiera de las dos listas, elijaiiiElija del verbo elegir escoger.
Restablecer la plantilla predeterminada - Documentos de texto.8.8.3 Pulse CerrarivCerrar significa cancelar o salir de algo.
.Clase 3 Writer Libreoffice9. Insertar referencias en Writer9.1 - Cmo insertar tablas de contenido
Para crear las tablas de contenido en Writer, el concepto es igual que en Word,es decir, inicialmente se debe asignar un estilo a los numerales que se desea aparezcan en el ndice, en donde mientras en el Word la jerarqua se va asignando con base en el nivel de estilo llamado Titulo #, en Writer este viene denominado por Encabezado #. En el cuadro de dialogo a continuacin se puede observar que en ambas aplicaciones suele tener la misma posicin en la barra de herramientas. Ilustracin 35: libre office 35
Y se puede observar adicionalmente las diferencias mencionadas entre ambas en lo referente a Ttulo y Encabezado, en lo cual son equivalentes. Establecido lo anterior, en Writer se debe cambiar el estilo de los encabezados que se quiera que aparezcan en la tabla de contenido, manejando una jerarqua similar al Word segn el nivel del encabezado, es decir: Ilustracin 36: libre office 36
Una vez marcados los estilos en los enjaezados deseados para el ndice, se procede a generar la tabla de contenido. Para ello se debe ingresar al men Insertar, e ingresar a la opcin ndices, y dentro de ella, en la opcin ndices nuevamente. Una vez que esto se hace, se saltar a un cuadro de dilogo como el siguiente:
Ilustracin 37: libre office 37
Como se puede observar en la Figura anterior, Se pueden cambiar los campos Tipo y Ttulo, en donde el Titulo hace referencia al encabezamiento que llevar la tabla creada, y el tipo ser el tipo de ndice, el cual para que sea una tabla de contenido debe dejarse la opcin ndice de contenido.
En la parte izquierda se ve una pre visualizacin de cmo quedar la tabla una vez se pulse aceptar. Esta tiene varias opciones de cambiarse si se desea,tanto en su estructura como si se quiere en columnas o con un color de fondo especifico. Una vez se crea la tabla, esta queda ubicada en la posicin que le indique el usuario y puede ser actualizada cada vez que se desee haciendo clic derecho e indicndole actualizar tabla.
En la figura a continuacin, se puede visualizar la forma en que queda la tabla,con el titulo antes mencionado y el esquema, as como el cuadro de dilogo que aparece cuando se da clic derecho sobre ella, mostrando las diferentes opciones de edicin que permite. Ilustracin 38: libre office 38
Es importante aclarar tambin, que al igual que en Word, que al asignar el estilo, la aplicacin no asigna un esquema de numerado automticamente, sino que este debe ser asignado por el usuario a travs de las opciones de numeracin y Vietas.9.2 - Cmo insertar lista de ilustraciones y de tablas en WriterLa creacin de ndices de Ilustraciones y tablas en Writer es bastante sencilla. Una vez se crea o pega la tabla o ilustracin, se da clic derecho y se pincha en ttulo y se le da un nombre. El cuadro de dilogo asociado a esta opcin esta a continuacin.Ilustracin 39: libre office 39
Como se puede observar, en ttulo se pondra el nombre del elemento en cuestin, as como en categora se le indica que tipo de objeto es. El programa asume una categora segn sobre lo que se haya hecho clic. Una vez marcadas todas las tablas e ilustraciones, se procede a generar el ndice, ya sea de tablas o ilustraciones siguiendo el mismo proceso que para la elaboracin de una tabla de contenidovContenido significa este contiene algo
.
UNIVERSIDAD NACIONAL DE CHIMBORAZOFACULTAD DE CIENCIAS DE LA EDUCACION HUMANAS Y TECNOLOGIASESCUELADE EDUCACION TECNICA / UNIFICADOLuis Coro /