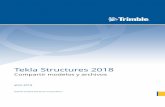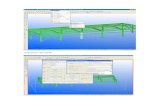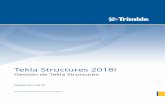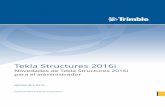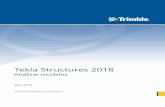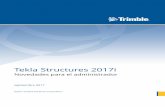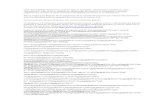Tekla Structures 2017i · Tekla Structures 2017i Herramientas de planificación ... Categorías...
-
Upload
truonghuong -
Category
Documents
-
view
262 -
download
2
Transcript of Tekla Structures 2017i · Tekla Structures 2017i Herramientas de planificación ... Categorías...

Tekla Structures 2017iHerramientas de planificación
septiembre 2017
©2017 Trimble Solutions Corporation

Contenido
1 Organizador....................................................................................51.1 Visualizar propiedades de objetos en Organizador...................................... 6
Ver los objetos seleccionados en el modelo o los objetos de una categoría................... 8Ver otro cuadro de propiedades............................................................................................8Definir el cuadro de propiedades por defecto.....................................................................8Fijar el cuadro actual en Examinador Objetos..................................................................... 9Agrupar propiedades de objeto.............................................................................................9Mostrar el contenido de conjuntos..................................................................................... 10Combinar filas idénticas....................................................................................................... 10Mostrar los resultados calculados de los valores de propiedades de objetosen la fila de suma...................................................................................................................10Usar colores para visualizar los grupos de Examinador Objetos en el modelo ........... 11Ver categorías y uniones e intersecciones de categorías................................................. 11Mostrar un listado de las categorías de objetos................................................................12Mantener la vista actual en Examinador Objetos y eliminar objetos ycategorías de la vista............................................................................................................. 13Seleccionar los botones de comando que se muestran en Examinador Objetos.........13Cambiar el orden de las columnas......................................................................................14Cambiar el sentido de ordenación...................................................................................... 14Agrupar propiedades de objetos en Organizador.............................................................14Calcular valores de propiedades en Organizador............................................................. 16Configurar unidades en Organizador................................................................................. 17
1.2 Presentar valores de propiedades de objetos desde Organizador............181.3 Crear un cuadro de propiedades en Organizador....................................... 23
Crear una propiedad personalizada en Organizador....................................................... 26Crear una fórmula personalizada en Organizador............................................................28Crear un conjunto de colores en Organizador...................................................................30Eliminar un cuadro de propiedades de Organizador........................................................31
1.4 Importar un cuadro de propiedades en Organizador................................. 311.5 Exportar un cuadro de propiedades desde Organizador............................321.6 Categorías en el Organizador........................................................................ 33
Crear categorías de ubicación en Organizador..................................................................35Crear categorías de ubicación manualmente en Organizador........................................ 41Crear una categoría de propiedades en Organizador...................................................... 42Crear una categoría personalizada en Organizador......................................................... 46Crear subcategorías automatizadas en Organizador ...................................................... 49Modificar una categoría en Organizador............................................................................51Borrar una categoría en Organizador................................................................................. 56Configuración por defecto personalizada para Organizador...........................................57Excluir tipos de objeto de Organizador...............................................................................59
1.7 Sincronizar Organizador con el modelo....................................................... 60Sincronizar Organizador....................................................................................................... 60 Actualizar la base de datos de Organizador completa.................................................... 61Volver a cargar Examinador Objetos...................................................................................62
2

Sincronizar una categoría..................................................................................................... 621.8 Informes de categorías de ubicación de Organizador................................ 631.9 Exportar una categoría desde Organizador................................................. 641.10 Importar una categoría en Organizador...................................................... 66
Categorías creadas en versiones anteriores de Tekla Structures....................................671.11 Importar categorías IFC en Organizador...................................................... 671.12 Organizador en modo multiusuario............................................................. 681.13 Ejemplo: Organizar el modelo en categorías de ubicación y
personalizadas y visualizar cantidades........................................................ 68Ejemplo: Organizar el modelo en construcciones, secciones y plantas......................... 69Ejemplo: Crear una categoría personalizada con subcategoríasautomatizadas basadas en nombres de objeto en Organizador.................................... 73Ejemplo: Crear una categoría personalizada para armaduras en Organizador............ 75Ejemplo: Crear un informe de cantidades de hormigón utilizando Organizador......... 76Ejemplo: Crear un informe de cantidades de armaduras utilizando Organizador....... 79
1.14 Ejemplo: Seguimiento de problemas de modelado y planificaciónutilizando Organizador...................................................................................81Ejemplo: Seguimiento de longitud de armaduras utilizando Organizador.................... 81Ejemplo: Seguimiento de elementos prefabricados demasiado pesados deun modelo de referencia utilizando Organizador............................................................. 85Ejemplo: Crear categorías de grupo de peso para realizar el seguimiento dediferentes pesos utilizando Organizador........................................................................... 87Ejemplo: Seguimiento de volúmenes de hormigón grandes utilizando Organizador.. 88
1.15 Ejemplo: Informe de áreas según grupos de objetos en Organizador...... 891.16 Ejemplo: Cálculo e informe de áreas según tipo de objeto y
estado de proyecto en Organizador..............................................................971.17 Ejemplo: Añadir un código de clasificación a los objetos en
Organizador y exportar el código a IFC.......................................................1121.18 Ejemplo: Crear una categoría personalizada para estado de
diseño estructural en Organizador............................................................. 1181.19 Ejemplo: Crear una categoría personalizada para estado de
diseño arquitectónico en Organizador.......................................................1201.20 Ejemplo: Organizador para acero - gestión de tornillos........................... 1231.21 Ejemplo: Organizador para acero - gestión de conjuntos.........................1251.22 Ejemplo: Organizador para prefabricado................................................... 127
2 Gestión Tareas ...........................................................................1312.1 Interfaz de usuario de Gestión Tareas........................................................132
Modificar la vista de Gestión Tareas..................................................................................133Modificar el calendario de Gestión Tareas....................................................................... 135
2.2 Crear una tarea en Gestión Tareas..............................................................136Definir un tipo de tarea en Gestión Tareas...................................................................... 137Definir un contratista en Gestión Tareas.......................................................................... 139Definir propiedades generales de tarea en Gestión Tareas...........................................139Definir una planificación de tarea en Gestión Tareas..................................................... 140Gestionar las fechas planificadas de los objetos de una tarea en Gestión Tareas..... 142Seguimiento de una planificación de tarea en Gestión Tareas......................................143Definir el orden de los objetos de una tarea en Gestión Tareas................................... 144
3

Definir una dependencia entre tareas en Gestión Tareas..............................................146Definir información adicional para una tarea en Gestión Tareas..................................148Vincular una tarea al modelo en Gestión Tareas.............................................................148Crear un escenario en Gestión Tareas.............................................................................. 150
2.3 Visualización de tareas en Gestión Tareas................................................. 1512.4 Importar tareas y tipos de tareas en Gestión Tareas............................... 1542.5 Exportar tareas y tipos de tarea desde Gestión Tareas............................1562.6 Imprimir una planificación de tareas en Gestión Tareas......................... 1562.7 Ejemplo: Visualizar una planificación de Gestión Tareas en el modelo..157
3 Gestión Fases............................................................................. 1603.1 Dividir el modelo en fases............................................................................ 1603.2 Bloquear y desbloquear objetos en fases concretas................................ 161
4 Lotes............................................................................................1634.1 Crear un lote.................................................................................................. 1644.2 Eliminar partes de un lote............................................................................1644.3 Añadir partes a un lote.................................................................................1654.4 Borrar un lote................................................................................................ 165
5 Secuenciador..............................................................................1665.1 Crear una secuencia......................................................................................1665.2 Añadir partes a una secuencia.................................................................... 1675.3 Comprobar la secuencia de una parte........................................................1685.4 Modificar el número de secuencia de una parte.......................................1685.5 Borrar una secuencia....................................................................................169
6 Visualización Estado Proyecto..................................................1706.1 Crear una visualización................................................................................ 1706.2 Copiar configuraciones de visualización a otro modelo...........................1716.3 Borrar configuraciones de visualización.................................................... 1726.4 Ejemplo de visualización de estado de proyecto: Visualizar la
planificación de montaje de un proyecto...................................................172Ejemplo de visualización de estado de proyecto: definir una planificación demontaje.................................................................................................................................172Ejemplo de visualización de estado de proyecto: seleccionar objetos para lavisualización......................................................................................................................... 173Ejemplo de visualización de estado de proyecto: definir el color y latransparencia de los objetos seleccionados.................................................................... 174Ejemplo de visualización de estado de proyecto: definir un período detiempo para la visualización...............................................................................................175Ejemplo de visualización de estado de proyecto: ver la planificación de montaje..... 176
7 Renuncia..................................................................................... 180
4

1 Organizador
Organizador es una herramienta diaria para gestionar la información demodelo, consultas de propiedades de objeto y clasificación de objetos. ConOrganizador, puede acceder a toda la información del modelo, incluida lainformación IFC, en un lugar, y gestionar la información de modeloeficazmente. Organizador es una herramienta eficaz en cualquier fase delproceso de diseño y construcción para diseñadores, delineantes, jefes de obra,peritos, contratistas o cualquier persona que utilice la información de modelo.
Por ejemplo, los jefes de obra pueden ver e informar acerca de laspropiedades clave de partes y grupos de partes del modelo de TeklaStructures, como, por ejemplo, las cantidades de los paquetes de compra. Losdiseñadores pueden comprobar al instante las propiedades de objetos,conjuntos o unidades de colada durante el diseño, para asegurarse de que sonlas previstas. Mediante la creación de categorías resulta fácil realizar unseguimiento automático, por ejemplo, de los elementos prefabricados o deacero que son demasiado pesados, las armaduras que son demasiado largas yla información de estado.
Puede sincronizar el Organizador con el modelo para obtener informacióninstantánea acerca de los cambios del modelo y crear informes bajo demanda.
El Organizador consta de dos herramientas:
• Utilice Examinador Objetos para ver y crear informes instantáneos sobrela información de modelo en función de las selecciones que realice.
• Utilice Categorías para definir ubicaciones de construcción para organizarautomáticamente los objetos del modelo y visualizar las ubicaciones en elmodelo. También puede crear categorías en función de diversaspropiedades y escribir atributos definidos por el usuario en los objetosbasados en las categorías a las que pertenecen los objetos. Puede utilizarfiltros para actualizar automáticamente el contenido de la categoríasiempre que haya cambios en el modelo. También puede cambiarmanualmente el contenido de las categorías.
Consulte también
Visualizar propiedades de objetos en Organizador (página 6)
Organizador 5

Presentar valores de propiedades de objetos desde Organizador (página 18)
Crear un cuadro de propiedades en Organizador (página 23)
Crear un conjunto de colores en Organizador (página 30)
Importar un cuadro de propiedades en Organizador (página 31)
Exportar un cuadro de propiedades desde Organizador (página 32)
Categorías en el Organizador (página 33)
Sincronizar Organizador con el modelo (página 60)
Exportar una categoría desde Organizador (página 64)
Importar una categoría en Organizador (página 66)
Importar categorías IFC en Organizador (página 67)
Organizador en modo multiusuario (página 68)
Ejemplo: Organizar el modelo en categorías de ubicación y personalizadas yvisualizar cantidades (página 68)
Ejemplo: Seguimiento de problemas de modelado y planificación utilizandoOrganizador (página 81)
Ejemplo: Añadir un código de clasificación a los objetos en Organizador yexportar el código a IFC (página 112)
Ejemplo: Crear una categoría personalizada para estado de diseño estructuralen Organizador (página 118)
Ejemplo: Crear una categoría personalizada para estado de diseñoarquitectónico en Organizador (página 120)
Ejemplo: Organizador para acero - gestión de tornillos (página 123)
Ejemplo: Organizador para acero - gestión de conjuntos (página 125)
Ejemplo: Organizador para prefabricado (página 127)
1.1 Visualizar propiedades de objetos en OrganizadorPuede ver las propiedades de objetos del modelo seleccionados enExaminador Objetos. Examinador Objetos muestra los objetosseleccionados en el modelo o los objetos de las categorías seleccionadas. Laspropiedades de los objetos se muestran en columnas. Puede cambiar el ordeny el sentido de ordenación de las columnas y agrupar las propiedades para verlos datos de los objetos de forma estructurada.
Haga clic en Volver a cargar la vista en Examinador Objetos cuandodesee ver los últimos valores de propiedades del modelo. Una vez que hayavisto una propiedad de cualquier objeto, esta se actualizará en la base dedatos de Organizador durante la sincronización.
Organizador 6 Visualizar propiedades de objetos en Organizador

NOTA La sincronización de Organizador actualiza todas las propiedadesde los objetos cambiados en la base de datos de Organizador. Notiene que volver a cargar Examinador Objetos si cambia la selecciónen el modelo o selecciona otra categoría u otro cuadro depropiedades. Cuando ha sincronizado Organizador, las propiedadesde objeto están actualizadas hasta que realice cambios en el modelo.
Puede usar los conmutadores de selección de Tekla Structures para
seleccionar los objetos necesarios en el modelo, seleccionar conjuntos ,por ejemplo.
Para ver propiedades de objeto en Organizador:
1. Para abrir el Organizador, haga clic en la pestaña Gestión y, acontinuación, haga clic en Organizador.
2. Seleccione objetos de modelo en el modelo o una categoría enCategorías.
Es posible que el Examinador Objetos no muestre automáticamente losobjetos seleccionados. Hay un límite predefinido en el número de objetosque se muestran en Examinador Objetos. Si el número de objetos queha seleccionado es superior al límite, Examinador Objetos muestra lacantidad de objetos que ha seleccionado y cuál es el límite para mostrarlos objetos.
Realice alguna de las siguientes acciones:
• Haga clic en para mostrar los objetos.
Examinador Objetos muestra los objetos y las propiedades de objetoalmacenadas en la base de datos de Organizador.
• Haga clic en para volver a cargar las propiedades de objeto ymostrar los objetos.
Examinador Objetos muestra los objetos y las propiedades de objetoque se han actualizado en el modelo.
• Cambie el límite predefinido introduciendo un número en el cuadro,
por ejemplo . A continuación, haga clic en .
El número que introduzca en el cuadro se convierte en el límite pordefecto para mostrar objetos en Examinador Objetos.
• Realice otra selección.
También puede definir el límite en Organizador Configuración .
Organizador 7 Visualizar propiedades de objetos en Organizador

3. Vuelva a cargar Examinador Objetos para mostrar los valores depropiedades de objeto más recientes.
Ver los objetos seleccionados en el modelo o los objetos deuna categoríaEn la barra de herramientas de Examinador Objetos, está seleccionada por
defecto la selección automática . Examinador Objetos muestraautomáticamente los objetos del modelo o de las categorías. Si haseleccionado una categoría, Examinador Objetos solo muestra los objetos dela categoría. Si ha seleccionado objetos en el modelo, Examinador Objetossolo muestra estos objetos.
Puede desactivar la selección automática si desea controlar si los objetos semuestran del modelo o de las categorías:
1. Haga clic en para activar los otros botones de selección.
2. Seleccione la opción que desee utilizar:
• Haga clic en para mostrar objetos del modelo.
• Haga clic en para mostrar objetos de las categorías.
Tenga en cuenta que los objetos de una categoría seleccionada no aparecenresaltados ni seleccionados por defecto en el modelo.
Para ver los objetos de una categoría seleccionada en el modelo, seleccioneSeleccionar objetos en el modelo o Resaltar objetos en el modelo en lalista de la parte inferior de las categorías.
Ver otro cuadro de propiedadesSeleccione otro cuadro de la lista de cuadros para ver la misma selección deobjetos con otro cuadro.
Definir el cuadro de propiedades por defecto
1. Haga clic en Configuración .
Organizador 8 Visualizar propiedades de objetos en Organizador

2. Seleccione un cuadro de la lista de cuadros de propiedades y haga clic enEstablecer como por defecto.
3. Haga clic en Modificar para guardar la selección.
El botón Establecer como por defecto se oculta cuando el cuadro pordefecto está abierto. Si se selecciona otro cuadro, el botón se vuelve amostrar.
Fijar el cuadro actual en Examinador Objetos.Al fijar un cuadro se mantiene visible el cuadro seleccionado en ExaminadorObjetos.
Cuando se fija un cuadro y se seleccionan distintas categorías para ver losobjetos del modelo en Examinador Objetos, el cuadro fijado se muestraaunque la categoría seleccionada tenga otro cuadro definido. Esto resulta útilsi desea comparar diferentes categorías utilizando un cuadro determinado.
1. Haga clic en para mantener el cuadro actual en Examinador Objetos.
Todavía puede seleccionar otro cuadro de la lista de cuadros. Al fijarsiempre se mantiene visible el último cuadro seleccionado.
Haga clic en para liberar el cuadro.
Agrupar propiedades de objeto
1. Haga clic en y seleccione Grupo .
Examinador Objetos muestra una fila de agrupación.
2. Seleccione el encabezado de una columna de propiedades y arrastre lacolumna hasta la fila de agrupación.
3. Haga clic en y seleccione Grupo para ocultar la fila de agrupación.
Para obtener más información, consulte Agrupar propiedades de objetos enOrganizador (página 14).
Organizador 9 Visualizar propiedades de objetos en Organizador

Mostrar el contenido de conjuntos
1. Haga clic en y seleccione Mostrar contenido para mostrar losobjetos que pertenecen a los conjuntos, unidades de colada o vertidosque se muestran actualmente en Examinador Objetos.
Los niveles de jerarquía de los conjuntos, unidades de colada o vertidosse muestran en diferentes tonos de azul.
2. Haga clic en y seleccione Mostrar contenido para ocultar elcontenido de los conjuntos.
Los niveles de jerarquía de los conjuntos y unidades de colada también seeliminan cuando se ordenan y agrupan objetos en Examinador Objetos.Los objetos mostrados en Examinador Objetos permanecen iguales.
Combinar filas idénticasPuede combinar las filas que tengan los mismos valores de propiedad en lavista Examinador Objetos. Al combinar las filas, Examinador Objetosmuestra la columna Cantidad que indica cuántas filas se han combinado.
También puede seleccionar si mostrar un único valor de propiedad o la sumade los valores de propiedad de una columna. La suma de los valores es elvalor individual multiplicado por el número de filas combinadas.
1. Haga clic en y seleccione Combinar filas idénticas .
Las filas combinadas se muestran aunque seleccione otra categoría enCategorías.
2. Si es necesario, haga clic en Modificar para incluir las filas combinadas enel cuadro de propiedades.
3. Para mostrar la suma de los valores de propiedad de una columna, vaya a
Configuración , busque la propiedad en Columnas y defina la opciónPresentación en fila combinada como Resultado.
4. Haga clic en y seleccione para eliminar las filas combinadas.
Mostrar los resultados calculados de los valores depropiedades de objetos en la fila de suma1. Seleccione si Examinador Objetos calcula los resultados de todas las filas
o solo de las seleccionadas.
Organizador 10 Visualizar propiedades de objetos en Organizador

2. Seleccione si Examinador Objetos muestra los valores calculados deltotal, promedio, mínimo o máximo.
Para obtener más información, consulte Calcular valores de propiedades enOrganizador (página 16).
Usar colores para visualizar los grupos de ExaminadorObjetos en el modelo
1. Haga clic en y seleccione Grupo .
2. Seleccione el encabezado de una columna de propiedades y arrastre lacolumna hasta la fila de agrupación.
3. Haga clic en y señale el comando Conjunto colores.
Examinador Objetos muestra los conjuntos de colores disponibles.
4. Haga clic en el comando Conjunto colores para seleccionar el conjuntoactual, o bien seleccione un conjunto adecuado entre los disponibles.
5. Haga clic en y seleccione un comando que no sea Conjunto colorespara eliminar los colores.
Organizador asigna colores a los grupos mostrados en Examinador Objetos.Los objetos en los niveles de grupo inferiores se muestran en el modelo con elcolor asignado.
Para obtener más información, consulte Crear un conjunto de colores enOrganizador (página 30).
Ver categorías y uniones e intersecciones de categorías1. Seleccione más de una categoría del árbol de categorías.
2. Haga clic en y seleccione cualquiera de las siguientes opciones:
Organizador 11 Visualizar propiedades de objetos en Organizador

• Automatizado es el valor por defecto.
Automatizado muestra la unión del contenido de los objetos de lascategorías que están en la misma categoría raíz y la intersección delcontenido de los objetos de las categorías que están en diferentesraíces de categoría.
• Categorías independientes muestra los objetos por categoría.
Categorías independientes añade la estructura de categorías aExaminador Objetos.
•Unión de categorías
Examinador Objetos muestra la unión del contenido de los objetosde las categorías seleccionadas.
•Intersección de categorías
Examinador Objetos muestra la intersección del contenido de losobjetos de las categorías seleccionadas.
También puede hacer clic en en la parte inferior Categorías. El panel deselección muestra una unión o una intersección de las categoríasseleccionadas, en función de lo que haya seleccionado. Arrastre las categoríasentre los cuadros para modificar las uniones e intersecciones.
Al visualizar las uniones e intersecciones con el panel de selección, asegúrese
de que el botón Mostrar categorías en Examinador Objetos no estáactivo.
Mostrar un listado de las categorías de objetos1. Seleccione una o varias filas en Examinador Objetos.
2. Haga clic con el botón secundario y seleccione Listar categorías.
La lista de categorías muestra todas las categorías que contienen almenos uno de los objetos seleccionados.
3. Haga clic en una categoría de la lista para resaltarla en Categorías.
Organizador 12 Visualizar propiedades de objetos en Organizador

Mantener la vista actual en Examinador Objetos y eliminarobjetos y categorías de la vista
1. Haga clic en y seleccione para mantener la vista actual.
Las nuevas selecciones en el modelo o en las categorías se añaden a lavista de Examinador Objetos.
2. Elimine objetos y categorías de la vista:
• Para eliminar un objeto, haga clic con el botón derecho en una fila yseleccione Eliminar de vista.
• Para eliminar una categoría, haga clic en y seleccione Categorías independientes. Haga clic con el botón derecho yseleccione Eliminar de vista.
3. Haga clic en y seleccione para liberar la vista.
Seleccionar los botones de comando que se muestran enExaminador Objetos
1. Abra Configuración y vaya a la pestaña Barra de herramientas.
2. Seleccione los botones que desea mostrar en la barra de herramientas deExaminador Objetos.
3. Cierre Configuración.
Organizador 13 Visualizar propiedades de objetos en Organizador

Cambiar el orden de las columnasSeleccione un encabezado de columna de propiedades y arrástrelo en la filade encabezado de columna hasta la ubicación deseada.
Cambiar el sentido de ordenación1. Haga clic en el encabezado de columna para mostrar el sentido de
ordenación.
El sentido por defecto es ascendente. Puede cambiar el sentido por
defecto en Configuración .
2. Vuelva a hacer clic de nuevo en el encabezado de columna para cambiarel sentido de ordenación.
Consulte también
Configurar unidades en Organizador (página 17)
Categorías en el Organizador (página 33)
Agrupar propiedades de objetos en OrganizadorPuede ordenar los objetos mostrados en Examinador Objetos agrupándolosen función de sus propiedades. Puede agrupar propiedades de objeto enExaminador Objetos y en Configuración. La agrupación que defina enConfiguración se usa en un cuadro de propiedades al guardar el cuadro.
1. Para abrir el Organizador, haga clic en la pestaña Gestión y, acontinuación, haga clic en Organizador.
2. Seleccione objetos en el modelo o seleccione una categoría para ver losobjetos en Examinador Objetos.
3. Haga clic en y seleccione Grupo.
4. Arrastre una o más columnas de propiedades a la fila de agrupación.
Los objetos se agrupan en función del orden de las propiedades en la filade agrupación, de izquierda a derecha.
En Configuración la fila de agrupación está siempre disponible.
Si agrupa propiedades de objeto en Configuración, la agrupación semuestra a la vez en Examinador Objetos si la fila de agrupación estávisible.
En el ejemplo siguiente, el primer nivel de agrupación es Nombre, elsegundo es Material y el tercero es Perfil.
Organizador 14 Visualizar propiedades de objetos en Organizador

5. Realice alguna de las siguientes acciones:
a. Arrastre las propiedades de objeto en la fila de agrupación paracambiar el orden.
b. Haga clic en una propiedad de objeto en la fila de agrupación paracambiar el sentido de ordenación.
c. Haga clic en Eliminar agrupación para eliminar una propiedad deobjeto de la fila de agrupación.
También puede arrastrar la propiedad de objeto de nuevo a la fila deencabezados de columna. Al arrastrar la propiedad, se coloca en laubicación adonde se arrastra.
6. Haga clic en Modificar para incluir la agrupación en el cuadro.
7. Para guardar permanentemente la agrupación en el cuadro, guarde elmodelo de Tekla Structures.
CONSEJO Cuando tenga objetos agrupados en Examinador Objetos, puede crearun gráfico circular para visualizar el ratio del número de objetos incluidosen los grupos. Pulse Alt + F12 para crear el gráfico circular. Puede copiar
Organizador 15 Visualizar propiedades de objetos en Organizador

el gráfico circular en cualquier documento con los comandos de copia Ctrl+C y Ctrl+V.
Consulte también
Crear un cuadro de propiedades en Organizador (página 23)
Visualizar propiedades de objetos en Organizador (página 6)
Calcular valores de propiedades en OrganizadorExaminador Objetos muestra los valores de propiedades de objeto total,promedio, mínimo o máximo calculados en una fila de suma. Puedeseleccionar qué valores se muestran y si se calculan los valores a partir detodas las filas o solo de las filas seleccionadas en Examinador Objetos.
Haga clic en Volver a cargar la vista en Examinador Objetos cuandodesee ver los últimos valores de propiedades del modelo. Una vez que hayavisto una propiedad de cualquier objeto, esta se actualizará en la base dedatos de Organizador durante la sincronización.
NOTA La sincronización de Organizador actualiza todas las propiedadesde los objetos cambiados en la base de datos de Organizador. Notiene que volver a cargar Examinador Objetos si cambia la selecciónen el modelo o selecciona otra categoría u otro cuadro depropiedades. Cuando ha sincronizado Organizador, las propiedadesde objeto están actualizadas hasta que realice cambios en el modelo.
1. Para abrir el Organizador, haga clic en la pestaña Gestión y, acontinuación, haga clic en Organizador.
2. Seleccione objetos en el modelo o seleccione una categoría para ver losobjetos en Examinador Objetos.
3. Determine si Examinador Objetos debe calcular los resultados de todaslas filas o solo de las seleccionadas.
Total es el valor por defecto.
4. Si elige Seleccionado, seleccione las filas en Examinador Objetos.
5. Seleccione una opción en la lista:
Organizador 16 Visualizar propiedades de objetos en Organizador

Los valores se muestran en la parte inferior de la fila de suma. El valor esel resultado redondeado de los valores de propiedad de objeto exactos.
NOTA Por defecto, Examinador Objetos muestra los valores calculados de laspropiedades para las que es útil calcular el resultado. Si no desea mostrar el
valor calculado de una propiedad, vaya a Configuración y defina la
opción Mostrar en fila de suma como -. Vuelva a cargar la vista deExaminador Objetos
Consulte también
Visualizar propiedades de objetos en Organizador (página 6)
Configurar unidades en Organizador (página 17)
Configurar unidades en OrganizadorEn Tekla Structures las unidades por defecto dependen de la configuración enel menú Archivo --> Configuración --> Opciones --> Unidades y decimales .Puede cambiar esta configuración por defecto en el Organizador para ver unsistema de unidades, tipo de unidad y precisión diferentes en ExaminadorObjetos y Categorías.
1. Para abrir el Organizador, haga clic en la pestaña Gestión y, acontinuación, haga clic en Organizador.
2. Haga clic en Configuración .
3. Vaya a la pestaña Unidades.
Organizador 17 Visualizar propiedades de objetos en Organizador

4. Seleccione un sistema de unidades en la lista.
5. Seleccione una unidad en la lista.
6. Seleccione una precisión en la lista.
Use la opción de precisión de Otros si desea definir la precisión paracantidades que no sean de distancia, superficie, volumen o peso.
NOTA Puede definir la unidad de una columna de propiedades individual en
Configuración haciendo clic en en la columna. Estasconfiguraciones individuales anulan las configuraciones de la pestañaUnidades. Las configuraciones individuales son útiles si desea mostrar lalongitud en unidades del sistema británico y métricas en un cuadro, porejemplo.
Consulte también
Visualizar propiedades de objetos en Organizador (página 6)
Calcular valores de propiedades en Organizador (página 16)
1.2 Presentar valores de propiedades de objetos desdeOrganizadorPuede exportar valores de propiedades de objeto de Examinador Objetos aMicrosoft Excel para trabajar con ellos. Las columnas de propiedades deExaminador Objetos se exportan exactamente como se muestran. Puedeutilizar las plantillas predefinidas por defecto de Excel o crear las suyas propiaspara la exportación.
Asegúrese de que tiene instalado Microsoft Excel en el ordenador.
Si desea crear sus plantillas propias, primero deberá crear una carpeta\ProjectOrganizerData\ExcelTemplates bajo la carpeta de modelo, lacarpeta de proyecto, la carpeta de empresa o la carpeta de sistema, paraguardar las plantillas. De esta manera puede seleccionar la plantilla de la listade plantillas disponibles en el cuadro de diálogo Exportar datos a Excel.
CONSEJO • Si desea colocar las propiedades de objeto en una ubicacióndeterminada de la plantilla de Excel, modifique la plantillaintroduciendo %&O%& en la celda desde donde desea queempiece la colocación de los datos y guarde la plantilla.
• También puede definir en la plantilla de Excel el modo demostrar las filas de los totales: por encima o por debajo de lasfilas de objetos. Vaya a la pestaña Datos en la plantilla deExcel, haga clic en la flechita situada en el área Esquema
Organizador 18 Presentar valores de propiedades de objetosdesde Organizador

, seleccione la configuración necesaria yhaga clic en Aceptar. Después guarde la plantilla.
1. Para abrir el Organizador, haga clic en la pestaña Gestión y, acontinuación, haga clic en Organizador.
2. Seleccione objetos en el modelo o en las categorías para ver los objetos ysus propiedades en Examinador Objetos.
3. Seleccione un cuadro de propiedades apropiado.
4. Haga clic en y seleccione Exportar.
5. Seleccione una plantilla de Excel de la lista de plantillas disponibles o hagaclic en Examinar para seleccionar otra.
Si no selecciona una plantilla, en la exportación se usa una plantilla deExcel por defecto.
Examinador Objetos enumera todas las plantillas de Excel disponiblespara la exportación en las siguientes carpetas:
• Carpeta del modelo actual
• Carpeta de proyecto (XS_PROJECT)
• Carpeta de empresa (XS_FIRM)
• Carpeta de sistema (XS_SYSTEM)
6. Seleccione una o varias opciones de exportación:
• Actualizar propiedades de objeto a partir del modelo estáseleccionado por defecto.
Las últimas propiedades de objeto del modelo se actualizan enExaminador Objetos para la exportación.
• Exportar sin cabeceras columna
Seleccione si desea exportar sin la línea de cabeceras de columna deExaminador Objetos.
Esta opción es útil si ha predefinido encabezados de columna en elcuadro de Excel.
• Exportar solo filas de resumen
Seleccione si desea exportar solo filas de resumen de ExaminadorObjetos.
7. Haga clic en Exportar.
Microsoft Excel se abre automáticamente. La agrupación, las filascombinadas y los valores calculados (total, promedio, mínimo y máximo)también se exportan.
Organizador 19 Presentar valores de propiedades de objetosdesde Organizador

Ejemplo: Exportar propiedades de proyecto
Puede incluir automáticamente cualquier propiedad de proyecto en laexportación de propiedades de objeto. Puede hacerlo creando un cuadro depropiedades independiente para las propiedades del proyecto ydenominándolo W_Project_data.
NOTA Debe usar W_Project_data como nombre de este cuadro.
1. Defina las propiedades del proyecto en el menú Archivo --> Propiedadesproyecto . En este ejemplo, se introduce el nombre del proyecto, elconstructor del proyecto y una nota del proyecto en los atributosdefinidos por el usuario.
Organizador 20 Presentar valores de propiedades de objetosdesde Organizador

2. En Organizador, cree un cuadro de propiedades (página 23) para laspropiedades de proyecto que ha definido anteriormente. En este ejemplo,solo se añaden las propiedades de proyecto al cuadro.
Puede añadir cualquier propiedad a la plantilla. No obstante, tenga encuenta que el Organizador añadirá al informe el primer valor aleatorioque encuentre para la propiedad. Por lo tanto, añada a la plantilla solo laspropiedades que tengan el mismo valor para todos los objetos. Porejemplo, puede añadir PHASE a la plantilla si todos los objetos que piensaincluir en el informe pertenecerán a la misma fase.
a. Haga clic en para abrir la configuración y haga clic en Cuadro.
b. Asigne el nombre W_Project_data al cuadro y seleccione Cuadrovacío.
c. Haga clic en Crear.
d. Arrastre las propiedades de proyecto PROJECT.NAME, PROJECT.BUILDER y PROJECT.USERDEFINED.PROJECT_COMMENT alas columnas de propiedades.
e. Haga clic en Modificar para guardar el cuadro.
3. Añada las propiedades de proyecto a la plantilla de Excel que va a utilizaren la exportación y guarde la plantilla.
Organizador 21 Presentar valores de propiedades de objetosdesde Organizador

Puede copiar los encabezados de columna del cuadro de propiedades yañadirlos en cualquier lugar de la plantilla de Excel, como se muestra en lasiguiente imagen.
NOTA Si añade un tipo de propiedad DATE al Excel, cambie el formatode la celda de Excel a Fecha para que muestre la fechacorrectamente. Un tipo de propiedad DATE es una propiedad quetiene DATE en el nombre.
NOTA Si desea añadir la propiedad DATE al cuadro de propiedades paraagregar la fecha actual, debe cambiar el nombre del encabezadode columna por algo que no sea DATE. Por ejemplo, cámbielo por DATE1 y use el mismo texto (DATE1) en la plantilla de Excel.
4. Exporte las propiedades de objeto y las propiedades de proyecto desdeOrganizador.
a. Seleccione los objetos en el modelo o las categorías para ver losobjetos en Examinador Objetos.
b. Seleccione un cuadro de propiedades que desee utilizar en laexportación, por ejemplo, Default o Armadura.
c. Haga clic en y seleccione Exportar.
d. Seleccione la plantilla de Excel que ha modificado previamente y hagaclic en Exportar.
Los valores de las propiedades de proyecto que ha añadido al cuadro deExcel se muestran en el Excel exportado.
Organizador 22 Presentar valores de propiedades de objetosdesde Organizador

Consulte también
Exportar un cuadro de propiedades desde Organizador (página 32)
1.3 Crear un cuadro de propiedades en OrganizadorPuede crear cuadros de propiedades en el Organizador para ver laspropiedades de los objetos del modelo seleccionados en ExaminadorObjetos. Por ejemplo, puede crear cuadros para distintos tipos de objetos ygrupos de objetos e incluir en ellos las propiedades de objeto necesarias.Puede agrupar y ordenar las propiedades en el cuadro. También puedemodificar cuadros existentes.
1. Para abrir el Organizador, haga clic en la pestaña Gestión y, acontinuación, haga clic en Organizador.
2. Haga clic en Configuración .
3. Si desea crear el nuevo cuadro de propiedades a partir de un cuadroexistente, selecciónelo en la lista de cuadros.
Puede modificar un cuadro existente seleccionándolo en la lista decuadros y cambiando las propiedades definidas.
4. Haga clic en .
5. Introduzca un nombre único para el cuadro de propiedades.
Crear se atenúa si introduce el nombre de un cuadro existente.
6. Seleccione si el cuadro se crea a partir del cuadro actual o como uncuadro en blanco.
7. Haga clic en Crear.
Las cuadros de propiedades se guardan en la base de datos ProjOrg enla carpeta \ProjectOrganizer de la carpeta del modelo. Las cuadros depropiedades guardados se muestran en la lista de cuadros depropiedades.
8. Realice cualquiera de las siguientes acciones para definir las propiedadesque se incluirán en el cuadro:
Organizador 23 Crear un cuadro de propiedades en Organizador

Opción enimagen
Descripción
1 Crear una nueva columna de propiedades.2 Introducir un nombre para una nueva columna de propiedades o
cambiar el nombre de una columna de propiedades.3 Arrastrar una o más propiedades de objeto de la lista de
propiedades de objeto a una columna de propiedades.
Las propiedades se leen desde el archivo environment.db de lacarpeta del modelo.
Si necesita propiedades que no están disponibles en la lista, porejemplo propiedades de objeto de modelo de referencia, puedecrearlas en Organizador como propiedades personalizadas(página 26).
Puede usar el cuadro Buscar para encontrar fácilmente laspropiedades pertinentes.
En la lista Grupo, puede seleccionar una opción para mostrarsolamente determinadas propiedades, por ejemplo:
Organizador 24 Crear un cuadro de propiedades en Organizador

Opción enimagen
Descripción
• Seleccione Reciente para ver las propiedades que seutilizaron y crearon recientemente.
• Seleccione Personalizado para ver propiedades importadas ylas propiedades que ha creado en Organizador.
• Seleccione Cuadros propiedades para ver las propiedadesque se utilizan en los cuadros de propiedades de su modelo.
4 Hacer clic en Ascendente o Descendente para cambiar el ordende clasificación en una columna de propiedades.
5 Arrastrar una columna de propiedades a la fila de agrupación. Elicono de agrupación se muestra en la columna depropiedades.
6 Eliminar una columna de propiedades.7 Seleccionar el valor de propiedad que se muestra en la fila de
suma en Examinador Objetos:
• - (menos) no muestra ningún valor.
• Valor único muestra un único valor de propiedad. El valorúnico se muestra si todos los objetos tienen el mismo valorde propiedad en la columna.
• Resultado muestra la suma de todos los valores depropiedad en la columna.
8 Seleccionar los valores de propiedad que se muestran en filascombinadas en Examinador Objetos:
• Valor único muestra un único valor de propiedad.
• Resultado muestra la suma de los valores de propiedad.
9 Hacer clic en para definir la unidad y la precisión de lasunidades para una columna de propiedades.
10 Seleccionar un conjunto de colores (página 30) para el cuadro.
9. Haga clic en Modificar para guardar las propiedades en el cuadro.
10. Para guardar permanentemente el cuadro y los cambios realizados,guarde el modelo de Tekla Structures.
Ejemplo de uso de varias propiedades de objeto
Puede resultar útil tener varias propiedades de objeto en una columna. Deesta forma se puede garantizar que se encuentre un valor de propiedadpertinente para distintos tipos de objeto.
Por ejemplo, puede incluir distintas propiedades de nombre en la columnaNombre. Examinador Objetos muestra NAME para partes, ASSEMBLY_NAMEpara conjuntos, CAST_UNIT_NAME para unidades de colada, etc.
Organizador 25 Crear un cuadro de propiedades en Organizador

Al buscar las propiedades, Examinador Objetos usa el orden, de izquierda aderecha, en que las propiedades aparecen en la columna. Una vez que seencuentra un valor, se omite el resto de las propiedades de la columna.
Consulte también
Crear una fórmula personalizada en Organizador (página 27)
Crear una propiedad personalizada en OrganizadorPuede crear sus propias propiedades en el Organizador y usarlas encolumnas de propiedades de la misma forma que cualquier otra propiedad. Sidesea usar las propiedades en el modelo, puede añadirlas a los objetos demodelo en las categorías de propiedades.
Algunas propiedades de objeto, por ejemplo las propiedades de objetos demodelo de referencia, no están disponibles automáticamente en elOrganizador. Para usar estas propiedades en el Organizador, créelas comopropiedades personalizadas.
1. Para abrir el Organizador, haga clic en la pestaña Gestión y, acontinuación, haga clic en Organizador.
2. Haga clic en Configuración .
3. Haga clic en Personalizar.
4. Seleccione Propiedad.
5. Introduzca un nombre para la propiedad en el cuadro Nombre.
Es el nombre que se muestra en la lista de propiedades. Asegúrese de queno hay caracteres de espacio delante o detrás del nombre.
6. Introduzca el nombre exacto de la propiedad en el cuadro Propiedad.
Organizador 26 Crear un cuadro de propiedades en Organizador

Organizador usa este nombre para buscar el valor de propiedad.Asegúrese de que no hay espacios delante o detrás del nombre. Para laspropiedades de tipo ADU, la longitud máxima es de 19 caracteres.
NOTA Para las propiedades de objeto de modelo de referencia, debeañadir EXTERNAL. al principio del nombre de la propiedad, porejemplo, EXTERNAL.Tekla Reinforcement.Rebar Mark.Puede copiar el nombre exacto de la propiedad del cuadro dediálogo Consultar Objeto, por ejemplo.
7. Seleccione un tipo de unidad para la propiedad.
Organizador selecciona automáticamente el valor por defecto de Tipodato del tipo de unidad. El tipo de dato se puede cambiar.
8. Seleccione un tipo de dato para la propiedad.
9. Seleccione un tipo de propiedad para la propiedad.
Utilice ADU al crear propiedades que escriba en el modelo.
10. Haga clic en OK.
Las propiedades personalizadas se muestran en la lista de propiedades en elgrupo Personalizado. Las propiedadesADU también se muestran en el grupoADU. Las propiedades personalizadas se pueden modificar y borrar haciendoclic en ellas con el botón secundario.
Consulte también
Crear un cuadro de propiedades en Organizador (página 23)
Organizador 27 Crear un cuadro de propiedades en Organizador

Crear una fórmula personalizada en OrganizadorPuede crear fórmulas matemáticas simples utilizando las propiedades deobjeto disponibles en Organizador. Puede, por ejemplo, calcular áreas detipos de objeto específicos. Puede añadir fórmulas a las columnas depropiedades de la misma forma que las propiedades de objeto. Tambiénpuede usar fórmulas en las propiedades de objeto al crear categorías depropiedades.
1. Para abrir el Organizador, haga clic en la pestaña Gestión y, acontinuación, haga clic en Organizador.
2. Haga clic en Configuración .
3. Haga clic en Personalizar.
4. Seleccione Fórmula.
5. Introduzca un nombre para la fórmula.
Asegúrese de que no haya caracteres de espacio delante o detrás delnombre.
6. Introduzca un nombre de propiedad en el cuadro de búsqueda del cuadrode diálogo Configuración para encontrar una propiedad.
También puede seleccionar una opción de la lista Grupo para reducir laselección de propiedades que se muestran en la lista de propiedades.
7. Arrastre las propiedades que necesite al cuadro de fórmula del cuadro dediálogo Crear Fórmula.
8. Arrastre los operadores matemáticos necesarios al cuadro de fórmula ycolóquelos entre las propiedades.
• para añadir los principales signos de operacionesmatemáticas.
• para añadir paréntesis.
• para añadir un cuadro en el que se puede introducir un número.
Organizador 28 Crear un cuadro de propiedades en Organizador

9. Si es necesario, arrastre las propiedades y operadores dentro del cuadrode fórmula para modificar la fórmula.
Organizador comprueba automáticamente si la fórmula esmatemáticamente correcta. Si no lo es, Crear queda atenuado y semuestran en rojo las partes incorrectas.
10. Seleccione un tipo de unidad adecuado para las propiedades utilizadas enla fórmula.
11. Haga clic en Crear.
La fórmula se muestra en la lista de propiedades en el grupo Personalizado.Puede modificar y borrar fórmulas personalizadas haciendo clic con el botónderecho en las fórmulas en la lista de propiedades. Puede usar fórmulaspersonalizadas en los cuadros de propiedades arrastrando las fórmulas a lascolumnas de propiedades.
Organizador 29 Crear un cuadro de propiedades en Organizador

Consulte también
Crear un cuadro de propiedades en Organizador (página 23)
Crear un conjunto de colores en OrganizadorPuede utilizar colores para visualizar el contenido de los grupos deExaminador Objetos en el modelo. Los colores se reúnen en conjuntos decolores que puede crear y modificar. Puede incluir un conjunto de colores enun cuadro de propiedades para que ese cuadro de propiedades use siempreciertos colores. El uso de los colores es solo para fines de visualización. Nopuede guardar los colores en el modelo ni en Examinador Objetos.
1. Para abrir el Organizador, haga clic en la pestaña Gestión y, acontinuación, haga clic en Organizador.
2. Haga clic en Configuración .
3. Vaya a la pestaña Colores.
4. Haga clic en .
El conjunto de colores se crea a partir del conjunto seleccionadoactualmente.
5. Introduzca un nombre único para el conjunto de colores.
6. Haga clic en Crear.
7. Realice cualquiera de las siguientes acciones para definir los colores quedeben incluirse en el conjunto de colores:
• Haga doble clic en un color para modificarlo.
• Arrastre los colores para colocarlos en un orden distinto.
• Haga clic con el botón secundario en un color y seleccione Añadir,Borrar, Cortar o Copiar.
Haga doble clic en un color añadido para modificarlo.
Puede seleccionar varios colores con las teclas Ctrl y Mayús.
• Haga clic en Restablecer colores para restaurar los colores delconjunto Por defecto.
8. Si es necesario, haga clic en Establecer como por defecto para usar elconjunto como opción por defecto en el Organizador.
9. Haga clic en Modificar.
El Organizador mantiene las configuraciones que ha definido en el nuevoconjunto de colores. Si no hace clic en Modificar y cierra el cuadro dediálogo Configuración, el nuevo conjunto de colores tendrá la mismaconfiguración que el utilizado como conjunto base.
Organizador 30 Crear un cuadro de propiedades en Organizador

CONSEJO Los conjuntos de colores se pueden exportar desde Organizador aarchivos con formato .xml para usarlos en otros modelos. Puedeexportar un conjunto cada vez. El archivo del conjunto de colores tiene laextensión .colorset.
Se pueden importar conjuntos de colores que se hayan exportado desdeel modelo actual o desde otros modelos de Tekla Structures comoarchivos .xml. Puede importar varios archivos a la vez.
Consulte también
Crear un cuadro de propiedades en Organizador (página 23)
Eliminar un cuadro de propiedades de OrganizadorPuede eliminar cuadros de propiedades de Configuraciones delOrganizador.
1. Para abrir el Organizador, haga clic en la pestaña Gestión y, acontinuación, haga clic en Organizador.
2. Haga clic en Configuración .
3. Seleccione un cuadro de propiedades de la lista de cuadros.
4. Haga clic en para eliminar el cuadro de propiedades seleccionado.
Consulte también
Crear un cuadro de propiedades en Organizador (página 23)
1.4 Importar un cuadro de propiedades en OrganizadorPuede importar en Organizador cuadros de propiedades que se hanexportado desde el modelo actual o desde otros modelos de Tekla Structures.Los cuadros de propiedades tienen formato xml. Puede importar uno o varioscuadros a la vez. Los cuadros de propiedades se pueden guardar en la carpeta\Environments\<entorno>\system\ProjectOrganizerData para queestén disponibles automáticamente en todos los modelos.
1. Para abrir el Organizador, haga clic en la pestaña Gestión y, acontinuación, haga clic en Organizador.
2. Haga clic en Configuración .
3. Haga clic en Importar.
Organizador 31 Importar un cuadro de propiedades enOrganizador

4. Seleccione el archivo del cuadro de propiedades que desea importar.
Los archivos del cuadro de propiedades tienen laextensión .propertytemplate.
5. Haga clic en Abrir.
El archivo se importa y se muestra en la lista de cuadros de propiedadesde Organizador. Si ya existe un cuadro con el nombre del archivoimportado, Organizador añade un número secuencial al nombre delarchivo importado.
Organizador muestra un mensaje de error si el archivo seleccionado no es unarchivo de cuadro de propiedades válido y no importa el archivo.
Si el cuadro importado contiene propiedades que no están en la lista depropiedades de Organizador, esas propiedades se añaden como propiedadespersonalizadas.
Consulte también
Exportar un cuadro de propiedades desde Organizador (página 32)
1.5 Exportar un cuadro de propiedades desdeOrganizadorLos cuadros de propiedades se pueden exportar desde Organizador aarchivos con formato .xml para usarlos en otros modelos. Se puedenexportar de uno en uno o varios a la vez. Por otra parte, la exportación decuadros sirve como copia de seguridad de los cuadros que cree.
1. Para abrir el Organizador, haga clic en la pestaña Gestión y, acontinuación, haga clic en Organizador.
2. Haga clic en Configuración .
3. Si desea exportar un cuadro de propiedades específico, seleccione elcuadro de la lista de cuadros.
4. Haga clic en Exportar.
5. Determine si se debe exportar el cuadro de propiedades actual o todoslos cuadros de propiedades.
6. Haga clic en Examinar para seleccionar la carpeta de destino.
Por defecto, los cuadros se exportan a la carpeta \ProjectOrganizer enla carpeta del modelo actual.
Organizador 32 Exportar un cuadro de propiedades desdeOrganizador

7. Haga clic en Exportar.
Cada cuadro exportado crea un archivo independiente con formato xml. Laextensión del archivo es .propertytemplate.
Consulte también
Presentar valores de propiedades de objetos desde Organizador (página 18)
Importar un cuadro de propiedades en Organizador (página 31)
1.6 Categorías en el OrganizadorEl modelo se puede clasificar por categorías de ubicación y otro tipo decategorías que puede crear en función de sus necesidades utilizando, porejemplo, las propiedades de objeto.
• Mediante las categorías de ubicación, puede crear una estructura dedesglose de ubicaciones y dividir el modelo en proyectos, obras,construcciones, secciones y plantas. Un proyecto contiene todos losobjetos de los modelos seleccionados en las propiedades de categoría, yasea el modelo de Tekla Structures, los modelos de referencia, o ambos.Dentro de un proyecto, un objeto de modelo puede pertenecerúnicamente a una categoría de ubicación de nivel inferior a la vez.
El Organizador crea siempre una categoría sin categorizar en un proyectopara los objetos que no se pueden incluir en ninguna otra categoría segúnlas definiciones de ubicación que haya realizado. Puede modificar lasdefiniciones para incluir los objetos en categorías de ubicación.
• Las categorías de propiedades le permiten añadir atributos definidos por elusuario (ADU) en los objetos de modelo. Dentro de una categoría depropiedad, un objeto de modelo puede pertenecer únicamente a una delas categorías del nivel más inferior a la vez.
• Las categorías personalizadas se crean a partir de las reglas que defina. Losobjetos se añaden a las categorías en función de estas reglas. Tambiénpuede crear categorías manualmente sin reglas.
Un ejemplo de un categoría por defecto definida en Organizador:
Organizador 33 Categorías en el Organizador

Cuando ha incluido objetos en las categorías:
• El número de objetos de una categoría se muestra entre paréntesis paralas categorías de ubicaciones y las categorías de propiedades, así comopara las categorías personalizadas de nivel inferior.
• El número de objetos de una categoría y el número total de objetosincluidos en la categoría y sus subcategorías se muestra entre paréntesispara categorías personalizadas, como se muestra en la siguiente imagen.
Consulte también
Crear categorías de ubicación en Organizador (página 35)
Crear categorías de ubicación manualmente en Organizador (página 40)
Crear una categoría de propiedades en Organizador (página 42)
Crear una categoría personalizada en Organizador (página 46)
Crear subcategorías automatizadas en Organizador (página 49)
Modificar una categoría en Organizador (página 51)
Organizador 34 Categorías en el Organizador

Borrar una categoría en Organizador (página 56)
Configuración por defecto personalizada para Organizador (página 57)
Excluir tipos de objeto de Organizador (página 59)
Crear categorías de ubicación en OrganizadorPuede crear categorías de ubicación definiendo los recuadros de contornopara las categorías. Esta funcionalidad le permite organizar objetos de modeloen secciones y plantas. Los objetos se actualizan automáticamente encategorías en función de su ubicación y de los contornos definidos. Si unobjeto no está en el interior o dentro de los límites de un recuadro decontorno, se colocará en una categoría sin categorizar que se creaautomáticamente.
1. Para abrir el Organizador, haga clic en la pestaña Gestión y, acontinuación, haga clic en Organizador.
2. Seleccione Construcción en el árbol de la categoría.
3. Haga clic con el botón secundario y seleccione Definir recuadros decontorno para ubicaciones.
4. En la pestaña Construcción, defina el recuadro de contorno de laconstrucción.
a. Si hay varias mallas en el modelo, seleccione una malla para estaconstrucción en la lista Origen de malla en el modelo.
La selección de malla solo está disponible si hay varias mallas.
La selección de malla muestra las coordenadas globales X, Y y Z de losorígenes de malla y la rotación de las mallas en relación con lascoordenadas de origen del modelo.
b. Si es necesario, cambie el nombre por defecto de la construcción.
c. Defina las coordenadas X, Y y Z para el recuadro de contorno de laconstrucción seleccionando las coordenadas de contorno de la lista ointroduciendo las coordenadas adecuadas en los cuadros decoordenadas de contorno.
d. Haga clic en el icono delante de la construcción para ver elrecuadro de contorno en el modelo.
Organizador 35 Categorías en el Organizador

La imagen siguiente muestra un ejemplo de las coordenadas deconstrucción.
e. Haga clic con el botón secundario en el modelo y seleccioneActualizar Ventana para eliminar el recuadro de contorno de la vistadel modelo.
5. En la pestaña Secciones, defina los recuadros de contorno para lassecciones.
a. Haga clic en para crear una o varias secciones.
b. Si es necesario, cambie los nombres predeterminados de lassecciones.
c. Defina las coordenadas X, Y y Z para el recuadro de contorno de lasección seleccionando las coordenadas de contorno en la lista ointroduciendo las coordenadas adecuadas en los cuadros decoordenadas de contorno.
Asegúrese de que las secciones no se solapen y de que quedendentro del recuadro de contorno de la construcción. Si los recuadrosde contorno se solapan se muestra una marca de exclamación rojadelante de las coordenadas. Puede guardar las definiciones deubicación cuando los recuadros de contorno no se solapen.
d. Haga clic en el icono delante de la sección para ver el recuadro decontorno en el modelo.
Organizador 36 Categorías en el Organizador

La imagen siguiente muestra un ejemplo de las coordenadas desección.
e. Haga clic con el botón secundario en el modelo y seleccioneActualizar Ventana para eliminar el recuadro de contorno de la vistadel modelo.
6. En la pestaña Plantas, defina los recuadros de contorno para plantas.
a. Haga clic en el botón Sistema de planta.
Puede añadir tantos sistemas de planta como precise. Los sistemasde planta añadidos están disponibles en la lista.
b. En caso necesario, introduzca un nombre para el sistema de planta.
c. Realice una de las siguientes acciones:
• Haga clic en para añadir una planta superior al sistemade planta.
Puede introducir la altura de la planta superior en el cuadrosituado junto al botón.
• Haga clic en para crear plantasautomáticamente en función de los niveles de malla.
d. Si es necesario, cambie los nombres predeterminados de las plantas.
Organizador 37 Categorías en el Organizador

e. Defina las coordenadas Z para las plantas seleccionando lascoordenadas de contorno de la lista o introduciendo las coordenadasadecuadas en los cuadros de coordenadas de contorno.
f. Seleccione una construcción o una sección en la que se utiliza elsistema de planta en la lista del cuadro de la parte superior derecha.
Si no ha definido secciones, se muestran las construcciones. Laconstrucción o la sección se añade al cuadro.
Los sistemas de planta se pueden utilizar en varias construcciones ysecciones. Si el sistema de planta se utiliza en otra construcción ydesea eliminarlo allí, debe abrir las definiciones del recuadro decontorno de la otra construcción y hacer las modificaciones en ellas.
g. Haga clic en el icono delante de la planta para ver el recuadro decontorno en el modelo.
La imagen siguiente muestra un ejemplo de las coordenadas deplanta.
h. Haga clic con el botón secundario en el modelo y seleccioneActualizar Ventana para eliminar el recuadro de contorno de la vistadel modelo.
Organizador 38 Categorías en el Organizador

7. En la pestaña Configuración, defina cómo se colocan los objetos en lascategorías.
Organizador comprueba las opciones seleccionadas en el orden en quese muestran en la pestaña Configuración, de arriba hacia abajo.
Los objetos que no se pueden incluir en categorías en base a laconfiguración por defecto y a la configuración opcional seleccionada secolocan en una categoría Sin categorizar que se crea automáticamenteen el nivel correspondiente. Puede modificar las coordenadas decontorno o mover manualmente los objetos a la ubicación correcta.
Tenga en cuenta que si tiene más de un proyecto, no podrá mover objetosde un proyecto a otro.
8. Haga clic en Modificar y Cerrar.
9. Haga clic con el botón secundario en cualquier categoría del proyecto yseleccione Sincronizar categoría para actualizar el contenido de lacategoría del modelo.
También puede hacer clic en para sincronizar el Organizador.
Organizador 39 Categorías en el Organizador

Cuando ha creado las categorías, los iconos situados delante de las categoríasse muestran en azul en el árbol de categorías.
Copiar un proyecto en las categorías de propiedades o en las categoríaspersonalizadas
Puede copiar cualquier Proyecto de las categorías de ubicación a lascategorías de propiedades o a las categorías personalizadas.
1. Seleccione el Proyecto que desee copiar.
2. Arrastre el Proyecto a las categorías de propiedades o a las categoríaspersonalizadas en el árbol de categorías.
Organizador muestra una línea gruesa en la ubicación en la que puedecopiar el Proyecto.
3. Seleccione la opción de copia adecuada:
• Copiar para copiar la estructura de árbol y los objetos del Proyecto
Al copiar un Proyecto mediante esta opción y realizar cambiosposteriormente en el Proyecto en las categorías de ubicación, loscambios se muestran automáticamente en el Proyecto copiado.
• Copiar solo la estructura de árbol para copiar la estructura de árboldel Proyecto
NOTA Si selecciona un modelo de Tekla Structures en las propiedades de lacategoría, se incluirán todos los conjuntos, unidades de colada uobjetos de vertido.
Si selecciona cualquiera de los modelos de referencia en laspropiedades de la categoría, se incluirán los conjuntos u objetos dereferencia. Si no hay conjuntos en un modelo de referencia, seincluirán los objetos de referencia.
Consulte también
Categorías en el Organizador (página 33)
Modificar una categoría en Organizador (página 51)
Borrar una categoría en Organizador (página 56)
Organizador 40 Categorías en el Organizador

Crear categorías de ubicación manualmente enOrganizadorPuede crear manualmente categorías de ubicación sin definir los recuadros decontorno para las categorías.
1. Para abrir el Organizador, haga clic en la pestaña Gestión y, acontinuación, haga clic en Organizador.
2. Seleccione un Proyecto, haga clic con el botón secundario del ratón yseleccione Nueva obra.
También puede seleccionar Nuevo Proyecto para que el Organizadorcree automáticamente Obra y Construcción en el proyecto.
3. Haga clic con el botón secundario en la Obra que ha creado y seleccioneNueva construcción.
4. Haga clic con el botón secundario en la Construcción que ha creado yseleccione Nueva Sección o Nueva Planta.
5. Haga clic con el botón secundario en la Sección que ha creado yseleccione Nueva Planta.
Puede crear tantos proyectos, obras, construcciones, secciones y plantascomo necesite.
6. Añada objetos a las categorías. Realice una de las siguientes acciones:
• Seleccione una categoría en el proyecto para que los objetos se veanen Examinador Objetos y seleccione los objetos que desee mover a lanueva categoría. Después arrastre los objetos a la nueva categoría.
• En el modelo, seleccione los objetos que desee mover, haga clic con elbotón secundario en la nueva categoría y seleccione Mover objetosseleccionados.
NOTA Los objetos no se pueden mover de un proyecto a otro. Dentroun proyecto, los objetos de modelo se pueden mover entrecategorías de nivel inferior. Un objeto solo puede pertenecer auna categoría de ubicación de nivel inferior a la vez.
Cuando haya creado las categorías de forma manual, los iconos situadosdelante de las categorías se muestran en negro en el árbol de categorías.
Organizador 41 Categorías en el Organizador

Consulte también
Categorías en el Organizador (página 33)
Modificar una categoría en Organizador (página 51)
Borrar una categoría en Organizador (página 56)
Crear una categoría de propiedades en OrganizadorPuede crear categorías de propiedades para añadir propiedades a los objetosde modelo. Puede usar atributos definidos por el usuario (ADU) existentes enlas categorías y añadir valores a ellos, o puede crear los ADU comopropiedades personalizadas en Organizador y utilizarlos en las categorías depropiedades.
NOTA Si tiene varias categorías de propiedades, puede utilizar undeterminado ADU solo en una categoría de propiedades de nivel raíz.Esto garantiza que otras categorías no sobrescriban el ADU.
1. Para abrir el Organizador, haga clic en la pestaña Gestión y, acontinuación, haga clic en Organizador.
2. En Categorías, seleccione una categoría de propiedades en el nivel de lacategoría raíz y haga clic con el botón secundario del ratón enPropiedades.
Organizador 42 Categorías en el Organizador

3. Añada contenido a la categoría (página 46).
Las propiedades se añaden a los objetos que están en la categoría. Puedeañadir el contenido de la categoría manualmente (página 51)seleccionando objetos en el modelo e insertándolos en la categoría, odefiniendo reglas que insertan automáticamente objetos en la categoría.
También puede añadir subcategorías (página 49) a la categoría. Lassubcategorías se pueden añadir manual o automáticamente en funciónde una propiedad. Los valores de propiedades se escriben en los objetosdesde las categorías de nivel inferior.
Active la casilla de verificación No eliminar subcategoríasautomatizadas vacías para conservar todas las subcategorías en lasincronización. Si no activa la casilla de verificación y cambia el modelo deforma que algunas o todas las subcategorías no contengan ningún objeto,se borrarán las subcategorías vacías al sincronizar la categoría raíz o todoel Organizador.
Seleccione la opción Incluir el nivel de conjunto superior en el modelosi desea asegurarse de que solo se insertan objetos de conjunto del nivelsuperior en la categoría.
Organizador 43 Categorías en el Organizador

4. En Propiedades objeto, seleccione una propiedad personalizada o unADU existente. Puede añadir más de una propiedad.
5. Defina la configuración de la propiedad:
a. Seleccione el tipo de valor en la lista Tipo y defina el valor en elcuadro Valor.
El tipo determina qué tipo de valores puede utilizar.
Tipode
ADU
Tipo Valor
String
Texto Introduzca texto o un número.Nombre categoría Organizador añade el nombre de la categoría
en el cuadro Valor automáticamente.Nombrescategoríascombinadas
Organizador añade los nombres de lascategorías en el cuadro Valor automáticamente.
Integer
Número sindecimales
Introduzca un número.
Double
Número condecimales
Introduzca un número con decimales.
Fórmula Seleccione una fórmula en la lista Valor. Lasfórmulas se definen en la Configuración deOrganizador.
Date Fecha Introduzca una fecha o selecciónela en elcalendario.
b. Seleccione una unidad para el valor en la lista Unidad.
Solo están disponibles las opciones de unidad posibles para lapropiedad:
• Las unidades de las propiedades están definidas en los archivoscontentattributes_userdefined.lst u object.inp.
• Las unidades de las propiedades personalizadas que se crean enOrganizador se definen al crear la propiedad.
c. Modifique las propiedades de las subcategorías si desea que lassubcategorías tengan diferentes valores de propiedad para la mismapropiedad.
Organizador 44 Categorías en el Organizador

• Si desea que una propiedad utilice el valor de propiedad definidoen el nivel más alto de categoría de propiedades, seleccione lacasilla de verificación Heredar valor después del nombre de lapropiedad.
• Si ha seleccionado la casilla de verificación Heredar valor peroselecciona un tipo en el cuadro Tipo o introduce un valor en elcuadro Valor, la casilla de verificación Heredar valor se borraautomáticamente.
NOTA Los valores de propiedad se escriben en los objetos desde lassubcategorías de nivel inferior.
Cuando escribe las propiedades personalizadas que hacreado en Organizador en el modelo, puede utilizar estaspropiedades como cualquier otro ADU en el modelo.
Cuando las propiedades se escriben en el modelo, puede usarlas, porejemplo, en la visualización y la exportación IFC. También puede verlas propiedades en los cuadros de diálogo de objetos y compartirlascon Tekla Model Sharing.
6. Desactive la casilla de verificación Actualizar categoría durantesincronización si no desea actualizar la categoría al sincronizar todo elOrganizador con el modelo.
7. Haga clic en Modificar.
Organizador crea una categoría Sin categorizar para los objetos que nose incluyen aún en las categorías de nivel inferior. Si los mismos objetospertenecieran a más de una subcategoría en función de las reglas decategoría, Organizador crea una categoría Coincidencia para estosobjetos. Debe modificar las reglas de categoría para vaciar la categoríaCoincidencia.
8. Haga clic en para sincronizar el Organizador, o seleccione cualquierárbol de categorías de propiedad y haga clic con el botón secundario delratón y seleccione Sincronizar categoría.
Las propiedades y sus valores se escriben en los objetos de modelocuando se sincroniza Organizador o la categoría. Las categoríasSincategorizar y Coincidencia no modifican los valores de ADU existentes.
Puede consultar las propiedades escritas en el modelo e informarlascomo cualquier otra propiedad.
NOTA Si elimina una categoría de propiedades y sus subcategorías, las propiedadesque se han escrito ya en el modelo no se eliminan.
Organizador 45 Categorías en el Organizador

ADUs con opciones
Si añade ADUs con opciones a una categoría de propiedad al escribir laspropiedades en los objetos, tiene que utilizar el formato UDA -<nombrepropiedad>.
Para obtener el resultado del informe correcto en Examinador Objetos,puede usar la misma propiedad sin UDA - en el nombre.
Consulte también
Categorías en el Organizador (página 33)
Ejemplo: Organizador para prefabricado (página 127)
Crear una categoría personalizada en OrganizadorPuede crear categorías personalizadas para agrupar objetos de modelo, porejemplo, basados en propiedades de objeto.
1. Para abrir el Organizador, haga clic en la pestaña Gestión y, acontinuación, haga clic en Organizador.
2. Haga clic en para crear una nueva categoría.
Si tiene una categoría seleccionada, la nueva categoría se crea en elmismo nivel que la categoría seleccionada. Si tiene varias categoríasseleccionadas o no tiene seleccionada ninguna, la nueva categoría se creaen el nivel de la categoría raíz. Puede añadir tantas categorías comoconsidere oportuno.
Organizador 46 Categorías en el Organizador

3. Haga clic con el botón secundario en la nueva categoría y seleccionePropiedades.
4. Introduzca un nombre para la categoría.
5. Defina las reglas para establecer el contenido de la categoría:
a. En Contenido de objeto automatizado, seleccione los modelos,filtros y categorías que se usan para añadir objetos a la categoríaautomáticamente. Realice alguna de las siguientes acciones:
• Haga clic en la lista Seleccionar modelo y seleccione un modelopara añadir sus objetos a la categoría.
Para incluir todos los objetos del modelo en la categoría,seleccione el modelo de Tekla Structures.
• Arrastre una categoría desde el árbol de categorías hasta elcuadro de reglas para categorías y filtros, o bien haga clic o escribaen el cuadro y seleccione un filtro en la lista.
• Haga clic en Grupo objetos para definir un filtro para elOrganizador.
El cuadro de diálogo Grupo Objetos - Organizador se abre en lavista principal de Tekla Structures. Cuando haya guardado el filtro,vuelva a hacer clic o escribir en el cuadro de reglas y seleccione elfiltro.
Los filtros del Organizador se guardan en la carpeta\attributes de la carpeta del modelo con la extensión dearchivo .OrgObjGrp. Estos filtros solo se pueden usar enOrganizador.
Puede añadir tantos filtros y categorías como desee en el mismocuadro de reglas.
Si añade más de una categoría o filtro a un mismo cuadro de reglas,el contenido de la categoría será la unión de todos los objetos quecontenga.
Si añade categorías o filtros en cuadros de reglas separados,seleccione si el contenido de la categoría es una intersección odiferencia del contenido de los cuadros.
NOTA También puede crear filtros por separado para elOrganizador antes de crear categorías. Estos filtros se creande la misma forma que los filtros de selección y de vista deTekla Structures. Puede usarlos en reglas de categoría. Al
crear filtros, haga clic en en la configuración de filtros ydefina Organizador como tipo de filtro. Después, defina laconfiguración necesaria en el filtro.
Organizador 47 Categorías en el Organizador

b. En Subcategorías automatizadas, seleccione las propiedadesutilizadas para crear las subcategorías. Realice el siguienteprocedimiento:
• Haga clic en Agrupar en Examinador Objetos.
Para usar esta opción, arrastre una o más columnas depropiedades a la fila de agrupación (página 14) en ExaminadorObjetos. Organizador utiliza las propiedades incluidas en lascolumnas al crear las subcategorías.
También puede añadir columnas de cuadros de propiedades opropiedades de objeto a los cuadros de reglas.
• Haga clic en los cuadros de reglas y seleccione una columna decuadro de propiedades o una propiedad de objeto.
Tenga en cuenta que no puede utilizar la opción Agrupar enExaminador Objetos si previamente ha añadido columnas decuadros de propiedades o propiedades de objeto a los cuadros dereglas.
Puede añadir más de una columna o propiedad al mismo cuadrode reglas.
El Organizador añade un nuevo nivel de subcategoría al cuadrode diálogo de propiedades cuando se añade una columna o unapropiedad al cuadro de reglas. Si desea que la categoría tenga elnuevo nivel de subcategoría, añada columnas o propiedades a loscuadros de reglas en el nuevo nivel de subcategoría.
• Active la casilla de verificación No eliminar subcategoríasautomatizadas vacías para conservar todas las subcategorías enla sincronización.
Si no activa la casilla de verificación y cambia el modelo de formaque algunas o todas las subcategorías no contengan ningúnobjeto, se borrarán las subcategorías vacías al sincronizar lacategoría raíz o todo el Organizador.
c. Seleccione la opción Incluir el nivel de conjunto superior en elmodelo si desea asegurarse de que solo tiene objetos de nivel deconjunto en la categoría.
Si selecciona esta opción y añade un objeto de modelo a la categoría,el conjunto al que pertenece el objeto se añadirá a la categoría.
6. Desactive la casilla Actualizar categoría durante sincronización si nodesea actualizar la categoría al sincronizar Organizador con el modelo.
7. Seleccione un cuadro de propiedades por defecto para la categoría en lalista Cuadro propiedades.
Este es el cuadro de propiedades que se muestra en la tabla depropiedades de Examinador Objetos.
Organizador 48 Categorías en el Organizador

8. Haga clic en Modificar.
CONSEJO Puede añadir manualmente categorías y subcategorías a categoríasautomatizadas. Seleccione una categoría, haga clic con el botónsecundario del ratón y seleccione Nueva categoría o Nuevasubcategoría. Las categorías añadidas manualmente no se eliminandurante la sincronización. Cuando se sincroniza una subcategoría creadamanualmente, solo se sincroniza dicha categoría.
Consulte también
Configuración por defecto personalizada para Organizador (página 57)
Categorías en el Organizador (página 33)
Modificar una categoría en Organizador (página 51)
Borrar una categoría en Organizador (página 56)
Crear subcategorías automatizadas en OrganizadorPuede crear una estructura de árbol de subcategorías automatizadas para unao varias categorías personalizadas a la vez. Las categorías para las que cree lassubcategorías automatizadas no pueden tener subcategorías previamente. Siutiliza una categoría vacía que aún no contiene objetos, sólo se guardarán lasreglas de la categoría.
1. Para abrir el Organizador, haga clic en la pestaña Gestión y, acontinuación, haga clic en Organizador.
2. Seleccione una categoría personalizada, haga clic con el botón derechodel ratón y seleccione Crear subcategorías automatizadas.
Organizador abre la sección Subcategorías automatizadas en el cuadrode diálogo de propiedades de la categoría.
3. Haga lo siguiente para seleccionar las propiedades utilizadas para crearlas subcategorías:
• Haga clic en Agrupar en Examinador Objetos.
Para usar esta opción, arrastre una o más columnas de propiedades ala fila de agrupación (página 14) en Examinador Objetos.Organizador utiliza las propiedades incluidas en la columna al crearlas subcategorías, por ejemplo, como se muestra en la imagensiguiente.
Organizador 49 Categorías en el Organizador

También puede añadir columnas de cuadros de propiedades opropiedades de objeto a los cuadros de reglas.
• Haga clic en los cuadros de reglas y seleccione una columna decuadros de propiedades o una propiedad de objeto.
Tenga en cuenta que no puede utilizar la opción Agrupar enExaminador Objetos si previamente ha añadido columnas de cuadrosde propiedades o propiedades de objeto a los cuadros de reglas.
También puede introducir el nombre de la propiedad en el cuadro, porejemplo, PROFILE y pulsar Intro. Puede añadir más de una columna opropiedad al mismo cuadro de reglas.
El Organizador añade un nuevo nivel de subcategoría al cuadro dediálogo de propiedades cuando se añade una columna o unapropiedad al cuadro de reglas.
4. Si desea que la categoría tenga el nuevo nivel de subcategoría, añadacolumnas o propiedades a los cuadros de reglas en el nuevo nivel desubcategoría.
5. Active la casilla de verificación No eliminar subcategoríasautomatizadas vacías para conservar todas las subcategorías en lasincronización.
Si no activa la casilla de verificación y cambia el modelo de forma quealgunas o todas las subcategorías no contengan ningún objeto, seborrarán las subcategorías vacías al sincronizar la categoría raíz o todo elOrganizador.
6. Haga clic en Modificar.
CONSEJO Puede añadir manualmente categorías y subcategorías a categoríasautomatizadas. Seleccione una categoría, haga clic con el botónsecundario del ratón y seleccione Nueva categoría o Nuevasubcategoría. Las categorías añadidas manualmente no se eliminan
Organizador 50 Categorías en el Organizador

durante la sincronización. Cuando se sincroniza una subcategoría creadamanualmente, solo se sincroniza dicha categoría.
Consulte también
Categorías en el Organizador (página 33)
Crear una categoría personalizada en Organizador (página 46)
Modificar una categoría en Organizador (página 51)
Borrar una categoría en Organizador (página 56)
Modificar una categoría en OrganizadorPuede modificar las reglas de la categoría y realizar cambios manuales en elcontenido de la categoría.
1. Para abrir el Organizador, haga clic en la pestaña Gestión y, acontinuación, haga clic en Organizador.
2. Realice alguna de las siguientes acciones:
Para Haga estoRenombrar unacategoría
Seleccione una categoría, haga clic con el botón derechodel ratón en ella y seleccione Renombrar.
Añadir objetos a unacategoría
Puede añadir objetos manualmente a una categoría.
1. Seleccione los objetos en el modelo o seleccione unacategoría.
2. Seleccione objetos en Examinador Objetosseleccionando filas.
3. Arrastre los objetos seleccionados a una categoría.
Si desea añadir todos los objetos seleccionados en elmodelo, también puede hacer clic con el botónsecundario en la categoría y Añadir objetosseleccionados.
Haga clic en para retener la vista en ExaminadorObjetos. Al retener la vista, puede realizar selecciones enel modelo o en las categorías sin cambiar el contenidomostrado en Examinador Objetos. Para mostrar objetos
por categoría en Examinador Objetos, haga clic en y
seleccione Categorías independientes.
En categorías de ubicación, cuando se seleccionanobjetos de una categoría y se añaden a otra categoría, los
Organizador 51 Categorías en el Organizador

Para Haga estoobjetos se mueven a la otra categoría. Un objeto puedeestar solo en una categoría de ubicación de nivel inferiordentro de un proyecto.
Eliminar objetos deuna categoría
Puede eliminar manualmente objetos de una categoría.
1. Seleccione una categoría.
2. Seleccione los objetos en Examinador Objetos.
3. Haga clic con el botón secundario y seleccioneEliminar objetos seleccionados de categoríasseleccionadas.
Gestionar los cambiosmanuales en unacategoría
Puede ver en Examinador Objetos el modo en que cadaobjeto se ha incluido en la categoría, o el motivo por elque no está incluido. Los objetos se pueden incluir encategorías automáticamente en función de reglas decategorías, o pueden añadirse y eliminarsemanualmente.
1. Seleccione una categoría personalizada.
2. Haga clic con el botón secundario en la categoría yseleccione Propiedades para ver las reglas utilizadasen la categoría.
Las propiedades muestran si hay objetos añadidos oeliminados manualmente en la categoría. Puedecontrolar el estado de los objetos en ExaminadorObjetos.
3.Haga clic en y seleccione Gestionar cambiosmanuales.
Organizador coloca un marco púrpura alrededor deExaminador Objetos y Categorías y añade unacolumna Estado a Examinador Objetos. En el modode cambio manual, está disponible un conjuntolimitado de comandos del Organizador.
Cada objeto tiene un icono de estado:
•
El objeto se ha añadido automáticamente a lacategoría según las reglas de la categoría.
•
El objeto se ha añadido automáticamente y se haeliminado manualmente de la categoría.
Organizador 52 Categorías en el Organizador

Para Haga esto•
El objeto se ha añadido automáticamente a lacategoría y se ha añadido manualmente a lacategoría.
•
El objeto se han añadido manualmente a lacategoría.
•
El objeto se ha eliminado manualmente de lacategoría.
Observe que el estado se refiere a la categoríaseleccionada. El objeto puede tener un estadodiferente en otra categoría.
4. Haga clic con el botón derecho en un objeto enExaminador Objetos para cambiar su estado:
• Añadir añade el objeto manualmente a lacategoría.
• Eliminar elimina manualmente el objeto de lacategoría.
• Eliminar cambios manuales elimina el estadomanual de un objeto pero lo mantiene en lacategoría si se ha incluido automáticamente.
Modificar las reglas decategoría
1. Seleccione una categoría, haga clic con el botónsecundario del ratón y seleccione Propiedades.
2. Modifique las reglas de contenido de categoría enContenido de objeto automatizado.
El icono en el botón Contenido de objetoautomatizado indica que la categoría tienedefinidas reglas de contenido de objetoautomatizado.
Realice alguna de las siguientes acciones:
• Seleccione un modelo en la lista de modelos.
Haga clic en Lista de modelos para ver losmodelos que ya se usan en las reglas.
• Arrastre una categoría desde el árbol decategorías al cuadro de reglas.
• Haga clic o escriba en el cuadro de reglas yseleccione un filtro en la lista.
Organizador 53 Categorías en el Organizador

Para Haga esto• Haga clic en Grupo objetos para definir un filtro
para el Organizador. Cuando haya guardado elfiltro, vuelva a hacer clic o escribir en el cuadro yseleccione el filtro.
Puede añadir más de una categoría y filtro y crearuniones, intersecciones o diferencias de losmismos.
3. Modifique las reglas de las subcategorías enSubcategorías automatizadas.
El icono en el botón Subcategoríasautomatizadas indica que la categoría tienedefinidas reglas de subcategoría automatizada.
Realice alguna de las siguientes acciones:
• Haga clic en los cuadros de reglas para añadirmás propiedades o columnas de cuadro depropiedades a las reglas.
Puede añadir más propiedades a los nivelesjerárquicos de subcategorías existentes o al niveljerárquico vacío debajo de los niveles existentes.
• Elimine una propiedad de reglas.
• Elimine un nivel jerárquico de subcategoríascompleto de las reglas.
4. Haga clic en Modificar.
Cuando varias subcategorías tienen las mismas reglas desubcategoría, puede modificar las reglas de todas ellas ala vez. Consulte también Crear subcategoríasautomatizadas en Organizador (página 49).
Cambiar el cuadro depropiedades pordefecto de unacategoría
1. Seleccione una categoría, haga clic con el botónsecundario del ratón y seleccione Propiedades.
2. Seleccione otro cuadro de propiedades de la listaCuadro propiedades.
3. Haga clic en Modificar.Modificar laspropiedades de variascategorías
1. Seleccione las categorías que desee modificar.
2. Haga clic con el botón derecho y seleccionePropiedades.
Las propiedades que puede modificar dependen de lascategorías seleccionadas. Puede, por ejemplo, cambiarlas reglas de subcategorías o el cuadro de propiedadespor defecto.
Organizador 54 Categorías en el Organizador

Para Haga estoCambiar el contenidode la categoría paraincluir el nivel deconjunto superior
1. Seleccione una categoría, haga clic con el botónsecundario del ratón y seleccione Propiedades.
2. Active la casilla Incluir el nivel de conjuntosuperior en el modelo.
3. Haga clic en Modificar.
Si añade partes a una categoría que incluya soloconjuntos, la información de conjunto se muestra en lacategoría.
Modificar losrecuadros decontorno de unacategoría deconstrucción, seccióno planta
1. Seleccione una categoría que haya creado usandorecuadros de contorno.
2. Haga clic con el botón secundario y seleccioneDefinir recuadros de contorno para ubicaciones.
3. Modifique las definiciones del recuadro de contorno.
Si modifica una coordenada de construcción y unasección tiene la misma coordenada, la coordenadade la sección cambia a la coordenada deconstrucción modificada.
Las categorías que ha creado usando recuadros decontorno tienen un icono azul en el árbol de categorías.
Añadir una plantamanualmente a unaconstrucción quetiene una estructuraautomatizada dedesglose de laubicación
Puede añadir manualmente plantas a las construccionesautomatizadas, por ejemplo, para juntar los objetos deestructuras especiales dentro de una construcción encategorías separadas. Las plantas añadidasmanualmente no tienen un recuadro de contorno para larecopilación de objetos automatizada. Puede añadirobjetos de cualquier parte de la construcción.
Puede utilizar la categoría de planta manual, por ejemplo,para separar la caja del ascensor del resto de laconstrucción.
1. Seleccione una sección de una construcción quetenga una estructura automatizada de desglose deubicación.
2. Haga clic con el botón derecho y seleccione NuevaPlanta.
3. Añada objetos a la planta.
4. Seleccione la categoría raíz Proyecto, haga clic con elbotón secundario del ratón y seleccione Escribir enmodelo para informes para escribir la nuevainformación de ubicación en los objetos de modelo.
Añadir una categoríamanualmente a una
Puede añadir manualmente categorías a categoríasautomatizadas. Las categorías añadidas manualmente no
Organizador 55 Categorías en el Organizador

Para Haga estocategoríaautomatizada
se eliminan durante la sincronización aunque nocontengan ningún objeto.
1. Seleccione una categoría automatizada.
2. Haga clic con el botón derecho y seleccione Nuevacategoría o Nueva subcategoría.
Copiar o mover unacategoría
Puede copiar o mover una categoría y sus subcategoríasa la vez.
1. Seleccione una categoría y arrástrela a una ubicaciónadecuada en el árbol de categorías, sobre unacategoría o entre dos categorías.
2. Seleccione una opción adecuada en la lista:
• Copiar copia las propiedades de la categoría y losobjetos en las categorías a la categoría dedestino.
• Copiar solo la estructura de árbol copia laestructura de árbol sin los objetos y suspropiedades.
• Mover desplaza la categoría con los objetos y suspropiedades a la nueva ubicación.
Consulte también
Sincronizar Organizador con el modelo (página 60)
Categorías en el Organizador (página 33)
Borrar una categoría en OrganizadorPuede eliminar categorías en Organizador. Tenga en cuenta que debe haberal menos una categoría de ubicación, una categoría de propiedad y unacategoría personalizada en el árbol de categorías de Organizador. No puedeborrar las últimas categorías.
1. Para abrir el Organizador, haga clic en la pestaña Gestión y, acontinuación, haga clic en Organizador.
2. Seleccione una categoría.
Puede seleccionar más de una categoría.
3. Haga clic con el botón secundario y seleccione Borrar.
Si ha usado la categoría seleccionada en las reglas de propiedades deotras categorías, Organizador muestra un cuadro de diálogo donde semuestran estas categorías.
4. Haga clic en Sí para borrar.
Organizador 56 Categorías en el Organizador

NOTA Para eliminar permanentemente una subcategoría de una categoría creadacon el comando Crear subcategorías automatizadas, debe eliminar losobjetos de la subcategoría desde la categoría principal. Si no elimina losobjetos desde la categoría principal, la subcategoría se creará otra vez segúnlas reglas de la categoría principal al sincronizar el Organizador.
Consulte también
Categorías en el Organizador (página 33)
Configuración por defecto personalizada para OrganizadorPuede personalizar Organizador creando una configuración que abra losmismos cuadros y categorías en todos los modelos nuevos. Una configuraciónpersonalizada es útil si tiene cuadros y categorías que desee utilizar en todoslos modelos. Entonces no tendrá que crear o importar los cuadros y lascategorías para cada modelo por separado. Se utiliza la configuraciónpersonalizada cuando abre Organizador en un modelo por primera vez.
También puede excluir algunos tipos de objeto (página 59) del Organizadorutilizando el archivo ExcludedTypesFromOrganizer.xaml. Los tipos deobjeto excluidos no se muestran en Examinador Objetos y no se incluyen enlas categorías.
Para hacer que las categorías y los cuadros de propiedades personalizadosestén disponibles en todos los modelos, guarde los cuadros en la carpeta\ProjectOrganizerData\PropertyTemplates y las categorías en lacarpeta \ProjectOrganizerData\DefaultCategoryTrees. Los cuadros ylas categorías se guardan en formato xml. Los archivos de cuadros depropiedades tienen la extensión .propertytemplate y las categorías tienenla extensión .category.
NOTA Las categorías de ubicación definidas se importan automáticamente pero secomportan como categorías creadas manualmente. Las categoríasautomáticas se tienen que definir en cada modelo por separado.
Puede tener las carpetas bajo cualquiera o todas las carpetas siguientes:
• Carpeta del modelo actual
• Carpeta de proyecto, definida con la opción avanzada XS_PROJECT• Carpeta de empresa, definida con la opción avanzada XS_FIRM• Carpeta de sistema, definida con la opción avanzada XS_SYSTEMEjemplo de la carpeta \system:
Organizador 57 Categorías en el Organizador

Todos los cuadros y las categorías de estas carpetas se cargan en elOrganizador la primera vez que se abre en un modelo. Si hay varios archivoscon el mismo nombre de archivo en distintas carpetas, se carga el primerarchivo que se encuentra y se ignoran los demás archivos con el mismonombre. El orden de búsqueda es siempre: modelo, proyecto, empresa,sistema. El archivo roles.ini no afecta a este orden.
Por ejemplo, si tiene rebar.category, category.category ymaterial.category en la carpeta \system\ProjectOrganizerData\DefaultCategoryTrees, todos estos archivos se cargaránautomáticamente en las categorías. Si también tiene un archivorebar.category en la carpeta \PROYECTO\ProjectOrganizerData\DefaultCategoryTrees y en la carpeta \modelo\ProjectOrganizerData\DefaultCategoryTrees, solo se utiliza el primerarchivo rebar.category encontrado. En este caso, el archivo en la carpetadel modelo sería el primero encontrado.
NOTA Puede utilizar los archivos roles.ini para controlar diversasconfiguraciones. Por ejemplo, cree una carpeta \Concrete\ProjectOrganizerData y una carpeta \Steel\ProjectOrganizerDataen la carpeta de empresa. A continuación, defina en el archivo roles.inicuál de estas carpetas se lee o en qué orden se leen las carpetas. De estamanera puede leer solo los archivos de la carpeta \Concrete o leer lacarpeta \Concrete primero. En este caso, se ignoran los archivos con elmismo nombre en la carpeta Steel.
Los cuadros y las categorías cargados se guardan en ProjOrg.db en lacarpeta \ProjectOrganizer dentro de la carpeta del modelo. La primera vezque abre Organizador, se crea ProjOrg.db y los archivos se leen desde lascarpetas de modelo, proyecto, empresa y sistema. La base de datosProjOrg.db guarda toda la información de cuadros y de categorías utilizadaen el modelo. Al realizar cambios en los cuadros y en las categorías en lascarpetas, no se actualizan automáticamente en ProjOrg.db. La base de datosno volverá a leer los archivos xml de cuadros y categorías, por tanto lasactualizaciones en los archivos no se aplicarán automáticamente.
Si desea aplicar los cuadros y las categorías modificados a la base de datosProjOrg, tiene dos opciones:
• Borre los cuadros y categorías antiguos en Organizador e importe loscuadros y las categorías cambiados. Se recomienda usar esta opción.
• Exporte desde Organizador todos los cuadros y las categorías que deseeguardar y cierre el modelo. Borre la base de datos ProjOrg.db de lacarpeta de \ProjectOrganizer en la carpeta del modelo y vuelva a abrir
Organizador 58 Categorías en el Organizador

el modelo. Vuelva a importar los cuadros y las categorías exportados enOrganizador.
NOTA La segunda opción restablecerá el Organizador completamente.Se perderán todos los datos si no se exportaron.
Consulte también
Categorías en el Organizador (página 33)
Importar una categoría en Organizador (página 66)
Importar un cuadro de propiedades en Organizador (página 31)
Exportar una categoría desde Organizador (página 64)
Exportar un cuadro de propiedades desde Organizador (página 32)
Excluir tipos de objeto de OrganizadorAlgunos tipos de objeto se pueden excluir del Organizador. Estos tipos deobjeto se indican en el archivo ExcludedTypesFromOrganizer.xaml que seencuentra por defecto en la carpeta \system\ProjectOrganizerData en elentorno Common. La ubicación puede variar según el entorno. Los tipos deobjeto excluidos no se muestran en Examinador Objetos y no se incluyen enlas categorías, aunque en las reglas de categoría se especifique que se debeincluir un modelo y todos sus objetos en una categoría. Por ejemplo, lascargas, los cortes y las adaptaciones se indican en el archivoExcludedTypesFromOrganizer.xaml y se excluyen del Organizador.
Puede modificar el archivo ExcludedTypesFromOrganizer.xaml paraincluir o excluir los tipos de objeto. Antes de modificar el archivo,recomendamos que lo copie en la carpeta \ProjectOrganizerData de lacarpeta del modelo. Quizás tenga que crear la carpeta\ProjectOrganizerData ya que no existe en la carpeta del modelo pordefecto.
Por ejemplo, para excluir las adaptaciones, cambie el valor así:
<Fitting>true</Fitting> a <Fitting>false</Fitting>Para volver a incluir las adaptaciones, cambie el valor false de nuevo a true.
Para aplicar los cambios, haga clic en en Categorías para sincronizarcompletamente el Organizador con el modelo.
Organizador 59 Categorías en el Organizador

NOTA No añada ni elimine líneas en el archivoExcludedTypesFromOrganizer.xaml, ya que si lo hace el Organizador nopodrá usar el archivo.
También puede personalizar Organizador creando una configuración(página 57) que abra los mismos cuadros y categorías en todos los modelosnuevos. Una configuración personalizada es útil si tiene cuadros y categoríasque desee utilizar en todos los modelos.
1.7 Sincronizar Organizador con el modeloPuede sincronizar Organizador con el modelo para asegurarse de que lascategorías estén actualizadas y que Examinador Objetos muestre los valoresde propiedades de objeto más recientes del modelo. También puedesincronizar categorías individuales o volver a cargar la vista de ExaminadorObjetos.
La sincronización añade información de ubicación (página 63) a laspropiedades de objeto de modelo. Puede usar la información de ubicación alcrear informes y consultas.
Sincronizar Organizador
La sincronización de Organizador actualiza todas las propiedades de losobjetos cambiados en la base de datos de Organizador. No tiene que volver acargar Examinador Objetos si cambia la selección en el modelo o seleccionaotra categoría o cuadro de propiedades. Cuando ha sincronizadoOrganizador, las propiedades de objeto están actualizadas hasta que realicecambios en el modelo.
Organizador se sincroniza:
• Al hacer clic en el botón Sincronizar con modelo .
• Al abrir Organizador y seleccionar que se sincronice.
Para que la sincronización sea más rápida, defina la opción avanzada XS_COLLECT_MODEL_HISTORY como TRUE. Si XS_COLLECT_MODEL_HISTORYse define como FALSE, durante la sincronización todos los objetos se carganpara comprobar lo que se ha eliminado en el modelo.
Al sincronizar el Organizador, se elimina el historial de acciones de TeklaStructures que se utilizó para deshacer la última acción. Esto significa que no
puede usar el comando Deshacer (Ctrl + Z) inmediatamente después de lasincronización. De lo contrario, Deshacer funciona con normalidad.
Organizador 60 Sincronizar Organizador con el modelo

En Organizador Configuración puede definir que Organizador siemprese sincronice al abrirlo. Vaya a la pestaña Sincronización y active la casillaSincronizar siempre Organizador con el modelo al abrir.
Al abrir el Organizador y seleccionar la casilla de verificación No volver amostrar este cuadro de diálogo en el cuadro de diálogo Sincronizar, elOrganizador no vuelve a mostrar la casilla de verificación Sincronizar enningún modelo en el que use el Organizador. Para volver a visualizar elcuadro de diálogo Sincronizar, vaya a la carpeta \users\<user>\AppData\Local\Trimble_Solutions_Corpora y elimine todos los archivos queempiecen por ObjectBrowser. Tenga en cuenta que al eliminar estosarchivos se elimina la configuración de unidades por defecto del Organizador.Compruebe la configuración de unidades en Organizador Configuración.
Actualizar la base de datos de Organizador completaPuede actualizar toda la base de datos de Organizador para que laspropiedades que ha visto en Examinador Objetos, o que se utilizan en lascategorías, se actualicen para todos los objetos de modelo en la base de datosde Organizador.
La base de datos de Organizador se actualiza:
• Al pulsar Ctrl + el botón Sincronizar con modelo .
• Si abre un modelo que se guardó con una versión anterior de Tekla
Structures y hace clic en el botón Sincronizar con modelo.
• Al cambiar el valor de la opción avanzada XS_ENABLE_POUR_MANAGEMENTy abrir Organizador. La jerarquía de objetos in-situ se sustituye por lajerarquía de objetos de vertido.
• Cuando se define XS_ENABLE_POUR_MANAGEMENT como TRUE y se hace
clic en el botón Sincronizar con el modelo .
• Al cambiar cualquier opción avanzada específica del modelo y hacer clic en
el botón Sincronizar con modelo la próxima vez.
• Al guardar el modelo con Guardar como y hacer clic en el botón
Sincronizar con modelo la próxima vez.
• Al cambiar la base de datos de materiales y hacer clic en el botón
Sincronizar con modelo la próxima vez.
Organizador 61 Sincronizar Organizador con el modelo

Volver a cargar Examinador Objetos
Haga clic en el botón Volver a cargar en Examinador Objetos paravisualizar los últimos valores de propiedades del modelo. Una vez que hayavisto la propiedad de cualquier objeto en Organizador, la propiedad seactualizará en la base de datos de Organizador durante la sincronización.
Si realiza cambios en el modelo mientras visualiza los objetos, vuelva a cargarExaminador Objetos.
NOTA Al seleccionar objetos en el modelo o en las categorías, Examinador Objetosmuestra las propiedades que ya están en la base de datos de Organizador ycarga los valores nuevos del modelo a las propiedades que aún no están en labase de datos de Organizador.
Para actualizar la vista con los valores nuevos, debe Volver a cargar la vista
en Examinador Objetos.
Sincronizar una categoríaOrganizador se sincroniza parcialmente:
• Al seleccionar una categoría, hacer clic con el botón secundario del ratón yseleccionar Sincronizar categoría.
Vuelva a hacer clic con el botón secundario en la categoría para ver la fechay la hora de la sincronización.
• Al sincronizar categorías en la exportación.
Sincronización parcial:
• Sincroniza todo el proyecto al sincronizar cualquier categoría de ubicación,por ejemplo, una Planta.
• Sincroniza las categorías que se utilizan en las reglas de categoría de otrascategorías al sincronizar estas otras categorías.
• Sincroniza todo el árbol de categorías creado por reglas de subcategoríasautomatizadas al sincronizar una subcategoría del árbol.
• Sincroniza todo el árbol de categorías al sincronizar una subcategoríacreada manualmente en un árbol de categorías de propiedad.
NOTA La sincronización parcial no actualiza las propiedades mostradas en
Examinador Objetos. Tiene que volver a cargar Examinador Objetospara mostrar el contenido de la categoría actualizado.
Excluir una categoría de la sincronización
1. Seleccione una categoría, haga clic con el botón secundario del ratón yseleccione Propiedades.
Organizador 62 Sincronizar Organizador con el modelo

2. Desactive la casilla Actualizar categoría durante sincronización.
Los objetos que se borran del modelo se eliminan de la categoría aunque laopción Actualizar categoría durante sincronización no esté seleccionada.
1.8 Informes de categorías de ubicación de OrganizadorPuede usar las propiedades de categoría de ubicación en informes. Si hay másde un proyecto en un modelo, debe seleccionar el proyecto, incluidas lassubcategorías del mismo, que se utilizarán en el informe. Solo puede usar unproyecto a la vez. Al sincronizar un proyecto, las propiedades de informesiempre se escriben en el modelo.
1. Para abrir el Organizador, haga clic en la pestaña Gestión y, acontinuación, haga clic en Organizador.
2. Seleccione un Proyecto.
3. Haga clic con el botón secundario y seleccione Usar para informe.
El icono que hay delante del Proyecto seleccionado para el informe se
muestra en negro .
4. Haga clic con el botón derecho en el Proyecto de nuevo y seleccioneEscribir en modelo para informes.
Las propiedades del informe se actualizan en el modelo.
Las propiedades de ubicación de los objetos a nivel de conjunto en elmodelo son:
• LBS_PROJECT• LBS_BUILDING• LBS_SECTION• LBS_SITE• LBS_FLOOR• LBS_FLOOR_ELEVATION• LBS_HIERARCHY_LEVEL_NUMBER• LBS_HIERARCHY
5. Para cambiar el proyecto utilizado para informes, seleccione otroproyecto, haga clic con el botón secundario del ratón y seleccione Usarpara informe.
6. Haga clic con el botón derecho en el Proyecto de nuevo y seleccioneEscribir en modelo para informes.
Las propiedades del informe se actualizan en el modelo.
Organizador 63 Informes de categorías de ubicación deOrganizador

NOTA Al usar propiedades de ubicación en un cuadro de informe, deberá añadir LOCATION_BREAKDOWN_STRUCTURE al nombre de la propiedad, por ejemplo, LOCATION_BREAKDOWN_STRUCTURE.LBS_FLOOR.
Consulte también
Categorías en el Organizador (página 33)
Sincronizar Organizador con el modelo (página 60)
1.9 Exportar una categoría desde OrganizadorPuede exportar categorías desde Organizador a un archivo de formato xml yusar las categorías exportadas en otros modelos. Puede exportar lascategorías seleccionadas o todas las categorías de ubicación, las categoríaspersonalizadas y las categorías de propiedades a la vez. Organizador crea unsolo archivo de exportación .category aunque se exporte más de unacategoría a la vez. Mediante la exportación de categorías puede asegurarse dedisponer de copias de seguridad de las categorías que ha creado.
1. Para abrir el Organizador, haga clic en la pestaña Gestión y, acontinuación, haga clic en Organizador.
2. Seleccione una o varias categorías.
3. Haga clic en y seleccione Exportar Categorías Organizador.
4. Defina la configuración de exportación.
a. Seleccione Todas las categorías o Categorías seleccionadas consus subcategorías.
• Exportar las categorías de ubicación: se exporta todo el proyectoaunque haya seleccionado solamente una subcategoría en elproyecto, por ejemplo, una planta.
• Exportar categorías que se han creado usando reglas: se exportatodo el árbol de la categoría. Si selecciona una subcategoría,también se exportan la categoría principal y las demássubcategorías del árbol de la categoría.
• Exportar categorías de propiedades: se exporta todo el árbol de lacategoría. Si selecciona una subcategoría, también se exportan lacategoría principal y las demás subcategorías del árbol de lacategoría.
• Exportar categorías que se han creado manualmente: solo seexporta la categoría seleccionada.
b. Seleccione la casilla Incluir las propiedades de las categorías paraincluir las propiedades de las categorías en la exportación.
Organizador 64 Exportar una categoría desde Organizador

• Si las reglas en las propiedades de la categoría incluyen un filtro ytiene previsto utilizar la categoría en otro modelo, el filtro debeestar disponible en ese modelo. De lo contrario, la categoría notendrá el contenido correcto.
• Si no selecciona Incluir las propiedades de las categorías, solose exporta el nombre de la categoría. El cuadro de propiedades seestablece en el cuadro por defecto en la exportación.
c. Active la casilla Incluir los objetos para incluir los GUID de losobjetos en la exportación.
Si la categoría exportada se utiliza en otros modelos, las categoríasestarán vacías.
d. Active la casilla Sincronizar las categorías antes de exportar sidesea asegurarse de que se incluyan en la exportación los últimoscambios en el modelo.
5. Haga clic en Examinar para seleccionar la carpeta de destino.
Por defecto, la categoría se exporta a la carpeta \ProjectOrganizer enla carpeta del modelo actual.
6. Haga clic en Exportar.
Si la categoría que se exporta incluye otras categorías en las reglas depropiedades de la categoría y no ha seleccionado estas otras categoríasen la exportación, se muestra el cuadro de diálogo Exportar referenciasde estructura de categorías.
a. Exportar las referencias válidas exporta las categorías incluyendolas reglas definidas en la categoría.
Esta opción aparece atenuada si no se han seleccionado lascategorías definidas en las reglas para exportación. Haga clic enCancelar, y seleccione la categoría que se va a exportar y lascategorías utilizadas en las reglas. Al hacerlo, no se muestra el cuadrode diálogo Exportar referencias de estructura de categorías. En laimportación, se importarán todas las categorías exportadas.
b. Exportar sin referencias exporta los GUID de objeto en lascategorías si ha seleccionado la casilla Incluir los objetos en elcuadro de diálogo Exportar estructura de categorías.
Si no ha seleccionado incluir los objetos, sólo se exporta el nombrede la categoría. En la importación, Organizador trata esta categoríacomo una categoría creada manualmente.
7. Haga clic en OK.
Consulte también
Importar una categoría en Organizador (página 66)
Categorías en el Organizador (página 33)
Organizador 65 Exportar una categoría desde Organizador

1.10 Importar una categoría en OrganizadorPuede importar las categorías que se han exportado desde Organizador en elmodelo actual o en otros modelos de Tekla Structures. Los archivos deimportación de categorías tienen formato xml y tienen la extensión dearchivo .category. Puede importar un archivo .category a la vez. El archivopuede contener varias categorías.
1. Para abrir el Organizador, haga clic en la pestaña Gestión y, acontinuación, haga clic en Organizador.
2. Haga clic en y seleccione Importar Categorías Organizador.
3. Haga clic en Examinar.
4. Seleccione el archivo .category que desea importar.
5. Haga clic en Abrir.
6. Haga clic en Importar.
Si la categoría que está importando tiene el mismo nombre que unacategoría existente, tiene las siguientes opciones:
• Importar la categoría y sustituir la categoría existente.
• No importar la categoría.
• Importar la categoría pero mantener la categoría existente. Si importauna categoría que tenga el mismo nombre que una categoríaexistente, el Organizador añade un número correlativo al nombre dela categoría.
Las categorías de ubicación se añaden al final de las categorías de ubicación,las categorías de propiedades al final de las categorías de propiedades y lascategorías personalizadas al final de las categorías personalizadas.
NOTA Si la categoría importada no contiene ningún objeto, compruebe si lasreglas de las propiedades de categoría tienen un filtro que no existaen el modelo. Al añadir el filtro al modelo, se actualiza el contenido dela categoría. Otro motivo podría ser que no haya objetos en el modeloque coincidan con las reglas.
La categoría también puede estar vacía si ha añadido contenido solomanualmente y los objetos no se incluyeron en la exportación. Si haimportado la categoría de otro modelo, el contenido añadidomanualmente no se importa.
Consulte también
Categorías creadas en versiones anteriores de Tekla Structures (página 67)
Exportar una categoría desde Organizador (página 64)
Organizador 66 Importar una categoría en Organizador

Categorías en el Organizador (página 33)
Categorías creadas en versiones anteriores de TeklaStructuresSi ha usado la herramienta Organizador Modelo en el mismo modelo en unaversión anterior de Tekla Structures, las categorías creadas en OrganizadorModelo se transfieren automáticamente a Organizador. Las categorías deOrganizador Modelo se muestran en categorías personalizadas enOrganizador.
Cuando se utiliza Organizador en un modelo creado en una versión anteriorde Tekla Structures:
• Si no ha abierto nunca Organizador Modelo en el modelo en la versiónanterior de Tekla Structures, no se importa ninguna categoría.
• Si ha abierto y cerrado Organizador Modelo en el modelo en la versiónanterior de Tekla Structures, las categorías de área lógica de proyecto yobra se importan en Organizador.
• Si ha añadido al menos un objeto a las categorías de área lógica deOrganizador Modelo, las categorías de área lógica se importan enOrganizador.
• Si ha añadido al menos un objeto a las categorías de tipo de objeto deOrganizador Modelo, se importan todas las categorías en Organizador.
Los conjuntos de propiedades de Organizador Modelo se importan enOrganizador, convertidos en cuadros de propiedades y se denominandespués de las categorías. Si hay varias categorías con el mismo nombre, seañade un número correlativo al nombre de cuadro de propiedades.
Consulte también
Importar una categoría en Organizador (página 66)
Categorías en el Organizador (página 33)
1.11 Importar categorías IFC en OrganizadorLa estructura de desglose de ubicaciones de un modelo IFC se puede importarcomo categorías IFC en las categorías de ubicación del Organizador.
1. Para abrir el Organizador, haga clic en la pestaña Gestión y, acontinuación, haga clic en Organizador.
2. Seleccione un proyecto, haga clic con el botón secundario del ratón yseleccione Nuevo proyecto IFC.
3. Seleccione el modelo IFC.
Organizador 67 Importar categorías IFC en Organizador

4. Haga clic en Importar.
Las categorías IFC se importan al final de las categorías de ubicación. Losobjetos del modelo IFC importado se incluyen automáticamente en lascategorías IFC.
5. Si cambia el modelo IFC, puede actualizar la última versión del modelo enlas categorías. Seleccione el nivel de categoría IFC más alto del árbol decategorías, haga clic con el botón secundario y seleccione Actualizar.
CONSEJO Si importa categorías IFC con el mismo nombre que categorías IFCexistentes, Organizador añade un número correlativo al nombre de lacategoría. El nombre de las categorías se puede cambiar.
Consulte también
Categorías en el Organizador (página 33)
1.12 Organizador en modo multiusuarioCuando se utiliza Organizador en el modo multiusuario, sólo un usuario a lavez puede guardar cambios. El primer usuario que abre Organizador seconvierte en usuario principal y es el único que puede guardar cambios.Cuando el usuario principal cierra Organizador y guarda el modelo, otrousuario que desee guardar cambios debe cerrar primero el Organizador yabrirlo de nuevo para poder guardar cambios.
Aunque sólo un usuario a la vez puede guardar cambios, los demás usuariospueden seguir seleccionando, creando y modificando categorías y cuadros depropiedades. Los demás usuarios también pueden exportar las categorías ycuadros de propiedades que hayan cambiado y volver a importarlos enOrganizador para guardarlos.
NOTA Los datos de Organizador no se comparten en Tekla Model Sharing.
Consulte también
Organizador (página 5)
1.13 Ejemplo: Organizar el modelo en categorías deubicación y personalizadas y visualizar cantidadesEste ejemplo realizará un recorrido por el trabajo básico de configuración deOrganizador y la creación informes de cantidades de armaduras y dehormigón.
Organizador 68 Organizador en modo multiusuario

Se utilizará Organizador para organizar el modelo en construcciones,secciones y plantas en función de las ubicaciones en el modelo. Creará unaestructura de árbol de categorías y categorías personalizadas. Una vez quehaya creado las categorías de ubicación y personalizadas, se pueden ver ynotificar las cantidades en Examinador Objetos de forma fácil y rápida.
En el ejemplo, la configuración se realiza utilizando el Cast in placesample model que está disponible en el entorno Default como plantilla demodelo. Puede borrar la configuración existente o simplemente crear unnuevo proyecto y empezar a configurarlo.
Ejemplo: Organizar el modelo en construcciones, seccionesy plantasAhora organizará el modelo en categorías de ubicación (página 35).
1. Para abrir el Organizador, haga clic en la pestaña Gestión y, acontinuación, haga clic en Organizador.
2. Seleccione la categoría Building en Project, haga clic con el botónsecundario del ratón y seleccione Definir recuadros de contorno paraubicaciones.
3. Ajuste el recuadro de contorno de la construcción seleccionando ointroduciendo coordenadas.
Organizador 69 Ejemplo: Organizar el modelo en categorías deubicación y personalizadas y visualizar cantidades

4. Vaya a la pestaña Secciones y añada dos secciones a la construcción conlos valores de la siguiente imagen.
Organizador 70 Ejemplo: Organizar el modelo en categorías deubicación y personalizadas y visualizar cantidades

Puede hacer clic en el cuadro azul delante del nombre de la sección paravisualizar la sección en el modelo. La siguiente imagen muestra la secciónFrame.
5. Vaya a la pestaña Plantas y cree un sistema de planta para la secciónFrame a partir de las líneas de malla.
Organizador 71 Ejemplo: Organizar el modelo en categorías deubicación y personalizadas y visualizar cantidades

6. Haga clic en Modificar y Cerrar.
Ya ha organizado el modelo en secciones y plantas en función de lasubicaciones.
7. Hay tres objetos de rampa que están ubicados en Basement de la secciónFrame. Tiene que moverlos manualmente a la sección Ramp:
a. Seleccione la categoría Basement, haga clic con el botón secundariodel ratón y seleccione Seleccionar en el modelo para ver los objetosen el modelo.
b. Seleccione los tres objetos de la rampa en el modelo.
Organizador 72 Ejemplo: Organizar el modelo en categorías deubicación y personalizadas y visualizar cantidades

c. Haga clic con el botón derecho en la categoría Ramp y seleccioneMover objetos seleccionados.
Ejemplo: Crear una categoría personalizada consubcategorías automatizadas basadas en nombres deobjeto en OrganizadorAhora creará una categoría personalizada (página 46) para conjuntos y ladividirá en subcategorías basadas en el nombre de conjunto.
1. Haga clic en para crear una nueva categoría personalizada.
2. Haga clic con el botón secundario en Categoría Personalizada yseleccione Propiedades. Puede renombrar la categoría como Object.
3. En Contenido de objeto automatizado, añada los filtros para losmateriales Material - Concrete y Material - Steel a las reglas.También puede seleccionar el modelo de Tekla Structures para incluir losobjetos de Tekla Structures en el contenido de la categoría.
4. Haga clic en Modificar para añadir los objetos a la categoría.
5. A continuación, agrupe los objetos en Examinador Objetos. Haga clic en
y seleccione Grupo para crear una agrupación que se base en lacolumna Name. La agrupación que ve en Examinador Objetos es unavista preliminar de las subcategorías automatizadas.
Organizador 73 Ejemplo: Organizar el modelo en categorías deubicación y personalizadas y visualizar cantidades

6. Ahora cree subcategorías automatizadas para la categoría según losnombres de objeto. Haga clic con el botón derecho en la nueva categoría,seleccione Propiedades y en Subcategorías automatizadas, haga clic enAgrupar en Examinador Objetos. Esto añade las propiedades de objetoque se utilizan en la agrupación a las propiedades de la categoría.
7. Active la casilla de verificación Incluir el nivel de conjunto superior en elmodelo.
Si se selecciona Incluir el nivel de conjunto superior en el modelo segarantiza que solo se incluyan en la categoría conjuntos y unidades decolada. De lo contrario, la categoría incluirá partes y conjuntos. El uso deconjuntos en las categorías es importante porque posteriormenteseleccionará y verá varias categorías diferentes y esto requerirá el uso dedependencias jerárquicas para objetos. Además, Organizador estápensado para trabajar con conjuntos.
8. Seleccione el cuadro de propiedades Default para Examinador Objetos.
9. Haga clic en Modificar.
Las subcategorías se crean bajo la categoría Object. Si ahora realiza cambiosen el modelo, la categoría y las subcategorías se actualizarán. Por ejemplo, se
Organizador 74 Ejemplo: Organizar el modelo en categorías deubicación y personalizadas y visualizar cantidades

crean nuevas subcategorías y las antiguas se borran en función de losnombres encontrados en el modelo.
A continuación, creará una categoría personalizada para las armaduras.
Ejemplo: Crear una categoría personalizada paraarmaduras en OrganizadorAhora creará una categoría personalizada (página 46) para armaduras.
1. Cree una nueva categoría y asígnele el nombre Reinforcement.Seleccione el uso del filtro Object type - Reinforcement en las reglasde propiedades de categoría.
Organizador 75 Ejemplo: Organizar el modelo en categorías deubicación y personalizadas y visualizar cantidades

Si no tiene un filtro para armaduras, haga clic en Grupo objetos y cree unfiltro como el que se muestra en la siguiente imagen.
2. Seleccione un cuadro de propiedades para Examinador Objetos. En esteejemplo, se selecciona el cuadro Rebar. Para esta categoría, no active lacasilla Incluir el nivel de conjunto superior en el modelo. Si seleccionaincluir solo conjuntos, obtendrá todos los conjuntos que contenganarmaduras. El nivel de conjunto superior para armaduras es la unidad decolada. Cree subcategorías basadas en el diámetro nominal.
3. Haga clic en Modificar para crear la categoría.
Ya ha creado las categorías que necesita y puede empezar a crear informes.
A continuación, creará un informe de cantidades de hormigón y un informe decantidades de armaduras para objetos específicos en una ubicación concreta.
NOTA Puede personalizar las Categorías de forma que se abran con unconjunto de categorías por defecto para evitar tener que crear encada proyecto las categorías utilizadas con frecuencia. Exporte lascategorías que desee (página 64) en formato xml como unarchivo .category. Guarde el archivo en el directorio empresa dentrode \ProjectOrganizerData.
Ejemplo: Crear un informe de cantidades de hormigónutilizando OrganizadorAhora obtendrá las cantidades (página 6) y las áreas de encofrado para lascolumnas de la primera planta. Necesita cantidades exactas para realizar elpedido de materiales (hormigón y contrachapado de encofrado) osimplemente para planificar el trabajo.
1. Seleccione las categorías Floor 1 y Column en el árbol de categorías.
Organizador 76 Ejemplo: Organizar el modelo en categorías deubicación y personalizadas y visualizar cantidades

2. Seleccione un cuadro de propiedades para los informes de cantidades.Examinador Objetos ahora muestra las cantidades de las columnas de laprimera planta.
En este ejemplo hay 19 columnas con un volumen total de 8,7 m3. Ahorapuede crear un informe mediante exportación o solo comprobar losobjetos individualmente. O también puede utilizar el volumen total yllamar al proveedor de hormigón para pedir el hormigón necesario para laobra.
3. Seleccione un cuadro de propiedades para el encofrado. Si usa un cuadrode propiedades distinto obtendrá información diferente sobre laselección.
Organizador 77 Ejemplo: Organizar el modelo en categorías deubicación y personalizadas y visualizar cantidades

Ahora se obtiene el área total de encofrado de las columnas. El área deencofrado se calcula utilizando una fórmula (página 27). También puedever el área individual de encofrado de cada columna.
4. Para comprobar si existen discrepancias, puede seleccionar columnas yubicarlas en el modelo para comprobación visual:
a. Seleccione las columnas en Examinador Objetos.
b. Haga clic con el botón derecho en las filas seleccionadas y elijaSeleccionar en Modelo.
c. Pulse Ctrl+5 para mostrar solo las columnas seleccionadas. Losdemás objetos son casi completamente transparentes.
d. Pulse Ctrl+4 para mostrar de nuevo las superficies de los objetos.
Organizador 78 Ejemplo: Organizar el modelo en categorías deubicación y personalizadas y visualizar cantidades

A continuación, creará un informe de cantidades de las armaduras de lascolumnas de la primera planta.
Ejemplo: Crear un informe de cantidades de armadurasutilizando OrganizadorAhora obtendrá las cantidades (página 6) de las armaduras de las columnas dela primera planta.
1. Seleccione las categorías Floor 1 y Reinforcement y la subcategoríaColumn.
2. Haga clic en para ver las categorías como uniones e intersecciones enel panel de selección, como se muestra en la siguiente imagen. En esteejemplo, necesita las intersecciones de las categorías.
Organizador 79 Ejemplo: Organizar el modelo en categorías deubicación y personalizadas y visualizar cantidades

Examinador Objetos muestra las armaduras que pertenecen a lascolumnas de Floor 1 mediante una combinación de los cuadros depropiedades de todas las categorías seleccionadas. Puede seleccionarotro cuadro de propiedades para ver otras propiedades y cambiar laagrupación y el orden de las propiedades.
Puede cambiar la selección de la categoría para distintas combinacionesde unión e intersección. Por ejemplo, para obtener una unión de lascategorías, se puede añadir más de una categoría de planta.
Organizador 80 Ejemplo: Organizar el modelo en categorías deubicación y personalizadas y visualizar cantidades

3. Haga clic en Exportar para crear un archivo de Excel (página 64) apartir de la selección.
Si necesita el mismo informe a menudo, puede guardar la selección como unacategoría nueva y definir el cuadro que desee como cuadro de propiedadespor defecto. Puede utilizar categorías en las reglas para definir el contenido dela nueva categoría. Es especialmente útil cuando se construyendo el modelo ydesea incluir automáticamente cambios de modelo en la categoría.
1.14 Ejemplo: Seguimiento de problemas de modelado yplanificación utilizando OrganizadorPuede usar Organizador para resaltar objetos con determinadaspropiedades. Esta funcionalidad resulta útil para delineantes y contratistas, opara cualquier persona que desee comprobar anomalías durante el modeladoo la planificación.
Ejemplo: Seguimiento de longitud de armaduras utilizandoOrganizadorEn este ejemplo, la longitud máxima de la armadura en el almacén es de 12metros. Todas las armaduras del modelo deben por consiguiente serinferiores a 12 metros. Puede utilizar Organizador para realizar unseguimiento de las armaduras que sean más largas de 12 metros.
Organizador 81 Ejemplo: Seguimiento de problemas de modeladoy planificación utilizando Organizador

1. Cree una nueva categoría y llámela Rebar length over 12m enPropiedades Categorías. Haga clic en Grupo objetos para crear un filtropara la categoría y configúrelo como se muestra en la siguiente imagen. Elvalor se muestra en milímetros.
2. Utilice Guardar como para guardar el filtro con un nombre único.
3. En Propiedades Categorías, añada el filtro que ha creado al cuadro dereglas y, si es necesario, un cuadro de propiedades de ExaminadorObjetos. Tenga en cuenta que si activa la casilla Incluir el nivel deconjunto superior en el modelo, obtendrá los conjuntos y las unidadesde colada que tengan armaduras con una longitud superior a 12 metros.
4. Haga clic en Modificar. Las armaduras que sean más largas de 12 metrosse incluyen ahora en la categoría. En este ejemplo, hay 208 armadurascon una longitud superior a 12 metros.
5. Seleccione la categoría y consulte el contenido en Examinador Objetos.Puede agrupar las armaduras en la categoría en función de su longitud ode su ubicación, por ejemplo. También puede seleccionarlas en el modeloa través de la categoría, o seleccionarlas en el listado de ExaminadorObjetos y hacer clic con el botón secundario para seleccionarlas en elmodelo.
Organizador 82 Ejemplo: Seguimiento de problemas de modeladoy planificación utilizando Organizador

6. Antes de que la planta vaya a fabricación, es posible que desee realizaruna comprobación final. Puede seleccionar las categorías Floor 2 y Rebarlength over 12m para comprobar si hay alguna armadura que seademasiado larga en la planta. En este ejemplo, hay 9 barras.
Organizador 83 Ejemplo: Seguimiento de problemas de modeladoy planificación utilizando Organizador

Otros casos de uso posibles
También puede comprobar los modelos de referencia que contenganarmaduras. En este ejemplo, el modelo IFC se ha creado con Tekla Structures.
1. Primero, cree un filtro como se muestra en la imagen siguiente. Haga clic
en para establecer el tipo de filtro como Organizador.
2. A continuación, cree una nueva categoría usando este filtro.
3. Asegúrese de que el modelo de referencia está subdividido para poderincluir objetos de referencia en categorías.
Organizador 84 Ejemplo: Seguimiento de problemas de modeladoy planificación utilizando Organizador

CONSEJO Si tiene un modelo de referencia que se haya creado con otro software,una forma fácil de averiguar el texto para el filtro es utilizar el comandoConsultar. Seleccione un objeto y haga clic con el botón secundario.Busque el texto de valor deseado en el cuadro de diálogo Consultar.Copie y pegue el valor como propiedad en el cuadro de diálogo del filtro yañada EXTERNAL. delante del nombre de la propiedad.
Ejemplo: Seguimiento de elementos prefabricadosdemasiado pesados de un modelo de referencia utilizandoOrganizadorPuede realizar el seguimiento de los pesos de elementos prefabricados enOrganizador mediante la creación de filtros de selección.
1. Cree una nueva categoría.
2. Cree filtros para realizar el seguimiento del peso de los elementosprefabricados.
a. Cree un filtro para realizar el seguimiento de un peso superior a 10toneladas.
b. Cree un filtro para realizar el seguimiento de un peso inferior a 1tonelada.
Organizador 85 Ejemplo: Seguimiento de problemas de modeladoy planificación utilizando Organizador

c. Cree un filtro para realizar el seguimiento de un peso que esté dentrode un límite determinado.
3. Cuando haya creado la categoría y los filtros, añada un filtro adecuado alas reglas de propiedades de la categoría y guarde la categoría.
NOTA También puede usar este proceso con objetos de Tekla Structures, porejemplo, para realizar el seguimiento del peso de conjuntos de acero y
Organizador 86 Ejemplo: Seguimiento de problemas de modeladoy planificación utilizando Organizador

unidades de colada con un filtro. A continuación se muestra un ejemplo deese tipo de filtro:
Este filtro selecciona todos los conjuntos de acero y las unidades de colada dehormigón con un peso inferior a 13 toneladas. El atributo de nivel dejerarquía es necesario para obtener el peso del conjunto principal.
Ejemplo: Crear categorías de grupo de peso para realizar elseguimiento de diferentes pesos utilizando OrganizadorPuede crear filtros de selección en Organizador para hacer el seguimiento delos diferentes pesos.
1. Cree un filtro adecuado para crear categorías para pesos, por ejemplo,Weight 5 - 10 t como se muestra en la siguiente imagen. Haga clic en
para establecer el tipo de filtro como Organizador.
2. Ahora puede crear categorías para los intervalos de peso y las ubicacionesde seguimiento. Puede usar las categorías igual que otras categorías, porejemplo para realizar el seguimiento de los pesos en la primera planta.También puede usar la misma lógica con otras propiedades, tales como
Organizador 87 Ejemplo: Seguimiento de problemas de modeladoy planificación utilizando Organizador

volumen, longitud y área. Defina las reglas de filtro según el seguimientoque desee realizar.
Ejemplo: Seguimiento de volúmenes de hormigón grandesutilizando OrganizadorEn ocasiones puede ocurrir que los volúmenes en el modelo superenaccidentalmente ciertos límites. Dichos límites podrían ser la tasa de vertidodiaria y la tasa de entrega. Puede utilizar Organizador para realizar unseguimiento de los límites.
1. Cree una nueva categoría y llámela Pour volume over 140 m3.
2. En Propiedades Categorías, haga clic en Grupo objetos para crear unfiltro a fin de seleccionar volúmenes mayores que el máximo de entregadiario y configurarlo como se muestra en la siguiente imagen. En esteejemplo, el límite de entrega diario es de 140 m3. La unidad es mm3.
3. Añada el filtro que ha creado a las reglas de categorías y active la casillaIncluir el nivel de conjunto superior en el modelo. Guarde laspropiedades de la categoría.
Organizador 88 Ejemplo: Seguimiento de problemas de modeladoy planificación utilizando Organizador

Tenga en cuenta que si hace esto con objetos de vertido como se muestraen la siguiente imagen, debe usar un filtro de objeto de vertido y noactivar la casilla Incluir el nivel de conjunto superior en el modelo.
Ahora puede iniciar la planificación en función del resultado. Por ejemplo, esposible que necesite una grúa mayor o puede que los elementos deban sermenores. Quizás los cuatro vertidos que tiene deban dividirse en vertidosmenores o quizás necesite suministrar más hormigón en la obra.
1.15 Ejemplo: Informe de áreas según grupos de objetosen OrganizadorEn este ejemplo, utilizará categorías de propiedades para crear un informesobre diferentes cálculos de área para los grupos de objetos seleccionados.
Primero creará las categorías de propiedades para definir el grupo de objetosque necesitan diferentes cálculos de área. Después creará las fórmulas paralos cálculos de área y, finalmente, añadirá las fórmulas a las categoríascorrespondientes para escribir los resultados de las fórmulas en los objetos de
Organizador 89 Ejemplo: Informe de áreas según grupos deobjetos en Organizador

modelo. Como resultado, los objetos de categorías diferentes tendrándiferentes valores de área en el informe.
1. Para abrir el Organizador, haga clic en la pestaña Gestión y, acontinuación, haga clic en Organizador.
2. Cree una categoría de propiedades (página 42).
Añada todos los objetos de modelo a la categoría de propiedades y creesubcategorías para los diferentes cálculos de área que necesite. Puede
utilizar el tipo de categoría de objeto o de conjunto según susnecesidades. Para utilizar conjuntos, seleccione la opción Incluir el nivelde conjunto superior en el modelo en las propiedades de la categoría.
3. Cree una propiedad (página 26) para obtener la información de las áreascalculadas.
Organizador 90 Ejemplo: Informe de áreas según grupos deobjetos en Organizador

Abra el cuadro de diálogo Configuración en Organizador,
y cree la propiedad utilizando las configuraciones siguientes:
• Nombre: Area_calculated• Propiedad: Area_calculated• Tipo unidad: Área
• Tipo dato: Número con decimales
• Tipo propiedad: ADU
4. Añada la propiedad al cuadro de propiedades que está utilizando paramostrarla como una columna en Examinador Objetos y haga clic enModificar.
Organizador 91 Ejemplo: Informe de áreas según grupos deobjetos en Organizador

5. Cree fórmulas separadas (página 27) para las categorías.
Organizador 92 Ejemplo: Informe de áreas según grupos deobjetos en Organizador

6. Añada la propiedad y las fórmulas que ha creado a las categorías deDefinición área para escribir los valores de ADU en los objetos demodelo.
a. Añada la propiedad Area_calculated a las propiedades decategoría de la categoría Definición área del nivel raíz.
Organizador 93 Ejemplo: Informe de áreas según grupos deobjetos en Organizador

Busque la propiedad en Propiedades objeto, selecciónela y haga clicen Modificar.
b. Añada un valor a la propiedad en las propiedades de categoría decada subcategoría de nivel inferior.
Organizador 94 Ejemplo: Informe de áreas según grupos deobjetos en Organizador

• Tipo: Fórmula
• Valor: Seleccione una fórmula que haya creado previamente.
Organizador 95 Ejemplo: Informe de áreas según grupos deobjetos en Organizador

7. Sincronice el Organizador para calcular los nuevos valores de ADU yescribirlos en los objetos de modelo.
8. Consulte el informe en Examinador Objetos.
Organizador 96 Ejemplo: Informe de áreas según grupos deobjetos en Organizador

La columna Area_calculated de Examinador Objetos muestra las áreasde los objetos según las categorías a las que pertenecen.
1.16 Ejemplo: Cálculo e informe de áreas según tipo deobjeto y estado de proyecto en OrganizadorEn este ejemplo, creará las categorías de propiedades según el estado deproyecto. Durante el proyecto, moverá los objetos entre las categorías parareflejar el estado actual de los objetos. También creará categorías depropiedades para obtener un informe de los cálculos de área para los gruposde objetos seleccionados.
Combinará las propiedades que las categorías de propiedades de estado deproyecto y cálculo de área añaden a los objetos. El informe no mostraráningún valor para las áreas de los objetos que están en la fase inicial de la
Organizador 97 Ejemplo: Cálculo e informe de áreas según tipo deobjeto y estado de proyecto en Organizador

cadena de entrega, pero muestra áreas específicas de tipo objeto para el restode los objetos que están en las fases posteriores de la cadena de entrega.
Para informar de los valores de área, configurará dos condiciones para losinformes de áreas especiales:
• No mostrar el área de los objetos si el estado de proyecto es Aprobadopara producción, pero mostrar el área si el estado de proyecto esdistinto.
• Calcular el área según una clasificación predefinida de los objetos.
1. Para abrir el Organizador, haga clic en la pestaña Gestión y, acontinuación, haga clic en Organizador.
2. Configure las reglas para el estado de proyecto.
Primero, cree las categorías de propiedades para definir los estados deproyecto de los objetos. Después, cree una propiedad que añadirá a estascategorías para definir si determinados campos del informe obtienenvalores.
a. Cree una categoría de propiedades (página 42) para los estados deproyecto.
Organizador 98 Ejemplo: Cálculo e informe de áreas según tipo deobjeto y estado de proyecto en Organizador

Añada todos los objetos de modelo, o un conjunto de objetos menor,a la categoría raíz y, después, cree las subcategorías según losestados de proyecto.
Puede utilizar el tipo de categoría de objeto o de conjunto según sus necesidades. Para utilizar conjuntos, seleccione la opciónIncluir el nivel de conjunto superior en el modelo en laspropiedades de la categoría.
b. Cree una propiedad (página 26) para los cálculos.
Abra el cuadro de diálogo Configuración en Organizador,
y cree la propiedad utilizando las configuraciones siguientes:
• Nombre: Quantity_output• Propiedad: Quantity_output• Tipo unidad: Sin unidad
• Tipo dato: Número sin decimales
• Tipo propiedad: ADU
Organizador 99 Ejemplo: Cálculo e informe de áreas según tipo deobjeto y estado de proyecto en Organizador

c. Añada la propiedad creada a las categorías de Estado proyecto paraescribir los valores en los objetos de modelo. Después puede usar losvalores en otros cálculos.
• Añada la propiedad Quantity_output a las propiedades decategorías de la categoría raíz Estado proyecto.
Busque la propiedad en Propiedades objeto, selecciónela y hagaclic en Modificar.
Organizador 100 Ejemplo: Cálculo e informe de áreas según tipo deobjeto y estado de proyecto en Organizador

• Añada un valor de la propiedad a las propiedades de categoría decada subcategoría de nivel inferior.
Organizador 101 Ejemplo: Cálculo e informe de áreas según tipo deobjeto y estado de proyecto en Organizador

En el campo Valor, añada el valor 0 donde no desee ningúnresultado y añada 1 donde desee tener resultado. Tiene quedefinir el valor en cada subcategoría de nivel inferior.
3. Configure las reglas para el cálculo de área.
Primero creará las categorías de propiedades para definir el grupo deobjetos que necesitan diferentes cálculos de área. Después creará lasfórmulas para los cálculos de área y, finalmente, añadirá las fórmulas a las
Organizador 102 Ejemplo: Cálculo e informe de áreas según tipo deobjeto y estado de proyecto en Organizador

categorías correspondientes para escribir los resultados de las fórmulasen los objetos de modelo.
a. Cree una categoría de propiedades para los cálculos de área.
Añada a la categoría los mismos objetos de modelo que ha añadido ala categoría Estado proyecto. Cree subcategorías según los tipos de
cálculo de área. Utilice el mismo tipo de categoría, de objeto o de
conjunto que en la categoría Estado proyecto.
b. Cree una propiedad para obtener información de las áreascalculadas.
Abra el cuadro de diálogo Configuración en Organizador,
y cree la propiedad utilizando las configuraciones siguientes:
• Nombre: Area_calculated• Propiedad: Area_calculated• Tipo unidad: Área
• Tipo dato: Número con decimales
• Tipo propiedad: ADU
Organizador 103 Ejemplo: Cálculo e informe de áreas según tipo deobjeto y estado de proyecto en Organizador

Añada la propiedad al cuadro de propiedades que está utilizandopara mostrarla como una columna en Examinador Objetos y hagaclic en Modificar.
c. Cree fórmulas separadas (página 27) para todos los cálculosdiferentes de área.
Organizador 104 Ejemplo: Cálculo e informe de áreas según tipo deobjeto y estado de proyecto en Organizador

Si no necesita cálculos especiales para cada tipo de objeto, tambiéndeberá crear una fórmula sencilla con la propiedad del área pordefecto de los objetos.
Organizador 105 Ejemplo: Cálculo e informe de áreas según tipo deobjeto y estado de proyecto en Organizador

d. Añada la propiedad Area_calculated y las fórmulas a laspropiedades de categoría de las categorías de Definición área paraescribir los valores en los objetos de modelo.
• Añada la propiedad a las propiedades de categoría de la categoríaraíz Definición área.
Busque la propiedad en Propiedades objeto, selecciónela y hagaclic en Modificar.
Organizador 106 Ejemplo: Cálculo e informe de áreas según tipo deobjeto y estado de proyecto en Organizador

• Añada un valor a la propiedad en las propiedades de categoría decada subcategoría de nivel inferior.
• Tipo: Fórmula
• Valor: Seleccione una fórmula que haya creado previamente.
Organizador 107 Ejemplo: Cálculo e informe de áreas según tipo deobjeto y estado de proyecto en Organizador

4. Añada los cálculos de área a las categorías de Estado proyecto.
Cree una fórmula que utilice la propiedad Area_calculated escrita enlos objetos de las categorías de Definición área, y la propiedadQuantity_output escrita en los objetos de las categorías de Estadoproyecto.
Añada la nueva fórmula al cuadro de propiedades que está utilizandopara mostrarla como una columna en Examinador Objetos y haga clic enModificar.
Organizador 108 Ejemplo: Cálculo e informe de áreas según tipo deobjeto y estado de proyecto en Organizador

La fórmula calcula un valor de propiedad que se muestra en la columnaArea_for_project_status en Examinador Objetos. Si Quantity_outputde la fórmula es 1, se muestra un valor de propiedad en ExaminadorObjetos. Si Quantity_output es 0, Organizador no añade ningún valora la propiedad de objeto. Cuando el valor Quantity_output es 0, lafórmula Area_for_project_status es igual a Area_calculated/0.
5. Sincronice el Organizador para calcular los nuevos valores de ADU yescribirlos en los objetos de modelo.
Organizador 109 Ejemplo: Cálculo e informe de áreas según tipo deobjeto y estado de proyecto en Organizador

Puede sincronizar el Organizador o solo el árbol de categorías depropiedades.
6. Consulte el informe en Examinador Objetos.
Organizador 110 Ejemplo: Cálculo e informe de áreas según tipo deobjeto y estado de proyecto en Organizador

En la imagen siguiente, los cinco objetos seleccionados en ExaminadorObjetos tienen los valores del área calculados a partir de la definición dela categoría Área estructural.
En la categoría Aprobado para producción, los objetos no tienen valoresde área en la columna Area_for_project_status, por tanto, la suma totales 0.
NOTA Para mostrar las categorías como grupos, seleccione la opciónCategorías independientes en el menú Examinador Objetos.
Organizador 111 Ejemplo: Cálculo e informe de áreas según tipo deobjeto y estado de proyecto en Organizador

Los ADU añadidos por el Organizador también se muestran en el cuadrode diálogo Consultar objeto.
1.17 Ejemplo: Añadir un código de clasificación a losobjetos en Organizador y exportar el código a IFCPuede añadir un código de clasificación a los atributos definidos por el usuariode los objetos a través de una categoría de propiedades en Organizador yexportar el código con los objetos a un archivo IFC.
Organizador 112 Ejemplo: Añadir un código de clasificación a losobjetos en Organizador y exportar el código a IFC

1. Para abrir el Organizador, haga clic en la pestaña Gestión y, acontinuación, haga clic en Organizador.
2. Cree las categorías de clasificación que necesite como categorías depropiedades (página 42).
Las categorías de propiedades tienen iconos redondos en el árbol decategorías.
3. Cree una propiedad personalizada que usará en la clasificación.
a. Haga clic en para abrir la configuración y haga clic enPersonalizar --> Propiedad .
b. Defina la propiedad personalizada como se muestra en la imagensiguiente. Defina el tipo propiedad como ADU.
Organizador 113 Ejemplo: Añadir un código de clasificación a losobjetos en Organizador y exportar el código a IFC

Si lo desea, puede añadir la propiedad al archivo objects.inp para ver lapropiedad en el cuadro de diálogo de atributos definidos por el usuario.
4. Añada la propiedad personalizada a un cuadro de propiedades.
Si no tiene un cuadro de propiedades apropiado, cree un nuevo cuadro(página 23).
a. Busque la propiedad personalizada que ha creado y arrástrela alcuadro seleccionado.
b. Haga clic en Modificar para guardar el cuadro y cerrar laconfiguración.
Organizador 114 Ejemplo: Añadir un código de clasificación a losobjetos en Organizador y exportar el código a IFC

5. Añada la propiedad personalizada a la categoría de propiedades que creóanteriormente.
a. Haga doble clic en la categoría de propiedades raíz para abrir laspropiedades de la categoría.
b. En Propiedades objeto, seleccione la propiedad personalizada queha creado.
c. Haga clic en Modificar para guardar los cambios.
Ahora todas las subcategorías bajo la categoría de propiedad tienen lamisma propiedad personalizada. Las subcategorías inferiores agregaránla propiedad personalizada a los objetos con los valores que definirádespués.
6. Defina el valor de la propiedad personalizada en las subcategorías paraañadir el valor a los objetos.
Puede añadir distintos valores de propiedad en todas las subcategorías.
a. Haga doble clic en una subcategoría de nivel inferior para abrir laspropiedades de la categoría.
b. Añada el valor de la propiedad personalizada que desea escribir a losobjetos de la subcategoría seleccionada.
Organizador 115 Ejemplo: Añadir un código de clasificación a losobjetos en Organizador y exportar el código a IFC

c. Haga clic en Modificar para guardar los cambios.
7. Sincronice la categoría de propiedades para escribir los valores depropiedad en los objetos de modelo.
Seleccione cualquier subcategoría de la categoría de propiedades, hagaclic con el botón secundario del ratón y seleccione Sincronizar categoría.
Se sincroniza todo el árbol de categorías.
Puede comprobar el resultado en Examinador Objetos, o consultandoun objeto.
8. Añada el código de clasificación a las propiedades de proyecto.
a. En el menú Archivo, haga clic en Propiedades proyecto -->Atributos definidos por usuario .
Organizador 116 Ejemplo: Añadir un código de clasificación a losobjetos en Organizador y exportar el código a IFC

b. Añada el código de clasificación al cuadro Sistema clasificación.
Utilice el nombre que ha añadido a la opción Propiedad al crear lapropiedad personalizada.
Puede añadir un código de clasificación cada vez de esta forma.
9. Exporte el código de clasificación a un archivo IFC.
a. En el menú Archivo, haga clic en Exportar --> IFC .
El código de clasificación se exporta con los conjuntos aunque lo hayaañadido a las partes.
b. Compruebe el resultado en el modelo exportado.
Organizador 117 Ejemplo: Añadir un código de clasificación a losobjetos en Organizador y exportar el código a IFC

1.18 Ejemplo: Crear una categoría personalizada paraestado de diseño estructural en Organizador1. Para abrir el Organizador, haga clic en la pestaña Gestión y, a
continuación, haga clic en Organizador.
2. Cree una nueva categoría, haga clic con el botón secundario en lacategoría y seleccione Propiedades. Introduzca Estado DiseñoEstructural (Atributo Definido por Usuario) como nombre de lacategoría.
3. Defina las reglas de categoría para crear subcategorías automatizadasutilizando Agrupar en Examinador Objetos según el estado de diseñoque se ha asignado a cada parte del modelo bajo el ADU.
Organizador 118 Ejemplo: Crear una categoría personalizada paraestado de diseño estructural en Organizador

Organizador 119 Ejemplo: Crear una categoría personalizada paraestado de diseño estructural en Organizador

Ahora puede utilizar las categorías para gestionar el estado de diseñoestructural del proyecto.
Consulte también
Ejemplo: Crear una categoría personalizada para estado de diseñoarquitectónico en Organizador (página 120)
Organizador (página 5)
1.19 Ejemplo: Crear una categoría personalizada paraestado de diseño arquitectónico en OrganizadorEs posible que su equipo de diseño desee comunicar el estado de diseño delas partes del modelo para garantizar que otros miembros del proyecto secentren sólo en las áreas en las que el diseño haya alcanzado la madurez.
1. Asegúrese de que el equipo de arquitectura pone un atributo IFC en cadaobjeto, por ejemplo Architectural_Status, que se pueda incluir en elarchivo IFC que comparten. En ArchiCAD, esto se puede hacersimplemente añadiendo una propiedad IFC a los objetos llamada, porejemplo, Status. En Revit, se puede hacer utilizando el atributo de notade Revit que se encuentra en cada Revit Family Instance.
2. En Tekla Structures, use el comando Añadir Modelo para colocar elmodelo arquitectónico IFC en la ubicación correcta y asegúrese de que elmodelo está subdividido.
3. Para abrir el Organizador, haga clic en la pestaña Gestión y, acontinuación, haga clic en Organizador.
Organizador 120 Ejemplo: Crear una categoría personalizada paraestado de diseño arquitectónico en Organizador

4. Cree una nueva categoría, haga clic con el botón secundario en lacategoría y seleccione Propiedades. Introduzca Estado_Arquitectónicocomo nombre de la categoría.
5. Añada el filtro Object type - Reference Object al cuadro de reglaspara categorías y filtros, o un filtro configurado localmente que buscarátodos los objetos de referencia en el modelo.
6. Cree una nueva propiedad para permitir que Tekla Structures lea notasdel archivo IFC de ArchiCAD / Revit. Para buscar el nombre utilizado por elarchivo IFC, seleccione un objeto IFC, haga clic con el botón secundario yseleccione el comando Consultar. Busque el nombre de la propiedad enel cuadro de diálogo Consultar y cópielo.
7. Cree un nuevo cuadro de propiedades. Abra Configuración y hagaclic en Cuadro. Seleccione la creación de un cuadro en blanco y escribaAtributo_Notas_Arqu como nombre del cuadro. Guarde el cuadro.
8. En Configuración, cree una nueva propiedad:
a. Seleccione Personalizado en la lista Grupo.
b. Después haga clic en el botón Personalizar y seleccione Propiedad.
En este ejemplo, se añadirá una propiedad Revit_Comments.
c. Introduzca la palabra EXTERNAL. en mayúsculas al principio delnombre de la propiedad en el cuadro Propiedad y, a continuación,pegue o escriba la propiedad que ha copiado en el cuadro de diálogoConsultar.
Organizador 121 Ejemplo: Crear una categoría personalizada paraestado de diseño arquitectónico en Organizador

Por ejemplo, la notación correcta podría ser EXTERNAL.IdentityData.Comments.
d. Haga clic en OK, añada la nueva propiedad al nuevo cuadro, haga clicen Modificar y cierre Configuración.
9. Seleccione la categoría Estado_Arquitectónico. Asegúrese de queExaminador Objetos muestra la información de agrupación deAtributo_Notas_Arqu. Haga clic con el botón secundario en la categoríaEstado_Arquitectónico y seleccione Crear subcategoríasautomatizadas para crear subcategorías usando los valores depropiedad. Cree las subcategorías con Agrupar en Examinador Objetosy haga clic en Modificar.
Las categorías son ahora las siguientes:
Ahora puede realizar automáticamente el seguimiento del estado de losobjetos IFC arquitectónicos en el modelo de Tekla Structures.
Organizador 122 Ejemplo: Crear una categoría personalizada paraestado de diseño arquitectónico en Organizador

Consulte también
Organizador (página 5)
Ejemplo: Crear una categoría personalizada para estado de diseño estructuralen Organizador (página 118)
1.20 Ejemplo: Organizador para acero - gestión de tornillosPuede utilizar Organizador para obtener rápidamente las cantidades detornillos necesarios para un proyecto. Además de las cantidades en bruto,Examinador Objetos le permite agrupar y calcular subtotales por estándar detornillo, diámetro y longitud así como por la ubicación donde se utilizará eltornillo (taller u obra).
1. Para abrir el Organizador, haga clic en la pestaña Gestión y, acontinuación, haga clic en Organizador.
2. Haga clic en Configuración .
3. Haga clic en Cuadro para crear un nuevo cuadro. Introduzca Resumentornillos como nombre del cuadro, seleccione la opción Cuadro vacío yhaga clic en Crear para crear el nuevo cuadro.
4. A continuación, seleccione BOLT en la lista Grupo y arrastre las siguientespropiedades desde la lista de propiedades disponibles hasta lasColumnas:
• TYPE: el estándar de tornillo (por ejemplo, 7990, A325, F10T).
• DIAMETER: el diámetro nominal del tornillo.
• LENGTH: la longitud nominal del tornillo.
• SITE_WORKSHOP: dónde se usará el tornillo.
• NUMBER: el número de tornillos del grupo de tornillos.
Defina la opción En fila de suma como - para DIAMETER y LENGTH deforma que el resultado no se mostrará en la fila de suma.
También puede añadir CONTENTTYPE, que muestra el tipo de objeto queestá incluyendo en el informe en una fila. Resulta útil para comprobar losresultados e identificar si se está incluyendo en el informe algo que no seaun tornillo.
5. Haga clic en Modificar para guardar los cambios y cierre el cuadro dediálogo Configuraciones.
6. Seleccione algunos tornillos (y opcionalmente otros objetos también) en elmodelo.
7. Haga clic en para volver a cargar la vista en Examinador Objetos paraasegurarse de que se muestra la información más reciente y comprobar
Organizador 123 Ejemplo: Organizador para acero - gestión detornillos

que la información de tornillos se notifique correctamente. En estemomento, puede editar el cuadro Resumen tornillos para añadirinformación adicional, como por ejemplo la fase de la parte principal, ocrear una propiedad personalizada para calcular y notificar el peso detornillos, tuercas y arandelas en el grupo de tornillos.
A continuación, puede usar Examinador Objetos para resumir lascantidades de tornillos en la selección.
8. Haga clic en en Examinador Objetos y seleccione Grupo.
a. Arrastre la columna Tipo a la fila de agrupación.
Ahora tiene un resumen de los distintos tipos de tornillos usados ensu selección.
b. Arrastre la columna Diámetro y después la columna Longitud al ladoderecho de Tipo en la fila de agrupación.
Ahora, Examinador Objetos ofrece un desglose del número detornillos primero por tipo, seguidamente por diámetro y después porlongitud.
También podría arrastrar la columna SITE_WORKSHOP al final de la fila deagrupación para seguir desglosando los tornillos por ubicación, oarrastrar la columna al inicio de la fila de agrupación para desglosarprimero los tornillos por ubicación, seguidamente por tipo, diámetro ylongitud. Se podrían usar otras propiedades para agrupar y para resumirlos tornillos.
9. Personalice el cuadro y la agrupación para adaptarlo a sus necesidades yhaga clic en el botón Modificar para guardar el cuadro. Ahora puedeutilizar la agrupación de su cuadro para categorizar todos los tornillos delmodelo.
10. A continuación, cree una nueva categoría personalizada, haga clic con elbotón secundario en la categoría y seleccione Propiedades. IntroduzcaTornillos como nombre de la categoría.
11. Defina las propiedades de la categoría del siguiente modo:
a. Asegúrese de que la casilla Incluir el nivel de conjunto superior enel modelo no está activada.
b. En Contenido de objeto automatizado, haga clic en el cuadro dereglas para categorías y filtros y seleccione el filtro Object type -Bolt en la lista de filtros.
Tenga en cuenta que el filtro Object type - Bolt selecciona todoslos objetos de grupo de tornillos incluidos los que solo crean agujerosde tornillo así como pernos.
c. Asegúrese de que la casilla Actualizar categoría durantesincronización está activada.
Organizador 124 Ejemplo: Organizador para acero - gestión detornillos

d. Seleccione el cuadro de propiedades Resumen tornillos en la listaCuadro propiedad.
e. Haga clic en Modificar.
Todos los objetos de tornillos en el modelo se añaden a la categoría. EnExaminador Objetos, las propiedades de los tornillos se muestranusando el cuadro Resumen tornillos.
Ahora puede categorizar automáticamente todos los tornillos del modeloutilizando el mismo desglose que en el resumen de tornillos.
12. Haga clic con el botón secundario en la categoría Tornillos y seleccioneCrear subcategorías automatizadas.
13. Haga clic en Agrupar en Examinador Objetos.
14. Haga clic en Modificar.
Ahora tiene una categoría Tornillos que está desglosada en un árbol basadoen la agrupación del cuadro Resumen tornillos. Si se realiza algún cambio enel modelo, puede sencillamente sincronizar esta categoría para actualizarautomáticamente el desglose. Se encontrarán nuevos tornillos y se añadirán alas subcategorías correctas o se creará una nueva subcategoría en casonecesario. Por ejemplo, si se añade al modelo un nuevo diámetro o estándarde tornillo, se creará automáticamente una nueva subcategoría para dichoestándar o diámetro de tornillo en el árbol al sincronizar la categoría Tornillocon el modelo.
Ahora podría exportar el cuadro de propiedades Resumen tornillos y lacategoría Tornillos para usarlos en otros proyectos.
Consulte también
Ejemplo: Organizador para acero - gestión de conjuntos (página 125)
Organizador (página 5)
1.21 Ejemplo: Organizador para acero - gestión deconjuntosLas categorías de Organizador pueden ayudar a gestionar la cantidad detrabajo para un proyecto desglosando los conjuntos por fase y tipo deconjunto. Esto puede ayudarle al estimar la cantidad de trabajo necesaria paradetallar y/o para fabricar el proyecto incluso antes de que se ha detallado elmodelo.
Este ejemplo presupone que el modelo se ha dividido en dos o más fasesmediante Gestión Fases. El modelo podría ser un modelo de diseño sindetalles o podría ser un modelo detallado completo.
1. Para abrir el Organizador, haga clic en la pestaña Gestión y, acontinuación, haga clic en Organizador.
Organizador 125 Ejemplo: Organizador para acero - gestión deconjuntos

2. Cree una nueva categoría personalizada, haga clic con el botónsecundario en la categoría y seleccione Propiedades. IntroduzcaConjuntos por fase como nombre de la categoría.
3. Defina las propiedades de la categoría del siguiente modo:
a. Asegúrese de que la casilla Incluir el nivel de conjunto superior enel modelo está activada.
b. En Contenido de objeto automatizado, haga clic en la listaSeleccionar modelo y seleccione el modelo de Tekla Structures paraevitar tener cualquier conjunto de modelo de referencia para lacategoría.
c. Asegúrese de que la casilla Actualizar categoría durantesincronización está activada.
d. Seleccione el cuadro de propiedades Montaje en la lista Cuadropropiedades.
e. Haga clic en Modificar.
Los conjuntos de acero del modelo se añaden a la categoría y suinformación de montaje se muestra en Examinador Objetos.
4. A continuación, haga clic en en Examinador Objetos y seleccioneGrupo.
a. Arrastre la columna Fase (o Nombre Fase) a la fila de agrupación.
b. Arrastre la columna Nombre a la fila de agrupación.
Puede seguir agrupando por cualquier propiedad adicional que deseeutilizar para desglosar el trabajo de cada fase.
5. Haga clic con el botón secundario en la categoría Conjuntos por fase yseleccione Crear subcategorías automatizadas.
6. Haga clic en Agrupar en Examinador Objetos.
7. Haga clic en Modificar.
Ahora tiene la categoría Conjuntos por fase desglosada en subcategoríaspor fase y, a continuación, por nombre.
Esto le ofrece ahora un desglose del número y las clases de conjuntos en cadafase, que se puede utilizar para estimar rápidamente la cantidad de trabajo encada fase. Conforme se detalle el modelo o se hagan cambios en el proyecto,puede sencillamente sincronizar esta categoría para actualizarautomáticamente el desglose. Esto se podría utilizar para realizar unseguimiento y comprobar el volumen de trabajo de cada fase frente a lacapacidad de producción o frente a los recursos disponibles conforme avanzael proyecto.
Una vez que se ha iniciado el detallado, se podría utilizar el cuadro depropiedades DibujosDesdeModelo de Examinador Objetos para comprobarla disponibilidad y el estado de los dibujos de los conjuntos en cada fase.
Organizador 126 Ejemplo: Organizador para acero - gestión deconjuntos

Consulte también
Ejemplo: Organizador para acero - gestión de tornillos (página 123)
Organizador (página 5)
1.22 Ejemplo: Organizador para prefabricadoPuede usar Organizador para ver las propiedades de objetos de modelo, porejemplo, en función de tipos de propiedades personalizadas y estándar.
1. Para abrir el Organizador, haga clic en la pestaña Gestión y, acontinuación, haga clic en Organizador.
2. Cree categorías de lote de entrega LoteEntrega_1…n.
3. Añada secuencias a los objetos de las unidades de colada medianteGestión Tareas o la herramienta Secuenciador.
Por ejemplo, si usa la herramienta Secuenciador, introduzca un nombresecuencia como propiedad de la secuencia. La secuencia podría ser lasecuencia de instalación. Puede comprobar que la propiedad existeutilizando el comando Consultar objetos.
4. Haga clic en Configuración en el Organizador.
5. Cree un nuevo cuadro de propiedades para unidades de colada.
6. Cree una propiedad personalizada para la propiedad de secuencia:
a. Defina Tipo dato como Número sin decimales.
b. Defina Tipo propiedad como ADU.
Puede usar el comando Consultar objetos para buscar la propiedad desecuencia. Copie la propiedad en el cuadro de diálogo Crear Propiedadde Organizador.
7. Añada la propiedad personalizada como una nueva columna depropiedades en el nuevo cuadro de propiedades.
8. Defina el orden de la columna de propiedad personalizada.
9. Guarde el cuadro.
10. Cierre Configuración.
11. Ordene las unidades de colada según la propiedad de secuencia enExaminador Objetos.
12. Seleccione las unidades de colada que tengan la misma propiedad desecuencia.
13. Elija Seleccionado en la lista De estas filas de la parte inferior del cuadrode diálogo Examinador Objetos.
Organizador 127 Ejemplo: Organizador para prefabricado

14. Seleccione una opción de la lista Resultado de, por ejemplo para mostrarel peso total o promedio de las unidades de colada seleccionadas.
15. Seleccione una categoría de lote de entrega en Categorías y añada lasunidades de colada seleccionadas a la categoría.
16. Seleccione la opción Seleccionar objetos en el modelo en la lista de laparte inferior en Categorías.
17. Exporte las unidades de colada seleccionadas del Examinador Objetos aun archivo de Excel.
18. También puede crear categorías de propiedades para gestionarrápidamente datos de propiedades de objeto. Cree una nueva categoríade propiedades y abra las propiedades de la categoría.
19. Defina las propiedades de la categoría:
a. Introduzca Estado fabricación como nombre de la categoría.
b. Seleccione el modelo de Tekla Structures en la lista de modelos.
c. Defina el contenido de objeto automatizado con los filtros deOrganizador para seleccionar todos los conjuntos de hormigónprefabricado de las categorías de lote de entrega.
d. Seleccione el cuadro de propiedades que se creó previamente.
e. En Propiedades objeto, seleccione la propiedad UDA -FABRICATION_STATUS.
Organizador 128 Ejemplo: Organizador para prefabricado

20. Cree subcategorías automatizadas basadas en UDA -FABRICATION_STATUS. Organizador crea automáticamente lascategorías en función de las propiedades que ahora ya están en losatributos definidos por el usuario de objetos.
También puede crear las subcategorías de forma manual: Planificadopara fabricación, En almacenamiento, Entregado y En espera.
21. Ahora abra las propiedades de subcategoría y configure el tipo depropiedad como Nombre categoría para UDA - FABRICATION_STATUS.
Organizador 129 Ejemplo: Organizador para prefabricado

22. Ahora mueva los objetos de lote de entrega sin categorizar entre lasnuevas subcategorías para asignar los estados a los objetos con facilidad.Sincronice la categoría con el modelo.
También puede utilizar Examinador Objetos para lograr una visióngeneral de los estados asignados en las categorías y en los cuadros dediálogo de propiedades de objeto.
Consulte también
Organizador (página 5)
Secuenciador (página 166)
Organizador 130 Ejemplo: Organizador para prefabricado

2 Gestión Tareas
Gestión Tareas es una herramienta para contratistas, subcontratistas y jefesde proyecto. Gestión Tareas permite incorporar datos sensibles al tiempo alos modelos 3D de Tekla Structures y controlar la planificación en varias etapasy niveles de detalle a lo largo del proyecto.
Con Gestión Tareas se pueden crear, almacenar y gestionar tareasplanificadas y vincular las tareas a sus correspondientes objetos de modelo. Apartir de las tareas, se pueden crear vistas de modelo personalizables ysimulaciones 4D exhaustivas del progreso del proyecto.
Puede crear tareas en Gestión Tareas o importarlas desde herramientas degestión de proyectos externas, como Microsoft Office Project o Primavera P6.La funcionalidad de importación permite conservar cualquier planificación quese haya creado fuera del entorno del modelo y, por lo tanto, conservar lainteligencia y organización de la planificación. Las planificaciones importadaspueden completarse con más detalles en Gestión Tareas.
El flujo de trabajo anterior cumple con lo que se puede encontrar en unaentrega de proyecto normal: un mayor conocimiento de las actividades quecontribuyen a los objetivos y a los hitos de nivel superior del proyecto.Gestión Tareas ofrece un espacio de almacenamiento lógico para estainformación y ayuda a ampliar el control de la planificación con eficacesrepresentaciones 3D.
Consulte también
Interfaz de usuario de Gestión Tareas (página 132)
Crear una tarea en Gestión Tareas (página 136)
Visualización de tareas en Gestión Tareas (página 151)
Importar tareas y tipos de tareas en Gestión Tareas (página 154)
Exportar tareas y tipos de tarea desde Gestión Tareas (página 156)
Imprimir una planificación de tareas en Gestión Tareas (página 156)
Ejemplo: Visualizar una planificación de Gestión Tareas en el modelo(página 157)
Gestión Tareas 131 Ejemplo: Organizador para prefabricado

2.1 Interfaz de usuario de Gestión TareasGestión Tareas enumera todas las tareas incluidas en el modelo actual deTekla Structures y muestra la escala de tiempo del proyecto.
Para iniciar Gestión Tareas, vaya a la pestaña Gestión y haga clic en Tareas.
Las tareas y las propiedades de tareas se muestran en una tabla. La vista detareas que se abre por defecto depende del entorno de Tekla Structures ycontiene las configuraciones recomendadas. Puede modificar y borrar lastareas por defecto.
El gráfico de Gantt muestra la escala de tiempo del proyecto con los símbolossiguientes:
Símbolo DescripciónLa tarea no está vinculada a ningún objeto demodelo.
La tarea tiene fechas inicial y final planificadas.
La tarea tiene fechas inicial y final reales.
Muestra la completitud de la tarea.
La tarea es una tarea de resumen.
Las tareas de resumen pueden incluir otrastareas de resumen como subtareas.Muestra la dependencia entre tareas.
Muestra un hito.
La tarea está bloqueada.
La tarea está marcada como bloqueada en latabla de Gestión Tareas.
Consulte también
Modificar la vista de Gestión Tareas (página 132)
Modificar el calendario de Gestión Tareas (página 134)
Gestión Tareas 132 Interfaz de usuario de Gestión Tareas

Modificar la vista de Gestión TareasPuede modificar la vista de Gestión Tareas para mostrar las propiedades detarea relevantes y la escala de tiempo.
En la pestaña Gestión, haga clic en Tareas y siga uno de los siguientesprocedimientos:
Cuadro de diálogo Gestión Tareas
Para Haga estoMostrar lastareas Haga clic en > Lista Tareas.Mostrar yocultar unapropiedad detarea
1.Haga clic en > Elementos Lista Tareas.
2. Seleccione una propiedad de tarea para mostrarla uocultarla.
Una marca de verificación delante de la propiedad indicaque está visible.
La próxima vez que abra Gestión Tareas, estarán vigenteslas opciones seleccionadas en la sesión anterior de GestiónTareas.
Cambiar elformato depresentaciónde fechas ymeses
Gestión Tareas muestra las fechas y los meses tal y comoestán definidos en la configuración regional y de idioma deWindows.
1. Haga clic en el botón Inicio de Windows.
2. Haga clic en Panel de control.
3. Vaya a Configuración regional y de idioma y seleccioneel formato que desee utilizar.
4. Haga clic en Aceptar.
5. Reinicie Tekla Structures para que el cambio surtaefecto.
Cambiar eltamaño de losbotones
Haga clic en > Iconos Grandes.
Mantener elcuadro dediálogoGestiónTareas sobrelas demásventanas de lapantalla
Haga clic en > Siempre Visible.
Gestión Tareas 133 Interfaz de usuario de Gestión Tareas

Vista Gráfico Gantt
Para Haga estoMostrar elgráfico deGantt
Haga clic en > Gráfico Gantt.
Mostrar yocultarpropiedades detarea
1.Haga clic en > Configuración Gráfico Gantt.
2. Seleccione una propiedad de tarea para mostrarla uocultarla.
Tenga en cuenta que se deben haber definido las fechasinicial y final reales de una tarea para poder verlas en elgráfico de Gantt.
Una marca de verificación delante una propiedad indicaque la propiedad se muestra en el gráfico de Gantt.
Cambiar laescala detiempo delgráfico deGantt
1.Haga clic en .
2. Seleccione una opción de escala de tiempo.
Ajustar al proyecto selecciona automáticamente la opciónde escala de tiempo adecuada para mostrar toda laplanificación del proyecto en el gráfico de Gantt.
También puede cambiar la escala de tiempo arrastrando elratón sobre el gráfico de Gantt. Mantenga pulsado el botónsecundario del ratón y arrastre hacia la izquierda paraestrechar la escala o hacia la derecha para ampliarla.
Zoom en elgráfico deGantt
• Para ampliar una tarea en el gráfico de Gantt,selecciónela en la lista de tareas y pulse Ctrl + 1.
• Para ver todo el escenario, pulse Ctrl + 2.
• Para situar el símbolo del gráfico de Gantt de la tareaseleccionada en centro del gráfico, pulse Ctrl + 3.
Cambiar loscolores de lossímbolos delgráfico deGantt
1.Haga clic en > Definir Colores.
2. Haga clic en el color que desee cambiar.
3. Seleccione un color.
4. Haga clic en Aceptar.
Consulte también
Crear una tarea en Gestión Tareas (página 136)
Gestión Tareas 134 Interfaz de usuario de Gestión Tareas

Modificar el calendario de Gestión TareasGestión Tareas tiene un calendario que se usa para calcular la duración de latarea. Puede modificar el calendario añadiendo, modificando o eliminandodías festivos u otros períodos no laborables.
Los periodos no laborables cambian automáticamente la duración de la tarea,pero no cambian su fecha final planificada o real. Esto significa que el volumende trabajo de la tarea puede cambiar. Por ejemplo, al añadir un día nolaborable a una tarea de una semana, la duración cambia de 5 a 4 días,aumentando el volumen de trabajo en un día. Por defecto, los fines desemana son periodos no laborables.
En la pestaña Gestión, haga clic en Tareas y siga uno de los siguientesprocedimientos:
Para Haga estoDefinir la duraciónde un día laborable
1.Haga clic en > Períodos No Laborables.
2. Introduzca las horas laborables en los cuadros De yA.
3. Haga clic en Establecer día laborable.
4. Haga clic en OK.Añadir períodos nolaborables alcalendario
1.Haga clic en > Períodos No Laborables.
2. Haga clic en Añadir.
3. Escriba un nombre descriptivo en el cuadroNombre.
4. Seleccione la fecha de Inicio y la fecha Final.
5. Defina la frecuencia de Repetición como sinrepetición, semanal o anual.
6. Defina el Intervalo de repetición para los períodosno laborables recurrentes.
7. Haga clic en OK.
Para modificar un periodo no laborable, selecciónelo enel cuadro de diálogo Períodos No Laborables y hagaclic en Modificar.
Para borrar un periodo no laborable, selecciónelo en elcuadro de diálogo Períodos No Laborables y haga clicen Eliminar.
Importar unarchivo de díasfestivos deMicrosoft Outlook
1.Haga clic en > Períodos No Laborables.
2. Haga clic en Importar Festivos.
3. Busque el archivo de días festivos.
Gestión Tareas 135 Interfaz de usuario de Gestión Tareas

Para Haga esto4. Seleccione el país en la lista.
5. Haga clic en OK.Importar uncalendario
Puede importar un calendario, por ejemplo, desdeMicrosoft Project.
NOTA El calendario importado prevalece sobre elcalendario existente en Gestión Tareas.
1.Haga clic en > Importar.
2. Busque el archivo que desea importar.
3. Seleccione la opción Importar calendario.
4. Haga clic en OK.
Consulte también
Crear una tarea en Gestión Tareas (página 136)
2.2 Crear una tarea en Gestión TareasPuede crear tareas planificadas en Gestión Tareas y vincularlas a los objetosde modelo pertinentes. Cada tarea debe tener como mínimo un nombre yunas fecha inicial y final planificadas. Las tareas de Gestión Tareas se guardanal guardar el modelo de Tekla Structures.
1. En la pestaña Gestión, haga clic en Tareas.
2. Realice una de las siguientes acciones:
• En Tekla Structures, seleccione uno o más objetos de modelo, haga cliccon el botón secundario y seleccione Tarea --> Crear Tarea .
La tarea se vincula automáticamente a los objetos de modeloseleccionados.
• En Gestión Tareas, haga clic en .
Si tiene seleccionada una tarea existente, Gestión Tareas usa laspropiedades de la tarea seleccionada como base para la nueva tarea.
La tarea no está vinculada a ningún objeto de modelo.
3. Si es necesario, haga clic en para crear una subtarea.
4. Defina las propiedades de la tarea de una de las siguientes formas:
Gestión Tareas 136 Crear una tarea en Gestión Tareas

• Seleccione una tarea, haga clic con el botón secundario y seleccioneInformación Tarea.
Observe que algunas propiedades solo pueden modificarse en elcuadro de diálogo Información Tarea.
• Seleccione una tarea, haga clic en la propiedad que desee modificar yescriba el nuevo valor o selecciónelo en una lista.
También puede copiar los valores de propiedad. Haga clic con el botónsecundario en una propiedad y seleccione Copiar Valor. Acontinuación, seleccione otra propiedad, haga clic con el botónsecundario y seleccione Pegar Valor. Puede pegar el valor copiado envarias tareas.
5. Si la tarea que ha creado no aparece en Gestión Tareas, haga clic encualquier parte de las tareas para actualizar la vista.
CONSEJO Puede bloquear tareas si desea asegúrese de que las propiedades de latarea no se modifiquen involuntariamente. Seleccione una tarea, haga cliccon el botón secundario y seleccione Bloquear Tarea. Las tareas
bloqueadas se marcan con un icono de candado en la lista de tareas.
Puede bloquear una o varias tareas a la vez. Si selecciona varias tareas yuna o más tareas, pero no todas, ya están bloqueadas, Gestión Tareas
muestra delante del comando Bloquear Tarea.
Consulte también
Definir un tipo de tarea en Gestión Tareas (página 137)
Definir propiedades generales de tarea en Gestión Tareas (página 139)
Definir una planificación de tarea en Gestión Tareas (página 140)
Gestionar las fechas planificadas de los objetos de una tarea en GestiónTareas (página 142)
Seguimiento de una planificación de tarea en Gestión Tareas (página 143)
Definir una dependencia entre tareas en Gestión Tareas (página 146)
Vincular una tarea al modelo en Gestión Tareas (página 148)
Definir un tipo de tarea en Gestión TareasPuede definir tipos de tareas para tareas de distintas clases. En el tipo detarea, puede definir una productividad y atributos definidos por el usuario quese vinculan a los objetos de la tarea.
1. En la pestaña Gestión, haga clic en Tareas.
2. Haga clic en > Tipos Tarea.
Gestión Tareas 137 Crear una tarea en Gestión Tareas

3. Haga clic en Añadir.
4. Escriba un nombre para el tipo de tarea.
5. Defina una productividad para el tipo de tarea.
La productividad se usará al calcular la duración de la tarea. Mediante laproductividad puede definir cuántas unidades se producen dentro de undeterminado intervalo de tiempo, por ejemplo, cuántas piezas por hora ola superficie por hora, 1.50 pcs/hour o 8.00 m2/hour. Gestión Tareascalcula automáticamente la productividad al definir la unidad, la cantidady el tiempo.
a. Seleccione una unidad en la lista Unidad.
La unidad por defecto es PIECES.
Las unidades de tipo de tarea por defecto son propiedades deinforme que se indican en el archivo WorkTypeProperties.xml. Elarchivo se encuentra en la carpeta del modelo y se crea cuando seabre por primera vez Gestión Tareas. Las propiedades de informeincluidas en el archivo dependen del entorno de Tekla Structures.Para cambiar una unidad de tipo de tarea o añadir nuevos tipos detarea, edite el archivo WorkTypeProperties.xml.
Puede añadir al archivo propiedades de informe de Tekla Structures,propiedades de modelo de referencia y cálculos. El nombre devisualización definido en el archivo se muestra en la columna Unidady el valor del nombre de la propiedad de informe se usa en GestiónTareas. Si añade un cálculo, el tipo de propiedad debe ser calc.
Las unidades por defecto del tipo de tarea dependen de laconfiguración del menú Archivo --> Configuración --> Opciones -->Unidades y decimales .
b. Introduzca la cantidad en el cuadro Cantidad.
c. Introduzca la hora en el cuadro Hora.
6. Seleccione los atributos definidos por el usuario para las fechasplanificadas vinculadas a los objetos que se añadirán a la tarea.
7. Haga clic en OK.
CONSEJO Para definir un tipo de tarea en el cuadro de diálogo Información Tarea,seleccione una tarea, haga clic con el botón secundario y seleccione
Información Tarea. Vaya a la pestaña General y haga clic en junto ala lista Tipo de tarea.
Consulte también
Gestionar las fechas planificadas de los objetos de una tarea en GestiónTareas (página 142)
Gestión Tareas 138 Crear una tarea en Gestión Tareas

Definir propiedades generales de tarea en Gestión Tareas (página 139)
Definir un contratista en Gestión TareasPuede añadir contratistas en Gestión Tareas. Puede asignar un contratista auna tarea.
1. En la pestaña Gestión, haga clic en Tareas.
2. Haga clic en > Contratistas.
3. Haga clic en Añadir.
4. Introduzca el nombre del contratista.
5. Haga clic en OK.
NOTA Para añadir un contratista en el cuadro de diálogo Información Tarea,seleccione una tarea, haga clic con el botón secundario y seleccione
Información Tarea. Vaya a la pestaña General y haga clic en junto a lalista Contratista.
Consulte también
Definir propiedades generales de tarea en Gestión Tareas (página 139)
Definir propiedades generales de tarea en Gestión TareasPuede definir las propiedades generales de una tarea, como el nombre, el tipode tarea y el contratista.
1. En la pestaña Gestión, haga clic en Tareas.
2. Seleccione una tarea en la lista de tareas.
3. Haga clic con el botón secundario y seleccione Información Tarea.
4. Asegúrese de que esté en la pestaña General.
5. Introduzca el nombre de tarea en el cuadro Nombre de tarea.
6. Active la casilla Hito si desea marcar la tarea como hito.
Gestión Tareas activa automáticamente esta casilla si ha definido laduración de la tarea como cero.
7. Seleccione el modo en que se mueve la tarea en el gráfico de Ganttcuando tiene una dependencia con otra tarea:
• Solo hacia delante mueve la tarea dependiente hacia delantesolamente cuando la tarea precedente se mueve hacia delante. Si la
Gestión Tareas 139 Crear una tarea en Gestión Tareas

tarea precedente se mueve hacia atrás, la tarea dependiente no sedesplaza.
• Hacia delante y hacia atrás mueve la tarea dependiente en la mismadirección que la tarea precedente, según el tipo de dependencia y elposible tiempo de retraso.
CONSEJO Haga clic en > Configuración Tarea para definir el valorpor defecto que se utiliza en todas las nuevas tareas.
8. Seleccione un tipo de tarea en la lista Tipo de tarea.
9. Seleccione un contratista en la lista Contratista.
10. Haga clic en OK.
CONSEJO Puede marcar varias tareas como tareas hito de una sola vez. Seleccionelas tareas, haga clic con el botón secundario y seleccione Tarea Hito. Las
tareas hito se muestran en el gráfico de Gantt con el símbolo de hito .
Si selecciona varias tareas y una o más tareas, pero no todas, ya son
tareas hito, Gestión Tareas muestra delante del comando Tarea Hito.
Consulte también
Definir un tipo de tarea en Gestión Tareas (página 137)
Definir un contratista en Gestión Tareas (página 139)
Definir una planificación de tarea en Gestión Tareas (página 140)
Gestionar las fechas planificadas de los objetos de una tarea en GestiónTareas (página 142)
Definir una dependencia entre tareas en Gestión Tareas (página 146)
Definir una planificación de tarea en Gestión TareasPuede crear una planificación de tarea definiendo la fecha inicial y la fechafinal. Puede definir la fecha inicial y final de la tarea, o introducir la fecha inicialy la duración y dejar que Gestión Tareas calcule la fecha final.
1. En la pestaña Gestión, haga clic en Tareas.
2. Seleccione una tarea en la lista de tareas.
3. Haga clic con el botón secundario y seleccione Información Tarea.
4. Vaya a la pestaña Planificación.
5. Seleccione el Modo de planificación:
Gestión Tareas 140 Crear una tarea en Gestión Tareas

• Inicio y final fijos
Si añade o elimina objetos en la tarea, cambia la productividad, pero laduración de la tarea se mantiene.
• Inicio fijo
Si añade o elimina objetos en la tarea, la duración de la tarea cambia.
CONSEJO Haga clic en > Configuración Tarea para definir elmodo de planificación por defecto aplicado a todas las nuevastareas.
6. Seleccione la Fecha inicial planificada.
7. Seleccione la Fecha final planificada.
En lugar de seleccionar la fecha final planificada, puede hacer queGestión Tareas calcule la fecha final. Realice una de las siguientesacciones:
• Introduzca la Longitud planificada de la tarea. La longitud planificadase indica en turnos.
Puede definir la duración de un turno como un día laborable en > Períodos No Laborables > Establecer día laborable.
• En el modo de planificación Inicio fijo, introduzca la duración de latarea en Duración trabajo planificada.
Gestión Tareas calculará automáticamente el volumen de trabajo total, laproductividad y la duración de la tarea.
8. Si es necesario, defina la duración de trabajo en horas en el modo Iniciofijo.
9. Haga clic en OK.
CONSEJO Para comprobar que las fechas de las subtareas se encuentran dentro de
las fechas de la tarea resumen, haga clic en > Comprobar Fechas.Las fechas en conflicto se muestran en rojo.
Para modificar las fechas iniciales de todo el escenario en una sola
operación, haga clic en > Cambiar Fecha Inicial Proyecto yseleccione una nueva fecha inicial.
CONSEJO También puede modificar la longitud de la tarea en el gráfico de Gantt.Coloque el puntero del ratón sobre un borde de la barra de la tarea en elgráfico de Gantt. El puntero del ratón se convierte en una flecha de dos
Gestión Tareas 141 Crear una tarea en Gestión Tareas

puntas. Mantenga pulsado el botón izquierdo del ratón y arrastre el bordehacia la derecha o la izquierda.
Consulte también
Seguimiento de una planificación de tarea en Gestión Tareas (página 143)
Gestionar las fechas planificadas de los objetos de una tarea en GestiónTareas (página 142)
Gestionar las fechas planificadas de los objetos de unatarea en Gestión TareasPuede gestionar la duración planificada de las actividades relacionadas concada objeto de una tarea.
NOTA Asegúrese de haya objetos en la tarea y de que ha definido tipos detarea vinculados a los atributos definidos por el usuariocorrespondientes para las fechas planificadas.
1. En la pestaña Gestión, haga clic en Tareas.
2. Seleccione una tarea en la lista de tareas.
3. Haga clic con el botón secundario y seleccione Información Tarea.
4. Vaya a la pestaña Objetos.
5. Haga clic en el botón de función para calcular las fechas planificadaspara los objetos de la tarea.
Las fechas calculadas se escriben en los atributos definidos por el usuariocorrespondientes en las propiedades de objeto.
6. Haga clic en OK.
CONSEJO Para calcular las fechas de varias tareas a la vez, seleccione las tareas en el
cuadro de diálogo Gestión Tareas y haga clic en .
Gestión Tareas 142 Crear una tarea en Gestión Tareas

Consulte también
Definir un tipo de tarea en Gestión Tareas (página 137)
Vincular una tarea al modelo en Gestión Tareas (página 148)
Seguimiento de una planificación de tarea en GestiónTareasPuede realizar el seguimiento del progreso de una tarea definiendo laplanificación real y la información de completitud de la tarea.
1. En la pestaña Gestión, haga clic en Tareas.
2. Seleccione una tarea en la lista de tareas.
3. Haga clic con el botón secundario y seleccione Información Tarea.
4. Vaya a la pestaña Seguimiento.
5. Seleccione el modo de Seguimiento de completitud:
• Automático
Gestión Tareas 143 Crear una tarea en Gestión Tareas

Si no hay objetos en la tarea, Automático funciona igual que el modode seguimiento Nivel de tarea.
Si no hay objetos en la tarea, Automático funciona igual que el modode seguimiento Nivel de objeto.
• Nivel de tarea
Defina la planificación real y la completitud para la tarea en GestiónTareas.
• Nivel de objeto
Defina las fechas inicial y final reales de los objetos individuales en laspropiedades de objeto del modelo. Gestión Tareas calcula la duraciónde la tarea y su completitud.
Si cambia las fechas de un objeto en el modelo, actualice la tarea enGestión Tareas para garantizar que las fechas modificadas aparezcanen Gestión Tareas.
CONSEJO Haga clic en > Configuración Tarea para definir elmodo de seguimiento por defecto aplicado a todas las nuevastareas.
6. Haga clic en OK.
Consulte también
Definir propiedades generales de tarea en Gestión Tareas (página 139)
Definir una planificación de tarea en Gestión Tareas (página 140)
Definir el orden de los objetos de una tarea en GestiónTareasPuede definir y guardar el orden en que se almacenan los objetos en unatarea.
1. En la pestaña Gestión, haga clic en Tareas.
2. Seleccione una tarea en la lista de tareas.
3. Haga clic con el botón secundario y seleccione Información Tarea.
4. Vaya a la pestaña Objetos.
5. Defina el orden de secuencia de los objetos:
a. Haga clic en para seleccionar todos los objetos en la tabla oseleccione los objetos que desee modificar.
b. Haga clic en .
Gestión Tareas 144 Crear una tarea en Gestión Tareas

La columna Orden de secuencia muestra el orden de los objetos.
También puede definir el orden de secuencia seleccionando los objetos enel orden deseado en el modelo. Seleccione los objetos en la tabla, hagaclic en y seleccione los objetos en el modelo en el orden deseado.
CONSEJO Puede mostrar una secuencia en el modelo.
a. Seleccione los objetos en la tabla.
b. Escriba la velocidad de selección de objetos en segundos
en el cuadro que aparece junto al botón Reproducir .
Por ejemplo, si introduce 2, Tekla Structures espera dossegundos hasta que selecciona el objeto siguiente de lasecuencia.
c. Haga clic en .
Los objetos se seleccionan en el modelo en el mismo ordenque están en la pestaña Objetos. Los objetos siguenseleccionados en el modelo hasta que haga clic en algún sitiodel modelo.
6. Si es necesario, cambie el orden de los objetos en la tabla:
• Arrastre manualmente las filas de los objetos en la tabla colocándolosen el orden deseado.
Puede arrastrar varias filas de objetos a la vez.
• Haga clic en un encabezado de columna de la tabla para ordenar losobjetos.
Pulse Ctrl y seleccione más de un encabezado de columna paraordenar los objetos en varias columnas.
7. Haga clic en OK.
Gestión Tareas 145 Crear una tarea en Gestión Tareas

CONSEJO Para mostrar la información del orden en el modelo, seleccione uno ovarios objetos en la tabla y haga clic en o pulse Ctrl + D. Lainformación de orden será visible en los objetos seleccionados delmodelo. Por ejemplo, 2-1 significa que el objeto pertenece a la segundatarea de la lista de tareas y que es el primer objeto en la tarea.
Para borrar los números del modelo, haga clic con el botón secundario yseleccione Actualizar Ventana.
Al definir el orden de los trabajos de colada in situ o de grupos de trabajodentro de una tarea, puede utilizar el Organizador para planificar lascantidades adecuadas para cada grupo o lote.
Consulte también
Vincular una tarea al modelo en Gestión Tareas (página 148)
Visualizar propiedades de objetos en Organizador (página 6)
Ejemplo: Organizar el modelo en categorías de ubicación y personalizadas yvisualizar cantidades (página 68)
Definir una dependencia entre tareas en Gestión TareasPuede definir diferentes tipos de dependencias entre tareas en GestiónTareas. Las dependencias de una tarea se definen de una en una.
Las dependencias se representan mediante flechas en el gráfico de Gantt. Laflecha apunta al principio o al final de la otra tarea, según su relación. Unatarea también puede depender de un hito.
Un predecesor es una tarea que debe terminarse antes que realizar la tareadependiente. También puede definir un retraso entre las tareas, por ejemplo,que deben transcurrir cinco días desde que se completó Tarea1 para quepueda iniciarse Tarea2. No es posible crear dependencias circulares enGestión Tareas.
Para definir una dependencia entre tareas:
1. En la pestaña Gestión, haga clic en Tareas.
2. Seleccione una tarea en la lista de tareas.
3. Haga clic con el botón derecho y seleccione Información Tarea .
4. Vaya a la pestaña Dependencias.
Si tiene más de una tarea seleccionada, no se mostrará la pestañaDependencias.
Gestión Tareas 146 Crear una tarea en Gestión Tareas

5. Seleccione la tarea precedente en la lista Nombre Tarea.
No puede seleccionar la tarea de resumen de la tarea actual ni una tareaque ya tenga una dependencia con la tarea actual.
6. Seleccione un tipo de dependencia en la lista Tipo. Las opciones son lassiguientes:
• Finalizar-para-Iniciar (FI): La tarea precedente debe finalizar antes deque se pueda iniciar la tarea dependiente.
También puede arrastrar una barra de tarea sobre otra en el gráfico deGantt para crear una dependencia básica Finalizar-para-Iniciar sindías de retraso entre las tareas.
• Iniciar-para-Iniciar (II): La tarea precedente debe haberse iniciadopara que se pueda iniciar la tarea dependiente.
• Finalizar-para-Finalizar (FF): La tarea precedente debe haberfinalizado para poder finalizar la tarea dependiente.
• Iniciar-para-Finalizar (IF): La tarea precedente debe haberse iniciadopara poder finalizar la tarea dependiente.
7. Para añadir una demora entre las tareas, introduzca un valor en la listaRetraso.
Defina el valor en una escala del 1 al 100. La unidad del retraso essiempre Días.
8. Si es necesario, vaya a la pestaña General y compruebe que laconfiguración de Mover con predecesor que determina eldesplazamiento de las tareas en gráfico de Gantt es adecuada.
9. Haga clic en OK.
CONSEJO También puede modificar una dependencia en el gráfico de Gantt. Hagaclic con el botón secundario en una flecha de dependencia y realicecualquiera de las siguientes acciones:
• Seleccione una dependencia en la lista.
• Introduzca un nuevo valor de retraso y pulse la tecla Intro.
Los cambios se pueden ver inmediatamente en el gráfico de Gantt.
Consulte también
Definir propiedades generales de tarea en Gestión Tareas (página 139)
Gestión Tareas 147 Crear una tarea en Gestión Tareas

Definir información adicional para una tarea en GestiónTareasPuede definir información adicional para una tarea en Gestión Tareas como,por ejemplo, enlaces a páginas web, documentos relevantes, planificacionesde proyectos o contratos.
1. En la pestaña Gestión, haga clic en Tareas.
2. Seleccione una tarea en la lista de tareas.
3. Haga clic con el botón derecho y seleccione Información Tarea .
4. Vaya a la pestaña Información Adicional.
5. Haga clic en Añadir.
6. Seleccione el archivo y haga clic en Abrir.
7. Introduzca notas adicionales en el cuadro Notas.
8. Haga clic en OK.
Consulte también
Crear una tarea en Gestión Tareas (página 136)
Vincular una tarea al modelo en Gestión TareasLas tareas se vinculan al modelo a través de los objetos incluidos en ellas.Puede añadir objetos a una tarea, copiar objetos de una tarea a otra y eliminarobjetos de una tarea.
En la pestaña Gestión, haga clic en Tareas. A continuación, seleccione unatarea y realice una de las siguientes acciones:
Para Haga estoAñadirobjetos a unatarea
1. En Tekla Structures, seleccione los objetos que deseeañadir a la tarea.
2. Realice una de las siguientes acciones:
• En Tekla Structures, haga clic con el botón secundarioy seleccione Tarea --> Añadir a Tarea Seleccionada .
• En Gestión Tareas, haga clic con el botón secundarioen la tarea seleccionada y haga clic en AñadirObjetos Seleccionados.
•En Gestión Tareas, haga clic en > AñadirObjetos Seleccionados.
Gestión Tareas 148 Crear una tarea en Gestión Tareas

Para Haga estoUna vez añadidos los objetos a la tarea, Gestión Tareascambia a azul el color de la barra de tarea en el gráfico Gantt
y activa la casilla Tarea vinculada al modelo .Copiarobjetos deuna tarea aotra
Puede copiar objetos de una tarea a otra en Gestión Tareas.Si desea mover todos los objetos de una tarea a otra, debeeliminar manualmente los objetos en la tarea originaldespués de copiarlos.
1. Haga clic en para resaltar automáticamente losobjetos en el modelo.
2.Haga clic en > Mantener Selección.
Todos los objetos vinculados a la tarea permanecenseleccionados.
3. Seleccione la tarea en la que desee copiar los objetos.
4.Haga clic en > Añadir Objetos Seleccionados.
Eliminarobjetos deuna tarea
1. Haga clic en para resaltar automáticamente losobjetos en el modelo.
2. En Tekla Structures, seleccione los objetos que deseeeliminar.
Si no selecciona ningún objeto del modelo, se eliminantodos los objetos de la tarea.
3. Realice una de las siguientes acciones:
• En Tekla Structures, haga clic con el botón secundarioy seleccione Tarea --> Eliminar de TareaSeleccionada .
•En Gestión Tareas, haga clic en > EliminarObjetos Seleccionados.
• En Gestión Tareas, haga clic con el botón secundarioen la tarea seleccionada y haga clic en EliminarObjetos Seleccionados.
• En Gestión Tareas, haga clic con el botón secundarioen la tarea seleccionada y elija Información Tarea -->Objetos . Seleccione los objetos que desee eliminar ypulse la tecla Supr.
Gestión Tareas 149 Crear una tarea en Gestión Tareas

Para Haga esto4. Haga clic en la vista de Tekla Structures y después haga
clic de nuevo en la tarea en Gestión Tareas paracomprobar que los objetos se han eliminadocorrectamente.
Consulte también
Crear una tarea en Gestión Tareas (página 136)
Definir el orden de los objetos de una tarea en Gestión Tareas (página 144)
Gestionar las fechas planificadas de los objetos de una tarea en GestiónTareas (página 142)
Crear un escenario en Gestión TareasPuede crear distintos escenarios para definir flujos de trabajo alternativos, porejemplo, planificaciones de diseño, fabricación y montaje para ayudarle aplanificar un proyecto. Puede añadir diferentes tareas y dependencias entrelas tareas en los escenarios. También puede crear escenarios semanalesindependientes para un seguimiento más sencillo del proyecto.
1. En la pestaña Gestión, haga clic en Tareas.
2. Haga clic en .
3. Haga clic en Añadir.
Gestión Tareas denomina al nuevo escenario Scenario y añade unnúmero correlativo al nombre, por ejemplo Scenario 1. Puede cambiar elnombre del escenario.
4. Haga clic en Abrir para añadir tareas al nuevo escenario.
5. Haga clic en para crear una tarea.
6. Si es necesario, copie tareas de otro escenario.
a. Seleccione un escenario en la lista de escenarios y haga clic en Abrir.
b. Seleccione las tareas que desee copiar.
Las subtareas de las tareas seleccionadas también se copian.
c. Haga clic con el botón secundario y seleccione Copiar o Copiar SinObjetos.
Gestión Tareas 150 Crear una tarea en Gestión Tareas

d. Vuelva al nuevo escenario, seleccione una ubicación para las tareascopiadas en la lista de tareas, haga clic con el botón secundario yseleccione Pegar.
Cuando se selecciona una ubicación, las tareas copiadas se colocanen el mismo nivel que la tarea seleccionada. Si no selecciona ningunaubicación, las tareas copiadas se colocan después todas lasexistentes.
CONSEJO Para borrar un escenario, haga clic con el botón secundario en unescenario en la lista de escenarios y haga clic en Borrar.
Consulte también
Crear una tarea en Gestión Tareas (página 136)
Definir un tipo de tarea en Gestión Tareas (página 137)
2.3 Visualización de tareas en Gestión TareasLas tareas se pueden ver, seleccionar, resaltar y filtrar de diferentes formas enGestión Tareas.
En la pestaña Gestión, haga clic en Tareas y siga uno de los siguientesprocedimientos:
Seleccionar tareas
Para Haga estoSeleccionarvarias tareas
Realice alguna de las siguientes acciones:
• Mantenga pulsada la tecla Ctrl y seleccione las tareas.
• Seleccione la primera tarea, mantenga pulsada la teclaMayús y seleccione la última tarea.
• Seleccione la primera tarea y arrastre el ratón a través delas tareas que desee seleccionar.
Seleccionarvarias tareas enel gráfico deGantt
Realice una de las siguientes acciones:
• Seleccione un área en el gráfico de Gantt.
• Arrastre el ratón sobre la línea de encabezado del gráficode Gantt para seleccionar un periodo de tiempo.
Gestión Tareas resalta las tareas que están dentro del áreaseleccionada.
Mostrar sololas tareasseleccionadas
1. Seleccione una o varias tareas en la lista de tareas.
2.Haga clic en .
Gestión Tareas 151 Visualización de tareas en Gestión Tareas

Para Haga estoen la lista detareas
3.Haga clic en para volver a mostrar todas las tareas.
Organizar tareas en la lista de tareas
Para Haga estoCambiar elorden de lastareas
Seleccione una tarea y haga clic en o hasta que latarea ocupe la posición deseada.
Puede mover más de una tarea a la vez. Al mover una tarea,las subtareas relacionadas también se mueven.
Guardar elorden de lastareas
Haga clic en y seleccione Guardar Orden Actual.
Si cambia el orden de las tareas guardado y desea queGestión Tareas muestre de nuevo el orden guardado, haga
clic en y seleccione Volver a Orden Guardado.Cambiar lajerarquía de lastareas
Seleccione una tarea y realice una de las siguientes acciones:
•Para aumentar la jerarquía, haga clic en .
Es posible convertir una tarea en una subtarea.
•Para reducir la jerarquía, haga clic en .
Es posible convertir una subtarea en una tarea.
Puede cambiar la jerarquía de más de una tarea a la vez.Expandir ycontraer lasjerarquías detarea
Seleccione una tarea y realice una de las siguientes acciones:
• Haga clic en para contraer la jerarquía de tareaseleccionada.
Haga clic en para contraer la jerarquía de todas lastareas que estén en el mismo nivel que la tareaseleccionada.
Pulse Ctrl + para contraer la jerarquía de todas lastareas.
• Haga clic en para extender la jerarquía de tareaseleccionada.
Gestión Tareas 152 Visualización de tareas en Gestión Tareas

Para Haga esto
Haga clic en para expandir la jerarquía de todas lastareas que estén en el mismo nivel que la tareaseleccionada.
Pulse Ctrl + para expandir la jerarquía de todas lastareas.
Cambiar elsentido deordenación
Haga clic en un encabezado de columna para cambiar elsentido de ordenación. Para invertir el sentido, vuelva ahacer clic en el encabezado de columna.
Ver tareas en el modelo
Para Haga estoResaltar losobjetos demodelo de unatarea en elmodelo
En Gestión Tareas:
1. Seleccione una tarea en la lista de tareas.
2. Haga clic en .
Resaltar unatarea en elmodelo
En el modelo:
1. Active el conmutador de selección Seleccionar tareasen Tekla Structures.
2. Coloque el puntero del ratón sobre un objeto demodelo. Si el objeto pertenece a una tarea, TeklaStructures resaltará la tarea.
El cuadro verde muestra los límites de la tarea en elmodelo.
Ver las tareasrelacionadascon un objetode modelo
1. Asegúrese de que el conmutador de selecciónSeleccionar tareas en Tekla Structures no esté activo.
2. Seleccione un objeto de modelo.
3. Haga clic con el botón secundario y seleccione Tarea -->Mostrar Tarea Relacionada .
Gestión Tareas seleccionará las tareas relacionadas en lalista de tareas. Los objetos de modelo que pertenecen a lastareas relacionadas se resaltan en el modelo, pero no seseleccionan.
Filtrar tareas
Para Haga estoFiltrar tareasen la lista detareas
Puede filtrar las tareas por su estado, contratista, tipo detarea, nombre y fechas inicial y final. Puede definir que el
Gestión Tareas 153 Visualización de tareas en Gestión Tareas

Para Haga estofiltro muestre solo las tareas que estén dentro de laselección en el modelo.
1.Haga clic en .
2. Seleccione los filtros que desee utilizar.
3. Haga clic en Filtrar.
4. Haga clic en Mostrar todo para ver todas las tareas.
También puede filtrar tareas introduciendo un criterio defiltro en el cuadro de búsqueda en Gestión Tareas. Labúsqueda abarca todas las propiedades de tarea visibles enla lista de tareas.
CONSEJO Puede crear filtros para tareas utilizando lafuncionalidad filtros de selección y visualizaciónde Tekla Structures. Los filtros determinan quéobjetos aparecen en el modelo y qué objetospueden seleccionarse. Al utilizar filtros deselección y visualización, las tareas del escenarioactual se utilizan en el filtrado.
Consulte también
Crear una tarea en Gestión Tareas (página 136)
Modificar la vista de Gestión Tareas (página 132)
2.4 Importar tareas y tipos de tareas en Gestión TareasEs posible importar tareas y tipos de tarea desde software de gestión deproyectos externo a Gestión Tareas. Por ejemplo, puede importarplanificaciones generales de construcción desde Microsoft Project ymodificarlas en Gestión Tareas.
En la pestaña Gestión, haga clic en Tareas y haga lo siguiente:
Para Haga estoImportartareas
Puede importar un archivo de tareas cada vez. El archivopuede contener más de una tarea.
1.Haga clic en > Importar.
2. Busque el archivo que desea importar.
Gestión Tareas 154 Importar tareas y tipos de tareas en GestiónTareas

Para Haga esto3. Seleccione Importar fechas de referencia como fechas
planificadas para importar las fechas de referencia delas tareas como fechas planificadas.
Por defecto, las fechas planificadas se importan enGestión Tareas como fechas planificadas.
4. Seleccione la forma de importar las tareas en GestiónTareas:
• Añadir tareas importadas a escenario añade lastareas importadas al final de la lista de tareas.
• Anular tareas existentes sustituye las tareasexistentes por las tareas importadas.
Los enlaces entre las tareas existentes y los objetos demodelo no se modifican. Las dependencias de lastareas también se importan.
• Anular propiedades seleccionadas de tareasexistentes importa las propiedades de tarea.
Al seleccionar esta opción, Gestión Tareas muestrauna lista en la que puede seleccionar las propiedades.
Los enlaces entre las tareas existentes y los objetos demodelo no se modifican. Las dependencias de lastareas también se importan.
5. Haga clic en OK.
Las tareas importadas se marcan como importadas y se
bloquean en Gestión Tareas.Importartipos de tarea
Puede importar un archivo de tipos de tarea cada vez. Elarchivo puede contener más de un tipo de tarea.
1.Haga clic en > Tipos Tarea.
2. Haga clic en Importar.
3. Busque el archivo que desea importar.
4. Seleccione la forma de importar los tipos de tarea enGestión Tareas:
• Anular tipos de tareas que usen el mismo nombresustituye los tipos de tarea existentes que tengan elmismo nombre de tipo de tarea que los tiposimportados.
• Añadir tipos de tarea importados añade los tipos detarea importados al final de la lista de tipos de tarea.
5. Haga clic en OK.
Gestión Tareas 155 Importar tareas y tipos de tareas en GestiónTareas

Consulte también
Crear una tarea en Gestión Tareas (página 136)
Definir un tipo de tarea en Gestión Tareas (página 137)
2.5 Exportar tareas y tipos de tarea desde Gestión TareasEs posible exportar tareas y tipos de tarea desde Gestión Tareas a unsoftware de gestión de proyectos externo.
En la pestaña Gestión, haga clic en Tareas y haga lo siguiente:
Para Haga estoExportartareas
1.Haga clic en Exportar.
2. Busque el archivo donde desea exportar.
3. Haga clic en Guardar.
Las dependencias de las tareas también se exportan.
Si las tareas solo contienen fechas planificadas, seexportan como fechas programadas. Si las tareasincluyen fechas planificadas y fechas reales, lasplanificadas se exportan como fechas de referencia y lasreales como fechas programadas.
Exportar tiposde tarea
1.Haga clic en > Tipos Tarea.
2. Haga clic en Exportar.
3. Busque el archivo donde desea exportar.
4. Haga clic en Guardar.
Consulte también
Crear una tarea en Gestión Tareas (página 136)
Definir un tipo de tarea en Gestión Tareas (página 137)
2.6 Imprimir una planificación de tareas en GestiónTareasPuede imprimir una planificación de tareas desde Gestión Tareas. Pordefecto, la planificación se imprime desde la primera fecha a la última fechavisible en el gráfico de Gantt.
Gestión Tareas 156 Exportar tareas y tipos de tarea desde GestiónTareas

1. En la pestaña Gestión, haga clic en Tareas.
2. Haga clic en .
3. Seleccione las opciones de impresión que desee:
• Haga clic en Configurar página para modificar la configuración de lapágina.
• Seleccione Imprimir en fecha final de proyecto para imprimir toda laplanificación aunque la fecha final no esté visible en el gráfico deGantt.
• Seleccione Ajustar a porcentaje de tamaño normal o Ajustar apáginas según sea necesario.
4. Si es necesario, haga clic en Vista Preliminar Impresión para ver elaspecto impreso de la planificación.
Puede imprimir la planificación desde el cuadro de diálogo Vista previade impresión.
5. Haga clic en Imprimir para imprimir la planificación.
6. Si es necesario, modifique la configuración de la impresora.
7. Haga clic en Imprimir.
CONSEJO Puede crear informes a partir de la información de tareas en GestiónTareas e incluir distintos detalles de las tareas, como su nombre, tipo,fechas iniciales y finales planificadas y reales o su completitud.
Consulte también
Crear una tarea en Gestión Tareas (página 136)
2.7 Ejemplo: Visualizar una planificación de GestiónTareas en el modeloPuede usar la herramienta Visualización Estado Proyecto para revisar lasplanificaciones de tareas creadas en Gestión Tareas.
En este ejemplo primero creará grupos de objetos para definir qué tareas semuestran en el modelo. Los grupos de objetos se relacionan con el escenarioactual de Gestión Tareas. A continuación creará configuraciones derepresentación de objetos para definir el modo en que las tareas se muestranen el modelo. Por último revisará la planificación de tareas usando laherramienta Visualización Estado Proyecto.
1. Cree grupos de objetos para las tareas:
Gestión Tareas 157 Ejemplo: Visualizar una planificación de GestiónTareas en el modelo

a. En Tekla Structures, vaya a la pestaña Vista y haga clic enRepresentación.
b. Haga clic en Grupo objetos.
c. En el cuadro de diálogo Grupo Objetos - Representación, cree ungrupo de objetos con la siguiente configuración:
d. Introduzca un nombre para el grupo en el cuadro situado junto albotón Guardar como; por ejemplo, Terminado y haga clic enGuardar como.
e. Repita los pasos 1c - d para crear un grupo de objetos denominadoIniciado. Utilice la siguiente configuración:
f. Repita los pasos 1c - d para crear un grupo de objetos denominadoNoIniciado. Utilice la siguiente configuración:
g. Repita los pasos 1c - d para crear un grupo de objetos denominadoTodo. Utilice la siguiente configuración:
h. Haga clic en Cerrar.
2. Crear una configuración de representación de objetos para tareas:
a. En el cuadro de diálogo Representación Objetos, seleccione el grupode objetos Terminado en la lista de la columna Grupo objetos.
b. En la columna Color, seleccione un color para el grupo de objetos,por ejemplo Blanco.
c. En la columna Transparencia, seleccione una configuración detransparencia para el grupo de objetos, por ejemplo Visible.
d. Haga clic en Añadir fila para añadir una nueva fila.
e. Repita los pasos 2a - d para definir la configuración de color ytransparencia para los demás grupos de objetos (Iniciado,NoIniciado y Todo).
Gestión Tareas 158 Ejemplo: Visualizar una planificación de GestiónTareas en el modelo

Por ejemplo, puede usar esta configuración:
Introduzca un nombre para la configuración de representación deobjetos, por ejemplo Tareas y haga clic en Guardar como
f. Haga clic en OK.
3. Revise la planificación de tareas con Visualización Estado Proyecto:
a. En Tekla Structures, vaya a la pestaña Gestión y haga clic en Estadoproyecto.
b. Seleccione Tareas en la lista Representación objetos.
c. Haga clic en los botones de etapa para cambiar Fecha revisión y verlos cambios en el modelo.
Consulte también
Crear una tarea en Gestión Tareas (página 136)
Crear un escenario en Gestión Tareas (página 150)
Gestión Tareas 159 Ejemplo: Visualizar una planificación de GestiónTareas en el modelo

3 Gestión Fases
Utilice Gestión Fases para dividir un modelo en secciones.
Las fases se utilizan a menudo para indicar secuencias de montaje. Puedecrear informes y vistas, ocultar y bloquear objetos y copiar objetos de otrosmodelos en función de su número de fase.
Por ejemplo, puede tener un proyecto grande con varios usuarios trabajandosimultáneamente en modo de usuario único. Primero cree un modelo básicoque incluya, por ejemplo, las columnas. Se trata de la fase 1. Después, copieeste modelo básico en todos los usuarios.
A continuación, cada usuario trabaja en una parte independiente de laconstrucción. Cuando se ha terminado una parte del modelo, se puede volvera copiar en el modelo básico como una fase independiente (fase 2, 3, etc.).
NOTA Al copiar objetos entre modelos utilizando fases, el modelo de destino sedebe haber creado usando la misma versión o una más reciente TeklaStructures que el modelo de origen. No puede copiar de una versión másreciente a una versión anterior.
Consulte también
Dividir el modelo en fases (página 160)
Bloquear y desbloquear objetos en fases concretas (página 161)
3.1 Dividir el modelo en fases1. En la pestaña Gestión, haga clic en Fases.
Aparecerá el cuadro de diálogo Gestión Fases.
2. Haga clic en Añadir para crear nuevas fases.
Gestión Fases 160 Dividir el modelo en fases

3. Haga clic en Establecer actual para convertir la fase seleccionada en laactual.
A partir de ahora, Tekla Structures asigna todos los objetos que cree a lafase actual. El carácter @ delante del número de fase indica la fase actual.
4. Divida el modelo en fases.
a. Para identificar la fase de un objeto, selecciónelo y haga clic en Fasespor objetos.
Tekla Structures selecciona la fase del objeto.
b. Para ver los objetos que pertenecen a una determinada fase,selecciónela en la lista y, a continuación, haga clic en Objetos porfases.
Tekla Structures resalta los objetos correspondientes en el modelo.
c. Para cambiar la fase de uno o varios objetos, selecciónelos,seleccione una fase en la lista y, a continuación, haga clic enModificar fase.
5. Haga clic en OK para guardar los cambios.
Consulte también
Bloquear y desbloquear objetos en fases concretas (página 161)
Gestión Fases (página 160)
3.2 Bloquear y desbloquear objetos en fases concretasPara impedir que los objetos de modelo se modifiquen o se borrenaccidentalmente, puede bloquearlos. Por ejemplo, puede bloquear partes,tornillos, soldaduras y modelos de referencia en un modelo de TeklaStructures según su fase.
Si un objeto está bloqueado, no podrá modificar sus propiedades ni borrarlo.Solamente podrá cambiar los atributos definidos por el usuario de dichoobjeto que no afecten a la numeración. Si intenta modificar o borrar un objetobloqueado, Tekla Structures muestra el mensaje de advertencia siguiente:
"Hay objetos bloqueados, vea informe. No se ha podido realizar la operación".
1. En la pestaña Gestión, haga clic en Fases.
2. En el cuadro de diálogo Gestión Fases, seleccione las fases cuyos objetosdesea bloquear o desbloquear.
3. Realice una de las siguientes acciones:
Gestión Fases 161 Bloquear y desbloquear objetos en fasesconcretas

• Para bloquear objetos, haga clic Bloquear objetos.
Tekla Structures define el atributo definido por el usuario Bloqueadocomo Sí para los objetos en las fases seleccionadas.
• Para desbloquear objetos, haga clic Desbloquear objetos.
Tekla Structures define el atributo definido por el usuario Bloqueadocomo No para los objetos en las fases seleccionadas.
Consulte también
Gestión Fases (página 160)
Dividir el modelo en fases (página 160)
Gestión Fases 162 Bloquear y desbloquear objetos en fasesconcretas

4 Lotes
Con los lotes puede agrupar conjuntos para transportarlos a la obra. Lacreación de lotes significa que evalúa partes del modelo específicas conrespecto al número de unidades que puede transportar un vehículo.
Por ejemplo, puede calcular cuántas entregas de camión de hormigón senecesitan para llenar las zapatas o losas de una parte específica del modelo.Con esta información, resulta más fácil determinar los requisitos de área ycrear una planificación de montaje.
Al definir lotes, debe tener en cuenta la capacidad de transporte de carga delvehículo, porque un lote no puede exceder la capacidad de carga totalmáxima. Puede calcular los tamaños de carga de camión según los pesos dematerial y las cantidades de modelo. Para la mayoría de partes de modelo, elpeso se basa en el tamaño, la longitud y el material de la parte.
CONSEJO Para ver las propiedades de una parte, haga clic con el botón secundarioen la parte y, a continuación, seleccione Consultar --> Parte oPropiedades.
Puede utilizar la creación de lotes conjuntamente con la herramientaSecuenciador. Por ejemplo, puede cargar cada parte del modelo en uncamión específico según la secuencia de montaje de la parte.
El proceso de creación de lotes básico es el mismo para las partes de acero yde hormigón. No obstante, si utiliza hormigón de colada in situ, recuerde queel hormigón se transporta en un contenedor volumétrico (por ejemplo, en uncamión de ocho metros cúbicos). En ese caso, debe calcular la capacidad decarga del vehículo de hormigón antes de definir el número de lotes.
Consulte también
Crear un lote (página 164)
Añadir partes a un lote (página 164)
Eliminar partes de un lote (página 164)
Borrar un lote (página 165)
Secuenciador (página 166)
Lotes 163 Bloquear y desbloquear objetos en fasesconcretas

4.1 Crear un loteCree lotes para agrupar conjuntos para transportarlos a una obra.
1. En la pestaña Gestión, haga clic en Hacer lote.
2. Haga clic en Propiedades para mostrar el cuadro de diálogo PropiedadesLote.
3. Introduzca un nombre en el cuadro de la parte inferior del cuadro dediálogo.
4. Introduzca un número de lote en el cuadro Número.
5. Introduzca el peso máximo del lote en el cuadro Peso máximo. Lasunidades dependen de la configuración del menú Archivo -->Configuración --> Opciones --> Unidades y decimales .
6. Haga clic en Añadir.
Tekla Structures crea un lote vacío con las propiedades definidas.
Consulte también
Añadir partes a un lote (página 164)
Eliminar partes de un lote (página 164)
Borrar un lote (página 165)
4.2 Eliminar partes de un lote1. En la pestaña Gestión, haga clic en Hacer lote.
2. Seleccione un lote existente en la lista.
Tekla Structures resalta las partes incluidas en el lote.
3. Mantenga pulsada la tecla Ctrl y seleccione las partes que desee eliminardel lote.
Tekla Structures cancela la selección de las partes.
4. Haga clic en Aplicar selección.
5. Haga clic en OK para cerrar el cuadro de diálogo.
Consulte también
Añadir partes a un lote (página 164)
Borrar un lote (página 165)
Lotes 164 Crear un lote

4.3 Añadir partes a un loteDespués de haber creado los lotes necesarios, debe seleccionar cada parte delmodelo y asignarla a un lote hasta que el peso de carga total del lote alcanceel objetivo especificado.
1. En la pestaña Gestión, haga clic en Hacer lote.
2. Seleccione un lote existente en la lista.
Tekla Structures resalta las partes incluidas en el lote. El peso total del lotey el número de conjuntos que contiene se muestran en Valoresaplicados.
3. Mantenga pulsada la tecla Mayús y seleccione las partes que deseeañadir al lote.
4. Haga clic en Aplicar selección.
El peso y el número de partes añadidas se muestran en el área Valoresactuales. Tekla Structures muestra un mensaje de advertencia si seexcede el límite de peso del lote.
5. Haga clic en OK para cerrar el cuadro de diálogo.
Cuando vuelva a abrir el cuadro de diálogo, en Valores aplicados seincluirán el peso y el número de partes que ha añadido.
AVISO Las partes solo pueden pertenecer a un lote a la vez. Si añade partes que yapertenecen a otro lote, las partes desaparecerán de ese lote.
Consulte también
Crear un lote (página 164)
Eliminar partes de un lote (página 164)
4.4 Borrar un lote1. En la pestaña Gestión, haga clic en Hacer lote.
2. Haga clic en Propiedades.
3. Seleccione un lote existente en la lista.
4. Haga clic en Borrar.
Consulte también
Lotes (página 163)
Lotes 165 Borrar un lote

5 Secuenciador
Utilice la herramienta Secuenciador para dar nombres a las secuencias yasignar números incrementales a las partes.
Puede definir varias secuencias para distintas finalidades, y una parte puedepertenecer a varias secuencias a la vez. Por ejemplo, puede definir el orden enel que se montarán las partes mediante la creación de secuencias de montaje.
Secuenciador funciona asignando un número de secuencia a un atributodefinido por el usuario de una parte. El nombre de secuencia que introduzcaen el cuadro de diálogo Propiedades Secuenciador es el nombre del atributodefinido por el usuario que se ha definido en el archivo objects.inp.
Limitaciones
Secuenciador no funciona con objetos que están dentro de un modelo dereferencia.
Consulte también
Crear una secuencia (página 166)
Añadir partes a una secuencia (página 167)
Comprobar la secuencia de una parte (página 168)
Modificar el número de secuencia de una parte (página 168)
Borrar una secuencia (página 169)
5.1 Crear una secuenciaUtilice la herramienta Secuenciador para asignar números de secuencia a laspartes. Si después desea ver y modificar el número de secuencia, primerodebe crear un atributo definido por el usuario al que se asignarán los númerosde secuencia.
1. Cree un atributo definido por el usuario al que se asignarán los númerosde secuencia.
Secuenciador 166 Crear una secuencia

a. Abra el archivo objects.inp en cualquier editor de textos estándar.
b. En la sección Part attributes, añada un nuevo atributo definidopor el usuario.
El valor de value_type debe ser integer y field_format debe ser %d.
Por ejemplo:
attribute("MY_INFO_1", "My Info 1", integer, "%d", no,none, "0.0", "0.0")
c. Grabe el fichero.
d. Reinicie Tekla Structures.
2. En la pestaña Gestión, haga clic en Secuenciador.
3. Introduzca un nombre para la secuencia. Utilice exactamente el mismonombre que en el archivo objects.inp.
Por ejemplo, MY_INFO_1.
4. Haga clic en Aplicar.
5. Seleccione las partes que desee incluir en la secuencia.
La primera parte obtiene el número de secuencia 1, la segunda parte elnúmero 2, etc.
Si selecciona una parte que ya se ha incluido en la secuencia, TeklaStructures pregunta si desea sobrescribir el número existente. Si hace clicen Sí, Tekla Structures asigna el siguiente número disponible a la parte.
6. Para finalizar la adición de partes a la secuencia, haga clic con el botónsecundario y seleccione Interrumpir o pulse Esc.
Consulte también
Añadir partes a una secuencia (página 167)
Comprobar la secuencia de una parte (página 168)
Modificar el número de secuencia de una parte (página 168)
Borrar una secuencia (página 169)
5.2 Añadir partes a una secuenciaPuede añadir partes nuevas al final de una secuencia existente. Si la secuenciacambia, debe redefinir la secuencia completa.
1. En la pestaña Gestión, haga clic en Secuenciador.
2. Seleccione un nombre de secuencia en la lista.
3. Haga clic en OK o Aplicar.
Secuenciador 167 Añadir partes a una secuencia

4. Seleccione las partes que desee añadir a la secuencia.
5. Para finalizar la adición de partes a la secuencia, haga clic con el botónsecundario y seleccione Interrumpir o pulse Esc.
Consulte también
Comprobar la secuencia de una parte (página 168)
Modificar el número de secuencia de una parte (página 168)
5.3 Comprobar la secuencia de una partePuede comprobar el nombre y el número de secuencia de una parte con laherramienta Consultar.
1. En la cinta, haga clic en Consultar objetos .
2. Seleccione una parte.
Tekla Structures muestra las propiedades de la parte.El nombre y elnúmero de secuencia se muestran en Más.Por ejemplo,
Consulte también
Modificar el número de secuencia de una parte (página 168)
5.4 Modificar el número de secuencia de una partePuede modificar un número de secuencia que se ha asignado a una parte conla herramienta Secuenciador.
Antes de empezar, asigne un número de secuencia a un atributo definido porel usuario de una parte.
1. Haga doble clic en una parte para abrir el cuadro de diálogo depropiedades de parte.
2. Haga clic en Atributos definidos por usuario...
El número de secuencia actual se muestra junto al atributo definido por elusuario al que ha asignado el número de secuencia.Por ejemplo, MY_INFO_1.
3. Modifique el número de secuencia.
Secuenciador 168 Comprobar la secuencia de una parte

4. Haga clic en Modificar.
Consulte también
Crear una secuencia (página 166)
Añadir partes a una secuencia (página 167)
Comprobar la secuencia de una parte (página 168)
5.5 Borrar una secuenciaPara borrar una secuencia que se ha creado con la herramientaSecuenciador:
1. En la pestaña Gestión, haga clic en Secuenciador.
2. Seleccione un nombre de secuencia en la lista.
3. Haga clic en Borrar y, a continuación, en Sí.
Consulte también
Secuenciador (página 166)
Secuenciador 169 Borrar una secuencia

6 Visualización Estado Proyecto
Utilice la herramienta Visualización Estado Proyecto para revisar el estadode los objetos de modelo en un intervalo de tiempo específico.
Puede, por ejemplo:
• mostrar la programación de montaje para grupos de partes que utilicencolores distintos
• identificar las partes que estén programadas para fabricarse durante unperíodo de tiempo específico
Para crear visualizaciones de estado de proyecto, debe definir algunasconfiguraciones de color y transparencia que incluyen grupos de objetosbasados en reglas de fecha.
También puede definir tareas para partes y conjuntos con Gestión Tareas.Entonces la visualización de estado de proyecto se puede basar en las tareas.
Consulte también
Crear una visualización (página 170)
Copiar configuraciones de visualización a otro modelo (página 171)
Borrar configuraciones de visualización (página 172)
Ejemplo de visualización de estado de proyecto: Visualizar la planificación demontaje de un proyecto (página 172)
Ejemplo: Visualizar una planificación de Gestión Tareas en el modelo(página 157)
6.1 Crear una visualizaciónPara crear configuraciones de visualización para ver el estado de los objetosde modelo en un intervalo de tiempo específico:
1. En la pestaña Gestión, haga clic en Estado proyecto para abrir el cuadrode diálogo Visualización Estado Proyecto.
Visualización Estado Proyecto 170 Crear una visualización

2. Modifique la configuración de visualización.
a. En la lista Representación objetos, seleccione una de lasconfiguraciones de representación de objetos predefinidas.
b. Defina una fecha inicial y final para el control deslizante de escala detiempos.
c. Defina la duración de la etapa.
3. Active la casilla Actualizar vista automáticamente.
4. Introduzca un nombre único en el cuadro situado junto al botón Guardarcomo.
5. Haga clic en Guardar como para guardar las configuraciones devisualización.
6. Para ver la visualización en el modelo, haga clic en los botones de etapa.
Consulte también
Ejemplo de visualización de estado de proyecto: Visualizar la planificación demontaje de un proyecto (página 172)
6.2 Copiar configuraciones de visualización a otromodeloPuede copiar las configuraciones de visualización de estado de proyecto a otromodelo. Los archivos de configuraciones de visualización se encuentran en lacarpeta \attributes del modelo y tienen la extensión de nombre dearchivo .4d.
1. En la carpeta \attributes del modelo, seleccione la configuración devisualización que desee copiar.
2. Seleccione dónde desea copiar las configuraciones.
• Para que las configuraciones estén disponibles en otro modelo,cópielas en la carpeta \attributes del modelo de destino.
• Para que las configuraciones estén disponibles en todos los modelos,cópielas en la carpeta de proyecto o de firma, definida por la opciónavanzada XS_PROJECT o XS_FIRM.
3. Incluya una copia del archivo de configuraciones de representación deobjetos (.rep) y los archivos de grupos de objetos (.PObjGrp) en lascarpetas \attributes, proyecto y empresa para asegurarse de quetodos los archivos funcionen correctamente.
4. Reinicie Tekla Structures.
Visualización Estado Proyecto 171 Copiar configuraciones de visualización a otromodelo

Consulte también
Visualización Estado Proyecto (página 170)
6.3 Borrar configuraciones de visualizaciónPara borrar las configuraciones de visualización de estado de proyecto que sehan creado usando la herramienta Visualización Estado Proyecto:
1. Borre el archivo de configuraciones de visualización que se encuentra enla carpeta \attributes del modelo.
Las configuraciones de visualización de estado de proyecto tienen laextensión de nombre de archivo .4d.
2. Reinicie Tekla Structures.
Consulte también
Visualización Estado Proyecto (página 170)
6.4 Ejemplo de visualización de estado de proyecto:Visualizar la planificación de montaje de un proyectoEn este ejemplo,se muestra cómo visualizar las planificaciones de montaje conla herramienta Visualización Estado Proyecto. El flujo de trabajo consta decinco tareas:
1. Ejemplo de visualización de estado de proyecto: definir una planificaciónde montaje (página 172)
2. Ejemplo de visualización de estado de proyecto: seleccionar objetos parala visualización (página 173)
3. Ejemplo de visualización de estado de proyecto: definir el color y latransparencia de los objetos seleccionados (página 174)
4. Ejemplo de visualización de estado de proyecto: definir un período detiempo para la visualización (página 175)
5. Ejemplo de visualización de estado de proyecto: ver la planificación demontaje (página 176)
Ejemplo de visualización de estado de proyecto: definir unaplanificación de montaje
Empiece definiendo una planificación de montaje para las partes utilizando elatributo definido por el usuario Inicio planificado Montaje. Esta tarea es la
Visualización Estado Proyecto 172 Borrar configuraciones de visualización

fase 1 del flujo de trabajo Ejemplo de visualización de estado de proyecto:Visualizar la planificación de montaje de un proyecto (página 172).
1. Haga doble clic en una parte para abrir el cuadro de diálogo depropiedades de parte.
2. Haga clic en Atributos definidos por usuario.
3. En la pestaña Trabajo, modifique el valor del atributo definido por elusuario Inicio planificado Montaje.
4. Asegúrese de que están desactivadas todas las casillas.
5. Active la casilla Inicio planificado Montaje.
6. Seleccione todas las partes para las que desea usar la misma fecha demontaje.
CONSEJO Para facilitar la selección de partes, cree un filtro de selecciónindependiente para cada grupo de partes.
7. Haga clic en Modificar.
8. Repita los pasos 1 a 7 para cada grupo de partes del modelo.
Puede usar una fecha de montaje diferente para cada grupo de partes.
Ejemplo de visualización de estado de proyecto: seleccionarobjetos para la visualización
Tras definir una planificación de montaje, puede continuar creando un grupode objetos que defina los objetos que se muestran en el modelo durante lavisualización. Esta tarea es la fase 2 del flujo de trabajo Ejemplo devisualización de estado de proyecto: Visualizar la planificación de montaje deun proyecto (página 172).
1. En la pestaña Vista, haga clic en Representación para abrir el cuadro dediálogo Representación Objetos.
2. Haga clic en Grupo objetos para abrir el cuadro de diálogo GrupoObjetos - Representación.
3. Cree un grupo de objetos que incluya todos los objetos cuyo atributodefinido por el usuario Inicio planificado Montaje sea anterior o igual ala fecha de revisión.
a. En la lista Categoría, seleccione Objeto.
b. En la lista Propiedad, seleccione PLANNED_START_E.
Visualización Estado Proyecto 173 Ejemplo de visualización de estado de proyecto:Visualizar la planificación de montaje de unproyecto

c. En la lista Condición seleccione Anterior o igual a.
d. En la lista Valor, seleccione Seleccionar fecha.
e. En el cuadro de diálogo Seleccionar Fecha, seleccione Fecharevisión y haga clic en OK.
4. Introduzca un nombre para el grupo en el cuadro situado junto al botónGuardar como. Por ejemplo, plan_igual_o_antes_fecha_revisión.
5. Haga clic en Guardar como.
Ejemplo de visualización de estado de proyecto: definir elcolor y la transparencia de los objetos seleccionados
Tras definir los objetos que se muestran en el modelo durante la visualización,puede continuar definiendo la configuración de color y transparencia quedefine cómo se muestran los objetos durante la visualización. Esta tarea es lafase 3 del flujo de trabajo Ejemplo de visualización de estado de proyecto:Visualizar la planificación de montaje de un proyecto (página 172).
1. En la pestaña Vista, haga clic en Representación para abrir el cuadro dediálogo Representación Objetos.
2. Defina la configuración de color y transparencia para el grupo de objetosque ha creado en Ejemplo de visualización de estado de proyecto:seleccionar objetos para la visualización (página 173).
a. Haga clic en Añadir fila.
b. En la lista Grupo objetos, seleccione el grupo de objetos que acabade crear.
c. En la lista Color, seleccione Color por clase.
d. En la lista Transparencia, seleccione Visible.
3. Defina otro conjunto de configuraciones de color y transparencia paraocultar el resto de las partes del modelo.
a. Haga clic en Añadir fila.
b. En la lista Grupo objetos, seleccione el grupo de objetos Todo.
c. En la lista Color, seleccione Color por clase.
d. En la lista Transparencia, seleccione Oculto.
4. Introduzca un nombre para la configuración en el cuadro situado junto albotón Guardar como. Por ejemplo,fecha_montaje_inicio_planificado.
Visualización Estado Proyecto 174 Ejemplo de visualización de estado de proyecto:Visualizar la planificación de montaje de unproyecto

5. Haga clic en Guardar como.
Ejemplo de visualización de estado de proyecto: definir unperíodo de tiempo para la visualización
Tras definir cómo se muestran los objetos durante la visualización, puedecontinuar definiendo un período de tiempo para la visualización. Esta tarea esla fase 4 del flujo de trabajo Ejemplo de visualización de estado de proyecto:Visualizar la planificación de montaje de un proyecto (página 172).
1. En la pestaña Gestión, haga clic en Estado proyecto para abrir el cuadrode diálogo Visualización Estado Proyecto.
2. Defina la duración de la etapa.
3. Defina una fecha inicial y final para el control deslizante de escala detiempos.
4. En la lista Representación objetos, seleccione la configuración derepresentación de objetos que ha creado en Ejemplo de visualización deestado de proyecto: definir el color y la transparencia de los objetosseleccionados (página 174).
5. Active la casilla Actualizar vista automáticamente.
6. Introduzca un nombre para la visualización en el cuadro situado junto albotón Guardar como.
7. Haga clic en Grabar como para grabar las configuraciones devisualización.
Visualización Estado Proyecto 175 Ejemplo de visualización de estado de proyecto:Visualizar la planificación de montaje de unproyecto

Ejemplo de visualización de estado de proyecto: ver laplanificación de montaje
Ahora está preparado para ver la planificación de montaje con la herramientaVisualización Estado Proyecto. Esta tarea es la fase 5 del flujo de trabajoEjemplo de visualización de estado de proyecto: Visualizar la planificación demontaje de un proyecto (página 172).
1. En la pestaña Gestión, haga clic en Estado proyecto para abrir el cuadrode diálogo Visualización Estado Proyecto.
2. En la lista situada junto al botón Cargar, seleccione la configuración devisualización que ha creado en Ejemplo de visualización de estado deproyecto: definir un período de tiempo para la visualización (página 175).
3. Haga clic en Cargar.
4. Para ver la visualización en el modelo, haga clic en los botones de etapa.
Las siguientes imágenes muestran cómo aparecerán los objetos alcambiar la fecha de revisión:
Fecha derevisión
Visualización
Noviembre 02
Noviembre 05
Visualización Estado Proyecto 176 Ejemplo de visualización de estado de proyecto:Visualizar la planificación de montaje de unproyecto

Fecha derevisión
Visualización
Noviembre 08
Noviembre 11
Visualización Estado Proyecto 177 Ejemplo de visualización de estado de proyecto:Visualizar la planificación de montaje de unproyecto

Fecha derevisión
Visualización
Noviembre 14
Noviembre 17
Visualización Estado Proyecto 178 Ejemplo de visualización de estado de proyecto:Visualizar la planificación de montaje de unproyecto

Fecha derevisión
Visualización
Noviembre 20
Visualización Estado Proyecto 179 Ejemplo de visualización de estado de proyecto:Visualizar la planificación de montaje de unproyecto

7 Renuncia
© 2017 Trimble Solutions Corporation y sus licenciatarios. Reservados todoslos derechos.
Este Manual de Software ha sido desarrollado para su uso con el Software dereferencia. El uso del Software y el uso de este Manual de Software se rigenpor un Acuerdo de Licencia. Entre otras estipulaciones, el Acuerdo de Licenciaestablece determinadas garantías para el Software y este Manual, rechazaotras garantías, limita los daños recuperables, define los usos permitidos delSoftware y determina si usted es un usuario autorizado de este Software. Todala información recogida en este manual se proporciona con la garantíaestablecida en el Acuerdo de Licencia. Consulte el Acuerdo de Licencia paraconocer obligaciones importantes y limitaciones y restricciones aplicables asus derechos. Trimble no garantiza que el texto esté libre de imprecisionestécnicas o errores tipográficos. Trimble se reserva el derecho de hacercambios e incorporaciones a este manual debido a cambios en el software ode otra índole.
Además, este Manual de Software está protegido por la ley de copyright y portratados internacionales. La reproducción, visualización, modificación odistribución no autorizadas de este Manual o de cualquier parte del mismopueden dar lugar a sanciones civiles y penales y serán perseguidos hasta elgrado máximo en que lo permita la ley.
Tekla, Tekla Structures, Tekla BIMsight, BIMsight, Tekla Civil, Tedds, Solve,Fastrak y Orion son marcas comerciales o registradas de Trimble SolutionsCorporation en la Unión Europea, Estados Unidos y/u otros países. Másinformación acerca de las marcas comerciales de Trimble Solutions: http://www.tekla.com/tekla-trademarks. Trimble es una marca registrada o unamarca comercial de Trimble Inc. en la Unión Europea, Estados Unidos y/u otrospaíses. Más sobre las marcas comerciales de Trimble: http://www.trimble.com/trademarks.aspx. Los demás nombres de empresas y productos mencionadosen este Manual son o podrían ser marcas comerciales de sus respectivospropietarios. Al hacer referencia a una marca o producto de terceros, Trimbleno pretende sugerir una relación con dicha empresa o una aprobación de lamisma y rechaza cualquier relación o aprobación, a excepción de los casos enlos que indique expresamente lo contrario.
Partes de este software:
Renuncia 180 Ejemplo de visualización de estado de proyecto:Visualizar la planificación de montaje de unproyecto

D-Cubed 2D DCM © 2010 Siemens Industry Software Limited. Reservadostodos los derechos.
EPM toolkit © 1995-2006 Jotne EPM Technology a.s., Oslo, Noruega.Reservados todos los derechos.
Open Cascade Express Mesh © 2015 OPEN CASCADE S.A.S. Reservados todoslos derechos.
PolyBoolean C++ Library © 2001-2012 Complex A5 Co. Ltd. Reservados todoslos derechos.
FLY SDK - CAD SDK © 2012 VisualIntegrity™. Reservados todos los derechos.
Teigha © 2002-2016 Open Design Alliance. Reservados todos los derechos.
CADhatch.com © 2017. Reservados todos los derechos.
FlexNet Publisher © 2014 Flexera Software LLC. Reservados todos losderechos.
Este producto contiene tecnología, información y obras creativas propias yconfidenciales propiedad de LLC de Flexera Software LLC y sus licenciatarios, silos hubiera. Está estrictamente prohibido el uso, la copia, la publicación, ladistribución, la presentación, la modificación o la transmisión de dichatecnología en su totalidad, o en parte, en cualquier formato o por cualquiermedio sin el permiso previo por escrito de Flexera Software LLC. A excepciónde lo que disponga expresamente Flexera Software LLC por escrito, laposesión de esta tecnología no se debe interpretar como la concesión deninguna licencia o derecho en virtud de los derechos de propiedad intelectualde Flexera Software LLC, sea de forma tácita, por exclusión o de cualquier otromodo.
Para ver las licencias de software de código abierto de terceros, vaya a TeklaStructures, haga clic en el menú Archivo --> Ayuda --> Acerca de TeklaStructures y, a continuación, haga clic en la opción Licencias de terceros.
Los elementos del software descritos en este Manual están protegidos pordiversas patentes y posiblemente por solicitudes de patente pendientes enEstados Unidos y/u otros países. Para obtener más información, vaya a lapágina http://www.tekla.com/tekla-patents.
Renuncia 181 Ejemplo de visualización de estado de proyecto:Visualizar la planificación de montaje de unproyecto

Renuncia 182 Ejemplo de visualización de estado de proyecto:Visualizar la planificación de montaje de unproyecto

Índice
Bbloquear
objetos de modelo por fase.................161
Ccolores
configuración.........................................174configuración de la representación deobjetos..........................................................174configuración
configuración de color..........................174configuración de transparencia.......... 174
conjuntoscrear lotes.............................................. 163
copiarvisualizar el estado de proyecto..........171
crear lotes.................................................... 163añadir partes......................................... 164borrar......................................................165crear........................................................164eliminar.................................................. 164
crearlotes........................................................ 164secuencias..............................................166visualizar el estado de proyecto..........170
Ddesbloquear
objetos de modelo por fase.................161dividir modelos........................................... 160
Eejemplos
crear configuraciones de visualización deestado de proyecto............................... 175
crear grupos de objetos....................... 173definir la configuración de color ytransparencia.........................................174definir planificaciones de montaje..... 172visualizar el estado de proyecto..........172visualizar planificaciones de montaje.176
Ffases............................................................. 160
GGestión Tareas.............................................131
atributos definidos por el usuario....137,142añadir objetos a tareas.........................148calendario.............................................. 134crear escenarios.................................... 150crear tareas............................................136definir contratistas................................139definir dependencias de tareas...........146definir el orden de los objetos en lastareas......................................................144definir información adicional para unatarea........................................................147definir planificaciones de tareas......... 140definir propiedades de tareas............. 139definir tipos de tarea............................ 137exportar..................................................156filtrar tareas........................................... 151gestionar los objetos de las tareas..... 142Gráfico de Gantt.................................... 132importar................................................. 154imprimir..................................................156interfaz de usuario................................132modificar................................................ 132seguimiento de planificaciones de tareas.................................................................143ver tareas............................................... 151
183

vincular tareas al modelo.....................148visualizar planificación......................... 157
grupos de objetosejemplo...................................................173
Hherramienta 4D, consultar visualizar elestado de proyecto.....................................170
Mmodelos
dividir en fases...................................... 160
Nnumerar
secuencias..............................................166
OOrganizador..................................................... 5
actualizar.................................................. 60actualizar base de datos.........................60agrupar propiedades de objeto............ 14borrar categorías.....................................56calcular valores de propiedad............... 16categorías.................................................33Categorías de Organizador Modelo......67código de clasificación..........................112configurar.................................................57configurar unidades................................17crear categorías.................. 35,40,42,46,49crear conjuntos de colores.....................30crear cuadros de propiedades...............23crear fórmulas personalizadas..............27crear propiedades personalizadas........26crear subcategorías................................ 49ejemplo de creación de categorías....... 68ejemplo de creación de categorías parael diseño arquitectónico.......................120ejemplo de creación de categorías parael diseño estructural............................. 118ejemplo de flujo de trabajo deOrganizador............................................. 68
ejemplo de flujo de trabajo delOrganizador............. 118,120,123,125,127ejemplo de informe de áreas........... 89,97ejemplo de informe de estado deproyecto....................................................97ejemplo de seguimiento de propiedadesde objeto.................................................. 81ejemplo de uso de Organizador paragestionar tornillos.................................123ejemplo de uso de Organizador paraprefabricados........................................ 127ejemplo de uso del Organizador paragestionar conjuntos.............................. 125eliminar cuadros de propiedades......... 31excluir objetos......................................... 59exportar a IFC........................................ 112exportar categorías.................................64exportar cuadros de propiedades........ 32exportar propiedades de objeto........... 18importar categorías................................ 66importar categorías IFC.......................... 67importar cuadros de propiedades........ 31informe.....................................................63modificar categorías............................... 51modo multiusuario................................. 68objetos que faltan................................... 59personalizar............................................. 57sincronizar................................................60visualizar propiedades de objeto............ 6volver a cargar......................................... 60
Ppartes
crear lotes.............................................. 164secuencias...................................... 166,167
planificaciones de montaje................ 172,176
Ssecuencias................................................... 166
añadir partes......................................... 167borrar......................................................169consultar................................................ 168crear........................................................166modificar................................................ 168
secuencias de montaje...............................160
184

Ttransparencia
configuración.........................................174
Uunidades de colada
crear lotes.............................................. 163
Vver
números de secuencia......................... 168visualizar el estado de proyecto................170
borrar......................................................172copiar......................................................171crear........................................................170ejemplo........................................... 172,175
185

186