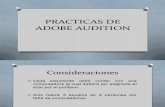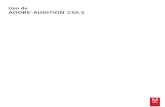Tema de Adobe Audition
-
Upload
ismari-ramos -
Category
Documents
-
view
53 -
download
8
description
Transcript of Tema de Adobe Audition

UNIVERSIDAD DE EL SALVADOR
FACULTAD MULTIDISCIPLINARIA ORIENTAL
DEPARTAMENTO DE CIENCIAS Y HUMANIDADES
SECCIÓN DE EDUCACIÓN
CICLO II-2015
CARRERA:
Licenciatura en Ciencias de la Educación con Especialidad en Primero y Segundo Ciclo de Educación
Básica.
ASIGNATURA:
Multimedios
RECURSO:
Adobe Audition
ESTUDIANTE:
Ramos Interiano Ismari Lorena
DOCENTE DIRECTOR:
Lic. Jorge Ernesto Portillo
FECHA:
Ciudad Universitaria Oriental 21 de octubre 2015

INDICE
Introducción____________________________________________________3
Objetivos______________________________________________________4
Elementos generales de adobe audition______________________________5
1.1 Definición de adobe audition.
1.2 Historia de adobe audition.
1.3 Característica del programa adobe audition.
1.4 importancia que tiene adobe audition en el proceso de enseñanza y aprendizaje.
1.5 ventajas de adobe audition.
1.6 procedimientos del programa adobe audition.
1.7 Materiales para la elaboración
1.8 uso en el aula.
Bibliografía.______________________________________________________27
Anexo__________________________________________________________28

Introducción
Adobe Audition comenzó su vida como un sencillo editor de sonido llamado Cool Edit. Pro. Su
desarrollo ha llegado a diversas versiones que ha evolucionado mucho en el cual configura un
verdadero estudio de grabación multipista, con todo el refinamiento que se espera de los productos de
Adobe.
El software adobe audition es una herramienta muy fundamental que permite obtener una gran
variedad de opciones, y realizar un trabajo de calidad y obtener un buen producto. Diseñado para los
profesionales de audio y video más exigentes, por lo cual ofrece funciones avanzadas de mezcla, edita
y crea contenido de audio.
Adobe audition es un editor digital de audio que proporciona las herramientas necesarias para realizar
un buen trabajo de buena calidad ya que beneficia para todo profesionalista de audio además es muy
importante para el proceso de aprendizaje y enseñanza. Es por ello que podemos destacar su historia
ya que a medida ha evolucionado mucho con el fin de desarrollar una mejor edición de audio en la cual
contaremos con diferentes características que nos ayudaran a crear diversas opciones para combinar
todo tipo de fuentes.
Este software contiene ventajas que será de mucha importancia para saber las principales
herramientas necesarias para una buena producción de audio.
Adobe Audition está muy bien diseñado con una ingeniosa, limpia y simple interfaz que es accesible a
todo el mundo. Adobe Audition es fácil de seguir, usar y dominar. Puede ser usado por aficionados y
profesionales por igual y no requiere experiencia técnica previa o un amplio conocimiento.
En el cual se diseñara diversos procedimientos para realizar diversas opciones para obtener un buen
resultado. Adobe audition permite una series de formatos para este programa. Pues para ello es muy
importante porque hoy en día este programa se ha actualizado en diferentes ámbitos que te beneficia
para obtener un sonido.
Además estos diversos procedimientos contiene muchas opciones es decir cada generación obtiene
nuevas novedades.
Se destacan lo que es vista editar multipista, Editor de forma de onda son funciones que integra este
programa.

Objetivos.
Objetivo general:
Conocer y explicar los aspectos del programa de adobe audition para determinar el uso
respectivo y así lograr un buen trabajo que beneficiara a los profesionalista de sonido.
Objetivos específicos:
Establecer las herramientas necesaria del programa adobe audition.
Identificar cual es la importancia del programa adobe audition.

Elementos generales del programa adobe audition:
Adobe 1.1 Definición de adobe audition:
Audition. Es un programa para edición y grabación de música digital, con el cual puedes obtener una gran variedad de opciones, y puedas obtener y realizar un trabajo de calidad y obtener un buen producto. Diseñado para los profesionales de audio y video más exigentes, ofrece funciones avanzadas de mezcla, edición y efectos de sonido.
1.2 Historia de adobe audition:
La primera versión que se tiene referencia es Cool Edit 96, desarrollado por Syntrillium software corporation es una compañía norteamericana, con un peso de 2,88 MB en total. En aquel entonces ya concentraba sus capacidades de editor, grabador y reproductor de audio. Originalmente fue liberado como shareware con restricciones en su uso (crippleware). A esta versión la siguió Cool Edit 2000, cuya versión completa era muy útil y flexible, destacando en su momento entre los editores de audio. Syntrillium lanzó después Cool Edit Pro, que añadía la capacidad para trabajar con múltiples tracks, y algunas otras posibilidades más. Sin embargo, en esa versión, el procesado de audio se hacía de forma destructiva (ya que en esas fechas, las capacidades de los ordenadores eran limitadas). Posteriormente, Cool Edit Pro v2 añadió soporte para tiempo-real y procesamiento no destructivo, y en la versión 2.1, la última antes de que Adobe comprara Syntrillium, añadió soporte para mezcla de audio surround y soporte para utilizar un número ilimitado de tracks (teniendo como límite solo la capacidad del ordenador).
Más adelante Syntrillium Software Corporation fue adquirida en el año 2003 por Adobe System, y el otro, Cool Edit. Pro pasó a ser propiedad de Adobe, quien lo rebautizó como Adobe Audition.
La compra del programa por Adobe se produjo en mayo de 2003 por 16,6 millones de dólares, así como de una gran librería de Loops llamada "Loopology".
La versión 1 de Adobe Audition se trató esencialmente de la misma aplicación Cool Edit Pro bajo un nuevo nombre. Posteriormente, la versión 1.5 fue liberada en mayo de 2004 con mejoras de software hechas por Adobe, añadiendo numerosas funcionalidades, tales como corrección de pitch, visión en el espacio de frecuencia, edición, vista de proyecto CD, edición básica de videos integración con Adobe premiere pro y otras funciones.
La versión 2 fue liberada al mercado el17de enero de 2006 Con esta versión, Audition (al que la industria musical solo había visto como una aplicación orientada al home studio) entró en el mercado profesional de las DAW Las nuevas mejoras incluían el soporte de ASIO (Audio Stream Input/Output), la edición de ondas en la vista espectral, el soporte a VST (Virtual Studio Technology). También Adobe incluyó el programa como parte de su paquete de aplicaciones Creative Suite Production Studio, publicado en fechas cercanas a la Creative Suite 2. Posteriormente en las Creative Suite 3, 4 y 5 no fue incluido, siendo reemplazado por Adobe Soundbooth, una versión reducida y semi-profesional del mismo.

versión 3 de Adobe Audition fue lanzada en octubre de 2007 como aplicación independiente incluyendo novedades como el suite de efectos de guitarra.
La versión 4, publicada en abril de 2011, fue incluida en la Creative Suite 5.5 (no así en la CS5), donde sustituyó al antiguo Adobe Soundbooth, pero también fue lanzada como una aplicación independiente. Esta versión supuso una reescritura desde cero de la aplicación completa de Adobe Audition para mejorar su rendimiento gracias al procesado multi-hilo y también para poder hacer por primera vez una versión para Mac OS X, pero también se perdieron múltiples funcionalidades, algunas de las cuales serían reimplementadas en futuras versiones, pero no así otras, como la grabación en CD. Esta versión incluyó como novedades la integración mejorada con proyectos multipista de Adobe Premiere Pro, la introducción de funciones de importación y exportación de sesiones en formatos OMF y XML, mejoras en el soporte de audio 5.1 multicanal.
La versión 5, publicada en abril de 2012, fue incluida en la Creative Suite 6. Esta versión se destacaba por permitir la agrupación de clips y la alineación automática de grabaciones de voz (esta tecnología se mostró por primera vez como característica de Audition en Septiembre de 2011). También permitía una edición más rápida y precisa, estiramiento en tiempo real de clips, soporte de superficies de control, automatización de parámetros, reproducción de audio HD y nuevos efectos, entre otras novedades.
Posteriormente han aparecido varias versiones de Adobe Audition dentro del paquete de aplicaciones de Adobe Creative Cloud con el nombre "Adobe Audition CC" pero continuando con el mismo sistema de numeración de versiones, aunque sin mencionar la versión directamente en el título del programa (se ve sólo en el "splash" de la aplicación y en la ventana de "acerca de"), utilizándose el año de publicación en su lugar (a partir de la versión 7).
La versión 6 de Adobe Audition, titulada "Adobe Audition CC" fue publicada en junio de 2013. Una de las características más notables de esta versión fue que por primera vez se trataba de una aplicación de 64-bit nativa, lo cual permite usar grandes cantidades de RAM y soportar plug-ins VST de 64-bit. También constituyó la primera aplicación de 64-bit de todo el paquete Adobe Creative Cloud. Incluyó novedades como un eliminador de sonido por frecuencias, una nueva previsualización doble en el editor, un panel mejorado de favoritos editables, nuevas herramientas de diseño de sonido y efectos, edición mejorada de onda espectral, así como múltiples mejoras en el editor multipista.
La versión 7 de Adobe Audition, titulada "Adobe Audition CC 2014" fue publicada en junio de 2014. Incluyó un mejor soporte de codecs, incluyendo Dolby Digital (AC3) y mejoras del interface del editor multipista, entre otros.
La versión 8 de Adobe Audition, titulada "Adobe Audition CC 2015" fue publicada en junio de 2015. Cuenta con novedades como la transmisión de vídeo desde Adobe Premiere Pro con Dynamic Link, revinculación de recursos en tiempo real, salida de vídeo a pantalla completa (para retoque de la banda sonora de un vídeo), copia de seguridad automática de la sesión, mejoras en la gestión del contenido importado, importación y exportación de marcadores, grabación temporizada y rendimiento mejorado del controlador de audio, evitando errores de discrepancia de la velocidad de muestreo y contando con una mejor compatibilidad con micrófonos USB.

1.3 Características del adobe audition:
Audition está diseñado para dar a los profesionales del audio un paquete de herramientas flexibles
para la producción, grabación, mezcla, edición y masterización. Este programa cuenta Con amplio
dominio y restauración, audition permite a profesionales crear música y Spots así como restaurar
grabaciones defectuosas con sofisticadas herramientas de edición permitiendo así que también se
destacan las siguientes características:
Compatibilidad de instrumentos virtuales. compatibilidad con una amplia variedad de
instrumentos virtuales. Añade pistas MIDI a su mezcla, se puede elegir un instrumento y luego
grabar un sonido nuevo.
Edición multipista mejorada Ahorra tiempo y aumenta la precisión editando grupos de clips.
Utiliza las funciones de transición gradual automática con clips en vista multipista; de este
modo, se puede mezclar archivos de forma rápida.
Edición espectral mejorada Se puede seleccionar de forma libre en un intervalo de
frecuencias con la herramienta Pincel de efectos y aplicar estos efectos a la selección en varios
grados. Perfecciona un intervalo seleccionado y repara automáticamente clics, ventanas
emergentes y otros ruidos utilizando el pincel de corrección puntual.
Vistas de inicio/cola Muy útil para ajustar el inicio y el fin de un bucle o de otro archivo de
sonido. Las vistas de inicio y cola dan la posibilidad de ampliar hasta el comienzo y el final de un
archivo para añadir rápidamente transiciones precisas mientras observa el resto del documento.
Nuevos efectos Este incluye nuevos efectos como Reverberación por circunvolución, Retraso
analógico, herramienta de masterización, Suite de guitarra y compresor a válvulas.
Máximo rendimiento Con el programa se obtiene el máximo rendimiento y el máximo partido
de los nuevos procesadores multinúcleo. El motor de mezcla optimizado permite utilizar más
pistas y efectos en la misma máquina, lo que ofrece más variedad y una mayor rapidez de
procesamiento.
1.4 Importancia que tiene adobe audition en el proceso de enseñanza y aprendizaje.
La importancia que tiene este programa es que es una herramienta fundamental para el proceso de
enseñanza y aprendizaje ya que tiene diversas opciones de mezcla, edita y crea contenido de audio ya
que nos proporciona una mezcla de excelentes sonidos.
Es por ello que este programa es una herramienta principal que ofrece una gran calidad para crear
rápidamente materiales de aprendizajes online (elearning) y didácticos, realizar simulaciones, editar
contenidos multimedia y disfrutar de servicios de alojamiento. Consigue todo lo que necesita para crear
y mantener experiencias profesionales de aprendizaje online (elearning) que atraiga el público con
elementos multimedia e interactiva.
De esta manera el programa sirve de base para grabar, edita y mejora el audio con Adobe Audition y
crea contenidos de aprendizaje online.

Mejora del audio del contenido de aprendizaje online (eLearning) con Adobe Audition.
Crea audio profesional de forma rápida con el software multiplataforma de alto rendimiento que agiliza
la edición, mezcla y diseño de sonidos para vídeos, radio, juegos y mucho más. El funcionamiento
intuitivo y de la máxima calidad te permite gestionar rápidamente las tareas más difíciles.
Es muy importante saber que Permite a los docentes fomentar el trabajo colaborativo, gracias a la
mejora de los medios de comunicación disponibles entre los participantes en una actividad docente.
Apertura de grandes posibilidades para que los usuarios mejoren su desempeño, tanto a nivel
profesional como personal, en los diferentes niveles de su formación.
Aumento de la accesibilidad de los materiales didácticos que se presentan en numerosos formatos
(vídeo, animación, sonido).
1.5 Ventajas de adobe audition:
Existen diversos programas para la edición de audios, pero tal vez el más usado y popularizado es el
Cool edit pro, que posteriormente pasó a llamarse Adobe Audition.
En este programa el usuario puede editar, masterizar y editar sonidos, canciones completas o
cualquier tipo de música.
Una de las ventajas de este programa es la diversidad de idiomas en las cuales se puede instalar. El
usuario puede elegir entre alemán, español, francés, inglés, italiano y japonés.
Esta aplicación es de gran utilidad cuando el usuario necesita mezclar diversos sonidos y fundirlos en
uno solo de manera previa. Cada banda de edición cuenta con su propia área de ecualización y de
mezcla, lo cual hace más fácil operar los niveles de volumen de los sonidos.
Adobe Audition es un programa que tiene grandes ventajas y recursos que son la maravilla y
fascinación de los que gustan de la mezcla musical, la locución y todo lo referente al tratamiento de los
audios de una manera profesional y versátil.
Sabemos Adobe Audition nos permite trabajar en dos tipos de vista para la edición de audio digital: la
vista multipista y la vista Editar pista.
Otra ventaja de este programa es que tiene diversas funciones que son muy importantes para todo
profesional de sonido. Las cuales son:
Editar audio. Aplicar efectos de sonido. Mezclar audio. Agregar filtros de ruido. Utilizar multipista. Crear música. Compilar y editar una banda sonora. Limpiar el audio de una película.

También este programa soporta los formatos de audio más populares y utilizados como tales: MIDI, WAV, PCM entre otras y lo más actual es MP3 y el WMA.
1.6 Procedimientos del programa adobe audition.
Una vez instalado el programa, la primera pantalla que nos aparece al abrirlo es la siguiente:
La interfaz de Adobe Audition CC 2015 es agradable y fácil de utilizar, cada ventana se separa en
pestañas: Mezclador, Efectos, Principal y Archivos.
Grabación de Versión de junio 2015 de Adobe Audition CC
La versión de junio de 2015 de Adobe Audition CC incluye varias funciones que mejorarán su productividad al trabajar con audio, entre las que se incluye la capacidad para transmitir vídeo directamente desde Premiere Pro a Audition mediante Dynamic Link.
Comparación de los editores Forma de onda y Multipista.
Adobe Audition ofrece diferentes vistas para editar archivos de audio y crear mezclas de multipista. Para editar archivos independientes, utilice el Editor de forma de onda. Para mezclar varios archivos e integrarlos con vídeo, utilice el Editor multipista.

Los editores multipista y de forma de onda utilizan distintos métodos de edición y cada uno tiene ventajas exclusivas. El Editor de forma de onda emplea un método destructivo, que cambia los datos de audio, modificando de manera definitiva los archivos guardados. Dichos cambios permanentes son preferibles para la conversión de la velocidad de muestreo y la profundidad de bits, la creación de originales y el procesamiento por lotes. El Editor multipista utiliza un método no destructivo, instantáneo y no permanente, que requiere una mayor potencia de procesamiento, pero aumenta la flexibilidad. Esta flexibilidad es preferible a la hora de crear y reevaluar gradualmente composiciones musicales multicapa o bandas sonoras de vídeo.
Puede combinar ediciones destructivas y no destructivas de un proyecto según se requiera. Si un clip multipista necesita una edición destructiva, por ejemplo, simplemente haga doble clic en él para entrar en el Editor de forma de onda. Igualmente, si una forma de onda editada contiene cambios recientes que no le gustan, utilice el comando Deshacer para volver a estados anteriores; las ediciones destructivo Componentes básicos de los editores
Aunque las opciones disponibles difieren en los editores de forma de onda y multipista, ambas vistas comparten componentes básicos como, por ejemplo, barras de estado y herramienta y el panel Editor.
Grabación de audio.
Grabación de audio en el Editor de forma de onda:
Se puede grabar audio desde un micrófono o cualquier dispositivo que pueda conectar al puerto de entrada de línea de una tarjeta de sonido. Antes de grabar, puede que necesite ajustar la señal de entrada para optimizar los niveles de señal/ruido. (Consulte Ajuste de los niveles de grabación de las tarjetas de sonido estándar o la documentación de la tarjeta profesional.)
1_Establezca las entradas de audio. (Consulte Configuración de entradas y salidas de audio.)
2-Realice una de las acciones siguientes:
Cree un archivo Nuevo.
Abra un archivo existente para sobrescribir o agregar audio nuevo y coloque el indicador de tiempo actual donde desee comenzar la grabación.
3_En la parte inferior del panel Editor, haga clic en el botón Grabar para iniciar o detener la grabación.
Grabación directa en archivo en el Editor multipista
En el Editor multipista, Adobe Audition graba automáticamente cada clip grabado directamente en un archivo WAV. La grabación directa en archivo permite grabar y guardar rápidamente varios clips, ofreciendo una gran flexibilidad.
Dentro de la carpeta de la sesión, encontrará cada clip grabado en la carpeta [nombre de sesión] _Grabada. Los nombres de archivo de clip comienzan con un nombre de pista, seguido del número de captura (por ejemplo, Pista 1_003.wav).

Tras la grabación, podrá editar la toma para producir una mezcla final perfeccionada. Por ejemplo, si crea varias tomas de un solo de guitarra, podrá combinar las mejores secciones de cada solo. (Consulte Recorte y ampliación de clips.) O podrá utilizar una versión del solo para una banda sonora de vídeo y otra versión para un CD de audio.
Grabación de clips de audio en el Editor multipista
En el Editor .multipista, puede grabar audio en varias pistas mediante pre doblaje. Cuando se doblan previamente las pistas, se escuchan pistas grabadas anteriormente y se manipulan para crear sofisticadas composiciones a capas. Cada grabación se convierte en un nuevo clip de audio de una pista.
1. En el área Entradas/Salidas del panel Editor, seleccione un origen de un menú de entrada de pista.
Nota: Para cambiar las entradas disponibles, seleccione Hardware de audio y, a continuación, haga clic en Ajustes.
2. Haga clic en el botón Preparar para grabar de la pista.
Los medidores de pista muestran la entrada, ayudando a optimizar los niveles. (Para desactivar este valor predeterminado y mostrar los niveles solo durante la grabación, anule la selección de Activar medida de entrada cuando se preparen las pistas en las preferencias de Multipista.)
3. Para escuchar las entradas de hardware d mediante cualquier envío y efecto de pista, haga clic en el botón Controlar entrada .
Nota: El enrutamiento de entradas mediante efectos y envíos requiere un procesamiento importante. Para reducir la latencia (un retardo audible) que interrumpe la sincronización de los intérpretes, consulte Configuración de entradas y salidas de audio.
4. Para grabar simultáneamente en varias pistas, repita los pasos 1-3.
5. En el panel Editor, coloque el indicador de tiempo actual en el punto de inicio que desee o seleccione un rango para el nuevo clip.
6. En la parte inferior del panel, haga clic en el botón Grabar para iniciar y detener la grabación.
Inserción de un archivo de audio en una sesión multipista Al insertar un archivo de audio en el Editor multipista, el archivo se convierte en clip de audio en la pista seleccionada. Si inserta varios archivos a la vez, o un solo archivo mayor que el espacio disponible en la pista seleccionada, Adobe Audition insertará nuevos clips en las pistas vacías más cercanas. 1_En el Editor multipista, seleccione una pista y, a continuación, coloque el cabezal de reproducción en la posición de tiempo que desee. 2_Seleccione Multipista > Insertar archivo.

3_Seleccione un archivo de audio o vídeo. (Consulte Formatos de importación compatibles). Arrastre los rangos desde el panel Marcadores del Editor multipista para convertirlos automáticamente a clips. Para agregar al archivo activo, seleccione Archivo > Abrir anexo > Con actual. Para añadir un nuevo archivo, seleccione Archivo > Abrir anexo > A nuevo. 1_En el cuadro de diálogo Abrir anexo, seleccione uno o más archivos. Nota: Si los archivos seleccionados tienen una velocidad de muestreo, profundidad de bits o tipo de canal distintos del archivo de abierto, Audition convierte los archivos seleccionados para que coincidan con el archivo abierto. Para obtener los mejores resultados, agregue archivos con el mismo tipo de muestra que el archivo de original. 2. Haga clic en Abrir. Almacenamiento de archivos de audio En el Editor de forma de onda, puede guardar archivos de audio con diversos formatos. El formato elegido dependerá de cómo se tenga pensado utilizar el archivo. (Consulte Ajustes de formato de audio.) Tenga en cuenta que cada formato almacena información exclusiva que podría ser descartada en caso de guardar el archivo en un formato diferente. 1. En el Editor de forma de onda, realice una de las siguientes operaciones: Para guardar los cambios en el archivo actual, elija Archivo > Guardar Para guardar los cambios con un nombre de archivo diferente, seleccione Archivo > Guardar como. O bien, seleccione Archivo > Exportar > Archivo para mantener el archivo actual abierto. Para guardar el audio seleccionado como un nuevo archivo, elija Archivo > Guardar selección como. Para guardar todos los archivos abiertos en sus formatos actuales, seleccione Archivo > Guardar todo. Seleccione Archivo > Guardar todo el audio como proceso por lotes para procesar todos los archivos abiertos. Para obtener más información, consulte Procesamiento de archivos por lotes. 2. Especifique una ubicación y nombre de archivo y elija un formato de archivo.

Almacenamiento de sesiones multipista Una sesión multipista es un archivo pequeño sin audio. Se limita a almacenar información sobre ubicaciones de archivos de audio relacionados en el disco duro, la duración de cada archivo de audio en la sesión, los envolventes y efectos aplicados a diversas pistas, etc. Se puede volver a abrir posteriormente un archivo de sesión guardado para realizar más cambios en la mezcla. Si crea mezclas multipista totalmente en Adobe Audition, guarde los archivos de la sesión en el formato SESX nativo. Sin embargo, si quiere compartir composiciones multipista con otras aplicaciones, consulte Exportación de sesiones al formato OMF o Final Cut Pro Interchange. Puede guardar sesiones con un registro de todos los archivos abiertos y volver a abrirlos automáticamente con las sesiones. En las preferencias de Multipista, seleccione Hacer referencia a todos los archivos de audio y vídeo. 1. En el editor multipista, realice una de las siguientes operaciones: Para guardar los cambios en el archivo de sesión actual, elija Archivo > Guardar Para guardar los cambios con un nombre de archivo diferente, seleccione Archivo > Guardar como. O bien, seleccione Archivo > Exportar > Sesión para mantener la sesión actual abierta. Para guardar el archivo de sesión y todos los archivos de audio que contiene, seleccione Archivo > Guardar todo. 2_Especifique un nombre de archivo y una ubicación. 3_Para incluir información y marcadores de audio del panel Metadatos, seleccione Incluir marcadores y otros metadatos. Extracción de canales de audio a archivos mono. Si desea incluir en la salida o editar canales individuales de un archivo estéreo o de sonido envolvente, extráigalos a archivos mono. Adobe Audition añade el nombre del canal a cada nombre de archivo extraído. Por ejemplo, un archivo de origen estéreo llamado Jazz.aif, produce archivos mono denominados Jazz y Jazz... En el Editor de forma de onda, seleccione Editar > Extraer canales en archivos mono. Audition abre automáticamente cada archivo extraído en el panel Editor.

Apertura de archivos de audio y mezclas multipista existentes Los siguientes tipos de archivo se abren en el Editor multipista: Audition Sesión, Adobe Premiere Pro Séquense XML, Final Cut Pro XML Interchange y OMF. Todos los demás tipos de archivo compatibles se abren en el Editor de forma de onda, incluida la parte de audio de los archivos de vídeo. Si se abren varios archivos, el panel Editor permite seleccionar qué archivo mostrar. 1-Seleccione Archivo > Abrir. 2_Seleccione un archivo de audio o vídeo. Si no se ve el archivo que desea, seleccione Todos los medios compatibles en el menú situado en la parte interior del cuadro de diálogo. Adición de archivos de audio a otros Agregue archivos con marcadores de pista de CD para montar audio con rapidez y aplicar un procesamiento coherente. 1. En el Editor de forma de onda, realice una de las acciones siguiente:
Selección de audio
Selección de rangos de tiempo. 1. En la barra de herramientas, elija la herramienta Selección de tiempo . 2. Realice cualquiera de las acciones siguientes: Para seleccionar un intervalo, arrastre en el panel Editor. Arrastre para seleccionar intervalos de tiempo Para ampliar o acortar una selección, arrastre los bordes de la selección. (Presione Mayús y haga clic más allá de los bordes para ampliar más rápido una selección en un lugar específico.) nota: Si lo prefiere, puede hacer clic con el botón derecho para ampliar o acortar una selección. Para habilitar esta característica, seleccione Ampliar selección en la sección General del cuadro de diálogo Preferencias.

Copia o corte de datos de audio 1. En el Editor de forma de onda, seleccione los datos de audio que desee copiar o cortar. O bien, para copiar o cortar toda la forma de onda, anule la selección de todos los datos de audio. 2. Elija una de las siguientes opciones: Edición > Copiar, para copiar datos de audio en el portapapeles. Edición > Copiar en nuevo, para copiar y pegar los datos de audio en un archivo nuevo. Edición > Cortar, para eliminar los datos de audio de la forma de onda actual y copiarlos al portapapeles. Pegado de datos de audio Realice una de las siguientes acciones: Para pegar datos de audio en el archivo actual, coloque el indicador de tiempo actual en el punto en el que desea insertar los datos de audio o seleccione los datos de audio que desea reemplazar. A continuación, elija Edición > Pegar. Para pegar datos de audio en un archivo nuevo, elija Edición > Pegar en nuevo. El nuevo archivo heredará automáticamente el tipo de muestra (velocidad y profundidad de bits) del material del portapapeles original. Mezcla de datos de audio al pegar El comando Pegar mezcla le permite mezclar datos de audio desde el portapapeles con la forma de onda actual. En el panel Editor, coloque el indicador de tiempo actual en el lugar en el que desee iniciar la mezcla de datos de audio. También puede seleccionar los datos de audio que desea reemplazar. 1. Elija Edición > Pegar mezcla. 2. Defina las opciones siguientes y haga clic en Aceptar. Audio existente y copiado Permite ajustar el volumen del porcentaje del audio copiado y existente Invertir audio copiado Invierte la fase de audio copiado, exagerando o reduciendo la cancelación de fase si el audio existente contiene contenido similar. (Para entender cómo funciona la cancelación de fases, consulte Cómo interactúan las ondas de sonido) Fundido cruzado Aplica un fundido cruzado al principio y al final del audio pegado, produciendo transiciones más suaves. Especifique la longitud de la transición en milisegundos.

Tipo de pegado | Audition CC: Especifique el tipo de pegado. Las opciones son las siguientes Inserta audio en la ubicación o selección actual. Adobe Audition inserta audio en la posición del curso desplaza los datos existentes al final del material insertado Superponer (mezcla): Mezcla el audio al nivel de volumen seleccionado con la forma de onda actual. Si el audio tiene una duración superior a la de la forma de onda actual, esta se alarga para adaptarse al audio pegado. Sobrescribir: Sobre graba el audio a partir de la posición del cursor y sustituye el material existente hasta que termine el audio. Por ejemplo, al pegar cinco segundos de material se reemplazan los cinco primeros segundos después del cursor. Modula el audio con la forma de onda actual para obtener un interesante efecto. El resultado es parecido a la superposición, aunque los valores de las dos formas de onda se multiplican uno por el otro, muestra por muestra, en lugar de sumarse. Desde el portapapeles: Pega los datos de audio desde el portapapeles interno activo . Desde archivo Pega datos de audio desde un archivo. Haga clic en Examinar para desplazarse hasta el archivo . Pegar en bucle Pega los datos de audio las veces especificadas. Si el audio tiene una duración superior a la de la selección actual, esta se alarga automáticamente en consecuencia. Eliminación o recorte de audio Realice una de las acciones siguientes: Seleccione el audio que desee eliminar y después elija Edición > Eliminar. Seleccione el audio que desea conservar y después elija Edición > Recortar. (Se eliminará el audio no deseado al principio y al final del archivo) Operación de deshacer o rehacer cambios: Cada vez que inicia Adobe Audition, realiza el seguimiento de las modificaciones que realiza. Las ediciones no se aplican de forma permanente hasta que guarde y cierre un archivo, lo que proporciona una capacidad ilimitada para las opciones de deshacer y rehacer. Para deshacer o rehacer los cambios, realice cualquiera de las acciones siguientes: Para deshacer un cambio, elija Edición > Deshacer [nombre del cambio]. Para rehacer un cambio, elija Editar > Rehacer [nombre del cambio]. Para repetir el último comando, en el Editor de forma de onda, elija Edición > Repetir último comando. Puede repetir la mayoría de los comandos; sin embargo, existen algunas excepciones (como Eliminar)

Para repetir el último comando sin abrir su cuadro de diálogo, presione Ctrl+R (Windows) o Comando (Mac OS).
Perforación en un rango determinado en el Editor multipista Si no está satisfecho con un intervalo de tiempo de un clip grabado, podrá seleccionar ese intervalo y “perforar” una nueva grabación, dejando el clip original intacto. Aunque puede grabar en un rango determinado sin tener que perforar, perforar permite escuchar audio inmediatamente antes y después de un rango; ese audio ofrece contexto que ayuda a crear transiciones naturales. Para secciones especialmente importantes o difíciles, se pueden perforar varias tomas y, a continuación, seleccionar o editar tomas para obtener el mejor rendimiento.
Una toma creada mediante perforación 1. En el panel Editor, arrastre la Herramienta de selección de tiempo a la pista adecuada para seleccionar un intervalo de tiempo para el clip. 2. Seleccione la entrada de pista correcta. (Consulte Asignación de entradas y salidas de audio a pistas.) 3. Haga clic en el botón Preparar para grabar de la pista. 4. Coloque el indicador de tiempo actual unos segundos antes del rango seleccionado. 5. En la parte inferior del panel Editor, haga clic en el botón Grabar . Audition reproduce el audio que precede a la selección, graba la duración del rango seleccionado y posteriormente reanuda la reproducción. Perforación durante una reproducción en el Editor multipista. Si no necesita perforar un rango determinado, podrá perforar rápidamente un área general durante la reproducción. 1. Habilite una o más pistas para grabar. (Consulte Grabación de clips de audio en el Editor multipista.) 2. En la parte inferior del panel Editor, haga clic en el botón Reproducir .

3. Cuando alcance un área en la que desee comenzar a grabar, haga clic en el botón Grabar . Cuando termine, haga clic de nuevo en el botón. Selección de toma perforada Si perfora varias tomas, Audition coloca las tomas una encima de la otra en el panel Editor. Para elegir entre Tomas, haga lo siguiente: 1. Con la herramienta Selección de tiempo , seleccione un rango que se ajuste al inicio y al final de la toma perforada. (Consulte Ajuste a puntos finales de clip.) 2. En la pista, coloque el ratón sobre el encabezado del clip. (El encabezado muestra el nombre de la pista, seguido por el número de toma.) 3. Arrastre la toma superior a una ubicación distinta (normalmente al final de la sesión para evitar la reproducción no deseada). 4. Reproduzca la sesión. Si prefiere una toma que haya movido, vuelva a arrastrarla hasta el rango seleccionado. Para silenciar el clip original durante todo el intervalo de perforación, ajuste el envolvente de volumen.
Aplicación de grupos de efectos en el Editor de forma de onda En el Editor de forma de onda, el Bastidor de efectos permite aplicar grupos de efectos. (No se incluyen efectos de proceso como, por ejemplo, Reducción de ruido, que se debe aplicar individualmente.) 1. Seleccione Ventana > Bastidor de efectos. 2. En la lista numerada, seleccione efectos para 16 ranuras como máximo. (Consulte Inserción, omisión, reordenación o eliminación de efectos de los bastidores.) 3. Inicie la reproducción para pre visualizar los cambios y después edite, mezcle y reordene los efectos según sea necesario. Para comparar el audio procesado con el original, seleccione y anule la selección del botón de potencia principal situado en la esquina inferior izquierda del bastidor o en los botones de potencia de los efectos individuales. 4. Para aplicar los cambios a los datos de audio, haga clic en Aplicar. Para almacenar los ajustes, guarde un ajuste preestablecido de bastidor. (Consulte Utilización de ajustes preestablecidos de efectos.)
Aplicación de efectos individuales en el Editor de forma de onda 1. Elija un efecto en cualquier submenú del menú Efectos. 2. Haga clic en el botón Pre visualización y, a continuación, edite los ajustes según sea necesario. A medida que edita los ajustes, observe el panel Niveles para optimizar la amplitud.

3. Para comparar el audio original con el audio procesado, seleccione y anule la selección del botón Potencia. 4. Para aplicar los cambios a los datos de audio, haga clic en Aplicar.
Aplicación de efectos a clips o pistas En el Editor de forma de onda se pueden aplicar hasta 16 efectos a todos los clips, pistas y buses, así como ajustarlos mientras se reproduce una mezcla. (Aplique efectos de clips si una pista contiene varios clips que desee procesar de forma independiente.) Puede insertar, reordenar y eliminar efectos en el Mezclador, el panel Editor o el Bastidor de efectos. Sin embargo, solo en el Bastidor de efectos, puede guardar los ajustes preferidos como ajustes preestablecidos, que se pueden aplicar a varias pistas. En el Editor multipista, los efectos son no destructivos, así que puede modificarlos en cualquier momento. Para readaptar una sesión para distintos proyectos, por ejemplo, simplemente debe volver a abrirla y modificar los efectos para crear nuevas texturas sonoras.
Visualización de ranuras de efectos en el panel Editor Realice cualquiera de las acciones siguientes: Seleccione un clip y haga clic en Efectos de clip en la parte superior del Bastidor de efectos. Seleccione una pista y haga clic en Efectos de pista en la parte superior del Bastidor de efectos. Muestre la sección fx del Editor o Mezclador. (En el panel Editor, haga clic en el botón situado en la esquina superior izquierda.) 2. Seleccione efectos de hasta 16 ranuras en la lista. (Consulte Inserción, omisión, reordenación o eliminación de efectos de los bastidores.) 3. Pulse la barra espaciadora para reproducir la sesión y, a continuación, edite, reordene o elimine efectos como desee.
Para cambiar los ajustes de los efectos con el tiempo, utilice las envolventes. (Consulte Automatización de mezclas con envolventes.)
Pre procesado de los efectos de pista para mejorar el rendimiento En el Editor multipista, pre procesado los efectos de pista para abordar el uso excesivo de CPU, lo que mejora el rendimiento de mezclas complejas o grabaciones de baja latencia. (La latencia mide el retardo entre la entrada de usuario y la salida de sonido de un equipo. Si el valor de latencia es alto, produce un eco audible durante la grabación que interrumpe la temporización de los músicos.) Es posible continuar modificando los ajustes de pista normalmente; el preprocesamiento procesa el audio cuando se producen pausas en la reproducción o edición. En el panel Editor, el Bastidor de efectos o el Mezclador, haga clic en el botón Pista reprocesada.

Efecto Reducción de ruido (solo Editor de forma de onda)
El efecto Reducción de ruido/Restauración > Reducción de ruido reduce significativamente el ruido de fondo y de banda ancha con una reducción mínima de la calidad de la señal. Este efecto permite eliminar una combinación de ruido, incluido el silbido de cinta, el sonido de fondo del micrófono, zumbido de línea de potencia o cualquier ruido constante en una forma de onda. La cantidad adecuada de reducción de ruido depende del tipo de ruido de fondo y de la pérdida aceptable de calidad de la señal restante. En general, puede aumentar la relación señal-ruido en un valor comprendido entre 5 y 20 dB y mantener una alta calidad de audio. Para obtener los mejores resultados con el efecto Reducción de ruido, debe aplicarlos a audio sin desplazamiento de DC. Con desplazamiento de DC, este efecto puede introducir chasquidos en pasajes tranquilos. (Para eliminar un desplazamiento de DC, seleccione Favoritos > Reparar desplazamiento de DC).
Aplicación del efecto Reducción de ruido 1. En el Editor de forma de onda, seleccione un rango que solo contenga ruido y tenga una duración de medio segundo como mínimo. Para seleccionar ruido en un intervalo de frecuencias específico, utilice la herramienta Selección de recuadro. (Consulte Selección de rangos espectrales.) 2. Seleccione Efectos > Reducción de ruido / Restauración > Capturar impresión de ruido. 3. En el panel Editor, seleccione el rango del que desee eliminar ruido. 4. Seleccione Efectos > Reducción de ruido / Restauración > Reducción de ruido. 5. Defina las opciones que desee. Al grabar en entornos con ruido, grabe unos segundos con ruido de fondo representativo que pueda utilizarse como impresión de ruido con posterioridad.
Opciones de Reducción de ruido Capturar impresión de ruido Extrae un perfil de ruido de un rango seleccionado que indica solo ruido de fondo. Adobe Audition obtiene información estadística sobre el ruido de fondo para poder eliminarlo del resto de la forma de onda. Sugerencia: si el rango seleccionado es demasiado pequeño, se deshabilita Capturar impresión de ruido. Reduzca el Tamaño FFT o seleccione un rango de ruido más grande. Si no puede encontrarlo, copie y pegue el rango seleccionado actualmente para crear uno. (Después puede eliminar el ruido pegado con el comando Edición > Eliminar).

Guardar la impresión de ruido actual Guarda la impresión de ruido como un archivo .Que contiene Inserción de un archivo de audio en una sesión multipista Al insertar un archivo de audio en el Editor multipista, el archivo se convierte en clip de audio en la pista seleccionada. Si inserta varios archivos a la vez, o un solo archivo mayor que el espacio disponible en la pista seleccionada, Adobe Audition insertará nuevos clips en las pistas vacías más cercanas. 1. En el Editor multipista, seleccione una pista y, a continuación, coloque el cabezal de reproducción en la posición de tiempo que desee. 2. Seleccione Multipista > Insertar archivo. 3. Seleccione un archivo de audio o vídeo. (Consulte Formatos de importación compatibles). Almacenamiento de archivos de audio En el Editor de forma de onda, puede guardar archivos de audio con diversos formatos. El formato elegido dependerá de cómo se tenga pensado utilizar el archivo. (Consulte Ajustes de formato de audio.) Tenga en cuenta que cada formato almacena información exclusiva que podría ser descartada en caso de guardar el archivo en un formato diferente. 1. En el Editor de forma de onda, realice una de las siguientes operaciones: Para guardar los cambios en el archivo actual, elija Archivo > Guardar. Para guardar los cambios con un nombre de archivo diferente, seleccione Archivo > Guardar como. O bien, seleccione Archivo > Exportar > Archivo para mantener el archivo actual abierto. Para guardar el audio seleccionado como un nuevo archivo, elija Archivo > Guardar selección como. Para guardar todos los archivos abiertos en sus formatos actuales, seleccione Archivo > Guardar todo. Seleccione Archivo > Guardar todo el audio como proceso por lotes para procesar todos los archivos abiertos. Para obtener más información, consulte Procesamiento de archivos por lotes. 2. Especifique una ubicación y nombre de archivo y elija un formato de archivo.
Inserción de un archivo de vídeo en una sesión multipista En el Editor multipista, puede insertar archivos de vídeo para sincronizar con precisión una sesión con una vista previa del vídeo. Cuando se inserta un archivo de vídeo, el clip de vídeo aparece en la parte superior de la visualización de pista y el clip de audio aparece en la pista de la parte inferior. Puede mover un clip de vídeo independientemente del clip de audio que contiene la banda sonora original. Para que los clips estén sincronizados, antes de moverlos, seleccione ambos: presione Ctrl (Windows) o Comando (Mac OS) y haga clic. Nota: Una sesión solo puede contener un clip de vídeo a la vez. Clips de audio y vídeo relacionados (seleccione ambos para que estén sincronizados) 1. En el Editor multipista, sitúe el indicador de tiempo actual en el punto que desee insertar. 2. Seleccione Multipista > Insertar archivo y elija un archivo de vídeo en un formato admitido. (Consulte Formatos de archivo de vídeo.) 3. Cuando termine de mezclar audio para vídeo, exporte una mezcla e impórtela en la aplicación de vídeo. (Consulte Exportación de archivos de mezcla multipista.) Para editor audio rápidamente desde un archivo de vídeo, seleccione Archivo > Abrir. Esta técnica es excelente para la edición de bandas sonoras que no requieren una vista previa del vídeo o para readaptar bandas sonoras para soportes de solo audio, como radio o CD.

Ajuste a fotogramas en un clip de vídeo Para sincronizar una sesión multipista con vídeo, ajuste los clips de audio y el indicador de tiempo actual a los fotogramas. 1. Seleccione Vista > Visualización de la hora y seleccione el formato de hora SMPTE que corresponde a la velocidad de fotograma del clip. 2. Seleccione Editar > Ajustando > Ajustar a fotogramas.

Personalización del panel Vídeo En el panel Vídeo, puede obtener vistas previas de clips de vídeo a medida que se reproduce una sesión multipista para sincronizar con precisión una banda sonora con eventos de vídeo específicos tales como cambios en escenas, secuencias de título o efectos especiales. Para mostrar u ocultar el panel Vídeo, elija Ventana > Vídeo.
Panel Vídeo y clip relacionado en el panel Editor Para personalizar el panel Vídeo, haga clic con el botón derecho en dicho panel y seleccione una de las opciones siguientes: Un porcentaje de zoom Acerca y aleja. Mejor ajuste Adapta vistas previas al panel. Más temas de ayuda Formatos de archivo de vídeo Selección y desplazamiento de clips Ajuste a puntos finales de clip Zoom en el audio en el panel Editor Control de sonido envolvente 5.1 Edición de archivos envolventes 5.1 Panoramización de pistas en una mezcla envolvente 5.1 Envíos de panorámica a una pista de bus 5.1 Adobe Audition admite el sonido envolvente 5.1, que requiere cinco altavoces, además de un subwoofer de baja frecuencia (BF). Para controlar adecuadamente el sonido envolvente 5.1, su equipo debe contar con tarjeta de sonido con 6 entradas como mínimo y dichas entradas se deben asignar a los canales correctos en Audition. Panel Vídeo y clip relacionado en el panel Editor

1. Seleccione Editar > Preferencias > Asignación de canal de audio (Windows) o Audition > Preferencias > Asignación de canal de audio (Mac OS). 2. Asigne cada canal 5.1 a una salida de la tarjeta de sonido: I: Altavoz frontal izquierdo. D: Altavoz frontal derecho. C: Altavoz frontal central. LFE: Subwoofer Is: altavoz envolvente izquierdo. Ds: altavoz envolvente derecho. Si desea obtener más información, consulte Configuración de entradas y salidas de audio. En el Editor de forma de onda, puede editar los archivos envolventes 5.1 con las mismas herramientas utilizadas para los archivos mono y estéreo. Consulte Edición de archivos de audio. Para limitar la edición a un subconjunto de canales 5.1, consulte Especificación de los canales que desea editar. Panoramización de pistas en una mezcla envolvente 5.1 1. Abra o cree una sesión multipista 5.1. (Consulte Creación de una nueva sesión multipista.) 2. Para abrir el Panoramizador de pista, realice lo siguiente: Seleccione Ventana > Panoramizador de pista. Después seleccione una pista mono o estéreo en el panel Editor. En el panel Editor o Mezclador, haga doble clic en un trazo envolvente para una pista mono o estéreo Nota: Solo se pueden panoramizar las pistas mono y estéreo, no las pistas 5.1. Para ajustar el volumen relativo de los canales de un archivo 5.1, ábralo en el Editor de forma de onda. Haga doble clic en un trazado envolvente para abrir el Panoramizador de pista.

3. En el Panoramizador de pista, realice una de las acciones siguientes: Para activar o desactivar canales, haga clic en los botones I, C, D, Is y Ds. O bien, haga clic en Solo LFE para enviar audio solo al subwoofer. En el trazado envolvente grande, arrastre para cambiar la posición de la señal. Conforme arrastre, las líneas blancas cambian en longitud desde los altavoces, reflejando la potencia de señal en cada uno de ellos. En el fondo, las áreas verdes y moradas reflejan la ubicación de la imagen estéreo izquierda y derecha; las áreas azules indican el lugar en que se superpone la imagen. Bajo el trazo envolvente, defina las siguientes opciones: Ángulo Muestra el lugar en que el campo envolvente parece originarse. Por ejemplo, -90° es directamente a la izquierda, mientras 90° es directamente a la derecha. Difusión estéreo Determina la separación entre las pistas de audio estéreo, con cero y -180° que genera una separación mínima y -90° que produce la separación máxima. Radio Determina el nivel de ampliación del sonido alrededor del campo envolvente. Por ejemplo, 100% produce un sonido centrado que se origina desde muy pocos altavoces, mientras que 0% produce un sonido no centrado que se origina desde todos los altavoces. Centro Para las pistas panoramizadas en la parte frontal del campo envolvente, determina el porcentaje del nivel de canal central en relación con el nivel izquierdo y derecho. LFE Controla el nivel de la señal enviada al subwoofer. 4. Para panoramizar las pistas adicionales, simplemente selecciónelas en el panel Editor. El Panoramizador de pista muestra automáticamente los ajustes exclusivos de cada pista. Para panoramizar dinámicamente las pistas envolventes en el tiempo, consulte Automatización de ajustes de pista.

26
1.7 Materiales para la elaboración.
Presentar en diapositiva la grabación de audio del programa de adobe audition para el proceso de aprendizaje y enseñanza.
Se utiliza diversos medios para esta exposición:
Diapositivas, Laptop, USB, Cañón, Ilustraciones.
Luego se le entregara una guía de ejercicios para que la elabore.
1.8 Usos en el aula del programa adobe audition:
En el cual nos guiaremos con la versión de adobe audition cc 2015 es por ello que este programa es muy importante ya que genera diversas opciones para realizar en línea dicho proceso de enseñanza y aprendizaje.
Primeramente se descargara el programa actual y entonces este programa se usara en online y se realiza de manera a su criterio de como usara este programa en el aula. Pues yo realizare por medio de una presentación en diapositiva en el cual consistirá en diversas opciones para poder realizar esta exposición.

27
Bibliografía:
Adobe Audition - Ecu Red
www.ecured.cu/index.php/Adobe_Audition
https://es.wikipedia.org/wiki/Adobe_Audition
http://www.srbyte.com/2008/11/un-breve-paseo-por-adobe-audition.html.
Luis Alberto Estévez correa de E-mLearning.
Ayuda tutoriales del programa de adobe audition de la versión junio 2013.

28
Anexos
UNIVERSIDAD DE EL SALVADOR
FACULTAD MULTIDISCIPLINARIA ORIENTAL
DEPARTAMENTO DE CIENCIAS Y HUMANIDADES
SECCIÓN DE EDUCACIÓN
PLAN DE CLASE CON ENFOQUE CONSTRUCTIVISTA
Centro educativo: universidad de el salvador
Asignatura: multimedios
Unidad didáctica: los recursos y medios didácticos.
Tema generador. Adobe Audition
Periodo de duración: 60 minutos de clase.
Propósito conceptual: explicar los aspectos generales del programa adobe audition y su uso respectivos.
Propósito procedimental. Los estudiantes utilizaran el programa adobe audition por medio de una edición de audio digital utilizando las herramientas necesarias de este programa.
Propósito actitudinal: los estudiantes deberán valorar cuál es su importancia del programa adobe audition y su uso respectivo.
contenidos
conceptuales procedimentales Actitudinales o valoricos
Definición del programa de adobe audition.
Historia del programa adobe audition.
Característica de adobe audition.
Clasificación del programa audition
Importancia que tiene adobe audition en el proceso de enseñanza y aprendizaje.
Ventajas de adobe audition
Procedimientos del programa adobe audition
Materiales para la
Utilizando el programa adobe audition para su uso respectivo. Creando grabación de audio editar, mezcla de sonido y efectos de sonido y voz.
Interés. Responsabilidad Permanencia.

29
elaboración. Como se usa en el
aula.
Principios de procedimientos
Saludo Hacer preguntas relacionados con el tema para identificar conocimientos previos. Exposición oral sobre los aspectos teóricos utilizando las presentaciones en Diapositiva y sobre su procedimientos de adobe audition. Trabajo ex aula para los estudiantes que elaboraran una guía de trabajo individual.
Recursos y medios Evaluación
Diapositivas Laptop USB Cañón Ilustraciones.
Conceptuales: Desarrollar el tema. Procedimentales: Guía de trabajo individual para los estudiantes. Actitudinales: Lista de cotejo

30
Universidad de el salvador
Facultad multidisciplinaria oriental
Departamento de ciencias y humanidades
Sección de educación
Tema: adobe audition
Objetivo: Que los estudiantes aprendan a manejar las herramientas del programa adobe audition.
Indicaciones: elabore la siguiente guía de ejercicios del programa adobe audition que a
continuación se le presenta.
Aspectos para elaborar la guía del programa adobe audition:
1. Seleccionar un tema educativo.
2. Grabar audio
3. Editar audio.
4. Aplicar efectos de sonido. Y efecto de vos.
5. Seleccionar música (opcional)
6. Mezclar audio de diferentes sonido.(opcional)
7. Utilizar multipista.
8. Guarde el archivo multipista de audio.
9. Guarde la carpeta de archivo.