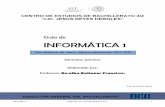Texto: Herramientas de Autoedicion
-
Upload
leo-mendoza -
Category
Documents
-
view
218 -
download
1
description
Transcript of Texto: Herramientas de Autoedicion

1
Capítulo I Fundamentos de Auto edición I Tecnología de gráficos
Objetivos
• Conocer los fundamentos de la tecnología de gráficos
• Conocer los elementos del mapeo de colores
• Comprender los gráficos de mapa de Bits Vs Estructurados.
• Conocer la tecnología de tipos de letra y los modelos de color en computadora.
Mapa Mental
Generated by Foxit PDF Creator © Foxit Softwarehttp://www.foxitsoftware.com For evaluation only.

2
TECNOLOGÍA DE EXHIBICIÓN Las señales que alimentan los cañones de electrones son generadas por los circuitos de pantalla del
computador. Estos circuitos pueden estar integrados en la tarjeta matriz o añadirse al bus del sistema en
forma de una tarjeta de pantalla, adaptador gráfico o tarjeta de vídeo. (Este empleo de la palabra "vídeo"
no implica automáticamente compatibilidad con lo que la industria de la televisión define como vídeo.)
Memoria de vídeo El computador crea y almacena imágenes gráficas en la memoria en forma de una serie de números,
igual que todo lo demás que manipula. Cuando es preciso exhibir una imagen o parte de ella/ se utiliza un
área especial de 3a memoria llamada memoria de vídeo o memoria de pantalla.
Esta memoria se muestrea repetidamente a una velocidad compatible con la tasa de de barrido del
monitor. Los CAD en los circuitos asociados convierten la información digital de esta memoria en los
voltajes analógicos que requieren los cañones de electrones del monitor.
La memoria estándar y la de vídeo difieren tanto en lo conceptual como en el afecto físico. La segunda
suele tener tiempos de acceso más rápidos que la memoria normal. Los CDA de vídeo no pueden obtener
acceso a las áreas de memoria estándar, pero la memoria de vídeo se puede comunicar tanto con los
CDA de video como con las áreas de RAM estándar (Fig. 7.10). Por tanto, la memoria estándar sirve para
calcular o representar conceptualmente una imagen de diversas maneras, en tanto que la memoria de
vídeo es una representación digital del lienzo electrónico que se exhibe en el monitor. (En algunos
sistemas como Amiga, es posible usar la memoria de vídeo como memoria estándar, pero no al revés.)
Figura 7.10
Aunque es posible efectuar cálculos gráficos en RAM estándar, la RAM de vídeo contiene la
representación final de una imagen gráfica que se convierte a analógica para exhibirse.
Definición del dispositivo vs. Definición de la imagen La definición del dispositivo es la medida del número de pixels que es posible representar en un espacio
dado en un dispositivo de salida como por ejemplo un morir o una impresora, y se mide en puntos por
pulgada (dpi, dots per me*). Una impresora láser representativa, por ejemplo, tiene una definición de 300
dpi, una Pantalla común de computador tiene una definición de 72 o 75 dpi; la definición de pantalla se da
como el número de pixels que hay en una línea de barrido horizontal multiplicada por el número de líneas.
Una pantalla que tuviera 640 pixels en cada una de 480 líneas -un total de 307 200 pixels-se
caracterizaría como pantalla de 640 x 480.
La definición de imagen puede ser completamente independiente de la del dispositivo o la pantalla.
Utilicemos una fotografía digitalizada de 10 cm por lado como ejemplo: la película tiene una definición de
miles de puntos por pulgada; si digitalizamos la fotografía en un computador al 100 por ciento con
definición de 300 dpi, obtendremos una representación digital con menos definición que la película
original. Si imprimimos la imagen digitalizada en una impresora de 300 dpi obtendremos una imagen con
el mismo tamaño que el original y con la misma definición de 300 dpi que la representación digital (Fig.
7.11).
Figura 7.11
Generated by Foxit PDF Creator © Foxit Softwarehttp://www.foxitsoftware.com For evaluation only.

3
La definición de imagen determina el número de pixels por pulgada que representan la imagen.
Exhibir una imagen así en la pantalla es asunto aparte, ya que los monitores tienen una definición muy
inferior (y además se requeriría mucha memoria de vídeo). Las imágenes de más alta definición se
almacenan y manipulan en RAM estándar (o incluso en memoria virtual), donde se calcula una
representación de ellas que después se coloca en la memoria de vídeo para su exhibición.
Digamos que el monitor tiene una definición de 75 dpi. Si se pide una representación del 100 por ciento
en la pantalla (punto por punto), la imagen ocuparía 40 x 40 cm. Corno sería mayor que la generalidad de
los monitores, la memoria de vídeo sólo contendría parte de la imagen. Esto convierte de hecho la
pantalla en una ventana desplazable sobre una imagen mayor, porque el archivo de la imagen tiene
cuatro veces más puntos por pulgada que la pantalla. Si se quiere ver toda la imagen en el monitor en su
tamaño original, el software necesitará enviar cada cuarto pixel al buffer de pantalla (este proceso es
transparente para el usuario.)
Definición de color En un sistema de pantalla de un bit, cada pixel de 3a pantalla se representa con un bit en la memoria de
vídeo. Como un bit puede estar encendido o apagado —ser 1 o O— el pixel correspondiente será negro o
de un color monocromático; dicho de otro modo, hay un total de 21 valores por pixel. La memoria
empleada para representar un bit por pixel en una pantalla completa equivale a un piano de bits.
Para agregar colores adicionales al computador se utilizan múltiples planos de bits, junto con
convertidores D a A y monitores capaces de aceptar sus valores. El número de planos de bits empleados
se conoce como definición de color o profundidad de pixel. Dos planos de bits producen cuatro posibles
valores por pixel (22), cuatro planos de bits producen 16 valores (24), y ocho planos de bits producen 256
valores (28). (El Amiga maneja de ciertas maneras no estándar los planos-de bits para la definición de
color.) El total de planos de bits empleados para representar un gráfico se denomina mapa de bits. El
tiempo requerido para procesar y exhibir números altos de planos de bits se analizará más adelante en
este capítulo.
La forma como se vean los planos de bits adicionales dependerá del monitor y de la tarjeta de pantalla
que lo controle. Tener definición de color de 8 bits nada significa si el monitor sólo tiene un cañón de
electrones o los CDA que alimentan la pantalla tienen una definición más baja. El nivel inmediatamente
superior a la monocromía de 1 bit es la pantalla de escala de grises, utilizada primordialmente en
autoedición. Los monitores de escala de grises tienen un solo cañón de electrones y suelen ser capaces
de exhibir 16o 256 tonos de gris, que corresponden a cuatro u ocho planos de bits, respectivamente (Fig,
7.12).
Aunque disponer de 256 tonos de gris es bastante respetable en una imagen que no es a color, hablar de
color es otra cosa. Con los millones de colores naturales que bombardean nuestros ojos cuando miramos
a nuestro alrededor, 16 o incluso 256 colores apenas rascan la superficie cuando se busca el realismo.
Actualmente se han adoptado dos soluciones para romper esta barrera; más planos de bits para mejorar
la definición, y el mapeo de colores.
Generated by Foxit PDF Creator © Foxit Softwarehttp://www.foxitsoftware.com For evaluation only.

4
Definición de color mejorada Como se dijo antes, es posible crear cualquier color combinando diferentes cantidades de rojo, verde y
azul. Esta aseveración da por hecho qué se dispone de un intervalo continuo de valores entre cero
intensidad e intensidad completa pan cada uno de los tres colores aditivos. El paradigma actual en
definición de color e; el color de 24 bits: 24 planos de bits que proporcionan valores de 8 bits (256 niveles
para cada uno de los tres cañones de electrones (Fig. 7.13). Esto produce un total de 2563, o 224, o 16.7
millones de posibles colores- suficientes para que el ojo perciba imágenes con fotorrealismo, o de calidad
fotográfica. Se dice qué un sistema de pantalla emplea color directo si almacena valores implícitos para
los componentes RGB (rojo/verde/azul, en inglés), sea cual sea la profundidad del color.
Figura 7.12
Número de bits por pixel determina la gama de colores en una imagen.
Figura 7.13
Sistemas de color de 24 bits emplean 8 planos de bits para cada uno de los valores componentes: rojo, y
azul.
Si al lector le parece extravagante emplear millones de colores, considere que una sola hoja de árbol
puede tener cientos o miles de tonos sutiles de verde, y una manzana puede tener otros tantos tonos de
rojo. Sin duda es posible representar la hoja o la manzana con menos tonos, pero también con menor
realismo. Si se tiene una hoja y una manzana en la misma imagen, el número de colores requerido
aumentará. Si agregamos un ramo de flores a la imagen estaremos percibiendo millones de colores.
Generated by Foxit PDF Creator © Foxit Softwarehttp://www.foxitsoftware.com For evaluation only.

5
Aunque algunos fabricantes hacen alarde de gráficos de 32 bits, los ocho bits adicionales constituyen un
canal alfa empleado para operaciones tales como superposiciones y máscaras que nada tienen que ver
con la definición de color. También se fabrican algunos sistemas de 16 bits que utilizan cuatro bits para
cada uno de los colores componentes además de un canal alfa de cuatro bits, o tres valores de color de
cinco bits con un canal alfa de un bit.
Desafortunadamente, los gráficos de 24 y 32 bits requieren enormes volúmenes de almacenamiento, sin
mencionar que el tiempo de transferencia dista mucho de ser instantáneo. El mapa de bits de una imagen
de 24 bits del tamaño de una pantalla común de 640 x 480 ocupa cerca de 921 K de memoria y
almacenamiento sin emplear técnicas de compresión. Estos tamaños de archivo y los tiempos de carga
asociados son actualmente prohibitivos para presentaciones de multimedios que requieren un ritmo
rápido, una respuesta visual rápida, o animación en tiempo real.
Mapeo de colores El término medio actual entre velocidad, definición de color y precio es el mapeo de color. En vez de
alimentar valores directamente a los convertidores D a A, cada pixel en la pantalla tiene un valor que
corresponde a una de las entradas de un mapa de colores, o tabla de consulta de colores (CLUT, color
look-up table) de tamaño limitado. Cada entrada, o registro de color, del CLUT es un índice que hace
referencia a un valor mayor que corresponde a un color con más definición. Por esta razón, se dice que
los sistemas que emplean CLUT utilizan color con índice. Podemos imaginarnos los CLUT como algo
parecido a los juegos de "pinte por número" en los que cada área del lienzo contiene un número para
indicar el frasquito de pintura que se debe usar.
Un CLUT con 256 registros de color limitaría cada valor de pixel a un número de ocho bits. Cada uno de
esos 256 registros puede hacer referencia a un color de más alta definición; un valor de 12,' 16 o 24 bits,
dependiendo del sistema (Fig. 7.14). Así, la gama total de colores disponible sigue siendo enorme, pero el
número de colores que es posible exhibir simultáneamente es limitado. Con esto, el mismo mapa de bits
de 640 x 480 se ha contraído a 307 K sin compresión.
Figura 7.14
El valor de pixel en la memoria de vídeo apunta al registro de color apropiado en la CLUT. El valor que
contiene el registro determina los valores alimentados a los COA para los cañones de electrones del rojo,
el verde y el azul.
Un efecto secundario interesante del mapeo de color es que al cambiar el color de referencia dentro de un
registro se alteran todos los pixels en la pantalla que se han pintado ya con ese registro. Esto ofrece
ciertas flexibilidades y limitaciones que se explicarán más a fondo al hablar de gráficos.
Generated by Foxit PDF Creator © Foxit Softwarehttp://www.foxitsoftware.com For evaluation only.

6
Corrección gamma y mapeo de color de 24 bits Los mapas de color se utilizan también a veces en los sistemas de 24 bits, pero esto nada tiene que ver
con la definición de color, pues se relaciona con la respeta no lineal de los sistemas visuales humano y
electrónico. (La linealidad significa que la salida es directamente proporcional a la entrada.) El cambio en
la brillantez de los puntos fluorescentes del TRC no es directamente proporcional al cambio en la
intensidad de los haces de electrones incidentes. Para complicar el asunto, la percepción humana de la
brillantez no es directamente proporcional a los cambios en la brillantez de los puntos fluorescentes. .
Cada monitor tiene una curva de respuesta distinta, y la ecuación correspondiente se llama gamma. Si se
crea una CLUT para compensar por gamma, ser posible traducir a través de ella todos los valores de
color enviados por el computador para producir una respuesta lineal con respecto a la brillantez y al
equilibrio de color. Este proceso de corrección gamma o linealización suele estar asociad a programas de
procesamiento de imágenes.
Combinación (dithering) Cuando dos pixels de distinto color están suficientemente próximos uno al otro nuestro cerebro los
promedia, percibiéndolos como un color intermedio. Muchos programas que utilizan menos que el número
óptimo de colores representan los colores no disponibles entremezclando puntos de dos colores
disponibles. Esto se denomina combinación (dithering). Si mezclamos diferentes proporciones o puntos
blancos y negros percibiremos varios tonos de gris (Fig. 7.15). Extendiendo esta teoría al color, una
mezcla del 50 por ciento de puntos rojos y amarillos acercaría al naranja, una mezcla del 50 por ciento de
rojo y azul se acercaría púrpura, etcétera.
Figura 7.15
La combinación entremezcla los puntos donde hacen contacto dos colores distintos a fin de crear una
transición continua.
En los gráficos de multimedios se utiliza la combinación para llenar un a con una graduación de colores
de modo que las transiciones de color parezca continuas. También podemos emplear la combinación
junto con paletas colores reducidos a fin de simular colores que no estén disponibles.
Aliasing y anti-alíasing En gráficos, el aliasing se manifiesta en el efecto escalonado que presentan grupo de pixels que no están
confinados a líneas horizontales o verticales.
Una forma de suavizar el aspecto de los bordes es añadir colores de transi-5n, proceso que se conoce
con el nombre de anti-aliasing (Fig. 7.16). Si se coloca un triángulo amarillo sobre fondo rojo, el anti-
aliasing suavizaría la apariencia de las líneas diagonales cambiando el color de los pixels fronterizos a
naranja El anti-aliasing es específico para los diferentes programas de gráficos: algunos lo manejan
globalmente, en tanto que otros limitan su efecto a ciertas herramientas : dibujo. La calidad del anti-
aliasing depende mucho de tener en la paleta los lores intermedios necesarios.
Figura 7.16
Anti-aliasing suaviza el aspecto de los bordes escalonados de las imágenes de mapa de bits cambiando
valores de los pixels fronterizos a colores intermedios.
Generated by Foxit PDF Creator © Foxit Softwarehttp://www.foxitsoftware.com For evaluation only.

7
Concesiones respecto a memoria Cuando la memoria de pantalla es limitada, se yuxtaponen varios factores: definición de la imagen,
tamaño de la misma, definición de color y número de imágenes. Por ejemplo, en muchos sistemas es
posible tener alta definición física y baja definición de color, o bien alta definición de color y baja definición
física. Algunos temas permiten mejorar uno o más de estos factores agregando memoria.
Buffers de pantalla Suele aplicarse el nombre buffer de cuadro a la memoria requerida para contener los datos de una sola
pantalla. Aunque el término se usa a veces para describir los circuitos de pantalla en su totalidad, algunos
sistemas cuentan con suficiente memoria para contener más de una pantalla.
Un problema que presentan los multimedios es que la animación redibuja la pantalla con mucha rapidez y
no necesariamente en sincronía con el proceso de masterizado del monitor. Como éste siempre está
consultando la memoria de empleo, es frecuente que se observe cómo el buffer único se va llenando con
cuantos sucesivos, alterando un poco la animación. La solución es el doble buffer: el empleo de dos
buffers distintos en una tarjeta de pantalla. El siguiente cuadro se "arma" siempre en el buffer que no se
ve, y se realiza un intercambio de buffers tan rápido que el ojo no lo nota. Este proceso de intercambio se
repite de manera que el redibujado se realiza siempre en el buffer invisible.
El doble buffer ayuda también a hacer transiciones de una pantalla estática a la siguiente. Con el apoyo
de software adecuado, un productor de multimedios puede presentar una imagen mientras carga la
siguiente en el buffer invisible. En seguida, podrá presentar esa otra imagen en la pantalla, o emplear una
transición rápida que permita la mezcla de elementos de ambas imágenes.
Sea cual sea la forma en que se use, el doble buffer permite a dos imágenes residir simultáneamente en
la memoria de vídeo rápida. Esta tecnología es posible gracias a una combinación de hardware y
software, y no todos los sistemas pueden aprovecharla. Esto puede ser un factor crucial al determinar las
herramientas adecuadas para animación en tiempo real y efectos especiales.
Cómo mejorar la velocidad La cuestión de rendimiento sale a relucir cuando se habla de presentar gráficos, pues esta operación
exige mucho del microprocesador. Mientras mayor sea la cantidad de información, tanto en el espacio
como en el tiempo, más abrumará a la CPU, En el capítulo 9 exploraremos técnicas de diseño que
pueden mejorar la velocidad de exhibición; además, existen varias soluciones de hardware en forma de
vídeo coprocesado y aceleradores de gráficos.
Vídeo coprocesado La tecnología de coprocesamiento de gráficos dedica circuitos a procesar y presentar vídeo sin ayuda de
la CPU. Esta envía una instrucción de control, y el coprocesador se encarga del resto, dejando libre a la
CPU para dedicarse a otras tareas.
Aceleradores de gráficos La renovación de la pantalla se refiere al tiempo que toma redibujar la pantalla después de una operación
que la altera. Por ejemplo, en algunas aplicaciones gráficas, la pantalla tarda un poco en redibujarse
después de que el usuario desplaza un menú o realiza una operación que modifica la imagen. Debido al
aumento en el volumen de datos, las imágenes de 24 bits tardan bastante más en renovarse que las de
ocho bits y de definiciones más bajas.
Es posible mejorar considerablemente el redibujado de pantalla si se instala una tarjeta de acelerador de
gráficos en una ranura del bus del sistema. La distinción entre los aceleradores gráficos y los
Generated by Foxit PDF Creator © Foxit Softwarehttp://www.foxitsoftware.com For evaluation only.

8
aceleradores del procesador es importante. Estos últimos afectan la trituración de números que determina
lo que aparecerá en la pantalla. Por ejemplo, el tiempo de ejecución en 3 dimensiones se reduce
acelerando el procesamiento del computador. Los aceleradores de pantalla simplemente aumentan la
velocidad con la que la información gráfica en el buffer llena la pantalla.
Aunque se trata de dos procesos y productos independientes, sólo se logra un desempeño ideal del
sistema instrumentando las dos cosas, A esas alturas el componente más lento es casi siempre el bus del
sistema, lo que representa un cuello de botella. Algunos aceleradores gráficos y tarjetas de procesadores
cuentan con conexión directa que permite al acelerador del procesador enviar información directamente al
buffer de pantalla asociado al acelerador de gráficos.
Cómo mejorar la velocidad Los temas que siguen tienen que ver con la vinculación de circuitos de pantalla y monitores; las
cuestiones tratadas dependen primordialmente de la definición, el tamaño y los formatos de barrido.
Paso de punto Los monitores tienen distintas definiciones de pantalla. Esto es el paso de punto: qué tan finos son los
puntos. Aunque el paso de punto equivale aproximadamente a los puntos por pulgada que es posible
exhibir, es independiente de la definición en dpi que proviene del computador. Aclaremos: el buffer de
vídeo de la tarjeta de pantana contiene información digital discreta que los CDA convierten en una señal
analógica. Los cañones de electrones del monitor aceptan la señal analógica y la distribuyen en la
pantalla sin tener en cuenta el paso de punto. Si éste es lo bastante fino como para coincidir con la
definición original de la información, la imagen se verá nítida; si el paso de punto no es tan fino, la imagen
tendrá menor nitidez y presentará aliasing adicional.
La distinción, pues, radica en la cantidad de información que envía la tarjeta de pantalla, y en qué tanta de
esa información nos permitirá ver el monitor. Si enviamos al monitor 800 x 600 pixels, tendremos más
información que si le enviamos 640 x 480; la única duda es si podremos o no ver claramente esa
información.
Tamaño Una mejor definición requiere una memoria más grande. El precio de la RAM es la razón principal de que
el color de 24 bits cueste más que el de ocho bits. No es sólo que las pantallas más grandes, como los
monitores de doble página a color, cuesten más, sino que las tarjetas de vídeo correspondientes
requieren más RAM parí atender las necesidades combinadas de más pixels y mayor definición de color.
Tasas de barrido No se puede conectar cualquier monitor a cualquier tarjeta de pantalla: es precise que coincidan las tasas
de barrido de los dos. Si hay más información horizontal se requerirá una tasa de barrido horizontal más
rápida, y una mayor definidor vertical precisará una tasa de barrido vertical más alta. Los monitores de
multisincronía o multibarrido se ajustan automáticamente a las tasas de sincronía dentro de intervalos
especificados, pero para los fabricantes resulta, difícil construí monitores que acepten desviaciones
significativas en las tasas de barrido. Esto si debe en parte a que los fabricantes determinan, la tasa de
barrido máxima en función del paso de punto de los TRC.
Una pantalla de 640 x 480 tiene diferentes requerimientos de tasa de barrido que una de 1000 x 800. En
tanto que la mayor definición horizontal precisa una tasa de barrido horizontal más alta, hay dos opciones
para el ajuste vertical: dedicar el sistema de exhibición a tasas de barrido vertical altas sin entrelazado,
limitarlo a tasas de barrido bajas y emplear el modo entrelazado para definiciones más altas. En proyectos
de multimedios que necesitan manejar fuentes de vídeo entrelazado, la segunda solución es casi siempre
la más recomendable. (La parte V proporciona más información sobre el casamiento de pantallas de
computador y de vídeo.)
GRÁFICOS DE MAPA DE BITS VS. ESTRUCTURADOS La memoria de pantalla contiene mapas de bits por naturaleza. Los archivos de gráficos en sí pueden o
no ser mapas de bits. La otra categoría general de archivos es la de gráficos estructurados. Las
diferencias son significativas, y ambas tienen sus pros y sus contras.
Generated by Foxit PDF Creator © Foxit Softwarehttp://www.foxitsoftware.com For evaluation only.

9
Gráficos de mapa de bits Los gráficos de mapa de bits emplean uno o más planos de bits para representar valor de cada pixel en
un archivo de imagen, A menudo se les llama gráficos de ráster porque el mapa de bits en el buffer de
pantalla corresponde directamente tas líneas de ráster del TRC. Como tales, son el tipo predominante de
archivos de gráficos empleados en presentaciones de multimedios.
Como dijimos antes, los mapas de bits no tienen necesariamente la misma definición que la pantalla,
Mientras mayor sea la definición empleada para representar una imagen, más suaves se verán las curvas
y otros elementos visuales si exhiben en un dispositivo con una definición similar. La definición fija de
imagen está bien cuando se trabaja con un dispositivo que tiene la misma definición, ro presenta
problemas cuando se exhibe o imprime en dispositivos con distintas definiciones. Las imágenes cuya
definición real es mayor que la de la pantalla son apropiadas para una presentación final en monitores.
Por otro lado, la mayoría de las grabadoras de película se benefician con mayores definiciones al preparar
diapositivas.
Aunque los programas de procesamiento de imágenes pueden alterar la decisión de una imagen, la
dependencia de la resolución es una desventaja importante al manipular mapas de bits. La descripción
literal que hacen de una imagen \duce a imperfecciones en tareas artísticas tales como cambios de escala
y perspectiva. Estas operaciones tienen mayor fidelidad cuando se efectúan con un conocimiento
conceptual de la imagen en vez de con una descripción finita,
Los archivos de imágenes de mapa de bits son bastante grandes. Mientras mayor sea la definición y el
tamaño de la imagen, y la definición de color, más problemático será almacenar, manipular, presentar y
animar el archivo. Una pantalla de 24 bits con un tamaño de 640 x 480 ocupa cerca de 921 K sin
compresión la imagen del mismo tamaño y con 300 dpi requeriría 3.8 MB, y en el mundo la producción de
imágenes impresas son comunes tamaños y definiciones bastante mayores.
Algunos formatos de mapa de bits emplean una forma de compresión de redundancia automática.
Supongamos que se dibuja una línea negra horizontal de pixels de largo. En vez de almacenar 80
elementos de información idénticos, el software puede almacenar algo así como "color: negro,,
ocurrencias, 80". Así, es posible reducir 80 datos a dos o tres. Los formatos de archivo IFF de Amiga son
ejemplos de compresión de redundancia integrada. (TIFF y TARGA ofrecen compresión de redundancia
como opciones.)
Comprensión JPEG Lo de los retos relacionados con el tamaño de los archivos de imagen es el fotorrealismo. Las imágenes
con esta característica por lo general requieren color de bits, y el hecho de que los colores varíen
sutilmente, incluso entre pixels adyacentes, hace que la compresión de redundancia no sirva de mucho.
La solución es imprimir estas imágenes de acuerdo con pautas ópticas en vez de estadísticas.
La norma de compresión JPEG (Joint Photographic Experts Group, grupo conjunto de expertos
fotográficos) se basa en la forma como el ojo humano percibe el color. Como las personas distinguen las
áreas coloridas y los bordes con mayor facilidad que las tonalidades sutiles, los detalles y la brillantez
absoluta, JPEG funciona comprimiendo las variaciones de color y brillantez. Dicho de otro modo, los
sutiles cambios de color que imposibilitan la compresión, de redundancia son la forma más sacrificable de
información. La compresión JPEG es en realidad una serie de pasos:
• La imagen" RGB se convierte en una representación de luminancia y crominancia que se acerca
más a la percepción de la luz y el color por parte del ojo,
• La imagen se divide en mosaicos de 8 x 8 pixels. Se evalúa la luminancia promedio de cada
mosaico con un proceso llamado transformada de coseno directo (DCT).
• Las frecuencias más altas, imperceptibles para el ojo, se convierten en ceros.
• Las graduaciones de colores similares dentro de los mosaicos se cuantizan a niveles
increméntales más definidos. El grado de esta cuantización determina directamente el grado de
compresión del color.
• Los valores de luminancia restringidos y los valores de color cuantizados se someten a técnicas
estándar de compresión de redundancia.
Generated by Foxit PDF Creator © Foxit Softwarehttp://www.foxitsoftware.com For evaluation only.

10
Aunque es posible almacenar, copiar y enviar por modem imágenes comprimidas con JPEG, es preciso
aplicar descompresión para poderlas ver. Esto se logra repitiendo los pasos en orden inverso. Los
archivos descomprimidos ocupan bastante menos memoria que !as versiones originales, pero como la
información que se desechó o cuantizó no se puede recuperar, JPEG es una forma de compresión con
pérdidas. El usuario determina el grado de compresión, pues lo que pudiera ser aceptable en el caso de
una imagen podría no serlo para otra. Aunque es posible lograr compresiones de casi 200:1, ya desde
20:1 o 25:1 comienzan a aparecer efectos extraños apreciables.
Gráficos estructurados La alternativa a los mapas de bits se denomina informalmente gráficos estructurados, conocidos también
como gráficos orientados a objetos, o vectoriales. En vez de describir todos los puntos de una imagen,
estos formatos describen objetos tales corno líneas, círculos, rectángulos y polígonos. Las descripciones
incluyen por lo general atributos como puntos de anclaje, tamaño, ángulos, posición, grosor de línea y
características de hueco/lleno. Posteriormente, estos mandatos generan un mapa de bits con la misma
definición que el dispositivo de salida (impresora, monitor, grabadora de película). Se dice que los gráficos
estructurados son independientes del dispositivo o independientes de la definición, eliminando así uno de
los problemas de los gráficos de mapa de bits (Fig. 7.17).
He aquí otra manera de entender los gráficos estructurados. Un punto representa una sola posición
conceptual de tamaño infinitesimal situada en un plano. Vector se refiere a una línea conceptual trazada
entre dos puntos. Se podría trazar esa línea en forma de una serie de puntos individuales con un lápiz
(alta definición), un plumín (definición media) o un marcador (baja definición), produciendo en cada caso
una representación física con diferente definición. Los puntos de la línea siguen siendo conceptuales; sólo
ha cambiado su interpretación física.
Figura 7.17
Las descripciones de imagen de los gráficos estructurados ofrecen efectos de escala mucho mejores que
las descripciones literales de los mapas de bits
Los gráficos estructurados resuelven el problema del tamaño de los archivos de los mapas de bits. Si se
traza un círculo verde uniforme que cubre casi toda la pantalla, la representación interna de eso en el
computador podría ser algo como "dibujar círculo: centro 10 cm, 7.5 cm abajo; radio 6.5 cm; llenar verde".
Ese conjunto de instrucciones ocupa unos cuantos bytes; un mapa de bits de la misma imagen podría
ocupar desde kilobytes hasta megabytes dependiendo de la definición física y de color.
PostScript PostScript es una de esas ideas al parecer sencillas que todos desearían haber tenido antes de que
alguien más se hiciera rico con ella; en este caso, Adobe. Post Script es un lenguaje de descripción de
página (PDL) estructurado que consiste en mandatos de dibujo orientados a objetos que adoptan la forma
de un archivo de texto ASCII. Aunque esto significa que los usuarios pueden escribir sus propios
programas PostScript, las instrumentaciones más populares como Adobe Illustrator y Aldus Freehand
ofrecen una interfaz gráfica e instrumentos de dibujo estándar. Las representaciones en la pantalla de
líneas, curvas y otros elementos geométricos se representan internamente como descripciones que en
última instancia se guardan corno mandatos en un archivo PostScript.
Los gráficos PostScript sólo pueden verse cuando los interpreta un dispositivo de salida compatible con
PostScript, y se elaboran con la definición de ese dispositivo. (Los programas de dibujo PostScript
Generated by Foxit PDF Creator © Foxit Softwarehttp://www.foxitsoftware.com For evaluation only.

11
ejecutados en pantallas de mapa de bits proporcionan representaciones en pantalla que se acercan a las
salidas finales.) Si se envían a una impresora láser de 300 dpi, las curvas y gradientes serán
moderadamente suaves; si se envían a un formador de imágenes de 2540 dpi, las curvas y gradientes
serán prístinos. Esto es uno de los catalizadores que han hecho surgir los bufetes de servicio. El usuario
puede crear y visualizar sus documentos en dispositivos cuyo costo puede solventar cualquier empresa, y
después enviarlos a terceros que cuenten con dispositivos de salida de alta resolución y precio.
PostScript goza de aceptación universal como lenguaje de gráficos estructurados y definición de páginas,
y es posible adquirir programas avanzados para todas las principales plataformas de gráficos, capaces de
enviar salidas a cualquier dispositivo PostScript. Incluso es posible intercambiar archivos entre
plataformas. Por ejemplo, no muchos bufetes de servicio tienen Amigas, pero es posible usar un modem
para enviar un archivo PostScript generado por un Amiga al Mac o PC del bufete de servicio, y así éste
podrá imprimir el archivo.
No obstante, PostScript tiene algunas desventajas. En primer lugar la licencia de Adobe para usar
intérpretes PostScript tiene un precio tal que agrega aproximadamente mil dólares al precio final de una
impresora representan va. Además, PostScript tiene que calcular todo lo que exhibe, tanto durante el
proceso de creación como en el momento de producir las salidas. Mientras mayor sea el número de
elementos, más tiempo tardarán los cálculos.
En los últimos años apareció Display PostScript, que permite enviar archivos PostScript directamente a la
pantalla. Los computadores NeXT e IRIS índigo de Silicon Graphics cuentan con Display PostScript
integrado, y Digital F/X ha otorgado licencias para aplicaciones de computación/vídeo del Macintosh. Se
espera que Display PostScript se afiance más en los próximos años.
TECNOLOGÍA DE TIPOS DE LETRA En el mundo de la computación, los tipos de letra (fonts) son conjuntos de elementos gráficos asignados a
las teclas del teclado. Su belleza y su reto son la variedad' hay cientos de diseños de letra, cada uno con
muchos caracteres; además, hay cientos de tamaños útiles. Como la aplicación más grande de los tipos
es en materiales impresos, es preciso tener en cuenta las diversas definiciones de los dispositivos de
salida impresa. La combinación de todas estas opciones implica enormes requerimientos de
almacenamiento y memoria.
No todos los tipos están disponibles en todo momento: es preciso instalar en el sistema cualquier tipo de
letra que se desee usar. Aparte de eso, las soluciones de los diversos fabricantes son una combinación
de las tecnologías de gráficos de mapa de bits y estructurados.
Tipos de mapa de bits Como el resto de los gráficos, los tipos de letra presentados en la pantalla son en última instancia parte
del mapa de bits del buffer de pantalla, pero la diversidad de caracteres, tamaños y definiciones de salida
asociada a cada uno de los tipos en m sistema hace poco práctico conservar un mapa de bits para cada
combinación única en memoria. Para reducir todo este equipaje que traen los tipos, la solución más
rudimentaria es manejar sólo la definición de pantalla. Además, sólo estarán disponibles en el sistema
ciertos tamaños en puntos para cada tipo de letra en forma de caracteres de mapa de bits, o tipos de
pantalla. El Amiga y los PC ordinarios, por ejemplo, emplean sólo los tamaños específicos instalados al
crear imágenes le mapa de bits, Si sólo se instalan tipos de 10 y 12 puntos, no habrá forma de usar tipos
de 11 o 18 puntos. A este nivel, los tamaños instalados se enviarán a una impresora con la definición de
pantalla.
El sistema operativo de Macintosh interpola automáticamente la solicitud de un tamaño no instalado
reduciendo la escala del tamaño instalado más cercano. Aunque el proceso es rápido, la suavidad de los
contornos deja mucho que lesear, y la salida impresa sigue siendo de 72 dpi.
Algunos sistemas PC usan impresoras que aceptan cartuchos que contienen os tipos de letra de
impresora de una familia dada. Si un programa encuentra Helvetica de 12 puntos, presenta el tipo de
pantalla de 12 puntos y llama a la inversión de alta definición de ese mismo tipo y tamaño en el momento
de imprimir. Este enfoque deja mucho que desear en el mundo de las artes gráficas.
Generated by Foxit PDF Creator © Foxit Softwarehttp://www.foxitsoftware.com For evaluation only.

12
En una solución un poco más elegante, algunos fabricantes de impresoras añaden a sus tipos de pantalla
mapas de bits diseñados específicamente para la definición de sus productos. Cuando se emite el
mandato de imprimir, esta versión de mayor definición es la que se envía a la impresora.
Tipos de contorno Una mejor solución es la tecnología de tipos de contorno: descripciones vectoriales de los tipos, a partir
de las cuales es posible interpolar diversos tamaños de tipos en mapa de bits. Esta tecnología de escala
variable se maneja en dos formas: en tiempo real y en tiempo no real.
Tiempo no real SoftType en el PC, por ejemplo, crea mapas de bits a partir de tipos de contorno de diversos diseños,
pero no en tiempo real. Antes de usar los tipos, el usuario le indica al software acompañante que
construya tipos de pantalla en tamaños específicos y con la definición de la pantalla, junto con los tipos de
impresora en mapa de bits correspondientes, con una definición especificada, como 300 dpi. Son dos las
desventajas: el usuario debe determinar previamente todos los tamaños que necesitará, y es preciso
construir diferentes tipos de impresora antes de producir documentos en impresoras con distintas
definiciones.
Tipos PostScript La tecnología de tipos de contorno en tiempo real más utilizada es, una vez más, PostScript. Los tipos
PostScript son descripciones de las líneas y curvas que forman los caracteres. Para la exhibición en
pantalla se siguen usando tipos en mapa de bits, pero cuando se imprime el documento se transmite la
descripción, de contorno PostScript correspondiente al dispositivo de salida PostScript, donde se le
interpreta; así, el tipo se genera en el tamaño deseado y con la definición del dispositivo de salida.
Se dice que los tipos PostScript son "tontos" porque el intérprete PostScript en la impresora se tiene que
encargar de todos los cálculos. Además, es preciso transmitir a la impresora tipos para cada peso y estilo
dentro de una familia común.
Hay dos versiones de tipos PostScript disponibles: clase 1 y clase 3. Las ecuaciones que describen los
tipos clase 1 están cifradas de tal manera que los tipos se imprimen con mayor rapidez y se generan con
mayor fidelidad en todos los tamaños y definiciones que las versiones no cifradas. También contienen
sugerencias que ayudan a generar tamaños por debajo de 12 puntos con mayor precisión en dispositivos
de salida con definición de 300 dpi o menos. Los tipos clase 1 no son compatibles con todos los clones
PostScript y no contemplan tipos huecos, rellenos con escala de grises o caracteres compuestos. Los
tipos clase 3 no están cifrados, de manera que se imprimen más lentamente y con menos fidelidad en
todos los tamaños y definiciones que los de clase 1. No contienen sugerencias, pero sí contemplan tipos
huecos, rellenos con escala de grises y caracteres compuestos.
Estas diferencias se resumen en la tabla 7.1. Hasta hace poco, la clase 1 era dominio exclusivo de Adobe
Systems, y todos los demás tipos PostScript eran clase 3. Recientemente, debido a la competencia,
Adobe ha publicado las especificaciones de la clase 1.
Tabla 7.1. Diferencias entre los formatos tipo 1 y tipo 3 de Adobe.
Tipo 1 Tipo 3
Impresión más rápida Impresión más lenta
Caracteres llenos más fíeles a los contornos Caracteres llenos menos fieles
Sin caracteres compuestos Pueden contener compuestos
Sin rellenos con escala de grises Pueden rellenarse con escala de grises
Sin caracteres huecos Pueden contener caracteres huecos
No compatibles con todos los clones PostScript Compatibles con casi todos los clones
Pueden contener sugerencias No contienen sugerencias
Generated by Foxit PDF Creator © Foxit Softwarehttp://www.foxitsoftware.com For evaluation only.

13
Los tipos PostScript clase 1 y clase 3 pueden ir acompañados de archivos Adobe Font Metrics (AFM).
Estos archivos opcionales contienen información especial acerca de refinaciones, como la anchura de los
caracteres y pares con kerning especial, para un diseño de letra dado. Aunque hay tipos PostScript tanto
para Mac como para PC, no son directamente compatibles, sobre todo los archivos AFM.
Adobe Type Manager Hace unos años, salió al mercado Adobe Type Manager (ATM) tanto para PC como para Mac. ATM es un
subconjunto de, PostScript que interpreta y exhibe tipos clase 1 en tiempo real. ATM interpola sobre la
marcha las solicitudes de tipos de pantalla en tamaños no instalados, y los genera a velocidad moderada
y con fidelidad óptima a la definición de la pantalla. Por añadidura, ATM puede enviar mapas de bits de
más alta resolución a impresoras que no sean PostScript. Por ejemplo, las impresoras HP DeskWriter y
DeskJet tienen 300 dpi pero no son PostScript; ATM puede generar cualquier tipo PostScript (y casi
cualquier gráfico orientado a objetos) en una de esas impresoras a 300 dpi. ATM requiere la instalación
de sólo un tamaño de tipo de pantalla junto con el contorno PostScript.
ATM tiene que interpretar cada uno de los caracteres, lo que es más lento que la exhibición de tamaños
instalados. Como solución parcial, ATM emplea un caché temporal de tipos que almacena mapas de bits
para uso posterior durante una sesión, una vez realizada la primera interpolación. Hay disponibles varias
utilerías que pueden crear tamaños permanentes de tipos de pantalla interpolando un tamaño instalado y
el contorno PostScript. En aplicaciones de multimedios que deben exhibir texto bajo demanda (hipertexto,
por ejemplo) se recomienda a instalación de tipos de pantalla con los tamaños exactos requeridos.
Adobe Múltiple Masters
Adobe anunció Múltiple Masters. Esta tecnología puede generar un tipo clase 1 en diferentes pesos
basándose en dos contornos que contienen extremos ligero y pesado. También puede generar una gama
de anchuras basándose en otros dos archivos de contorno que contienen extremos condensado y
expandido.
MODELOS DEL COLOR EN COMPUTADORES En una sección anterior hablamos de las propiedades aditivas de la luz directa, así como de la percepción
de la brillantez, el matiz y la saturación en un espacio de color. Los gráficos en computador hacen
referencia al color en diversos espacios de color, o modelos de color, como RGB, HSB y CMY, a menudo
dentro de la misma aplicación. La mayor parte de los modelos de color tienen tres parámetros básicos
que podemos visualizar como tres ejes que definen el espacio de color (Fig.7.18).
RGB RGB (rojo, verde, azul) proporciona controles para manipular directamente los valores de los números
que se alimentan a los CDA de rojo, verde y azul y, por extensión, cada uno de los cañones de electrones
del TRC. Esta es la forma más directa y expedita de trabajar desde el plinto dé vista del computador, pero
no siempre es el método más intuitivo para las personas, ya que todos los colores se crean y editan a
través de la interacción de los tres controles de color. Por ejemplo, es preciso ajustar al máximo los tres
controles para producir blanco puro, o al mínimo para producir negro puro. Para cambiar la brillantez total
de un color dado es preciso alterar en idéntico grada los tres controles.
Figura 7.18
Los diversos modelos de color están optimizados para tareas específicas
Generated by Foxit PDF Creator © Foxit Softwarehttp://www.foxitsoftware.com For evaluation only.

14
HSB/HLS HSB (matiz, saturación, brillantez) sigue el modelo de la percepción del color por la mente humana
descrito antes en este capítulo. A veces se da el nombre HLS (matiz, claridad, saturación) a este modelo.
La brillantez determina la magnitud total de la intensidad luminosa percibida por el ojo; técnicamente, su
valor corresponde al valor RGB primario más alto, El matiz determina el color espectral añadido a esa
intensidad, y la saturación especifica la cantidad de ese matiz que se añade a la brillantez pura. Este
sistema es mucho más intuitivo para la genialidad de las aplicaciones porque es fácil ajustar, mediante
controles individuales, variaciones sutiles en tono, mezclas de color y brillantez. Es común que se ofrezca
HSB como conjunto de controles paralelo junto con RGB, a fin de proporcionar lo mejor de dos mundos.
Los valores HSB se convierten internamente a RGB antes de exhibirse.
HSV HSV (matiz, saturación, valor) es similar a HSB, excepto que los parámetros se especifican en grados y
porcentajes. El matiz se especifica en los grados de una de color, siendo el azul 0° y 360". Los colores
primarios están separados por 120°, los complementarios por 60° y los complementos directos por 180°.
Muchos artistas y científicos prefieren este sistema porque es posible especificar con precisión
interrelaciones de matiz de uso frecuente.
La saturación y el valor se especifican en porcentajes, siendo el valor lo mismo que la brillantez en el
sistema HSB.
HSL HSL (matiz, saturación luminancia) es casi lo mismo que HSB y HSV. La luminancia difiere de la brillantez
en que su valor es un promedio de los valores primarios RGB más alto y más bajo.
CMY CMY (turquesa, magenta, amarillo) es el sistema de color sustractivo empleado en la producción de
imágenes impresas. ¿Por qué sustractivo? RGB funciona añadiendo intensidades de color a una pantalla
negra, y la intensidad máxima de todos los colores produce el blanco. En impresión, es de suponer que el
papel es blanco, de modo que es preciso restarle colores. La combinación de turquesa, magenta y
amarillo de intensidad máxima produce el negro.
En la práctica se utiliza una tinta negra independientemente de los valores CMY para asegurar negros
absolutos, ampliar la gama de densidades y compensar las impurezas en la tinta y el papel. Éste es el
sistema CMYK estándar, o sistema de color process, empleado actualmente en la impresión a cuatro
tintas. Las separaciones CMYK se pueden ver tal como son individualmente en un monitor, pero no en
combinación, pues el modelo de color está invertido. Un análisis más detallado de CMYK y el proceso de
impresión a color rebasa el alcance de los multimedios en pantalla.
Generated by Foxit PDF Creator © Foxit Softwarehttp://www.foxitsoftware.com For evaluation only.

15
Sistema de igualación de colores Pantone Muchos paquetes actuales de procesamiento de imágenes y pintura a color manejan el sistema de
igualación de colores Pantone. Es en esencia un sistema estándar que permite a los artistas hacer
referencia a miles de colores específicos por número; algo parecido a escoger pinturas en un almacén
empleando un muestrario. Como fue diseñado exclusivamente para asegurar colores exactos en el
proceso de impresión, un análisis más a fondo de Pantone rebasa también el alcance de este libro.
En este capítulo presentamos los conceptos básicos de la transmisión de la luz en la naturaleza, su
percepción por el ojo humano y su representación y exhibición en computadores, En el siguiente capítulo
veremos más de cerca las herramientas empleadas para crear gráficos de computador.
Generated by Foxit PDF Creator © Foxit Softwarehttp://www.foxitsoftware.com For evaluation only.

16
Capítulo II Fundamentos de Auto edición II:
Como emplear los gráficos
Objetivos
• Conocer los diferentes tipos de tipografía y títulos
• Conocer los fundamentos de Diseño
Generated by Foxit PDF Creator © Foxit Softwarehttp://www.foxitsoftware.com For evaluation only.

17
TIPOGRAFIA Y TITULOS Los tipos de letra son cruciales para la percepción de los mensajes de texto y las imágenes totales.
Existen miles de diseños de letras, y cada día aparecen más. Esta sección tiene el propósito de enseñar a
utilizar la tipografía para hacer más eficaces las presentaciones.
Han aparecido muchos términos de tipografía desde que Gutenberg inventó la imprenta. Según la
definición clásica, un tipo es una sola colección de caracteres alfabéticos y numéricos de un- solo tamaño
y estilo; por ejemplo, Helvética Black de 18 puntos. Una serie es todos los tamaños de un tipo por lo
demás idéntico. Un diseño de letra es técnicamente un grupo completo de tipos que tienen un parecido de
familia (todos los Helvética constituyen un diseño de letra). Con el advenimiento de la tipografía
computadorizada, la terminología se ha confundido un poco. En la edición electrónica se utiliza el término
tipo para referirse a la serie clásica. Las series afines, como redonda, cursiva y negrita, suelen
denominarse familias de tipos.
Anatomía de un tipo Podemos usar una multitud de términos para describir las diversas partes de la anatomía de un tipo (Fig.
9.4). Quizá el factor distintivo más importante entre tipos es la falta o presencia de patines, o serifs. Los
patines sirven para llevar el ojo con facilidad de un carácter al siguiente a lo largo de una línea de texto.
Los diseños de letra sin patines se denominan sans serif (sans es "sin", en francés).
Tamaño y peso En los Estados Unidos, los elementos tipográficos se miden en puntos, una reliquia de los tiempos de
tipos de plomo fundido, Un punto equivale a casi 1/72 de pulgada (0.35 mm); doce puntos constituyen un
cícero, y hay 6
Figura 9.4
Se utilizan muchos términos para describir la anatomía de un tipo de letra.
cíceros en cada pulgada. La medida total dé un tipo es su tamaño en pimíos, la distancia aproximada
entre la parte inferior del descendente más bajo y la parte superior del ascendente más alto. Sin embargo,
esta medida no es exacta en todos los tipos; más bien, la parte que puede verse, o cara, reside en un
espacio invisible llamado cuerpo, y el cuerpo es la medida del tamaño en puntos.
La disposición es el espacio que ocupa un carácter y el espacio blanco a su derecha (Fig. 9.5). La
disposición promedio de diferentes tipos en un tamaño dado puede afectar las características estéticas
totales del texto. Algunas familias tienen miembros con disposiciones extremas, como condensada y
expandida. El peso de un tipo es el grosor relativo de los tallos de las letras (Fig. 9.6).
Generated by Foxit PDF Creator © Foxit Softwarehttp://www.foxitsoftware.com For evaluation only.

18
Figura 9.5
La disposición de un tipo describe el espacio horizontal relativo requerido para los caracteres.
Figura 9.6
Eípeso de un tipo describe e! grosor relativo del trazo.
Regleta El espacio que hay entre dos líneas de texto se llama regleta (leading); en términos precisos, es la
distancia entre la línea base de una línea de texto y la línea base de la siguiente. Los diseñadores casi
siempre especifican los tipos como un tamaño en puntos en relación con la regleta: "10 en 12" significa un
tipo de 10 puntos con regleta de 12 puntos.
Espaciado Los tipos más elegantes de la actualidad tienen espaciado proporcional, o sea que el espacio horizontal
asignado a cada carácter varía dependiendo de la letra. Los ejemplos clásicos son las letras i, que
requiere mucho menos espacio que otras letras, y m, que requiere mucho más. Los tipos
monoespaciados asignan el mismo espacio a todas las letras sea cual sea su anchura; en general, estos
tipos son más difíciles de leer y menos estéticos, y dan el aspecto de algo escrito a máquina.
La distancia estándar entre las letras de un tipo es el espaciado o reglaje. Un espaciado óptimo permite
distinguir las letras individuales y percibir como palabras los grupos de letras. Esto puede aumentarse con
el factor estético más conceptual de espaciado de palabras, la distancia entre las palabras.
Ciertos pares de letras requieren atención especial debido a su interacción. En el par Wo, por ejemplo, la
o se ve huérfana si se utiliza un espaciado normal entre las letras. El kerning, o espaciado negativo,
puede servir para juntar las letras. Algunos tipos y programas incluyen tablas con pares de letras a las
que se aplica kerning automático; en otros casos es preciso aplicarlo manualmente.
Alineación Hay varias formas de alinear el cuerpo del texto: la alineación a la izquierda ajusta todas las líneas al
margen izquierdo, dejando un borde derecho irregular; la alineación a la derecha ajusta el texto al margen
derecho, dejando un borde izquierdo irregular; la justificación ajusta el espaciado de palabras de modo
que el texto quede alineado con ambos márgenes (esto puede dejar huecos desagradables, y a menudo
requiere la división manual de palabras con guiones o el empleo de kerning para que entren más
caracteres a la línea); el centrado coloca cada línea en el centro del área de texto.
Generated by Foxit PDF Creator © Foxit Softwarehttp://www.foxitsoftware.com For evaluation only.

19
Clasificaciones de tipos Por lo regular, los tipos de letra se diseñan pensando en una cierta aplicación, y lo mejor es emplearlos en
esos contextos. Aunque existen miles de tipos, todos pueden agruparse en unas cuantas categorías
básicas (Fig. 9.7).
Los tipos serif ayudan al movimiento del ojo de un carácter al siguiente; los tipos sans serif tienen un
aspecto pulcro, geométrico y contemporáneo, y son excelentes para los encabezados. Aunque la regla es
que los tipos serif son más fáciles de leer en líneas largas, las pruebas indican que los tipos sans serif son
bastante legibles si el espaciado y la regleta son apropiados.
Figura 9.7
Los tipos se clasifican en categorías básicas según su uso.
Ambos tipos, serif y sans serif, pueden formarse en redondas o cursivas. El tipo redondo, o romano, es un
tipo recto perpendicular a la línea base; es el que se utiliza por regla general en el cuerpo del texto y en
cualquier cosa que requiera una lectura detallada. El tipo cursivo, o itálico, está inclinado a la derecha, por
lo regular a 78 grados de la línea base; se le utiliza tradicionalmente para destacar algo o añadir un toque
informal. Las cursivas a menudo se confunden con los ti-pos oblicuos: las cursivas se diseñan
específicamente para tener un aspecto inclinado, en tanto que los tipos oblicuos se obtienen por una
simple distorsión del tipo normal. Ni las cursivas ni los tipos oblicuos son apropiados para textos largos o
párrafos en los que hay palabras enteras en mayúsculas.
Los tipos manuscritos imitan la escritura humana; como tales, carecen de un sentido de simetría y en
general comunican una sensación cálida. Habiendo dicho esto, cabe señalar que los diferentes tipos
manuscritos pueden comunicar una amplia gama de personalidades, de femenina a informal a sofisticada.
Estos tipos son inapropiados para textos largos y párrafos en mayúsculas.
Generated by Foxit PDF Creator © Foxit Softwarehttp://www.foxitsoftware.com For evaluation only.

20
Los tipos decorativos aparecieron en los adornados escritos de los monjes antes de la llegada de los tipos
movibles. Pueden ser difíciles de leer y tienen pocas aplicaciones en la actualidad, fuera de las capitales
iníciales, la iglesia e, irónicamente, el "heavy metal".
Muchos tipos contemporáneos añaden patines sutiles a un aspecto por lo demás geométrico. Otros
desechan las reglas de la simetría y de la continuidad entre caracteres a fin de producir un efecto visual
decididamente estridente. Aunque no existe un nombre formal para esta categoría, suelen ser apropiados
únicamente para propósitos de presentación, no para el cuerpo de un texto.
Empleo de tipos Podemos clasificar los tipos de letra por el papel que desempeñan en el diseño total. En el diseño de
impresos, las dos clasificaciones principales son el cuerpo del texto y los tipos de presentación. El cuerpo
del texto corresponde a la parte principal de un texto, como las palabras que está leyendo el lector ahora;
suele formarse en tipos de 10 o 12 puntos. Los tipos de presentación son para todo lo demás, incluyendo
encabezados y subtítulos. En las aplicaciones de vídeo, los tipos de menos de 18 puntos son poco
prácticos (tema que exploraremos más a fondo en la parte V). Esta restricción hace que casi todo lo que
aparece en una pantalla de vídeo sea tipo de presentación. Los monitores de computador son capaces de
exhibir tipos legibles de 12 puntos e incluso menos, por lo que ofrecen la posibilidad de cuerpo de texto.
El hipertexto es un ejemplo en el que conviene aplicar las reglas del cuerpo de texto para sostener el
interés y reducir la fatiga visual.
Conceptos generales Los tipos dicen algo y siempre deben complementar el mensaje y los elementos gráficos con los que
aparecen; si se utilizan adecuadamente, invitan al lector a entrar en la pantalla.
Por regla general, debe evitarse el empleo de más de dos familias de tipos en una pantalla, pues haría
parecer confusa la imagen. Si hay más de dos niveles de texto, debe considerarse el empleo de un diseño
de letra cuya familia tenga los miembros suficientes para proporcionar los pesos y otras variaciones que
confieran la diversidad deseada pero sin desorden. Hay que tener cuidado al elegir combinaciones de
tipos, de modo que no choquen entre sí o distraigan el ojo por un exceso de diversidad o similitud. Los
diseñadores a menudo contrastan un tipo serif con otro sans serif.
La continuidad a lo largo de una presentación es importante. Los títulos de los capítulos y secciones de
este libro confieren continuidad y comunican niveles conceptuales; la misma lógica debe aplicarse a las
presentaciones en pantalla. Es preciso establecer tipos y tamaños que sirvan para identificar los diversos
elementos y niveles coherentemente a lo largo de toda una presentación.
Recuérdese que es preciso instalar los tamaños adecuados de los tipos de pantalla si no se está
utilizando un sistema como TrueType o Adobe Type Manager incluso con esos sistemas, los tipos de letra
de pantalla en tamaños no instalados tardarán por lo regular más tiempo en generarse que las versiones
instaladas.
Cuerpo de texto El cuerpo de texto se percibe estéticamente en dos niveles: de carácter y global A nivel de carácter, el tipo
de letra afecta sutilmente la actitud psicológica del espectador ante el tema y su presentación. Las
categorías de diseños de letra están prácticamente limitadas a serif, sans serif y contemporánea.
Además, hay una consideración mecánica: aunque en los materiales impresos se utiliza tradicional-mente
tipos serif para el cuerpo del texto, es preciso cerciorarse de que los serifs elegidos produzcan caracteres
claros con la definición de la pantalla.
El cerebro reconoce las palabras más por su forma total que por sus letras individuales. Por esta razón, el
texto formado totalmente en mayúsculas es me-nos accesible que el formado en una mezcla de
mayúsculas y minúsculas. La configuración cuadrada de las mayúsculas destruye la forma única que los
identifica. Las letras en cursivas, en negritas y subrayadas tienen efectos similares y sólo deben usarse
para destacar algo.
A nivel global, todo el cuerpo del texto debe ser gráficamente agradable y provocativo. La regleta, la
longitud de las líneas, la justificación y los márgenes desempeñan todos un papel importante a este nivel.
Generated by Foxit PDF Creator © Foxit Softwarehttp://www.foxitsoftware.com For evaluation only.

21
Conviene someter el cuerpo del texto a la prueba de los ojos entrecerrados, observando el texto de modo
que se perciba la forma general, no los detalles.
En los documentos impresos, el cuerpo del texto a menudo se ajusta a la perfección antes de publicarse.
En las aplicaciones de multimedios que utilizan hipertexto puede ser necesario exhibir bajo demanda un
subconjunto pequeño de un volumen grande de texto. Como esto impide por lo regular los ajustes finos,
las reglas básicas para el cuerpo del texto adquieren mayor importancia.
Cuando se desea una impresión informal, casi siempre se alinea el cuerpo de texto a la izquierda; para
obtener un efecto más formal, se emplea la justificación. Por regla general, la alineación a la derecha y el
centrado se reservan para un diseño artístico deliberado. (La excepción es que las columnas de cifras se
alinean a la derecha.) En aplicaciones de hipertexto, se recomienda la alineación a la izquierda del cuerpo
del texto para evitar los huecos antiestéticos que dejan. los formatos automáticos entre las palabras.
Los párrafos no deben terminar con una huérfana: una palabra sola en la última línea. Aunque en general
las presentaciones no emplean más de una columna de texto, en caso de usarse es conveniente evitar
también las viudas: palabras solas en la primera línea de una nueva columna. El espaciado de letras y el
kerning son dos mecanismos para controlar las huérfanas, las viudas y los huecos entre palabras. Otro
método es dividir palabras con guiones para equilibrar mejor las líneas. Algunas aplicaciones de
hipertexto incluyen diccionarios para la di-visión automática de palabras. En las situaciones en que es
posible controlar los guiones, son aplicables varias reglas: debernos evitar dividir palabras de cinco
caracteres o menos, dejar sílabas de uno o dos caracteres en cualquiera de las líneas, y terminar más de
dos líneas sucesivas con un guión. También se verá que a veces lo mejor es dividir las palabras de
acuerdo con la manera como se pronuncian, y no tanto según la separación estricta en sílabas.
Los tipos que tienen una mayor altura X o que se forman en líneas más lar-gas, o las dos cosas, suelen
requerir más regleta para evitar una sensación de con-finamiento. Por otro lado, los textos que están
limitados a una regleta mínima de-ben formarse en líneas cortas o con un tipo que tenga una altura X
mínima.
Nuestros ojos distinguen de manera diferente los colores de primer y segundo plano. Los estudios
realizados indican que el texto negro en fondo blanco se puede leer a una velocidad 40% mayor que el
texto blanco en fondo negro o gris. Las combinaciones de negro y rojo son muy difíciles de leer, en tanto
que negro sobre amarillo es la de lectura más fácil. Aunque las texturas pueden hacer atractivos los
fondos, pueden estorbar la percepción de caracteres pequeños. Mientras más pequeño sea el tipo de
letra, más simple deberá ser el fondo inmediato.
No hay duda de que las capacidades de las aplicaciones de hipertexto son me-nos completas que las del
software de formación de páginas. Si se requiere más control sobre el cuerpo del texto, quizá sea
necesario ajustarlo en un programa de-dicado y después estamparlo como parte del mapa de bits. (Los
programas de captura de pantallas son una opción para realizar esta última función.) Otra ventaja de esto
es que no es necesario emplear el tipo de letra real al configurar una presentación. Sin embargo, este
enfoque sólo resulta práctico para textos cortos.
Tipo de presentación Es preciso tener mucho cuidado al elegir los tipos de presentación porque dicen algo de manera
inmediata y subconsciente acerca del mensaje y de quien lo presenta (Fig. 9.8). Al igual que en el cuerpo
del texto, los tipos de presentación de-ben concordar con el estilo general de los elementos gráficos
acompañantes. Entre las categorías de tipos válidas están las redondas, serif, sans serif, itálicas,
manuscritas y contemporáneas. Se debe escoger con cuidado el peso del tipo; muchas veces se verá que
no es necesario emplear negritas en títulos grandes.
Figura 9.8
El tipo de letra elegido puede comunicara! observador una impresión subliminal bien definida.
Generated by Foxit PDF Creator © Foxit Softwarehttp://www.foxitsoftware.com For evaluation only.

22
Los tipos que se elijan para encabezados y títulos podrían estar, determinados en parte por los elementos
de segundo plano sobre los que se exhiban. Los tipos geométricos o cuadrados contrastan mejor con
elementos de fondo más suaves o redondeados, y los tipos curvos a menudo se destacan de manera más
efectiva contra fondos geométricos.
El ojo requiere menos espaciado y regleta en textos formados en tamaños más grandes. La reducción de
las separaciones es más atractiva y ahorra espacio. Además, la necesidad de aplicar kerning entre pares
especiales de letras aumenta con el tamaño del tipo. Aunque muchos programas de gráficos ofrecen poco
control sobre características como espaciado, regleta y kerning, hay dos soluciones. La primera es
preparar el texto básico y después recortar y pegar los mapas de bits de los caracteres para lograr
mejores espacios; la otra es emplear un programa con mejores controles tipográficos para ajustar todo, y
después exportar el resultado o usar un programa de captura de pantallas para importarlo en la imagen
gráfica.
Los títulos principales suelen estar centrados. Aunque podemos usar herramientas de software para
lograr un centrado perfecto, el centrado manual casi siempre es más atractivo. Esto se aplica tanto a las
relaciones entre varias líneas de tipos de presentación como a la ubicación general del título dentro de la
imagen.
La forma general del tipo de presentación es importante. Si las líneas no son parejas, deben estar
desproporcionadas hacia arriba, no hacia abajo; este tratamiento suele recibir el nombre de ''pirámide
invertida" (Fig. 9.9). Otro enfoque moderno es emplear justificación junto con reglaje expandido y tipos de
tamaño variable en líneas individuales.
Figura 9.9
Los títulos que ocupan varias líneas pueden ser más efectivos si se utiliza una forma de pirámide
invertida.
Si se utiliza una combinación de minúsculas y mayúsculas, es recomendable cumplir con las reglas de
empleo de mayúsculas en títulos que se siguen en las revistas y periódicos para los encabezados. Las
palabras importantes como sustantivos, verbos, adjetivos y adverbios llevan mayúsculas; las palabras
incidentales como el, de, en, y un no. Los encabezados menos formales pueden estar todos en
minúsculas con excepción de la primera letra, y las palabras que siempre llevan mayúscula. No debe
dividirse una línea de título con un guión.
El mundo de la edición de impresos nos ofrece otra sugerencia importante en cuanto a los títulos: los
logotipos de revistas y otros elementos de títulos en la portada casi siempre adoptan un color extraído de
la fotografía o gráfico de la porta-da. Este efecto confiere armonía a la experiencia visual compuesta y es
muy apropiado para pantallas de multimedios que contienen tanto texto como gráficos.
Generated by Foxit PDF Creator © Foxit Softwarehttp://www.foxitsoftware.com For evaluation only.

23
Debernos seleccionar los colores de los títulos de modo que contrasten con los fondos sobre los que
aparecen; si el fondo es oscuro, debemos usar letras claras, y viceversa. En general, los colores cálidos
saltan de la pantalla más que los fríos. Los casos en que el fondo varía detrás de las letras requieren un
esfuerzo adicional. Las indicaciones respecto a sombras proyectadas que daremos más adelante en este
capítulo pueden ayudar a distinguir las letras, aunque esto funciona mejor con letras brillantes, y sólo
proporciona contraste en una dirección.
La forma más segura de hacer que el tipo de letra destaque es agregar un contorno en un color que
contraste con el cuerpo de las letras, La forma de hacerlo varía dependiendo del software. Algunos
paquetes permiten especificar un borde -a veces denominado trazo (stroke)- además de las
características de llenado. En los paquetes que sólo permiten elegir entre letras llenas o huecas debemos
elegir huecas, llenar el contorno mismo con el color deseado, y luego llenar el cuerpo de la letra con un
color distinto. Por último, algunos programas permiten seleccionar cada letra como pincel, y después
delinear el pincel con un color elegido por el usuario. A menudo conviene añadir anti-aliasing a toda el
área de modo que se perciba una distinción entre las letras y el fondo, pero con un borde suave.
Los incisos o subtítulos deben tener un tamaño en puntos menor que el título principal; el tipo empleado
debe ser un miembro de la misma familia o bien uno que sea a la vez bastante distinto y complementario.
También podemos distinguir los incisos de otros niveles empleando el color. (Una excepción es cuando se
utiliza el color para destacar cada inciso en la secuencia de una presentación.) Es frecuente usar sólo
minúsculas en los incisos, con la posible excepción de la primera letra. Evítese el subrayado; utilícese otro
vehículo gráfico para distinguir los niveles de incisos.
Aunque muchos programas de presentación permiten invocar títulos que se generan sobre la marcha, por
lo regular no hay muchas posibilidades de ajustar el kerning, el espaciado, los centros ópticos y otros
conceptos estéticos de los que ya hablamos. Si los tipos para presentación requieren estas refinaciones,
conviene estamparlos en la imagen de mapa de bits después de haberlos ajustado, de modo que se
conviertan en parte del archivo gráfico,
Las letras como arte Los títulos principales o logotipos requieren algo más que simplemente elegir y situar tipos de letra.
Nuestra experiencia visual diaria incluye tantos letreros que se requiere cierto don artístico para hacer que
un mensaje destaque. Por añadidura, un tratamiento gráfico adecuado puede comunicar simultáneamente
la esencia del mensaje. .
El efecto más simple consiste en alterar el ángulo de las letras. Un giro de 45° puede romper la monotonía
de elementos horizontales. La orientación vertical también puede ser eficaz, pero sólo si se utiliza con
medida para tipos grandes y palabras cortas. (Es mejor girar un texto de orientación normal que apilar las
le-tras.) Otra técnica efectiva es invertir un elemento de título o colocarlo dentro de un recuadro. Una
estrategia muy socorrida -sobre todo en títulos principales y logotipos- es el empleo de dos elementos con
diferente tamaño y sabor estético; un ejemplo común sería un título formado por una palabra a la que se
ha dado un tratamiento artístico y otra en texto normal (Fig. 9.10).
Un enfoque más ambicioso es el que utiliza elementos artísticos en vez de letras. Por ejemplo, en la
palabra "Boliche", podríamos usar una bola de boliche para representar la letra o, o un pino en vez de la
letra l, o las dos cosas; un globo podría hacer las veces de la letra o en "Mundo". También podemos
sustituir una palabra completa por un elemento artístico; el ejemplo clásico de este tratamiento es el tan
conocido mensaje "Yo amo a X", donde un corazón sustituye a la palabra "amo". Este método sólo es
efectivo cuando el elemento gráfico tiene un significado implícito.
Figura 9.10
Los títulos principales pueden ser muy efectivos si se trata de manera diferente a las letras,
contrastándolas.
Generated by Foxit PDF Creator © Foxit Softwarehttp://www.foxitsoftware.com For evaluation only.

24
Así como el arte puede hacer las veces de letras, las letras pueden funcionar como arte. En el mundo de
los computadores, normalmente preciso, el enfoque más básico es dibujar las letras a pulso, quizá
aplicando posteriormente algún di-seño de relleno. Por ejemplo, un título relacionado con niños podría
resultar efectivo si se ejecuta con el aspecto burdo del gis o el crayón. Podemos usar los pro-gramas de
procesamiento de imágenes y de manipulación de tipos para alterar las letras estándar mediante
variaciones infinitas de estiramientos, distorsiones y contornos geométricos (Fig. 9.11). Los programas de
ilustración pueden realizar funciones similares, incluyendo la formación de texto en una trayectoria como
por ejemplo un arco.
Figura 9.11
Es posible presentar las letras de manera que refuercen las palabras.
También podemos llenar las letras con muy diversos efectos. Quizá el más popular es un gradiente que
abarca dos colores, y puede lograrse aplicando un gradiente de relleno a cada letra. Un enfoque similar
consiste en distribuir el gradiente a lo largo de todo el título, enmascarando el texto sobre una pantalla con
el gradiente. Estas técnicas de máscaras pueden servir para Henar cualquier título con una imagen de
fondo, como se mostró en el capítulo 7.
FUNDAMENTOS DE DISEÑO En el diseño profesional, todo tiene un propósito; nunca debemos decorar una imagen, sino diseñarla. Es
preciso concentrarnos en una comunicación eficaz, no en hacer que se vea bien la imagen. El desafío de
los gráficos de presentación es producir imágenes tan artísticas que inciten subconscientemente al
espectador y refuercen el mensaje, pero no tan atractivas que concentren la atención en los gráficos y la
alejen del impacto total. El empleo de imágenes novedosas, puede ser muy eficaz en tanto no llegue al
grado de distraer. En pocas palabras, debemos desarrollar un estilo a partir de las necesidades del
mensaje y de las características demográficas del público, no obligar a éste a que aprecie obras de arte.
Como establecer un estilo El primer paso de diseño para establecer un estilo general de gráficos de presentación es definir el
público. Es Indudable que los distintos escenarios como exhibiciones de museo, adiestramiento
corporativo, programación educativa para niños y quioscos de ferias comerciales presentan muy
diferentes requerimientos de diseño. Una vez identificados el público y el tema, el siguiente paso es la
visualización. ¿Qué imágenes podemos asociar al tema? ¿Qué colores son apropiados tanto para el
mensaje como para el público? ¿Qué tipo de letra comunica el "sabor" de esos mensajes?
Generated by Foxit PDF Creator © Foxit Softwarehttp://www.foxitsoftware.com For evaluation only.

25
Aunque hay tantos diseños de estilo como diseñadores y aplicaciones, prevalece una regla simple: una
vez establecido un estilo, nunca debe abandonarse. La continuidad unifica el mensaje y hace que el
público se sienta cómodo. Sólo debemos mezclar estilos- ¡cuando en eso consista el estilo!
La plantilla de diseño Muchos diseñadores inician el desarrollo de una imagen estableciendo una plantilla, ya sea
electrónicamente o con lápiz y papel. La plantilla sirve como una especie de bosquejo visual y permite
organizar los elementos sin distraerse con sus detalles. El mensaje y los elementos con los que se trabaje
determinarán la formación de la plantilla; por otro lado, la plantilla servirá como un indicador excelente de
que la dirección del diseño es demasiado simple, demasiado compleja, o perfecta. Una vez establecida
una plantilla, puede servir para diseñar y producir las demás pantallas de la presentación, asegurando así
la continuidad (Fig.9.12).
Una de las obligaciones del diseñador gráfico es invitar al espectador y conducir su vista a la imagen o al
tema. El empleo de un objeto dominante puede ser eficaz para capturar la atención de los lectores,
después de lo cual se interesan más en explorar el resto de la pantalla. Sin un objeto dominante, es
posible que el espectador se confunda respecto a lo que es más importante o al punto donde debe
comenzar. Hay varias formas de establecer dominancia, siendo el tamaño la más obvia. Otra es el empleo
de los colores y el contraste. Por último, un procesador de imágenes puede hacer que un elemento de
una fotografía sea más dominante haciéndolo más nítido y difuminando un poco el resto.
Figura 9.12
Una plantilla de diseño puede servir tanto para desarrollar un estilo como para crear una serie de
imágenes con continuidad.
La pantalla nunca debe estar abigarrada; el espacio proporciona al texto y los gráficos un aspecto
desahogado y un área en la que pueden dominar. La falta de espacio suele dar la idea de que hay
demasiada información por absorber y comunica subconscientemente una sensación de claustrofobia y
confusión que amenaza a los espectadores. Si mantenemos simples las pantallas evitaremos el desorden
visual y reduciremos el riesgo de que los elementos compitan por la atención. Si la información es tanta
que no cabe cómodamente en una pantalla, conviene usar varias pantallas o cambiar algunas porciones
mediante superposiciones parciales.
Como guiar la vista Normalmente, leemos de izquierda a derecha y de arriba hacia abajo. Un buen diseño aprovecha esta
tradición en vez de combatirla. Las imágenes muchas veces resultan beneficiadas al tener un punto de
Generated by Foxit PDF Creator © Foxit Softwarehttp://www.foxitsoftware.com For evaluation only.

26
fijación visual en la parte inferior central o inferior derecha de la pantalla, pues esto no sólo conduce la
vista hacia abajo, sino que confiere una sensación de peso (Fig. 9.13). Recordando lo antes dicho, el
empleo de colores más oscuros ayuda a acentuar ese peso.
Figura 9.13
Debemos colocar los elementos en la pantalla de modo que guíen la vista en una trayectoria esperada
Otra cosa que guía la vista son elementos de una imagen o gráfico que apuntan o parecen estarse
moviendo en cierta dirección, por lo que conviene aprovechar tales vehículos. Los elementos gráficos
colocados a los lados de la pantalla deben reflejar la vista hacia la imagen (a menos que la intención sea
conducir a la siguiente pantalla). Por ejemplo, las imágenes de personas deben mirar siempre hacia
adentro de la pantalla. Hay ocasiones en que basta reflejar una fotografía o imagen horizontalmente para
producir el resultado deseado en una posición dada. Los elementos que no se puedan reflejar (por
ejemplo, si contienen texto) deberán pasarse a una posición más apropiada.
Como mantener el interés Si el objetivo es el realismo, debemos crear gráficos tales que sus elementos guarden, las proporciones
correctas entre sí. Una exageración de la escala puede resultar eficaz para subrayar o satirizar un punto.
El empleo adecuado de la escala se aplica también a elementos no relacionados -como texto, áreas
enmarcadas, fotografías, componentes gráficos e incluso el espacio en blanco- sin proporciones de
tamaño implícitas. La determinación de la escala relativa de estos objetos es en gran medida cuestión de
gusto, pero el objetivo general debe ser establecer balance y prioridad.
En el mundo real, pocas cosas tienen la misma forma. Ya sea que se busque el realismo en el diseño o
no, las imágenes son más atractivas si contienen diferentes formas, incluso el empleo de rectángulos
simples es más efectivo si tienen diferentes proporciones.
Centrar todo resulta obvio y aburrido; podemos hacer mucho más atractivas las imágenes si escalonarnos
elementos en forma descentrada. Una aplicación extrema de esta técnica es hacer que la imagen "se
salga" por el borde de la pantalla.
Las imágenes planas también son aburridas. La forma más obvia de evitarlas es emplear elementos bien
diferenciados entre primer y segundo plano, a menudo en combinación con sombras (Fig. 9.14). También
podemos hacer que los elementos de primer plano estén afocados y muy detallados, a la vez que
desafocamos o hacemos menos detallados los elementos del fondo. El empleo de instrumentos de
perspectiva en el software de pintura o procesamiento de imágenes puede crear también la impresión de
profundidad, y lo mismo puede lograrse con un contraste eficaz de colores cálidos y fríos o de iluminación
brillante y oscura, como se explicó antes en este capítulo.
Figura 9.14
Una forma de establecer profundidad es colocar un elemento en primer plano
Generated by Foxit PDF Creator © Foxit Softwarehttp://www.foxitsoftware.com For evaluation only.

27
Aunque podemos digitalizar fotografías con alta fidelidad, a veces estas imágenes son demasiado
literales. De hecho, las investigaciones sugieren que los espectadores retienen más información cuando
las imágenes son menos detalladas. Un dibujo de líneas puede ser más eficaz que una fotografía.
Además, las limitaciones de trabajar con tablas de consulta de colores pueden hacer problemático lograr
el fotorrealismo. Las herramientas de gráficos de computador -como los filtros de procesamiento de
imágenes, los modos de tinta que imitan estilos de pintura tradicionales, las digitalizaciones de arte
tradicional, y las texturas- todas ellas pueden ayudar a hacer más accesible e interesante una imagen.
El movimiento implicado también puede hacer más incitante una imagen estática. Los objetos casi
siempre quedan en reposo con una orientación horizontal. Los diseñadores pueden aprovechar esto
colocando elementos —como títulos o fotografías—inclinados para conferir la sensación de acción o
movimiento al objeto. También podemos añadir una sensación de movimiento suspendido a una imagen
estática. Un método para hacerlo es emplear un efecto de procesa-miento de imágenes, corno por
ejemplo un filtro de "difuminación de movimiento". Otra opción implica copiar el objeto y después pegarlo
varias veces a intervalos regulares, cada vez con mayor opacidad (Fig. 9.15). Adviértase que las
imágenes que representan movimiento suelen ser más efectivas si se encuadran en forma más liberal o si
se colocan en marcos más grandes.
Figura 9.15
Podemos crear la impresión de movimiento empleando ángulos y difuminación
Como trabajar con marcos El efecto de los marcos y recuadros es de confinamiento y aislamiento, por lo que no debemos abusar de
estos artificios. Un exceso de confinamiento constriñe la imagen y hace que la información que contiene
parezca menos accesible. Si aislamos demasiado los elementos fragmentaremos el mensaje y
pondremos en peligro la sinergia. No queremos decir con esto que los marcos no tengan un lugar en el
diseño: pueden evitar que los elementos floten sin propósito. Otras cosas que podemos usar en vez de
rectángulos simples son los bordes decorativos y los marcos parciales con sólo ciertos lados.
Figura 9.16
Un encuadre poco usual puede crear efectos interesantes.
Generated by Foxit PDF Creator © Foxit Softwarehttp://www.foxitsoftware.com For evaluation only.

28
Las fotografías digitalizadas y las áreas rellenadas forman sus propios marcos naturales; la adición de
marcos artificiales casi siempre perjudica a esos elementos. De hecho, muchas veces conviene suavizar
este efecto encuadrándolos en formas irregulares como círculos, óvalos y siluetas (Fig. 9.16). Podemos
aplicar sutilización o viñeteo a los bordes de cualquier forma. Los recortes parciales también pueden ser
eficaces para destacar tomas de rostros y hacer que los objetos que representan movimiento suspendido
parezcan salir del marco hacia sus alrededores.
Figura 9.1 7
Podemos usar el encuadre y el cambio de escala juntos para concentrarnos en un determinado objeto.
No existe una regla que diga que debemos usar una fotografía digitalizada en escala 1:1. Podemos
cambiar la escala o el encuadre, o las dos cosas, para destacar un elemento dominante y desechar
información visual que pudiera distraer. Si se cuenta con suficiente espacio en disco y memoria, hay
ocasiones en que conviene digitalizar todo un elemento con la máxima definición para poder tener acceso
a la mayor cantidad de detalle posible. Un ejemplo excelente es el empleo de amplificación extrema de un
Generated by Foxit PDF Creator © Foxit Softwarehttp://www.foxitsoftware.com For evaluation only.

29
elemento fotográfico (Fig. 9.17). Debemos dejar que la forma del objeto determine la forma del marco.
También podernos utilizar el re-corte excesivo como efecto especial o en situaciones en las que la
fotografía original haga imposible un encuadre normal.
Si se utilizan dos fotografías en la misma imagen sólo se les debe colocar en marcos del mismo tamaño si
la escala de ambas escenas es la misma. Si no es así, y no es posible rectificar esto cambiando la escala,
conviene usar marcos de diferente tamaño para desligar por completo la escala de las imágenes.
Sugerencias básicas para diseño
• Mantenga la sencillez del diseño. Concéntrese en la comunicación, no en el arte.
• Siempre diseñe, nunca decore
• Establezca un diseño maestro con una plantilla, y luego utilícela como patrón.
• Utilice espacio para desahogar sus elementos.
• Haga que un elemento domine para que el espectador tenga un punto de partida.
• Mantenga un equilibrio y una escala apropiados entre los elementos de diseño.
• Utilice formas contrastantes para mantener el interés visual.
• Emplee una colocación descentrada para romper con lo esperado.
• Utilice elementos de primer y segundo plano para establecer una sensación de profundidad.
• Guié la vista a través de la imagen empleando el tamaño, la colocación y el color,
• Trabaje con el flujo natural de las imágenes. Refleje o ubique los objetos de modo que guién la
vista hacia el interior de la pantalla.
• Utilice un ancla visual oscura hacia la parte inferior de la pantalla si es necesario.
• Confiera a una imagen una sensación de movimiento empleando ángulos y efectos especiales.
• Utilice los marcos con prudencia para preservar la sensación de apertura
• Pruebe artificios de encuadre parcial como los bordes de gráficos, sombras proyectadas y
desvanecimientos.
• Pruebe marcos no rectangulares para añadir interés.
• Encuadre y cambie la escala para destacar el objeto dominante.
• Utilice amplificación y encuadre extremos para lograr el efecto deseado.
• Pruebe siluetas totales y parciales para resaltar las imágenes.
• Solo utilice marcos del mismo tamaño en una imagen si sus contenidos tienen la misma escala.
Generated by Foxit PDF Creator © Foxit Softwarehttp://www.foxitsoftware.com For evaluation only.

30
Capítulo III. Herramientas de Autoedición - Publisher
Objetivos
• Conocer y utilizar la aplicación Publisher como Herramienta de
Autoedición
• Realizar documentos utilizando el programa Publisher
Mapa mental
Generated by Foxit PDF Creator © Foxit Softwarehttp://www.foxitsoftware.com For evaluation only.

31
Autoedición
La autoedición, publicación de escritorio o desktop publishing (DTP) en inglés, consiste en sistemas
informáticos de tratamiento gráfico que combinan un computador personal y un programa de
diagramación de páginas (maquetación) y una impresora o un económico dispositivo multifuncional para
crear documentos de publicidad, tanto para publicación a larga escala, o salida y distribución a baja
escala. Es un trabajo que implica la aplicación de software en el diseño editorial.
Los usuarios crean disposiciones de página (maquetas) con texto, gráficos, fotos y otros elementos
visuales mediante el empleo de un software para autoedición como PageMaker, QuarkXPress, Adobe
InDesign, RagTime, el software libre Scribus, Microsoft Publisher o Corel Ventura, Apple Pages y, en
alguna extensión, cualquier software gráfico o procesador de texto que combine texto editable con
imágenes.
Para pequeños trabajos, algunas copias de una publicación pueden ser impresas en una impresora local.
Para trabajos más grandes un archivo de computadora puede ser enviado a una imprenta para la
impresión en grandes cantidades.
El término "publicación de escritorio" es comúnmente usado para describir habilidades de disposición de
elementos en las páginas (maquetación). Sin embargo, las habilidades y el software no están limitados al
papel y los libros. Las mismas habilidades y software son menudo usados para crear gráficos para
exhibidores para puntos de venta, artículos promocionales, exhibiciones en ferias de negocios, embalajes,
y publicidad exterior.
Publisher 2007
Toda persona quiere diseñar algo que otras personas puedan leer. La calidad de su trabajo puede influir
mucho en sus ingresos, en lo profesional, e incluso en como las personas te puedan tratar.
Muchas personas no poseemos ese don divino de ser diseñadores, pero con Publisher esto no será
problema, pues tendrá a la mano una diversidad de plantillas para publicaciones.
¿Cuándo usar Publisher 2007?
Aunque existen muchos programas superiores a Publisher (Por ahora) como un Corel Draw, Adobe
Illustrator, Adobe Indesign, muchas personas utilizan para sus publicaciones a Microsoft Word, y la gran
mayoría está contento con ello.
La pregunta es ¿Por qué utilizar Publisher si Word hace todo lo que necesito? Pues así como la pregunta
es sencilla, la respuesta es aun más sencilla; con Publisher 2007 tendrá el control total de los elementos
insertados en la página, algo que Word no podrá hacerlo tan fácilmente.
Trabajar con un diseño de publicación
Para poder trabajar con algún programa que permita hacer diseños de publicación, debería utilizar
diversos elementos en una misma publicación como muestra la siguiente imagen.
Texto: Un texto es toda letra o carácter que forma una palabra, frase, oración, o párrafos.
WordArt: Publisher 2007 incluye WordArt, que permite añadir algunas apariencias y efectos a su texto.
Imágenes: Las imágenes reflejan el buen estilo de una publicación, y puede insertar una gran cantidad de
imágenes, ya que Publisher 2007 soporta distintos formatos, como JPG, TIF, PNG, BMP, etc.
Autoformas: Los objetos de autoformas pueden ayudarle a insertar algunas imágenes vectoriales, como
líneas, círculos, cuadrados, o rectángulos.
Tabla: Siempre necesitará de las tablas, para ordenar sus textos.
Generated by Foxit PDF Creator © Foxit Softwarehttp://www.foxitsoftware.com For evaluation only.

32
Iniciando Publisher 2007
Existen diferentes modos de ingresar a un programa, generalmente muchos usuarios ingresan desde el
menú Inicio de Windows XP o Windows Vista.
Ingresar desde el cuadro de diálogo Ejecutar
También puede utilizar el cuadro de diálogo Ejecutar para acceder mediante el ejecutable de Publisher
2007. 1º Active el cuadro de diálogo Ejecutar. 2º Escribe: MSPUB. 3º Pulse clic en Aceptar.
Generated by Foxit PDF Creator © Foxit Softwarehttp://www.foxitsoftware.com For evaluation only.

33
Ingresar desde Windows Vista
Si está utilizando Windows Vista, puede utilizar el Iniciador de búsquedas del menú Inicio, lo único que
debe hacer es activar el menú Inicio y luego en el cuadro Iniciar Búsqueda escribe: mspub.
Nota: También puede escribir Publisher y podrá ver una serie de iconos basados en la palabra escrita.
La ventana Introducción
Muchos de los programas de Office 2007 presentan una ventana de Introducción donde podrá crear o
elegir una serie de opciones, plantillas etc. Cuando inicia Publisher, aparece la ventana de Introducción,
en esta ventana podrá elegir una serie de plantillas de publicación.
Tipos de Publicación
Microsoft Office Publisher 2007 presenta diferentes tipos de publicación, estos se pueden apreciar, al abrir
la ventana de Introducción al iniciar Publisher 2007.
Generated by Foxit PDF Creator © Foxit Softwarehttp://www.foxitsoftware.com For evaluation only.

34
Tamaño de páginas en blanco: Utilice esta categoría, cuando necesite crear una publicación desde
cero, eligiendo el tipo de papel que va a utilizar, como A4, A3, A5, Oficio, etc.
Anuncios: Utilice estas plantillas, si necesita crear algún anuncio para su negocio, como vender algo o
promocionar algo.
Generated by Foxit PDF Creator © Foxit Softwarehttp://www.foxitsoftware.com For evaluation only.

35
Boletines: Si usted está armando su periódico mural, o es el director del diario de la escuela, estas
plantillas, de seguro lo ayudarán mucho.
Calendarios: Si no ha recibido ningún calendario por parte de sus vecinas que venden en el mercado,
mejor prepare usted mismo uno, ya que Publisher presenta 49 plantillas de calendarios.
Generated by Foxit PDF Creator © Foxit Softwarehttp://www.foxitsoftware.com For evaluation only.

36
Catálogos: Seguramente usted es un vendedor exitoso de algunos productos que usted ha creado, o
simplemente desea tener alguna forma de mostrar a sus clientes lo nuevo que usted tiene. Un catálogo es
lo ideal, y Publisher presenta muchas variedades de plantillas de catálogos, solo basta con que usted
inserte las imágenes y los precios.
Correo electrónico: Seguramente no sabía como diseñar un mensaje de correo electrónico que sea
atractivo ante sus compañeros de trabajo. No se preocupe, Publisher 2007 hará las cosas por usted con
las diferentes plantillas de correo electrónico que posee.
Currículos: Publisher 2007 trae algunas plantillas para presentar sus currículos que es su carta de
presentación. Aunque para ser sincero, en esta ocasión, Publisher no fue muy creativo.
Diplomas: Elige entre 22 plantillas diferentes, incluso, si desea dar un diploma por algún merito, estas
plantillas le ahorrarán mucho trabajo.
Generated by Foxit PDF Creator © Foxit Softwarehttp://www.foxitsoftware.com For evaluation only.

37
Etiquetas: Publisher presenta una gran variedad de plantillas para crear Etiquetas. Folletos: Encontrará
una gran variedad de plantillas, puede utilizarlos como trípticos.
Formularios Comerciales: Si usted se rompe la cabeza creando sus formularios en Excel o InfoPath.
Publisher te brinda una alternativa menos problemática con sus plantillas de formularios comerciales.
Generated by Foxit PDF Creator © Foxit Softwarehttp://www.foxitsoftware.com For evaluation only.

38
Importar documentos de Word: Utilice estas plantillas, si desea importar algún documento de Word y
convertirlo a alguna publicación, como por ejemplo un folleto.
Letreros: Lo que muchos esperaban, estas plantillas le ayudaran a evitarse el trabajo de
crear su propio letrero, por ejemplo “Prohibido fumar en lugares públicos como este”, “Baños”, “Peligro”,
etc.
Membretes: Los membretes es una Inscripción que se pone en los sobres y papel de escribir con el
nombre y datos de una empresa, o persona. Publisher posee una gran variedad de plantillas de membrete
y guarda automáticamente el estilo que hayas utilizado para aplicarlo a otras posibles publicaciones de
membrete.
Generated by Foxit PDF Creator © Foxit Softwarehttp://www.foxitsoftware.com For evaluation only.

39
Menús: Si usted es dueño de un restaurante, puede tener un gran alivio al saber que existen plantillas
diseñadas para presentar sus mejores platos a la carta.
Pancartas: Puede elegir entre diferentes categorías, como por ejemplo, Informativos, Eventos,
Romances, etc.
Postales: Justo lo que muchos buscan, postales, para enviárselo a un amigo, o a los familiares que están
lejos.
Generated by Foxit PDF Creator © Foxit Softwarehttp://www.foxitsoftware.com For evaluation only.

40
Publicaciones rápidas: Utilice estas plantillas, cuando desea crear publicaciones de una sola pagina con
un acabado profesional.
Sitios Web: Utilice entre 70 plantillas, para poder crear sus Sitios web de manera rápida y sencilla.
Sobres: Utilice gran variedad de plantillas para sus sobres.
Generated by Foxit PDF Creator © Foxit Softwarehttp://www.foxitsoftware.com For evaluation only.

41
Tarjetas de felicitación: Ya no hay una excusa para no mandar una tarjeta de felicitación a una persona
que se lo merece. Publisher te ayuda a que no busques en las tiendas algunos modelos, solo utiliza sus
plantillas.
Tarjetas de Invitación: Ahora no puede decir que no tiene tiempo para comprar sus tarjetas de invitación
para alguna reunión. Publisher le ayudará a elegir la plantilla adecuada.
Tarjetas de Presentación: Nosotros los profesionales de TI, los técnicos, o profesionales de diferentes
aéreas, debemos ofrecer nuestros servicios, y que mejor que una tarjeta de presentación.
Generated by Foxit PDF Creator © Foxit Softwarehttp://www.foxitsoftware.com For evaluation only.

42
Tarjetas de saludo: Utilice las diversas plantillas de tarjetas de saludos, y que sus mejores amigos no se
queden sin ninguna de ellas.
Vales de regalo: Seguramente va a realizar una campaña, y que mejor que los vales de regalo para sus
mejores compradoras.
Utilizar una plantilla
Al utilizar cada una de estas plantillas, usted no se limita a una de ellas, por lo que puede cambiar el tipo
de letra, cambiar de imagen, una franja, cinta, autoforma, etc. Todo lo puede hacer, desde el panel Tareas
de Publisher.
Ya ha podido observar cada categoría que poseen las plantillas de Microsoft Publisher 2007, ahora
aprenderá a elegir una de ellas y crearla como publicación.
Generated by Foxit PDF Creator © Foxit Softwarehttp://www.foxitsoftware.com For evaluation only.

43
1º Ingrese a Microsoft Publisher 2007.
2º En el panel de Categorías de Plantillas, pulse clic en una categoría, por ejemplo Catálogos.
3º Pulse clic en una plantilla que le agrade, por ejemplo pulse clic en la plantilla Brocado.
Observe como aparece al lado derecho, en el panel de Presentación de plantillas, una muestra de tamaño
regular, de su plantilla elegida.
4º Pulse clic en el botón Crear. Espere unos segundos y puede revisar su plantilla.
La ventana de trabajo de Publisher
Anteriormente se explicó sobre la ventana Introducción de Publisher, ahora, al crear una publicación o
utilizar una plantilla, Publisher muestra la ventana de trabajo, ahora conoceremos sus partes:
Generated by Foxit PDF Creator © Foxit Softwarehttp://www.foxitsoftware.com For evaluation only.

44
Barra de titulo: Muestra el titulo de la ventana de Microsoft Publisher 2007 y el nombre del archivo de
publicación que está diseñando.
Barra de menús: Muestra los menús de Publisher 2007 donde se encuentran todos los comandos y
herramientas disponibles para su publicación. Publisher 2007 no presenta la cinta de opciones como lo
hace Word, Excel, PowerPoint, Outlook y Access.
Barra de herramientas: Por predeterminado, Publisher 2007 muestra la Barra de herramientas Estándar,
Barra de herramientas formato, Barra de herramientas Conectar cuadros de texto y la barra de
herramientas Objetos.
Con la Barra de herramientas estándar, puedo encontrar los botones comunes, como nueva publicación,
Abrir, Guardar, Zoom, etc.
Con la Barra de herramientas Formato, encontrare los botones necesarios para aplicar tipos de Fuente,
tamaños de fuente, estilos, atributos, etc.
Con la barra de herramientas Objetos, encontrará las herramientas necesarias para insertar una imagen,
autoformas, WordArt, etc. En esta imagen, se muestra la Barra de herramientas Objetos, de forma
horizontal, pero esta se encuentra de forma vertical, al lado izquierdo de la ventana de publicación de
Publisher 2007.
Con la Barra de herramientas Conectar cuadros de texto, encontrará las herramientas para vincular y
desplazarse por los diferentes cuadros de texto de su publicación.
Generated by Foxit PDF Creator © Foxit Softwarehttp://www.foxitsoftware.com For evaluation only.

45
También encontrará la Barra de herramientas Tareas de Publisher, el cual activa el panel de tareas de
Publisher con diferentes opciones para su publicación.
Panel de tareas: En los paneles de tareas, se encuentran herramientas comunes para la publicación, la
cual puede acceder mucho más rápido, sin utilizar los menús.
Clasificador de páginas: Muestra las diferentes páginas que se han creado dentro de la publicación.
Área de trabajo: Es aquí donde se encuentra su pagina de diseño. El área de trabajo también posee el
Área de borrador, que es el área de color plomo, es aquí, donde puede insertar algunos objetos y
después colocarlos en la publicación.
Generated by Foxit PDF Creator © Foxit Softwarehttp://www.foxitsoftware.com For evaluation only.

46
. Aprender lo fundamental en Publisher (I)
Como Publisher pertenece a Microsoft Office 2007 seguramente ya debe saber lo fundamental para
comenzar a trabajar con este programa de publicaciones. Quizá ya sepa Guardar en Word 2007, o
imprimir con PowerPoint 2007, pero tenga en cuenta que Publisher 2007 es muy idéntico a las versiones
del 2003, es decir con sus Barras de Herramientas, Menús, etc. Así que de alguna u otra manera, en este
capítulo nos dedicaremos un poco a las herramientas fundamentales de Publisher 2007.
Importando un documento de Word
Como se explicó anteriormente, Publisher 2007 tiene un control total de los elementos en la publicación,
aunque Word 2007 es muy bueno para escribir documentos, no es lo suficientemente rápido para crear
una buena publicación, así que ahora aprenderemos a importar un documento desde Word.
1° Abrimos Publisher 2007.
2° Al lado izquierdo de la ventana Introducción, en el panel Tipos de publicación, pulse clic en Importar
documentos de Word.
3° En el panel de las miniaturas de plantillas, debajo de Diseño clásico, pulse clic en Estudio.
Generated by Foxit PDF Creator © Foxit Softwarehttp://www.foxitsoftware.com For evaluation only.

47
4° En el panel de Propiedades de la plantilla seleccionada (Lado derecho), debajo de la categoría
Opciones, pulse clic en la casilla de verificación Incluir página de título. Observe como ha cambiado las
miniaturas de plantillas en el panel del medio.
5° Debajo de la casilla activada, en el cuadro Columnas, seleccione 1.
6° Pulse clic en el botón Crear que se encuentra al final de la categoría Opciones.
7° Al pulsar clic en el botón Crear, aparece el cuadro de diálogo Importar documento de Word, en este
lugar debemos seleccionar un documento de Word por ejemplo Guía práctica de Windows Vista 4.docx.
Nota: Los archivos de práctica de Publisher 2007 los puedes descargar haciéndote Usuario Registrado de
aulaClic.
8° Pulse clic en Aceptar.
Generated by Foxit PDF Creator © Foxit Softwarehttp://www.foxitsoftware.com For evaluation only.

48
9° Ahora esperemos un poco hasta que Publisher termine de convertir el documento de Word a un
archivo de publicación.
10° Al terminar de convertir el documento podrá observar la primera página de la publicación. Está página
en realidad no existía en el documento de Word, pero recuerden que activaron la casilla Incluir página de
título.
11° En el clasificador de páginas, pulse clic en la página 2. Observe que se selecciona las páginas 2 y 3.
Esto sucede porque en la categoría Opciones dejamos el valor por defecto Vertical a dos caras en
Tamaño de página.
Generated by Foxit PDF Creator © Foxit Softwarehttp://www.foxitsoftware.com For evaluation only.

49
Nota: No cierre esta publicación.
Guardar una publicación
Cuando estamos demasiado agotados de trabajar en una publicación, lo más probable es que nos
sentemos a tomar un café, o a descansar un poco en el sofá; pero sería tonto de nuestra parte dejar las
cosas como están, es decir, sin guardar. ¿Qué sucedería con nuestra publicación si se va la electricidad?
Pues claro, perderíamos todo nuestro trabajo hecho hasta el momento.
Para no llorar o estar enojados todo el día, lo recomendable es guardar el documento para que puedas
tener la oportunidad de continuar con la publicación de tu proyecto.
1° En la publicación que utilizamos en el tema anterior, pulse clic en el menú Archivo y luego clic en el
botón Guardar.
Observe que aparece el cuadro de diálogo Guardar como. Este cuadro de diálogo aparece cuando se va
a guardar por primera vez un archivo, o cuando desea guardarlo en otro lugar (otra unidad, carpeta, etc.).
2° Pulse la tecla Esc (Escape). Observe que el cuadro de diálogo Guardar como desaparece. Pero
recuerde que aún no hemos guardado nada.
3° En la Barra de herramientas Estándar, pulse clic en el botón Guardar. Observe que nuevamente
aparece el cuadro de diálogo Guardar como.
Generated by Foxit PDF Creator © Foxit Softwarehttp://www.foxitsoftware.com For evaluation only.

50
4° En el cuadro de diálogo Guardar como debemos seleccionar un directorio donde se guardará nuestro
archivo, el más común es elegir Documentos (En Windows XP es
llamado Mis documentos) o también puedes elegir El escritorio, u tu propio directorio personalizado.
En la siguiente imagen se puede apreciar que se ha elegido un directorio personalizado llamado Archivos
para Publisher 2007.
5° En el cuadro Nombre de archivo escribe: Guía de Windows Vista.
6° Debajo, en el cuadro Tipo, verifique que este seleccionado Archivos de Publisher (*.pub). Es decir,
cuando guarda una publicación, esta tendrá una extensión PUB, aunque la extensión no haya cambiado
de versiones anteriores, lo que ha cambiado son las funciones.
7° Clic en Guardar. Ahora si puedes estar tranquilo porque su publicación ya ha sido guardada.
Nota: También puedes utilizar Ctrl + G para guardar su publicación.
Guardar en otro directorio
Cuando se guarda por primera vez una publicación, eliges la ruta donde este se almacenará, esto indica
que si vuelves a pulsar clic en el botón Guardar, el cuadro de diálogo Guardar como no volverá a
aparecer, por una sencilla razón, Publisher ya sabe donde guardar su publicación.
En ocasiones querremos tener una copia de seguridad de nuestra publicación, pero sería peligroso
guardarlo en la misma carpeta en donde se encuentra nuestra publicación original, es por ello que deberá
crear otra carpeta y guardarla en ese lugar.
Para poder realizar esta acción, ya no debemos utilizar el botón Guardar (o Ctrl + G), sino utilizar el
comando Guardar como que se encuentra en la lista del menú Archivo.
Generated by Foxit PDF Creator © Foxit Softwarehttp://www.foxitsoftware.com For evaluation only.

51
Cuando elige este comando, el cuadro de diálogo Guardar como volverá a aparecer y podrá elegir otro
directorio donde almacenarlo o quizá quiera guardarlo con otro nombre, púes esta acción también lo
puede hacer desde este cuadro.
Publicar como PDF
Seguramente no le gustaría que todo su esfuerzo, sea pirateado por otras personas, por ello, una buena
forma de proteger su publicación de los posibles cambios que se le puedan hacer, es guardarlo como
PDF.
Para poder ver su publicación necesita de un programa que pueda leer archivos PDF, como lo es Adobe
Reader que lo puedes descargar gratuitamente desde la página de Adobe: www.adobe.com.
1º Pulse clic en el menú Archivo.
2º Luego pulse clic en la opción Publicar como PDF.
Nota: Para que esta opción aparezca en el menú, debe descargar el complemento "SaveasPDF"
("guardar como PDF") desde el sitio web de Microsoft Office Online: www.micorsoft.com.
3° En el cuadro de diálogo Publicar como PDF, active la casilla de verificación Abrir archivo tras
publicación.
4° Ahora pulse clic en el botón Cambiar.
Generated by Foxit PDF Creator © Foxit Softwarehttp://www.foxitsoftware.com For evaluation only.

52
5° En el cuadro de diálogo Opciones de publicación, seleccione Impresión de alta calidad y luego clic en
Aceptar.
En este cuadro podrás elegir diferentes optimizaciones de una publicación, por ejemplo, si desea
compartir su publicación en PDF con algún compañero vía correo electrónico, puedes elegir la opción
Tamaño mínimo.
6° Ahora pulse en el botón Publicar. Espere unos instantes hasta que aparezca su publicación, pero
recuerde que debe tener un programa lector de PDF.
Generated by Foxit PDF Creator © Foxit Softwarehttp://www.foxitsoftware.com For evaluation only.

53
7° Cierre su publicación en PDF.
Cerrar y Salir de una publicación
Aunque muchos usuarios creen que Cerrar y Salir son idénticos, en realidad existe una notable diferencia.
Cuando necesita cerrar solamente una publicación sin salir del programa debe utilizar el comando Cerrar
que se encuentra en el menú Archivo.
Cuando desea salir por completo del programa, esto incluye cerrar sus aplicaciones y cerrar Publisher
2007, debe utilizar el comando Salir o utilizar la X de la Barra de título.
Guardar como Plantilla
Las plantillas son bases para poder crear una publicación, y en Publisher casi todo es en base a plantillas,
muy pocos usuarios se animaran a crear algo nuevo. Pero si de casualidad se le ocurrió una buena idea y
necesita tenerlo como plantilla para sus próximas publicaciones, puede hacerlo de manera muy sencilla:
1° Pulse clic en el menú Archivo y luego clic en Guardar como.
2° Pulse clic en la flecha del cuadro Tipo y seleccione Plantilla de Publisher.
Observe que al pulsar clic sobre Plantilla de Publisher, automáticamente Publisher abre la ruta de las
Plantillas.
3° Pulse clic en el botón Cambiar.
4° En el cuadro de diálogo Categoría de plantilla, escribimos: Aulaclic y luego clic en Aceptar.
Generated by Foxit PDF Creator © Foxit Softwarehttp://www.foxitsoftware.com For evaluation only.

54
5° Ahora pulse clic en Guardar.
Cuando quiera iniciar una nueva publicación basándose en su plantilla personalizada, en la ventana
Introducción pulse clic en Mis plantillas y en el panel del medio podrá ver su plantilla creada con su
respectiva categoría..
Abrir una publicación.
Podemos abrir una publicación desde Publisher mediante el cuadro de diálogo Abrir Publicación.
Nota: Para este ejercicio procure cerrar su publicación anterior.
1° En la ventana Introducción, en el panel Publicaciones recientes, pulse clic en el vinculo Desde archivo.
2° En el cuadro de diálogo Abrir publicación, busque su carpeta donde tenga un archivo de Publisher
2007.
3° Pulse clic sobre la publicación que desea abrir, en este caso elegimos Plantilla de catálogo y luego clic
en Abrir.
Generated by Foxit PDF Creator © Foxit Softwarehttp://www.foxitsoftware.com For evaluation only.

55
4° Pulse clic en el menú Archivo y luego clic en Cerrar. Puede ver que nuevamente aparece la ventana
Introducción.
5° En el panel Publicaciones recientes, pulse clic en Plantilla de catálogo. Nuevamente se abre su
publicación.
Nota: No cierre la publicación.
Vistas de una publicación
Siempre necesitamos ver nuestras publicaciones de diferentes perspectivas, ya sea ver una publicación
que está alejada para ver que tan bien se ve, u observar una publicación de cerca para notar la calidad de
la imagen. Publisher tiene herramientas que ya conoce si ha utilizado Word, como lo es la herramienta
Zoom.
1° Con la publicación aun abierta, pulse clic en la pagina 4. Observe que se muestra la página 4 y 5.
2° Pulse clic en el menú Ver y luego clic en la opción Ver dos páginas. Note que ahora simplemente se
muestra la página número 4.
Generated by Foxit PDF Creator © Foxit Softwarehttp://www.foxitsoftware.com For evaluation only.

56
3° En la Barra de herramientas estándar pulse clic en la flecha del cuadro desplegable Zoom.
4° En la lista de opciones, pulse clic en Ancho de página. Observe como se muestra su página de
publicación, ahora cubre toda la pantalla de Publisher.
5° Ahora pulse clic directamente en el cuadro Zoom y escribe 130. Ahora pulse la tecla Enter y observe el
cambio de Zoom.
6° Pulse clic en el botón Acercar 3 veces. Observe como va aumentando el Zoom.
7° Pulsa clic en la flecha del cuadro Zoom y luego clic en Toda la página. Ahora se muestra la página
completa en Publisher.
8° En el clasificador de páginas, pulse clic en la página 6.
9° Pulse clic en la imagen del reloj.
Generated by Foxit PDF Creator © Foxit Softwarehttp://www.foxitsoftware.com For evaluation only.

57
10° Pulse clic en la flecha del cuadro Zoom y ahora aparece una nueva opción. Pulse clic en Objetos
seleccionados.
11° Pulse Ctrl + Mayús + L para regresar a la vista Toda la página.
12° Pulse clic en el menú Ver y luego clic en Imágenes…
13° En el cuadro de diálogo Presentación de imágenes, pulse clic en la opción Ocultar imágenes y luego
clic en Aceptar.
Observe ahora que no se muestra ninguna imagen en su publicación.
Generated by Foxit PDF Creator © Foxit Softwarehttp://www.foxitsoftware.com For evaluation only.

58
14° Vuelva a hacer clic en Ver, Imágenes, y luego clic en Presentación detallada, luego clic en Aceptar.
15° Cierre su publicación sin guardar los cambios.
Crear información personal y de la empresa
Muchas publicaciones llevan siempre el nombre de una persona, el nombre de la empresa, la dirección, el
teléfono, etc. Toda esta información que podría ir muy bien en una Tarjeta de presentación se le llama
Información personal y empresarial, y puede ahorrarle muchas horas de trabajo.
1° En la ventana de Introducción, en Tipos de publicaciones, pulse clic en Tarjetas de presentación.
2° En Diseños más recientes, pulse clic en PhotoScope.
3° En el panel derecho en Personalizar, pulse clic en la flecha desplegable y clic en Crear nuevo.
4° En el cuadro de diálogo Crear nuevo conjunto de información empresarial, en el cuadro Nombre
escribe el tuyo por ejemplo.
5° También rellene los campos Puesto o cargo, Nombre de la organización, Dirección, Teléfono, Consigna
o eslogan. Vea la siguiente imagen.
Generated by Foxit PDF Creator © Foxit Softwarehttp://www.foxitsoftware.com For evaluation only.

59
6° En Logotipo, pulse clic en Cambiar.
7° En el cuadro de diálogo Insertar imagen, busque la imagen logotipo de su empresa y luego clic en
Insertar.
8° En el cuadro Nombre del conjunto de información empresarial, escribe el nombre con el que deseas
reconocer a esta información, en este caso: Aulaclic. 9° Clic en Guardar. 10° Ahora en la ventana
Introducción, pulse clic en Crear.
11° Pulse clic en el menú Edición y luego clic en Información empresarial. Aparece el cuadro de diálogo
Información empresarial con lo datos que has definido anteriormente.
Generated by Foxit PDF Creator © Foxit Softwarehttp://www.foxitsoftware.com For evaluation only.

60
12° Pulse clic en el botón Nuevo y rellene los campos con nueva información al igual que los pasos
anteriores.
13° Al rellenar nuevos datos y darle otro nombre, puedes elegir entre la nueva información empresarial u
otras.
14° Clic en Actualizar publicación y note el cambio.
15° Cierre su publicación sin guardar los cambios.
Actividades de aprendizaje
Elabore Usted haciendo uso del programa Publisher 2007
• Un Calendario
• 3 Diplomas
• 3 Tarjetas de invitación
Generated by Foxit PDF Creator © Foxit Softwarehttp://www.foxitsoftware.com For evaluation only.

61
Capitulo IV. Herramientas de Autoedición para el trabajo
colaborativo
Objetivos
• Conocer y utilizar de auto edición para el trabajo
• Colaborativo en red
Mapa mental
Generated by Foxit PDF Creator © Foxit Softwarehttp://www.foxitsoftware.com For evaluation only.

62
1. ¿Qué son los CSCW : ComputerSupported CooperativeWork (Trabajo Cooperativo)?
El trabajo cooperativo (CSCW) es un área interdisciplinaria muy amplia, de la cual aquí se hará referencia
a la tecnología que la soporta, concretamente lo que se conoce como Groupware y este último centrado
en la organización.
Se define Groupware como: "Procesos intencionales de un grupo para alcanzar objetivos específicos más
herramienas de software diseñadas para dar soporte y facilitar el trabajo"[Peter]
De este modo se hace referencia a objetivos específicos de la organización, pues se trata de una
estrategia que pretende coordinar actividades de: comunicación, colaboración, coordinación y negociación
con el fin de aumentar la productividad.
Analizando el trabajo cooperativo desde esta óptica, se presenta como el conjunto de estrategias
organizacionales, más las herramientas tecnológicas, que pretenden implantar en la organización el
trabajo en grupo, tendiente a maximizar los resultados y minimizar la pérdida de tiempo y de información.
Al respecto Ucrós plantea "En CSCW se habla de Productividad y Funcionalidad de los procesos persona
a persona, soluciones a problemas, no pérdida de tiempo ni de información..."
Por su parte Coleman enuncia las razones para mover una organización a groupware:
Mejor control de costos.
Incremento de la productividad.
Mejor servicio al cliente.
Pocas reuniones.
Automatización de procesos de rutina.
Extensión de la organización: se incluye tanto al cliente como al proveedor.
Integración de grupos geográficamente dispersos.
Incremento de la productividad a través de más rápidos tiempos de mercadeo.
Mejor coordinación globalmente.
Proveer mejores servicios que diferencien a la organización.
Observando las razones expuestas se percibe que están enfocadas en el negocio, en la organización y en
particular en mejorar la capacidad competitiva de ésta.
En los procesos groupware, el aspecto humano y social es de vital importancia. No puede pensarse en
implantaciones groupware exitosas si no existe un convencimiento de parte de las personas involucradas.
Por lo tanto el reto mayor está en lograr la motivación y la participación activa del recurso humano en el
proceso. Además del aspecto tecnológico, y el humano que podría denominarse cultural, deben tenerse
en cuenta aspectos económicos y las políticas de la organización. Al respecto Coleman argumenta:
"Groupware no es sólo tecnología, es también social. Groupware es tecnología colaborativa. Esto
significa que impacta la forma como las personas se comunican unas con otras. El impacto en las
comunicaciones repercute sobre la forma como las personas trabajan y eventualmente sobre la estructura
de la organización. En otras palabras, groupware hace referencia a personas antes que a las
herramientas que las personas usan. La dificultad estriba en establecer buenas relaciones entre la
tecnología y las personas que tienen que usarla" [Coleman]
Tecnología en Ambientes CSCW
En ambientes CSCW, se espera que la tecnología apoye procesos y momentos claves del quehacer
organizacional: Documentos compartidos, reuniones, conferencias, comunicación, coordinación de
tiempos.
Generated by Foxit PDF Creator © Foxit Softwarehttp://www.foxitsoftware.com For evaluation only.

63
En el actual paradigma organizacional se espera disminuir tiempos, controlar el hilo de las reuniones,
asegurar resultados.
En particular para cada una de las necesidades anteriores se ha intentado identificar los elementos que
deben estar presentes y que garanticen óptimos resultados en los procesos grupales. Es así como se
tiene una taxonomía con características bien establecidas y "estandarizadas" de lo que se espera sea
cada una de las aplicaciones groupware. Algunos aspectos básicos de cada una de ellas son:
Correo y Mensajería Electrónica: Este tipo de aplicaciones groupware pretenden facilitar los procesos
comunicacionales informales entre el grupo. Se encarga no sólo de transmitir texto, sino imágenes,
sonido, video y archivos.
Manejo de Calendario y Agenda: Este tipo de software, aplicado en ambientes groupware, permite la
organización de los tiempos del grupo, programación de actividades, menos gasto de tiempo y dinero en
reuniones, mejor planeación de tiempo y recursos.
Sistemas de reuniones electrónicas: Asiste al grupo en sus reuniones, apoya diferentes momentos
identificados en ésta como: comunicación, planeación, pensamiento e información. Para cada uno de
estos momentos se tienen mecanismos de control que garantizan la continuidad de la reunión y evitan
pérdida de tiempo y esfuerzo.
Sistemas de Conferencia de datos o de escritorio: Permiten que un grupo de personas puedan ver y
trabajar al mismo tiempo sobre los datos(documentos, archivos, etc).
Generated by Foxit PDF Creator © Foxit Softwarehttp://www.foxitsoftware.com For evaluation only.

64
Introducción a Google Docs (I)
. ¿Qué es Google Docs?
Google Docs es una sencilla pero potente suite ofimática, todo en línea.
Nos permite crear nuevos documentos, editar los que ya teníamos o compartirlos en la red.
Las principales ventajas de Google Docs son:
Nuestros documentos se almacenan en línea: esto nos permite acceder a ellos desde cualquier
ordenador con conexión a internet, y compartirlos con quienes nosotros queramos, permitiendo su edición
o llegar a publicarlos para que todo el mundo pueda verlos.
La gran cantidad de formatos que soporta: con el procesador de texto podremos editar nuestros
documentos de Word, Openoffice, documentos de texto... y guardarlos con el mismo formato u otros
distintos. Y lo mismo sucede con presentaciones y hojas de cálculo.
Su precio: Google Docs es una herramienta totalmente gratuita.
Más adelante te explicaremos detalladamente los distintos formatos.
Google Docs también tiene una versión para móviles, por lo que si accedes a través de uno el interfaz
será distinto.
. Iniciar el programa
Si no conoces funciones básicas tales como manejar el ratón, teclado, manejar ventanas, etc. aquí
puedes aprenderlas.
Para poder utilizar Google Docs debemos tener una cuenta Google (por ejemplo una cuenta de correo
GMail).
Si no tienes cuenta GMail, puedes obtener una totalmente gratuita siguiendo los pasos que aquí te
explicamos.
Al ser una aplicación Web, Google Docs necesita ser utilizado a través de un navegador. Así que el
primer paso será abrir una nueva ventana el nuestro.
Las imágenes que aquí mostramos pertenecen al Internet Explorer 7, pero Google Docs funciona
perfectamente con cualquier navegador. Otros navegadores, como Firefox, incorporan alguna
funcionalidad extra a la hora de editar documentos.
Sólo mostraremos el contenido de la ventana del navegador, para evitar confusiones a usuarios de otros
navegadores. Recuerda que los botones y menús del navegador no tienen funciones especificas en
Google Docs, aunque sí que podemos aprovechar las opciones del menú edición tal como hariamos en
cualquier página web.
Tras abrir el explorador, tecleamos la dirección http://docs.google.com. También encontraremos enlaces a
Docs cuando accedamos a los servicios de Google, como nuestra cuenta de GMail, o en el menú del
buscador. Nos aparecerá una ventana como esta:
Generated by Foxit PDF Creator © Foxit Softwarehttp://www.foxitsoftware.com For evaluation only.

65
Ahora en la casilla Correo electrónico introducimos nuestra dirección de GMail, y en la casilla inferior
nuestra contraseña. sólo nos queda pulsar el botón Acceder.
Aunque la opción de recordar contraseña puede resultar cómoda, debemos tener en cuenta que si la
marcamos, cualquier persona que use el mismo equipo podrá acceder en nuestra cuenta. Así que si te
conectas desde un equipo compartido, te aconsejamos que la desmarques.
Google Docs también puede ser accesible offline, es decir, podemos utilizar la aplicación sin estar
conectados a Internet. Lógicamente, hasta que no nos conectemos, no se guardarán los cambios en
nuestra cuenta de Google Docs. Para poder utilizar este servicio, debemos de instalar en nuestro
navegador Google Gears. Puedes ver todo esto en el siguiente avanzado
. La pantalla de inicio
Al iniciar Google Docs nos aparece la pantalla de inicio. Aquí podremos ver todos nuestros documentos.
Como aún no tenemos ningún documento, sólo podemos sólo podremos crear un documento Nuevo o
Subir uno del disco duro o una web. El resto de opciones se aplican a los elementos seleccionados.
. Nuevo documento
Vamos a ver cómo crear un nuevo documento, por ejemplo un documento de texto. Para ello haremos clic
en el desplegable Nuevo.
Google docs nos permite la creación de cinco elementos:
Generated by Foxit PDF Creator © Foxit Softwarehttp://www.foxitsoftware.com For evaluation only.

66
· Formulario, con el que podemos recoger información de otros usuarios.
· Documento, un documento de texto.
· Presentación, basada en diapositivas.
· Hoja de cálculo.
· Carpeta, para organizar nuestros elementos.
Como queremos crear un nuevo documento de texto, pulsamos en Documento.
Se abrirá una nueva ventana o pestaña del navegador, en la que nos aparece una pantalla como ésta (en
el caso de documentos de texto). A lo largo del curso veremos todos sus componentes; ahora nos vamos
a fijar sólo en algunas cosas.
Es conveniente que vayas practicando lo que te vamos explicando lo antes posible. Una buena forma de
hacerlo es tener dos sesiones, una con este curso y otra con Google Docs en el navegador. Así cuando lo
creas oportuno puedes pasar a la sesión de Google Docs para practicar lo que acabas de leer.
Si no sabes cómo ir pasando de Google Docs a este curso o cómo tener en cada mitad de la pantalla una
sesión, aquí te lo explicamos.
Dentro de la ventana del navegador, en la parte superior izquierda, nos aparece el título del documento (el
nombre con el que se guardará), la fecha de su última modificación y el nombre del autor.
Al crear un documento nuevo, en el título aparece Sin título. La primera vez que se guarde, el título
tomará el valor de la primera frase escrita. Para cambiarlo, haz clic sobre el título. Nos aparecerá una
ventana pidiéndonos el nuevo nombre. Teclea "Primero" , que es el nombre que le vamos a dar a nuestro
primer documento.
Generated by Foxit PDF Creator © Foxit Softwarehttp://www.foxitsoftware.com For evaluation only.

67
Puede que nuestro navegador haya bloqueado la ventana. Si es así, nos mostrará un mensaje en la parte
superior advirtiéndonos de que el sitio Web ha intentado generar una ventana. Para que nos permita
abrirla, hacemos clic en el mensaje y seleccionamos “Permitir temporalmente las ventanas generadas por
scripts”. Ahora, repetimos el paso anterior.
Ahora, ya podríamos comenzar a escribir en el documento, como haremos en el ejercicio del siguiente
apartado.
De todas formas, si no te es familiar el uso de procesadores de texto, puedes visitar este avanzado
para ver algunos conceptos generales, como el uso del teclado.
Guardar un documento
Google Docs va guardando automáticamente tu documento. Si ahora cerrásemos el navegador
accidentalmente o apagásemos el ordenador, nuestro documento no se perdería, y lo tendríamos
disponible al iniciar una nueva sesión. Si alguna parte de él no se hubiese guardado, un mensaje nos
daría la opción de hacerlo. Si no lo hacemos, perderíamos la última parte del documento, pero no lo
guardado anteriormente.
Google Docs almacena estas grabaciones, y nos permite volver a versiones anteriores de nuestro
documento. Esto lo explicaremos mas adelante detalladamente.
En la parte superior derecha nos aparecen los botones .
Guardar: Guarda el documento y nos permite seguir trabajando. Podemos hacerlo rápidamente con las
teclas Ctrl + S.
Guardar y Cerrar: Guarda el documento y cierra la ventana.
Para practicar estas operaciones te aconsejamos realizar este ejercicio paso a paso, Escribir un
documento.
Cerrar el documento
Como norma general, para cerrar el documento pulsaremos Guardar y cerrar, para asegurarnos de
guardar todos los cambios.
Al cerrarse la ventana del documento, volvemos a la pantalla inicial de Google Docs. Si no la ves, búscala
en la barra de tareas o en las pestañas del navegador.
Ahora nuestro documento Primero nos aparece en la pantalla de inicio. Si no aparece, actualiza la
ventana con el botón Actualizar o la tecla F5.
Para volver al documento, sólo tendremos que hacer clic sobre el nombre.
Si deseamos cerrar Google Docs, haremos clic en Salir, en la esquina superior derecha de la pantalla.
Generated by Foxit PDF Creator © Foxit Softwarehttp://www.foxitsoftware.com For evaluation only.

68
Hay que tener en cuenta que si en vez de pulsar en Salir cerramos la ventana, NO hemos cerrado la
sesión de Google Docs. Y cualquier persona que desde ese equipo acceda a Google Docs se encontrará
con nuestra sesión iniciada, pudiendo ver nuestros documentos o acceder a nuestro correo GMail.
Gestionar Documentos (I)
En esta unidad trataremos todo lo relativo a nuestros documentos: abrirlos, guardarlos, subir documentos
ya existentes y administrarlos. Las acciones que se pueden aplicar a cualquier tipo de documento:
documentos de texto, hojas de cálculo, presentaciones, PDFs (en este caso, las opciones están más
limitadas) y la mayoría también a las carpetas.
La pantalla de inicio
Siempre que accedamos a Google Docs, lo haremos a la pantalla de inicio. A todos los documentos se
accede y se gestionan desde esta pantalla, así que vamos a describirla, pero sin detallar que hace cada
botón, porque eso lo iremos viendo con el uso.
En el árbol de la izquierda, aparecen las distintas clasificaciones de los documentos, lo que nos permitirá
listarlos.
Por ejemplo, pulsando en Soy el propietario mostrará sólo los documentos de los que somos propietario,
pulsando en alguna carpeta, se mostrarán sólo los que tenga esa carpeta, y pulsando en Todos los
elementos, se mostrarán todos. También podemos ver sólo los que cumplan los requisitos de una
búsqueda guardada.
Los documentos aparecerán listados en el recuadro de la derecha:
En la columna Nombre, se muestra el nombre del documento.
En la columna Carpetas / Uso compartido, aparece en verde el nombre de la carpeta que lo contiene, si la
hay, y los usuarios que comparten el documento.
En Fecha se muestra la fecha de la última modificación.
Por defecto, aparecen ordenados por fecha, el más reciente primero. Pero podemos ordenarlos por
cualquier columna, pulsando sobre el encabezado, y volviendo a pulsar para invertir el orden.
El resto de los botones, los veremos cuando nos vayan haciendo falta.
Generated by Foxit PDF Creator © Foxit Softwarehttp://www.foxitsoftware.com For evaluation only.

69
Seleccionar documentos
Las acciones que se realizan sin tener que abrir el documento, requieren que primero lo seleccionemos.
Un documento seleccionado es aquel que está marcado, y sobre el que van a recaer las acciones que
ejecutemos después, hasta que lo deseleccionemos.
Distinguiremos cuando un documento está seleccionado, porque la casilla a su izquierda aparecerá
marcada, y el título del documento aparecerá sobre fondo azul.
Para seleccionar un documento, simplemente marcaremos, haciendo clic en ella, la casilla de la izquierda
del nombre . Volviendo a hacer clic, quitamos la selección.
Si por ejemplo, hay 23 documentos, en la parte inferior derecha de la pantalla aparece:
Pulsando en Los 23, seleccionamos todos los documentos listados, y pulsando en Ninguno, los
deseleccionamos.
Crear un elemento nuevo
Ya vimos, que para crear un nuevo documento, basta con hacer clic en el botón Nuevo. Al abrirse el
desplegable, escogemos un tipo de documento o una carpeta, según lo que queramos crear.
Si hemos elegido un documento, éste se abrirá en una nueva pestaña en blanco, mostrando en la pantalla
de edición, en el que podemos comenzar a trabajar.
Abrir un documento para editarlo
Abrir un documento es tan simple como hacer clic sobre la fila donde está su nombre.
Al hacerlo, se abrirá la pantalla de edición, y podremos modificar el documento.
En el caso de documentos PDF, solo podremos abrirlos para verlos, pero no editarlos.
Como veremos más adelante, si somos Lectores del documento, no podremos editarlo, y al pulsar sobre
el nombre se abrirá en Vista previa.
Vista previa
Al abrir un documento en Vista previa, se muestra como si fuese una página Web, sin menús de edición.
Puede servirnos para darle un vistazo final a cómo quedará el documento antes de invitar a un lector,
publicarlo, o imprimirlo.
Generated by Foxit PDF Creator © Foxit Softwarehttp://www.foxitsoftware.com For evaluation only.

70
Subir archivos
Otra opción que nos permite Google Docs, es la de subir un archivo desde fuera de Google Docs para
trabajar con él en línea.
Al pulsar el vínculo Subir en la pantalla de inicio, vamos a la pantalla subir un archivo.
A la derecha de esta pantalla podemos ver los archivos soportados por Google Docs.
Podemos optar por dos opciones a la hora de subir un archivo:
Abrir un archivo ubicado en una dirección de internet:
Podemos usar un archivo de algún sitio de internet, si conocemos su dirección.
Para hacerlo escribimos la URL o dirección del archivo en la caja de texto O bien escribe la URL de un
archivo que está en la Web. Por ejemplo, tendríamos que escribir algo parecido a
http://www.sitio.es/archivo.pdf para subir un archivo de PDF.
Poniendo la dirección de una imagen, se creará un nuevo documento de texto sólo con la imagen.
Subir un archivo de nuestro equipo:
Generated by Foxit PDF Creator © Foxit Softwarehttp://www.foxitsoftware.com For evaluation only.

71
Pulsamos el botón Examinar para buscar el archivo en nuestro equipo.
Este cuadro de diálogo llamado Elegir archivo nos permite seleccionar de nuestro disco duro el archivo
que queramos subir.
Normalmente podremos localizar el documento que queremos abrir en la lista que se nos muestra, y
bastará con hacer doble clic sobre él para abrirlo.
Si conocemos el nombre del documento bastará escribirlo en el campo Nombre del archivo y hacer clic en
el botón Abrir.
Si no lo encontramos en la carpeta actual podemos buscarlo manualmente desplazándonos por la
estructura de carpetas.
Aquí puedes ver todo esto con más detalle, junto con una explicación de los conceptos de unidad
física, unidad lógica, archivo, carpeta, etc.
En el campo Tipo de archivo se especifica que tipos de archivos van a aparecer en el cuadro de diálogo.
Por defecto aparece Todos los archivo (*.*) , pero disponemos de un cuadro despegable para elegir si
queremos que aparezcan solo los archivos de determinado tipo, por ejemplo, de tipo .rtf . html, etc.
Si tenemos una carpeta con varios tipos de archivos y muchos documentos, puede resultar confuso
buscar un archivo, es ese caso es muy útil utilizar el campo Tipo de archivo para poner el tipo de archivo
que andamos buscando, así aparecerán muchos menos archivos en el cuadro de diálogo y nos resultará
más fácil buscar un determinado archivo.
En la casilla ¿Qué nombre quieres asignarle? podemos ponerle el nombre que queramos. Si lo dejamos
en blanco tomará el nombre del archivo original.
Ahora pulsamos el botón para agregar el archivo a nuestros documentos activos.
En el caso de documentos de texto, hojas de cálculo o presentaciones se abrirá la pantalla de edición y
podremos ver nuestro documento y empezar a trabajar con él. SI se trata de un PDF no podremos
editarlo.
Generated by Foxit PDF Creator © Foxit Softwarehttp://www.foxitsoftware.com For evaluation only.

72
Nota: Nuestro documento original no sufrirá ningún cambio. Podemos decir que lo que subimos es una
copia.
En cualquier momento podemos volver a la pantalla de inicio pulsando el enlace << Volver a Google
Docs.
Con el ejercicio paso a paso subir documentos te quedará más claro como subir tus archivos a Google
Docs.
Subir usando el correo electrónico
Otra forma de subir documentos a Google Docs es enviándolos por correo electrónico.
En la pantalla de subir un archivo que hemos visto anteriormente, debajo del formulario para subir
archivos de nuestro disco duro, aparece una dirección de correo, con el siguiente formato, tal como se ve
en la imagen:
Esta dirección sirve para enviar documentos exclusivamente a tu cuenta Google Docs.
La forma de usarlo es la siguiente:
Si enviamos un correo sin archivos adjuntos, se creará un nuevo documento con el título del asunto del
mensaje, y el texto del correo.
Si enviamos archivos adjuntos, se creará un nuevo documento por cada archivo, con el nombre del
archivo por título, y el archivo en el documento, igual que si lo hubiésemos subido desde nuestro disco
duro.
Renombrar documentos
Para renombrar uno de nuestros documentos, podemos abrirlo para editarlo. Desde la pantalla de edición,
pulsaremos el botón Archivo, y el comando Cambiar nombre, o podemos pulsar directamente sobre el
título, en la parte superior izquierda de la pantalla.
Un mensaje parecido éste nos pedirá el nuevo nombre.
Tras introducirlo y pulsar Aceptar, el documento tomará el nuevo nombre.
Generated by Foxit PDF Creator © Foxit Softwarehttp://www.foxitsoftware.com For evaluation only.

73
Pero al no estamos editando el documento, nos resultará más comodo hacerlo directamente desde la
Pantalla de Inicio. Tras seleccionar el documento, pulsamos el botón , y el nombre
del documento pasará a ser editable.
Tras introducirlo, pulsamos fuera del nombre para que los cambios surtan efecto.
Copiar un documento
A veces nos puede ser útil hacer una copia del documento, por tener una copia de seguridad cuando
compartimos uno, o si usamos un documento como plantilla.
Para copiar el documento, tenemos que editarlo, pulsando sobre el nombre.
En la pantalla de edición, hay que pulsar el botón Archivo y hacer clic en Guardar como copia nueva.
Si compartíamos el documento con otros usuarios, un mensaje nos dará la opción de compartir la copia
con ellos también (Aceptar) o no hacerlo (Cancelar).
Obtendremos un documento llamado Copia de y el nombre del original.
Generated by Foxit PDF Creator © Foxit Softwarehttp://www.foxitsoftware.com For evaluation only.

74
Al realizar la copia, el nuevo documento se abrirá en la pantalla de edición. Podemos aprovechar
entonces para cambiarle el nombre como hemos visto en el punto anterior.
Guardar un documento
Cuando estamos creando o editando un documento, realizamos constantes cambios en él. Estos cambios
deben ser guardados para que permanezcan una vez cerremos el documento.
Google Docs guarda automáticamente los cambios que vayamos realizando cada cierto tiempo.
También nosotros podemos ejecutar el comando Guardar de las siguientes maneras:
- Presionando el botón
- Presionando el botón Archivo, y escogiendo Guardar del menú desplegable.
- Con el teclado, pulsando las teclas Ctrl + S.
- Con el icono Guardar de la barra de herramientas.
- Pulsando el botón , el documento se guarda y volvemos a la pantalla de inicio.
- En las hojas de cálculo, tras guardar la primera vez se inicia el guardado automático, que guarda los
cambios cada vez que modifiquemos el conenido de una celda, y no cenesitaremos pulsar el botón
Guardar en ningún otro momento.
Google Docs almacena las distintas versiones que vayamos guardando, perimitiéndonos luego recuperar
alguna versión anterior. Esto lo veremos más adelante en la unidad de Revisiones.
Carpetas
En Google Docs, podemos crear carpetas para clasificar nuestros documentos.
Tenemos que entender que estas carpetas son sólo para ayudarnos en la organización, pero no
contendrán literalmente al documento. Por eso un documento puede estar en varias carpetas, y aunque
borremos las carpetas, no se borrarán los documentos que contienen.
Las carpetas se administran desde la pantalla de inicio, como el resto de elementos:
Primero, crearemos una carpeta nueva.
Para ello, pulsamos el menú Nuevo, y elegimos Carpeta.
Generated by Foxit PDF Creator © Foxit Softwarehttp://www.foxitsoftware.com For evaluation only.

75
Al pulsarlo, se abre una carpeta llamada Nueva carpeta.
Esta carpeta, se modifica igual que otra carpeta ya existente, como veremos a continuación.
Si al crear una carpeta ya teníamos una seleccionada, la nueva carpeta se creará como como una
subcarpeta.
Personalizar una carpeta:
Para acceder a una carpeta, hacemos clic sobre ella en el árbol de la izquierda. Al hacerlo, llegamos a la
misma pantalla que al crear una nueva carpeta, donde se muestran todos los elementos que contiene.
Si hacemos clic sobre su nombre, podremos editar sus características.
Debajo del nombre, encontramos la Descripción, que podemos dejar en blanco o añadir un texto que no
sirva de información.
A la derecha del nombre, podemos seleccionar el color de la carpeta, para diferenciarla del resto.
Una vez que la hayamos personalizado, pulsamos Guardar.
Si por ejemplo, queremos cambiar el color a varias carpetas a la vez, listamos desde el árbol la carpeta en
la que estén contenidas o Todas las carpetas, y seleccionamos Cambiar color del menú Más acciones.
Añadir elementos :
Una carpeta puede contener tanto documentos como otras carpetas. Para colocar uno o varios elementos
en una carpeta, podemos seleccionarlos, y pulsar Mover a. Se abrirá una nueva ventana con un árbol de
carpetas y subcarpetas para que seleccionemos la que deseemos.
Generated by Foxit PDF Creator © Foxit Softwarehttp://www.foxitsoftware.com For evaluation only.

76
Ahora, en la columna Carpetas / Uso compartido, aparece el nombre de la carpeta con el color que
hayamos seleccionado.
En la imagen superior, el documento Primero está en la carpeta Unidad 1.
Si repetimos los pasos anteriores con el documento ya contenido en una carpeta encontraremos dos
opciones más:
El botón Quitar de carpeta, que aparece al seleccionar Eliminar de carpeta actual y que nos permite
sacarlo de la carpeta.
El botón Añadir a carpeta, que asocia el documento a una nueva carpeta, pero sin sacarlo de la carpeta
que ya tenía asociada (al contrario que Mover a carpeta).
Otra forma de mover elementos entre carpetas es arrastrar los elementos directamente desde el listado.
Para ello, tenemos que tener listado el elemento que queremos mover y tener visible la carpeta de
destino, en el mismo listado o en el árbol.
Listar por carpetas .
En el árbol a la izquierda de la pantalla, veremos un listado con todas las carpetas, seguidas del número
de elementos (documentos, hojas de cálculo, carpetas...) que contienen. Sólo vemos las carpetas que
estén en el primer nivel.
Pulsando sobre una de ellas, se abrirá la carpeta igual que al crear una nueva, con los elementos
contenidos en ella, pudiendo expandir las subcarpetas.
Generated by Foxit PDF Creator © Foxit Softwarehttp://www.foxitsoftware.com For evaluation only.

77
Pulsando en Elementos sin carpeta, listaremos todos los documentos que no estén contenidos en
ninguna carpeta.
Eliminar carpetas.
La carpeta se eliminan igual que el resto de elementos, como veremos al final del tema. Aunque hemos
de tener en cuenta que las carpetas contienen otros elementos. Si queremos que estos también se
borren, debemos de seleccionarlos. Si no están seleccionados, podemos borrar la carpeta tranquilamente
sin que perdamos su contenido.
2.12. Marcar con estrella
La marca de estrella es una opción que nos permite resaltar aquellos documentos o carpetas a los que les
queramos prestar una atención especial, o para recordanos que debemos hacer algo en ellos.
Consiste en un icono con forma de estrella que aparece a la izquierda del documento.
Podemos marcarla / desmarcarla pulsando el icono para activarla, y volviendo a pulsar en el icono
para desactivarla.
Podemos listar todos los documentos y carpetas con estrella.
Buscar elementos
Como no podía ser de otra forma, Google Docs dispone de un buscador de documentos.
Por una parte, al introducir un texto, lista todos los documentos que incluyan el texto, en el propio
documento, en el título, en el autor... etc.
Por otra parte, al introducir un texto, nos da la opción de abrir los documentos que empiezan igual, o listar
los documentos de una carpeta o un colaborador que comiencen así.
Puede ser una forma rápida de abrir un documento concreto.
Al pulsar en Mostrar opciones de búsqueda nos ofrece un búsqueda más avanzada, pudiendo filtrar por
nombre del documento, autor, colaborador, fecha de modificación, etc...
Generated by Foxit PDF Creator © Foxit Softwarehttp://www.foxitsoftware.com For evaluation only.

78
Por ejemplo, podemos buscar los documentos de texto compartidos con Juan, modificados en las últimas
semanas. Si vamos utilizar frecuentemente esta búsqueda, podemos guardarla pulsando en Guardar esta
búsqueda y dándole un nombre. Esto hará que la búsqueda aparezca en el árbol de carpetas, y podamos
ver el resutado sólo con hacer clic.
Eliminar documentos y carpetas
Eliminar elementos.
Cuando un documento o una carpeta deje de sernos útil, podemos simplemente eliminarlo.
Para ello tenemos dos opciones:
· Desde la pantalla inicial:
Seleccionamos los documentos o carpetas que queramos eliminar y pulsamos el botón
· Desde la pantalla de edición del documento:
Pulsamos el botón Archivo y escogemos Eliminar del menú desplegable.
La papelera.
Cuando un elemento está en la papelera, aún disponemos de él, y podemos abrirlo y editarlo si vamos a
la papelera, pero no aparecerá listado con los demás documentos.
Seleccionando un elemento de la papelera, y pulsando Vaciar papelera, lo eliminaremos definitivamente.
En cambio, seleccionándolo y pulsando Deshacer eliminación, lo recuperamos de la papelera, y volverá a
aparecer listado con los demás.
Generated by Foxit PDF Creator © Foxit Softwarehttp://www.foxitsoftware.com For evaluation only.

79
Al recuperar una carpeta, si contenía documentos cuando se eliminó y no han sido borrados, se volverán
a añadir a la carpeta.
Puedes realizar este ejercicio interactivo para practicar lo a eliminar documentos y carpetas.
Ocultar documentos
A medida que vayamos acumulando documentos, nos resultará más incómodo buscar un documento
concreto en la pantalla de inicio. Porque aunque al iniciar la aplicación veremos los últimos documentos
editados, nos será más sencillo buscarlos de un vistazo si sólo tenemos diez documentos que si tenemos
cincuenta.
¿Pero qué pasa si tenemos documentos que no utilizamos, pero que no queremos borrar? En este caso,
podemos ocultarlos, seleccionándolos y pulsando en Ocultar , en las herramientas de la
pantalla de inicio.
Introducción
Los documentos de texto, a los que Google Docs se refiere sólo como documentos, son páginas de texto
con formato: colores, alineaciones, listas, enlaces, imágenes, etc...
Utilizando documentos de texto podemos crear cartas, trabajos de redacción, documentos con las
especificaciones de un proyecto... lo que necesitemos.
En esta unidad aprenderemos lo necesario para editar documentos de texto, desplazarnos, seleccionar,
eliminar, copiar, pegar y deshacer. También veremos cómo buscar y reemplazar palabras; y diferentes
formas de ver un mismo documento.
Toda está unidad se refiere a la pantalla de edición de un documento de texto, a la que accedemos al
hacer clic sobre un documento existente o pulsar en Documento, dentro del menú Nuevo.
Desplazarse por el documento
Una de las ventajas que han aportado los procesadores de texto es la facilidad para modificar y corregir.
El primer paso en ese proceso es colocarnos en el lugar donde vamos a efectuar la modificación.
Por otra parte, cuando estamos viendo un documento que no cabe en una pantalla, necesitaremos
movernos por el documento para colocarnos en la parte que nos interese.
Tanto en un caso como en otro será interesante conocer todas las formas que existen para desplazarse
por el documento, y así poder elegir la más útil en cada momento.
Generated by Foxit PDF Creator © Foxit Softwarehttp://www.foxitsoftware.com For evaluation only.

80
Recuerda que el elemento que define la posición dentro de un documento es el punto de inserción , que
es una línea vertical parpadeante y nos indica dónde se va a escribir la próxima letra que tecleemos.
Desplazamientos cortos dentro de una misma pantalla:
Con el ratón. Desplazar el cursor del ratón hasta el punto elegido y hacer clic, el punto de inserción se
colocará en ese lugar.
Con las teclas de dirección.
Las teclas izquierda/derecha desplazan el punto de inserción una posición a la izquierda/derecha, y las
teclas arriba/abajo desplazan el punto de inserción una línea arriba/abajo. La tecla Fin nos lleva al final de
la línea y la tecla Inicio al principio de la línea.
Combinación de teclas.
Para desplazarse Presione las teclas
Una palabra a la
izquierda
Crtl + flecha
izquierda
Una palabra a la
derecha
Crtl + flecha
derecha
Un párrafo abajo Ctrl + flecha abajo
Un párrafo arriba Ctrl + flecha arriba
Desplazamientos a lo largo de todo el documento:
Teclas AvPág y RePág. Estas teclas avanzan y retroceden una pantalla completa. Observa que no es lo
mismo avanzar una pantalla que una página. El tamaño de la pantalla lo limita el monitor mientras que la
longitud de la página la definimos nosotros.
Combinación de teclas.
Para desplazarse Presione las teclas
Una página
adelante Crtl + AvPág.
Una página atrás Crtl + RePág.
Al principio del
documento Crtl + Inicio
Al final del
documento Crtl + Fin
En algunos navegadores las combinaciones Ctrl + AvPág. y Ctrl + RePág. se utilizan para cambiar de
pestañas.
Nota: En los teclados en inglés las teclas tienen otros nombres: Inicio=Home, Fin=End, AvPág=Pup,
RePág=Pdn
Generated by Foxit PDF Creator © Foxit Softwarehttp://www.foxitsoftware.com For evaluation only.

81
Mediante las Barras de desplazamiento.
Las barras de desplazamiento permiten movernos a lo largo y ancho del documento de forma gráfica. La
longitud de barra de desplazamiento vertical representa la longitud del documento y el cuadrado pequeño
que hay en su interior representa la posición actual del punto de inserción. Podemos desplazarnos de las
siguientes formas:
- Haciendo clic en cualquier posición por encima/debajo del cuadro nos desplazaremos una pantalla
hacia arriba/debajo del documento.
- Arrastrando el cuadro nos desplazaremos proporcionalmente a la posición en la que lo movamos. Si
arrastramos el cuadro hacia la mitad de la barra nos colocaremos en la mitad del documento..
- Mediante las flechas. Si hacemos clic en la fecha o triángulo de la parte superior/inferior nos
desplazaremos una línea hacia arriba/abajo. Si mantenemos pulsada la flecha nos desplazaremos línea a
línea de forma rápida hasta que la soltemos.
Las barras de desplazamiento horizontal permiten movernos de forma similar a como acabamos de
ver con la barra vertical pero en sentido horizontal, es decir, permiten desplazar el documento hacia la
derecha y hacia la izquierda. Se utilizan menos porque es menos frecuente que el documento sea más
ancho de lo que cabe en una pantalla.
Introducción: Propietario, Colaboradores y Lectores
Sin duda, uno de los mayores atractivos que nos ofrece Google Docs es poder compartir nuestros
documentos con otros usuarios. Podemos desde colaborar en su creación y edición con otros usuarios,
hasta publicarlo con una dirección propia, como si de una página web se tratase.
Lo primero, y como nos referiremos a ellos con frecuencia, vamos a definir los tipos de participantes a la
hora de compartir:
Propietario: Es el ceador del documento. Puede editar el documento y eliminarlo, invitar a lectores y
colaboradores, y cambiar algunos de sus derechos sobre el documento. Ningún colaborador puede
eliminar la participación del propietario en el documento.
Generated by Foxit PDF Creator © Foxit Softwarehttp://www.foxitsoftware.com For evaluation only.

82
Colaboradores: Son invitados por el propietario, aunque a su vez pueden invitar a otros colaboradores
y lectores. Tienen derecho a leer, modificar, guardar e imprimir el documento.
Lectores: Pueden leer el documento, guardárselo e imprimirlo, pero no editarlo.
Compartir un documento
Los pasos a seguir para compartir un documento son los siguientes:
Podemos compartir varios documentos a la vez desde el listado de la pantalla de inicio. Primero los
seleccionamos y después pulsamos el botón Compartir . O también desde Más acciones
→ Administrar uso compartido.
Para compartir el documento que estamos editando, seleccionamos del botón desplegable Compartir la
opción Compartir con otros usuarios, en el caso de los documentos de texto o presentaciones, o la opción
Invitar a usuarios... si estamos trabajando con una hoja de cálculo. Los documentos PDF sólo podemos
compartirlos desde la pantalla de Inicio.
En cualquier caso llegamos a la pantalla Compartir este documento. Su aspecto puede variar ligeramente
si accedemos desde el listado de documentos o desde uno en concreto.
La pantalla Compartir este documento está dividida verticalmente en dos secciones:
A la izquierda de la línea vertical, tenemos las opciones para invitar a nuevos colaboradores y lectores,
permitiéndonos modificar sus permisos.
En la mitad derecha de la pantalla nos aparece información sobre los colaboradores y lectores de este
documento, pudiendo modificarlos y eliminarlos. Si compartimos varios, veremos también el listado de
documentos.
En esta imagen, podemos ver que este documento todavía no ha sido compartido.
Invitar a colaboradores y lectores
Podemos invitar a nuevos colaboradores y lectores desde la pantalla Compartir este documento.
Vamos a centrarnos en la parte izquierda de esta pantalla, ya que es aquí donde podemos gestionar las
nuevas invitaciones.
Generated by Foxit PDF Creator © Foxit Softwarehttp://www.foxitsoftware.com For evaluation only.

83
Primero marcaremos como colaboradores o como lectores, dependiendo de como queramos invitar a los
usuarios. En las hojas de cálculo, en vez de estos comandos encontramos las opciones Para editar o
Para ver.
En la caja de texto, escribiremos las direcciones de correo de todos los usuarios, separadas por comas si
hay más de una. Pulsando el enlace Elegir de los contactos, accedemos a una lista con nuestros
contactos de GMail, para poder añadir esas direcciones con un clic.
Permisos avanzados
Los colaboradores pueden invitar a otros usuarios. Estando marcado, permite a los colaboradores realizar
invitaciones. Si se desmarca, los colaboradores pierden ese privilegio. Podemos modificarlo en cualquier
momento, no sólo al hacer una nueva invitación.
Permitiendo que cualquiera pueda utilizar las invitaciones, un usuario puede ser invitado indirectamente a
través de una lista de correo. Si en algún momento lo desmarcamos, eliminaremos a todos los
colaboradores que no hayan sido invitados directamente a través de su dirección de correo.
Estos permisos sólo se aplican a los colaboradores.
En el caso de hojas de cálculo, los permisos avanzados los encontramos en una ventana independiente.
También encontraremos las opciones para el acceso:
Requerir acceso simpre, para que tanto colaboradores como lectores tengan que iniciar sesión para
acceder al documento.
Permitir que los usuarios vean sin necesidad de acceder, permite por ejemplo que cualquiera pueda ver el
documento, pero debe loguearse para editarlo.
Permitir que los usuarios editen sin necesidad de acceder hace que cualquiera pueda modificar el
documento.
Ahora sólo queda pulsar Invitar a colaboradores para enviar la invitación. Si hemos marcado la opción
Como lectores, en el texto del botón pondrá Invitar a lectores.
Al hacerlo, se muestra una ventana que nos permite informar al usuario del documento que hemos
compartido.
Generated by Foxit PDF Creator © Foxit Softwarehttp://www.foxitsoftware.com For evaluation only.

84
Este mensaje es opcional. Si pulsamos Omitir envío de invitación únicamente cancelamos el mensaje, no
la invitación.
Si optamos por enviarlo, lo rellenaremos como un correo electrónico normal.
Podemos personalizar el aviso escribiendo en le campo Mensaje.
Si elegimos Pega el documento en el mensaje de correo electrónico, el documento se enviará en el
cuerpo del mesaje, como si lo hubiésemos escrito en el campo Mensaje.
Incluirme como CC envía una copia a nuestro correo.
Pulsando Enviar, mandamos el mesaje.
En el caso de las hojas de cálculo, podremos crear el mensaje desde la misma ventana que indicamos a
los colaboradores.
Esta es la forma de compartir documentos con nuevos usuarios.
Podemos compartir un documento con un máximo de 100 usuarios, pero solo 10 podrán editarlo de forma
simultanea.
Gestionar colaboradores y lectores de un documento
Cuando hemos compartido un documento, o lo han compartido con nosotros, podemos consultar qué
colaboradores o lectores participan en él.
En la pantalla de inicio, se muestran en cada documento que usuarios lo comparten:
En una columna Uso compartido aparecen los usuarios que comparten el documento. El primer usuario
es el propietario.
En el árbol, podemos listar todos los documentos compartidos con un usuario.
Generated by Foxit PDF Creator © Foxit Softwarehttp://www.foxitsoftware.com For evaluation only.

85
En la pantalla Compartir un documento, podemos gestionar los usuarios existentes en el documento.
La pantalla aparece dividida en dos secciones, Colaboradores y Lectores, aunque ambos se tratan de la
misma forma.
Cada sección tiene listados los usuarios que la componen.
Pulsando el icono eliminamos el usuario situado en la misma fila. Haciendo clic en eliminar todos,
borramos todos los usuarios de una sección, excepto al propietario.
Cada uno de los enlaces Enviar correo electrónico a... nos permite enviar un correo a todos los
colaboradores, a todos los lectores o a todos los usuarios, según donde hagamos clic.
También podemos enviar correos a nuestros colaboradores usando las opciones de correo electrónico
que veremos en el siguiente tema.
Generated by Foxit PDF Creator © Foxit Softwarehttp://www.foxitsoftware.com For evaluation only.

86
Vista preliminar del documento como lector nos permite ver el documento de forma idéntica a como lo
hacen los lectores.
Ver feed RSS de cambios del documento: si el documento está publicado, podemos suscribirnos para ver
los cambios realizados en el documento.
Crear evento con... nos permite organizar un evento, por ejemplo una cita, con colaboradores o lectores.
Para esto se utiliza Google Calendar.
En el caso de las Hojas de cálculo, encontramos la pestaña Personas con acceso. Aquí encontramos a
todos los que hemos envitado, con el tipo de permiso. Haciendo clic sobre el tipo d epermiso, podremos
cambiarlo.
Recibir una invitación
Cuando nos invitan a compartir un documento, quien ha hecho la invitación, puede habernos mandado un
mensaje o no.
Si lo ha hecho, nos llegará un mensaje de correo electrónico. En él habrá un enlace que nos lleva
directamente al documento.
Si no nos ha enviado ningún mensaje, no seremos conscientes hasta que iniciemos una sesión en Google
Docs.
En ambos casos encontraremos los documentos compartidos en nuestra pantalla de inicio.
Invitación como colaborador:
Veremos y accederemos al documento exactamente igual que si fuese un documento propio. Y podremos
hacer las mismas acciones que sobre cualquier documento.
La única diferencia viene dada si el Propietario del documento no nos permite invitar a nuevos usuarios.
En tal caso, en la pantalla Compartir un documento se muestra un mensaje que lo indica.
Invitación como lector.
Si somos invitados como lectores, en la pantalla de inicio no se distingue de otros documentos, pero al
abrirlo, observamos que no podemos editarlo, sólo guardarlo o imprimirlo.
Generated by Foxit PDF Creator © Foxit Softwarehttp://www.foxitsoftware.com For evaluation only.

87
En las hojas de cálculo y presentaciones encontraremos además un chat para comunicarnos con el resto
de lectores, o colaboradores que estén debatiendo.
En otros casos, pueden invitarnos directamente de forma temporal. Por ejemplo, para que veamos una
presentación, para lo que sólo necesitamos que nos envíen la URL, sin necesidad de que nos inviten.
Colaborar en la edición
La forma de trabajar con un documento compartido, será exactamente la misma que con un documento
no compartido.
La única diferencia, es, que si hay alguien más editando el documento en el mismo instante, nos
aparecerá indicado en la parte inferior derecha de la pantalla de edición, en el caso de los documentos de
texto.
En elc aso de las presentaciones, el aviso aparece en la abrra de menús
.
En el caso de las hojas de cálculo, el aviso aparece en la también de menús, pero podemos pulsar sobre
él para iniciar un chat. Si el aviso se vuelve naranja, es que otros usuarios han iniciado el chat y han
escrito un mensaje.
Hay que tener en cuenta, que los cambios de un colaborador no se reflejan de forma instantanea en las
pantallas de los demás.
Puede que dos colaboradores coincidan, y modifiquen el mismo dato antes de que se produzca la
actualización. En tal caso, prevalecerá la modificación realizada primero.
Es en esta fase cuando realmente cobra sentido el uso de los comentarios.
Publicar un documento
Publicar un documento en Google Docs es, como se dice coloquialmente, colgarlo en Internet.
Al publicarlo, permitimos que nuestro documento pueda ser visto por cualquier usuario de internet que
conozca su dirección, como si de una página web se tratase.
La diferencia entre acceder al documento de este modo, y hacerlo como lector invitado, es que el lector
tiene disponibles las opciones de impresión y de guardarlo como uno de los formatos soportados.
Generated by Foxit PDF Creator © Foxit Softwarehttp://www.foxitsoftware.com For evaluation only.

88
La publicación de un documento se gestiona desde la pantalla Publicar este documento, accesible desde
el botón desplegable Compartir del propio documento seleccionando Publicar como página web, o desde
la pantalla de inició, seleccionando Publicar en el menú Más acciones.
Accederemos a la pantalla para un documento no publicado (la siguiente imagen corresponde a un
documento de texto):
La opción Volver a publicar automáticamente cuando se realicen cambios, sincroniza la versión publicada
de nuestro documento con el documento que editamos. Así, los cambios realizados se irán actualizando
en la versión publicada (sólo para documentos de texto).
Pulsando el botón Publicar el documento, nuestro documento estará disponible en internet.
Google Docs también nos permite publicar nuestro documento de texto a través de un blog, si poseemos
uno, pulsando el botón Publicar en blog. Para hacerlo debemos deinir la configuración de nuestro sitio de
blogs.
Un documento ya publicado
Una vez completado el proceso, las opciones de la pantalla Publicar este documento cambian
ligeramente, mostrando las características y opciones propias de un documento publicado:
Tu documento se puede ver públicamente en: Nos indica la dirección de acceso a nuestro documento en
Internet. A cualquiera que se la proporcionemos podrá ver libremente el contenido del documento. Una
forma fácil y rápida de enviar la dirección de publicación a nuestros contactos es usando las opciones de
correo electrónico, que veremos en el siguiente tema.
Generated by Foxit PDF Creator © Foxit Softwarehttp://www.foxitsoftware.com For evaluation only.

89
Volver a publicar documento: actualiza el documento publicado a su original, por si hemos efectuado
cambios. Es útil sólo si la opción Volver a publicar automáticamente no está marcada.
Podemos cancelar la publicación, impidiendo que nuestro documento siga siendo accesible en internet,
pulsando en Detener publicación.
En el caso de los documentos de texto, podemos Consultar las estadísticas de visitas de tus
documentos publicados si configuramos Google Analytics.
En las hojas de cálculo, podemos decidir qué hoja publicar, y en qué formato se visualizan.
En las presentaciones, encontraremos un código HTML. SI lo copiamos en una página web se verá un
marco con los controles necesarios para reproducir la presentación.
Cuando volvamos a la pantalla de inicio, veremos que se indica en la columna Carpetas / Uso compartido
que el documento ha sido publicado.
Ahora, cuando pulsemos vista previa en cualquiera de los menús, veremos directamente la versión
publicada de nuestro documento.
Actividades de aprendizaje De manera grupal escoja un tema de investigación con una participación de por lo menos 4 personas.
De manera cooperativa elaboren una monografía haciendo uso del la plataforma de Google Docs
Generated by Foxit PDF Creator © Foxit Softwarehttp://www.foxitsoftware.com For evaluation only.

90
Tabla de Contenido Capítulo I Fundamentos de Auto edición I Tecnología de gráficos ............................................. 1
TECNOLOGÍA DE EXHIBICIÓN................................................................................................. 2
Memoria de vídeo ................................................................................................................. 2
Definición del dispositivo vs. Definición de la imagen ............................................................ 2
Definición de color ................................................................................................................ 3
Definición de color mejorada ................................................................................................ 4
Mapeo de colores ................................................................................................................. 5
Corrección gamma y mapeo de color de 24 bits ................................................................ 6
Combinación (dithering) .................................................................................................... 6
Aliasing y anti-alíasing ....................................................................................................... 6
Concesiones respecto a memoria ...................................................................................... 7
Buffers de pantalla ............................................................................................................ 7
Cómo mejorar la velocidad.................................................................................................... 7
Vídeo coprocesado ............................................................................................................ 7
Aceleradores de gráficos ................................................................................................... 7
Cómo mejorar la velocidad.................................................................................................... 8
Paso de punto ................................................................................................................... 8
Tamaño ............................................................................................................................. 8
Tasas de barrido ................................................................................................................ 8
GRÁFICOS DE MAPA DE BITS VS. ESTRUCTURADOS ............................................................... 8
Gráficos de mapa de bits ....................................................................................................... 9
Comprensión JPEG ................................................................................................................ 9
Gráficos estructurados ........................................................................................................ 10
PostScript ........................................................................................................................ 10
TECNOLOGÍA DE TIPOS DE LETRA ........................................................................................ 11
Tipos de mapa de bits ..................................................................................................... 11
Tipos de contorno ........................................................................................................... 12
Tiempo no real ................................................................................................................ 12
Tipos PostScript ............................................................................................................... 12
Adobe Type Manager ...................................................................................................... 13
MODELOS DEL COLOR EN COMPUTADORES ........................................................................ 13
RGB ................................................................................................................................. 13
HSB/HLS .......................................................................................................................... 14
Generated by Foxit PDF Creator © Foxit Softwarehttp://www.foxitsoftware.com For evaluation only.

91
HSV ................................................................................................................................. 14
HSL .................................................................................................................................. 14
CMY ................................................................................................................................ 14
Sistema de igualación de colores Pantone ........................................................................... 15
Capítulo II Fundamentos de Auto edición II: Como emplear los gráficos .................................. 16
TIPOGRAFIA Y TITULOS ........................................................................................................ 17
Anatomía de un tipo ........................................................................................................... 17
Tamaño y peso ................................................................................................................ 17
Regleta ............................................................................................................................ 18
Espaciado ........................................................................................................................ 18
Alineación ....................................................................................................................... 18
Clasificaciones de tipos.................................................................................................... 19
Empleo de tipos .................................................................................................................. 20
Conceptos generales ....................................................................................................... 20
Cuerpo de texto .............................................................................................................. 20
Tipo de presentación ....................................................................................................... 21
Las letras como arte ........................................................................................................ 23
FUNDAMENTOS DE DISEÑO ................................................................................................ 24
Como establecer un estilo ................................................................................................... 24
La plantilla de diseño ....................................................................................................... 25
Como guiar la vista .............................................................................................................. 25
Como mantener el interés ................................................................................................... 26
Como trabajar con marcos .................................................................................................. 27
Capítulo III. Herramientas de Autoedición - Publisher.............................................................. 30
Autoedición ....................................................................................................................... 31
Publisher 2007 .................................................................................................................. 31
¿Cuándo usar Publisher 2007?................................................................................... 31
Trabajar con un diseño de publicación ....................................................................... 31
Iniciando Publisher 2007.............................................................................................. 32
La ventana Introducción ............................................................................................... 33
Tipos de Publicación .................................................................................................... 33
Utilizar una plantilla ...................................................................................................... 42
. Aprender lo fundamental en Publisher (I) .................................................................... 46
Importando un documento de Word ........................................................................... 46
Generated by Foxit PDF Creator © Foxit Softwarehttp://www.foxitsoftware.com For evaluation only.

92
Guardar como Plantilla................................................................................................. 53
Abrir una publicación. ................................................................................................... 54
Vistas de una publicación ............................................................................................ 55
Crear información personal y de la empresa ............................................................. 58
Actividades de aprendizaje .................................................................................................. 60
Capitulo IV. Herramientas de Autoedición para el trabajo colaborativo ................................... 61
1. ¿Qué son los CSCW : ComputerSupported CooperativeWork (Trabajo
Cooperativo)? ................................................................................................................... 62
Tecnología en Ambientes CSCW ............................................................................... 62
Introducción a Google Docs (I) ....................................................................................... 64
. ¿Qué es Google Docs? ............................................................................................. 64
. Iniciar el programa ...................................................................................................... 64
. La pantalla de inicio ................................................................................................... 65
. Nuevo documento ...................................................................................................... 65
Guardar un documento ................................................................................................ 67
Cerrar el documento..................................................................................................... 67
Gestionar Documentos (I) ............................................................................................... 68
La pantalla de inicio ...................................................................................................... 68
Seleccionar documentos.............................................................................................. 69
Crear un elemento nuevo ............................................................................................ 69
Abrir un documento para editarlo ................................................................................ 69
Vista previa ................................................................................................................... 69
Subir archivos ............................................................................................................... 70
Subir usando el correo electrónico ............................................................................. 72
Renombrar documentos .............................................................................................. 72
Copiar un documento ................................................................................................... 73
Guardar un documento ................................................................................................ 74
Carpetas ........................................................................................................................ 74
Buscar elementos ......................................................................................................... 77
Eliminar documentos y carpetas ................................................................................. 78
Ocultar documentos ..................................................................................................... 79
Introducción................................................................................................................... 79
Desplazarse por el documento.................................................................................... 79
Introducción: Propietario, Colaboradores y Lectores .................................................... 81
Generated by Foxit PDF Creator © Foxit Softwarehttp://www.foxitsoftware.com For evaluation only.

93
Compartir un documento ............................................................................................. 82
Invitar a colaboradores y lectores ............................................................................... 82
Gestionar colaboradores y lectores de un documento.............................................. 84
Recibir una invitación ................................................................................................... 86
Colaborar en la edición ................................................................................................ 87
Publicar un documento ................................................................................................ 87
Un documento ya publicado ........................................................................................ 88
Actividades de aprendizaje .................................................................................................. 89
Generated by Foxit PDF Creator © Foxit Softwarehttp://www.foxitsoftware.com For evaluation only.