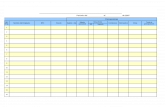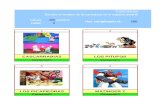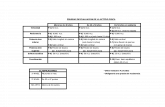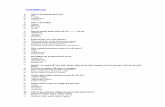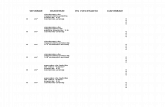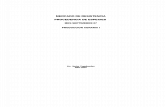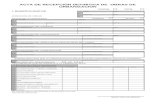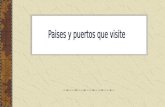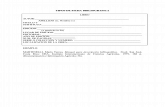Ticslideboom
-
Upload
manueltic2012 -
Category
Documents
-
view
181 -
download
1
Transcript of Ticslideboom

SLIDEBOOM
Grupo 9:ASTARLOA, MatíasECHEVERRÍA PONCE, ManuelKOCHANIUK, JuanROMERO, TaniaROMERO, Ariel

¿Qué es?
• Slideboom es una aplicación libre y gratuita que permite almacenar y compartir en línea presentaciones con formato PowerPoint y publicarlas en un sitio web. La ventaja de Slideboom con respecto a otras aplicaciones, es que permite subir presentaciones conservando las animaciones, transiciones y efectos de sonido.• Enlace para acceder a la aplicación:• www.slideboom.com

ConsideracionesPedagógicas
• Se utiliza para el armado de diapositivas en las exposiciones de los alumnos.• Permite mostrar el trabajo realizado a través de
imágenes tanto en un blog como una página web.• Generación de presentaciones para eventos
institucionales.• Sirve para el armado de la clase como apoyo
audiovisual para el docente.

Requerimientostécnicos
• Requiere registro.• Computadora con acceso a Internet.• La aplicación está en inglés.

¿Cómo registrarse?
1. Ingresar a www.slideboom.com2. Seleccionar Register.

3. Completar los datos:
• Email: dirección de correo electrónico.• Username: nombre de usuario.• Password: contraseña.• Confirm Password: confirmar la contraseña.• Account Level: seleccionar la opción Free, para acceder gratuitamente a la aplicación.


4. Escribir la leyenda en el cuadrado blanco. En el caso que no se entienda, seleccionar Refresh.5. Tildar I have read the Terms of Use and Privacy Policy and agree to them.6. Seleccionar Register.7. Recordar el nombre de usuario y contraseña ya que son los datos necesarios para ingresar y trabajar en SlideBoom.8. En la casilla de correo electrónico se recibirá un mail de confirmación.9. En el mail recibido aparecerá un enlace. Pulsar para confirmar la dirección de mail.


10. En el caso que se haya cerrado la sesión, seleccionar Sign in.

• Completar:
• Username: nombre de usuario.• Password: contraseña.• Tildar Remember me on this computer, si se quiere que la computadora recuerde el usuario y la contraseña.• Seleccionar Sign in.


Paso a pasoSubir un archivo
Para subir el archivo desde una computadora:1. Seleccionar Upload.2. Para cargar el archivo, seleccionar Browse.3. Se abrirá una ventana que permite buscar el archivo en la computadora.


4. Seleccionar Upload.

5. Completar los datos descriptivos de la presentación:• Title: colocar el nombre.• Description: escribir una breve descripción.• Tags: etiquetas o palabras claves.• Topic: seleccionar el tema. Ej.: si es una presentación sobre Educación seleccionar Education.• Language: seleccionar idioma. Ej.: Spanish si la presentación está en español.• Tildar Anyone can view my presentation para que todos puedan ver la presentación. Tildar Anyone can download my presentation para que cualquier persona pueda descargar el archivo. Tildar Allow embedding this presentation at other sites, para permitir embeber la presentación en otros sitios.

6. Seleccionar Submit.

7. Una vez que la presentación ya está en línea se podrá visualizar. Seleccionar View presentation.

8. La presentación se puede:
• Ver desde la página de Slideboom.• Enviar por correo electrónico.• Embeber en un blog.• Votar y comentar.


Publicar la presentación
Para publicar la presentación en un blog ir a Embed, seleccionar el código y pegarlo en una nueva entrada del blog.• Slideboom cuenta con la posibilidad de publicar la
presentación en varios sitios de Internet. Ej.: Facebook, Twitter, Blogger. Debajo de la presentación, seleccionar el símbolo del sitio web donde se quiera publicar la presentación. Se abrirá una ventana con el sitio web elegido. Publicar la presentación.


Buscar presentaciones
• En el caso que se quiera buscar presentaciones de otros usuarios, colocar el tema a buscar en el cuadrado blanco y seleccionar



Cerrar sesión
Para cerrar la sesión, seleccionar Sign Out.