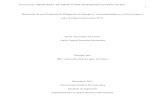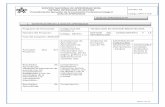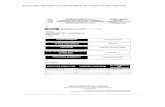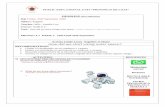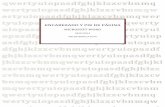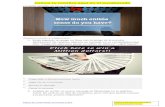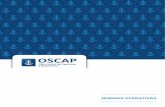Encabezado€¦ · Title: Encabezado Author: mgarcial Created Date: 1/3/2014 4:31:22 PM
TIPS PARA REALIZAR UN VIDEO · Crear un patrón de ... haga clic en Encabezado y pie de página ......
Transcript of TIPS PARA REALIZAR UN VIDEO · Crear un patrón de ... haga clic en Encabezado y pie de página ......

TIPS PARA REALIZAR UN VIDEO Consigue el equipo. Para hacer un video casero, necesitarás algún tipo de dispositivo de grabación de video. Las videocámaras digitales ofrecen la mejor calidad de video y opciones, pero los teléfonos celulares son más prácticos y, si ya dispones de un teléfono con cámara, Encuentra una superficie elevada y plana (como una mesa) para hacerlo “más alto” si se necesita. Ten una idea. ¿Vas a grabar un evento especial, un día normal, o algo más? ¿Quieres entrevistar a personas, hacer que actúen con naturalidad, o usarlos como actores de una obra? Piensa en estas preguntas y otras similares, y elabora un plan o bosquejo que puedas seguir. Incluso algo tan trivial como filmar a un niño jugando o una recepción de bodas, puede beneficiarse de una planificación con anticipación. .
Si simplemente vas a filmar las cosas según van sucediendo (como con mascotas o niños), planea grabar durante un rato largo y, más tarde, condensa las partes más interesantes. Tendrás más posibilidades de capturar algo divertido o encantador de esta manera. Prepara todo con tiempo. Revisa el nivel de la batería del dispositivo de grabación antes de empezar, y ten a mano un cargador por si acaso. Enciéndela y apágala, y programa todos los ajustes para asegurarte de que funcionan. Despeja cualquier estorbo (como ropa para lavar en el suelo) que no tenga que aparecer en tus tomas, y asegúrate de que el trípode está montado y funciona adecuadamente. Graba unos segundos de video y reprodúcelos para asegurarte de que el color y el sonido están bien. Comprueba también tu micrófono, si vas a usar uno. Finalmente, prepara la iluminación: enciende las velas, coloca los ángulos de iluminación o abre ventanas hasta que consigas la calidad de luz que deseas. Comienza con tomas del área. Consigue algunas tomas del lugar donde vas a filmar; pueden ser muy útiles, dependiendo del tipo de video que vayas a hacer, y además pueden servir como material de archivo de prueba. Las tomas del área se pueden intercalar para dar al video un mejor sentido del espacio. También pueden ser útiles como transiciones entre escenas, o darte la oportunidad de añadir una voz en off o una secuencia de créditos.
Graba tus tomas del área usando el trípode, para que queden estables. Las tomas medias se usan para mostrar acción. Haz la toma desde una distancia moderada (o usa un zoom moderado)
para capturar cosas como niños jugando, bailes en grupo, o gente comiendo en una reunión familiar. La toma media
también es buena para capturar peleas con espadas, escenas de acción y juegos deportivos.
Las tomas en primer plano se usan mejor para mostrar emociones y reacciones. También son útiles para entrevistas o
diálogos entre actores. Trata de enmarcar a las personsa a un lado de la pantalla, en lugar de justo en el centro.
Graba escenas desordenadas. Está bien grabar las cosas según tenga sentido en el momento, y después editar tu video
para que todo fluya en el producto terminado. Si grabas un evento familiar y quieres entrevistar a alguien, por ejemplo,
puedes hacer entrevistas cortas antes y después del evento, y después cortar en imágenes el metraje en sí para crear una
narración fluida. Si tienes personas disfrazadas con utilería, graba todas las escenas que necesites con estos elementos
primero, y entonces pasa a otras escenas con diferente vestuario o entorno. Es fácil reordenar las partes de tu video más
tarde, gracias al moderno software de edición.
Transfiere el video a tu computadora. Una vez que tengas todo el metraje que querías, colócalo todo en tu computadora para que puedas cortar las partes extra, reordenarlo y darle los toques finales. Un video de alta calidad requiere de mucho espacio, así que considera usar un disco duro externo para videos más largos.
Para extraer el video de tu videocámara, puedes conectar el propio aparato a la computadora con un cable especial para ello (la mayoría de las cámaras ya vienen con uno), o grabar el contenido en un dispositivo óptico (si tu videocámara tiene un DVR incorporado) y luego transferir el video de tu disco a tu computadora.
Para sacar el video de tu teléfono inteligente, puedes enviártelo por correo electrónico y luego descargarlo a tu computadora, o conectar el teléfono a tu computadora con un cable para transferir los archivos directamente, tal como lo harías con una videocámara digital. Ten en cuenta que el método de correo electrónico es extremadamente lento para videos más largos.

INSTITUTO INTERNACIONAL BRITANIA LIGTHART NIVEL: SECUNDARIA GRUPO: 2° “A”, “B” CICLO ESCOLAR 2017 -2018 PROFESOR: LUIS HERNANDEZ RAMOS
P Á G I N A 2 D E 5 TECNOLOGIA II 2DO BLOQUE SEMANA DEL 20 AL 24 DE NOVIEMBRE NOMBRE: ______________________________Aprendizaje esperado: ________________________________ NO TERMINO LA ACTIVIDAD ACTIVIDAD TERMINADA CALIFICACION:__________
20 DE NOVIEMBRE
Crear un patrón de diapositivas personalizado 1. Haga clic en la ficha Insertar, haga clic en Encabezado y pie de página y haga clic en la ficha Notas y documentos para distribuir. 2. Configure los encabezados y los pies de página como se indica a continuación: a. Haga clic en la casilla de verificación Fecha y hora y asegúrese de que esté seleccionada la opción Actualizar automáticamente. b. Haga clic en la casilla de verificación Encabezado y escriba el encabezado: A. Datum Corporation. c. Haga clic en la casilla de verificación Pie de página y escriba el pie de página: Ningún trabajo es demasiado grande para A. Datum. d. Haga clic en Aplicar a todas. 3. Haga clic en la ficha Vista y a continuación haga clic en el botón Patrón de documentos en el grupo Vistas de presentación. Se abre la vista Patrón de documentos con el encabezado y pie de página que introdujo en el paso 2. 4. Haga clic en Diapositivas por página en el grupo Configurar página y a continuación haga clic en 3 diapositivas. El patrón de documentos muestra el diseño que se utiliza para mostrar tres diapositivas en la página. 5. Haga clic en la ficha Insertar, haga clic en Cuadro de texto y dibuje un cuadro de texto arriba del marcador de posición central, del mismo ancho que éste. 6. Escriba Proyecto del puente de Ciudad Central en el cuadro de texto. 7. Cambie el tamaño de fuente del texto del cuadro de texto a 18, aplique formato de Negrita, cambie el color a Azul oscuro, Texto 2 y centre el texto. Ajuste el tamaño del cuadro de texto según sea necesario para mostrar el texto en una sola línea. 8. Haga clic fuera del borde externo del marcador de posición del encabezado en la esquina superior izquierda del patrón, mantenga presionada la tecla Mayús y haga clic en la fecha, el pie de página y los marcadores de posición de los números de página. 9. Cambie el tamaño de fuente a 14, aplique formato de Negrita y cambie el color a Azul oscuro, Texto 2. 10. Haga clic en la ficha Patrón de documentos y a continuación haga clic en el botón Cerrar vista Patrón para salir de la vista Patrón de documentos. 11. Haga clic en el Botón de Microsoft Office, señale Imprimir y haga clic en Vista preliminar. En la lista Imprimir, haga clic en Documentos (3 diapositivas por página). 12. Haga clic en el botón Página siguiente para verificar que el cuadro de texto que agregó se muestra en todas las páginas de los documentos. 13. Haga clic en el botón Imprimir en la ficha Vista preliminar para imprimir los documentos. 14. Haga clic en el botón Cerrar vista preliminar para regresar a la vista Normal.

INSTITUTO INTERNACIONAL BRITANIA LIGTHART NIVEL: SECUNDARIA GRUPO: 2° “A”, “B” CICLO ESCOLAR 2017 -2018 PROFESOR: LUIS HERNANDEZ RAMOS
P Á G I N A 3 D E 5 TECNOLOGIA II 2DO BLOQUE SEMANA DEL 20 AL 24 DE NOVIEMBRE NOMBRE: ______________________________Aprendizaje esperado: ________________________________ NO TERMINO LA ACTIVIDAD ACTIVIDAD TERMINADA CALIFICACION:__________
21 DE NOVIEMBRE

INSTITUTO INTERNACIONAL BRITANIA LIGTHART NIVEL: SECUNDARIA GRUPO: 2° “A”, “B” CICLO ESCOLAR 2017 -2018 PROFESOR: LUIS HERNANDEZ RAMOS
P Á G I N A 4 D E 5 TECNOLOGIA II 2DO BLOQUE SEMANA DEL 20 AL 24 DE NOVIEMBRE NOMBRE: ______________________________Aprendizaje esperado: ________________________________ NO TERMINO LA ACTIVIDAD ACTIVIDAD TERMINADA CALIFICACION:__________
22 DE NOVIEMBRE
Utilizar el Inspector de documento Abra la plantilla Revisión_de_RH 2.2 1. Antes de ejecutar el Inspector de documento, muestre las propiedades actuales de la presentación: haga clic en el Botón de Microsoft Office, señale Preparar y a continuación haga clic en Propiedades. PowerPoint abre el panel Propiedades del documento. 2. Haga clic en el botón Cerrar en la esquina superior derecha del panel Propiedades del documento para cerrarlo. 3. Haga clic en el Botón de Microsoft Office, señale Preparar y a continuación haga clic en Inspeccionar documento. PowerPoint muestra un mensaje indicando que los cambios no se han guardado y preguntándole si desea guardarlos ahora. 4. Haga clic en Sí para mostrar los cambios. Se abre el cuadro de diálogo Inspector de documento para indicar qué contenido será inspeccionado. 5. Haga clic en Inspeccionar. PowerPoint inspecciona el documento y muestra un informe para mostrar los resultados de la inspección. Observe que PowerPoint encontró comentarios, propiedades del documento e información personal. 6. Usted no desea compartir ni las propiedades, ni la información personal, así que haga clic en el botón Quitar todo a la derecha de Propiedades del documento e información personal. 7. Haga clic en el botón Cerrar en el cuadro de diálogo Inspector de documento. 8. Haga clic en el Botón de Microsoft Office, señale Preparar y a continuación haga clic en Propiedades. Observe que los campos en el panel Propiedades del documento ahora están vacíos. Cierre el panel Propiedades del documento. 9. GUARDE la presentación. Vaya a la diapositiva 1 y observe que han cambiado las iniciales del usuario en el marcador de comentarios a una letra A de Autor. 10. GUARDE y CIERRE el documento.

INSTITUTO INTERNACIONAL BRITANIA LIGTHART NIVEL: SECUNDARIA GRUPO: 2° “A”, “B” CICLO ESCOLAR 2017 -2018 PROFESOR: LUIS HERNANDEZ RAMOS
P Á G I N A 5 D E 5 TECNOLOGIA II 2DO BLOQUE SEMANA DEL 20 AL 24 DE NOVIEMBRE NOMBRE: ______________________________Aprendizaje esperado: ________________________________ NO TERMINO LA ACTIVIDAD ACTIVIDAD TERMINADA CALIFICACION:__________
23 DE NOVIEMBRE
Ver comentarios Abra la plantilla Revisión_de_RH 1. Inicie PowerPoint, si el programa aún no está ejecutándose. 2. Localice y abra la presentación Revisión_de_RH. 3. Observe el pequeño marcador de comentarios en la esquina superior izquierda de la primera diapositiva. 4. Haga clic en la ficha Revisar y a continuación haga clic en el botón Mostrar marcas en el grupo Comentarios. Se oculta el marcador de comentarios. 5. Vuelva a hacer clic en el botón Mostrar marcas para volver a mostrar el marcador de comentarios. 6. Coloque el puntero del mouse sobre el marcador de comentarios para ver el comentario. 7. Haga clic en el botón Siguiente en el grupo Comentarios para ir al segundo comentario de Karina Gómez. Es posible que tenga que hacer dos veces clic en el botón para ir al siguiente comentario. La señora Gómez sugiere mejorar el diagrama. 8. Haga clic en el diagrama SmartArt, haga clic en la ficha Diseño de la ficha Herramientas de SmartArt, haga clic en Efecto intenso, haga clic en Cambiar colores y haga clic en Bucle degradado-Énfasis 6. El diagrama tiene ahora el ”impacto” que la señora Gómez sugirió. 9. Haga clic en la ficha Revisar y a continuación haga clic en el botón Siguiente para ir al siguiente comentario de Karina Gómez. 10. Haga clic dos veces en el botón Anterior para regresar al primer comentario en la diapositiva 1. 11. GUARDE la presentación con el nombre Revisión_de_RH_final.