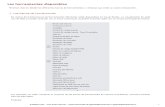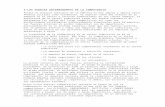Trabajo Fin de Grado - Repositorio Institucional de Documentos · 3.2. Escenario 2 ... El objetivo...
Transcript of Trabajo Fin de Grado - Repositorio Institucional de Documentos · 3.2. Escenario 2 ... El objetivo...
Repositorio de la Universidad de Zaragoza – Zaguan http://zaguan.unizar.es
Trabajo Fin de Grado
Generación de escenarios y programación de
brazos robóticos con RobotStudio y RAPID (ABB)
Autor
Daniel Vicente Moya
Directores
Rosario Aragüés Muñoz
Raúl Igual Catalán
Escuela Universitaria Politécnica de Teruel
2016
2
Generació n de escenariós y prógramació n de brazós róbó ticós cón RóbótStudió y RAPID (ABB)
Resumen
Este Trabajo Fin de Grado se enmarca en el aprendizaje y utilización del programa
RobotStudio para la simulación de procesos industriales con presencia de elementos
robóticos. En una primera fase se centra en la recopilación de la información necesaria para
manejar el programa RobotStudio, haciendo uso para ello de video-tutoriales y del propio
manual del programa. Así mismo, se recopila información de diversos robots y herramientas
industriales mediante el estudio de manuales y de los respectivos productos.
Los conocimientos adquiridos en esta primera etapa se afianzan después mediante la
realización de tres escenarios virtuales de diversos procesos y tareas. Estos escenarios abarcan
el uso del programa desde un nivel de conocimientos básico hasta un nivel avanzado del
mismo. Con todo ello, la dificultad en el uso de las herramientas del programa se va
incrementando con cada escenario.
De este modo, para el primer escenario se aplican modelos sencillos y tareas de
desplazamiento de objetos. En el segundo escenario el incremento de la complejidad radica en
la implementación de tareas paralelas sobre un mismo controlador, así como en la creación de
componentes complejos en el escenario.
Para finalizar, se realiza una réplica de un escenario real utilizando la herramienta de
simulación. En concreto, se implementa el escenario virtual del Laboratorio de Tecnologías
Industriales de la Escuela Universitaria Politécnica de Teruel para el que se desarrollan dos
programas a modo de ejemplo de uso. Para poder llevar esto a cabo es necesario recrear los
diferentes elementos del escenario real en modelos virtuales dentro del programa. Los
programas de prueba realizados permitieron comprobar si los parámetros del escenario real se
habían ajustado correctamente en la simulación, concluyendo que el escenario simulado está
completo y compuesto de elementos plenamente funcionales.
3
Índice Resumen ........................................................................................................................................ 2
1. Introducción .......................................................................................................................... 5
1.1. Objetivos ....................................................................................................................... 5
1.2. Estructura proyecto ....................................................................................................... 5
2. Contexto ................................................................................................................................ 7
2.1. Antecedentes ................................................................................................................ 7
2.2. Software utilizado ......................................................................................................... 7
2.3. Laboratorio .................................................................................................................... 8
2.4. Aprendizaje ................................................................................................................. 11
3. Descripción de escenarios ................................................................................................... 12
3.1. Escenario 1 .................................................................................................................. 12
3.1.1. Modelado de la estación ..................................................................................... 12
3.1.2. Simulación ........................................................................................................... 15
3.1.3. Comprobación ..................................................................................................... 22
3.1.4. Pack and go ......................................................................................................... 24
3.2. Escenario 2 .................................................................................................................. 25
3.2.1. Modelado estación .............................................................................................. 25
3.2.2. Simulación ........................................................................................................... 28
3.2.3. Comprobación ..................................................................................................... 31
3.3. Escenario 3 .................................................................................................................. 32
3.3.1. Modelado estación .............................................................................................. 32
3.3.2. Simulación ........................................................................................................... 35
3.3.3. Comprobación ..................................................................................................... 41
4. Réplica del laboratorio ........................................................................................................ 42
4.1. Librerías creadas ......................................................................................................... 42
4.2. Simulación robots reales ............................................................................................. 46
4.3. Programa de ejemplo de uso de la estación ............................................................... 48
4.3.1. Programa 1 .......................................................................................................... 48
4.3.2. Programa 2 .......................................................................................................... 49
4.3.3. Comprobación ..................................................................................................... 50
5. Conclusiones y trabajo futuro ............................................................................................. 51
5.1. Conclusiones................................................................................................................ 51
5.2. Problemas detectados ................................................................................................. 51
4
5.3. Líneas de trabajo futuro .............................................................................................. 53
Bibliografía .................................................................................................................................. 54
Índice de ilustraciones ................................................................................................................. 56
5
1. Introducción
1.1. Objetivos El objetivo de este proyecto es aprender el uso avanzado del programa RobotStudio y de
sus herramientas con el fin de realizar una réplica simulada del Laboratorio de Tecnologías
Industriales de la Escuela Universitaria Politécnica de Teruel. Esta replica contará con los
componentes dispuestos en el área asignada del laboratorio. Mediante el desarrollo de tres
escenarios se obtendrán los conocimientos necesarios para desarrollar el trabajo. La
complejidad de estos escenarios irá aumentando así como las herramientas y funciones
aplicadas.
Escenario1: Conceptos básicos y pasos en la creación de escenarios.
Escenario2: Gestión de tareas, control y creación de sensores y herramientas.
Escenario3: Implementación de cintas, comunicación entre controladores y
gestión de interrupciones del sistema.
Como resultado del TFG se proporcionarán los escenarios, librerías de objetos y
programas, junto con una documentación detallada paso a paso de su desarrollo. De esta
manera, se facilitará el desarrollo posterior de aplicaciones en RobotStudio para aquellos que
estuviesen interesados.
1.2. Estructura proyecto A continuación pasamos a describir brevemente la estructura de la memoria de este
Trabajo Fin de Grado (TFG).
1) Contexto:
El primer apartado se enumera los materiales y elementos del laboratorio utilizados para
la realización del proyecto. Asimismo, se proporciona una breve referencia al programa
utilizado y las fuentes de información que sirvieron de referencia.
2) Descripción de escenarios:
Este apartado recoge toda la información referente a la creación de escenarios. Sirve
como guía de implementación, desde los apartados básicos a otros más avanzados.
3) Réplica del laboratorio:
Recoge la creación del escenario y las librerías necesarias para el funcionamiento de un
entorno simulado similar al que podamos encontrar en el laboratorio real.
4) Conclusiones y trabajo futuro:
Compendio de ideas y listado de dificultades encontradas en el trabajo, así como líneas de
trabajo derivadas que se podrían seguir desarrollando en un futuro.
6
Se proporciona además una serie de Anexos donde se incluyen las especificaciones
técnicas de los brazos robóticos y de los elementos del entorno del Laboratorio de Tecnologías
Industriales, así como información detallada de los escenarios y los programas (Anexo 1 al
Anexo 5). Estos Anexos se encuentran en el CD/DVD que acompaña a esta memoria. Este
mismo CD/DVD contiene asimismo el texto completo de la memoria, y los archivos de los
escenarios, objetos, librerías y programas desarrollados.
7
2. Contexto En este apartado describimos todos los elementos utilizados en este TFG.
2.1. Antecedentes En los últimos años, la robótica industrial ha alcanzado un gran protagonismo en los
sistemas de producción automatizados.
Una de las primeras fases a la hora de implantar una solución que involucre el uso de
robots industriales, consiste en el modelado del entorno, de los robots disponibles y de las
interacciones entre los mismos mediante un programa de simulación. De esta manera, se
pueden verificar, validar y optimizar tanto la disposición de los elementos del entorno, como
los programas que ejecutarán los robots.
Esto es de especial importancia en entornos didácticos, donde el objetivo es formar a
estudiantes en la programación de robots industriales. El poder contar con un simulador,
permite que los usuarios adquieran una adecuada formación antes de enfrentarse a la
programación de los robots reales. En este TFG, se facilitarán estas tareas mediante la
realización del modelado en un entorno virtual del Laboratorio de Tecnologías Industriales de
la Escuela Universitaria Politécnica de Teruel.
2.2. Software utilizado Como herramienta de desarrollo se ha utilizado el software de simulación RobotStudio
6.01, proporcionado por ABB[1]. Este programa permite gestionar, simular y optimizar
sistemas robóticos antes de su implantación en el sistema real. El programa utiliza
VirtualControler, que es el software utilizado para el control robótico de los sistemas ABB.
Esto permite que los programas desarrollados se puedan cargar directamente en el
controlador del robot. El lenguaje de programación desarrollado por ABB y que usa para el
control robótico, es el lenguaje RAPID. Este es un lenguaje textual de alto nivel que se
estructura en un programa principal y una serie de módulos del sistema.
Con RobotStudio se han generado todos los escenarios, programas RAPID y librerías, que
permitieron el entrenamiento y posterior desarrollo del TFG. Los escenarios están descritos en
profundidad en el apartado 3, y la réplica del laboratorio, junto con las librerías, en el apartado
4. Para mayor referencia sobre los programas RAPID de cada escenario se dispone de ellos en
el Anexo 5. Cualquier interesado puede hacer uso de los recursos generados para este TFG con
los que podrá generar nuevos elementos más avanzados con RobotStudio, como se sugiere en
el apartado 5.3 sobre las líneas de trabajo futuro.
8
2.3. Laboratorio Las instalaciones utilizadas para el desarrollo del trabajo, son las disponibles en el
Laboratorio de Tecnologías Industriales. El laboratorio está alojado en el sótano de la Escuela
Universitaria Politécnica de Teruel. Solo interesa del mismo la mitad disponible para las
aplicaciones robóticas. La Ilustración 1 muestra una de las jaulas disponibles en el laboratorio.
Ilustración 1 Jaula de un robot del Laboratorio de Tecnologías Industriales
Ilustración 2 Plano jaulas laboratorio
Como se observa en el plano (Ilustración 2) las jaulas están dispuestas en los extremos de
la sala, una enfrente de la otra. Ambas jaulas son simétricas con los robots dispuestos en el
centro.
9
Los robots son dos ABB IRB 6400 2.4-150 [13], modelos de 6 ejes (Ilustración 3) diseñados
para la fabricación de sistemas de automoción. Estos modelos disponen de capacidad máxima
de manipulación de 150kg y un alcance máximo de 2.4m desde el centro de sus muñecas.
Tienen un peso de 2050kg y están pensados para ser montados en el suelo. Las
especificaciones técnicas del mismo pueden encontrarse en el Anexo 1.1.
Ilustración 3 Robot 6 ejes
Los controladores hacen uso del sistema operativo BaseWare OS, el cual gestiona todos
los aspectos del robot ya sea el movimiento del manipulador, la comunicación con los
periféricos o la ejecución del programa. El armario del controlador (Ilustración 4) tiene un peso
de 240kg y un volumen de 950x850x540 [15]. Estos armarios están situados delante de sus
respectivos manipuladores en el exterior de las jaulas.
Ilustración 4 Armario controlador
En cuanto a la seguridad del área de trabajo se partirá del estudio realizado en el Trabajo
Fin de Grado de Sergio Lorente [18]. En él se indica que, para evitar choques, el movimiento de
los ejes de los robots estará limitado. El primer eje estará limitado físicamente mediante un
dispositivo hardware, anillo Balluf, y en los demás ejes se limitarán vía software.
El eje 1 está limitado de 18⁰ a 79⁰.
El eje 2 está limitado de 30⁰ a 55⁰
El eje 3 está limitado de 20⁰ a 40⁰
10
Las jaulas están equipadas con sensores para comprobar el estado de las puertas
(Ilustración 5). De esta forma saltará la parada de emergencia si los finales de carrera detectan
la apertura de la puerta de la jaula.
Ilustración 5 Sensor de apertura de puerta
Los robots están equipados con pinzas neumáticas paralelas de gran apertura MHL2-16D2
(SMC) [16] (Ilustración 6) a las que se les han añadido dos dedos que permiten la manipulación
de objetos cúbicos.
Ilustración 6 Herramienta MHL2-16D2
11
2.4. Aprendizaje Como método para recabar información del trabajo se hizo uso de los video-tutoriales [9]
dispuestos por ABB para aprender a manejar RobotStudio. Como en ciertos aspectos eran
básicos, se buscaron tutoriales alternativos que fueran más extensos en la plataforma
“Youtube” [2 - 8]. Estos tutoriales recogen todos o casi todos los temas tratados más adelante
en el desarrollo del trabajo. Esta plataforma es útil ya que muchos profesores de universidad u
otros profesionales, que tienen conocimientos básicos del programa, incluyen tutoriales para
ayudar a la gente que empieza a manejar este tipo de programas. Por otro lado, la larga
duración de los video-tutoriales y el hecho de que cada uno se centra en la explicación de
algún entorno o aplicación en concreto, hacen necesario disponer de documentación para
poder centrar al usuario en temas específicos.
Una vez que el manejo del programa fue más ágil, los manuales [10 - 16] y la ayuda [17]
del programa permitieron ampliar los conocimientos del mismo en las herramientas más
complejas (por ejemplo: crear una herramienta, definir señales, etc). Con estos recursos se
desarrolló una metodología para la correcta implementación de los escenarios del TFG. Este
método se desglosa en una serie pasos que se desarrollan en el apartado siguiente junto con
la documentación de la creación de escenarios.
12
3. Descripción de escenarios A continuación, Vamos a proceder a la descripción de los diferentes escenarios simulados
en este TFG.
3.1. Escenario 1 En este escenario se expone el montado de una pieza dividida en dos mitades y unida por
un macho. El objetivo del escenario es aprender el manejo e implementación de herramientas
básicas en RobotStudio.
A modo de guía rápida, a continuación se muestra una lista de los elementos más
importantes que se describen en este escenario: creación de una estación; adición de
herramientas pre-definidas; creación de objetos mediante formas básicas y la función Restar;
creación de sistemas robóticos; definición de Entradas/Salidas; configuración de herramientas
para permitir el agarre de objetos; uso de conjuntos de colisión; programación basada en
trayectorias; opciones de simulación del escenario; y compartición de archivos “Pack & Go”.
3.1.1. Modelado de la estación
Se crea un estación vacía e introducimos el robot IRB 140_6_81_C_03 en la posición
(0,0,0), al que se le conecta la herramienta Schunk Gripper. Esta herramienta ha sido
descargada como librería a través de la pestaña de Complementos de Robot Studio. Para
cargar la herramienta y el robot al escenario los importamos a través de las Bibliotecas ABB e
Importar Bibliotecas, respectivamente (Ilustraciones 7 y 8).
Ilustración 7 Selección biblioteca ABB
13
Ilustración 8 Selección biblioteca equipamiento
Para conectar la herramienta al
robot, seleccionamos la herramienta
y con ‘clic derecho’ en el
componente, se selecciona la opción
Conectar a (Ilustración 9). En esta
elegimos al robot y luego pulsamos
sobre actualizar posición. Como
puntualización, esta opción no solo
permite unir la herramienta a nuestro
robot, sino que podemos conectar
dos objetos según nuestras
necesidades.
Con las herramientas de modelado Crear sólido se crea la pirámide de 4 lados( con altura
de 500mm y de centro a lado 250mm) y la pieza central (50x50x250mm) como formas
geométricas sencillas. Con un cubo mayor que la pirámide se realiza la función Restar
(Ilustración 10) para obtener las dos mitades, las cuales con el macho y la misma función
Restar darán forma a la abertura de la unión. Para esto aplicamos la función resta de la
pestaña de modelado y restamos la pirámide con el cubo. La Ilustración 11 permite visualizar
el proceso de creación de la pieza.
Ilustración 9 Conectar herramienta
14
Ilustración 10 Herramienta Restar Sólidos
Ilustración 11 Secuencia en la creación de la pieza con la herramienta Resta
Como peculiaridad se destaca la necesidad de dejar una zona de agarre en el extremo de la
mitad a unir para facilitar el trabajo del robot. La pieza es de 35x100x100mm y se colocará el
centro de una de sus caras laterales en la punta de la pirámide (Ilustración 12).
Ilustración 12 Detalle de la unión de la asidera
15
La distribución se dispone con el robot en el centro del escenario. Una mitad y la pieza
central a los lados del robot, situados en las coordenadas del escenario (50,500,0) y (25,-775,0)
respectivamente; y la mitad principal al frente del robot para el ensamblado en (600,0,0)
(Ilustración 13).
Ilustración 13 Escenario1
3.1.2. Simulación
Se crea el Sistema Robot desde diseño, en Inicio, con la versión RobotWare 5.61.05_5004.
En la siguiente pantalla seleccionamos el robot implicado y pasamos a la generación del
sistema compuesto por el robot y su controlador. Una vez finalizada le damos a Finalizar.
Asignación de entradas y salidas
Con el sistema creado dentro de la pestaña Controlador, en el sistema deseado,
seleccionamos Configuración (Ilustración 14) para crear los buses y unidades necesarias. Estos
elementos se pueden crear en la respectiva pestaña usando el ‘clic derecho’ del ratón. Se
necesita crear un tipo de unidad que sea virtual. De esta forma tanto el bus como la unidad
nueva las crearemos como tipo “Virtual”. Con el nuevo bus, llamado por comodidad “Virtual1”,
podemos crear la nueva unidad “Comunicaciones” para asignar a esta las nuevas señales. En
esta estación únicamente hará falta crear una señal digital de salida para el control de la pinza
“actpinza”.
16
Ilustración 14 Entradas/Salidas del Controlador
Después de los cambios, con Reiniciar se hará un reinicio en caliente para que el sistema
cargue los datos que hayamos agregado.
En la pestaña Simulación en el Gestor de eventos (Ilustración 15) creamos dos eventos
para que la pinza agarre los objetos del escenario. Uno conectará los objetos y el otro los
desconectará según la activación de la señal “actpinza”.
Ilustración 15 Pestaña de Eventos
Para ello con Añadir evento nos saltará la ventana de creación de eventos. En esta ventana
se puede seleccionar si se dará el evento al activarse o desactivarse una señal o por simulación
(este permite, como caso especial, elegir el tiempo de simulación en que disparará el evento);
así como el tipo de disparo por el cambio de una señal, conexión de una señal o colisión.
Puesto que se necesita una señal que cambie, se selecciona la opción de cambio de señales
E/S. En la siguiente ventana se elige la señal que se ha creado para que dispare el evento y la
condición de disparo (“TRUE” o “FALSE”). En la ventana siguiente, que es común para todos los
eventos, se elige el evento a realizar. Se escogerá el de conectar o desconectar según la
condición de la señal para abrir o cerrar la pinza. Para la siguiente ventana se selecciona que el
objeto más próximo al TCP (Tool Center Point) se conecte al Schunk Gripper o que cualquier
17
objeto se desconecte del Schunk Gripper, dependiendo del evento a crear. En el caso de
conectar la opción Conservar posición servirá para que se mantenga conectado en la posición
en que lo agarre la pinza.
Se ha utilizado este método de simular una pinza debido a su simplicidad, ya que facilita
las simulaciones. Como inconveniente tiene que se conecta cualquier objeto aunque no esté
en contacto con el TCP. Esto, por otra parte, no debería ser un problema si la tarea está bien
implementada. Para evitarse esto se debería disponer en la pinza de un sensor, que en la
lógica de la herramienta indique cuál es el objeto a conectar. Esto obligaría a colocar una
función de espera en el programa RAPID para esperar a que termine de realizar la acción
correctamente, “WaitTime 0.5;”. De esta forma, hasta que no finalice el movimiento de cerrar
la pinza, la pieza no se conectará. Este método se ha utilizado en el apartado 4.3.2, debido a
que no se podía aplicar el método basado en eventos explicado anteriormente.
Lógica de estación
Ahora se pasa a conectar las señales de los componentes de la estación con el controlador.
Para ello se abre la opción Lógica de estación en la pestaña Simulación. A continuación, vamos
a señales y conexiones para añadir las conexiones necesarias para nuestra estación (Ilustración
16).
Ilustración 16 Conexiones E/S entre elementos del escenario
En la pestaña de Diseño podemos comprobar cómo queda la conexión de las señales y
cambiarla si lo deseamos (Ilustración 17).
18
Ilustración 17 Lógica de Estación del Escenario1
Creación conjunto de colisiones
Como su nombre indica, los conjuntos de colisiones nos
ayudarán a identificar las colisiones que se produzcan una vez
estemos comprobando el programa del robot. Para crear el
conjunto de este escenario seleccionamos Crear conjunto de
colisiones (Ilustración 18). Al comprobar si el robot o la
herramienta colisionan con algún objeto del escenario
introduciremos a estos en el grupo A y los objetos que
queremos comprobar en el grupo B. Haciendo ‘clic derecho’
sobre el conjunto de colisión que se ha creado y
seleccionando Modificar conjunto de colisión (Ilustración 19)
aparecerá una ventana en la que se puede configurar la
distancia de casi-colisión, los colores con los que se representa
la colisión y la casi-colisión, marcar la colisión, detectar
colisiones con objetos invisibles, y la activación o
desactivación del conjunto.
En cuanto a acceder a las opciones de la herramienta de
simulación de colisiones, se utiliza la pestaña pequeña que
está debajo de Crear conjunto de colisiones (Ilustración 20).
En ella podremos cambiar las opciones de cuándo se realiza la
detección de las colisiones y cómo se indican las mismas.
Normalmente las detectaremos siempre, ya que los escenarios
son sencillos de seguir si hay colisiones. Con que registre las
colisiones en la ventana de salida será suficiente.
Ilustración 18 Creación Conjuntos de colisión
Ilustración 19 Ventana modificación de los Conjuntos de colisión
19
Ilustración 20 Ventana opciones de los Conjuntos de colisión
Creación de trayectorias
Lo primero es crear un objeto de trabajo en la pantalla Inicio pestaña Otros en Crear
objeto de trabajo. Seleccionando las piezas creamos para cada una un objeto de trabajo. Al
lado de la pantalla de crear objetos tenemos la pantalla para crear los puntos seleccionando
herramienta, objeto de trabajo y tarea (Ilustración 21). Los objetos de trabajo se pueden
encontrar en la calibración del sistema una vez cargados.
Ilustración 21 Creación Objetos de trabajo
Trayectoria coger pieza central (Path_10):
Se crea un punto en la posición de reposo, target_10; este punto lo usaré siempre al
principio y al final de cada trayectoria para guardar un orden de donde empieza y de donde
acaba el robot. El punto de agarre, target_30 [0,-50,25], se situó a 50mm del lado más próximo
al robot. El punto de aproximación, target_60 [0,-50,125], se creó a 100mm sobre el
target_30. Ambos puntos tienen una orientación para la incidencia perpendicular de la
herramienta, como se puede observar en la trayectoria en amarillo en la Ilustración 22.
20
La secuencia queda: reposo punto aproximación punto agarre señal cerrar pinza
punto aproximación reposo.
Ilustración 22 Trayectoria Path10
Trayectoria colocar pieza central (Path_20):
Se crea un punto auxiliar, target_90 [-250,300,550], para evitar colisiones y facilitar el
alcance al punto de aproximación, target_80 [-250,300,191.667]. Por último el punto donde la
pieza está colocada estará en target_70 [-250,75,191.667]. Las orientaciones serán las mismas
que las del anterior ‘Path’ para que la pieza quede perpendicular al orificio donde se situará.
Trayectoria en amarillo en la Ilustración 23.
La secuencia queda: reposo punto auxiliar punto aproximación punto pieza
colocada señal abrir pinza punto auxiliar reposo.
Ilustración 23 Trayectoria Path20
21
Trayectoria colocación pieza mitad (Path_30):
Se crea un punto de aproximación, target_140 [0,-75,413.333], a la pieza mitad y otro de
agarre, target_130 [0,-75,308.333], sobre la asidera. Hace falta un punto auxiliar, target_180
[550,-325,393.333], para la correcta colocación con el punto de aproximación, target_120
[-250,300,500], de la pirámide sin que colisione con la pieza central. El punto donde soltará la
pieza será el target_150 [550,-575,308.333]. Las orientaciones estarán dispuestas de forma
que las caras con los orificios estén paralelas. Trayectoria en amarillo en la Ilustración 24.
La secuencia queda: reposo punto aproximación punto agarre señal cerrar pinza
punto auxiliar punto aproximación punto saltar pieza señal abrir pinza reposo.
Ilustración 24 Trayectoria Path30
Ficheros Rapid
Una vez tenemos las trayectorias y el escenario listos, en RAPID se tendrá que seleccionar
Sincronizar con estación (Ilustración 25). De esta forma, se cargan automáticamente,
trayectorias, calibraciones de la herramienta y los objetos de trabajo que hayamos creado
previamente. Una vez terminado el programa RAPID (ver Anexo 5.1) lo cargamos en la estación
mediante Sincronizar con RAPID.
Ilustración 25 Pestaña sincronización del Controlador
22
3.1.3. Comprobación
Estando ya todo listo para la comprobación del funcionamiento, controlaremos la
reproducción de la simulación con las opciones que aparecen en Simulación (Ilustración 26).
Ilustración 26 Pestañas control de simulación
Restablecer permite devolver la estación al estado inicial. La herramienta permite guardar
el estado actual del escenario implementado, lo que hace posible almacenar varios estados de
forma que podamos comprobar distintas situaciones por separado durante la implementación.
Para guardar un estado, en Restablecer en la opción Guardar estado actual (Ilustración 27) le
damos un nombre y descripción e incluimos los componentes deseados en la ventana de la
Ilustración 28.
Ilustración 27 Pestaña guardado del estado de la estación
Ilustración 28 Ventana guardado del estado de la estación
23
En algunos escenarios es necesario comprobar las señales de la estación o necesitaremos
activarlas manualmente. Para ello abrimos el simulador de señales con la pestaña de
Simulador de señales E/S en Simulación (Ilustración 29). De esta forma solo necesitaríamos
buscar la señal o señales deseadas entre los componentes del escenario. La ventana nos
indicará el estado de las señales del componente elegido. Haciendo ‘clic izquierdo’ sobre ellas,
se tendrá la opción de fijarlas a 1 o 0.
Ilustración 29 Pestaña Simulador de E/S
Como nota importante, si queremos que la simulación funcione en ciclo continuo o un solo
ciclo se necesitará activar a través de la Configuración de la simulación. Esta ventana
(Ilustración 30) también nos ofrece la opción de elegir el estado con el que iniciamos la
simulación, así como la elección de otros escenarios abiertos que queramos simular.
Ilustración 30 Ventana configuración de la simulación
24
Para finalizar le damos a Reproducir para iniciar la simulación. Se observa que la tarea se
lleva a cabo correctamente y que no se producen colisiones. El simulador indicará que se
producen choques cuando la pinza coge los objetos, pero esto no es inconveniente ya que la
simulación recogerá casos como este debido a que es inevitable que la herramienta toque el
cuerpo del objeto, esto se dará en los otros escenarios por motivos similares.
Los casos más probables de fallo se dan cuando no permitimos al controlador virtual
cargarse correctamente durante la apertura del archivo, causando fallos en la ejecución. Al
hacer una restauración del escenario que no es adecuada para el estado necesario o los
objetos no están correctamente situados en ese estado pueden darse problemas de
funcionamiento con el evento de conectar a la pinza. Estos y otros problemas derivados de
ellos se pueden solucionar fácilmente asegurándonos de que los controladores virtuales están
correctamente iniciados y guardando previamente el estado del escenario antes de la
comprobación para que al restaurar tengamos siempre un estado inicial común entre
comprobación y comprobación.
3.1.4. Pack and go
Ya finalizado el escenario, para guardar el conjunto del escenario con todas sus librerías y
elementos en un mismo archivo compreso, se utilizará la herramienta Pack and Go de
RobotStudio (Ilustración 31). En Archivo, en la pestaña Compartir están las opciones para
comprimir y abrir los archivos de la estación.
Ilustración 31 Pestaña herramienta Pack and Go
La opción Pack and go pedirá el destino para crear el archivo comprimido, de tipo
“.rspag”, con todo lo necesario del escenario. Mientras que la opción Unpack and Work pide el
archivo compreso y el destino para descomprimirlo y poder trabajar con el archivo propio de
RobotStudio, de tipo estación “.rsstn”. Es importante tener en cuenta que el ordenador que
abra este archivo tenga la misma versión de RobotStudio y RobotWare que el ordenador que
lo comprimió para evitar problemas de carga y de ejecución.
Este procedimiento es idéntico para todos los escenarios de este trabajo u otros que se
deseen crear.
25
3.2. Escenario 2 En este escenario se expone un proceso de tratado y transporte de dos piezas; una
cilíndrica y otra cúbica. El escenario dispone de tres robots. El robot central transporta las
piezas desde el palé de entrada hasta las mesas de tratado, donde los respectivos robots
realizan una tarea de soldado específica para cada pieza. Cuando la tarea se completa el robot
de transporte recoge las piezas y las lleva a las mesas de finalizado. El robot central irá
equipado con una ventosa y los otros dos con una herramienta de soldado. Las mesas de
tratado disponen de sensores para indicar la presencia de piezas para el tratado. Los tres
robots son controlados mediante el mismo controlador que, a su vez, se encarga de
monitorizar y activar los sensores.
Los objetivos son aprender a desarrollar un escenario con varios robots controlados por un
único controlador, la implementación e intercalación de las distintas tareas, la
implementación de sensores y la creación de herramientas simuladas.
A modo de guía rápida, en este escenario se explican los siguientes elementos de
RobotStudio: uso de varios robots en la estación, creación de herramientas personalizadas,
definición de componentes inteligentes y de sensores, generación de trayectorias automáticas,
y programación mediante el uso de variables persistentes.
3.2.1. Modelado estación
Se crea una estación vacía y se introduce el robot IRB260_30_150__02 en la posición
(0,0,0). Este robot se encarga del transporte de las piezas. Además se introducen dos robots
IRB1600ID_4_150__03, en la posición (0,2200,0) y en (0,-2200,0). Estos dos robots se
ocuparán del tratado de las piezas. A los robots IRB1600 se les conecta la herramienta
PKI_500_di_M2001 de la biblioteca de componentes. Esta herramienta emulará un soldador
de arco conectado al robot. El robot IRB260 estará equipado con una herramienta de tipo
ventosa. Para ello, crearemos una nueva herramienta simulada a través de la pestaña Crear
herramienta de la pestaña Modelado, como se explica a continuación.
Ilustración 32 Ventana creación Herramienta simulada
26
En la ventana Crear herramienta introduciremos los datos de la herramienta (Ilustración
32). Como es un escenario de aprendizaje dejaremos los datos por defecto del paso uno, ya
que no será necesario cambiarlos. En el segundo paso se crea el TCP en la posición (0,0,130) y
se le llama “ventosa” para diferenciarlo. Con la flecha se introduce en la lista de TCPs
(Ilustración 33). Al pulsar Terminado la herramienta se genera en el escenario.
Ilustración 33 Ventana creación TCP Herramienta simulada
En cuanto a los elementos del escenario se crean con Crear sólido la pieza cubo
(250x250x250mm), la pieza cilindro (diámetro de 200mm y altura de 300) las mesas 1 y 2
(500x500x500) y las mesas 3 y 4 (1000x500x500). El palé lo cargamos de la biblioteca de
equipamiento.
Para los sensores habrá que crear un Componente inteligente y en la ventana seleccionar
Añadir componente. El componente para los sensores será LineSensor en la pestaña de
Sensores (Ilustración 34). De forma alternativa, se podrían haber añadido los sensores a través
de la pantalla de lógica de estación directamente, sin estar asociados a un Componente
inteligente.
Ilustración 34 Pestaña de componentes para el Componente inteligente
27
Para configurar los sensore,s hacemos doble ‘clic izquierdo’
sobre el componente, abriendo se esta manera una ventana que
nos permite modificar las propiedades del sensor (Ilustración 35).
Se modifica para que se inicie en la posición (0,0,0) y termine en
(500,0,0), configurando de esta manera los puntos de la línea de
detección del sensor. El resto de datos no es necesario cambiarlos,
pero la opción del radio del sensor es interesante para simular
componentes reales. SensedPart saca el cuerpo que está
detectando el sensor; esto es útil para aplicaciones lógicas que
realizan una acción sobre un cuerpo, como es el caso de conectar
un objeto a una herramienta. La detección de los cuerpos va con
relación a la proximidad al punto de inicio. Esto hace que el más
próximo aparece primero y en las conexiones lógicas será el dato
que se transmita.
Una vez colocados los robots la distribución de los elementos quedaría: mesa 1 centrada
en su base en (0,1200,0), mesa 2 centrada en su base en (0,-1200,0), mesa 3 centrada en su
base en (-1500,350,0), mesa 4 centrada en su base en (-1500,-350,0), palé centrado en su base
aproximadamente en (1800,0,0), la pieza cilindro centrada en su base en aproximadamente
(1200,-213,144) y la pieza cubo centrada en su base en aproximadamente (1272,162,144)
(Ilustración 36). El cuerpo de palé no permite un mejor ajuste de su posición por lo que él
mismo y las piezas de encima se han ajustado con poca precisión. En cuanto a los sensores, el
sensor 1 lo colocaremos detectando el centro de la mesa 2, el sensor 2 detecta el centro de la
mesa 1, el sensor 3 detecta la entrada del cubo en el palé y el sensor 4 la entrada de cilindros.
Todos los sensores están a una altura de 50mm sobre la mesa o palé en que operen.
Ilustración 36 Escenario2
Ilustración 35 Ventana propiedades Sensor
28
3.2.2. Simulación
Se crea el Sistema Robot desde diseño, con versión RobotWare 5.61.05_5004N. En este
escenario se seleccionan los tres robots para que los controle el mismo controlador. El
controlador se encargará de controlar los sensores descritos en la sección anterior. Se usan
además conjuntos de colisión para verificar el correcto funcionamiento del programa. Cada
robot se implementa asociado a una tarea o ‘task’ dentro del controlador. Cada tarea está
sincronizada con otra de forma que se inician al finalizar la anterior.
Dado que la implementación de Entradas/Salidas, conjuntos de colisión y lógica de
estación apenas difieren de lo mostrado en el escenario 1, estos se pueden encontrar con una
información más completa en el Anexo 4.
Creación de trayectorias
Se crea para cada robot un punto de reposo en la posición en la que es cargado al
escenario, target_10. Como en el escenario anterior, se usará para marcar el punto de inicio y
fin de la trayectoria. Como objeto de trabajo creamos uno en el cilindro y otro en el cubo.
Tarea transporte T_ROB1 (IRB260):
Este robot de transporte, está encargado de llevar el cilindro a la mesa 2 y a la mesa 4, y de
llevar el cubo a las mesas 1 y 3. En las Ilustraciones 36 – 39 se muestran estas trayectorias en
amarillo. Además, a continuación se explica en detalle la trayectoria para llevar el cilindro a la
mesa 2. El resto de trayectorias, que son muy similares a la descrita anteriormente, se
encuentran descritas en detalle en el Anexo 4.3.
Trayectoria llevar cilindro a mesa2 (Path_10):
Se crean dos puntos de aproximación, target_110 [0,0,256] para coger la pieza de entrada,
y otro para dejarla en la mesa, target_120 [-1186.146,-987.434,656]. La ventosa cogerá el
cilindro en el punto central de la base superior, target_30 [-1186.146,-987.434,356]. Este
cilindro lo soltará en la mesa sobre el punto target_20 [0,0,0]. La orientación de los puntos
será perpendicular a la superficie de la pieza con la misma orientación que la herramienta.
Además, variará noventa grados de mesa a mesa para mantener la orientación de la pieza con
el movimiento del robot.
La secuencia queda: reposo punto aproximación punto agarre señal activar
ventosa punto aproximación punto aproximación punto soltar pieza señal
desactivar ventosa punto aproximación reposo.
29
Ilustración 37 Path10 T_ROB1 (llevar cilindro a mesa4) Ilustración 38 Path20 T_ROB1 (llevar cilindro a mesa4)
Ilustración 39 Path30 T_ROB1 (llevar cubo a mesa1) Ilustración 40 Path40 T_ROB1 (llevar cubo a mesa3)
Tarea soldado cilindro T_ROB2 (IRB1600):
Trayectoria soldado cilindro (Path_10):
Se crea un punto de aproximación a la superficie, target_70 [-
1086.146,-987.434,456]. Para el movimiento circular se crean
cuatro puntos; target_20 [-1086.146,-987.434,356], target_30 [-
1186.146,-887.434,356], target_40 [-1286.146,-987.434,356],
target_50 [-1186.146,-1087.434,356] y target_60 [-1086.146,-
987.434,356]. Para ello se hace uso de la creación de Trayectorias
automáticas (Ilustración 42). En la ventana de trayectorias
automáticas (Ilustración 41) se selecciona la aproximación Circular y
se introducen los datos. Se puede seleccionar la superficie del
modelo con el cuadro de Superficie de referencia, en lugar de
introducir datos donde crear la trayectoria. Las orientaciones de
todos los puntos tendrán que alterarse para lograr que la
herramienta esté perpendicular a la superficie y no cambie de
orientación entre punto y punto. Esto se puede visualizar en la
trayectoria en amarillo en la Ilustración 43.
Ilustración 41 Ventana creación de Trayectorias automáticas
30
Ilustración 42 Pestaña Trayectorias automáticas
La secuencia queda: reposo punto aproximación movimiento circular punto
aproximación reposo
Ilustración 43 Path10 T_ROB2
Tarea soldado cubo T_ROB3 (IRB1600_2):
Trayectoria soldado cilindro (Path_10):
En este caso, se puede hacer como en la tarea anterior, con trayectorias automáticas, o
creando cuatro puntos con trayectorias lineales. Los puntos que se crean son: target_20 [-
1021.588,-1161.499,355.991], target_30 [-1021.588,-911.499,355.991], target_40 [-1271.588,-
911.499,355.991], target_50 [-1271.588,-1161.499,355.991]. Como punto de aproximación se
tiene target_60 [-1021.588,-1161.499,505.991]. La orientación de los puntos seguirá el mismo
patrón que en la tarea anterior. Esto puede verse en la trayectoria en amarillo en la Ilustración
44.
La secuencia queda: reposo punto aproximación puntos esquinas punto
aproximación reposo.
31
Ilustración 44 Path10 T_ROB3
Ficheros Rapid
Para la programación de este escenario hay que tener en cuenta que los robots no
choquen durante la realización de las tareas. Creando cuatro variables persistentes, “tarea1”,
“tarea2”, “mesa1libre”, “mesa2libre”, indicaremos si las mesas están ocupadas y si los robots
de tratado han terminado. De este modo, cuando se transporta una pieza a una mesa los
robots de tratado no iniciarán la tarea hasta que no esté libre la mesa y no se recogerán las
piezas hasta que no finalice la tarea. Los ficheros de cada tarea están recogidos en el Anexo
5.2.
3.2.3. Comprobación
Se cargan los ficheros y en Configuración de simulación seleccionamos ejecutar en modo
continuo. Reproducimos la simulación y se comprueba que no hay errores ni colisiones en el
escenario. La disposición del programa nos permitiría introducir continuamente piezas por el
palé siguiendo así el funcionamiento normal del programa.
32
3.3. Escenario 3 En este escenario se expone un proceso de transporte, tratado y apilado de piezas. Un
robot se ocupará de trasportar las piezas a la mesa de tratado y de ésta a la cinta
transportadora, mientras otro robot se ocupa de tratar las piezas en la mesa. Una vez se dejan
las piezas en la cinta, éstas son transportadas hasta el final de la cinta, donde se encuentra un
tercer robot encargado de apilarlas en un palé. Los robots de transporte y apilado estarán
equipados con ventosas y el de tratamiento con una herramienta de soldado. Tanto las mesas
como la cinta están equipadas con sensores para la detección de piezas. Cada robot está
controlado por un controlador propio. El controlador del robot de transporte se ocupa de la
gestión del controlador de la mesa de entrada de piezas. El controlador del robot de tratado se
encargará de la gestión del sensor de la mesa de tratado. Los sensores de la cinta son
gestionados por el controlador del robot de apilado. Para verificar el estado de la tarea entre
los robots de transporte y tratado, éstos tendrán sus controladores conectados entre sí a
través de señales de Entrada / Salidas digitales. La estación dispondrá de una parada de
emergencia conectada a los tres controladores.
El objetivo del escenario es aprender a implementar cintas transportadoras, la
implementación de sistemas robot comunicados entre sí y la creación de interrupciones para
la parada y posterior arranque del sistema.
A modo de guía rápida, en este escenario se explican los siguientes elementos de
RobotStudio: sincronización mediante Entradas/Salidas, interrupciones, elementos asociados a
componentes inteligentes (Source, Sink, LinearMover, Queue).
3.3.1. Modelado estación
Se crea una estación vacía. Se introduce el robot IRB1410_5_144__01 en la posición (0,-
800,200), otro robot IRB1410_5_144__01 en la posición (5000,-800,200) y un tercer robot
IRB1520ID_4_150__02 en (0,800,0). Los IRB1410 se colocan sobre una base de
500x500x200mm. Al robot IRB1520 se le conecta la herramienta PKI_500_di_M2001 de la
biblioteca de componentes y para los robots IRB1410 se necesita crear una herramienta
simulada con las mismas características que la vetosa del escenario 2. Para el robot de
transporte la llamaremos “herramienta1” y para el de apilado “herramienta2”. La Ilustración
45 muestra las herramientas montadas.
Ilustración 45 Herramienta PKI_500_di_M2001 (izquierda) y Herramienta simulada (derecha)
33
Con Crear sólido se implementan los elementos del escenario, la mesa 1
(1000x500x500mm), la mesa 2 (500x500x500mm), y la pieza a tratar (400x200x200mm). Para
la cinta, el modelo se importa de la biblioteca de equipamiento, 400_guide, y lo mismo con el
palé.
Como en el escenario anterior, se crean los sensores para la mesa 1 y mesa 2. Se pueden
introducir los dos sensores en el componente o crearse a parte en el escenario. Para crear más
de una pieza para procesar, se necesita un componente inteligente en el que se introduce un
componente Source. En Source seleccionaremos la pieza deseada para que cree copias. Este
componente es preferible activarlo de forma manual en la simulación creando una señal en la
estación. Para simular un cambio de palé, se eliminan las piezas mediante el componente Sink.
Se introducen en un componente inteligente cuatro sensores y cuatro componentes Sink. Los
sensores dispuestos en el palé identificarán los objetos que eliminará Sink con la señal de
cambiar palé (Ilustración 46).
Ilustración 46 Palé con sensores función Sink
En el componente inteligente de la cinta introducimos tres sensores. El sensor 1 al
principio de la cinta para detectar las piezas que entran, el sensor 2 al final de la cinta y el
sensor 3 a lo largo de la cinta, para saber si hay piezas en ella (Ilustración 47). Se evitarán
atascos en la cinta limitando en el programa las piezas en la cinta. Para mover los objetos
hacen falta los componentes LinearMover y Queue. En el LinearMover se indicará que mueva
los objetos que están dentro de la lista Queue, que serán los que detecte el sensor 1. Sólo se
introducirán en la lista los objetos detectados por el sensor 1 y que el robot de transporte
suelte, indicada por la señal “piezasuelta”. De esta forma al simular se evita que la cinta
arrastre al robot con la pieza. Saldrán del Queue las piezas detectadas por el sensor 2 y estas
se detendrán para ser apiladas. Las conexiones del diseño de la lógica quedan según la
Ilustración 48.
34
Ilustración 47 Cinta
Ilustración 48 Lógica Cinta
Con los robots colocados, la disposición queda: el centro de la base de mesa2 en (0,0,0), el
centro de la base de mesa1 en (0,-1600,0),el centro de la base de la pieza en (0,-1600,500), el
centro de la base de palé aproximadamente en (5200,490,0) y la cinta aproximadamente en
(1400,-600,0), (1400,-1000,0), (3900,-600,0) y (3900,-1000,0) para cada una de sus patas (ver
Ilustración 49). Como cuando los objetos complejos son importados desde la librería de
componentes no se pueden seleccionar correctamente sus aristas y centros, se ha intentado
situar la cinta con la mayor precisión posible entre los dos robots.
35
Ilustración 49 Escenaro3
3.3.2. Simulación
Se crea el Sistema Robot desde diseño, con versión RobotWare 5.61.05_5004N (pero uno
para cada robot del escenario), de forma que el “Sistema7” comprende al robot
IRB1410_5_144__01 con “herramienta1”, el “Sistema8” al robot IRB1410_5_144__01_2 con
“herramienta2” y el “Sistema9” el IRB1520ID_4_150__02 con la herramienta
PKI_500_di_M2001. Nótese que se han dejado los nombres por defecto de los sistemas al
crearse los mismos, pero estos pueden ser modificados.
Asignación de entradas y salidas
Para todos los sistemas se crea una unidad de comunicaciones para las señales, solo en el
caso de los sistemas “Sistema7” y “Sistema9” se ha creado una unidad específica,
“RedControladores”, para la comunicación entre ambos. En ambos sistemas se requiere crear
dos señales para la correcta ejecución de las tareas: “EstadoTarea” para indicar que el robot
de tratado ha finalizado y “MesaOcupada” para indicar que no se puede realizar la tarea con
un robot en la zona de trabajo. Todos los sistemas estarán conectados a la parada de
emergencia y a la de reanudar, por lo que en su unidad comunicaciones se les crea las señales
“interrupcionparo” y “continuar”.
El “Sistema7”, al encargarse de transportar las piezas, necesita conocer la presencia de
piezas en las mesas. Se crean las salidas “herramienta1”para el control de la herramienta y la
señal “ActivarsensorMesa1” para el sensor. Como toma de datos de los sensores se crean las
entradas “DastosSensorCinta”, “DatosSensorMesa1” y “DatosSensorMesa2”.
Para el “Sistema8”, que se encarga del apilado, como salidas se crea “herramienta2” para
control de herramienta, “PaleLleno” para indicar que el palé está listo para cambiar y las
señales de activación de sensores “Actsensor1”, “Actsensor2” y “Actsensor3”. Como entradas
tenemos las toma de datos “Datossensor2” y “cambiarpale” para cuando se llene el palé
36
indicar el cambio del mismo y “palenuevo” que indica un cambio de pale por cualquier
circunstancia.
El “Sistema9” se ocupará del tratamiento de piezas. Se crean la salida “ActSensorMesa2”
para la activación del sensor y la entrada de toma de datos “DatosSensorMesa2”.
Para las herramientas se crean eventos similares que los del escenario 1. Cada herramienta
tendrá sus respectivos eventos de conectar y desconectar piezas.
Lógica de estación
Se conectan las señales de los sensores con sus respectivos sistemas, y la señal
“EstadoTarea” entre el “Sistema7” y el “Sistema9” (Ilustración 50). Todos tendrán las señales
“interrupcionparo” y “continuar” conectadas a las señales “Paro” y “Marcha” creadas en la
estación para facilitar la simulación de estas. La señal que indica el llenado del palé se conecta
a la señal “Pale_Lleno”.
Ilustración 50 Lógica estación Escenario3
Creación de conjuntos de colisiones
Siguiendo el procedimiento, para cada robot se crea un conjunto de colisiones con el robot
y su herramienta en el Grupo A. Para el robot IRB1410 el Grupo B incluirá las mesas, la cinta y
el robot IRB1520. Para el robot IRB1520 el Grupo B incluirá la mesa 2. Y para el robot
IRB1410_2 el Grupo B incluye el palé y la cinta. Para comprobar el choque de la pieza al ser
transportada crearemos un conjunto con esta en el Grupo A y los posibles obstáculos como la
cinta, las mesas y el palé en el Grupo B.
37
Creación de trayectorias
Como en el escenario anterior se crea el target_10 en el punto de reposo cuando son
cargados al escenario los robots. Como objetos de trabajo tenemos que crear uno cuando la
pieza está en la mesa 1 para el “Sistema7”, cuando está la pieza en posición en la mesa 2 para
el “Sistema9” y al llegar al final de la cinta para el “Sistema8”.
Sistema7:
Trayectoria llevar pieza a la mesa 2 (Path_10):
Se crea para cada mesa un punto de aproximación target_30 [100,1800,200] y target_50
[100,3400,200]. Los puntos de coger y dejar pieza que se crean son target_20 [100,1800,0] y
target_40 [100,3400,0]. Como punto auxiliar tendremos target_80 [977.417557498, 2600,
460.117093341]. Este punto auxiliar garantiza una trayectoria sin colisiones cuando la pieza
está conectada a la herramienta. Trayectoria en amarillo en la Ilustración 51.
La secuencia queda: reposo punto aproximación punto agarre señal activar
herramienta punto aproximación punto auxiliar punto aproximación punto soltar
pieza señal desactivar herramienta punto aproximación reposo.
Ilustración 51 Path10 Sistema7
Trayectoria llevar pieza a cinta (Path_20):
En esta trayectoria utilizaremos los puntos target_50 [100,3400,200] y target_40
[100,3400,0] para coger la pieza. Además, se necesita el punto auxiliar target_80
[977.417557498,2600,460.117093341], otro punto auxiliar que sirve de aproximación,
target_70 [1324.028,2597.668,500], para dejar la pieza en target_60 [1424.028,2597.668,
274.083]. La orientación sigue un patrón similar al del Path_10. Trayectoria en amarillo en la
Ilustración 52.
La secuencia queda: reposo punto aproximación punto agarre señal activar
herramienta punto aproximación punto auxiliar punto aproximación punto soltar
pieza señal desactivar herramienta punto aproximación reposo.
38
Ilustración 52 Path20 Sistema7
Sistema9:
Trayectoria tratar pieza (Path_10):
En este caso la herramienta debe incidir con un ángulo de 45⁰ sobre la superficie de la
pieza, por lo que todos los puntos tendrán esta orientación para que durante el movimiento
por ellos se mantenga la herramienta en la misma posición. Como aproximación se crea
target_60 [300,0,300], y los punto del recorrido son: target_20 [200,0,200], target_30
[200,0,100], target_40 [200,200,100], target_50 [200,400,100], target_70 [200,300,200] y
target_80 [300,400,100]. Ver la trayectoria en amarillo en la Ilustración 53.
La sucesión queda: reposo punto aproximación sucesión de puntos reposo.
Ilustración 53 Path10 Sistema9
39
Sistema8:
Trayectoria coger pieza (Path_10):
Es similar a las anteriores trayectorias de transporte pero con un punto de espera,
target_100 [-285.459217565,1008.970109218,1016.016708033]. El punto de aproximación
target_120 [-992.86,1703.256,1056] y el punto de coger pieza target_110 [-992.86,1703.256,
829.553]. Ver la trayectoria en amarillo en la Ilustración 54.
La secuencia queda: reposo punto aproximación punto coger pieza señal activar
herramienta punto aproximación punto espera.
Ilustración 54 Path10 Sistema8
Trayectoria dejar pieza en palé (Path_20):
Para esta trayectoria se tiene como punto auxiliar de referencia a target_30 [200,100,356]
y punto de referencia para dejar la pieza a target_20 [200,100,200]. Estos serán los puntos
iniciales donde se colocará la primera pieza apilada. Cada tarea aumenta la distancia en el eje
‘y’ de los puntos un valor constante nombrado como “DISTANCIA_CAJAS”. De esta forma, las
piezas se apilan de forma consecutiva hasta que el palé se llena. Ver la trayectoria en amarillo
en la Ilustración 55.
La secuencia es igual para todos: espera punto aproximación punto dejar pieza
señal desactivar herramienta punto aproximación reposo.
40
Ilustración 55 Path20 Sistema8
Ficheros Rapid
La comunicación entre el robot de transporte y el de tratado se realiza a través de la señal
“EstadoTarea” y “OcuparMesa”. Esta es usada por el “Sistema9” para comunicar que el
tratado de la pieza ha finalizado, cambiando la señal “EstadoTarea” a 1. Una vez que se retira
la pieza se reinicializa la señal a 0. De esta forma el “Sistema7” lee el estado de la tarea del
otro sistema. Por otra parte, el “Sistema7” comunica al “Sistema9” el uso del espacio de la
mesa con la señal “OcuparMesa”. Cuando el “Sistema9” lee la señal a 1, este no iniciará la
tarea al saber que la mesa está ocupada y esperará al cambio de la señal a 0.
El robot de apilado, por su parte, recogerá las piezas y las apilará, hasta cuatro de ellas, a
lo largo del palé. Para ello el programa incrementará los valores `y’ de los puntos con una
constate, “DISTANCIA_CAJAS”. Esta constante es la distancia de separación que hay entre un
punto similar entre dos piezas. Una vez hay cuatro cajas apiladas el programa espera la señal
de cambio de palé para reiniciar el proceso y las variables de los puntos. Los programas en
RAPID se encuentran en el Anexo 5.3.
Para los procesos de interrupción se han generado dos procesos ‘TRAP’. El primero será la
interrupción de parada de emergencia y el segundo la señal de reanudación. Sucede que las
interrupciones tiene mayor prioridad que las señales comunes del sistema, por lo que la
reanudación deberá tener una prioridad similar o mayor para que el sistema la reconozca
durante la parada. En la parada las instrucciones “Stopmov”, “Storepat” y “Clearpath”; realizan
las acciones de detener el robot, guardar en memoria el ‘Path’ y limpiar la última tarea de la
cola parando y dejando al robot en estado de espera. En la reanudación las instrucciones
“RestorePath” y “StartMove” cargan el ‘Path’ guardado y reanudan el movimiento del robot en
el punto donde se realizó la parada.
41
3.3.3. Comprobación
Se cargan los ficheros y seleccionamos ejecutar la simulación en ciclo continuo.
Reproducimos la simulación y observamos que no hay problemas. El sistema esperará hasta
que indiquemos que hemos cambiado el palé una vez este esté lleno. Una vez que se indica la
señal de que hay un cambio de palé, en la simulación se vaciará el palé y el robot de apilado
continuará con la tarea.
42
4. Réplica del laboratorio
Siguiendo los pasos para generar el escenario, se creará una estación vacía con las áreas y
jaulas del laboratorio (Ilustración 56) siguiendo lo dispuesto en el plano de la Ilustración 2. Se
procede posteriormente a introducir las librerías creadas de los componentes y los sistemas de
los robots.
Ilustración 56 Escenario Laboratorio
4.1. Librerías creadas Mediante la creación de librerías, se nos permite implementar objetos o componentes
para incluir en nuestros escenarios de forma genérica y sin la necesidad de crearlos
directamente cada vez que realizamos un escenario. Para generar una librería basta
simplemente con crear el mecanismo, pieza o componente que necesitemos; con el botón
derecho del ratón seleccionamos la opción Guardar como biblioteca (Ilustración 57).
Ilustración 57 Pestaña Guardar biblioteca
43
Cubo de rubik:
El cubo de rubik (Ilustración 58) se crea como tetraedros de lado 65mm.
Ilustración 58 modelo cubo de Rubik
Mesas de trabajo:
Las mesas de trabajo comprenden un cuarto de circunferencia sobre el robot, que será el
volumen que operará en las jaulas. Está formada por tres cubos de lado 1m y situados sus
centros en (500,1500,0), (1500,500,0) y un tercero entre ambos en (1060,1060,0) girado a 45⁰
(Ilustración 59).
Ilustración 59 bloques Mesa
Para ampliar el área de la superficie de la mesa se añade una superficie creada mediante
un segmento. El segmento comprende el área marcada en la Ilustración 60, delimitada por las
aristas de los cubos.
En la creación de la mesa se sigue el esquema del modelo del Anexo 2.
44
Ilustración 60 Secuencia creación de la superficie Mesa
Aros y soporte:
Con la opción crear Superficie con curva se genera la superficie de la mesa.
Posteriormente se conectan todos los cuerpos y se agrupan para su guardado.
Para los aros se tendrá que realizar un proceso por el cual creamos una Superficie circular
de 25mm de diámetro y varias Curvas circulares de 60mm, 67.5mm, 72.5mm, 80mm y
87.5mm. Estas herramientas están en la pestaña de modelado junto a la de Crear Sólido. Se
coloca el centro de la superficie circular en la curva y con la opción Extrudir superficie se
selecciona la superficie y la curva para que cree el nuevo cuerpo (Ilustración 61). La Ilustración
62 muestra el ejemplo del modelo de un aro después de aplicar el procedimiento.
Ilustración 61 Herramienta extrudir superficie
45
Ilustración 62 Modelo aro
El soporte para colocar los aros es más complejo de realizar, sus cálculos del teorema de
Tales se encuentran en el Anexo 3. La base se puede asemejar a un cilindro sencillo de altura
26mm y diámetro 130mm. Para el poste se crea un cono con una base de diámetro 55mm y
una altura de 345mm. Con Resta se deja una altura de 125mm.
Ilustración 63 Modelo soporte aros
Herramienta robot:
La herramienta MHL2-16D2(SMC) ha sido recreada mediante
Crear mecanismo, seleccionando la opción de mecanismo
herramienta (Ilustración 64). Los eslabones se han recreado por
separado de forma aproximada a la herramienta real con su
soporte para herramientas. El eslabón L1 corresponde a la base
con el soporte incluido y los eslabones L2 y L3 como los dedos de
la pinza. En los datos herramienta se introducen la masa igual a
1kg (dato aproximado), centro de gravedad desplazado 1cm en ‘z’
(dato aproximado) y TCP en 16cm sobre el eje ‘z’. Para darle
mayor realismo, se ha añadido un movimiento de apertura y
cierre de los deode de la pinza. Para ello, se introducen dos ejes
para cada eslabón de los dedos. Se introduce como eslabón
principal la base y el secundario el dedo con ejes prismáticos
sobre la coordenada ‘y’, con un movimiento del eje de 41mm
(positivo o negativo según el dedo).
Ilustración 64 Ventana Crear mecanismo
46
Para que al activar una señal se abra y cierre la herramienta hace falta crear un
componente inteligente que contenga el mecanismo herramienta e introducir el componente
JointMover. Este componente permite que se muevan los ejes creados en el mecanismo
seleccionado. Simplemente se le indica el mecanismo y el movimiento que tienen que realizar
los ejes cuando se introduzca una señal de ejecución en el mismo. La Ilustración 65 muestra el
modelo funcional de la herramienta listo para conectarse.
Ilustración 65 Modelo herramienta MHL2-16D2
4.2. Simulación robots reales El modelo de los brazos del laboratorio es IRB6400F 2.4-150. Como este modelo ya no está
disponible en las versiones actuales de RobotStudio, se realizó una selección, eligiendo
finalmente un modelo con unas dimensiones similares, el IRB6400R 2.5-150, Anexo 1.2.
El IRB6400R 2.5-150 requiere de la instalación de sus
controladores para RobotStudio, ya que estos no están
disponibles en los controladores por defecto. En la
pestaña de Controlador en Administrador de instalación,
se puede crear un sistema específico para el
funcionamiento del modelo (Ilustración 66).
Se crea un nuevo sistema virtual vacío en la ventana
de administración que aparece. La siguiente ventana
permite introducir los componentes para el control del
sistema, en este caso RobotWare en su versión adecuada
(normalmente la instalada con RobotStudio). Hay varios tipos de controles según los
mecanismos y robots a utilizar, por lo que según nuestras necesidades podemos descargar los
complementos que necesitemos con la pestaña Complementos de RobotStudio. La ventana
siguiente permite visualizar las licencias que se requerirán instalar en el proceso y añadir si
fuera necesario.
En las siguientes opciones se pueden introducir más parámetros a los sistemas. Un
complemento necesario es la opción de world zone, para indicar los límites de la zona de
trabajo del robot. Los drivers se tendrán que ajustar al modelo del robot a controlar, como se
muestra en la Ilustración 67. Las aplicaciones especiales no se requieren para este sistema.
Ilustración 66 Opciones Administrador de instalación
47
Ilustración 67 Ventana selección de drivers Sistema virtual
Una vez finalizado, pulsando Aplicar se descargarán e
instalarán las librerías y licencias para el controlador.
Simplemente en un escenario, con cargar el nuevo
sistema guardado en Sistemas existente (Ilustración 68) el
programa preparará el controlador y el modelo del robot
para su utilización.
El funcionamiento de las pinzas seguirá el mismo proceso que en los otros escenarios. La
herramienta tendrá dos eventos, uno de conectar y otro de desconectar. Este proceso no sirvió
para que la herramienta recogiera los aros, debido a limitaciones del programa, por lo que se
tuvo que implementar con componentes inteligentes. Esto se explica en detalle en el siguiente
apartado. Las conexiones de las señales son similares para ambas herramientas, las señales de
activación de la herramienta se conectan con la señal de control de cada sistema, señal
“herramienta”.
Ilustración 68 Opción de importación de Sistemas existentes
48
4.3. Programa de ejemplo de uso de la estación
4.3.1. Programa 1
Como ejemplo del uso de componentes disponibles en el laboratorio, se ha realizado un
proceso de apilado de varios cubos de rubik. Estos están dispuestos sobre la mesa y se apilan
sobre el centro de la mesa (Ilustración 69).
Ilustración 69 Tarea apilado de cubos
Para el programa se disponen puntos de aproximación a 100mm sobre cada cubo
target_70 [32.5, 32.5, 165], target _80 [33.416, -351.87, 165], target _90 [1336.73, -970.855,
165], target _100 [928.204, -1027.415, 165]; y posiciones de aproximación de apilado target
_110 [653.889, -515.749,165], que varía al igual que en el escenario3, según los cubos
apilados, una distancia fija “DISTANCIA_CUBOS”. Lo mismo sucede con el punto de apilado
target _60 [653.888999899, -515.748999912, 45]. El punto de agarre estará sobre el centro de
cada cubo target_20 [32.5, 32.5, 45], target _30 [33.416, -351.87, 45], target _40 [928.204, -
1027.415, 45], target _50 [1336.73, -970.855, 45]. Se requiere un punto auxiliar target _120
[653.889, -515.749, 465], para que las piezas al ser transportadas no choquen con las apiladas.
Los puntos están expresados con respecto a un objeto de trabajo creado en la base de uno de
los cubos dispuestos en la mesa.
Como será necesario aplicar también limites articulares en los robots de la simulación se
usará la función “WZLimJointDef”. Esta función permite crear una zona mundo con los limites
articulares del robot para limitar la zona de trabajo. Se aplican los límites del anillo Balluf a los
robots de forma que solo se puedan mover sobre el cuarto de circunferencia de sus
respectivas mesas de trabajo. Para evitar que choquen con las vallas, las paredes y el techo; se
han generado cajas mundo, o worldbox, delimitando el área de trabajo con un margen de
300mm de seguridad. Con “WzBoxDef” se genera la caja delimitada por dos puntos de esquina
que la definen, [-3700, 0, 0] y [-6150, 2400, 2500] para el robot del programa 1 y [3700, 0, 0] y
[6150, 2400, 2500] para el robot del programa 2.
Los programas 1 y 2 del escenario del laboratorio están disponibles en el Anexo 5.4.
49
4.3.2. Programa 2
Para el segundo robot se realiza una tarea de apilado de aros. Los aros están dispuestos
por la mesa y el robot los apilará en el centro de la mesa sobre el soporte en orden de mayor a
menor diámetro (Ilustración 70).
Ilustración 70 Tarea apilado aros
Las trayectorias se han creado sobre un objeto de trabajo situado en el extremo superior
del soporte. Los aros se disponen en la mesa en los puntos target_20 [708.833,97.746,-138.5],
target_30 [103.436,397.836,-138.5], target_40 [-588.627,-327.953,-138.5], target_50 [-
429.489,-548.171,-138.5] y target_60 [-41.069,-535.798,-138.5]. Así mismo se apilan en los
puntos target_70 [0,0,-12.5], target_80 [0,0,-37.5], target_90 [0,0,-62.5], target_100 [0,0,-
87.5], target_110 [0,0,-112.5]. Los puntos de aproximación estarán dispuestos sobre los aros
en target_120 [103.436,397.836,-38.5], target_130 [708.833,97.746,-38.5], target_140 [-
47.06,-553.06,-38.5], target_150 [-429.489,-548.171,-38.5] y target_160 [-588.627,-327.953,-
38.5]. Para el apilado se hará uso del punto target_170 [0,0,87.5]. Este robot dispondrá de los
mismos límites articulares que en la tarea anterior.
Para el caso de simular el agarre de la pinza se ha tenido que aplicar otro método debido a
la poca precisión que presenta el programa con los eventos. Para ello se ha colocado un sensor
cerca del TCP de la herramienta (ver sensor en amarillo en la Ilustración 71) y se ha conectado
este sensor al robot y no a la herramienta. De esta forma, se solucionaron los problemas de
conexión de objetos entre la herramienta y el robot. Las librerías se han desconectado con el
fin de poder manipularlas y modificarlas para esta tarea. En la lógica de estación de la
herramienta conectaremos los componentes, como se dijo en el escenario 1, de forma que la
pieza detectada por el sensor se conecte o desconecte a la pinza con attach y detach. Las
conexiones entre los distintos componentes y sensores que forman la pinza final puede
observarse en la Ilustración 72.
50
Ilustración 71 Disposición del Sensor en la herramienta
Ilustración 72 Lógica de la estación de la herramienta
4.3.3. Comprobación
Finalmente se simulan estos programas en ambos robot. Se comprueba que se
corresponden con bastante fidelidad a los elementos físicos que se encuentran realmente en
el laboratorio, así como la interacción de la pinza con estos elementos. La buena
implementación de la pinza y con las limitaciones del área de trabajo correctamente
implementadas, permiten usar el modelo para probar distintas aplicaciones para
posteriormente probarlas en los robots reales.
51
5. Conclusiones y trabajo futuro Para finalizar vamos a enunciar las conclusiones de este trabajo, los principales problemas
detectados así como las líneas de trabajo futuro que podrían derivarse del mismo.
5.1. Conclusiones Podemos concluir que se han cumplido los objetivos planteados inicialmente. El desarrollo
de tres escenarios ha permitido adquirir destrezas en el manejo de RobotStudio, mejorando la
visualización. Esto ha permitido determinar una serie de pasos para el desarrollo de un
escenario:
1) Creación de la estación.
2) Introducción de objetos, robots y controladores.
3) Asignación de entradas y salidas.
4) Implementación de la lógica de estación.
5) Creación de trayectorias.
6) Creación de ficheros Rapid.
Todo este conocimiento ha sido utilizado para la creación del escenario virtual del
laboratorio. Este escenario dispone de todo lo necesario para implementar las tareas que se
pudieran llegar a realizar en el laboratorio real. Al haber tenido que utilizar modelos de robots
un poco más pequeños que los reales, el escenario servirá como una pre-visualización de la
tarea y método de aprendizaje. Esto no será un problema a la hora de utilizar los robots reales,
ya que se realizarán las programaciones de las tareas a través del Flexpendant. Este dispositivo
permite realizar un control manual del movimiento del robot. Asimismo, permite adaptar
adecuadamente los programas que se ejecutan finalmente en los robots.
5.2. Problemas detectados A continuación vamos a enumerar los principales problemas detectados en la
implementación del trabajo.
-Versiones
Ciertos complementos y herramientas del software requieren del uso específico de
versiones del programa o las aplicaciones. Esto llega al punto de tener que descargarlas por
separado de forma que sean compatibles con la versión de RobotStudio en cuestión. Todo ello
origina problemas de ejecución si no se realizan de forma correcta. Con la herramienta Pack
and Go sucede, sin embargo, que las versiones deben ser similares a las de los complementos
guardados en el mismo para que se pueda ejecutar en otros equipos.
52
-Ausencia de documentos
Dada la antigüedad de los equipos robóticos los datos de los mismos son más difíciles de
encontrar. ABB dispone de una remesa de robots de nueva generación, de forma que los
modelos antiguos están descatalogados y apenas se dispone de librerías para ellos, como es el
caso del modelo IRB6400F. También hay que remarcar el problema con los manuales, ya que
parece ser más fácil el encontrarlos en páginas no oficiales antes que en la oficial de ABB. Un
ejemplo de esto es que en la página oficial se ofrecía como versión revisada del manual de
RobotStudio una versión más antigua, que no corresponde con el programa. Esto y los escasos
ejemplos del manual generaron una falta de información importante sobre el manejo del
programa.
-Necesidad de creación de modelos
Ninguno de los materiales físicos a usar en el laboratorio estaba disponible en las librerías
de RobotStudio. En algunos casos ni siquiera hay recursos que tengan una forma aproximada.
Por lo tanto, se han tenido que crear librerías específicas para los mismos con las herramientas
de modelado. Estas herramientas nos permiten una aproximación bastante realista de los
objetos. Sin embargo, si se desease un diseño más cercano, se podrían utilizar programas de
diseño como Autocad en su lugar. Los elementos usados de las librerías se limitan a vallas y
herramientas de robots comunes en la industria, lo que casi siempre requiere de la creación de
librerías propias.
-Problemas con la web
Durante bastante tiempo los video-tutoriales que facilitó ABB estuvieron restringidos en su
página web oficial. Posiblemente los motivos podrían ser por mantenimiento de la web o
debido a cambios en la misma. Esto sucedió durante un periodo de desarrollo del trabajo que
obligó a buscar otros tutoriales más extensos. Los tutoriales fueron necesarios debido a la
complejidad del programa, que en partes del manual requerían una visión más explicativa y
detallada de cada una de las herramientas. Un claro ejemplo es el uso de Componentes
Inteligentes, cuya utilización requiere de amplios conocimientos y ejemplos de uso, ya que el
manual ofrece ejemplos muy sencillos.
53
5.3. Líneas de trabajo futuro Finalmente vamos a enunciar varias líneas de trabajo futuro que podrían derivarse de este
trabajo.
-Desarrollo de tareas de mayor complejidad con el escenario.
Dado que los robots están operativos en el laboratorio, se pueden realizar diversas tareas
con ellos. Los robots tienen instalada la herramienta MHL2-16D2 (SMC), la cual permite
manipular objetos cúbicos. Esto permite desarrollar toda una serie de tareas de apilado y des-
apilado. En caso de incluir algún mecanismo con el que interactuar como una cinta o
herramienta para la tarea, se tendría un trabajo más completo. Con el escenario desarrollado,
en este trabajo se haría la comprobación con el escenario virtual de la tarea y se incluirían las
nuevas librerías desarrolladas con las ya disponibles.
-La creación de un modelo de robot funcional en RobotStudio.
Uno de los aspectos más problemáticos de este trabajo ha sido la carencia de un modelo
funcional en RobotStudio del robot IRB 6400F. Las herramientas del programa permiten la
creación de cualquier mecanismo, incluido un robot. Esto da la posibilidad de desarrollar un
trabajo exclusivo en la creación del mecanismo de los robots. De esta forma el trabajo futuro
ampliaría las características del escenario desarrollado aquí, abriendo así la posibilidad de una
actualización continua del mismo. Esta línea también abre la posibilidad de que el trabajo se
oriente a otros mecanismos que se deseen incluir en el escenario real.
54
Bibliografía
Página oficial de ABB donde se disponen los manuales, programas y complementos de
RobotStudio de ABB:
[1] Software RobotStudio de ABB: página oficial.
http://new.abb.com/products/robotics/es/robotstudio, ABB, 2016.
Video-tutoriales:
[2] Curso de RobotStudio. Tema1. https://www.youtube.com/watch?v=uISH8ksfIX4, Canal
alonsoprofe, Youtube, 2013.
[3] Curso de RobotStudio. Tema2. https://www.youtube.com/watch?v=pQnbdfHLJSg,
Canal alonsoprofe, Youtube, 2013.
[4] Curso de RobotStudio. Tema3. https://www.youtube.com/watch?v=CXRGOxS4p9I,
Canal alonsoprofe, Youtube, 2013.
[5] Curso de RobotStudio. Tema4. https://www.youtube.com/watch?v=6aOQNPS7yUw,
Canal alonsoprofe, Youtube, 2013.
[6] Curso de RobotStudio. Tema5. https://www.youtube.com/watch?v=5hwdRBQUaRY,
Canal alonsoprofe, Youtube, 2013.
[7] Curso de RobotStudio. Tema6. https://www.youtube.com/watch?v=NbiilV6pIrE, Canal
alonsoprofe, Youtube, 2013.
[8] Curso de RobotStudio. Tema7. https://www.youtube.com/watch?v=C18yf6irv0w, Canal
alonsoprofe, Youtube, 2013.
Video-tutoriales proporcionados por ABB:
[9] Tutoriales para RobotStudio. La herramienta de programación fuera de línea más usada
en el mundo de la robótica.
http://new.abb.com/products/robotics/es/robotstudio/tutoriales, ABB, 2015.
Manuales de refencia:
[10] Manual del operador RobotStudio6.0, ABB Robotics, 2008-2014. Document id:
3HAC032104-005, Revisión N.
55
[11] Manual de referencia técnica. Instruccione, funciones y tipos de datos de RAPID.
RobotWare6.0, ABB Robotics. Document id: 3HAC050917-005.
[12] Product specification IRB6660, ABB Robotics, 2004-2014. Document id: 3HAC028207-
001.
[13] Product specification IRB6400 M98 BWOS3.2, ABB Robotics. Document id: 3HAC4019-
1.
[14] Product specification IRB 6640ID, ABB Robotics. Document id: 3HAC028284-001.
[15] Product On-line Manual IRB 6400R, ABB Robotics.3HAC6264-1.
[16] Manual Pinza neumática de gran apertura serie MHL2, SMC.
[17] Para la referencia de funciones RAPID y de herramientas del programa:
Ayuda RobotStudio 6.01.
Trabajos de Fin de Grado relacionados con el Laboratorio de Tecnologías Industriales:
[18] Sergio Lorente Doñate. “Diseño e Instalación de Medidas de Seguridad en un Robot
ABB IRB 6400”. Trabajo de Fin de Grado, 2015. Graduado en Ingeniería en Electrónica y
Automática. Universidad de Zaragoza, Escuela Universitaria Politécnica de Teruel.
56
Índice de ilustraciones
Ilustración 1 Jaula de un robot del Laboratorio de Tecnologías Industriales ............................... 8
Ilustración 2 Plano jaulas laboratorio ........................................................................................... 8
Ilustración 3 Robot 6 ejes .............................................................................................................. 9
Ilustración 4 Armario controlador ................................................................................................. 9
Ilustración 5 Sensor de apertura de puerta ................................................................................ 10
Ilustración 6 Herramienta MHL2-16D2 ....................................................................................... 10
Ilustración 7 Selección biblioteca ABB ........................................................................................ 12
Ilustración 8 Selección biblioteca equipamiento ........................................................................ 13
Ilustración 9 Conectar herramienta ............................................................................................ 13
Ilustración 10 Herramienta Restar Sólidos .................................................................................. 14
Ilustración 11 Secuencia en la creación de la pieza con la herramienta Resta ........................... 14
Ilustración 12 Detalle de la unión de la asidera .......................................................................... 14
Ilustración 13 Escenario1 ............................................................................................................ 15
Ilustración 14 Entradas/Salidas del Controlador ......................................................................... 16
Ilustración 15 Pestaña de Eventos .............................................................................................. 16
Ilustración 16 Conexiones E/S entre elementos del escenario ................................................... 17
Ilustración 17 Lógica de Estación del Escenario1 ........................................................................ 18
Ilustración 18 Creación Conjuntos de colisión ............................................................................ 18
Ilustración 19 Ventana modificación de los Conjuntos de colisión ............................................. 18
Ilustración 20 Ventana opciones de los Conjuntos de colisión ................................................... 19
Ilustración 21 Creación Objetos de trabajo ................................................................................ 19
Ilustración 22 Trayectoria Path10 ............................................................................................... 20
Ilustración 23 Trayectoria Path20 ............................................................................................... 20
Ilustración 24 Trayectoria Path30 ............................................................................................... 21
Ilustración 25 Pestaña sincronización del Controlador ............................................................... 21
Ilustración 26 Pestañas control de simulación ............................................................................ 22
Ilustración 27 Pestaña guardado del estado de la estación ........................................................ 22
Ilustración 28 Ventana guardado del estado de la estación ....................................................... 22
Ilustración 29 Pestaña Simulador de E/S .................................................................................... 23
Ilustración 30 Ventana configuración de la simulación .............................................................. 23
Ilustración 31 Pestaña herramienta Pack and Go ....................................................................... 24
Ilustración 32 Ventana creación Herramienta simulada ............................................................. 25
Ilustración 33 Ventana creación TCP Herramienta simulada ...................................................... 26
Ilustración 34 Pestaña de componentes para el Componente inteligente ................................. 26
Ilustración 35 Ventana propiedades Sensor ............................................................................... 27
Ilustración 36 Escenario2 ............................................................................................................ 27
Ilustración 37 Path10 T_ROB1 (llevar cilindro a mesa4) Ilustración 38 Path20 T_ROB1 (llevar
cilindro a mesa4) ......................................................................................................................... 29
Ilustración 39 Path30 T_ROB1 (llevar cubo a mesa1) Ilustración 40 Path40 T_ROB1 (llevar
cubo a mesa3) ............................................................................................................................. 29
Ilustración 41 Ventana creación de Trayectorias automáticas ................................................... 29
Ilustración 42 Pestaña Trayectorias automáticas ....................................................................... 30
57
Ilustración 43 Path10 T_ROB2 ..................................................................................................... 30
Ilustración 44 Path10 T_ROB3 ..................................................................................................... 31
Ilustración 45 Herramienta PKI_500_di_M2001 (izquierda) y Herramienta simulada (derecha)
..................................................................................................................................................... 32
Ilustración 46 Palé con sensores función Sink ............................................................................ 33
Ilustración 47 Cinta ..................................................................................................................... 34
Ilustración 48 Lógica Cinta .......................................................................................................... 34
Ilustración 49 Escenaro3 ............................................................................................................. 35
Ilustración 50 Lógica estación Escenario3 ................................................................................... 36
Ilustración 51 Path10 Sistema7 ................................................................................................... 37
Ilustración 52 Path20 Sistema7 ................................................................................................... 38
Ilustración 53 Path10 Sistema9 ................................................................................................... 38
Ilustración 54 Path10 Sistema8 ................................................................................................... 39
Ilustración 55 Path20 Sistema8 ................................................................................................... 40
Ilustración 56 Escenario Laboratorio .......................................................................................... 42
Ilustración 57 Pestaña Guardar biblioteca .................................................................................. 42
Ilustración 58 modelo cubo de Rubik .......................................................................................... 43
Ilustración 59 bloques Mesa ....................................................................................................... 43
Ilustración 60 Secuencia creación de la superficie Mesa ............................................................ 44
Ilustración 61 Herramienta extrudir superficie ........................................................................... 44
Ilustración 62 Modelo aro ........................................................................................................... 45
Ilustración 63 Modelo soporte aros ............................................................................................ 45
Ilustración 64 Ventana Crear mecanismo ................................................................................... 45
Ilustración 65 Modelo herramienta MHL2-16D2 ........................................................................ 46
Ilustración 66 Opciones Administrador de instalación ............................................................... 46
Ilustración 67 Ventana selección de drivers Sistema virtual....................................................... 47
Ilustración 68 Opción de importación de Sistemas existentes ................................................... 47
Ilustración 69 Tarea apilado de cubos ........................................................................................ 48
Ilustración 70 Tarea apilado aros ................................................................................................ 49
Ilustración 71 Disposición del Sensor en la herramienta ............................................................ 50
Ilustración 72 Lógica de la estación de la herramienta ............................................................... 50