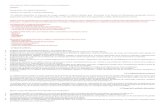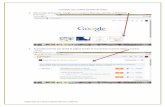Training: Habilidades iniciales en Microsoft Word...
Transcript of Training: Habilidades iniciales en Microsoft Word...

Training: Habilidades iniciales en Microsoft
Word 2010

Este curso ha sido desarrollado por CAE, S.A.
Las marcas, logotipos, diseños de marcas, títulos y/o nombres comerciales que aparecen en el curso son
propiedad de sus respectivos propietarios.
CAE, S.A. es propietaria del contenido y del desarrollo del curso.
Se prohíbe cualquier uso de dicho material distinto al relacionado con este curso.
Queda prohibida la reproducción total o parcial de esta obra y sus ejercicios adicionales por cualquier medio o
procedimiento y la distribución de ejemplares de ella mediante alquiler o préstamo.
Impreso en España
Imprime:
Registro Propiedad Intelectual en trámite (2015)
COMPUTER AIDED ELEARNING S.A. ©
Domicilio social:
Avenida de Francia, 34
46023 - VALENCIA
www.cae.net

ÍNDICE
Lección 1: Editar y guardar documentos
Abrir un documento
Escribir texto
División de palabras
Guardar el documento
Test
Lección 2: Modos de ver los documentos
Tipos de vistas
Elementos a mostrar
Otros tipos de vistas
División en ventanas
Test
Lección 3: Modificar el texto
Cortar, copiar y pegar
Mayúsculas y minúsculas
Tipo de letra o fuente
Copiar el formato
Test
Lección 4: Revisar el texto
Buscar y reemplazar texto
Revisión manual
Revisión automática
Poner símbolos
Test
Lección 5: Impresión de documentos
Preparar el papel
Ajustar los márgenes
Vista preliminar
Imprimir el documento

Test
Glosario

Editar y guardar documentos
Copyright © Computer Aided Elearning, S.A. 1
1. ABRIR UN DOCUMENTO
amos a seguir viendo más cosas de Word. Hoy vamos a ver cómo abrir, crear y guardar en archivos los textos que
escribas en Word.
Al poner en marcha Word, te abre un nuevo documento para que empieces a escribir lo que quieras. En la barra de título está el nombre del documento en el que estás trabajando: Documento1.
Para abrir documentos en Word, pulsa en la ficha Archivo para mostrar la vista Backstage.
Si ya has abierto algún archivo, su nombre se coloca en la lista de documentos abiertos anteriormente. Esta lista puedes mostrarla seleccionando la opción Recientes y puedes abrir cualquiera de los archivos pulsando directamente en la lista.
Si pulsas o seleccionas la opción Abrir, se muestra un cuadro donde aparece la lista de documentos guardados en la carpeta Documentos, pero puedes acceder a otras carpetas abriéndolas en el panel de la izquierda.
Pulsando el botón que está a la derecha del campo Nombre de archivo, puedes elegir los tipos de archivos que quieres mostrar en el cuadro.
V

Editar y guardar documentos
2 SE PERMITE EL USO DE ESTE MANUAL ÚNICAMENTE A LOS ALUMNOS DE ESTE CURSO
Los archivos de los documentos de Word 2010 y de la versión Word 2007, tienen la extensión docx; mientras que los de versiones anteriores, la extensión es doc.
Para abrir un archivo, lo seleccionas y pulsas el botón Abrir. También puedes abrirlo haciendo doble clic en el nombre del archivo.
Tras abrir un documento, se muestra su texto en Word y ya puedes leerlo, modificarlo o añadirle más texto.
Puedes cerrar un documento sin cerrar Word mostrando la vista Backstage y pulsando el botón Cerrar.
Al cerrar el único documento que estaba abierto, se ve vacía la ventana de Word.
Pulsando en la opción Nuevo, dentro de la vista Backstage, Word crea un nuevo documento sin texto.
Puedes crear un nuevo Documento en blanco o un documento a partir de una de las plantillas, que ya contienen algunas cosas como texto, imágenes, dibujos, etc., para que no tengas que hacer todo el trabajo.
Cada vez que creas un documento nuevo, Word le pone el nombre de Documento1, Documento2, etc., y así, sucesivamente.
Para abrir
varios documentos
al mismo tiempo, los seleccionas
manteniendo pulsada la
tecla y después pulsas el
botón Abrir.
En Word
puedes abrir varios
documentos y tenerlos
abiertos al mismo
tiempo.

Editar y guardar documentos
Copyright © Computer Aided Elearning, S.A. 3
2. ESCRIBIR TEXTO
ras iniciar Word, se abre un nuevo documento y ya puedes empezar a escribir el texto que desees.
Word puede trabajar en distintos modos de vista. Ya veremos más adelante qué son y para qué sirven los modos de vista. Para editar el texto lo haremos en el modo de vista Borrador. Para pasar a este modo de vista, pulsa el botón Borrador en la barra de estado.
En el modo Borrador, aparece una línea horizontal negra que indica el final del documento y se desplazará a medida que vayas escribiendo el texto, haciendo más grande el documento.
Si al escribir te equivocas y quieres cambiar el texto. Pulsando la tecla Suprimir , se borrarán las letras situadas después del cursor.
Además, con la tecla Retroceso mueves el cursor hacia la izquierda borrando el texto al mismo tiempo.
Mientras escribas el texto en el documento, no tienes que hacer nada cuando llegas al final de la línea, pues Word ya traslada automáticamente el cursor a la línea siguiente. El cursor puedes situarlo en cualquier punto del documento haciendo clic con el puntero del ratón.
Por defecto, Word está en modo de Insertar el texto a medida que lo escribes, pero puedes cambiar al modo Sobrescribir.
Para ver en qué modo de edición del texto estamos escribiendo, lo mostraremos en la barra de estado accediendo a su menú contextual (clic con el botón derecho en la barra de estado) y activando la opción Sobrescribir Insertar. Entonces se muestra el indicador.
Para alternar entre los modos Insertar y Sobrescribir, haz clic en el indicador Insertar en la barra de estado.
T

Editar y guardar documentos
4 SE PERMITE EL USO DE ESTE MANUAL ÚNICAMENTE A LOS ALUMNOS DE ESTE CURSO
También puedes pulsar la tecla para alternar entre Insertar y Sobrescribir. Sin embargo, esta función está desactivada.
Para utilizar esta tecla para cambiar de un modo a otro, en la vista Backstage, accede a las Opciones de Word, pulsa en Avanzadas y activa la opción Usar la tecla Insert para controlar el modo Sobrescribir.
Dependiendo en el modo en el que estés, al escribir se obtiene un resultado distinto:
Modo Insertar: al escribir algo, el texto que escribas desplaza al resto del texto que está por delante del cursor.
Modo Sobrescribir: si escribes algo, el texto que escribas se coloca por encima del texto que ya estaba en el documento.
3. DIVISIŁN DE PALABRAS
ntes de seguir, debes saber lo que son los márgenes de una página en un documento de Word.
El margen de la página es el espacio entre el borde de la hoja de papel y el borde del texto.
Como puedes ver, cada página tiene cuatro márgenes: izquierdo, derecho, superior e inferior.
A

Editar y guardar documentos
Copyright © Computer Aided Elearning, S.A. 5
Si te fijas, cuando escribes un documento, normalmente el borde izquierdo del texto es recto porque todas las palabras empiezan en el mismo nivel.
Sin embargo, las líneas en la parte derecha no terminan todas en el mismo nivel, según las palabras que haya al final sean muy largas o muy cortas. Si las palabras al final de la línea son muy largas pasan a la línea siguiente porque sobrepasa el margen derecho del texto.
Podemos arreglar el borde derecho del texto para que sea más recto dividiendo las palabras. Para ello, muestra la ficha Diseño de página y pulsa el botón Guiones para desplegarlo.
El comando Guiones se utiliza para dividir las palabras que sobrepasan el margen derecho poniendo un guion al final de una línea, cuando sea necesario.
La división de palabras que sobrepasan el margen derecho se puede hacer de dos formas, según lo que selecciones:
Automático: Word se encarga de dividir las palabras mientras tú escribes el texto.
Manual: tienes que indicar en qué punto se dividirá cada una de las palabras que sobrepasen el margen derecho.
En el caso de hacer la división de palabras Manual, supongamos que se detiene en la palabra “siguiente”, solo puede dividirse por donde se han puesto los guiones: “si-guien-te”, que podemos indicar en el cuadro que aparece.

Editar y guardar documentos
6 SE PERMITE EL USO DE ESTE MANUAL ÚNICAMENTE A LOS ALUMNOS DE ESTE CURSO
Con las teclas y o haciendo clic con el ratón, moverás el cursor para que tú elijas en qué posición se colocará el guion para dividir la palabra que sobrepase el margen derecho al final de la línea.
Para hacer la división automática, elige la opción Automático. Entonces Word divide automáticamente las palabras que sobresalen del margen derecho mientras vas escribiendo el texto.
Para indicarle a Word cómo quieres que haga la división de las palabras, tienes que ajustar el ancho de la Zona de división.
La Zona de división es el espacio en el que debe caber la última palabra de cada línea. Si no cabe, entonces Word la dividirá poniendo el guion correspondiente. Para ajustar la zona de división, pulsa el botón Guiones para desplegarlo y selecciona Opciones de guiones.
Si activas la opción División automática del documento, Word divide automáticamente las palabras que sobresalen del margen derecho mientras vas escribiendo el texto. Puedes ajustar el tamaño de la Zona de división indicando los centímetros de ancho que quieres que tenga.
Si el texto
tiene pocas líneas, utiliza
la división manual; pero
si el texto es muy largo,
aplica la división
automática.
Puedes probar
distintos valores de
ancho de la Zona de
división hasta que la división
quede como más te guste.

Editar y guardar documentos
Copyright © Computer Aided Elearning, S.A. 7
Fíjate en el texto a la izquierda. Se ha aplicado la división automática con una Zona de división de 0,05 centímetros. Al ser la zona de división muy estrecha, el borde derecho del texto se hace menos desigual, pero habrá muchas palabras divididas.
En cambio, el mismo texto a la derecha se le ha aplicado la división automática con una zona de división de 1,25 centímetros. Al ser la zona de división más ancha, el número de palabras divididas será menor, pero el borde derecho del texto es más irregular.
Por otra parte, activando la casilla de verificación Dividir palabras en mayúsculas, puedes indicar si deseas que las palabras escritas en mayúsculas sean divididas o no.
Además de la división de palabras manual y automática, hay casos especiales en la división de palabras.
Puedes insertar guiones de no separación en frases o palabras que, al ser compuestas, están unidas por guiones y no quiere que se dividan si están al final de una línea y sobrepasan el margen derecho.
Imagina que escribes la palabra “Thyssen-Bornemisza” y no quieres que se divida en ningún caso. Cuando la escribas, en lugar de escribir el guion normal que separa las dos palabras, pulsa la combinación de teclas + + para insertar un guion de no separación.
Si Word encuentra una palabra (con guion de no separación) al final de la línea y tiene que dividirla, la trasladará toda entera a la siguiente línea.
También puedes incluir guiones opcionales cuando quieras dividir líneas en una posición en concreto.
Para introducir un guion opcional, sitúa el cursor en la posición donde lo insertarás y pulsa + .
Si finalmente Word necesita dividir dicha palabra, lo hará en la zona indicada si es posible, o no la dividirá, pasándola a la línea siguiente.
No es muy bonito ver muchas líneas seguidas con palabras divididas, por lo que en Limitar guiones consecutivos a puedes elegir el número de líneas seguidas con palabras divididas.
De esta forma conseguirás que el borde derecho del texto ya no esté tan desigual.
Cuando
escribas tus documentos,
primero escribe todo el
texto y después
aplicas el comando
Guiones, ya que si
después cambias el
texto, puede que cambie la forma en que se dividan las
líneas.

Editar y guardar documentos
8 SE PERMITE EL USO DE ESTE MANUAL ÚNICAMENTE A LOS ALUMNOS DE ESTE CURSO
4. GUARDAR EL DOCUMENTO
a hemos visto cómo crear un nuevo documento o abrir uno guardado en un archivo.
Veamos cómo puedes guardar un documento en un archivo para abrirlo en otro momento.
Para guardar el documento actual, muestra la vista Backstage y elige Guardar o Guardar como.
Si el documento ya tiene nombre, con Guardar se archiva en disco sin que Word te pregunte nada.
Si el documento es nuevo o si quieres guardarlo con otro nombre o en otra carpeta, elige Guardar como.
Al situar el puntero del ratón en la opción Guardar como, puedes elegir el formato con el que guardar el documento.
Cuando el documento no tiene nombre (es nuevo) y seleccionas la opción Guardar, Word te mostrará siempre el cuadro de diálogo Guardar como para que introduzcas el nombre del fichero donde almacenará el documento.
Las opciones de este cuadro de diálogo ya las conoces, pues en las primeras lecciones vimos el cuadro de diálogo para abrir documentos, que era igual que éste.
Y

Editar y guardar documentos
Copyright © Computer Aided Elearning, S.A. 9
En Nombre de archivo introduciremos el nombre del archivo donde guardarás el documento. Como ya sabes, en Windows se pueden utilizar nombres largos de archivos y carpetas.
El documento se graba con un formato de Documento de Word, con la extensión .docx, aunque en la lista Tipo, puedes elegir formatos que son utilizados por otros procesadores de texto (como página web, Works, etc.) o incluso por una versión anterior de Word.
El documento se guardará en la carpeta seleccionada en el panel de la izquierda. Ya sabes que puedes elegir otra donde guardar tu documento.
Pulsando el botón Guardar, el documento se guarda en el archivo con el nombre que le has indicado. Este nombre aparece en el título de la ventana principal de Word.
El documento ha sido guardado en el archivo con el nombre que le has indicado. Este nombre aparece en el título de la ventana principal de Word.
Si muestras la vista Backstage, pulsas en Opciones y seleccionas Guardar, aparece un cuadro de diálogo donde hay muchas opciones que puedes ajustar para que Word haga unas cosas u otras, según te interese.
En lugar de acceder a la
opción Guardar o
Guardar como mostrando la
vista Backstage,
también puedes
guardar el documento pulsando el
botón
Guardar , en la Barra de herramientas
de acceso rápido.

Editar y guardar documentos
10 SE PERMITE EL USO DE ESTE MANUAL ÚNICAMENTE A LOS ALUMNOS DE ESTE CURSO
En Guardar archivos en formato puedes indicar el formato con que se guardará por defecto un documento de Word.
Mientras estás trabajando con un documento, se guardará automáticamente cada 10 minutos o el tiempo que indiques en Guardar información de Autorrecuperación cada.
También es interesante tener activada la opción Conservar la última versión autoguardada cuando se cierra sin guardar. De esta forma, aunque cierres Word y no guardes el documento, siempre podrás recuperarlo desde la copia que se guarda automáticamente.
Así, si se va la luz o se para el ordenador, al volver a ponerlo en marcha y abrir Word, volverás a tener el documento como estaba cuando Word lo guardó automáticamente la última vez.

Modos de ver los documentos
Copyright © Computer Aided Elearning, S.A. 1
1. TIPOS DE VISTAS
oy vamos a ver las distintas formas de mostrar y ver un documento.
Cualquier documento de Word que tengas en pantalla puedes mostrarlo de varias formas, según como quieras verlo: son los llamados tipos de vistas.
A continuación se describe cada uno de los modos de vista en el que puedes trabajar en Word:
Diseño de impresión: es la vista con la que puedes ver cualquier elemento que tenga el documento y cómo va a quedar definitivamente al ser impreso en el papel. Es la vista que aparece cuando se inicia Word.
Lectura de pantalla completa: vista pensada para facilitar la lectura y revisión de textos. Por ello, se ocultan las barras de herramientas innecesarias y el texto del documento se adapta de forma automática a la página que se ve en pantalla.
Diseño web: modo de vista que se utiliza para crear una página web o un documento que vaya a mostrarse en pantalla. En esta vista, tanto los fondos como el texto y los gráficos, se ajustan a la ventana para mostrarse del mismo modo que si vieras la página en un explorador web.
Esquema: se utiliza para ver la estructura del documento y organizarlo por partes. Este modo de vista se utiliza sobre todo para trabajar con documentos muy largos y dividirlos en otros más pequeños.
Borrador: se utiliza para trabajar más rápidamente, editar y dar formato al texto o desplazarse por el documento. El documento se ve de forma simplificada, sin aparecer algunos elementos en pantalla.
Para cambiar de una vista a otra, pulsa los botones situados en la parte derecha de la barra de estado de la ventana de Word.
El modo Diseño de impresión, junto al modo Borrador, serán los más utilizados.
H

Modos de ver los documentos
2 SE PERMITE EL USO DE ESTE MANUAL ÚNICAMENTE A LOS ALUMNOS DE ESTE CURSO
Hay diferencias en la forma de mostrar un documento entre el modo Borrador y el de Diseño de impresión.
En el modo Borrador no aparecen algunos elementos gráficos, encabezados, pies de páginas o cuadros de texto. Además, las columnas y saltos de página los muestra de distinta forma.
En el modo Diseño de impresión podrás ver los saltos de página tal como quedan, viendo el final y principio de cada una de las páginas. Sin embargo, en el modo Borrador los saltos de página aparecen como una línea discontinua.
Puedes pasar de un modo de vista a otro cuando quieras, trabajando normalmente en las vistas:
Borrador: para escribir y editar el texto o el formato del documento.
Diseño de impresión: para ver cómo quedará el documento al ser impreso en papel.
El modo de vista Lectura de pantalla completa, está creado especialmente para leer y revisar documentos. Para cambiar a este modo de vista puedes hacerlo pulsando el botón de este modo de vista en la barra de estado o en la ficha Vista.
En la vista Lectura de pantalla completa se oculta el entorno de Word y solo aparece una barra con algunas opciones en la parte superior.
También
puedes utilizar la vista
Lectura de pantalla
completa para hacer
revisiones y añadir
comentarios al documento.

Modos de ver los documentos
Copyright © Computer Aided Elearning, S.A. 3
Si pulsas el botón Herramientas, se despliega para mostrarte varias opciones a las que puedes acceder para ayudarte en la lectura y revisión del documento.
Entre las herramientas que puedes utilizar tenemos:
Referencia: para buscar palabras parecidas a las del texto (sinónimos) y cambiarlas por otras.
Color de resaltado del texto: realza el texto que vayas señalando con el ratón con un color de fondo que puedes elegir.
Nuevo comentario: puedes añadir comentarios al texto para hacer revisiones más tarde o para que las hagan otras personas.
Buscar: se utiliza para localizar palabras o trozos de texto en el documento.
En la parte central de la barra de herramientas, se muestra un indicador con el número de páginas que se ven en pantalla y el total de páginas del documento.
Pulsando en las flechas de los extremos, puedes ir mostrando las páginas del documento, recorriéndolas hacia atrás o hacia adelante.
Pulsando el botón Opciones de vista puedes mostrar el documento de varias formas y aplicar la revisión del documento.
Puesto que esta vista está pensada para facilitar la lectura, el texto del documento se adapta de forma automática a la página o páginas que se ven en pantalla.

Modos de ver los documentos
4 SE PERMITE EL USO DE ESTE MANUAL ÚNICAMENTE A LOS ALUMNOS DE ESTE CURSO
Puesto que esta vista está pensada para facilitar la lectura, el texto del documento se adapta de forma automática a la página o páginas que se ven en pantalla.
Puedes indicar que se vea solo una página, dos páginas o el documento con el aspecto que tendrá al imprimirse en papel, seleccionando las opciones Mostrar una página, Mostrar dos páginas o Mostrar página impresa.
Incluso puedes aumentar o disminuir el tamaño con el que se muestra el texto con las opciones Aumentar el tamaño del texto y Reducir el tamaño del texto para que te sea más cómoda su lectura.

Modos de ver los documentos
Copyright © Computer Aided Elearning, S.A. 5
Para salir del modo de vista Lectura de pantalla completa y volver al entorno de Word, pulsa el botón .
En cualquiera de los modos de vista, puedes utilizar el Panel de navegación para poder desplazarte rápidamente por el documento facilitando mucho el trabajo con documentos largos.
Para mostrar el panel de navegación, muestra la ficha Vista y activa la opción Panel de navegación.
El Panel de navegación dispone de tres fichas para trasladarte rápidamente por las distintas partes del documento de distintas formas:
Examina los títulos del documento : podemos ir a una parte del documento seleccionando los títulos que aparecen en el panel situado en la parte izquierda.
Examina las páginas del documento : para trasladarte por un documento grande también puedes ir pulsando en las pequeñas imágenes de las páginas que se muestran en el panel.
Examina los resultados de la búsqueda actual : para buscar y encontrar una palabra o texto en todo el documento. El texto que queramos buscar lo introduciremos en Buscar en documento. En el panel se mostrarán todos los fragmentos donde se ha encontrado la palabra que hayamos buscado.
Si quieres hacer una
búsqueda más especializada,
pulsa en el icono en
forma de lupa y selecciona
Búsqueda avanzada.

Modos de ver los documentos
6 SE PERMITE EL USO DE ESTE MANUAL ÚNICAMENTE A LOS ALUMNOS DE ESTE CURSO
El desplazamiento con el Panel de navegación facilita mucho el ir rápidamente de una parte a otra en documentos muy largos.
Para cerrar el Panel de navegación, puedes pulsar el botón Cerrar del panel o desactivar la opción Panel de navegación en la cinta de opciones.
2. ELEMENTOS A MOSTRAR
n Word puedes configurar o personalizar, es decir, indicar las cosas que quieres que se muestren del documento. Para ello,
muestra la vista Backstage y pulsa Opciones.
En la opción Mostrar puedes activar o desactivar las casillas que permiten mostrar o no ciertos elementos de Word.
En Mostrar siempre estas marcas de formato en la pantalla puedes establecer las marcas que quieres que se muestren en el documento.
En Opciones de impresión puedes indicar si quieres que se impriman en el documento los dibujos, colores e imágenes de fondo y otros elementos del documento.
Seleccionando la opción Avanzadas, en los grupos de opciones Mostrar contenidos de documento y Mostrar, también puedes establecer qué cosas quieres que se muestren y cuáles no.
E

Modos de ver los documentos
Copyright © Computer Aided Elearning, S.A. 7
Por ejemplo, puedes hacer que se vean los colores e imágenes de fondo de un documento en la vista Diseño de impresión activando la opción Mostrar colores e imágenes de fondo en vista Diseño de impresión.
Con la opción Mostrar este número de documentos recientes, puedes indicar el número máximo de archivos que se mostrarán en la lista Documentos recientes cuando vayas a abrir un archivo.
3. OTROS TIPOS DE VISTAS
demás de los modos de vista que hemos visto, hay otras funciones de Word que muestran el documento de forma
diferente. Estos modos de ver el documento son:
Vista preliminar. Zoom.
Para mostrar la vista preliminar del documento que tengas abierto, muestra la vista Backstage y selecciona la opción Imprimir.
En la parte derecha hay una vista preliminar para ver el aspecto final que tendrán las páginas del documento cuando las imprimas en papel.
A

Modos de ver los documentos
8 SE PERMITE EL USO DE ESTE MANUAL ÚNICAMENTE A LOS ALUMNOS DE ESTE CURSO
Así podrás hacer los últimos ajustes en las distintas páginas del documento antes de imprimirlo.
Puedes ir recorriendo el documento página por página o ir directamente a una de ellas indicándolo en Página actual.
Volviendo al entorno donde está el documento, Word también dispone de la herramienta Zoom para ver el documento más grande o más pequeño.
Para utilizar todas las opciones del zoom, pulsa los botones en la ficha Vista de la Cinta de opciones.
Para mostrar toda una página o dos páginas del documento, pulsa Una página o Dos páginas .
Pulsando Ancho de página , se acerca el documento lo suficiente para que el ancho de la página quepa dentro del ancho de la ventana.
Para volver al tamaño real del documento, pulsa
100% .
Pulsando el botón Zoom podrás acercar o alejar el documento con precisión.
El valor de 100% indica que el documento se ve a un tamaño normal.
Un valor de zoom mayor del 100%, muestra el tamaño del documento más grande; mientras que si es menor, se verá más pequeño. En el monitor en Vista previa puedes ver una muestra de cómo se verá el tamaño de las letras del texto si aplicas este valor de zoom.

Modos de ver los documentos
Copyright © Computer Aided Elearning, S.A. 9
En Porcentaje puedes escribir el valor de zoom para ajustar el tamaño con el que quieras ver el documento. Si eliges Toda la página, el zoom se ajusta a un tamaño en el que se vea la página entera dentro de la ventana de Word.
El valor del zoom también puedes verlo y cambiarlo pulsando los botones Acercar o Alejar, a la derecha de la barra de estado. También puedes arrastrar a derecha o izquierda el cursor deslizante Zoom.
En Nivel de Zoom, se muestra el valor de actual de zoom. Si
pulsas en este valor, aparece el cuadro de diálogo Zoom y puedes escribir un nuevo valor en Porcentaje.
4. DIVISIŁN EN VENTANAS
uando un documento tiene varias páginas, no puedes verlo todo al mismo tiempo en la ventana del documento.
Si quieres ver, en algún momento, dos partes distintas del mismo documento al mismo tiempo, puedes dividir la ventana en dos partes. Para eso, pulsa Dividir en el grupo Ventana. Entonces aparece una barra horizontal que divide al documento en dos partes o paneles.
C
Pulsando los
botones Página
anterior y Página
siguiente , puedes ir
recorriendo el documento
hacia adelante o
hacia atrás.
Al dividir el
documento en dos paneles, puedes, por
ejemplo, copiar trozos
del documento de una parte
en otra.

Modos de ver los documentos
10 SE PERMITE EL USO DE ESTE MANUAL ÚNICAMENTE A LOS ALUMNOS DE ESTE CURSO
Moviendo el puntero con el ratón o con las teclas y , moverás la línea divisoria hacia arriba o abajo.
En el momento en que hagas clic, quedará fija la barra. Entonces la ventana del documento está dividida en dos partes y, en cada una de ellas, puedes mostrar una parte del documento.
Cualquier cambio que hagas en uno de los paneles se verá también en el otro, ya que los dos muestran el mismo documento.
En cada panel puedes mostrar una parte del documento con un modo de vista distinto. Así podrás ver el mismo documento de dos formas distintas al mismo tiempo.
Para volver a mostrar el documento en una única ventana, pulsa Quitar división.
También puedes abrir una nueva ventana con el mismo documento, de forma parecida a como hemos hecho con los paneles, pulsando el botón Nueva ventana en la ficha Vista. Se mostrarán entonces dos ventanas con el mismo documento.
Fíjate cómo para diferenciar el nombre del documento, en el título de la nueva ventana pone un 2. Este 2 indica que esta ventana es la segunda, de las dos que tenemos abiertas del mismo documento.
Cualquier cambio que hagas en una de las ventanas de un mismo documento se verá también en las otras.
Cuando
tengas varios documentos
abiertos, pulsando en
Cambiar ventanas
podrás pasar fácilmente de
un documento a otro.

Modos de ver los documentos
Copyright © Computer Aided Elearning, S.A. 11
La diferencia fundamental entre dividir una ventana en paneles o crear una nueva ventana es que, en este último caso, podrás hacer las acciones típicas sobre ventanas, como maximizar, minimizar, cambiar el tamaño, etc. y, al dividir la ventana en dos paneles, no lo podrás hacer.
Pulsando el botón Organizar todo de la ficha Ventana, Word distribuye la pantalla con todas las ventanas de documento abiertas, sin que se superpongan unas encima de las otras.
Cuando tengas dos documentos abiertos, puedes pulsar el botón Ver en paralelo para comparar el contenido de los documentos. Así se pondrán en paralelo, uno al lado.
Estando en el modo de Ver en paralelo, si pulsas el botón Ventana para desplegarlo, puedes activar la opción Desplazamiento sincrónico, para que se enlace el movimiento de los dos documentos para que se desplacen juntos.


Modificar el texto
Copyright © Computer Aided Elearning, S.A. 1
1. CORTAR, COPIAR Y PEGAR
uando crees tus propios documentos, puede ser que alguna vez necesites escribir el mismo texto varias veces o que quieras
colocar un trozo de texto en otra parte del documento.
En Word, puedes mover un texto de una parte a otra del documento. En este caso, mover significa arrastrar un trozo de texto de una parte a otra del documento.
Para mover un trozo de texto (línea, frase, párrafo, etc.) lo primero que tienes que hacer es seleccionarlo y después pulsas y lo arrastras hasta la nueva posición donde quieras situarlo.
Una vez terminas de arrastrar el texto, aparece un icono junto al texto que has arrastrado: es el botón de Opciones de pegado .
¿Y para qué sirven las Opciones de pegado?
¿Y para qué sirven las opciones de pegado? Pues para poner el texto que has arrastrado con distintos formatos.
El formato de un texto es el aspecto que tiene, según el tipo de letra, su tamaño, color y otras características que ya iremos viendo.
Pulsando Opciones de pegado , se muestra un menú donde puedes elegir el formato a aplicar al texto pegado
Puedes mantener el formato de origen (que es la opción seleccionada inicialmente), con lo que el texto que has arrastrado seguirá teniendo el mismo formato.
Si no quieres utilizar las opciones de pegado, pulsa la tecla para que desaparezca.
Otra forma de trasladar un texto de una parte a otra del documento es utilizando las funciones Cortar y Pegar. Como siempre, primero tendrás que seleccionar el texto.
C

Modificar el texto
2 SE PERMITE EL USO DE ESTE MANUAL ÚNICAMENTE A LOS ALUMNOS DE ESTE CURSO
Al cortar un texto seleccionado se elimina del documento y pasa al Portapapeles de Office. Para ello, pulsa el botón Cortar .
Al cortar un texto, desaparece del documento y pasa a colocarse en el Portapapeles de Office. Para mostrarlo, pulsa el botón Iniciador de cuadro de diálogo del grupo Portapapeles.
El texto que hayas cortado ha pasado al portapapeles.
Además de Cortar, otra forma de pasar trozos de texto al portapapeles, es haciendo una copia del texto seleccionado. Con Copiar, se hace una copia del texto seleccionado al portapapeles.
La diferencia entre Cortar y Copiar es que, con Copiar, no desaparece el texto del documento, solo se hace una copia en el portapapeles.
Pegar consiste en copiar un texto desde el portapapeles al documento.
Para pegar uno de los textos que hay en el portapapeles de Office, sitúa primero el cursor donde quieres que se ponga el texto y después pulsa en el texto del portapapeles.
Recuerda que puedes Cortar o Copiar en el Portapapeles
de Office hasta 24 textos o
cualquier otro elemento que
tengas en el documento, como fotos, dibujos, etc.
Para pegar en el documento
todos los elementos que
haya en el portapapeles,
pulsa Pegar todo.

Modificar el texto
Copyright © Computer Aided Elearning, S.A. 3
Éstos son los botones para hacer estas operaciones:
Cortar : mueve el texto seleccionado al portapapeles.
Copiar : hace una copia del texto seleccionado en el portapapeles.
Pegar : copia el texto del portapapeles en la posición del cursor en el documento.
Si pulsas en la flecha del botón de Pegar se abrirá un menú
que tiene varias opciones para pegar el objeto que tienes en el portapapeles.
Por ejemplo, con la opción Pegado especial, podrás indicar el formato que se utilizará al pegar el elemento en el documento.
Si vas a copiar o cortar varios textos para pegarlos después, utiliza el portapapeles en el panel de tareas.
Si únicamente vas a copiar o cortar y pegar un texto, utiliza los botones Cortar , Copiar y Pegar .
Aunque pegues el texto, éste sigue estando en el portapapeles, por lo que puedes pegarlo tantas veces como quieras en el mismo o en otro documento, hasta que vacíes el portapapeles pulsando Borrar todo.

Modificar el texto
4 SE PERMITE EL USO DE ESTE MANUAL ÚNICAMENTE A LOS ALUMNOS DE ESTE CURSO
2. MAYÐSCULAS Y MINÐSCULAS
veces, hay textos que para resaltarlos sería mejor que estuvieran en mayúsculas, pero cuando los escribiste lo
hiciste en minúsculas.
Word tiene una función para cambiar un texto que esté en minúsculas a mayúsculas y al revés. Para aplicar esta función a un determinado texto, primero tienes que seleccionarlo.
Pulsa el botón Cambiar mayúsculas y minúsculas , en el grupo Fuente de la ficha Inicio, para desplegarlo y elige una opción:
Tipo oración: convierte a mayúsculas la primera letra de cada párrafo o frase.
minúsculas: convierte las letras del texto seleccionado a minúsculas.
MAYÚSCULAS: cambia las letras del texto seleccionado a mayúsculas.
Poner en mayúsculas cada palabra: convierte en mayúsculas la primera letra de cada una de las palabras del texto seleccionado. El resto del texto quedará en minúsculas.
Alternar MAY/min: las letras mayúsculas pasan a minúsculas y las que están en minúsculas pasan a mayúsculas.
Al convertir de minúsculas a mayúsculas o al revés, Word se encarga de reorganizar el texto, ya que no ocupa el mismo espacio.
A
Si el párrafo empieza con signos como guiones (-) o
el de interrogación (¿), Word no
pone la primera letra en mayúscula
al aplicar el Tipo oración.

Modificar el texto
Copyright © Computer Aided Elearning, S.A. 5
3. TIPO DE LETRA O FUENTE
uando escribes con una máquina de escribir, las letras siempre tienen el mismo aspecto. Sin embargo, en Word puedes
cambiar el tipo de letra o fuente, su tamaño, color y otras características.
Desde el grupo Fuente de la ficha Inicio puedes seleccionar la fuente, el estilo, el tamaño y color del texto.
En este grupo puedes elegir distintas cosas sobre el tipo de fuente o letra:
Fuente : puedes escribir el nombre de un tipo de letra o seleccionarlo en la lista pulsando en el botón con la flecha.
Para decidir mejor que tipo de fuente aplicar, puedes pasar el puntero del ratón por los nombres de las fuentes y verás el texto seleccionado del documento con ese tipo de fuente. Así verás el aspecto que tiene el texto con cada tipo de letra antes de elegir uno y aplicarlo.
Tamaño : puedes escribir el tamaño directamente o seleccionarlo entre los que hay en la lista desplegable al pulsar en el botón con la flecha.
Pulsando Agrandar fuente y Encoger Fuente , puedes aumentar o disminuir el tamaño de fuente del texto seleccionado.
Efectos: variaciones en el aspecto que se le da a los tipos de letra (negrita, cursiva, subrayado, tachado, etc.). Desplegando la lista de Subrayado, puedes elegir el tipo de línea que se aplicará debajo de las letras.
Color de fuente : lista de unos cuantos colores para elegir el que quieras. Si no te gustan, puedes elegir la opción Más colores..., para elegir cualquier color o también puedes utilizar un color Degradado.
C

Modificar el texto
6 SE PERMITE EL USO DE ESTE MANUAL ÚNICAMENTE A LOS ALUMNOS DE ESTE CURSO
Con el botón Color de resaltado del texto podrás elegir y aplicar el color de fondo del texto seleccionado.
Además de los botones del grupo Fuente, también puedes aplicar todos estos cambios al texto desde el cuadro que aparece al pulsar el botón Iniciador de cuadro de diálogo de este grupo.
En las listas Fuente, Estilo de fuente, Tamaño, Estilo de subrayado y Color de fuente puedes indicar o seleccionar estas características del texto que ya hemos visto en la cinta de opciones.
En la lista Efectos, puedes activar distintas casillas de efectos que se aplican al texto.
En la parte de abajo aparece una Vista previa para ver cómo quedará el texto con el formato que elijas.

Modificar el texto
Copyright © Computer Aided Elearning, S.A. 7
Éstos son algunos de los efectos que puedes aplicar:
Tachado: traza una línea por encima del texto seleccionado. Doble tachado: traza dos líneas por encima del texto seleccionado.
Superíndice: eleva ligeramente el texto sobre la línea normal del texto.
Subíndice: baja el texto respecto a la línea normal. Versalitas: muestra todos los caracteres en mayúsculas, aunque los que estaban en minúsculas aparecen con un tamaño menor.
Mayúsculas: muestra en mayúsculas los caracteres escritos en minúsculas.
Oculto: hace invisible el texto (no se ve en pantalla y no se imprime).
Si pulsas el botón Efectos de texto, se muestra un cuadro donde puedes elegir a la izquierda distintos efectos a aplicar, que podrás configurar ajustando los parámetros que se muestren a la derecha.
Puedes activar, desactivar o ajustar efectos de Relleno, Contorno, Sombra, Reflejo, etc.
Cuando escribas un documento, puedes hacerlo de dos formas:
Ir escribiendo y cambiando el tipo de fuente, tamaño, etc., todo al mismo tiempo a medida que escribes.
Escribir primero todo el texto y después cambiar su tipo de letra, tamaño, etc.
De esta forma iremos cambiando el tipo de letra, tamaño o color, además de aplicar distintos efectos como negrita, cursiva o subrayado.

Modificar el texto
8 SE PERMITE EL USO DE ESTE MANUAL ÚNICAMENTE A LOS ALUMNOS DE ESTE CURSO
4. COPIAR EL FORMATO
upón que en un documento tienes varios títulos y que tienes que aplicarles el mismo formato (tipo de letra, tamaño, color,
etc.) a todos los títulos por igual.
En lugar de ir, título por título, aplicando el formato, puedes aplicar el formato a uno de ellos y después lo copias al resto de títulos.
Con la función Copiar formato podrás aplicar el formato del texto donde está el cursor sobre otro. Para copiar el mismo formato en varios textos, haz doble clic en el botón Copiar formato y aplica el formato. Para terminar, pulsa la tecla .
Pulsando el botón Borrar formato , quita todo el formato (color, negrita,
etc.) que se haya aplicado al texto del párrafo en el que está situado el cursor, dejando al texto sin formato.
Otra forma de modificar el formato de un determinado texto del documento, es pulsando sobre él con el botón derecho del ratón.
Entonces se muestra sobre el texto un menú con opciones y un panel de botones parecido al grupo Fuente para poder aplicar los cambios que necesites aplicar.
S

Revisar el texto
Copyright © Computer Aided Elearning, S.A. 1
1. BUSCAR Y REEMPLAZAR TEXTO
ada vez que escribas un texto, debes leerlo y revisarlo para ver si está bien escrito. Word tiene algunas herramientas que te
pueden ayudar para revisar el texto.
La herramienta Buscar te puede ser útil para encontrar determinadas palabras o frases en el texto de un documento.
Antes de empezar la búsqueda, es mejor que sitúes el cursor al principio del documento, ya que la búsqueda de palabras comienza desde donde está situado el cursor.
La búsqueda de una palabra o texto comienza desde donde está el cursor hacia adelante hasta llegar al final del documento. Después sigue buscando desde el
principio del documento hasta llegar a la posición del cursor.
Para iniciar la función de búsqueda, pulsa el botón Buscar en el grupo Edición.
Una de las formas de buscar un texto es desde el Panel de navegación.
El texto que queramos buscar lo escribes en Buscar en documento. Tras escribir el texto a buscar, Word te muestra en el panel todos los fragmentos donde se ha encontrado la palabra o texto que hayas indicado.
Además, también se resaltan en el texto del documento. Si pulsas en uno de los fragmentos donde se ha encontrado la palabra o texto buscado, se mostrará a la derecha la página del documento donde está dicho fragmento.
Otra forma de buscar un texto consiste en pulsar en la flecha a la derecha del botón Buscar y selecciona Búsqueda avanzada.
C

Revisar el texto
2 SE PERMITE EL USO DE ESTE MANUAL ÚNICAMENTE A LOS ALUMNOS DE ESTE CURSO
En Buscar escribe la palabra o trozo de texto que quieres buscar y pulsa el botón Buscar siguiente.
Word te selecciona en el documento la primera palabra o texto que ha encontrado igual al que buscas.
Pulsando varias veces el botón Buscar siguiente, Word irá recorriendo el documento y deteniéndose en todas las palabras iguales a la que buscabas hasta llegar al final.
Si muestras la ficha Reemplazar, puedes hacer que Word busque una palabra a lo largo de un texto y que, además, la cambie o sustituya por otra que tú le digas.
Fíjate en que hay dos sitios donde escribir:
Buscar: palabra o frase a buscar.
Reemplazar con: palabra o frase que sustituye a la palabra buscada que has escrito en Buscar.
Cuando ya tengas escritos estos dos campos, pulsa el botón Buscar siguiente para empezar la búsqueda. Cuando Word encuentre el texto buscado en el documento, se detendrá. Entonces pulsa Reemplazar para cambiar un texto por el otro.

Revisar el texto
Copyright © Computer Aided Elearning, S.A. 3
Word seguirá buscando el texto a buscar en el documento y si encuentra otra vez dicho texto, se detendrá por si quieres reemplazarlo. Si no quieres, pulsa el botón Buscar siguiente para que siga buscando.
Si pulsas Reemplazar todos, Word sustituye todas las palabras o texto buscado que encuentre en el texto, sin tener que ir uno por uno.
Pulsando el botón Más >>, el cuadro se amplía por la parte de abajo.
Puedes utilizar las Opciones de búsqueda para localizar con más precisión la palabra o texto a lo largo de todo el documento.
Hay varias opciones que puedes activar o desactivar para ajustar las características de la búsqueda:
Coincidir mayúsculas y minúsculas: solo encontrará textos que tengan las letras con mayúsculas y minúsculas igual que el texto indicado en la búsqueda.
Sólo palabras completas: se busca el texto tal y como lo escribas en el cuadro Buscar y no que formen partes de una palabra más larga. Por ejemplo, al buscar "demanda" en un texto en el que hay una palabra como demandaré, si estuviera la opción Sólo palabras completas activada, Word no la señalaría, mientras que estando desactivada, aparecería en la búsqueda.

Revisar el texto
4 SE PERMITE EL USO DE ESTE MANUAL ÚNICAMENTE A LOS ALUMNOS DE ESTE CURSO
Usar caracteres comodín: se indican operadores de búsqueda especial. Según el texto a buscar puedes utilizar distintos comodines: ?, *, <, >, [-], [ ], [n], [n,m], @.
Suena como: busca palabras en inglés que suenan como el texto indicado en el campo Buscar.
Todas las formas de la palabra: sustituye todas las formas de una palabra en inglés situada en el campo Buscar con las formas apropiadas de la palabra en inglés situada en Reemplazar con. Por ejemplo, sustituir todas las formas del verbo "walk" por las formas apropiadas del verbo "drink".
Prefijo: encuentra el texto indicado solo como parte con la que comienza una palabra. Por ejemplo, si indicas que busque "or", localizará la palabra "organizar", pero no las palabras "inventor" ni "transbordo", en las que está el texto "or".
Sufijo: encuentra el texto indicado solo como parte con la que termina una palabra. Por ejemplo, si indicas que busque "or", localizará la palabra "inventor", pero no las palabras "organizar" ni "transbordo", en las que está el texto "or".
Omitir puntuación: al activar esta opción, no se localizan palabras en las que hayan signos de puntuación, aunque el texto coincida con el que se busca. Por ejemplo, si buscas el texto "era", encontrará la palabra "hubiera", pero no la palabra "hubiéramos".
Omitir espacios en blanco: con esta opción activada, no se tienen en cuenta los espacios en blanco entre los caracteres del texto a buscar. Por ejemplo, si buscas el texto "intercity", se encuentra tanto la palabra "intercity" como la palabra "inter city".
Si activas la opción Usar caracteres comodín, puedes utilizar ciertos caracteres para encontrar un determinado texto pero no otros.
Para que entiendas mejor la utilización de los caracteres comodín, aquí te indico unos ejemplos:
?: para localizar cualquier carácter individual. Por ejemplo, "c?s?" encontrará "casa", "cosa", "cose" y "caso".
*: buscar cualquier cadena de caracteres. Por ejemplo, "c*a" encontrará "casa" y "corchea".
<: localiza el principio de una palabra. Por ejemplo, "<(inter)" encontrará "interesante" e "interceptar", pero no "linterna".

Revisar el texto
Copyright © Computer Aided Elearning, S.A. 5
>: encuentra el final de una palabra. Por ejemplo, "(en)>" encontrará "en" y "comen", pero no "comentario".
[ ]: para localizar uno de los caracteres indicados. Por ejemplo, "s[io]n" encontrará "sin" y "son".
[-]: buscar cualquier carácter individual incluido en el intervalo. Por ejemplo, "[b-d]ota" encontrará "bota" y "cota". Los intervalos deben ir en orden ascendente.
[!x-z]: localiza cualquier carácter individual, excepto los caracteres del intervalo incluido entre corchetes. Por ejemplo, la expresión "l[!a-h]s" encontrará "lis" y "los", pero no "las" ni "les".
{n}: exactamente n apariciones del carácter o la expresión anterior. Por ejemplo, "cal{2}a" encontrará "calla" pero no "cala".
{n,}: al menos n apariciones del carácter o la expresión anterior. Por ejemplo, "cal{1,}a" encontrará "cala" y "calla".
{n,m}: busca de n a m apariciones del carácter o la expresión anterior. Por ejemplo, "10{1,3}" encontrará "10", "100" y "1000".
@: localiza una o más apariciones del carácter o la expresión anterior. Por ejemplo, per@o encontrará "pero" y "perro".
Por ejemplo, si buscas "c?s?", encontrarás la palabra "casa", "cosa" o "cesa". Si buscas "c*s", encontrarás la palabra "casas", "cascanueces", "cosas" o "cesas".
2. REVISIŁN MANUAL
ord tiene una herramienta para revisar la ortografía y gramática del texto. Si encuentra alguna falta, te lo indica
para que la corrijas.
La corrección de la ortografía y gramática del texto puedes hacerla de dos formas:
Revisión manual: escribes todo el texto y después lo revisas.
Revisión automática: Word revisa el texto mientras lo estás escribiendo y te avisa si algo no está bien escrito.
W

Revisar el texto
6 SE PERMITE EL USO DE ESTE MANUAL ÚNICAMENTE A LOS ALUMNOS DE ESTE CURSO
Para hacer la revisión manual, pulsa el botón Ortografía y gramática en la ficha Revisar en la cinta de opciones.
El corrector comienza a revisar el texto. Cada vez que encuentra alguna palabra o expresión gramatical mal escrita, se detiene y muestra el cuadro de diálogo Ortografía y gramática indicando el error.
En la lista Sugerencias Word te muestra las palabras más parecidas para que elijas una y la cambies por la palabra mal escrita.
Si quieres cambiar la palabra errónea por otra, la seleccionas en la lista Sugerencias y pulsas el botón Cambiar. Para que cambie esta palabra en todo el texto, pulsa el botón Cambiar todas.
Si no quieres que cambie la palabra y que siga la revisión, pulsa Omitir una vez y para que cambie la palabra en todo el documento, pulsa Omitir todas.
Cuando señala una palabra errónea con color rojo se trata de un error ortográfico. Si lo señala en color verde, indica un error gramatical.

Revisar el texto
Copyright © Computer Aided Elearning, S.A. 7
Cuando no entiendas qué error ha detectado Word, podemos pedir que nos lo explique. Para ello pulsa el botón Explicar... Entonces aparece el cuadro de ayuda de Word con una explicación indicando las causas del error.
Cuando la revisión del texto ha llegado al final, Word nos avisa de ello con un mensaje.
3. REVISIŁN AUTOM˘TICA
a has visto cómo corregir un texto que ya está escrito. Veamos ahora cómo hacer que Word revise el texto mientras
lo escribes.
Muestra la vista Backstage, pulsa Opciones y selecciona la opción Revisión en el panel izquierdo.
El funcionamiento de la revisión del texto puede ajustarse con algunos de estos parámetros de este cuadro.
Si durante la revisión quieres que Word ignore cierto tipo de palabras, activa las opciones siguientes:
Omitir palabras en MAYÚSCULAS: ignora palabras en mayúsculas.
Omitir palabras que contienen números: ignora palabras que tienen números, como H2O.
Y

Revisar el texto
8 SE PERMITE EL USO DE ESTE MANUAL ÚNICAMENTE A LOS ALUMNOS DE ESTE CURSO
Para que Word haga la revisión automática de la ortografía y de la gramática del texto, tienes que activar las siguientes opciones:
Revisar ortografía mientras escribe: activa la revisión de la ortografía mientras escribes el texto.
Marcar errores gramaticales mientras escribe: activa la revisión de la gramática mientras escribes el texto.
Podemos mostrar en la barra de estado, un icono en forma de libro que nos indique si la revisión automática está activada. Para ello, haz clic con el botón derecho del ratón en la barra de estado y, en el menú que aparece, activa la opción Revisión ortográfica y gramatical.
Cuando este icono en forma de libro tiene la marca en v de color verde , indica que no ha encontrado ningún error.
Cuando escribes texto en el documento y Word detecta algún error, el icono del libro se muestra con una marca roja en forma de x:
Word va revisando e indicando los errores que encuentra al ir escribiendo el texto y los señala subrayándolos con una línea ondulada de color rojo si el error es ortográfico y verde si es gramatical.
Para corregir cualquier error, haz clic con el botón derecho del ratón en la palabra señalada como errónea.
Word te ofrece distintas palabras correctas para que elijas la que más se adapte a tu texto. Pues así es cómo se hace la revisión automática: vas escribiendo el texto y si Word encuentra algún error, lo corriges y sigues escribiendo.

Revisar el texto
Copyright © Computer Aided Elearning, S.A. 9
4. PONER S¸MBOLOS
ientras escribes el texto del documento, utilizas las letras y caracteres que hay en el teclado, pero también puedes poner
otros que no están en el teclado.
Primero has de situar el cursor en el punto del texto donde quieras colocar el carácter especial. Después, muestra la ficha Insertar y pulsa el botón Símbolo.
Al desplegarse, puedes pulsar en cualquiera de los símbolos que te presenta. Si no está el que quieres, pulsa en Más símbolos...
En la ficha Símbolos se muestran los caracteres disponibles para el tipo de fuente seleccionada en este momento.
En la lista Fuente aparece el tipo de letra actual, que puedes cambiar desplegándola y seleccionando otro.
Para incluir en el texto uno de los caracteres, haz clic sobre él para seleccionarlo y pulsa el botón Insertar. El carácter se escribe en la posición actual del cursor.
M

Revisar el texto
10 SE PERMITE EL USO DE ESTE MANUAL ÚNICAMENTE A LOS ALUMNOS DE ESTE CURSO
Si quieres saber cuántas páginas, caracteres, párrafos, líneas y palabras tienes en el documento, Word lo puede contar por ti.
Para ello, muestra la ficha Revisar y, en el grupo Revisión, pulsa el botón Contar palabras .
En el recuento del número de caracteres se incluyen letras, números y signos de puntuación.

Impresión de documentos
Copyright © Computer Aided Elearning, S.A. 1
1. PREPARAR EL PAPEL
na vez ya tengas hecho el documento, puedes verlo en pantalla o imprimirlo en una o varias hojas de papel.
Vamos a ver cómo pasar un documento a papel utilizando una impresora. Pero antes de imprimir, hay que revisar el documento para comprobar que todo esté bien.
Hay varias cosas que influyen en la impresión del documento, como el tamaño y la orientación del papel o los márgenes.
Para ver y configurar estos aspectos del documento, muestra la ficha Diseño de página y, en el grupo Configurar página.
Pulsa el botón Orientación para elegir la forma de impresión en la hoja de papel: en Vertical o en Horizontal.
Para ver qué tamaño de papel tienes seleccionado y cambiarlo si es necesario, en la ficha Diseño de página pulsa el botón Tamaño para desplegarlo.
Puedes elegir uno de los modelos estándar de tamaño de papel: Carta, Ejecutivo, Oficio, A4, etc.
Sin embargo, hay otra forma de establecer las medidas que queremos para el tamaño de papel.
Para ello, selecciona la opción Más tamaños de papel... y se muestra un cuadro de diálogo donde seleccionar estos tipos de papel o bien indicar tus propias medidas.
Otra forma de mostrar este cuadro es pulsando el botón Iniciador de cuadro de diálogo del grupo Configurar página y mostrar la ficha Papel.
U

Impresión de documentos
2 SE PERMITE EL USO DE ESTE MANUAL ÚNICAMENTE A LOS ALUMNOS DE ESTE CURSO
En la lista Tamaño del papel puedes elegir las medidas de la hoja de papel en la que vas a imprimir el documento.
El tamaño A4 es el de un folio normal de los que gastas en la oficina, en el colegio, etc.
Hay impresoras que pueden coger el papel para imprimir desde distintas bandejas.
En Origen del papel puedes elegir la bandeja desde donde la impresora coge el papel.
Origen del papel:
En la lista Primera página elige la fuente de papel que quieras utilizar para imprimir la primera página del documento.
En la lista Otras páginas elige el papel para el resto de páginas.
Puedes
seleccionar un tamaño de papel de la
lista Tamaño del papel o indicar las
medidas exactas en
Ancho y Alto.

Impresión de documentos
Copyright © Computer Aided Elearning, S.A. 3
En Vista previa verás el aspecto de la página según las opciones que elijas antes de aplicarlas al documento.
En la lista Aplicar a puedes elegir la parte del documento a la que quieres aplicar la configuración que hayas elegido.
Un documento puede estar dividirlo en una serie de partes llamadas secciones, que no tienen nada que ver con las páginas que tenga el documento.
Si aplicas un nuevo tamaño de papel, se cambian los márgenes. En Aplicar a puedes elegir la parte del documento a la que quieras aplicar los nuevos márgenes:
Esta sección: se aplica a la sección en la que está el cursor.
De aquí en adelante: se aplica desde donde está el cursor hasta el final del documento.
Todo el documento: el cambio de márgenes se aplica a todo el documento.
En la ficha Márgenes, puedes elegir la Orientación para colocar la hoja de papel en Vertical u Horizontal.
2. AJUSTAR LOS M˘RGENES
na vez has indicado el tamaño de papel, Word calculará el ancho de los márgenes, midiendo desde los bordes del papel.
Como ya sabes, una página tiene cuatro márgenes: Superior, Inferior, Izquierdo y Derecho, cuyas medidas puedes ajustar.
Para ajustar los márgenes, puedes pulsar el botón Iniciador de cuadro de diálogo del grupo Configurar página y en el cuadro de Configurar página muestra la ficha Márgenes.
U

Impresión de documentos
4 SE PERMITE EL USO DE ESTE MANUAL ÚNICAMENTE A LOS ALUMNOS DE ESTE CURSO
En la lista Varias páginas puedes elegir distintas formas de imprimir el documento según como quieras distribuirlo en distintas páginas:
Normal: el documento se imprime siempre con los mismos márgenes en todas las páginas.
Márgenes simétricos: el documento se imprime por las dos caras del papel. De esta forma los márgenes derecho e izquierdo pasan a ser interior y exterior, que serán distintos dependiendo de si la página es par o impar.
Dos páginas por hoja: en cada hoja de papel se imprimen dos páginas del documento.
Formato libro: se imprimen 2, 4, 8, 12 y 16 páginas en una sola cara del papel. Al plegar el papel, se abre como un folleto. Esta opción se utiliza en documentos con más de dos páginas.
Si quieres encuadernar el documento, puedes hacer más grande el margen interior añadiendo un cierto espacio que se llama margen de encuadernación.

Impresión de documentos
Copyright © Computer Aided Elearning, S.A. 5
Encuadernar una serie de hojas de papel sueltas es pegar o coser varias hojas de papel por uno de sus bordes para formar un libro.
Solo en el tipo de página Normal, en la lista Varias páginas, puedes indicar la Posición del margen interno, donde se situará el margen de encuadernación: Izquierda o Arriba.
Los encabezados y pies de página, así como los números de página, se situarán en el espacio en blanco de los márgenes superior e inferior. En la ficha Diseño del cuadro de Configuración de página, podemos ajustar estos elementos.
En Encabezado puedes ver y cambiar la distancia desde el borde superior del papel hasta el borde superior del encabezado.
En Pie de página puedes ajustar la distancia desde el borde inferior del pie de página hasta el borde inferior del papel.

Impresión de documentos
6 SE PERMITE EL USO DE ESTE MANUAL ÚNICAMENTE A LOS ALUMNOS DE ESTE CURSO
3. VISTA PRELIMINAR
ntes de imprimir, es conveniente ver en pantalla el aspecto que tendrá el documento cuando lo imprimas en papel, sobre
todo si le has hecho cambios.
Aunque en el tipo de vista Diseño de impresión puede verse el documento tal como quedará al imprimirse, también podemos utilizar la Vista preliminar antes de realizar la impresión. Para ver el documento con esta, muestra la vista Backstage y selecciona la opción Imprimir.
En la parte derecha hay una vista preliminar para ver el aspecto final que tendrán las páginas del documento cuando las imprimas en papel.
Al comenzar un nuevo documento y antes de empezar a escribir, es cuando debes ajustar el tamaño del papel, la orientación de la página, tamaño de los márgenes y otras opciones que afecten al formato de página.
Sin embargo, puedes cambiar estas opciones fácilmente en cualquier momento, pero debes tener en cuenta que al cambiar una de estas opciones, por ejemplo, el tamaño de papel, Word calculará nuevamente los márgenes, reajustando la distribución del texto a lo largo del documento.
Por eso, antes de imprimir siempre es aconsejable que mires el aspecto del documento con la vista Diseño de impresión o con la Vista preliminar y hagas los cambios necesarios para que el documento tenga el aspecto que quieres cuando lo imprimas.
A

Impresión de documentos
Copyright © Computer Aided Elearning, S.A. 7
Con la herramienta Zoom podrás acercar o alejar el documento.
Así puedes acercar una página y ver una parte de ella con más detalle o alejar el documento para ver dos o más páginas al mismo tiempo.
Además de pulsar los botones Alejar y Acercar , también puedes arrastrar el cursor deslizante para acercar o alejar.
Para mostrar solo una página en la vista preliminar, pulsa el botón Toda a la página .
Puedes ir viendo el documento hacia atrás o hacia adelante, página por página, pulsando los botones Página anterior y Página siguiente o ir directamente a una de ellas indicándolo en Página actual.
4. IMPRIMIR EL DOCUMENTO
ntes de imprimir un documento, tienes que comprobar si está conectada la impresora a tu ordenador y que está preparada
para imprimir el documento.
Si ya tenemos nuestro documento preparado para pasarlo a papel, muestra la vista Backstage y selecciona la opción Imprimir. Indica cuántas Copias quieres que se impriman y pulsa el botón Imprimir.
Si pulsas el botón del apartado Impresora, se muestra una lista donde puedes elegir la impresora con la que imprimirás el documento.
A

Impresión de documentos
8 SE PERMITE EL USO DE ESTE MANUAL ÚNICAMENTE A LOS ALUMNOS DE ESTE CURSO
Si tu ordenador tiene instaladas varias impresoras, selecciona una de ellas para imprimir tu documento, pero debes asegurarte de que está conectada para poder imprimir.
Debajo del nombre de cada impresora se indica Listo si está preparada para imprimir. Si la impresora no está encendida o conectada se muestra el aviso Sin conexión.
Si pulsas en Propiedades de impresora puedes ajustar los parámetros propios de la impresora seleccionada.
Si quieres indicar otra forma de imprimir el documento, ajusta los parámetros del apartado Configuración.
Para imprimir únicamente algunas páginas del documento, indicas sus números en Páginas.
Por ejemplo, si en Páginas pones 1-4,6,8 se imprimirán las páginas de la 1 a la 4, la 6 y la 8.
Pulsando el botón Imprimir todas las páginas, puedes elegir qué páginas del documento se imprimirán.
Dependiendo de la opción que elijas se imprimirá solo lo que indiques:
Imprimir todas las páginas: se imprime todo el documento, desde la primera página hasta la última.
Imprimir selección: se imprime solo lo que hayas seleccionado en el documento.
Imprimir página actual: solo se imprime la página que se muestra en la vista preliminar.
Imprimir intervalo personalizado: solo se imprimen las páginas indicadas en el campo Páginas.

Impresión de documentos
Copyright © Computer Aided Elearning, S.A. 9
Imprimir solo páginas impares: se imprimirán solo las páginas 1,3,5,7, etc.
Imprimir solo páginas pares: se imprimirán solo las páginas 2,4,6,8, etc.
Al imprimir documentos de varias páginas, pulsa Imprimir a una cara y puedes elegir entre imprimir cada página en una hoja o imprimir a doble cara.
En esta lista se mostrará la opción Imprimir a doble cara si la impresora lo permite.
En caso de que nuestra impresora no disponga de la opción Imprimir a doble cara, elige la opción Imprimir manualmente a doble cara, con lo que Word imprimirá primero las páginas de una cara y después te avisará para que inviertas la pila de hojas y las introduzcas en la impresora para que se imprima la otra cara.
Cuando tengas que imprimir varias copias, puedes hacer que se impriman de dos formas. Para ello, pulsa el botón Sin intercalar y elige entre:
Intercaladas: Se imprimen todas las páginas de una copia, luego todas las páginas de la segunda copia, y así una copia tras otra.
Sin intercalar: Se imprime la primera página de todas las copias, después la segunda página, luego la tercera página, etc.
Otra forma de
imprimir a doble cara consiste en
imprimir primero las
páginas impares y
después las páginas
pares.

Impresión de documentos
10 SE PERMITE EL USO DE ESTE MANUAL ÚNICAMENTE A LOS ALUMNOS DE ESTE CURSO
Hay tres botones que al pulsarlos puedes volver cambiar la orientación del documento (Vertical u Horizontal), el tamaño de papel (Carta, Oficio, A4, etc.) o ajustar sus márgenes.
Si pulsas el botón 1 página por hoja, se despliega una lista donde puedes elegir el número de Páginas por hoja que se imprimirán en cada hoja de papel.
Una vez tengas configurada la impresora y el documento, puedes comenzar la impresión pulsando el botón Imprimir .
Si no quieres imprimir puedes pulsar en cualquiera de las fichas para volver al documento.

Glosario
Acceso directo: Es un icono que, al hacer doble clic sobre él, pone en marcha elprograma con el que está relacionado. Véase: Programa Alternar MAY/min: Función de Word que convierte las letras mayúsculas aminúsculas y al revés. Véase: Poner en mayúsculas cada palabra, Tipo oración Aplicación: Una aplicación es un programa de ordenador que indica al ordenador loque tiene que hacer cuando lo pongas en marcha o ejecutes. También se denominaprograma. Archivo: Conjunto de información que está guardada con un nombre; un archivopuede ser un documento de Word, una imagen, un programa, etc. Normalmente, losnombres de los archivos están formados por un texto, seguido de un punto y de unaextensión, que son tres o más letras que ayudan a establecer el tipo del archivo (porejemplo imagen.jpg, carta.docx o texto.txt). Barra de estado: Barra del entorno de Word que está en la parte inferior de su ventanaprincipal. En ella puedes mostrar algunos datos, como la página, el número de palabrasdel documento, la línea o la columna donde está en cada momento el cursor, etc.Véase: Entorno, Word Buscar: Herramienta de Word que sirve para encontrar determinadas palabras, frases otrozos de texto de un documento. Véase: Documento, Frase, Reemplazar Color de fuente: Botón que, pulsando su parte derecha, despliega una tabla de colorespara elegir el color del texto. Véase: Color de resaltado del texto Color de resaltado del texto: Botón con el podrás elegir el color de fondo del textoseleccionado. Véase: Color de fuente Contorno: Efecto de los tipos de fuente en el que se muestran los bordes internos yexternos de cada carácter. Véase: Fuente Copiar: Pasa un duplicado de un elemento (texto, imagen, etc.) que está en undocumento hasta el portapapeles. Véase: Cortar, Mover, Pegar, Portapapeles de Office Copiar formato: Función de Word que sirve para copiar el formato del texto dondeestá el cursor y aplicarlo sobre otro texto. Véase: Cursor, Formato (texto) Cortar: Pasa un elemento (texto, imagen, etc.) de un documento al portapapeles.Véase: Copiar, Mover, Pegar, Portapapeles de Office Cursiva: Efecto de los tipos de fuente en el que se inclinan los caracteres del texto.Véase: Fuente

Cursor: Línea vertical que se muestra parpadeando en el documento de Word. Teindica que el texto que escribas se colocará donde esté él. Véase: Documento, Word Deshacer: Función de Word que sirve para anular la acción que hayas hecho. Puedesaplicarla pulsando el botón Deshacer en la barra de herramientas de acceso rápido.Véase: Repetir División de palabras: Función de Word que divide las palabras demasiado largas queestán al final de una línea de texto al sobrepasar el margen derecho. La división puedeser manual o automática. Véase: Margen Doble tachado: Efecto de los tipos de fuente en el que se traza una línea por encimadel texto seleccionado. Véase: Fuente, Tachado Doc: Extensión que tienen los nombres de los archivos que guardan documentos deWord de versiones anteriores a Word 2007 y Word 2010. Véase: Documento, Docx,Office, Word Documento: Es cualquier información en forma de texto escrito (en papel o en unapantalla de ordenador), como una carta, un fax o un informe. En Word, es un conjuntode páginas en el que se puede incluir texto escrito, dibujos, imágenes, etc. Véase:Información Docx: Extensión de los nombres de los archivos que guardan documentos de Word2010. Véase: Doc, Documento, Office, Word Editar: Consiste hacerle cambios a un texto, bien borrando parte de él, modificándoloo añadiendo otro nuevo. Véase: Documento, Word Encuadernar: Serie de hojas de papel sueltas que son pegadas o cosidas por uno desus bordes para formar un libro. Véase: Margen de encuadernación Entorno: En una aplicación informática son los menús, las barras de herramientas yotros elementos que te sirven para poder utilizar dicha aplicación. Véase: Aplicación Formato (documento): El formato de un documento es la forma en la que se guardaun documento, es decir, el modo de almacenar un texto, una imagen, un sonido, etc., enun archivo. Cada programa guarda sus documentos de una forma particular; el modoconcreto de guardar los documentos de cada programa es el formato de los documentosde dicho programa. Véase: Archivo Formato (texto): El formato de un texto es el aspecto que tiene según el tipo de letra,su tamaño, color, alineación, sangría, interlineado, separación de caracteres y otrascaracterísticas. Véase: Color de fuente, Fuente Frase: Es todo el texto desde que empieza hasta que termina con un punto. Véase:Documento, Párrafo

Fuente: Tipo de letra con el que se escribe un texto en un documento. Véase:Documento Imprimir: Acción por la que un documento de Word se pasa a papel mediante unaimpresora. Véase: Orientación, Origen del papel, Tamaño del papel Indicador Insertar: Indicador de la barra de estado de Word que muestra y permitecambiar el modo de inserción o sobrescritura con el que se escribe el texto en undocumento. Véase: Barra de estado, Documento, Modo Insertar, Modo Sobrescribir Información: Serie de datos que te hacen conocer mejor una cosa presentada endistintas formas, como texto, gráficos, imágenes, animaciones, sonido, etc. Internet: Es una red formada por muchos ordenadores conectados entre sí paraintercambiar información que están en cualquier parte del mundo. Margen: Es el espacio entre el borde de la hoja de papel y el borde del texto. Cadapágina de un documento de Word tiene cuatro márgenes: izquierdo, derecho, superior einferior. Véase: División de palabras, Documento, Página Margen de encuadernación: Espacio o margen añadido para ser utilizado paraencuadernar las hojas del documento. Véase: Encuadernar, Imprimir, Margen Menú contextual: Es un tipo de menú que solo aparece en pantalla cuando haces cliccon el botón derecho del ratón en cualquiera de los elementos del entorno de Word.Véase: Entorno Modo Insertar: Forma de escritura de Word en la que el texto que vas escribiendodesplaza al resto del texto que está por delante del cursor. Véase: Indicador Insertar,Modo Sobrescribir Modo Sobrescribir: Forma de escritura de Word en la que el texto que escribas secoloca por encima del texto que ya estaba en el documento, borrándolo. Véase:Indicador Insertar, Modo Insertar Mover: En Word significa arrastrar un trozo de texto de una parte a otra deldocumento. Tendría el mismo efecto que aplicar Cortar y Pegar. Véase: Copiar,Cortar, Pegar Navegador: También llamado browser o explorador, es una aplicación informáticaque permite visualizar páginas web dentro del servicio web de Internet. Véase:Internet, Web Negrita: Efecto de los tipos de fuente en el que se hacen más gruesos los caracteres deltexto para remarcarlos. Véase: Fuente Oculto: Efecto de los tipos de fuente en el que se hace invisible el texto (no se ve enpantalla y no se imprime). Véase: Fuente

Office: Grupo de aplicaciones dedicadas a la ofimática (Word, Excel, Access,PowerPoint, Outlook, etc.), con las que podrás utilizar mejor la información de unaempresa o cualquier otra organización. Véase: Aplicación, Ofimática, Word Ofimática: Aplicaciones de ordenador que se utilizan en la gestión de oficinas paracontabilidad, facturación, ventas, etc. Véase: Aplicación, Office Opciones de búsqueda: Modos de localizar con más precisión una palabra o trozo detexto a lo largo de todo el documento. Véase: Buscar, Documento, Reemplazar Opciones de pegado: Pequeño botón que aparece al pegar un objeto (imagen, texto,etc.) en un documento de Word y que, al pulsarlo, puedes elegir el formato con el quese pega el objeto al documento. Véase: Copiar, Formato (texto), Pegar Organizar todo: Opción del grupo Ventana de Word que distribuye la pantalla contodas las ventanas de documento abiertas, sin que se superpongan unas encima de lasotras. Véase: Documento Orientación: Forma de colocar la hoja de papel para imprimir un documento: enVertical o en Horizontal. Véase: Imprimir Origen del papel: A la hora de imprimir un documento, puedes elegir la bandejadesde donde la impresora coge el papel si es que tiene varias. Véase: Imprimir,Tamaño del papel Página: Cada una de las partes en las que se divide un documento según el tamaño depapel indicado. Véase: Documento Panel de navegación: Muestra un panel en la parte izquierda al lado del documentocon el que puedes ir a una parte del documento de tres formas: seleccionando lostítulos principales, pulsando en miniaturas de las páginas o buscando directamente untexto. Sirve para desplazarte rápidamente por el documento facilitando mucho eltrabajo con documentos largos. Véase: Documento, Vista Pantalla completa: Modo de mostrar un documento de Word en el que solo se ve enpantalla el documento y la barra de menús cuando está con la vista Lectura de pantallacompleta. Véase: Documento, Vista Párrafo: Es todo el texto que escribes desde que pulsas la tecla [Intro] hasta quevuelves a pulsarla otra vez. Véase: Documento, Frase Pegar: Se copia el contenido del portapapeles en un documento, en la posición dondeestá el cursor. Véase: Copiar, Cortar, Portapapeles de Office Plantilla: Es un documento que sirve de modelo o molde para crear otros documentos,facilitando esta tarea. Una plantilla tiene ya algunos elementos (textos, imágenes, etc.),por lo que, al crear un documento a partir de ella, solo tenemos que escribir ointroducir los datos necesarios. Véase: Documento

Poner en mayúsculas cada palabra: Función de Word que convierte en mayúsculasla primera letra de cada una de las palabras del texto seleccionado. El resto del textoquedará en minúsculas. Véase: Alternar MAY/min, Tipo oración Portapapeles de Office: Elemento de Office que está disponible solo en lasaplicaciones de Microsoft Office. Sirve para guardar los elementos que copies o cortes(texto, imágenes, etc.), para que los puedas pegar en otro sitio. A diferencia delportapapeles de Windows, en el portapapeles de Office se pueden guardar hasta 24elementos. Véase: Portapapeles de Windows Portapapeles de Windows: Elemento del sistema operativo Windows que sirve paraguardar lo que copies o cortes (texto, imágenes, etc.), para que lo puedas pegar en otrositio. Solo puede guardar un único elemento, que estará en el portapapeles hasta quesea sustituido por otro, al realizar otra acción de copiar o cortar. Procesador de textos: Es un programa que convierte al ordenador en una máquina deescribir para hacer documentos como cartas, informes, etc. Véase: Programa, Word Programa: Es un archivo con una serie de órdenes que indican al ordenador lo quetiene que hacer cuando lo pongas en marcha o ejecutes. Véase: Aplicación Reemplazar: Herramienta de Word que sirve para buscar una palabra o trozo de textoa lo largo de un texto y que, además, la cambie o sustituya por otro trozo de texto quele indiques. Véase: Buscar Repetir: Función de Word que se utiliza para volver a ejecutar la última acción,siempre que sea posible. Véase: Deshacer Revisión: Corrección ortográfica y gramatical del texto de un documento. Puede sermanual o automática. Véase: Documento, Revisión automática, Revisión manual Revisión automática: Corrección del texto que se hace a medida que lo vasescribiendo y te avisa si algo no está bien escrito. Véase: Revisión, Revisión manual Revisión manual: Corrección del texto que se hace una vez se ha escrito. Véase:Revisión, Revisión automática Salto de página: Es la separación entre una página y otra. Véase: Página Símbolo: Función de Word que sirve para incluir en el texto de un documentocaracteres especiales que no pueden escribirse con la ayuda del teclado. Véase:Documento Subíndice: Efecto de los tipos de fuente en el que se baja el texto respecto a la líneanormal del texto. Véase: Fuente Subrayado: Efecto de texto en el que se aplica una línea por debajo de las letras.Véase: Fuente

Superíndice: Efecto de los tipos de fuente en el que se eleva ligeramente el texto sobrela línea normal del texto. Véase: Fuente Tachado: Efecto de los tipos de fuente en el que se traza una línea por encima deltexto seleccionado. Véase: Fuente Tamaño del papel: Medidas del alto y ancho de las hojas de papel donde se imprimiráun documento. Véase: Documento, Imprimir Tipo oración: Función de Word que convierte a mayúsculas la primera letra de cadafrase o párrafo. Véase: Alternar MAY/min, Documento, Frase, Párrafo, Poner enmayúsculas cada palabra Usuario: Es una persona que pone en marcha y utiliza programas en un ordenador.Véase: Programa Ver en paralelo: Disposición de dos documentos de forma que se sitúan uno al ladodel otro para poder comparar fácilmente sus contenidos. Véase: Documento, Vista Versalitas: Efecto de los tipos de fuente en el que se muestran todos los caracteres enmayúsculas, aunque los que estaban en minúsculas aparecen con un tamaño menor.Véase: Fuente Vista: Forma de mostrar un documento de Word en pantalla. Hay varios tipos de vistaspara trabajar con un documento de distinta forma. Véase: Documento, Vista Borrador,Vista Diseño de impresión, Vista Diseño Web, Vista Esquema, Vista Lectura depantalla completa Vista Borrador: Se utiliza para trabajar más rápidamente, editar y dar formato al textoo desplazarse por el documento. El documento se ve de forma simplificada, sinaparecer algunos elementos en pantalla. Véase: Documento, Vista Vista Diseño de impresión: Es la vista con la que puedes ver cualquier elemento quetenga el documento y cómo va a quedar definitivamente al ser impreso en el papel.Véase: Documento, Vista Vista Diseño web: Modo de vista que se utiliza para crear una página web o undocumento que vaya a mostrarse en pantalla. En esta vista, tanto los fondos como eltexto y los gráficos, se ajustan a la ventana para mostrarse del mismo modo que siviera la página en un explorador o navegador. Véase: Documento, Navegador, Vista Vista Esquema: Se utiliza para ver la estructura del documento y organizarlo porpartes. Este modo de vista se utiliza sobre todo para trabajar con documentos muylargos y dividirlos en otros más pequeños. Véase: Documento, Vista Vista Lectura de pantalla completa: Vista pensada para facilitar la lectura y revisiónde textos. Por ello, se ocultan las barras de herramientas innecesarias y el texto deldocumento se adapta de forma automática a la página que se ve en pantalla. Véase:

Documento, Vista Vista preliminar: Forma de mostrar un documento de Word que se utiliza para hacerlos últimos ajustes en las distintas páginas del documento antes de imprimirlo. Véase:Documento, Vista, Vista Borrador, Vista Diseño Web, Vista Esquema, Vista Lectura depantalla completa Web: Llamada también WWW (World Wide Web) es un servicio de Internet en el quepuedes buscar y consultar información en forma de páginas web que se ven con unprograma llamado navegador. Véase: Internet, Navegador Word: Aplicación de Microsoft Office que funciona como procesador de textos.Véase: Aplicación, Office, Procesador de textos Zona de división: Es el espacio ajustable durante la división de palabras en el quedebe caber la última palabra de cada línea. Si no cabe, entonces Word la dividiráponiendo el guion correspondiente al aplicar la división de palabras al documento.Véase: División de palabras Zoom: Función de Word que sirve para ver el documento más grande o más pequeño.Véase: Documento, Vista