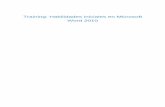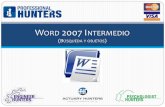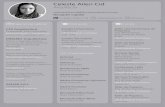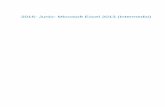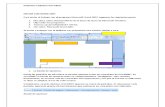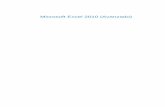Microsoft Word 2010 (Intermedio) -...
Transcript of Microsoft Word 2010 (Intermedio) -...

Microsoft Word 2010 (Intermedio)

Este curso ha sido desarrollado por CAE, S.A.
Las marcas, logotipos, diseños de marcas, títulos y/o nombres comerciales que aparecen en el curso son
propiedad de sus respectivos propietarios.
CAE, S.A. es propietaria del contenido y del desarrollo del curso.
Se prohíbe cualquier uso de dicho material distinto al relacionado con este curso.
Queda prohibida la reproducción total o parcial de esta obra y sus ejercicios adicionales por cualquier medio o
procedimiento y la distribución de ejemplares de ella mediante alquiler o préstamo.
Impreso en España
Imprime:
Registro Propiedad Intelectual en trámite (2015)
COMPUTER AIDED ELEARNING S.A. ©
Domicilio social:
Avenida de Francia, 34
46023 - VALENCIA
www.cae.net

ÍNDICE
Lección 1: Formato de párrafo (I)
Alineación del texto
La barra de regla
Sangrar el texto
Utilizar las tabulaciones
Caracteres no imprimibles
Test
Ejercicio práctico
Lección 2: Formato de párrafo (II)
Espacio entre las letras
Interlineado y espaciado
Añadir bordes y sombreado
Letra capital
Test
Ejercicio práctico
Lección 3: Formato de página (I)
Alineación vertical del texto
Saltos de página
Borde de página
Test
Ejercicio práctico
Lección 4: Formato de página (II)
Mantener el texto junto
Numerar líneas
Numerar páginas
Dividir en secciones
Test
Ejercicio práctico
Lección 5: Encabezados, notas y pies

Encabezados y pies
Añadir varios encabezados
Notas al pie de página
Editar notas al pie
Notas al final
Test
Ejercicio práctico
Lección 6: Listas y columnas
Listas automáticas
Crear listas
Texto en columnas
Ajustar el ancho
Test
Ejercicio práctico
Lección 7: Imágenes en el documento
Añadir imágenes
Ajustar la imagen
Aplicar estilos
Fondos y marcas de agua
Test
Ejercicio práctico
Lección 8: Impresión de documentos
Preparar el papel
Ajustar los márgenes
Vista preliminar
Imprimir el documento
Test
Ejercicio práctico
Glosario

Formato de párrafo (I)
Copyright © Computer Aided Elearning, S.A. 1
1. ALINEACIÓN DEL TEXTO
l formato de un texto es el aspecto que tiene, según el tipo de
letra, su tamaño, color, alineación, sangría, interlineado,
separación de caracteres y otras características que ya iremos viendo.
Hay tres tipos de formatos que puedes aplicar al texto de un
documento:
Formato de carácter: tipo de fuente, tamaño, color, etc.
Formato de párrafo: alineación, interlineado, sangría,
tabulaciones, etc.
Formato de página: alineación vertical, paginación, etc.
Hasta ahora hemos visto cómo escribir y darle formato de carácter
al texto cambiando el tipo de fuente, color, negrita, cursiva, etc. Veamos
cómo dar formato a los párrafos.
El formato de párrafo consiste en cambiar la posición de sus
líneas de texto para que tenga un mejor aspecto.
La alineación es la forma en que pones las líneas de texto de un
párrafo con respecto a los márgenes derecho e izquierdo de la página:
Alinear a la izquierda: líneas pegadas al margen izquierdo de la
página, dejando el borde derecho del texto de forma desigual.
Centrar: sitúa cada línea de texto entre los márgenes derecho e
izquierdo.
Alinear a la derecha: líneas pegadas al margen derecho de la
página, dejando el borde izquierdo del texto de forma desigual.
Justificar: líneas pegadas al margen izquierdo y derecho
poniendo espacios entre las palabras, excepto la última línea.
E

Formato de párrafo (I)
2
Para aplicar los distintos tipos de alineación, pulsaremos los
siguientes botones en la ficha Inicio:
Fíjate en que, para justificar el texto, Word pone espacios entre las
palabras. Así todas las líneas, excepto la última, están entre el margen
izquierdo y derecho.
Si quieres alinear varios párrafos, tienes que seleccionarlos
primero.
La división automática de palabras que hayas hecho a un
documento cambiará al aplicar una alineación.
Para aplicar un determinado tipo de alineación a un texto, debes
tener en cuenta:
Si quieres aplicar una determinada alineación a todo el
documento y aún no has empezado a escribirlo, la alineación
que elijas se mantendrá en todo el texto.
Si quieres aplicar una alineación a todo o parte del
documento pero ya has escrito el texto, selecciona el texto y
aplica la nueva alineación. Ten en cuenta que, si escribes
más texto, el nuevo texto seguirá la alineación del párrafo
anterior.
Para alinear un determinado párrafo, no es necesario
seleccionarlo previamente, simplemente sitúa el cursor en
alguna parte del párrafo y aplica la alineación que quieras.
De esta forma tan fácil puedes adaptar la alineación del texto a los
márgenes de la página.
2. LA BARRA DE REGLA
on la barra de regla puedes ajustar el ancho del margen de
las páginas y utilizar tabulaciones.
Como ya sabes, el margen de la página es el espacio entre el borde
de la hoja de papel y donde empieza el texto.
Te recuerdo que cada página tiene cuatro márgenes: izquierdo,
derecho, superior e inferior.
C
La alineación
se aplica a
todas las
líneas de texto
del párrafo
donde sitúes
al cursor o a
todo el texto
que hayas
seleccionado.

Formato de párrafo (I)
Copyright © Computer Aided Elearning, S.A. 3
Si muestras el documento en la vista Diseño de impresión, verás
cómo aparece una regla horizontal para indicar los márgenes izquierdo y
derecho; y otra regla vertical, para indicar los márgenes superior e
inferior de la página.
Si la página se muestra muy grande para verla toda entera en la
pantalla, puedes hacerla más pequeña utilizando el control deslizante
Zoom que está en la barra de estado.
La escala de la regla está graduada en centímetros. Al cambiar el
tamaño del documento con el zoom, la escala de la regla se adapta a su
tamaño.
En ambos extremos de la regla horizontal hay dos zonas de color
oscuro, que indican los límites de los márgenes de la página.
La barra de
regla puedes
ocultarla o
mostrarla
cuando quieras
con la opción
Regla en la
ficha Vista o
pulsando el
botón Regla
.

Formato de párrafo (I)
4
Desde la regla puedes ajustar los márgenes arrastrando los
marcadores margen izquierdo de la página y margen derecho de la
página.
Si muestras la ficha Diseño
de página y pulsas Márgenes del grupo Configurar página, se
despliega y puedes elegir unos
determinados márgenes ya
prefijados.
También puedes seleccionar la
opción Márgenes personalizados,
mostrándose un cuadro de diálogo
donde puedes indicar el ancho de
los cuatro márgenes de la página.
Como siempre, si escribes más texto o cambias su formato, el texto
se readapta al documento.
También
puedes
mostrar este
cuadro de
diálogo
pulsando el
botón
Iniciador del
cuadro de
diálogo del
grupo
Configurar
página.

Formato de párrafo (I)
Copyright © Computer Aided Elearning, S.A. 5
3. SANGRAR EL TEXTO
a sangría es la separación que hay desde el borde del texto
hasta los márgenes.
Desde la barra de regla puedes cambiar la sangría en el borde
izquierdo y derecho del texto. Para ello, arrastra uno de los marcadores
hasta otra posición en la regla.
Haciendo clic sobre uno de los marcadores y arrastrando hasta otra
posición en la regla, se desplaza el borde del párrafo del texto en el que
está el cursor.
Para que lo tengas más claro y sepas distinguir entre el margen y
la sangría, vamos a verlo más claramente. Ahora te muestro el mismo
párrafo, pero al que le he añadido sangría por la derecha y por la
izquierda.
No debes confundir los márgenes con las sangrías.
El margen es la distancia existente entre el borde físico del
papel y el área de texto.
La sangría es una distancia adicional que se mide a partir
del margen y que se utiliza para estructurar el texto o para
crear el efecto deseado.
Por tanto, la sangría es el espacio entre el texto y los márgenes.
Desde la barra de regla puedes cambiar la sangría en el borde
izquierdo y derecho del texto.
L

Formato de párrafo (I)
6
En la parte izquierda de la barra de regla puedes arrastrar
cualquiera de los tres marcadores:
Sangría primera línea : solo cambia la sangría de la primera
línea del párrafo.
Sangría francesa : cambia la sangría de todas las líneas del
párrafo, excepto de la primera línea.
Sangría izquierda : cambia la sangría de todas las líneas del
párrafo.
Otra forma de ajustar la sangría
del párrafo es indicando el valor de
la sangría en Aplicar sangría,
dentro del grupo Párrafo de la ficha
Diseño de página.
Hay dos valores: uno para la sangría izquierda y otro para la
sangría derecha .
También puedes ajustar la sangría en el cuadro de diálogo que
aparece al pulsar Iniciador del cuadro de diálogo del grupo Párrafo.

Formato de párrafo (I)
Copyright © Computer Aided Elearning, S.A. 7
En la sección Sangría puedes indicar la distancia entre los bordes
del texto y los márgenes de la página.
Para aumentar o disminuir la sangría izquierda, también puedes
pulsar los botones Disminuir sangría y Aumentar sangría ,
dentro del grupo Párrafo en la ficha Inicio.
Cada vez que cambias la sangría, el borde del texto se desplaza
hasta uno de los puntos de la regla que tiene en la parte de abajo: son las
tabulaciones.
4. UTILIZAR LAS TABULACIONES
tro elemento que puedes poner en la barra de regla son las
tabulaciones. Vamos a ver para qué puedes utilizarlas.
Solo con hacer clic en la barra de regla, se crea una tabulación. Si
pulsas la tecla Tab , el cursor salta a la siguiente tabulación.
En el extremo izquierdo de la barra de regla está el botón de
tabulación con un símbolo en forma de L. Cada vez que lo pulsas,
cambia el tipo de tabulación.
Éstos son los tipos de tabulaciones disponibles:
Tabulación izquierda : texto se coloca a la derecha de la
tabulación.
Tabulación centrada : texto se sitúa con la tabulación
en el centro.
Tabulación derecha : texto se coloca a la izquierda de la
tabulación.
Tabulación decimal : el texto escrito antes del punto o
coma decimal se sitúa a la izquierda de la tabulación y el
escrito después estará a la derecha.
Barra de tabulación : línea vertical que se muestra
alineada con la tabulación.
Además de las tabulaciones anteriores, desde el botón de
tabulación puedes incluir en la barra una Sangría de primera
línea o una Sangría francesa .
O
Los puntos
que hay en la
parte de
abajo de la
barra de regla
son las
tabulaciones
que vienen
por defecto
separadas por
1,25 cm.

Formato de párrafo (I)
8
Supón que te has equivocado en la tabulación y quieres cambiarla
de sitio o borrarla. Para quitar una tabulación, solo tienes que arrastrarla
fuera de la regla y desaparece. También puedes arrastrarla a otra parte
de la regla para situarla en otro lugar.
Si quieres añadir tabulaciones con mayor precisión, puedes hacerlo
escribiendo la posición en de la tabulación en la regla indicándolo en
centímetros.
Para ello, pulsa Iniciador del cuadro de diálogo del grupo
Párrafo y, en el cuadro que aparece, pulsa el botón Tabulaciones...
En Posición puedes indicar el punto de la regla en centímetros
donde quieres colocar una nueva tabulación y pulsas el botón
Establecer. El tipo de alineación los seleccionas en Alineación.
Una vez has puesto todas las tabulaciones en la regla, pulsando
solo la tecla Tab , trasladas el cursor de una tabulación a otra.
Como ves, las tabulaciones te pueden servir para organizar datos en
forma de columnas.
5. CARACTERES NO IMPRIMIBLES
demás del texto del documento, Word pone una serie de
marcas para indicar espacios, tabulaciones, formatos, etc.
Todas estas marcas o códigos son invisibles, pero puedes hacer que
se muestren u oculten pulsando Mostrar todo .
A

Formato de párrafo (I)
Copyright © Computer Aided Elearning, S.A. 9
En el texto anterior se ven los códigos o marcas. Fíjate cómo en la
separación entre palabras hay un pequeño punto que Word interpreta
como espacios. El carácter en forma de P al revés significa final de
párrafo y se inserta cada vez que pulsas la tecla .
No debes borrar ninguna de estas marcas. Por ejemplo, si
borras el signo de final de párrafo, se pierde el formato del
párrafo que está situado después de ese signo.
Por eso, si borras alguna por un descuido, debes restablecerlas
inmediatamente pulsando el botón Deshacer .
Este tipo de códigos solo sirven para comprobar lo que realmente
has introducido. Por ejemplo, puede que en lugar de una tabulación
hayas introducido espacios.
Si muestras la vista Backstage, pulsas Opciones y seleccionas la
opción Mostrar, en el apartado Mostrar siempre estas marcas de
formato puedes indicar qué caracteres no imprimibles quieres mostrar
en el documento.


Formato de párrafo (II)
Copyright © Computer Aided Elearning, S.A. 1
1. ESPACIO ENTRE LAS LETRAS
ay veces en que para resaltar un texto, puedes aumentar el
espacio entre sus letras o caracteres, para darle otro aspecto.
Para ello, puedes poner tú mismo espacios entre las letras, pero esto es
lento y aburrido.
Word puede hacer este trabajo por nosotros. Lo primero que hay
que hacer es seleccionar el texto al que vas a ajustar la separación entre
sus letras o caracteres.
Pulsa el botón Iniciador de cuadro de diálogo en el grupo
Fuente y, en el cuadro de diálogo que aparece, muestra la ficha
Avanzado.
En la lista Espaciado puedes elegir la separación que quedará
entre los caracteres o letras del texto:
Normal: espacio que tenga el tipo de letra.
Expandido: aumenta el espacio entre las letras.
Comprimido: disminuye el espacio entre las letras.
H

Formato de párrafo (II)
2
V
En el cuadro En: de la misma línea de Espaciado, puedes indicar
la cantidad de espacio que quieras exactamente.
En la Vista previa puedes ver cómo aumenta o disminuye la
separación entre los caracteres del texto al cambiar los parámetros del
cuadro de diálogo.
2. INTERLINEADO Y ESPACIADO
amos a seguir viendo más cosas sobre el formato de los
párrafos.
Una de las cosas que puedes hacer es ajustar el espacio entre las
líneas de texto de los párrafos y también la separación entre los
párrafos.
El interlineado sirve para indicar el alto de cada línea de texto del
párrafo. La separación o espacio entre las líneas depende del tipo de
letra o fuente que utilices y de su tamaño.
Una forma de cambiar el interlineado, es pulsando el botón
Interlineado en el grupo Párrafo de la ficha Inicio. Entonces se
despliega mostrando varias opciones.
Puedes elegir entre los valores que aparecen en el menú. Por
ejemplo, si eliges 2,0, el texto seleccionado se separa con doble espacio.
Con las opciones Agregar espacio antes del párrafo y
Agregar espacio después del párrafo , puedes añadir espacio entre
los párrafos.
V

Formato de párrafo (II)
Copyright © Computer Aided Elearning, S.A. 3
Otra forma de indicar con precisión el espacio antes y después de
un párrafo, es indicándolo en Espaciado, que está en el grupo Párrafo de la ficha Diseño de página.
Si pulsas el botón Interlineado y seleccionas Opciones de interlineado, aparece el cuadro de diálogo Párrafo.
Desplegando la lista Interlineado puedes indicar el alto de cada
línea de texto del párrafo.
Word utiliza por defecto el interlineado Sencillo. En la sección
Espaciado puedes establecer la separación entre un párrafo y otro:
Anterior: espacio de separación antes del párrafo.
Posterior: espacio de separación después del párrafo.

Formato de párrafo (II)
4
Éstos son los tipos de interlineado que puedes elegir:
Sencillo: el interlineado es el mismo que el alto del tipo y
tamaño de fuente que utilices.
1,5 líneas: el espacio entre las líneas aumenta una línea y
media.
Doble: el espacio entre las líneas será el doble. Si el tamaño
de la fuente es de 12 puntos, el interlineado doble es de 24
puntos.
Mínimo: Word ajusta el espacio entre las líneas para
acomodar tamaños de fuentes o gráficos más grandes, que
de otra forma no entrarían en el interlineado indicado.
Exacto: interlineado fijo que no se ajusta a la fuente, por lo
que, si hay partes del texto que no se ven completamente
porque la tapa la línea siguiente o la anterior, tendrás que
aumentar dicho interlineado.
Múltiple: puedes aumentar o reducir el interlineado en
cualquier porcentaje.
Vamos a poner 12 puntos de espaciado en la parte inferior de cada
párrafo.
Según el tipo de interlineado que selecciones, en la parte de abajo
del cuadro de diálogo puedes ver en la Vista previa el aspecto que
tendrán las líneas de los párrafos.
Cuando escribes el texto de un documento, los párrafos están
juntos. Si quieres separarlos unos de otros para cambiar el aspecto del
documento, es mejor ajustar el espacio entre párrafos que introducir
párrafos en blanco pulsando la tecla Intro .
3. AÑADIR BORDES Y SOMBREADO
ay funciones de Word que sirven para mejorar el aspecto del
texto de los documentos.
Por ejemplo, para destacar un título o un párrafo por ser más
importante, puedes poner:
Bordes: líneas que rodean al párrafo.
Sombreado: rellena el párrafo de un color.
H

Formato de párrafo (II)
Copyright © Computer Aided Elearning, S.A. 5
Para aplicar los bordes y
sombreados a un párrafo, primero
tienes que poner el cursor sobre sus
líneas.
También puedes seleccionarlo
todo o solo la parte del párrafo a la
que vayas a poner un borde o un
sombreado.
Después, para aplicar un borde,
pulsa la parte derecha del botón
Bordes y, cuando se despliega,
selecciona el tipo de borde que
quieras aplicar: superior, inferior,
derecho, izquierdo, etc.
Para eliminar cualquier tipo
de borde que hayas aplicado a un
párrafo, selecciona la opción Sin borde.
También podemos establecer un tipo de borde no solo con una
línea, sino con distintas formas y colores. Para ello, pulsa la parte
derecha del botón Bordes y selecciona Bordes y sombreado…
En la ficha Bordes tienes que seleccionar y ajustar algunos
parámetros para elegir la forma del borde.
Pulsando el
botón Línea
horizontal,
podrás elegir
entre distintos
tipos de líneas
para incluir
una línea
horizontal de
separación del
texto en un
documento
cuando pulses
el botón
Bordes
y selecciones
Línea
horizontal.

Formato de párrafo (II)
6
En la sección Valor eliges el tipo de borde: Ninguno, Cuadro,
Sombra, 3D y Personalizado.
En la lista Estilo puedes elegir la forma o tipo de línea para el
borde. Puedes recorrer la lista arrastrando la barra de desplazamiento
Recuerda que un borde no es más que un conjunto de líneas que
rodean un determinado párrafo.
Si quieres ocultar o mostrar alguna parte del borde, pulsa los
botones Borde izquierdo , Borde derecho , Borde superior ,
Borde inferior para las líneas que forman el borde: izquierda,
derecha, arriba y abajo.
En las listas Color y Ancho puedes elegir estas dos características
de las líneas del borde.
Una vez tengas elegido el formato del borde, acepta el cuadro de
diálogo. Todo lo que abarca el párrafo donde estaba el cursor se verá
rodeado por el borde.
El Sombreado consiste en rellenar el párrafo de un color que
puedes elegir entre los que hay en este cuadro.
Para rellenar de color un párrafo con un sombreado, pulsa en la
parte derecha del botón Sombreado y elige el color que quieras
aplicar.
Puedes elegir cualquier color de los que se muestran o pulsar en
Más colores... para elegir otros colores.
Para eliminar un sombreado, selecciona la opción Sin color.
Para cambiar
el ancho del
borde que
rodea a un
párrafo,
desplaza los
marcadores
de la sangría
derecha
y sangría
izquierda en
la barra de
regla.

Formato de párrafo (II)
Copyright © Computer Aided Elearning, S.A. 7
S
Otra forma de ajustar el sombreado de un párrafo es desplegando el
botón Bordes , seleccionando la opción Bordes y sombreado... y
mostrando la ficha Sombreado.
En Relleno puedes elegir el color del sombreado. En la lista Estilo eliges el nivel de claridad del sombreado con el color del relleno que
hayas elegido.
Como siempre, en la Vista previa puedes ver cómo quedará el
efecto en el texto antes de aplicarlo.
4. LETRA CAPITAL
i te fijas en la primera letra de este párrafo que estás leyendo,
verás que es más grande que las otras. Lo mismo sucede con la
primera letra de todos los capítulos de este manual. A este tipo de letra
se le llama letra capital.
Seguro que en algunos libros, periódicos o revistas has visto cómo
la primera letra del texto era mucho más grande que las otras y que
incluso ocupaba dos o tres líneas.
Para convertir en letra capital la primera letra de un párrafo,
primero sitúa el cursor en cualquier parte del párrafo, primero sitúa el
cursor en cualquier parte del párrafo.
S

Formato de párrafo (II)
8
Después, muestra la ficha
Insertar y pulsa el botón Letra capital en el grupo Texto.
Puedes elegir entre situar la letra
capital En texto o fuera de él, En margen.
Para quitar una letra capital, elige
la opción Ninguno.
Si seleccionas Opciones de letra capital..., se muestra un cuadro
de diálogo donde puedes indicar otras opciones.
Según la opción que elijas en la Posición, la letra capital puede ir
incluida en el bloque de texto o fuera de él, en el margen.
En la sección Opciones puedes indicar el tipo de Fuente de la letra
capital, y establecer el número de Líneas que ocupa la letra y la
Distancia desde el texto a la que debe quedar.
Alrededor de la letra capital aparece un marco con unos puntos con
los que puedes cambiar su tamaño arrastrándolos con el ratón. Puedes
pulsar dentro del marco para poder editar el texto de la letra capital,
cambiar su tamaño, color, etc.
Combinando bordes y sombreado en la letra capital, puedes
aplicarle un recuadro para conseguir un mejor aspecto.
Si seleccionas
la primera
palabra del
párrafo antes
de aplicar la
letra capital,
Word
convierte en
letra capital
toda la
palabra.

Formato de página (I)
Copyright © Computer Aided Elearning, S.A. 1
1. ALINEACIÓN VERTICAL DEL TEXTO
amos a ver cómo dar formato al documento a nivel de las
páginas.
En Word puedes ajustar el texto verticalmente dentro de la página.
Esto es útil cuando la página no tiene mucho texto, como puede ser una
portada de un proyecto o trabajo.
Puedes indicar una determinada alineación vertical del texto en
lugar de añadir líneas en blanco, es decir, crear párrafos pulsando
repetidamente la tecla Intro .
La alineación vertical es una característica del formato de página y
no del párrafo, ya que realmente está indicando cómo debe distribuirse
todo el texto de la página entre los márgenes superior e inferior.
La alineación vertical no puede verse en el modo de vista
Borrador. Para ver el resultado, deberás ver el documento en el modo
de vista Diseño de impresión o con la vista previa antes de imprimir.
Para aplicar la alineación vertical, pulsa el botón Iniciador de
cuadro de diálogo en el grupo Configurar página y muestra la
ficha Diseño. Despliega la lista Alineación vertical y elige la opción
que quieras.
V

Formato de página (I)
2
Al desplegar la lista Alineación vertical puedes elegir entre
cuatro opciones:
Superior: ajusta la parte superior del texto con el margen
superior.
Centrada: los párrafos se ajustan entre el margen superior e
inferior.
Justificada: distribuye los párrafos entre el margen superior e
inferior.
Abajo: ajusta la parte inferior del texto con el margen inferior.
2. SALTOS DE PÁGINA
uando abres un nuevo documento, Word crea una página para
que comiences a escribir.
A medida que vas escribiendo, cuando el texto llena toda la página,
Word añade una página nueva para que puedas seguir poniendo texto.
Así, el documento tendrá las páginas que necesite para contener el texto
que escribas.
Cuando vamos escribiendo y Word tiene que crear una nueva
página, incluye una separación entre la página actual y la página
siguiente llamada salto de página automático.
C

Formato de página (I)
Copyright © Computer Aided Elearning, S.A. 3
Tú puedes insertar un salto de página en cualquier lugar del
documento, por lo que se llamará salto de página manual. Para ello,
primero sitúa el cursor en el punto del documento donde quieras que
comience la nueva página.
A continuación, muestra la ficha Insertar y pulsa el botón Salto
de página. Para ver la marca de un salto de página manual, tienes que
mostrar los caracteres no imprimibles pulsando, en la ficha Inicio, el
botón Mostrar todo .
Si pulsas en la opción Página en blanco, se insertan dos saltos de
página manuales, uno detrás del otro, dejando entre ellos una página en
blanco.
En el texto siguiente se muestran los dos tipos de saltos de página,
el automático y el manual.
La forma de mostrarse un salto de página depende del modo de
vista en el que estés:
En la vista Borrador un salto de página automático aparece
como una línea de puntos horizontal, mientras que un salto
de página manual se representa de la misma forma, pero
con las palabras Salto de página incluidas en la línea y solo
se ve si pulsas el botón Mostrar todo .
En la vista Esquema no aparecen los saltos de página manuales ni automáticos.
En las vistas Diseño de impresión y Lectura de pantalla
completa, el salto de página, independientemente de su
tipo, se muestra tal y como aparecerá al imprimirse, es
decir, como una separación entre una página y otra.
Al insertar un
salto de
página
manual, Word
desplaza los
siguientes
saltos de
página
automáticos
para ajustarlos
a la nueva
distribución de
páginas, pero
no moverá de
posición los
saltos de
página
manuales que
hayas puesto.

Formato de página (I)
4
Para ver la distribución en páginas del documento, lo mejor es
mostrarlo con la vista Diseño de impresión con el aumento de Zoom
adecuado para ver varias páginas.
Si insertas un salto de página después del primer párrafo de una
página de dos líneas, el resto pasa a la página siguiente, quedando una
página con solo dos líneas que están entre los saltos de página.
3. BORDE DE PÁGINA
eamos cómo poner un borde a toda la página para adornarla.
Puede servirnos para decorar la portada o varias páginas de
una revista o de un libro.
Para poner un borde a la página, en la ficha Diseño de página,
pulsa el botón Bordes de página.
V
Los saltos de
página
automáticos
no se pueden
eliminar. Para
eliminar un
salto de
página
manual,
selecciónalo y
pulsa la tecla
.

Formato de página (I)
Copyright © Computer Aided Elearning, S.A. 5
Esta ficha es prácticamente igual que la de Bordes para los
párrafos, pero aquí tienes una lista para elegir el dibujito que se aplicará
como borde de la página seleccionándolo en la lista Arte.
Hay muchos diseños para aplicar en el borde de página. Seguro
que entre ellos hay alguno que te gusta.
En la lista Aplicar a puedes elegir entre aplicar el borde a Todo el
documento o solo a algunas páginas o secciones del documento. Una
sección es una parte de un documento en la que puedes aplicar ciertas
propiedades solo a esa parte sin que afecte al resto del documento.
Cuando ya tengas ajustados los parámetros necesarios, pulsa
Aceptar para crear el borde en la página.
Si estás mostrando el documento con la vista Borrador, como el
borde de la página no se ve con esta vista, Word te cambiará a la vista
Diseño de impresión.
Para ver todo el borde de la página que se sitúa por la zona de los
márgenes, cambia el Zoom para poder ver toda la página entera.
Si pulsas la opción Color de página, en la ficha Diseño de
página, puedes elegir el color de fondo que se aplicará a todas las
páginas del documento.
Aplica bordes
de página a
algunas
páginas de tus
documentos
para mejorar
su aspecto.


Formato de página (II)
Copyright © Computer Aided Elearning, S.A. 1
1. MANTENER EL TEXTO JUNTO
ay veces en las que, al final de una página, las líneas de un
párrafo no caben y hay unas líneas al final de una página y el
resto de líneas están al principio de la página siguiente.
Para que el aspecto del texto quede bien, es mejor que ningún
párrafo quede dividido entre dos páginas.
Para mantener juntas todas las líneas del último párrafo de una
página cuando está dividido entre dos páginas, primero sitúa el cursor
en el párrafo que está dividido.
Después, en la ficha Inicio, pulsa el botón Iniciador de cuadro de
diálogo en el grupo Párrafo.
H

Formato de página (II)
2
Dentro del apartado Paginación hay cuatro opciones para controlar
que un texto permanezca junto o no:
Control de líneas viudas y huérfanas: impide que se imprima la
última línea de un párrafo en la parte superior de la página (línea
viuda) o la primera de un párrafo en la parte inferior de la página
(línea huérfana).
Conservar con el siguiente: si quieres que varios párrafos
seguidos se muestren juntos en la misma página, sitúa el cursor en
cualquier lugar del primer párrafo, selecciónalos y activa esta
opción.
Conservar líneas juntas: las líneas de un párrafo se muestran
siempre unidas en una misma página.
Salto de página anterior: para mantener un párrafo al principio
de la página, coloca el cursor en el párrafo y activa esta opción.
De esta forma, Word inserta un salto de página inmediatamente
antes del párrafo. Siempre puede eliminarse desactivando la
opción con la que lo has insertado.
En todo caso estas opciones solo sirven para los casos en los que el
salto de página de una página a otra sea automático.
Si la división se produce por un salto de página manual, tendrás
que ser tú mismo quien arregle la distribución del texto.
Debes tener en cuenta lo siguiente a la hora de ajustar la
paginación de un documento en Word:
El texto oculto, al hacerse visible, afectará a los saltos de
página.
La división de palabras puede afectar a los saltos de página,
al crearse más o menos líneas en un párrafo. Por ello, es
recomendable ajustar la división de palabras antes que la
paginación.
La inclusión de notas al pie de página hará que Word deje
espacio para ellas y salte a la página siguiente.
Los gráficos no pueden dividirse, por lo que se trasladarán
enteros a la página siguiente si no caben en la anterior.

Formato de página (II)
Copyright © Computer Aided Elearning, S.A. 3
2. NUMERAR LÍNEAS
eguro que alguna vez te habrán dicho: "Busca y lee la página
23 del libro". Entonces vas pasando páginas mirando su
número hasta encontrar la página que te han dicho y te pones a leerla.
Para ir rápidamente a una de las páginas de un documento muy
largo, necesitas que sus páginas estén numeradas. A veces, incluso
también las líneas tienen que estar numeradas.
Veamos primero cómo
podemos numerar líneas y páginas
en los documentos de Word.
Para ello, muestra la ficha
Diseño de página y pulsa el botón
Números de línea.
Puedes elegir entre distintas opciones, según cómo quieras numerar
las líneas del documento:
Ninguno: elimina los números de línea del documento.
Continua: incluye en el margen izquierdo un número de línea a nivel
de cada línea, desde la primera a la última línea del documento.
Reiniciar en cada página: incluye un número de línea, pero en
cada página comienza desde el número 1.
Reiniciar en cada sección: incluye un número de línea, pero en
cada sección comienza desde el número 1.
Suprimir del párrafo actual: elimina los números de línea del
párrafo en el que se encuentra el cursor, reenumerándose las líneas
a partir del siguiente párrafo.
S

Formato de página (II)
4
También puedes configurar la numeración de líneas para que se
adapte a lo que quieras hacer con el documento.
Para ello, pulsa el botón
Números de línea y elige Opciones
de numeración de líneas... En el
cuadro de diálogo que aparece, pulsa
el botón Números de línea.
En el cuadro Números de línea
tienes que activar la opción Agregar
números de línea.
Si quieres que la numeración de
líneas comience en un número que no
sea el 1, lo escribes en Iniciar en.
En Desde el texto puedes poner la distancia entre los números de
línea y el borde izquierdo del texto.
En Intervalo puedes poner cada cuántas líneas quieres que se vea
el número de línea, por si no quieres que se vea en todas las líneas.
Tras pulsar el botón Aceptar, las líneas se muestran numeradas
como hayas indicado.
Si eliges Reiniciar en cada página, la numeración de líneas
vuelve a comenzar a partir de 1 o del número que hayas puesto en
Iniciar en, en cada página.
En la siguiente numeración de líneas, en Intervalo se ha indicado
un 2 para que se muestre uno de cada dos números de línea.

Formato de página (II)
Copyright © Computer Aided Elearning, S.A. 5
3. NUMERAR PÁGINAS
ara numerar las páginas de un documento, muestra la ficha
Insertar y pulsa el botón Número de página.
Puedes desplegar las
opciones Principio de página,
Final de página, Márgenes de
página o Posición actual,
dependiendo de en qué parte de
la página quieras colocar los
números de página. En cada
opción puedes desplegar una
galería de diseños y elegir un
diseño de número de página.
Al incluir el número de página al final de la página, se incluye
dentro de lo que se llama Pie de página. Se muestra entonces una nueva
ficha llamada Diseño en la cinta de opciones.
Si pulsas el botón Número de página y elijes Formato del
número de página, se muestra un cuadro de diálogo para establecer el
formato de los números de página.
Si despliegas la lista Formato de número, puedes elegir si
numeras las páginas con números, con letras, etc., bien en mayúsculas o
en minúsculas.
P

Formato de página (II)
6
Las formas de numerar las páginas pueden ser:
Números arábigos (1, 2, 3, ...)
Números romanos tanto en mayúsculas (I, II, III, IV, ...)
como minúsculas (i, ii, iii, iv, ...)
Letras minúsculas (a, b, c, d, e, ...) o mayúsculas (A, B, C, D, ...)
En Iniciar en puedes indicar el número con el que quieres que
comience la numeración.
Si la primera página del documento es una tapa o una portada, no
se muestra el número de página. Para que no se muestre el número de
página en la primera página del documento, sitúa el cursor en el pie de
página y activa la opción Primera página diferente.
Si además, quieres que la segunda página del documento
comience con el número de página 1 en lugar de con el 2, en Iniciar en
indica un 0.
Puedes eliminar los números de página de un documento pulsando
el botón Número de página y a continuación seleccionas la opción
Quitar números de página.
Una vez hayas terminado de dar formato a los números de página,
pulsa el botón Cerrar encabezado y pie de página .
4. DIVIDIR EN SECCIONES
n concepto importante en Word es el de sección. En muchas
ocasiones, para aplicar un formato a una parte del documento
y no a otra, es necesario dividir el documento en unas partes llamadas
secciones.
Un documento se puede dividir en cualquier número de secciones
y dar el formato que quieras a cada sección.
Una sección puede ser tan corta como un único párrafo, ocupar una
o varias páginas o ser tan larga como el documento entero.
En Word puedes dividir un documento en cualquier número de
secciones y dar el formato que quieras a cada sección.
U

Formato de página (II)
Copyright © Computer Aided Elearning, S.A. 7
Al dividir un documento en secciones, podrás aplicar un formato
en una parte del documento y otro en otra.
Para insertar un salto de sección, sitúa el cursor en la posición
donde quieras iniciar una nueva sección, muestra la ficha Diseño de
página y pulsa el botón Saltos.
Desde este botón puedes insertar saltos de página y también saltos
de sección. Dentro del apartado Saltos de sección elige el tipo de salto
que indica el lugar en el que quieras iniciar la siguiente sección.

Formato de página (II)
8
Puedes seleccionar entre distintas posibilidades para controlar
los saltos de sección:
Página siguiente: Word introduce un salto de página en el
salto de sección, por lo que la nueva sección comenzará en
la página siguiente.
Continua: el salto de sección se insertará dónde está el
cursor, dentro de la misma página.
Página par: la nueva sección comenzará en la siguiente
página que tenga número par.
Página impar: la nueva sección comenzará en la siguiente
página con número impar.
Todos los formatos de sección, como el número de columnas,
orientación de la página, márgenes, bordes de página, etc., se almacenan
en el salto de sección.
Si eliminas un salto de sección, también borrarás el formato de la
sección y el texto pasará a formar parte de la siguiente sección,
adquiriendo su formato.
Si estás en el modo de vista Diseño de impresión no notarás
ninguna diferencia al incluir un salto de sección. Puedes pasar al modo
de vista Borrador para poder ver dónde están los saltos de sección que
tenga el documento.
A continuación te indico algunas situaciones en las que es
necesario insertar una sección:
Utilizar un tamaño, orientación o márgenes del papel distinto
en una parte del documento.
Crear una zona con un número de columnas distinto al de
otra parte del documento.
Cambiar para una parte del documento el formato, posición
o secuencia de los números de página.
Crear distintos encabezados y pies de página.
Puedes aplicar dos saltos de sección y dejar un cierto texto en
medio. Así podrás aplicarle distintos cambios de formato al texto
encerrado en la sección sin que le afecte al resto del documento.
Sin embargo, lo más frecuente será insertar un salto de sección
Página siguiente, para cambiar el formato del documento de una página
a otra.
Los saltos de
sección se
eliminan igual
que los saltos
de página: lo
seleccionas
y pulsas
la tecla .

Encabezados, notas y pies
Copyright © Computer Aided Elearning, S.A. 1
1. ENCABEZADOS Y PIES
demás de escribir el texto del documento y ajustar su formato,
también puedes añadir otros textos aparte del propiamente
dicho del documento.
Con los Encabezados y Pies de página puedes incluir cierto tipo
de información (título de capítulo, fecha, nombre de la empresa, número
de página, etc.) en la parte superior o inferior de cada página.
Los encabezados se colocan en
el margen superior de cada página y
los pies de página en el margen
inferior.
Una forma de acceder a los
encabezados o pies de página es
hacer doble clic en los márgenes
superior o inferior de la página para
crearlos o editarlos.
Otra forma de acceder a los
encabezados y pies de página es
pulsando el botón Encabezado o
Pie de página en la ficha Insertar.
Tras pulsar Encabezado o Pie de página, se despliega el botón
mostrando una galería de diseños para elegir el que quieras aplicar.
Si seleccionas el diseño En blanco, podrás escribir el texto con el
formato que quieras en el encabezado o en el pie de página.
A

Encabezados, notas y pies
2
Para poner texto en el encabezado o pie de página se hace de la misma forma que con el texto principal: escribiendo el texto. Puedes poner párrafos y dar el formato que quieras al texto: negrita, cursiva, alineación, etc.
Los encabezados y pies de página pueden tener texto en uno
o varios párrafos, imágenes y otros elementos.
Si el encabezado o pie de página es demasiado grande para que
quepa en el margen, Word ajustará automáticamente los
márgenes superior e inferior del documento para que quepan.
En la barra de regla se han puesto dos tabulaciones: una centrada en la posición 7,5 cm. y otra a la derecha en la posición 15 cm. Puedes utilizarlas para escribir texto con una alineación izquierda, centrada o derecha.
Para indicar el formato del texto del encabezado o pie de página (fuente, negrita, etc.) puedes mostrar la ficha Inicio, aplicar los formatos que desees y volver a la ficha Herramientas para encabezado y pie de página.
En el encabezado puedes poner información en forma de texto o imágenes. Para ello puedes pulsar en cualquiera de los botones del grupo Insertar.
Si quieres poner la fecha o la hora actual, pulsa el botón Fecha y hora .
Si pulsas el botón Elementos rápidos y despliegas la opción Propiedad del documento, puedes añadir el nombre del autor, de la compañía o cualquier otro dato que esté dentro de las propiedades del documento.
Al pulsar el
botón
Encabezado,
con la opción
Quitar
encabezado
puedes
eliminar el
encabezado
de la página.

Encabezados, notas y pies
Copyright © Computer Aided Elearning, S.A. 3
Pulsando los botones siguientes puedes poner distintos datos en
el encabezado o pie:
Fecha y hora: pone la fecha y hora actual.
Elementos rápidos: añade distintos tipos de datos: autor,
compañía, etc.
Imagen: incluye la imagen que indiques en el encabezado.
Imágenes prediseñadas: añade una imagen de la
colección de imágenes de Office.
Al crear o modificar un encabezado o pie de página, el texto de la
página se muestra atenuado, indicando que estás trabajando en el
encabezado y que, por lo tanto, hasta que no vuelvas a la página, no
podrás modificar el texto del documento.
Si te molesta el texto de la página mientras estás trabajando con los
encabezados y pies, puedes ocultarlo desactivando la opción Mostrar
texto del documento.
Pulsando los botones Ir al encabezado e Ir al pie de página,
podrás cambiar entre el encabezado y el pie de página.
El pie de página es igual que el encabezado, pero está situado en
el margen inferior.
En el pie de página puedes poner los mismos datos que en el
encabezado, aunque lo típico es poner ciertos datos, como el número de
página, la fecha en la que se creó el documento, el autor del mismo, etc.
2. AÑADIR VARIOS ENCABEZADOS
n el grupo Posición puedes ajustar la posición del encabezado
o pie de página dentro del margen en el que se encuentra.
En el campo superior del grupo Posición,
puedes indicar la distancia desde la parte superior del
margen hasta el encabezado. En el campo inferior se
indica la distancia del pie de página a la parte inferior
del margen.
E
Al pulsar el
botón Pie de
página, con la
opción Quitar
pie de página
puedes
eliminar el pie
de página.

Encabezados, notas y pies
4
Puede que en algún documento necesites tener encabezados
distintos. De hecho, es muy frecuente que la primera página del
documento no tenga encabezado o que exista un encabezado o pie de
página distinto para las páginas pares e impares.
En la ficha Diseño de las herramientas de encabezados y pies de
página podrás indicar que se creen encabezados y pies distintos para la
primera página o para las pares e impares activando las opciones
Primera página diferente y Pares e impares diferentes.
Si indicas que quieres un encabezado distinto para la primera
página, a continuación puedes escribir el texto del encabezado de la
primera página o bien dejarlo en blanco. Lo mismo sucede con el pie de
página.
Si lo que quieres es que a partir de una determinada página se
incluya un encabezado o pie distinto al anterior, divide el
documento en secciones.
Así en cada sección podrás tener un encabezado o pie distinto.
Esto es muy útil, por ejemplo, si estás escribiendo un informe
largo con varias partes o un libro dividido en capítulos. Así
puedes poner el título de cada capítulo en el encabezado.
Inicialmente, al crear una sección nueva, el encabezado y pie de
página de esta página son los mismos que los que aparecen en
la sección anterior.
Si cambias el texto de dichos encabezados en la nueva sección,
también cambiará en las secciones anteriores que utilicen el
mismo encabezado o pie.
Para que esto no ocurra, es necesario desconectar el
encabezado o pie de página de la nueva sección de los
encabezados o pies de las secciones anteriores. Para ello pulsa
el botón Vincular al anterior para desconectarlo del
encabezado de la sección anterior.
Así ya podrás modificar el encabezado o pie de la nueva sección
como quieras sin que estos cambios afecten a los encabezados
o pies de las secciones anteriores.
Si tienes
varios
encabezados
en un
documento,
deberás
desvincularlos
para que al
hacer cambios
en uno de
ellos, no
afecte a los
otros.

Encabezados, notas y pies
Copyright © Computer Aided Elearning, S.A. 5
Los botones Anterior y Siguiente se utilizan cuando hay
más de un encabezado o pie de página. Permiten mostrar el encabezado
o pie de página anterior o siguiente, al que nos encontremos.
Una vez hayas terminado de crear el encabezado o pie, para volver
al texto del documento, pulsa en el texto del documento o pulsa el
botón Cerrar encabezado y pie de página .
3. NOTAS AL PIE DE PÁGINA
uchas veces habrás visto que en libros, informes, manuales,
etc., junto a alguna palabra del texto hay un pequeño número
que hace relación a una aclaración que aparece al final de la página: a
esto se le llama nota al pie de la página.
Cada número, llamado marca de referencia, está relacionado con
una de las notas que aparece en el pie de página.
Cada nota al pie tiene dos partes: una marca de referencia en
superíndice que aparece en el texto del documento y el propio texto de
la nota al pie que está al final de la página.
M
Cada una de
las notas irá
numerada
y, si se
modifican, se
añaden o
borran, Word
las renumera
automática-
mente si es
necesario.

Encabezados, notas y pies
6
Para poner una nota al pie de página, sitúa el cursor en la posición
donde vayas a insertar el número que identificará la nota a pie, la
llamada marca de referencia. Después, muestra la ficha Referencias y
pulsa el botón Insertar nota al pie .
También puedes crear una nota al pie o establecer su formato
pulsando Iniciador de cuadro de diálogo del grupo Notas al pie.
En la lista que aparece a la derecha de Notas al pie, puedes elegir
entre:
Final de página: para colocar la nota al pie en el margen inferior
de la página.
Por debajo de la selección: situarla justo debajo de la última
línea de texto que haya en la página.
Si en lugar de números quieres poner otro tipo de marcas, en el
campo Marca personal puedes introducir distintos caracteres
(letras, símbolos, etc.), hasta un máximo de 10, que se
utilizarán como marca de referencia.
Si pulsas el botón Símbolo..., puedes elegir entre una serie de
caracteres distintos para insertarlos como marca de referencia.
La inserción de un carácter distinto a los números como marca
de referencia no afecta a las marcas de referencia numeradas
automáticamente por Word.

Encabezados, notas y pies
Copyright © Computer Aided Elearning, S.A. 7
En la lista Formato de número selecciona el tipo de números en
notas al pie entre arábigo (1, 2, 3,...), alfabético (a, b, c,...), romano (i,
ii, iii, ...), etc.
En Iniciar en se indica el número con el que quieres que comience
la numeración automática de las notas al pie.
Puedes elegir la forma en que Word numera las notas al pie:
seleccionando una opción en la lista Numeración:
Continua: numera en orden consecutivo todas las notas al pie de
página, aunque el documento esté o no dividido en secciones.
Reiniciar cada sección: numera automáticamente desde 1 al
principio de cada sección las notas al pie de cada página.
Reiniciar cada página: numera automáticamente desde 1 las
notas de cada página.
En la lista Aplicar cambios a puedes elegir la parte del documento
a la que se aplicará las notas al pie. Si pulsas Aplicar, los cambios de
formato se aplicarán a la nota al pie en la que está el cursor.
Si accedes a este cuadro para crear una nota al pie o nota al final
cuando ya tengas todos los parámetros ajustados, pulsa Insertar para
crear la marca de referencia donde hayas situado el cursor. Después,
tienes que escribir el texto de la nota al pie de página.
Si añades más notas al pie, da lo mismo donde la pongas, ya que
Word se encargará de ordenar los números de las marcas de referencia,
renumerándolos.
Como el texto de las notas al pie se coloca al final del texto en
cada página del documento, si pones varias notas al pie en una página y
no cabe, Word puede pasar el último párrafo de la página a la página
siguiente para así tener más espacio.
Si colocas el puntero del ratón encima de una marca de referencia,
Word te mostrará, de forma flotante, el texto de la nota.

Encabezados, notas y pies
8
4. EDITAR NOTAS AL PIE
na vez creada una nota al pie, puedes seleccionarla para
copiarla, moverla o eliminarla.
Para seleccionar una nota al pie, selecciona su marca de
referencia en el texto del documento, bien arrastrando con el ratón o
utilizando el teclado.
Cuando ya tienes seleccionada la marca de referencia, puedes
arrastrarla con el puntero del ratón para moverla a otro lugar del
texto.
Si al arrastrarla pulsas también la tecla , entonces se hace una
copia de la marca de referencia en la posición donde arrastres la
marca. Después de copiar la marca de referencia, Word ajusta el texto
haciendo una copia de la nota al pie copiada y volverá a renumerar
todas las notas al pie automáticamente.
Para eliminar una nota, selecciona la marca de referencia y pulsa la
tecla . Word se encarga de renumerar las restantes notas al pie.
Para crear, ver y modificar notas al pie, puedes hacerlo en el modo
de vista Diseño de impresión y también en modo de vista Borrador.
En la vista Diseño de impresión el texto de la nota se ve tal y
como lo verá en la página impresa.
En la vista Borrador el texto de la nota no se ve, por lo que para
verlo y poderlo cambiar, tienes que hacer doble clic sobre la marca de
referencia.
Tras hacer doble clic en la marca de referencia, en el modo
Borrador, se abre un panel en la parte de abajo para poder cambiar el
texto de la nota que hayas indicado.
U
Con los
comandos de
Cortar, Copiar
y Pegar
también
podrás mover
o copiar notas
al pie.

Encabezados, notas y pies
Copyright © Computer Aided Elearning, S.A. 9
5. NOTAS AL FINAL
demás de las notas al pie, puedes utilizar otro tipo de notas
llamado notas al final. Veamos en qué se diferencian:
Las notas al pie aparecen normalmente al final de la página.
Las notas al final se sitúan siempre en la última página del
documento.
La forma de manejar las notas al final es prácticamente igual a lo
que has visto para las notas al pie, pero para crearlas debes pulsar el
botón Insertar nota al final en la ficha Referencias.
Pulsa el botón Iniciador de cuadro de diálogo del grupo Notas
al pie.
Al elegir Nota al final, el tipo de números que figura en la lista
Formato de número cambia a números romanos en minúscula, pero
puedes elegir cualquier formato de la lista.
Desplegando la lista de Notas al final, puedes elegir si las
notas al final se sitúan en la última página del documento o al
final de cada sección.
Esto es útil si estás escribiendo un libro y quieres que las notas
al final estén al final de cada capítulo, escribiendo cada capítulo
en una sección distinta del documento.
A

Encabezados, notas y pies
10
Si pulsas el botón Convertir..., aparece un cuadro de diálogo
donde puedes convertir un tipo de notas en otras.
Tras insertar la nota al final y escribir su texto, verás que estará
situado al final del documento.
¿Recuerdas cómo buscábamos una palabra o frase en todo el
documento?
Lo que hacíamos era mostrar la ficha Inicio y pulsar la parte
derecha del botón Buscar. Si muestras la ficha Ir a, podrás localizar y
situarte rápidamente en una determinada página, línea, sección, nota al
pie o nota al final.
Si quieres buscar una de las notas al pie de un documento, elige la
opción Nota al pie. Después, en el campo Número de la nota al pie
escribe el número de la nota a la que quieres ir y pulsa el botón Ir a.
El cursor se situará en el punto del documento donde se encuentre
el elemento que le hayas indicado.

Listas y columnas
Copyright © Computer Aided Elearning, S.A. 1
1. LISTAS AUTOMÁTICAS
uando escribas documentos, puede que tengas que escribir una
lista de elementos que forman un grupo o una lista. Por
ejemplo, puntos a tratar o a resaltar, principales características de algo,
aspectos importantes a recordar, elementos implicados en algún
proceso, etc.
Como ejemplo, observa estas dos listas, una de sabores y otra de
colores, en la que cada elemento aparece destacado con un carácter. Así
tendremos dos clases de listas:
- Lista numerada: los elementos de la lista van precedidos de
números o letras siguiendo una secuencia:
- Lista con viñetas: los elementos de la lista van precedidos de
un símbolo:
Para crear una lista numerada, escribe primero el número o letra
con la que quieres que empiece la secuencia. Después escribes el texto
del elemento de la lista y pulsa la tecla Intro .
Entonces Word aplicará un formato a la lista y continuará con la
numeración en el siguiente párrafo. Word puede reconocer distintas
secuencias como las siguientes:
Al iniciarse la creación de una lista, aparece el botón Opciones de
Autocorrección .
C

Listas y columnas
2
Si pones el puntero del ratón sobre el botón Opciones de
Autocorrección se ve al completo. Al pulsar en la parte derecha de este
botón, se despliega una lista:
Si estás escribiendo un texto y pones un número al principio,
Word entiende que es una lista. Si no quieres que Word ponga
la secuencia de números, elige la opción Deshacer
Numeración automática.
Para que Word no siga aplicando la secuencia en listas, elige la
opción Detener la creación automática de listas
numeradas.
Si eliges la opción Controlar opciones de Autoformato...,
aparece el siguiente cuadro de diálogo:
Desactivando la casilla Listas automáticas con viñetas o la casilla
Listas automáticas con números, evitarás que Word aplique
automáticamente la secuencia numerada a las listas.
Cuando quieras terminar la lista, simplemente pulsa dos veces la
tecla Intro y Word volverá a presentar el texto normal.

Listas y columnas
Copyright © Computer Aided Elearning, S.A. 3
2. CREAR LISTAS
n ocasiones ya tendrás escrito un determinado texto y querrás
convertirlo en una lista, ya sea numerada o con viñetas.
Para crear una lista con viñetas o números, escribe cada elemento
en un párrafo y los seleccionas. Después, en la ficha Inicio, pulsa los
botones Viñetas o Numeración para elegir entre crear una
lista con viñetas o numerada.
Si pulsas en la parte derecha de estos botones, se despliegan y
puedes elegir entre distintos tipos de formatos. Al desplegar el botón
Viñetas se despliega y muestra la biblioteca de viñetas.
Si no te gustan las viñetas que aparecen en la biblioteca de viñetas,
puedes pulsar en Definir nueva viñeta... para crear una viñeta.
Puedes elegir como viñeta
distintos tipos de elementos:
Símbolo: la viñeta es un
carácter especial que no
puede escribirse con el
teclado.
Imagen: utiliza como viñeta
una imagen prediseñada.
Fuente: utiliza caracteres de
un tipo de fuente como
viñeta.
En Vista previa podrás ver cómo queda definida la viñeta que
diseñes antes de aplicarla a la lista.
E

Listas y columnas
4
Si pulsas la parte derecha del botón Numeración , se
despliega la biblioteca de numeración.
Puedes elegir cualquiera de los formatos ya creados en la
biblioteca de numeración o pulsar en la opción Definir nuevo formato
de número... para crear otros.
En la lista Estilo de
número puedes elegir entre
distintos tipos de numeración:
1,2,3,... I,II,III,... i,ii,iii,...
A,B,C,... a,b,c,..., etc.
En el campo Formato de
número puedes poner una
serie de elementos a la
numeración, como un punto,
un guión, etc.
En la Vista previa verás
cómo va quedando diseñada
la numeración según las
opciones que elijas para
configurar el formato.

Listas y columnas
Copyright © Computer Aided Elearning, S.A. 5
Para eliminar las viñetas o números de una lista, selecciona sus
elementos y pulsa el botón Viñetas o Numeración
para desactivarlo.
Si añades o borras elementos en una lista ya numerada, Word
renumerará la lista.
Puedes arrastrar el marcador de sangría de primera línea para
ajustar la posición o sangría de la viñeta y el marcador de sangría
francesa para ajustar la sangría de la línea del texto.
3. TEXTO EN COLUMNAS
i te has fijado al leer periódicos y
revistas, casi siempre el texto está
agrupado en columnas. Vamos a ver cómo
podemos hacer lo mismo en los documentos
de Word.
Las columnas de texto no se ven en el modo de vista Borrador,
por lo que hay que crearlas en el modo de vista Diseño de impresión.
Para poner en forma de columnas un trozo
de texto, primero tienes que seleccionarlo.
Muestra la ficha Diseño de página y pulsa
el botón Columnas para desplegarlo. Puedes
elegir entre aplicar Una, Dos o Tres columnas
de igual ancho, o columnas a Izquierda o
Derecha más estrechas.
Si, por ejemplo, seleccionas la opción Dos,
el texto del párrafo se coloca entonces en dos
columnas. Para leerlo, empiezas en la columna de
la izquierda y sigues en la columna de la derecha.
S

Listas y columnas
6
Cuando el cursor está en un texto en columnas, la regla se divide
en varias partes, una para cada columna. Puedes arrastrar a izquierda o a
derecha el botón Mover columna , que está entre las dos barras de
regla, para ajustar el ancho de las columnas.
4. AJUSTAR EL ANCHO
na vez creadas las columnas, podemos modificar y ajustar
mejor su formato desde el cuadro de diálogo Columnas. Para
ello, en la ficha Diseño de página, pulsa el botón Columnas y
selecciona Más columnas...
U
Puedes
utilizar los
marcadores
de sangría de
la regla de
cada columna
para cambiar
el ancho de
las columnas.
Puedes
seleccionar
cualquiera de
los formatos
preestable-
cidos para
ajustar el
número y
ancho de
cada columna
o indicarlo
en los
parámetros.

Listas y columnas
Copyright © Computer Aided Elearning, S.A. 7
Desde este cuadro puedes indicar el Número de columnas y en la
sección Ancho y espacio, el ancho de cada columna y la distancia o
separación entre ellas.
Si quieres que todas las columnas tengan el mismo ancho, activa
Columnas de igual ancho.
En Aplicar a elegirás a qué parte del documento se asignará el
formato de columnas:
Esta sección: lo aplica a la sección en la que se encuentre
el cursor.
Secciones seleccionadas: se aplica a las secciones que
tengas seleccionadas.
De aquí en adelante: inserta un salto de sección Continua
donde está el cursor y le aplica el formato de columnas.
Todo el documento: todo el texto del documento adoptará
el formato de columnas.
Word distribuye automáticamente el texto a lo largo de una
columna antes de pasar a la siguiente. Sin embargo, en
ocasiones querrás seguir escribiendo el texto en la columna
siguiente, sin utilizar todo el espacio disponible en la columna
actual.
Si éste es el caso, tendrás que insertar un salto de Columna
pulsando el botón Saltos en la ficha Diseño de página. Al
hacerlo, Word pasará a la siguiente columna, que tendrá la
longitud inicial.
En el cuadro de diálogo Columnas también puedes hacer esta
operación, activando la opción Empezar columna. Entonces
Word insertará un salto de columna en la posición actual del
cursor. Para poder activar esta casilla, es necesario haber
elegido la opción De aquí en adelante en la lista Aplicar a.
Al final de una sección o de una página puede que el texto de
las distintas columnas no esté repartido uniformemente,
existiendo menos texto en la última columna. Si quieres
equilibrar todas las columnas, inserta un salto de sección
Continua al final de la última columna. Word equilibrará las
columnas y permitirá continuar con otro formato en el resto de
la página.
Como siempre, en el cuadro de Vista previa se muestra el aspecto
de las columnas según lo que indiques en los parámetros.
Si quieres colocar una línea que separe a una columna de otra,
activa la opción Línea entre columnas.

Listas y columnas
8
Una vez hayas ajustado los parámetros del párrafo en columnas,
pulsa Aceptar para que se aplique al texto.
Al colocar el texto en dos o más columnas, lo más seguro es que
tengas que aplicar la división de palabras para que el borde derecho del
texto no sea muy irregular.
Recuerda que la división de palabras se aplica pulsando el botón
Guiones y seleccionando Opciones de guiones...
Activa la División automática del documento, ajusta el valor de
Zona de división y acepta para aplicar la división de palabras
automática.
Para mejorar el aspecto del texto, también puedes ajustar la
separación entre el párrafo de las columnas y el siguiente.

Imágenes en el documento
Copyright © Computer Aided Elearning, S.A. 1
1. AÑADIR IMÁGENES
n un documento de Word además de escribir texto también
puedes poner imágenes, dibujos y otras cosas.
Cuando hagas un documento, si solo escribes texto, queda muy
soso y aburrido. En cambio, si lo adornas con fotos y dibujos, quedará
mucho más ameno y divertido.
Para poner una imagen en el documento, primero sitúa el cursor
entre los párrafos donde quieres que vaya la imagen y pulsa la tecla
Intro para añadir un párrafo.
Hay varios modos de incluir imágenes en un documento. Por
ejemplo, pulsando en Imágenes prediseñadas puedes incluir en el
documento cualquiera de las imágenes de las colecciones de Office
o clips de la Galería multimedia.
En Word puedes capturar la
imagen de cualquier programa
que esté visible en la pantalla de
tu ordenador para incluirla en el
documento.
Para ello, pulsa el botón
Captura . Entonces
se despliega y muestra pequeñas
imágenes o miniaturas de las
ventanas de los programas que
están visibles en pantalla.
Si quieres incluir en el documento la imagen de toda la ventana,
pulsa en la miniatura. Sin embargo, puedes obtener solo una parte de la
imagen accediendo a la opción Recorte de pantalla. En este caso,
deberás pulsar y arrastrar para delimitar el trozo de imagen que quieras
capturar.
Sin embargo, otra forma más habitual de incluir imágenes en un
documento será a partir de imágenes que tengamos guardadas.
Para ello, muestra la ficha
Insertar y, en el grupo
Ilustraciones, pulsa el botón
Imagen para elegir el
archivo de la imagen que
quieres añadir al documento.
E

Imágenes en el documento
2
Desde este cuadro puedes elegir las imágenes que quieras incluir
en tus documentos. Selecciona el archivo con la imagen y pulsa
Insertar o haz doble clic sobre ella para incluirla en el documento.
Cada vez que selecciones una imagen, se muestra la ficha Formato
de las Herramientas de imagen para que puedas aplicarle distintas
opciones.
Word inserta la imagen en el documento con su tamaño original,
pero puedes cambiarlo. Para ello, pulsa en la imagen para seleccionarla.
Si te
equivocas al
incluir una
imagen,
puedes
cambiarla por
otra pulsando
el botón
Cambiar
imagen .

Imágenes en el documento
Copyright © Computer Aided Elearning, S.A. 3
Fíjate. Al seleccionar una imagen, Word muestra unos cuadritos en
los lados y unos círculos en las esquinas: son los llamados
controladores de ajuste, que puedes arrastrar para cambiar el tamaño
de la imagen.
Si arrastras cualquier controlador, puede suceder que deformes la
imagen, porque le hayas dado más de ancho que de largo. Para que esto
no te pase, arrastra los controladores de ajuste de las esquinas mientras
mantienes pulsada la tecla Mayús .
Para ajustar el tamaño de la imagen, puedes indicar su ancho y alto
en los campos Alto de forma y Ancho de forma , en la ficha
Tamaño.
Si pulsas el botón Iniciador de cuadro de diálogo en la ficha
Tamaño, se muestra el siguiente cuadro de diálogo:
En la sección Ancho y Alto puedes indicar las nuevas medidas
que quieres que tenga la imagen.
En la sección Escala puedes hacer lo mismo, pero indicando el
cambio de tamaño en forma de porcentaje.
Por ejemplo, si cambias la escala del 100% al 50%, su tamaño
se reducirá a la mitad de lo que es ahora.
Si arrastras el
controlador de
ajuste color
verde, podrás
aplicar un giro
a la imagen.

Imágenes en el documento
4
Aquí puedes indicar la medida exacta del tamaño en Ancho y Alto.
También puedes cambiar el tamaño modificando su Escala.
En Giro puedes indicar un determinado ángulo con el que quieras
que la imagen gire respecto a la posición actual.
Mientras esté activada la opción Bloquear relación de aspecto, si
cambias el Alto, Word ajusta el Ancho para que la imagen no se
deforme. Por eso, al cambiar el Alto, también ha cambiado el Ancho. Si
cambias el Ancho, Word cambiará el Alto.
2. AJUSTAR LA IMAGEN
unque la imagen se ha colocado donde estaba el cursor,
puedes poner la imagen de varias formas respecto al texto.
La posición de la imagen,
dentro del texto o con respecto a
la página, puede ajustarse desde
la ficha Organizar.
Pulsando el botón Posición , se despliega y puedes elegir en
qué posición se situará la imagen dentro de la página del documento que
se muestra en iconos representativos.
Pulsando el botón Ajustar texto también se despliega y,
seleccionando la opción adecuada, puedes ajustar la imagen respecto al
texto de una forma u otra.
A

Imágenes en el documento
Copyright © Computer Aided Elearning, S.A. 5
Si eliges la opción Más opciones de diseño..., se muestra el
siguiente cuadro de diálogo:
En la ficha Ajuste de texto podrás indicar que el texto fluya
alrededor de la imagen o que no lo haga, no permitiendo que
estén a una misma altura texto e imagen. Puedes elegir los
siguientes ajustes:
En línea con el texto: el objeto aparecerá incluido en la
línea de texto, como si fuera un carácter más del mismo.
Cuadrado: ajusta el texto alrededor de los lados, indicados
en la parte inferior del cuadro, de la imagen u objeto.
Estrecho: permite un ajuste más exacto, alrededor de la
imagen y no del cuadro que la limita.
Transparente: igual que el estrecho pero solo respecto a
las zonas de la imagen que están abiertas.
Arriba y abajo: el ajuste del texto se realiza en la parte
superior e inferior, no permitiendo que fluya el texto en los
laterales de la imagen.
Detrás del texto: el objeto aparecerá detrás del texto.
Delante del texto: el objeto aparecerá delante del texto,
como si estuvieran en dos planos o capas diferentes.

Imágenes en el documento
6
En este cuadro también puedes elegir cualquiera de las posiciones
de la imagen respecto al texto del documento. Según la opción que
elijas podrás elegir una opción en el apartado Ajustar texto y también
la Distancia desde el texto.
En la ficha Posición podrás indicar con precisión si la imagen se
sitúa al mismo nivel con relación a distintos elementos del documento
(carácter, margen, página, columna, etc.).
Si indicas que la imagen se sitúe detrás o delante del texto, puedes
utilizar las opciones de los botones Traer adelante y Enviar atrás para
disponer el orden en el que se muestran el texto y las imágenes que
estén superpuestas.
En la mayoría de ocasiones, ajustarás la posición de la imagen
respecto al texto pulsando el botón Ajuste del texto y eligiendo una de
las opciones del menú que aparece.
Eligiendo la opción adecuada, puedes ajustar la imagen respecto al
texto de una forma u otra. Si seleccionas la opción Arriba y abajo,
puedes arrastrar la imagen para colocarla donde quieras.

Imágenes en el documento
Copyright © Computer Aided Elearning, S.A. 7
Word dispone también de opciones para hacer ajustes en el
contenido de la imagen, como cambiar el brillo, el contraste, la
tonalidad del color o aplicar efectos artísticos.
Al pulsar el botón Correcciones, se despliega mostrándose una
serie de imágenes en miniatura con el aspecto que tienen al aplicarles
distintos grados de nitidez, brillo y contraste. Para aplicar la que quieras,
solo tienes que pulsar en una de ellas.
También, puedes modificar la coloración de la imagen cambiando
la saturación, el tono o colorear nuevamente la imagen. Para ello, pulsa
el botón Color para desplegarlo y elige una de las miniaturas.
Si la imagen
ocupa mucho,
pulsando
el botón
Comprimir
imágenes
puedes hacer
que ocupe
menos en el
documento.
A mayor
compresión,
menos calidad
tendrá la
imagen.

Imágenes en el documento
8
Si despliegas la opción Más variaciones, puedes elegir cualquier
color y la imagen tomará una tonalidad acentuada al color seleccionado.
Con la opción Definir color transparente, puedes pulsar en un
color de la imagen y se tomará como transparente, viéndose lo que haya
debajo de la imagen si está superpuesta a otra o a un texto.
Si accedes a la opción Opciones de correcciones de imagen..., se
muestra un cuadro de diálogo donde puedes cambiar con precisión la
coloración de la imagen. También puedes seleccionar cualquier otra
categoría en la parte izquierda para ajustar sus parámetros.
Word incluye una serie de efectos artísticos que podemos aplicar a
nuestras imágenes. Para ello, despliega el botón Efectos artísticos. Y
selecciona el efecto que quieras aplicar.

Imágenes en el documento
Copyright © Computer Aided Elearning, S.A. 9
3. APLICAR ESTILOS
demás de los cambios de tamaño, posición con respecto al
texto y ajuste del brillo, contraste y color de la imagen,
también podemos aplicarle una serie de efectos, formas, contornos y
estilos para mejorar su aspecto.
En el grupo Estilos de imagen dispones de varias opciones a
aplicar:
Contorno de imagen: al desplegarlo, puedes elegir cualquier
color para aplicar una línea del color elegido alrededor de la
imagen. Puedes elegir la opción Sin contorno para eliminar o no
aplicar ningún contorno a la imagen.
Efectos de la imagen: nuestra un conjunto de efectos ya creados
que puedes aplicar al desplegar la opción Preestablecer, o bien
puedes aplicar solo alguno de los efectos: Sombra, Reflexión,
Iluminado, Bordes suaves, Bisel o Giro 3D.
Diseño de imagen: al desplegarlo puedes elegir una de las formas
de la lista y la imagen se adaptará con la forma que elijas.
A
Pulsando el
botón
Restablecer
imagen ,
se anulan
todos los
cambios de
formato que
hayas
aplicado a
una imagen.

Imágenes en el documento
10
Pulsando el botón Más se despliega la lista de estilos de imagen
para seleccionar uno de ellos y aplicarlo a la imagen seleccionada.
Un estilo de imagen es un conjunto de efectos (forma de
imagen, contorno, sombra, etc.) que puedes aplicar a una imagen.
Como ves, puedes aplicar distintos efectos a las imágenes que
incluyas en tus documentos para darles un aspecto más elegante.
4. FONDOS Y MARCAS DE AGUA
demás del texto y de las imágenes, tus documentos también
puedes decorarlos con un fondo.
Para incluir los distintos tipos de
fondos, muestra la ficha Diseño de página
y, en el grupo Fondo de página, pulsa el
botón Color de página.
Como fondo puedes poner un color de
esta paleta. Una paleta es un grupo o
colección de colores. Si quieres usar otros
colores que no ves aquí, elige la opción
Más colores... y podrás seleccionar
cualquier color.
A
Para quitar el
fondo, pulsa
el botón Color
de página
y, al
desplegarse,
elige la opción
Sin color.

Imágenes en el documento
Copyright © Computer Aided Elearning, S.A. 11
Con la opción Efectos de relleno puedes poner distintos tipos de
relleno como fondo del documento.
Entre los efectos de relleno tenemos:
Degradados: todo el fondo se rellena solo de Un color o de una
gama de colores que va entre Dos colores elegidos previamente.
Textura: catálogo de distintas imágenes que puedes utilizar para
que rellenen el fondo de la página.
Trama: se muestran un catálogo de pequeños dibujos o tramas
para aplicar como fondo de las páginas.
Imagen: pulsando el botón Seleccionar imagen... podrás elegir el
archivo con la imagen que quieras poner como fondo.
Si eliges el crear un degradado de dos colores, pulsando en las
listas Color 1 y Color 2 puedes elegir los colores con los que crear el
degradado.

Imágenes en el documento
12
En Estilos de sombreado puedes elegir la orientación de la
gama de colores del degradado.
En Variantes aparecen las cuatro posibilidades de mezcla de
gamas con los dos colores para que elijas una de ellas.
El degradado que se aplicará cuando aceptes es el que puedes
ver en Muestra.
Seguro que habrás visto, libros,
revistas, periódicos u otro tipo de
publicaciones en las que hay una
imagen muy tenue en el fondo y por
encima está el texto. A esta imagen se
le llama marca de agua.
Para poner una marca de agua en
las páginas de un documento, en la
ficha Diseño de página, pulsa el botón
Marca de agua.
Al desplegarse el botón Marca de
agua, puedes elegir uno de los textos
predefinidos.
También puedes poner uno de los textos predefinidos como marca
de agua o crear una marca de agua a tu gusto que tenga texto o una
imagen con la opción Marcas de agua personalizadas...
Con la opción Quitar marca de agua se elimina una marca de
agua que hayas puesto en un documento.

Imágenes en el documento
Copyright © Computer Aided Elearning, S.A. 13
Al seleccionar Marcas de agua personalizadas..., se muestra el
siguiente cuadro de diálogo:
Según la opción que elijas, puedes poner dos tipos de marcas de
agua:
Marca de agua de texto: puedes indicar el texto y elegir el tipo
de letra, tamaño, color, transparencia y distribución.
Marca de agua de imagen: pulsando el botón Seleccionar
imagen, puedes elegir el archivo con la imagen que quieras poner
como marca de agua.
Desplegando la lista Escala puedes elegir el tamaño de la imagen
en la marca de agua.
Si pulsas Aceptar, se aplica la marca de agua en el documento.
Pulsando Aplicar, se produce el mismo efecto, pero no se cierra el
cuadro de diálogo. Así puedes volver a cambiar los parámetros del
cuadro y aplicar otro tipo de marca de agua.
Para poner la marca de agua en una página, la tendremos que
incluir como una imagen cualquiera, colocarla detrás del texto y ajustar
su brillo y contraste para hacerla más tenue.
Para ello, primero sitúa el cursor en la página donde quieras poner
la marca de agua. Muestra la ficha Insertar, pulsa el botón Imagen
y abre el archivo de la imagen que quieras insertar en el documento.
Si la opción
Decolorar está
activada, la
imagen que
pongas como
marca de
agua se verá
más suavizada
o tenue.

Imágenes en el documento
14
Una vez tienes la imagen en el documento, pulsa sobre ella para
seleccionarla. Entonces aparece la ficha Formato de las Herramientas
de imagen.
Para poder mover con libertad la imagen y ver cómo queda
respecto al texto, pulsa el botón Ajustar texto y elige la opción Detrás
del texto para poder arrastrar la imagen y colocarla en la posición de la
página que quieras.
Ajusta el tamaño de la imagen arrastrando los controladores de
ajuste.
Pulsa el botón Correcciones para que la imagen quede más tenue
aumentando el brillo y disminuyendo el contraste.

Impresión de documentos
Copyright © Computer Aided Elearning, S.A. 1
1. PREPARAR EL PAPEL
na vez ya tengas hecho el documento, puedes verlo en
pantalla o imprimirlo en una o varias hojas de papel.
Vamos a ver cómo pasar un documento a papel utilizando una
impresora. Pero antes de imprimir, hay que revisar el documento para
comprobar que todo esté bien.
Hay varias cosas que influyen en la impresión del documento,
como el tamaño y la orientación del papel o los márgenes.
Para ver y configurar estos aspectos del
documento, muestra la ficha Diseño de página y,
en el grupo Configurar página.
Pulsa el botón Orientación para elegir la
forma de impresión en la hoja de papel: en
Vertical o en Horizontal.
Para ver qué tamaño de
papel tienes seleccionado y
cambiarlo si es necesario, en la
ficha Diseño de página pulsa el
botón Tamaño para
desplegarlo.
Puedes elegir uno de los
modelos estándar de tamaño de
papel: Carta, Ejecutivo,
Oficio, A4, etc.
Sin embargo, hay otra
forma de establecer las medidas
que queremos para el tamaño
de papel.
Para ello, selecciona la
opción Más tamaños de
papel... y se muestra un cuadro
de diálogo donde seleccionar
estos tipos de papel o bien
indicar tus propias medidas.
Otra forma de mostrar este cuadro es pulsando el botón Iniciador
de cuadro de diálogo del grupo Configurar página y mostrar la
ficha Papel.
U

Impresión de documentos
2
En la lista Tamaño del papel puedes elegir las medidas de la hoja
de papel en la que vas a imprimir el documento.
El tamaño A4 es el de un folio normal de los que gastas en la
oficina, en el colegio, etc.
Hay impresoras que pueden coger el papel para imprimir desde
distintas bandejas.
En Origen del papel puedes elegir la bandeja desde donde la
impresora coge el papel.
Origen del papel:
En la lista Primera página elige la fuente de papel que quieras
utilizar para imprimir la primera página del documento.
En la lista Otras páginas elige el papel para el resto de
páginas.
Puedes
seleccionar un
tamaño de
papel de la
lista Tamaño
del papel o
indicar las
medidas
exactas en
Ancho y Alto.

Impresión de documentos
Copyright © Computer Aided Elearning, S.A. 3
En Vista previa verás el aspecto de la página según las opciones
que elijas antes de aplicarlas al documento.
En la lista Aplicar a puedes elegir la parte del documento a la que
quieres aplicar la configuración que hayas elegido.
Un documento puede estar dividirlo en una serie de partes
llamadas secciones, que no tienen nada que ver con las
páginas que tenga el documento.
Si aplicas un nuevo tamaño de papel, se cambian los márgenes.
En Aplicar a puedes elegir la parte del documento a la que
quieras aplicar los nuevos márgenes:
Esta sección: se aplica a la sección en la que está el cursor.
De aquí en adelante: se aplica desde donde está el cursor
hasta el final del documento.
Todo el documento: el cambio de márgenes se aplica a
todo el documento.
En la ficha Márgenes, puedes elegir la Orientación para colocar
la hoja de papel en Vertical u Horizontal.
2. AJUSTAR LOS MÁRGENES
na vez has indicado el tamaño de papel, Word calculará el
ancho de los márgenes, midiendo desde los bordes del papel.
Como ya sabes, una página tiene cuatro márgenes: Superior,
Inferior, Izquierdo y Derecho, cuyas medidas puedes ajustar.
Para ajustar los márgenes, puedes pulsar el botón Iniciador de
cuadro de diálogo del grupo Configurar página y en el cuadro de
Configurar página muestra la ficha Márgenes.
U

Impresión de documentos
4
En la lista Varias páginas puedes elegir distintas formas de
imprimir el documento según como quieras distribuirlo en
distintas páginas:
Normal: el documento se imprime siempre con los mismos
márgenes en todas las páginas.
Márgenes simétricos: el documento se imprime por las
dos caras del papel. De esta forma los márgenes derecho e
izquierdo pasan a ser interior y exterior, que serán distintos
dependiendo de si la página es par o impar.
Dos páginas por hoja: en cada hoja de papel se imprimen
dos páginas del documento.
Formato libro: se imprimen 2, 4, 8, 12 y 16 páginas en
una sola cara del papel. Al plegar el papel, se abre como un
folleto. Esta opción se utiliza en documentos con más de dos
páginas.
Si quieres encuadernar el documento, puedes hacer más grande el
margen interior añadiendo un cierto espacio que se llama margen de
encuadernación.

Impresión de documentos
Copyright © Computer Aided Elearning, S.A. 5
Encuadernar una serie de hojas de papel sueltas es pegar o coser
varias hojas de papel por uno de sus bordes para formar un libro.
Solo en el tipo de página Normal, en la lista Varias páginas,
puedes indicar la Posición del margen interno, donde se situará el
margen de encuadernación: Izquierda o Arriba.
Los encabezados y pies de página, así como los números de
página, se situarán en el espacio en blanco de los márgenes superior e
inferior. En la ficha Diseño del cuadro de Configuración de página,
podemos ajustar estos elementos.
En Encabezado puedes ver y cambiar la distancia desde el borde
superior del papel hasta el borde superior del encabezado.
En Pie de página puedes ajustar la distancia desde el borde
inferior del pie de página hasta el borde inferior del papel.

Impresión de documentos
6
3. VISTA PRELIMINAR
ntes de imprimir, es conveniente ver en pantalla el aspecto
que tendrá el documento cuando lo imprimas en papel, sobre
todo si le has hecho cambios.
Aunque en el tipo de vista Diseño de impresión puede verse el
documento tal como quedará al imprimirse, también podemos utilizar la
Vista preliminar antes de realizar la impresión. Para ver el documento
con esta, muestra la vista Backstage y selecciona la opción Imprimir.
En la parte derecha hay una vista preliminar para ver el aspecto final
que tendrán las páginas del documento cuando las imprimas en papel.
Al comenzar un nuevo documento y antes de empezar a
escribir, es cuando debes ajustar el tamaño del papel, la
orientación de la página, tamaño de los márgenes y otras
opciones que afecten al formato de página.
Sin embargo, puedes cambiar estas opciones fácilmente en
cualquier momento, pero debes tener en cuenta que al cambiar
una de estas opciones, por ejemplo, el tamaño de papel, Word
calculará nuevamente los márgenes, reajustando la distribución
del texto a lo largo del documento.
Por eso, antes de imprimir siempre es aconsejable que mires el
aspecto del documento con la vista Diseño de impresión o
con la Vista preliminar y hagas los cambios necesarios para
que el documento tenga el aspecto que quieres cuando lo imprimas.
A

Impresión de documentos
Copyright © Computer Aided Elearning, S.A. 7
Con la herramienta Zoom podrás acercar o alejar el documento.
Así puedes acercar una página y ver una parte de ella con más
detalle o alejar el documento para ver dos o más páginas al mismo
tiempo.
Además de pulsar los botones Alejar y Acercar , también
puedes arrastrar el cursor deslizante para acercar o alejar.
Para mostrar solo una página en la vista preliminar, pulsa el botón
Toda a la página .
Puedes ir viendo el documento hacia atrás o hacia adelante, página
por página, pulsando los botones Página anterior y Página siguiente o
ir directamente a una de ellas indicándolo en Página actual.
4. IMPRIMIR EL DOCUMENTO
ntes de imprimir un documento, tienes que comprobar si está
conectada la impresora a tu ordenador y que está preparada
para imprimir el documento.
Si ya tenemos nuestro documento preparado para pasarlo a papel,
muestra la vista Backstage y selecciona la opción Imprimir. Indica
cuántas Copias quieres que se impriman y pulsa el botón Imprimir.
Si pulsas el botón del apartado Impresora, se muestra una lista
donde puedes elegir la impresora con la que imprimirás el documento.
A

Impresión de documentos
8
Si tu ordenador tiene
instaladas varias impresoras,
selecciona una de ellas para
imprimir tu documento, pero
debes asegurarte de que está
conectada para poder imprimir.
Debajo del nombre de cada
impresora se indica Listo si está
preparada para imprimir. Si la
impresora no está encendida o
conectada se muestra el aviso
Sin conexión.
Si pulsas en Propiedades
de impresora puedes ajustar los
parámetros propios de la
impresora seleccionada.
Si quieres indicar otra forma
de imprimir el documento, ajusta
los parámetros del apartado
Configuración.
Para imprimir únicamente
algunas páginas del documento,
indicas sus números en Páginas.
Por ejemplo, si en Páginas
pones 1-4,6,8 se imprimirán las
páginas de la 1 a la 4, la 6 y la 8.
Pulsando el botón Imprimir todas las páginas, puedes elegir qué
páginas del documento se imprimirán.
Dependiendo de la opción que elijas se imprimirá solo lo que
indiques:
Imprimir todas las páginas: se imprime todo el
documento, desde la primera página hasta la última.
Imprimir selección: se imprime solo lo que hayas
seleccionado en el documento.
Imprimir página actual: solo se imprime la página que se
muestra en la vista preliminar.
Imprimir intervalo personalizado: solo se imprimen las
páginas indicadas en el campo Páginas.

Impresión de documentos
Copyright © Computer Aided Elearning, S.A. 9
Imprimir solo páginas impares: se imprimirán solo las
páginas 1,3,5,7, etc.
Imprimir solo páginas pares: se imprimirán solo las
páginas 2,4,6,8, etc.
Al imprimir documentos de varias páginas, pulsa Imprimir a una
cara y puedes elegir entre imprimir cada página en una hoja o imprimir
a doble cara.
En esta lista se mostrará la opción Imprimir a doble cara si la
impresora lo permite.
En caso de que nuestra impresora no disponga de la opción
Imprimir a doble cara, elige la opción Imprimir manualmente a
doble cara, con lo que Word imprimirá primero las páginas de una cara
y después te avisará para que inviertas la pila de hojas y las introduzcas
en la impresora para que se imprima la otra cara.
Cuando tengas que imprimir varias copias, puedes hacer que se
impriman de dos formas. Para ello, pulsa el botón Sin intercalar y elige
entre:
Intercaladas: Se imprimen todas las páginas de una copia, luego
todas las páginas de la segunda copia, y así una copia tras otra.
Sin intercalar: Se imprime la primera página de todas las copias,
después la segunda página, luego la tercera página, etc.
Otra forma de
imprimir a
doble cara
consiste en
imprimir
primero las
páginas
impares y
después las
páginas
pares.

Impresión de documentos
10
Hay tres botones que al pulsarlos puedes volver cambiar la
orientación del documento (Vertical u Horizontal), el tamaño de papel
(Carta, Oficio, A4, etc.) o ajustar sus márgenes.
Si pulsas el botón 1 página por hoja, se despliega una lista donde
puedes elegir el número de Páginas por hoja que se imprimirán en cada
hoja de papel.
Una vez tengas configurada la impresora y el documento, puedes
comenzar la impresión pulsando el botón Imprimir .
Si no quieres imprimir puedes pulsar en cualquiera de las fichas
para volver al documento.

Glosario
Acceso directo: Es un icono que, al hacer doble clic sobre él, pone en marcha elprograma con el que está relacionado. Véase: Programa Ajustar texto: Opciones para elegir la forma de colocar una imagen respecto al textode un documento. Alineación: Es la forma de colocar las líneas de texto de un párrafo respecto a losmárgenes derecho e izquierdo de la página. Véase: Centrar, Justificar, Margen Alineación vertical: Ajuste de la distribución vertical de las líneas de texto dentro dela página. Véase: Alineación Aplicación: Una aplicación es un programa de ordenador que indica al ordenador loque tiene que hacer cuando lo pongas en marcha o ejecutes. También se denominaprograma. Véase: Programa Archivo: Conjunto de información que está guardada con un nombre; un archivopuede ser un documento de Word, una imagen, un programa, etc. Normalmente, losnombres de los archivos están formados por un texto, seguido de un punto y de unaextensión, que son tres o más letras que ayudan a establecer el tipo del archivo (porejemplo imagen.jpg, carta.docx o texto.txt). Véase: Word Barra de estado: Barra del entorno de Word que está en la parte inferior de su ventanaprincipal. En ella puedes mostrar algunos datos, como la página, el número de palabrasdel documento, la línea o la columna donde está en cada momento el cursor, etc.Véase: Word Barra de regla: Barra del entorno de Word que sirve para modificar tabulaciones,sangrías y márgenes. Puedes ocultarla o mostrarla cuando quieras con la opción Reglaen la ficha Vista. Véase: Margen, Sangría, Tabulación Borde: Conjunto de líneas que rodean a un párrafo o dibujo que rodea a una página.Véase: Borde de página, Borde de párrafo, Sombreado Borde de página: Tipo de borde que se añade rodeando el texto de toda la página.Véase: Borde, Página Borde de párrafo: Tipo de borde que se añade rodeando el texto de un párrafo. Véase:Borde, Párrafo Brillo: Atributo de una imagen por el que se cambia su luminosidad. Véase: Contraste Captura: Opción de Word con la que se puede capturar e incluir en un documento laimagen de toda o parte de la ventana de cualquier aplicación que esté visible en lapantalla. Véase: Aplicación, Documento

Centrar: Tipo de alineación en la que cada línea de texto se sitúa entre los márgenesderecho e izquierdo. Véase: Alineación Clip: Es un archivo multimedia que puede contener imágenes, sonido, animaciones opelículas. Véase: Colección, Galería multimedia Colección: Conjuntos o grupos de clips de la Galería multimedia. Véase: Clip, Galeríamultimedia Columnas: Formato del texto en el que se coloca agrupado en dos o más columnas.Véase: Formato, Página Conservar con el siguiente: Opción por la que varios párrafos seguidos se muestranjuntos en la misma página. Véase: Página, Párrafo Conservar líneas juntas: Opción por la que las líneas de un párrafo se muestransiempre unidas en una misma página. Véase: Página, Párrafo Contraste: Atributo de una imagen por el que se hacen resaltar las diferencias en losbordes de distintas zonas de la imagen. Véase: Brillo Control de líneas viudas y huérfanas: Opción por la que se impide que se imprima laúltima línea de un párrafo en la parte superior de la página (línea viuda) o la primera deun párrafo en la parte inferior de la pantalla (línea huérfana). Véase: Página, Párrafo Controlador de ajuste: Uno de los pequeños círculos o cuadrados que aparecen en lasesquinas y los lados de una imagen o cualquier otro objeto seleccionado en undocumento. Arrastra estos controladores para cambiar el tamaño del objeto. Copiar: Pasa un duplicado de un elemento (texto, imagen, etc.) que está en undocumento hasta el portapapeles. Véase: Pegar, Portapapeles de Office Cortar: Pasa un elemento (texto, imagen, etc.) de un documento al portapapeles.Véase: Copiar, Pegar, Portapapeles de Office Cursor: Línea vertical que se muestra parpadeando en el documento de Word. Teindica que el texto que escribas se colocará donde esté él. Véase: Documento, Word Degradado: Progresión gradual de colores, normalmente entre dos colores elegidospor el usuario. Véase: Fondo División de palabras: Función de Word que divide las palabras demasiado largas queestán al final de una línea de texto al sobrepasar el margen derecho. La división puedeser manual o automática. Véase: Margen Doc: Extensión que tienen los nombres de los archivos que guardan documentos deWord de versiones anteriores a Word 2007 y Word 2010. Véase: Documento, Docx,Office, Word

Documento: Es cualquier información en forma de texto escrito (en papel o en unapantalla de ordenador), como una carta, un fax o un informe. En Word, es un conjuntode páginas en el que se puede incluir texto escrito, dibujos, imágenes, etc. Véase:Información, Página, Word Docx: Extensión de los nombres de los archivos que guardan documentos de Word2010. Véase: Doc, Documento, Office, Word Encabezado: Sirve para incluir cierta información (títulos, la fecha) que aparece a lolargo de toda una sección del documento. Se sitúa en el margen superior de la página.Véase: Margen, Página, Pie de página Encuadernar: Serie de hojas de papel sueltas que son pegadas o cosidas por uno desus bordes para formar un libro. Véase: Margen de encuadernación Entorno: En una aplicación informática son los menús, las barras de herramientas yotros elementos que te sirven para poder utilizar dicha aplicación. Véase: Aplicación Espaciado: Es la separación entre un párrafo y otro. Véase: Espaciado anterior,Espaciado posterior Espaciado anterior: Espacio de separación antes del párrafo. Véase: Espaciado Espaciado posterior: Espacio de separación después del párrafo. Véase: Espaciado Espacio entre caracteres: Opción que permite ajustar la separación entre las letras ocaracteres de un texto. Fondo: Color, textura, trama, degradado o imagen que puedes incluir en todas laspáginas de un documento situándose por detrás del texto y de las imágenes. Véase:Documento, Marca de agua, Página Formato: En un texto es el aspecto que tiene según el tipo de letra, su tamaño, color,alineación, sangría, interlineado, separación de caracteres y otras características.Véase: Alineación, Formato (texto), Fuente, Sangría Formato (documento): El formato de un documento es la forma en la que se guardaun documento, es decir, el modo de almacenar un texto, una imagen, un sonido, etc., enun archivo. Cada programa guarda sus documentos de una forma particular; el modoconcreto de guardar los documentos de cada programa es el formato de los documentosde dicho programa. Véase: Archivo, Documento Formato (texto): El formato de un texto es el aspecto que tiene según el tipo de letra,su tamaño, color, alineación, sangría, interlineado, separación de caracteres y otrascaracterísticas. Véase: Formato Formato de página: Aspecto del texto debido a la alineación vertical en la página,paginación, tamaño de papel, etc. Véase: Alineación vertical, Tamaño de papel

Formato de párrafo: Aspecto del texto debido a la alineación, el interlineado, lasangría, las tabulaciones, etc. Véase: Alineación, Interlineado, Sangría, Tabulación Frase: Es todo el texto desde que empieza hasta que termina con un punto. Véase:Documento, Párrafo Fuente: Tipo de letra con el que se escribe un texto en un documento. Véase:Documento Galería multimedia: Es todo el conjunto de recursos, muchos en forma de clips, quepuede ser utilizado por las aplicaciones de Office. Véase: Clip, Colección, Recurso Imprimir: Acción por la que un documento de Word se pasa a papel mediante unaimpresora. Véase: Orientación, Origen del papel, Tamaño de papel Información: Serie de datos que te hacen conocer mejor una cosa presentada endistintas formas, como texto, gráficos, imágenes, animaciones, sonido, etc. Interlineado: Es la separación o espacio entre las líneas de texto del documento.Depende del tipo de letra o fuente que utilices y de su tamaño. Véase: Fuente Justificar: Tipo de alineación en la que las líneas se colocan pegadas al margenizquierdo y derecho poniendo espacios entre las palabras, excepto la última línea.Véase: Alineación Letra capital: Opción para destacar la primera letra de un párrafo cambiando suformato para hacerlo distinto al del resto del texto del párrafo. Véase: Formato,Párrafo Lista automática: Tipo de lista numerada que se crea escribiendo primero el número oletra con la que quieres que empiece la secuencia. Después escribes el texto delelemento de la lista y pulsas la tecla [Intro]. Véase: Lista de viñetas, Lista numerada Lista de viñetas: Lista de elementos en forma de párrafos de texto que van precedidospor un símbolo. Véase: Lista automática, Lista numerada Lista numerada: Lista de elementos en forma de párrafos de texto que van precedidospor un número o una letra. Véase: Lista automática, Lista de viñetas Marca de agua: Imagen muy tenue que se coloca en todas las páginas de undocumento por detrás del texto y delante del fondo. Véase: Fondo Marcadores: Pequeños elementos de la barra de regla que sirven para cambiar losmárgenes de la página arrastrándolos por la regla. Véase: Margen, Página Marcas de formato: Toda una serie de caracteres no imprimibles que permanecenocultos en el documento. Sirven para indicar a Word cuando hay un espacio o dondetermina un párrafo. Véase: Párrafo

Margen: Es el espacio entre el borde de la hoja de papel y el borde del texto. Cadapágina de un documento de Word tiene cuatro márgenes: izquierdo, derecho, superior einferior. Véase: Documento, Página Margen de encuadernación: Espacio o margen añadido para ser utilizado paraencuadernar las hojas del documento. Véase: Encuadernar, Imprimir, Margen Nota al final: Lista de anotaciones a las que se hacen referencia desde distintaspalabras del texto del documento de forma parecida a las notas al pie, pero que se sitúaen la última página del documento. Véase: Nota al pie Nota al pie: Pequeña anotación aclaratoria que se sitúa al pie de una páginarelacionada con una palabra del texto del documento por medio de una marca dereferencia, que puede ser un número o un símbolo. Véase: Nota al final Números de línea: Opción de Word que sirve para añadir números a las líneas de undocumento. Véase: Documento Números de página: Opción de Word que sirve para añadir números a las páginas deun documento. Véase: Documento, Página Office: Grupo de aplicaciones dedicadas a la ofimática (Word, Excel, Access,PowerPoint, Outlook, etc.), con las que podrás utilizar mejor la información de unaempresa o cualquier otra organización. Véase: Ofimática, Word Office.com: Sitio web de Microsoft donde hay muchos recursos para utilizar mejor lasaplicaciones de Office (plantillas, imágenes prediseñadas, ayuda, diccionarios,traducciones,...) y que se actualizan constantemente. Véase: Aplicación, Office Ofimática: Aplicaciones de ordenador que se utilizan en la gestión de oficinas paracontabilidad, facturación, ventas, etc. Véase: Aplicación, Office Opciones de autocorrección: Botón que aparece al pegar un texto, imagen u otroelemento en el documento y que despliega un menú con opciones para elegir elformato de pegado en el documento. Véase: Copiar, Documento, Formato, Pegar Opciones de pegado: Pequeño botón que aparece al pegar o arrastrar información(texto, imágenes, etc.) a un documento de Office. Al pulsarlo muestra un menú convarias opciones para elegir el tipo de formato que aplicarás al elemento que haspegado. Véase: Copiar, Cortar, Formato (texto), Pegar Orientación: Forma de colocar la hoja de papel para imprimir un documento: enVertical o en Horizontal. Véase: Imprimir Origen del papel: A la hora de imprimir un documento, puedes elegir la bandejadesde donde la impresora coge el papel si es que tiene varias. Véase: Imprimir,Tamaño de papel

Página: Cada una de las partes en las que se divide un documento según el tamaño depapel indicado. Véase: Documento, Margen, Tamaño de papel Paleta: Es un grupo o colección de colores. Párrafo: Es todo el texto que escribes desde que pulsas la tecla [Intro] hasta quevuelves a pulsarla otra vez. Véase: Documento, Frase Pegar: Se copia el contenido del portapapeles en un documento en la posición dondeestá el cursor. Véase: Copiar, Portapapeles de Office Pie de página: Sirve para incluir cierta información (número de página) que aparece alo largo de toda una sección del documento. Se sitúa en el margen inferior de la página.Véase: Encabezado, Margen, Página Portapapeles de Office: Elemento de Office que está disponible solo en lasaplicaciones de Microsoft Office. Sirve para guardar los elementos que copies o cortes(texto, imágenes, etc.), para que los puedas pegar en otro sitio. A diferencia delportapapeles de Windows, en el portapapeles de Office se pueden guardar hasta 24elementos. Véase: Portapapeles de Windows Portapapeles de Windows: Elemento del sistema operativo Windows que sirve paraguardar lo que copies o cortes (texto, imágenes, etc.), para que lo puedas pegar en otrositio. Solo puede guardar un único elemento, que estará en el portapapeles hasta quesea sustituido por otro, al realizar otra acción de copiar o cortar. Véase: Copiar,Cortar, Pegar Procesador de textos: Es un programa que convierte al ordenador en una máquina deescribir para hacer documentos como cartas, informes, etc. Véase: Aplicación, Word Programa: Es un archivo con una serie de órdenes que indican al ordenador lo quetiene que hacer cuando lo pongas en marcha o ejecutes. Véase: Aplicación Recurso: Elemento que puedes utilizar en los documentos de Office, como texto,imágenes, gráficos, sonido, animaciones, etc. Salto de página: Lugar de separación entre páginas en la que acaba una página yempieza otra dentro de un documento. Véase: Documento, Página, Salto de páginaautomático, Salto de página manual Salto de página anterior: Opción que sirve para mantener un párrafo al principio dela página. Para ello, Word inserta un salto de página inmediatamente antes del párrafo.Véase: Página, Párrafo, Salto de página Salto de página automático: Tipo de salto de página que incluye Word a medida queel usuario va escribiendo el texto del documento. Véase: Salto de página

Salto de página manual: Tipo de salto de página que incluye el usuario en un lugardeterminado del documento. Véase: Salto de página Salto de sección: Marca que se inserta para indicar el límite final de una sección.Véase: Sección Sangría: Es la separación que hay desde el borde del texto hasta los márgenes. Véase:Margen, Sangría francesa, Sangría izquierda, Sangría primera línea Sangría francesa: Tipo de sangría en la que se cambia la sangría izquierda de todaslas líneas del párrafo, excepto de la primera línea. Véase: Sangría Sangría izquierda: Tipo de sangría en la que se cambia la sangría izquierda de todaslas líneas del párrafo. Véase: Sangría Sangría primera línea: Tipo de sangría en la que se solo cambia la sangría izquierdade la primera línea del párrafo. Véase: Sangría Sección: Es una parte de un documento en la que puedes aplicar ciertas opciones deformato de página solo a esa parte sin que afecte al resto del documento. Hay que crearuna nueva sección cuando quieras cambiar propiedades como la numeración depáginas, el número de columnas o los encabezados y pies de página. Véase:Columnas, Encabezado, Formato, Números de página, Pie de página, Salto de sección Símbolo: Función de Word que sirve para incluir en el texto de un documentocaracteres especiales que no pueden escribirse con la ayuda del teclado. Véase:Documento Sombreado: Acción de rellenar el párrafo de un color de fondo determinado. Véase:Borde Tabulación: Punto de la barra de regla hasta donde se desplaza el cursor cada vez quepulsas la tecla [Tab]. Según el tipo de tabulación, el texto se sitúa a la izquierda, a laderecha o centrado. Tamaño de papel: Medidas del alto y ancho de las hojas de papel donde se imprimiráun documento. Véase: Documento, Imprimir Usuario: Es una persona que pone en marcha y utiliza programas en un ordenador.Véase: Programa Viñeta: Es un símbolo que se pone delante de cada elemento de una lista paradestacarlo. Véase: Lista de viñetas Vista: Forma de mostrar un documento de Word en pantalla. Hay varios tipos de vistaspara trabajar con un documento de distinta forma. Véase: Documento, Vista preliminar Vista preliminar: Forma de mostrar un documento de Word que se utiliza para hacerlos últimos ajustes en las distintas páginas del documento antes de imprimirlo. Véase:

Documento, Imprimir, Vista Vista previa: Forma de mostrar cómo quedará el contenido de un documento enalgunos cuadros de diálogo, si aceptas los cambios indicados en sus parámetros. Word: Aplicación de Microsoft Office que funciona como procesador de textos.Véase: Aplicación, Office, Procesador de textos Zona de división: Es el espacio ajustable durante la división de palabras en el quedebe caber la última palabra de cada línea. Si no cabe, entonces Word la dividiráponiendo el guion correspondiente al aplicar la división de palabras al documento.Véase: División de palabras Zoom: Función de Word que sirve para ver el documento más grande o más pequeño.Véase: Documento, Vista