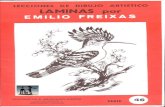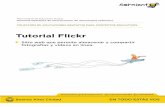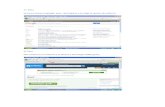Tutorial Como presentar varios documentos en un mismo archivo de word sin complicarnos
description
Transcript of Tutorial Como presentar varios documentos en un mismo archivo de word sin complicarnos

TUTORIAL
“COMO PRESENTAR VARIOS DOCUMENTOS EN UN
MISMO ARCHIVO DE WORD 2010 SIN
COMPLICARNOS”
ESTA SERIA NUESTRA PRIMERA SECCION DEL
DOCUMENTO
AQUÍ VA LA PORTADA
Elaborado por: Concepción Montenegro
MSc. Ing. Civil
Managua, Nicaragua. Abril del 2013

Que informe es este
Quien soy yo o a quien represento. Página I
ESTA SERIA NUESTRA SEGUNDA SECCION DEL DOCUMENTO
AQUÍ VAMOS A PONER NUESTRO INDICE, ESTA PAGINA SE DEBERA NUMERAR
DIFERENTE AL RESTO DEL DOCUMENTO, PUEDE SER CON NUMEROS ROMANOS POR
EJEMPLO.
Contenido 1. Portada ................................................................................................................................................... 2
2. Índice (Numeración de pie de pág. en núm. romanos) ....................................................... 2
3. Documento en si ................................................................................................................................. 2
4. Anexos .................................................................................................................................................... 2
Paso numero 1 crear las 4 secciones ................................................................................................... 2
Para crear una sección: ........................................................................................................................ 2
1. clic izq. en la pestaña Diseño de página ................................................................................ 2
2. clic izq. en saltos, luego clic iza en página siguiente. ....................................................... 2
Paso numero 2 crear la portada ............................................................................................................ 3
Para crear una portada ......................................................................................................................... 3
1. La creamos manualmente o usamos las que nos permite office ................................. 3
2. usando las de office hacemos lo siguiente ........................................................................... 3
Paso numero 3 crear encabezado y pie de página ......................................................................... 4
1. clic izq. en la pestaña Insertar ....................................................................................................... 4
2. clic izq. en encabezado o pie de página ..................................................................................... 4
3. escoger nuestro encabezado o pie de página .......................................................................... 4
Como cambiarle el formato a los títulos y subtítulos.................................................................... 4
1. En la pestaña Inicio damos clic derecho sobre el estilo de título ................................ 4
2. Luego damos clic izq. en cambiar ............................................................................................ 4
Paso numero 4 crear el índice del documento ................................................................................ 5
1. Redactar nuestro informe .......................................................................................................... 5
2. Indicar títulos y subtítulos ......................................................................................................... 5
3. Crear índice. ..................................................................................................................................... 5
Cambiar número de páginas a páginas con saltos de secciones ............................................... 7

Que informe es este
Quien soy yo o a quien represento. Página II
A) desvinculamos ................................................................................................................................... 7
1. Damos doble clic izquierdo en la parte inferior de la página ....................................... 7
2. Damos clic izq. en vincular al anterior .................................................................................. 7
B) Editamos .............................................................................................................................................. 7
1. Insertar .............................................................................................................................................. 7
2. Numero de página ......................................................................................................................... 7
3. Formato del número de página ............................................................................................... 7
4. Iniciar en aquí indicamos en el número que le sigue a la página anterior de
nuestro documento (primero revisamos porque número de página vamos) ............ 7
En anexos no deseo ver encabezado ................................................................................................... 8
1. Doble Clic izq. en pie de página ................................................................................................ 8
2. Doble clic en vincular y dar NO ................................................................................................ 8
3. BORRAR pie de página y encabezado .................................................................................... 8

Que informe es este
Quien soy yo o a quien represento. Página 1
ESTA SERIA NUESTRA TERCER SECCION DEL DOCUMENTO
AQUÍ INICIA NUESTRO DOCUMENTO
Este tutorial trata de como elabora sin quebrarnos tanto la cabeza, un documento en
Word 2010 con saltos de secciones, poniendo en el mismo archivo la portada, el
documento en sí, paginas verticales y horizontales, paginas tamaño carta y legal y los
anexos; con la numeración de páginas tal como queremos(puede ir todo consecutivo o
algunas secciones pueden comenzar la numeración en 1, tal es el caso de los anexos
que se deseen numerar) sin que tengamos que presentar un archivo para la portada,
otro archivo para el documento, otro archivo para anexos.
No les enseñe el orden que debe seguir un documento porque depende como les guste
presentarlo o como se los soliciten, aunque considero importante el enseñarles cómo
deben presentar la bibliografía, me excuso pero ya hoy no quiero seguir en esto
hahaha, así que deberán averiguarlo por otro lado :p
Espero que este tutorial que realice les sirva para presentar 1 documento en un solo
archivo, si ven muchos errores en esteespero que lo puedan mejorar y compartir, no
soy ingeniera en computación ni en sistemas y hay muchos términos técnicos que no
manejo y que tampoco son de mi interés ;) mi intención ha sido colaborarles en lo que
a veces ha sido para mí un dolor de cabeza y es que muchas veces por no saber cómo
hacer un documento terminamos entregando varios archivos, incluso me he
encontrado con trabajos que contienen un archivo llamado portada, otros archivos
llamados por ejemplo… parte 1 del documento, parte 2, anexos, hojas en tamaño legal,
hojas horizontales, etc.
Iniciamos el tutorial, sé que a más de uno de ustedes les será de utilidad.
Atte: Cony

Que informe es este
Quien soy yo o a quien represento. Página 2
Lo primero que hacemos es crear las 4 secciones básicas que necesitamos (si el
documento requiere más secciones se crean en el camino)
Las 4 secciones básicas de un documento (En mi opinión), son las siguientes:
1. Portada
2. Índice (Numeración de pie de pág. en núm. romanos)
3. Documento en si
4. Anexos
Paso numero 1 crear las 4 secciones
Para crear una sección:
1. clic izq. en la pestaña Diseño de página
2. clic izq. en saltos, luego clic izq. en página siguiente.

Que informe es este
Quien soy yo o a quien represento. Página 3
Paso numero 2 crear la portada
Para crear una portada
1. La creamos manualmente o usamos las que nos permite office
2. usando las de office hacemos lo siguiente
a) clic izq. insertar
b) clic izq. portada
c) escogemos la que más nos guste

Que informe es este
Quien soy yo o a quien represento. Página 4
Paso numero 3 crear encabezado y pie de página
1. clic izq. en la pestaña Insertar
2. clic izq. en encabezado o pie de página
3. escoger nuestro encabezado o pie de página
Nota: en el caso de la página que lleva el índice, esta página o páginas deben ir
numeradas de manera diferente al resto del documento, la portada no debe ir
numerada, pero no tenemos problemas con esto ya que lo primero que hicimos fue
crear las 4 secciones del documento y comenzamos insertando encabezado y pie de
página desde la sección número 2.
Si notaron que el documento va con letras de color azul de diferente tono, esto es
debido a la configuración del tipo de letra dependiendo del estilo (título, subtitulo),
pero esta configuración se puede cambiar ya sea para el documento actual o para el
resto de documentos creados en nuestra computadora y se hace de manera fácil
Como cambiarle el formato a los títulos y subtítulos
1. En la pestaña Inicio damos clic derecho sobre el estilo de título
o subtitulo que deseamos cambiarle formato (tipo de letra, número de letra,
alineación de párrafo, etc.) En este ejemplo le cambie el formato donde dice normal,
que es son todas las palabras que no formaran parte de nuestro índice, o sea las que
estoy escribiendo en este párrafo que están de color negro.
2. Luego damos clic izq. en Modificar
Y escogemos el número y tipo de letras que deseemos, así como la alineación del doc.
entre otras.

Que informe es este
Quien soy yo o a quien represento. Página 5
Paso numero 4 crear el índice del documento
1. Redactar nuestro informe
Para crear el índice usando las herramientas de Word, primero debemos tener escrito
nuestro informe, y con forme lo vamos creando vamos indicando que palabra u
oración será título o subtitulo, tal como se los mencione anteriormente.
2. Indicar títulos y subtítulos
Aquí lo único que deberán hacer, es sombrear la palabra que deseen de título o
subtitulo (ejemplo las que están en color azul de este documento), luego dan clic en la
pestaña inicio (deben tener activada la barra de herramientas Estilos) y dan clic al en
Titulo 1 si es título, titulo 2 si es un subtítulo y así sucesivamente.
3. Crear índice.
Si hemos indicado correctamente en el documento cuales serán nuestros títulos y
subtítulos, no tendremos mayores problemas en el índice, es normal que de vez en
cuando sombreemos una palabra de más, pero esto se arregla fácilmente yendo a
dicha palabra, sombreándola e indicando que el formato de esta palabra será el
“normal” que no será “titulo 1, ni título 2, etc.”, entonces es hora de crear nuestro
índice y lo hacemos de la siguiente manera
A) Clic izq. pestaña Referencia
B) Clic izq. tabla de contenido
C) Escogemos la tabla de contenido que más nos guste

Que informe es este
Quien soy yo o a quien represento. Página 6
Si a lo largo del documento necesitamos presentar una página de forma horizontal o
una página de tamaño legal mientras que el resto del documento va de forma vertical
y el tamaño de la página es tamaño carta, deberemos crear un salto de sección para
estas páginas, esto se hace igual que lo primero que hicimos para crear nuestro
documento. Ver página número 2, crear secciones (la sección se deberá crear al
principio y al final de la página o páginas que se deseen de otro tamaño o de otra
orientación, esto debido a que si no le decimos donde termina el salto de sección
seguirá el mismo formato para el resto de hojas.
A continuación les insertare una página en forma horizontal y otra en tamaño legal
para que tengan una idea de lo que les hablo, para que si necesitan algo así a lo largo
del documento ya sepan cómo hacerlo, si desean ocupar este documento como
machote y les estorban estas hojas y quieren borrarlas pues sencillamente activan en
la pestaña inicio, el botón que muestra los formatos que estamos usando a lo largo del
documento (saltos de sección, espacios, etc.) y borran las paginas que no deseen.
El activar este botón, les ayudara a ver en que sección se encuentran y no borrar de
más, no sé ustedes pero a mí me gusta activarlo cuando estoy haciéndole las
revisiones al documento.

Que informe es este
Quien soy yo o a quien represento. Página 6
Después que hicimos el salto de sección al inicio y al final de la página que necesitábamos con diferente orientación o diferente
tamaño, le cambiamos la orientación o tamaño a la página en 1. Pestaña diseño de página2. Orientación 3. Horizontal, lo mismo
hacemos si necesitamos una página tamaño legal, en la 1. Pestaña diseño de página 2. Tamaño 3. Oficio

Que informe es este
Quien soy yo o a quien represento. Página 7
La numeración de la nueva sección que hemos creado iniciara en 1, si deseamos que
vaya consecutiva con el documento, debemos desvincular las secciones (esto lo
aprendí hace poco traveseando haciendo un informe y la verdad no sécómo vincular
lo anterior a lo actual, así que más que todo lo que hago es desvincular las secciones y
luego las voy editando)y lo hago así:
Cambiar número de páginas a páginas con saltos de secciones
A) desvinculamos
1. Damos doble clic izquierdo en la parte inferior de la página, que queremos
cambiar su numeración, recuerden en el pie de pág. de la pág. que deseamos editar
2. Damos clic izq. en vincular al anterior, nos aparecerá el siguiente cuadro de
dialogo y le decimos NO o sea lo desvinculamos y editamos su núm. de pág.
B) Editamos
1. Insertar
2. Numero de página
3. Formato del número de página
4. Iniciar en aquí indicamos en el número que le sigue a la página anterior de nuestro
documento (primero revisamos porque número de página vamos)
Nota:
Ver la figura
1 en anexos.

.
ESTA SERIA NUESTRA CUARTA SECCION DEL DOCUMENTO
AQUÍ INICIAN NUESTROS ANEXOS
Los anexos no deberán ser numerados a menos que sean varios informes y cada
informe deba ir con su correspondiente numeración de página, si este es el caso
entonces deberemos crearemos un salto de sección para cada informe del anexo,
ahora ya saben cómo hacerlo.
En el caso de ser fotografías o cuadros, las páginas no serán numeradas, solo las tablas
y gráficos.
Como pueden observar esta página no lleva ni encabezado, pie de página ni número
de página
En anexos no deseo ver encabezado, numero de página ni pie de página, por
lo que tengo que desvincular la sección actual con las anteriores, lo cual hago de la
siguiente manera.
1. Doble Clicizq. en el pie de páginade la página a la cual queremos quitarle el
encabezado y el pie de página.
Nota: no se debe presentar un título combinado con texto normal como en el inciso 1
de arriba, eso lo hice solo con el propósito de tener un índice de más de una página y
mostrarles cómo hacer diferente la numeración del índice y la numeración del resto
del documento.
2. Clic en vincular y dar NO
3. BORRAR pie de página y encabezado

.
Figura 1. Quitar encabezado y pie de pagina.

.