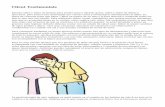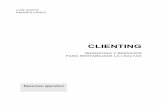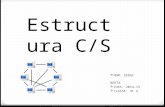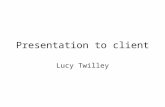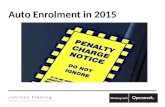Tutorial de Programación Básica de AxtraxNG Client Para Panel AC 215u
-
Upload
cristobal-nicolas-pelliza-gonzalez -
Category
Documents
-
view
61 -
download
0
Transcript of Tutorial de Programación Básica de AxtraxNG Client Para Panel AC 215u
-
1
Tutorial de programacin bsica de AxtraxNG client para panel AC 215u.
Una vez instalado el AxtraxNG Client procedemos a identificar el icono caracterstico
Al hacer click en el icono debemos ingresar la contrasea, que por parmetros de fbrica es
admin
-
2
Luego a continuacin en primera instancia para un mejor uso y entendimiento del programa, se
cambiara el idioma por medio de Tools, luego dentro del, hacemos click en options, donde
finalmente en la nueva ventana abierta vemos que esta la opcin de Languaje , Click en Ok y
listo.
El paso a seguir es crear una red de comunicacin entre el software y el panel donde hacemos click
en AC network y luego en insert (+).
-
3
Al momento de hacer click en insert, aparecer esta ventana donde en las opciones General
determinamos la manera de comunicacin que se otorgar, en descripcin podemos darle un
nombre a la red (yo las dejare con los nombres genricos), se habilita, en network type es el tipo
de comunicacin, el panel est conectado por medio del puerto RS 485 lo que corresponde la
opcin de serial como est sealada en la imagen, a continuacin se determina el puerto
COM donde est conectado en nuestro pc, del cual vindolo en administrador de dispositivos
determinamos el puerto, seria en este caso COM4, en la velocidad, se deja solamente en 9600
baudios ya que es la velocidad determinada para los puertos de comunicacin, y hacemos click en
OK.
NOTA: ES IMPORTANTE QUE EN EL PANEL, LOS DOS PRIMEROS SWITCH ESTEN EN OFF, YA QUE
SEGN EL MANUAL DE ROSSLARE SIGNIFICA QUE EL PANEL TAMBIEN ESTA EN MODO OPERATIVO
POR PUERTO SERIAL, PARA QUE LA CONFIGURACION Y APLICACIN DEL SISTEMA SEA
CONGRUENTE Y CORRECTA.
-
4
Con la red ya creada (Red 1) hacemos click en ella. Luego al hacer click en la lupita que aparece
que significa agregar panel aquella ejecuta la opcin de buscar un panel disponible que est
conectado por va puerto serial, ya dentro de la ventana buscar panel hacemos click en buscar
paneles (opcin que aparece en la parte inferior izquierda), una vez encontrada paramos la
bsqueda y seleccionamos el panel, y hacemos click en aplicar.
Caso contrario sera, s quisiramos dejar el panel con dos puertas en donde los dos lectores seria
1 para cada puerta en donde tenemos que hacer click en red 1, luego en insert y en Tipo se
debera dejar en 1 lector por puerta lo malo de este caso es que los lectores solo seran modo IN
(entrada) y el OUT (salida) se dejara con el REX (botonera).
-
5
Es importante mencionar que en cada configuracin de importancia (como en este caso, de
enrolamiento de panel), el software se configura, para que su uso sea optimo y el margen de error
sea nulo, del cual, en la parte inferior izquierda de la ventana principal del programa, est el
download count, que es un contador regresivo que solo se activa cuando hace un cambio de
parmetro relacionado con el hardware (AC215), al llegar a 0 significa que la configuracin fue
completada. Por ende se debe permitir que el download count se complete antes de seguir
ejecutando modificaciones
Para completar ya la parte de configuracin del panel con el software es imprescindible actualizar
el firmware que por definicin genrica es un bloque de instrucciones donde posee la lgica ms
bsica que controla los circuitos electrnicos, en sntesis, es para que desde el software pueda
manipular el panel. Hacemos click en el Panel creado 1\panel 1 y luego en la imagen que se
seala, para posteriormente Ok y aceptar en las ventanas que aparezcan, luego de eso se
tendr que esperar que el download count llegue a 0.
-
6
Ya con el download count en 0, disponemos a crear un usuario, nos vamos a usuarios luego
departmens/users" y en general (ya que no crearemos ningn grupo para distribuir a nuestros
usuarios), hacemos click en general y luego en insert (+) ah en la nueva ventana creamos el
nombre y el apellido como se puede ver en la imagen, tambin hay ms opciones para detallar
mejor al usuario.
Podemos tambin insertar una imagen para una mejor visualizacin del usuario solamente
seguimos los pasos como lo indica la imagen:
-
7
Para enrolar un cdigo con el usuario nos vamos a Codigos y aparecen dos opciones sealadas,
Card type que es para poner el cdigo de una tarjeta de proximidad y Codigo PIN que es a travs
del ingreso por teclado. En el actual caso, poseemos 2 lectores de tarjeta y no un teclado.
Para generar un ingreso por tarjeta podemos ver el cdigo de la tarjeta que esta en la parte
inferior derecha de ella, donde hay dos grupos de dgitos as: XXX, 0XXXX, pero en el caso si no
podemos ver los nmeros, podemos pasarla por el lector, que aunque no la reconosca y de acceso
denegado, en Details dira los dos cdigos que necesitamos.
En Site Code se ingresa los primeros dgitos y en Numero de la tarjeta se ingresa el segundo
grupo de dgitos, excepto el grupo de ceros que esta junto al 6087, y luego en OK.
-
8
A continuacin, est la posibilidad de que al usuario se le desee aplicar limitaciones, en este caso
un time zone, significa que el usuario solo podr logearse dentro del horario que se determine
dentro del time zone, en caso de logearse en un horario que no est dentro del time zone, le
arrojara acceso denegado.
Click en timing, luego en time zone, click en insert (+) donde aparecer una ventana con un
horario completo de lunes a domingo, aca se puede configurar a gusto el horario que se desee
crear, con click sostenido en el inicio y extenderlo hasta donde se desee, en este caso solo se
ocup un da (martes) de 8:30 a 17:30, luego click derecho en la figura creada y click en create,
queda establecido ya ese horario del dia martes , tambin se puede colocar un nombre al time
zone ( en este caso se dej con el nombre genrico tome Zone 3) y finalmente click en OK
-
9
Luego click en Access Groups, creamos un grupo de acceso que llamara hora laboral, luego en
hora laboral click en insert (+) donde se abrir una ventana llamada Access Group- Details,
dentro de ella en la opcin time zone se selecciona el time zone que creamos, que en este caso
es time zone 3, luego seleccionamos los lectores que estarn involucrados en este grupo de
acceso, se recomienda seleccionar solo el lector 1 (entrada) ya que la idea es que el trabajador
no se quede encerrado en el trabajo, porque no sali antes del time zone sealado. A continuacin
click en OK.
Finalmente volvemos a Propiedades del usuario del usuario creado, en la opcin grupo de
acceso seleccionamos el nuevo grupo creado en el paso anterior.
-
10
A continuacin se creara un antipassback, bsicamente significa que un usuario, una vez que se
pasa por el lector 1 (entrada), no puede volver a ingresar con la misma tarjeta por el mismo lector
hasta que salga, sea debe pasar en el lector 2(salida) para poder ingresar nuevamente.
Click en Global antipassbacks, luego click en insert (+), se abrir una ventana llamada Global
antipassback donde en description, se puede dar un nombre a este antipassback, donde se
dejara con el nombre que tiene solamente, luego en Access rea se deja intacto, en Automatic
antipassback indica en que momento queremos dejarlo automtico, en este caso se dej en Time
zone 3, que es el horario de trabajo (tambin se podra haber dejado en always para que
funcione siempre, sin excepciones), finalmente se deja en Hard (alarm and Access denied)
significa que en caso de activarse el antipassback, se activa la alarma y se niega el acceso.
-
11
Luego se selecciona Access reas, luego Global, dentro de global un click en insert (+), donde
se determinara que lector ser entrada y salida, se llamara rea de acceso 1.1., en este caso
Lector 1 se determina como Enter (arriba) y Lector 2 como Exit (abajo), finalmente click en
OK.
Nos devolvemos a Global Antipassback para que en Access rea apliquemos la nueva rea de
acceso (rea de acceso 1.1), con estos pasos el antipassback est operativo, y por lo tanto cuando
un usuario registre su tarjeta para ingresar (lector 1), no podr volver marcar ingreso nuevamente,
hasta que registre su salida en el lector 2.
-
12
A continuacin, este paso es de vital importancia ya que con esto, estructuramos los eventos y
podemos definirlos de manera independiente, para lograr una mejor distincin de cada evento,
identificndolos ms rpido.
Hacer click en AC vnculos (AC Link) luego en insert (+) para crear.
En la ventana Link Vemos varias opciones que se definirn a continuacin:
1) Source Type: determina el punto donde se producira el evento. ej: entrada o lector, etc.
2) Source : punto especfico donde ocurrira el evento. ej: IN 1, In 1A, lector 1, Puerta 1
3) Evento: eventos posibles relacionados al punto. ej: Ingreso denegado, Puerta
Forzada.
4) Destination Type: Punto de respuesta del evento. ej: entrada, salida, sounder, etc.
5) Destination: Punto especfico donde se producir la respuesta al evento. ej: Output 1 A,
Sirena, etc.
6) Operacin: modo en cmo se ejecutara la reaccin del evento. Ejemplo: Timer, active,
toggle arm, etc.
-
13
Como ejemplo se hizo lo siguiente:
Se dej como source type Lector, en Source se eligio el Lector 1, en Evento se determin
Access Denied- Any code (acceso denegado), se habilita y marcamos tambien generate alarm
que luego se explicara. En Destination Type seleccionamos que sea de tipo Snico (sounder), por
consiguiente Destination le seleccionamos la sirena que se encuentra unida al panel AC 215,
para que finalmente lo dejemos en operacin sounder Timer y le damos los segundos que
deseamos que funcione.
El motivo de marcar Generate Alarm es porque se habilita la pestaa de Alarm Handler que
nos da una opcin de personalizacin del evento para la persona que se encuentre monitoreando
la pantalla, donde en Alarm Message podemos personalizar el tipo de mensaje, luego en Popup
Enabled lo habilitamos para que as, al momento de ocurrir el evento, saldr el mensaje en
primera persona en nuestra pantalla, tambin se puede seleccionar color, etc. Finalmente damos
click en ok.
Finalmente al ocurrir el evento, esto se generara en el pc (asumiendo que tambin sonara la
sirena del panel). Como se observa aparece en primera persona el evento.