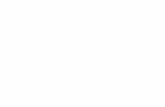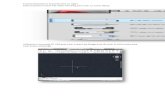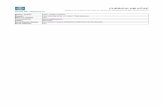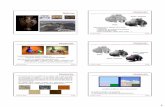Tutorial Modelado 3d Pieza Mecanica Autocad
-
Upload
lectorincierto -
Category
Documents
-
view
446 -
download
4
Transcript of Tutorial Modelado 3d Pieza Mecanica Autocad

Tutorial 3D AutoCAD 2000 – Planimetría Asistida
Página 1
TUTORIAL DE 3D - CREACIÓN DE UNA PIEZA MEDIANTE SÓLIDOS.
Mediante este tutorial se intentará ver el proceso de creación de una pieza mecánica en tres dimensiones de una manera detallada.
El camino a seguir ha intentado ser el adecuado para ver el máximo de herramientas disponibles en AutoCAD 2000, si bien seguro que existen otras formas de hacer lo mismo, he elegido éstas.
Para empezar veamos cómo es la pieza que vamos a crear. Una primera perspectiva en tres dimensiones nos da una idea de lo que queremos conseguir.
También tenemos un esbozo de lo que podría ser un plano de la pieza:

Tutorial 3D AutoCAD 2000 – Planimetría Asistida
Página 2
En primer lugar vamos a hacer la figura que nos servirá de perfil para la parte central del objeto. Ésta es:
Para esta explicación en la barra de estado tienes que tener activada la referencia, el rastreo y el rastreo polar, o sea, activar los botones [OSNAP], [OTRACK], [POLAR].
Vamos a dibujar la primera línea.
Line
Specify first point: con el puntero hacemos clic en cualquier lugar de la pantalla.
Specify next point or [Undo]: Nos situamos sobre la horizontal y, mediante el rastreo polar hacemos una horizontal de longitud 32 escribiendo sencillamente 32 cuando veamos esta situación.
Ahora los dos círculos.
Ésta es una buena ocasión para usar las referencias por rastreo, y olvidarnos de las líneas auxiliares o desplazamientos inútiles.
Circle (de radio 36)
El centro lo situamos acercándonos sin hacer clic al punto final derecho de la línea hasta activar la referencia temporal de punto final (se tiene que ver una pequeña cruz sobre el punto final). Nos movemos por la vertical y escribimos 36, que es la distancia dónde se situará el centro. La situación es algo así.
Situamos luego el punto extremo del radio en el punto final de la línea y hacemos clic. Tenemos la primera circunferencia dibujada.
Ejercicio: Intenta hacer la otra de radio 44 de la misma manera.
Nos queda:

Tutorial 3D AutoCAD 2000 – Planimetría Asistida
Página 3
Aquí tenemos los dos círculos con la línea superior. Vamos a hacer la línea inferior, que es tangente a los dos círculos.
Line
Specify first point: SHIFT + botón derecho, referencia Tangent. Nos acercamos a uno de los círculos por la parte inferior.
Specify next point or [Undo]: SHIFT + botón derecho, referencia Tangent. Nos acercamos al otro círculo por la parte inferior correspondiente.
Tenemos:
Ahora vamos a recortar lo sobrante.
Trim
Select cutting edges …
Select objects or <select all> Seleccionamos las dos rectas. [BARRA ESPACIADORA o ENTER]
Select object to trim or shift-select to extend or […/…] Seleccionamos los dos círculos, siendo la parte a recortar el interior del perfil, tal como se puede ver en la figura.
Vamos a crear una polilínea de este conjunto. Para eso vamos a la opción Modify Polyline.
Nota: En AutoCAD 2008 esta opción se encuentra en el menú Modify Object Polyline.
Nos pide:

Tutorial 3D AutoCAD 2000 – Planimetría Asistida
Página 4
Select polyline or [Multiple] Seleccionamos una de las líneas.
Luego el comando nos dice:
Object selected is not a polyline
Aunque no lo sea, seleccionamos cualquiera de las líneas de nuestro perfil. Nos pide si queremos transformarla en polilínea. Respondemos, claro está, afirmativamente.
Do you want to turn it into one? <Y>: y
Enter an option [Close / Join / Width / Edit vertex / Fit / Spline /Decurve / Ltype gen / Undo]:
Seleccionamos la opción Join escribiendo la letra ‘j’.
Select objects: Designamos los demás tramos que queremos adherir al inicial.
Nos informa
3 segments added to polyline
Eso quiere decir que ya estamos. Para salir de la orden sencillamente apretamos a la tecla [BARRA ESPACIADORA] o [ENTER].
Para asegurarte selecciona la figura en pantalla. Si es uno solo objeto, ya es una polilínea.
Vamos a hacer una copia equidistante del perfil que luego utilizaremos.
Offset
Specify offset distance or [Through / Erase / Layer] <Through>: Escribimos 12
Select object to offset or [Exit / Undo] <Exit>: Seleccionamos el perfil.
Specify point on side to offset or [Exit / Multiple / Undo] <Exit>: seleccionamos un punto INTERIOR del perfil para crear una copia equidistante “hacia adentro”.
Realizamos la misma operación de nuevo pero con una distancia de 2,4 hacia el interior. Tiene que quedar:

Tutorial 3D AutoCAD 2000 – Planimetría Asistida
Página 5
Crearemos por comodidad una nueva capa llamada AUX donde colocaremos la polilínea más exterior e interior. Desactivaremos ésta capa frezando la misma (hacer clic en el sol del cuadro de control de capas) y así sólo tendremos la polilínea intermedia en pantalla.
Bien, ahora vamos al 3D.
Lo primero será cambiar el punto de vista mediante la opción View -> 3D View -> SW Isometric.
Mediante el botón derecho sobre la zona de las barras de herramientas activamos las barras de Solid (ACAD 2000) o Modeling (ACAD 2007 en adelante) y Solid Editing.
Vamos a crear el cuerpo principal. Para hacerlo, haremos una extrusión del perfil que tenemos en pantalla.
Extrude
Select objects to extrude: Designamos el perfil [ENTER]
Specify height of extrusion or [Path] <0>: 56
Specify angle of taper for extrusion <0>: 3
Nota: En la versión 2008, en el comando EXTRUDE, previamente se debe configurar el ángulo de inclinación antes de especificar la altura de extrusión. La orden quedaría:
Command: EXTRUDE
Current wire frame density: ISOLINES=41 found
Specify height of extrusion or [Direction/Path/Taper angle] <0>: t
Specify angle of taper for extrusion <0>: 3
Specify height of extrusion or [Direction/Path/Taper angle] <0>: 56
A partir de ahora debemos acostumbrarnos a trabajar con dos herramientas:
3D Orbit: Para orientar o cambiar el punto de vista del objeto según nos convenga.
Visual Styles o menú View Visual Styles: Para cambiar el tipo de visualización de la pieza entre sombreado, líneas ocultas, estructura de alambre, etc.
Por lo tanto, girando la pieza con la órbita 3D y sombreándola obtenemos la siguiente figura, que nos da una idea del objeto que hemos creado.
Éste es el cuerpo principal de la pieza. Vamos a seguir trabajándola. Primero recuperaremos el perfil que nos sirvió para crear el cuerpo . Podíamos haber cambiado el valor de la variable DELOBJ a 0 para

Tutorial 3D AutoCAD 2000 – Planimetría Asistida
Página 6
que el perfil se conserve, pero, como no lo hemos hecho lo haremos con una opción muy útil que conviene explicar.
Copy edge
En la barra Solid editing encontramos esta opción que nos permite recuperar aristas de un sólido para crear líneas o curvas.
Select edges or [Undo/Remove]: designamos las aristas que formaron parte del perfil original y luego [ENTER]
Specify a base point or displacement: Elegimos un punto cualquiera de la pantalla.
Specify a second point of displacement: Colocamos distancia igual a cero (0). Esto implica que el primer punto y el segundo son los mismos.
Obtenemos un perfil como:
Ahora activamos la capa AUX donde teníamos los perfiles (desde el menú desplegable de las capas hacemos clic en el “sol”).
Seleccionamos los perfiles y los ponemos todos en la capa, por ejemplo, 0 (la original).
Extrude
Select objects to extrude: Designamos el perfil más exterior [ENTER]
Specify height of extrusion or [Path] <0>: 8
Specify angle of taper for extrusion <0>: 0
Obtenemos:
Nota: Hasta ahora el sistema de coordenadas UCS no lo hemos variado. Recordar que la extrusión es sobre el eje Z.
Union: Utilizaremos la operación booleana para unir los dos sólidos en uno. Para ello sólo tienes que seleccionarlos. Cuidado no selecciones los perfiles, solo los sólidos.
Vamos a hacer la hendidura en el sólido. Para eso utilizaremos las operaciones de estampar y extruir caras, dos herramientas nuevas y muy potentes.

Tutorial 3D AutoCAD 2000 – Planimetría Asistida
Página 7
Imprint
Con esta opción proyectaremos sobre el sólido los dos perfiles que nos quedan para crear una nueva cara que podremos modificar.
Select a 3D sollid: Seleccionamos el sólido ya unido (no hay que apretar [ENTER]).
Select an object to imprint:
Delete the source object [Yes/No] <N>: y
Uno a uno vamos seleccionando los perfiles y suprimiendo el original.
Extrude faces
Select faces or [Undo/Remove]: Vemos cómo seleccionamos la cara que se ha creado entre los dos antiguos perfiles. Apretamos [ENTER].
Specify height of extrusion or [Path]: -2.4
El signo negativo indica el sentido de la extrusión, o, visto desde otro punto de vista, que estamos quitando material.
Specify angle of taper for extrusion <0>: 0
Veamos el resultado... Ya empieza a tener forma, no?
Con la herramienta de Órbita 3D giramos la pieza para poder verla tal como aparece en la figura.
Vamos a hacer la parte trasera.
Primero necesitamos colocar el UCS de manera adecuada.
UCS Face Alineamos el sistema de coordenadas con la cara del fondo.
Select face of solid object: Seleccionamos la dicha cara tal como vemos en la figura

Tutorial 3D AutoCAD 2000 – Planimetría Asistida
Página 8
El resultado se puede ver en la figura. Notar que en este caso está activa la opción de Ícono de UCS en Origen presente en la Ventana de Propiedades. Tenemos orientado el eje Z perpendicular a la cara y el plano XY está situado en la misma, tal como deseamos.
Vamos a dibujar este perfil en la cara trasera.
Los dos círculos están centrados en los otros dos de la cara trasera de la pieza.
Circle (de radio 24)
Situamos el centro del círculo mayor de la cara trasera e introducimos un radio de 24. Fíjate en la figura.
Veamos como situamos el centro del círculo.
Dibujamos el círculo de radio 24 y nos queda …
De la misma manera creamos el círculo de radio 12.
Ejercicio: De forma análoga a como hicimos al principio con el primer perfil, dibuja las dos líneas de tangente a tangente a los dos círculos.
Tiene que quedar
Ejercicio: Recorta la parte sobrante de los círculos como hicimos al principio.

Tutorial 3D AutoCAD 2000 – Planimetría Asistida
Página 9
Region
Si recordamos, para preparar el perfil inicial que luego íbamos a realizarle una extrusión, primeramente lo convertimos al conjunto en una polilínea. Ahora utilizaremos otro método, y es convertir el perfil en región.
Select objects: Designamos los cuatro tramos con cuidado de no seleccionar el sólido y luego [ENTER].
El comando nos indica 1 loop extracted y 1 region created.
Ya tenemos una región que podemos extruir.
Extrude
Select objects to extrude: Designamos la región y [ENTER]
Specify height of extrusion or [Path] <0>: 4
Specify angle of taper for extrusion <0>:
Como no hemos variado el UCS, el eje Z está situado de forma perpendicular a la car a, como queremos para formar este sólido.
¿Y el resultado? Pues algo así:
Circle (de radio 24)
Situamos el centro en el centro del círculo mayor de la nueva cara trasera e introducimos un radio de 24 o mediante la referencia de cuadrante, como se prefiera. La cuestión es crear un nuevo círculo tal como…
Ejercicio: Extrusiona el nuevo círculo con una altura de 4 y un ángulo de 0, para obtener…

Tutorial 3D AutoCAD 2000 – Planimetría Asistida
Página 10
Bien, pues solo nos falta unir las tres partes con la misma opción de
antes, la operación booleana Union .
Selecciona los tres sólidos y ya está. Sombréalo y mira el resultado.
Ahora vamos a hacer el cuerpo superior. En este caso es un poco más complicado situarnos en el lugar adecuado.
Utilizaremos el método clásico de “primero me posiciono y luego dibujo”.
Primero vamos a situar el sistema de coordenadas donde necesitamos. Veremos así otras posibilidades en las herramientas del UCS.
Vamos a situar la pieza tal como indica la figura mediante el 3D Orbit.
Hacemos un Zoom window sobre la parte indicada por el recuadro.
Vamos a crear un sistema de coordenadas indicando su origen y posición de los ejes.
UCS 3 points: el primer punto determina el origen de coordenadas, el segundo el eje X y el tercero el eje Y. Los tres puntos que indicaremos serán los puntos finales de las rectas representadas en la figura.
Tenemos una primera situación del sistema de coordenadas. Pero vamos a desplazarlo.
UCS Move: Mediante esta opción desplazamos el punto de origen del eje de coordenadas.
Specify new origin point or [Zdepth] <0,0,0>: @16,6.4,2.4
El nuevo punto de origen respecto al actual estará a 16 U.D. en el eje X, 6.4 U.D. en el eje Y y 2.4 en el eje Z. Recuerda utilizar la @ para referirte al último punto, en este caso, el “antiguo” origen.

Tutorial 3D AutoCAD 2000 – Planimetría Asistida
Página 11
Vamos a dibujar el recuadro que nos servirá de perfil para el nuevo sólido.
Polyline
En este caso dibujaremos directamente una polilínea. Recuerda tener activa la opción [ORTHO].
Specify start point: 0, 0, 0
Luego desplazamos el mouse en el sentido del eje X positivo.
Specify next point or [Arc/Halfwidth/Length/Undo/Width]: Escribimos 16 y [ENTER]
Después desplazamos el mouse hacia “atrás” en el sentido del eje Y positivo.
Specify next point or [Arc/Close/Halfwidth/Length/Undo/Width]: 32
Nuevamente desplazamos el mouse en sentido del eje X, pero con sentido n egativo
Specify next point or [Arc/Close/Halfwidth/Length/Undo/Width]: 32
Ahora “bajamos” el mouse en sentido negativo del eje Y
Specify next point or [Arc/Close/Halfwidth/Length/Undo/Width]: 32
Finalmente utilizamos la opción Close del comando.
Specify next point or [Arc/Close/Halfwidth/Length/Undo/Width]: c
Fillet
Haremos un empalme o redondeo de los vértices en la polilínea.
Select first object or [Undo/Polyline/Radius/Trim/Multiple]: r
Specify fillet radius <10.0000>: 2

Tutorial 3D AutoCAD 2000 – Planimetría Asistida
Página 12
Ponemos el radio de empalme a 2, por si no lo estaba.
Volvemos a ingresar al comando.
Current settings: Mode = TRIM, Radius = 2.0000
Select first object or [Undo/Polyline/Radius/Trim/Multiple]: p
Le indicamos que empalmaremos una polilínea.
Select 2D polyline: Designamos el cuadrado.
4 lines were filleted
1 was parallel
Ya está. El resultado, desde una vista superior.
Vamos a extrusionarlo.
Extrude
Select objects to extrude: Designamos la polilínea y [ENTER]
Specify height of extrusion or [Path] <0>: -18
Specify angle of taper for extrusion <0>:
La altura es negativa porque si no hemos cambiado el UCS, el sentido del eje Z es contrario al que queremos para la extrusión.
Union Unimos los dos sólidos para formar uno solo.
La figura está casi completada. Faltan los agujeros y redondeos. Esto me lleva a daros dos reglas básicas del modelado:
1. Los agujeros lo más al final posible. 2. Los empalmes o chaflanes lo más al final posible.
Veamos cómo va quedando el sólido. Damos pues un par de vueltas con la órbita 3D.

Tutorial 3D AutoCAD 2000 – Planimetría Asistida
Página 13
Vamos pues a seguir las reglas y hacer los agujeros.
Empezaremos por los dos principales que forman el siguiente perfil.
Ejercicio: Inténtalo tú. Debes situar el UCS adecuado para poner el plano XY en la cara del perfil. Luego dibujar los dos círculos (sus centros están en los centros de los círculos exteriores). Luego recorta la parte sobrante y convierte el perfil en región.
Cuando acabes, sitúa el UCS en la posición World para continuar.
Extrude
Select objects to extrude: Designamos la región y [ENTER]
Specify height of extrusion or [Path] <0>: 48
Specify angle of taper for extrusion <0>: 3
Una vez creado el sólido que nos servirá para hacer el agujero, solo necesitamos hacer la operación booleana de Subtract.
Subtract
Select solids and regions to subtract from... Seleccionamos el sólido principal + [ENTER].
Select solids and regions to subtract... Seleccionamos el sólido que nos servirá para crear el agujero.
Ya tenemos el primer agujero.
Giramos la pieza con el 3D Orbit, situamos el UCS en la cara circular posterior y dibujamos un círculo de radio 16 sobre ésta, para conseguir…

Tutorial 3D AutoCAD 2000 – Planimetría Asistida
Página 14
Luego extrusionamos el círculo con altura 16 (cuidado con el signo) y ángulo de inclinación 0 para luego generar el agujero con el comando Subtract.
Ya que estamos situados detrás, vamos a hacer los otros cuatro agujeros.
Sitúa de nuevo el plano XY en la cara adecuada y dibuja un círculo de radio 2.4 a una distancia del centro del agujero de 20, tal como se muestra en la figura. Lo más importante en este caso es situar bien los ejes. Podemos utilizar el rastreo polar para situar el centro del círculo. Luego extrusiona el perfil con una altura de 8.
Antes de hacer la diferencia para crear el agujero haremos una copia matricial para utilizar ese cilindro también para los otros tres. Con el plano XY aún situado en la cara trasera utilizamos…
Array
Select object: Seleccionamos el cilindro y [ENTER]
Select object: Enter the type of array [Rectangular/Polar] <R>: p (en nuestro caso será polar)
Specify center point of array: Mediante la referencia centro seleccionamos el centro del agujero.
Enter the number of ítems in the array: 4 (3 + el propio)
Specify the angle to fill (+ = ccw [sentido contrario a las agujas del reloj], - = cw [en el sentido de las agujas del reloj]) <360>: 360
Rotate arrayed objects? [Yes/No] <Y>: En este caso es indiferente.
Subtract
Select solids and regions to subtract from... Seleccionamos el sólido principal + [ENTER].
Select solids and regions to subtract... Seleccionamos los cuatro cilindros.

Tutorial 3D AutoCAD 2000 – Planimetría Asistida
Página 15
Agujerearemos la tapa superior de la pieza. Para eso hay que situarse de manera adecuada. Muévete con el 3D Orbit y sitúa el UCS en la cara correspondiente.
Ejercicio: dibuja en la cara estos círculos. Extrusiona el círculo mayor con una altura de 38 (ángulo 0) y resta el cilindro resultante al sólido principal.
Extrusiona los otros cuatro de radio 1.6 con una altura de 4 (ángulo 0) y réstalos de igual manera.
Chamfer
Haremos un chaflán a los cuatro círculos más pequeños.
Select first line or [Undo/Polyline/Distance/Angle/Trim/mEthod/Multiple]:
Aunque estemos trabajando en 3D, AutoCAD no lo sabe y nos pide una línea. Es igual, pues seleccionamos la arista que queremos achaflanar de uno de los agujeros. Inmediatamente aparece
Base surface selection... Vemos que a pesar de seleccionar una arista se activa una superficie. Ésta es la superficie base de los chaflanes. Si no está seleccionada la tapa superior utiliza la opción Next, cuando lo esté, selecciona Ok.
Enter surface selection option [Next/OK (current)] <OK>: OK
Specify base surface chamfer distance: 0.8
Specify other surface chamfer distance <0.8000>: 0.8
Select an edge or [Loop]: Vamos seleccionando las aristas de los círculos para obtener al final…
Vamos a hacer los cuatro agujeros que nos quedan en la parte posterior. En este caso el sistema utilizado se basará en líneas auxiliares para facilitar la colocación.
Necesitamos dibujar las líneas de la figura:
Ejercicio: Dibújalas, para ello utiliza las herramientas: Line, Rotate, Mirror. La idea es crear una línea horizontal de longitud adecuada, luego la giramos un cierto ángulo (50º o 55º según sea el caso), para después hacer una simetría respecto de la horizontal y obtener la otra línea.
En el punto final de una de las líneas colocaremos un cilindro.
Primero ponemos el UCS World.

Tutorial 3D AutoCAD 2000 – Planimetría Asistida
Página 16
Cylinder
Specify center point of base or [3P/2P/Ttr/Elliptical]: Punto final de una de las líneas.
Specify base radius or [Diameter]: 2.4
Specify height or [2Point/Axis endpoint]: 8
Vamos a copiarlo.
Copy
Select objects: Seleccionamos el cilindro.
Specify base point or displacement [Multiple]: m
Specify base point: Punto final de la línea de referencia.
Specify second point or <use first point as displacement>: Iremos seleccionando los tres puntos finales de las tres líneas.
Borramos las líneas auxiliares y hacemos la diferencia para obtener los agujeros con el comando Subtract, quedando…
Ahora nos situamos en uno de los agujeros recién creados y dibujamos un círculo centrado en él de radio 3.2, obteniendo…
Ejercicio: Cópialo en los demás agujeros y estámpalos (Imprint) al sólido. Luego extrusiona las caras creadas hacia adentro una distancia de 2.4 con ángulo 0.
El resultado debe ser el de la figura:
Vemos como quedan los nuevos agujeros en la ampliación.

Tutorial 3D AutoCAD 2000 – Planimetría Asistida
Página 17
Bien, esto se está acabando, solo nos quedan los redondeos de las esquinas.
Los radios de los empalmes y el orden en que se han de hacer se muestran en la figura:
Vamos a hacer el primer redondeo mostrado en la figura:
Fillet
Select first object or [Undo/Polyline/Radius/Trim/Multiple]: Designamos una de las aristas que queremos redondear, por ejemplo la de la figura.
Enter fillet radius <0.0000>: 0.8
Select an edge or [Chain/Radius]: c
Normalmente utilizaremos la opción de cadena para que AutoCAD nos seleccione automáticamente las aristas contiguas a la seleccionada.
Select an edge chain or [Edge/Radius]: Seleccionamos una cualquiera de la cadena obteniendo todo el conjunto, tal como indica la figura.

Tutorial 3D AutoCAD 2000 – Planimetría Asistida
Página 18
Y el resultado…
Ejercicio: Es evidente, no? Acaba los demás redondeos de la misma forma.
Nota sobre los empalmes en sólidos:
El orden es importante, pues puede ser que si se altera no se pueda crear el empalme. Esto ocurre por ejemplo si intercambiamos el 5º y el 6º empalme del ejemplo.
Puede ser que no se creen por ser el radio demasiado grande o demasiado pequeño para la figura.
Si eliminamos la cara creada por el empalme (opción eliminar caras) AutoCAD es capaz las mayoría de las veces de volver a la situación original.
Si todo ha salido bien hemos creado un sólido complejo como el que pretendíamos.





![AutoCAD 2000i VBA - hi-ho · 2 AutoCAD VBA ActiveX AutoCAD VBA Microsoft \] #© | ²LC VBA AutoCAD D³´b´ AutoCAD 5{|_)#}µ¶xBR· DBC 53 VBA¸ Visual Basic for Applications¹ Microsoft](https://static.fdocumento.com/doc/165x107/5e855451a601a460032259f6/autocad-2000i-vba-hi-ho-2-autocad-vba-activex-autocad-vba-microsoft-lc.jpg)