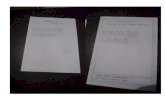Unidad 3
-
Upload
jazminguevarahernandez -
Category
Documents
-
view
83 -
download
2
Transcript of Unidad 3

APLICAR ANIMACION AL DIBUJO
3.1 APLICAR MOVIMIENTO AL DIBUJO
Para crear una animacion en flash tienes que saber cuales son las herramientas y como se utilizaron:
Una animacion puede hacer que un objeto se desplace a lo largo del escenario, aumente o disminuya de tamaño , gire, cambie de color, aparezca o desaparezca progresivamente, o cambie de forma. Los cambios pueden ocurrir por separado o combinados entre si. Por ejemplo, puede hacer que un objeto gire a medida que aparece y se desplaza por el escenario.
Existen dos metodos para crear una secuencia de animacion en Flash: la aniomacion interpolada y la animacion fotograma por fotograma.
Es la interporacion de mivimiento, se define propiedades tales como la posicion, el tamaño y la rotacion de una instancia, un grupo o un bloque de textoen un instante especifico, y despues estas propiedades se pueden cambiar en otro momento. Tambien se pueden crear una interpolacion de movimiento a lo largo de un trazado

En la interpolación de formas, se dibuja una forma en un instante específico y después se modifica o se dibuja otra forma en otro instante. Flash interpola los valores o formas de los fotogramas intermedios para crear la animación.
La animación fotograma por fotograma cambia el contenido del escenario en cada fotograma y es ideal para las animaciones complejas en las que la imagen cambia en cada fotograma en lugar de moverse por el escenario.

Este tipo incrementa el tamaño del archivo con mayor rapidez que la animación interpolada. En la animación fotograma por fotograma, Flash guarda los valores de los fotogramas completos.
Representaciones en línea de tiempo las interpretaciones de movimiento se indican mediante un punto negro al principio del fotograma que la abre: los fotogramas interpolados intermedios tienen una flecha negra con un fondo azul claro.
Las interpolaciones de formas se indican con un punto negro en el fotograma clave inicial: los fotogramas intermedios tienen una flecha negra con fondo verde claro.
Una línea descontinúa indica que la interpolación se a interrumpido o está incompleta, por ejemplo, cuando falta el fotograma clave final.
3.2 MODIFICAR TAMAÑO AL DIBUJO

Puede modificar las formas convirtiendo las líneas en rellenos expandiendo la forma de un objeto relleno o suavizando los bordes de una forma rellena. Modificando las curvas que la definen. La función líneas a rellenos transforman las líneas en rellenos, lo que permite rellenar las líneas con degradados o borrar parte de una línea. Las funciones expandir forma y suavizar bordes permite expandir formas rellenas y hacer borrosos los bordes de las formas. Estas funciones trabajan mejor con formas pequeñas que no contengan demasiados detalles pequeños.
Si se aplica suavizar bordes a formas con numerosos detalles, es posible que aumente el tamaño de archivo de una película para Flash Player
3.3 MANIPULAR FORMAS DE DIBUJO

Antes de manipular el dibujo tenemos que saber que son y cómo utilizar las herramientas de diseño:
Flash ofrece diversas herramientas de dibujo que permiten crear. Todas las herramientas son diferentes y proporcionan resultados estilísticos distintos.
Herramienta Pincel
La herramienta pincel, es probablemente la más fácil y útil de todas las herramientas, especialmente si se combina con una tableta sensible a la presión. Dibujar con la herramienta pincel es lo mismo que dibujar con formas. Es la herramienta cuyo uso resulta más natural, ya que ofrece sensibilidad a la presión y a la inclinación.
La herramienta pincel ofrece diversas subopciones que ayudan a dibujar determinados efectos:
Pintar Normal: pinta sobre las líneas y rellenos de la misma capa.
Rellenos de Pintura: Pinta dentro de un color de relleno y fuera de una forma (en el escenario).

Pintar detrás: Pinta detrás de los rellenos y trazos existentes.
Pintar Selección: Le permite pintar dentro de un relleno seleccionado solamente.
Pintar Dentro: Le permite salirse de las líneas después de empezar a pintar dentro de un relleno
Herramienta Lápiz
La herramienta Lápiz, es la herramienta perfecta si se desea lograr un grosor de línea homogéneo en toda la imagen y con el menor tamaño de archivo posible.
La herramienta Lápiz también ofrece diversos modos de calidad de línea:
Enderezar: Esta opción es estupenda cuando se desea dibujar líneas muy rectas a mano alzada. Aunque le tiemble el pulso, las líneas se “ajustaran” a la recta después de terminar de dibujar el trazo.

Suavizar: Si utiliza esta opción, las líneas se suavizan automáticamente conservando la forma básica que se desea crear.
Tinta: Esta opción deja sin modificar la calidad de la línea. Se trata de una opción magnifica para dibujos a mano alzada o de estilo libre.
Herramienta de formas
Las herramientas de formas (círculo y Rectángulo) crean rellenos y trazos. Manteniendo presionada la tecla Mayus en combinación con la herramienta de forma, se crea un círculo o un cuadrado perfecto.
Puedes seleccionar el color de relleno y de trazo a través del inspector de propiedades. Al hacer clic en

cualquiera de las muestras, se abre el panel de color, que permite editar el trazo o la opción de color.
Herramienta pluma
Para dibujar trazados precisos como líneas rectas o como curvas suaves, puedes utilizar la herramienta Pluma. Puedes crear segmentos de líneas rectas o curvas y ajustar el ángulo y la longitud de los segmentos rectos, así como la pendiente de los segmentos curvos.
Herramienta Papel Cebolla

La herramienta papel cebolla está situada en la parte inferior del panel de línea de tiempo.
Flash ofrece dos tipos de papel cebolla
Papel cebolla normal: El fotograma actual se muestra a todo color mientras los fotogramas anteriores y posteriores se atenúan progresivamente. Con esto se consigue dar la sensación de que hay una serie de dibujos creados en papel semitransparente apilados unos sobre otros
Modo de contornos de papel cebolla: el fotograma actual se muestra a todo color, mientras que los fotogramas anteriores y posteriores se muestran como contornos. Esto es más fácil de ver cuando se trabaja con varios fotogramas clave situados antes y después del fotograma actual.