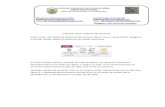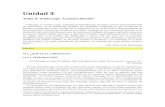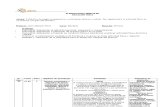Unidad 3
-
Upload
jennifer-gordon -
Category
Education
-
view
150 -
download
0
Transcript of Unidad 3

UNIDAD 3 – TRABAJO COLABORATIVOGOOGLE DRIVE Reconocimiento del ambienteGoogle Drive es un servicio de alojamiento de archivos que fue introducido por Google el 24 de abril de 2012.
Es el reemplazo de Google Docs que ha cambiado su dirección URL, entre otras cualidades.
Posee automáticamente 15 GB de espacio de almacenamiento gratuito repartidos entre:
Google Drive Google Fotos Gmail
Mi unidad
Mi unidad es la carpeta que contiene los archivos y las carpetas que creas. Para acceder a tus archivos desde dispositivos diferentes, inicia sesión con tu cuenta de Google.
¿Qué contenido aparece en Mi unidad?
Los archivos y las carpetas que subas o sincronices. Los documentos, las hojas de cálculo y las presentaciones que crees.
Cuarto “B” Gordón Jennifer Maggi Kevin
Barra de Busqueda
Para observar los archivos que se han compartido conmigo
Lista de archivos
Panel de navegación

Organización de la información
Cambiar el nombre de los archivos Crear, mover o eliminar archivos o carpetas
Puedes crear carpetas en Drive para organizar tus archivos y, de esta forma, encontrarlos y compartirlos con otros usuarios más fácilmente. Puedes usar Google Drive en la Web, Android, iPhone o iPad. Los cambios se sincronizan automáticamente.
Para crear una carpeta:
1. Ve a drive.google.com.
2. A la izquierda, haz clic en Nuevo Carpeta.3. Escribe un nombre para la carpeta.4. Haz clic en Crear.
Para mover un archivo o una carpeta
Puedes mover un elemento desde cualquier parte de Google Drive: la ventana principal, el panel izquierdo o los resultados de búsqueda.
1. Ve a drive.google.com.2. Haz clic con el botón derecho en el elemento que quieras mover.3. Haz clic en Mover a…4. Elige o crea una carpeta y haz clic en Mover.
Arrastrar un elemento a una carpeta
1. Ve a drive.google.com.2. Haz clic y mantén pulsado el elemento que quieras mover.3. Coloca el elemento sobre la carpeta y suéltalo.
Consejo: Usa el panel izquierdo para mover elementos a cualquier carpeta de Google Drive.
Guardar un elemento en varias carpetas
1. Ve a drive.google.com.2. Haz clic en el elemento que quieras mover.3. Pulsa Mayús + z en el teclado.4. Elige la carpeta que quieras.5. Haz clic en Añadir aquí.
Cuarto “B” Gordón Jennifer Maggi Kevin

Para hacer una copia de un archivo
1. Ve a drive.google.com.2. Haz clic con el botón derecho en un archivo.
3. Haz clic en Hacer una copia .
Nota: No puedes copiar carpetas, solo archivos.
Para eliminar un archivo o una carpeta
1. Ve a drive.google.com.2. Haz clic con el botón derecho en el archivo o en la carpeta que quieras eliminar.3. Haz clic en Eliminar.
Si envías un elemento a la papelera por error, puedes restaurarlo.
Buscar y ordenar tus archivos Marcar los elementos favoritos o importantes como destacados.
Documentos
Documentos de Google es un procesador de textos online que te permite crear documentos y darles formato, así como trabajar con otros usuarios.
Paso 1: Crea un documento
Para crear un documento:
1. Abre la pantalla de inicio de Documentos en drive.google.com.2. Arriba a la izquierda, en "Crear un documento", haz clic en Nuevo . De esta forma, se
creará y se abrirá el documento nuevo.
También puedes crear documentos desde la URL drive.google.com/create.
Paso 2: Edita un documento y dale formato
Puedes añadir espacios, texto o párrafos a un documento y editar estos elementos.Cuarto “B” Gordón Jennifer
Maggi Kevin

Editar documentos y darles formato Añadir un título o un índice a un documento
Paso 3: Comparte contenido y trabaja con otras personas
Puedes compartir carpetas y archivos con otras personas y darles permiso para que los vean, editen o comenten.
Instalar y desinstalar complementosLos complementos de Documentos de Google son herramientas diseñadas por otros desarrolladores mediante Google Apps Script. Tanto tú como tus usuarios podéis instalarlos para añadir más funciones a Documentos, Hojas de Cálculo y Formularios.
Los complementos pueden ser, por ejemplo, un sistema de aprobación de documentos, una aplicación de firma digital, una aplicación de combinación de correo o un conjunto de funciones financieras personalizadas para hojas de cálculo. Una vez que el complemento está instalado, los usuarios pueden habilitarlo en documentos específicos, en todos los documentos o en ninguno.
Mediante la configuración correspondiente en la Consola de Administración, se controlan los complementos de Documentos, Hojas de Cálculo y Formularios; no hay ajustes independientes para cada tipo de documento. Tampoco se ofrecen complementos para otros tipos de documentos.
1. Como administrador, puedes implementar los complementos que quieras a través de G Suite Marketplace.
2. Asegúrate de que tus usuarios no pueden instalar otros complementos de Documentos de Google desde la tienda de complementos:
a. Inicia sesión en Consola de Administración de Google.
b. Haz clic en Aplicaciones > G Suite > Drive > Acceso a los datos.c. Si dispones de la edición G Suite Business, G Suite for Education o G Suite para
organizaciones sin ánimo de lucro, selecciona la unidad organizativa que quieras. (Más información sobre las ediciones de G Suite) De lo contrario, la configuración se aplicará a toda la organización.
d. Desmarca Permitir que los usuarios instalen complementos de Documentos de Google de la tienda de complementos.
Los usuarios podrán ver el menú de complementos en sus documentos y examinar los complementos en la tienda, pero no podrán instalarlos.
3. Para asegurarte de que los usuarios no puedan instalar otros complementos de Marketplace, incluye en la lista blanca las aplicaciones de Marketplace que desees.
Aquí podemos encontrar un ejemplo de un documento de drive, realizado mediante trabajo colaborativo:https://drive.google.com/open?id=1FqKuP9AN7vEqvy9xzZl-FL5QQ2OhsJyfiqxxTIuJ9MQ
Cuarto “B” Gordón Jennifer Maggi Kevin

UNIDAD 3 – TRABAJO COLABORATIVOGOOGLE DRIVE Hojas de cálculo
Hojas de Cálculo de Google es una aplicación de hojas de cálculo online que te permite crear hojas de cálculo y darles formato, así como trabajar con otros usuarios.
Paso 1: Crea una hoja de cálculoPara crear una hoja de cálculo:
1. Abre la pantalla de inicio de Hojas de Cálculo en sheets.google.com.
2. Arriba a la izquierda, en "Crear una hoja de cálculo", haz clic en Nueva . Al hacerlo, se abrirá una hoja de cálculo nueva.
También puedes crear hojas de cálculo desde la URL sheets.google.com/create.
Paso 2: Edita una hoja de cálculo y dale formato
Puedes añadir y editar una hoja de cálculo, así como dar formato al texto, a los números y a las fórmulas que contiene.
Editar hojas de cálculo y darles formato Añadir fórmulas y funciones a una hoja de cálculo
Paso 3: Comparte contenido y trabaja con otras personas
Puedes compartir carpetas y archivos con otras personas y darles permiso para que los vean, editen o comenten.
Cuarto “B” Gordón Jennifer Maggi Kevin

Beneficios de las hojas de cálculo de google drive:
Las Hojas de cálculo están listas para usar cuando tú quieras. Sencillamente, crea una hoja de cálculo desde el navegador o descarga la aplicación para tu dispositivo móvil.
Estadísticas al instanteUsa el panel Explorar para ver una descripción general de los datos, desde resúmenes informativos hasta una selección de gráficos precargados para elegir.
Compatible con Excel
Abre, edita y guarda archivos de Microsoft Excel con la app o la extensión de Chrome.
Convierte archivos de Excel en Hojas de cálculo de Google, y viceversa.
Olvídate de hacer clic en “Guardar”
Todos los cambios se guardan automáticamente a medida que escribes. Además, puedes usar el historial de revisión para ver versiones anteriores de la misma hoja de cálculo, ordenadas por fecha y por el usuario que realizó el cambio.
Logra más en equipoCon las hojas de cálculo de Excel, pueden trabajar todos juntos en la misma hoja al mismo tiempo.
Accede a tus hojas de cálculo en cualquier momento y lugar
Crea y edita hojas de cálculo y accede a ellas dondequiera que estés (en el teléfono, la tablet o la computadora), aunque no tengas conexión.
Con los coloridos gráficos y tablas, los datos de las Hojas de cálculo de Google son más atractivos. Las opciones de formato condicional, las tablas dinámicas y las fórmulas integradas ahorran tiempo y simplifican las tareas habituales de las hojas de cálculo. Todo eso, gratis.
FormulariosUna de las funcionalidades de Google Drive es la creación de formularios. Su flexibilidad es tal que pueden utilizarse como simples formularios de contacto, como formularios de solicitud de pedidos, como formularios de recogida de opiniones sobre un producto o servicio.
Los formularios de Google Drive son una interesante alternativa para diseñar baterías de preguntas en diferentes formatos (texto, lista, opciones...) que pueden compartirse mediante un enlace o embeberse en un sitio web. Son ideales para recoger opiniones de clientes, pedidos sencillos, solicitudes de contacto, inscripciones a un evento o encuestas de satisfacción.
Tipos de preguntas que se pueden insertar en un formulario de Drive.
Cuarto “B” Gordón Jennifer Maggi Kevin

Texto: Casilla de texto pequeña, ideal para recoger números de teléfono, nombres, apellidos, direcciones... cualquier respuesta corta.
Textos párrafo: Cuadro de texto con varias líneas, adecuado para campos donde hay que redactar: observaciones, comentarios...
Tipo test: Campos de respuesta única con varias opciones excluyentes entre sí, visibles en forma de lista. Se puede añadir una opción "abierta" que incluye un campo de texto corto para que la persona que está rellenando el formulario especifique su respuesta. Se pueden usar para preguntas del tipo "¿Es la primera vez que viene? (Si/No), ¿Qué color elige? (Verde/Rojo/Azul)"
Elegir de una lista: En cuanto a su elaboración es similar a la anterior, pero en este caso el usuario sólo podrá elegir una de las alternativas que aparece en un desplegable.
Cuarto “B” Gordón Jennifer Maggi Kevin

Escala: En este caso se pide adjudicar una calificación en una escala numérica, cuyos límites podemos personalizar, por ejemplo del 1 al 5 o del 1 al 10. Para evitar confusiones se nos permite añadir una descripción a los límites.
Cuadrícula: Funciona como varios campos de escala "apilados", en los que se valoran distintos aspectos. Es apropiado para evaluar varios aspectos a la vez ("Evalúe de 0 a 10 cada uno de estos aspectos: amabilidad del personal, limpieza, comodidad...") o para dar valores numéricos a varios campos a la vez ("Seleccione cantidad de cada producto, entre 0 y 5").
Casillas de verificación: Campo con varias respuestas posibles, que se muestran en forma de lista con casillas que pueden marcarse. Adecuado para preguntas como "Qué tipo de música prefiere (Jazz/Rock/Clasica/Metal/...), Qué idiomas habla
Cuarto “B” Gordón Jennifer Maggi Kevin

(inglés/español/francés/aleman)". Como en el caso anterior puede añadirse una opción "abierta".
Fecha: Solicita una fecha y muestra un calendario para seleccionarla. Puede indicarse año o no, y también puede incluirse hora.
Hora: Solicita una hora en formato hh:mm am/pm
Podrás modificar el orden de las preguntas, simplemente arrastrando y soltando.
Objetos que se pueden insertar en un formulario de Drive.
Encabezado de sección
Salto de página
Imágenes
Vídeos
Cuarto “B” Gordón Jennifer Maggi Kevin

Encabezado de sección: un nuevo título (con subtítulo opcional) que nos ayuda a organizar las preguntas en bloques, especialmente recomendable en formularios largos.
o
Salto de página: Un formulario puede constar de varias páginas distintas, en lugar de tener todas las preguntas en la misma. Al ir contestando, aparecerán botones en la parte inferior para avanzar o retroceder entre las páginas del formulario. Además, es posible dirigir a los usuarios a una u otra página en función de lo que respondan a una pregunta, lo que puede usarse por ejemplo para crear formularios multiidioma, preguntando en primer lugar en qué idioma desean responder y creando una página de preguntas para cada idioma.
o
Cuarto “B” Gordón Jennifer Maggi Kevin

Imagen: Pueden incluirse imágenes locales, den tus álbumes de Google+ o albergadas en una dirección web. Por ejemplo, puede hacerse un banner con la imagen corporativa y utilizarlo en la parte superior del formulario.
Cuarto “B” Gordón Jennifer Maggi Kevin

Vídeo: Inserta enlaces a vídeos de youtube, que quedan incrustados en el formulario. Por ejemplo, si vas a usar el formulario para recoger pedidos, puedes incrustar un vídeo en el que muestres el producto que vendes, para atraer más la atención de los usuarios.
Crear un formulario: Paso a Paso
1. Acceder a Google Drive con una cuenta Google, y, en la parte superior izquierda pulsar el botón "Crear" y seleccionar "Formulario".
2. Darle un título (se usará como nombre de archivo y como título visible) y seleccionar el aspecto que queremos que
Cuarto “B” Gordón Jennifer Maggi Kevin

tenga el formulario (fondo, tipo de letra, colores...). No hay mucha variedad y no pueden modificarse, aunque puede cambiarse por otro en cualquier momento. Aceptar.
3. Modificar si se quiere el título (no afecta al nombre de archivo) y rellenar el campo "subtítulo". Estos dos campos deben usarse para dar información sobre la finalidad del formulario, y deben aprovecharse para especificar al máximo todo lo necesario, especialmente si las personas que van a rellenarlo son ajenas a la empresa (clientes, contactos)
4. Empezar a añadir las preguntas. Hay que elegir qué tipo es más adecuado para cada una de ellas, e indicar un título (texto de la pregunta) y un texto de ayuda si se necesita explicar algo sobre ese campo. En los campos que admiten validación, puede añadirse haciendo clic en "ajustes avanzados" y seleccionando la validación que quiere aplicarse. En cada pregunta puede indicarse además si es obligatoria o no, de forma que no se permita enviar el formulario hasta que todas las preguntas obligatorias tengan una respuesta válida.
Compartiendo el formulario
Una vez esté diseñado, el formulario queda automáticamente publicado en forma de página web, aunque no será visible hasta que lo compartas, ya sea usando un enlace o incrustándolo en un sitio web. Pulsando el botón "enviar formulario", verás las distintas opciones:
Copiar el enlace para pegarlo donde quieras. Compartir directamente como una publicación en G+, Facebook o Twitter. Enviar por correo electrónico a una serie de destinatarios. Incrustar el formulario mediante un código HTML que puedes pegar en tu web, tu blog o tu
página de Facebook (usando la aplicación gratuita Static HTML)
Según la finalidad del formulario, será mejor elegir una u otra opción para compartirlo. No es lo mismo una encuesta de satisfacción que puedes enviar a tus clientes por email que un formulario para realizar pedidos. Piensa a quién quieres dirigirte y cómo es la mejor manera de llegar a ellos.
Gestionando las respuestas
Al crear el formulario, por defecto se crea una hoja de cálculo en la misma carpeta de Drive, y con el mismo nombre que el formulario, seguido de "(Respuestas)". Cada vez que alguien de a "enviar" en el botón del formulario, se agregará una nueva línea en esa hoja, incluyendo en cada columna la respuesta correspondiente a cada campo.
Pueden añadirse a la hoja de cálculo todas las columnas adicionales que se quiera, pero cuidado con eliminar las que se crearon por defecto, ya que las respuestas del formulario dejarán de almacenarse correctamente.
Se puede modificar el destino de las respuestas desde el propio formulario, en el menú "Respuestas" de la barra de herramientas.
Cuarto “B” Gordón Jennifer Maggi Kevin

Aquí podrá encontrar un ejemplo de Formulario en Google Drive:
https://docs.google.com/forms/d/e/1FAIpQLSeNYyIA8GXX_jvBFAsz4UmMYFLjIzxYVkWMnExX-y-p5MiFzg/viewform
Cuarto “B” Gordón Jennifer Maggi Kevin

Fuentes: https://support.google.com/drive/answer/2424384?hl=es https://support.google.com/a/answer/4530135?hl=es https://support.google.com/docs/answer/7068618?co=GENIE.Platform
%3DDesktop&hl=es https://support.google.com/docs/answer/6000292?co=GENIE.Platform
%3DDesktop&hl=es https://www.google.com/intl/es-419/sheets/about/ http://www.fundacionctic.org/sat/articulo-como-crear-formularios-con-google-drive
Cuarto “B” Gordón Jennifer Maggi Kevin