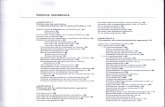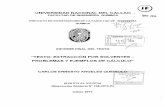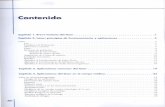UNIVERSIDAD NACIONAL DEL CALLAO -...
Transcript of UNIVERSIDAD NACIONAL DEL CALLAO -...
UNIVERSIDAD NACIONAL . DEL CALLAO
Facultad de Ingeniería Industrial y de Sistemas
TEXTO·
"TEXTO DE DffiUJO DE INGENIERÍA PARA ESTUDIANTES DE LA FACULTAD DE INGENIEIÚA INDUSTRlAL Y DE SISTEMAS DE LA
UNAC"
®
Resolución Rectoral N° 261-12-R del 02 Abril del2 012
Realizado por:
MG. CHRISTIAN JESÚS SUÁREZ RODRÍGUEZ
, CALLAO- PERU
2 014
CJYElDICJllJ'O(}{!.Jl
JJl mí amacfa e-wo6a J::rika ~rka
tAitl!9afli,
por 6U ínconcllcíonaf ~oye
;;e mú rueríáOs fi'íjos: '1;/i'rístían ?lncfrés y
T;ecífia &'[y ?l mú rueríács pacfres: '1;/i'rístían y '!i;kría
::Jlmú hermanos y 1fermanas: tAitana hena, ~ami!,
:Jifi'iftp y tAitl!9'ali, por su constante aliento.
l. INDICE
1 INDICE........................................................................................................ 1
U INTRODUCCIÓN .. . . . . .. . . .. . .. . . . . .. . . . .. . . . .. . .. .. . .. . .. . .. . . . .. . . . . .. . .. . . .. .. . .. . .. . . . . . .. . . . .. . .. . .. . 3
DI CONTENIDO................................................................................................ 7
CAPÍTULO 1 7
MATERIALES E INSTRUMENTOS DEL DIBUJO DE INGENIERÍA ..................... 7
NORMAS..................................................................................................... 8
ACOTACIÓN................................................................................................. 9
DIBUJO INSTRUMENTAL.............................................................................. 1 O
CAPITULO 11 ................................................................................................ 15
CONSTRUCCIONES GEOMÉTRICAS I.- CONSTRUCCIONES LINEALES.................... 15
CAPITULO 111............................................................................................. 19
CONSTRUCCIONES GEOMÉTRICAS II.- CONSTRUCCIONES ANGULARES.............. 19
CAPITULO IV............... .. . .. . . . . . . . .. . . . . .. . .. . . .. .. . . . . . .. .. . .. . . .. .. . .. . .. . . .. . .. . . . .. . . .. .. . .. . .. . . 21
CONSTRUCCIONES GEOMÉTRICAS III.- CONSTRUCCIONES CIRCULARES... 21
CAPITULO V................................................ .. . .. . .. . .. . . .. . .. .. . .. . . .. . . . .. . . .. .. . .. . .. .. . 23
CONSTRUCCIONES GEOMÉTRICAS IV.- CONSTRUCCIONES POLIGONALES.. 23
CAPITULO VI............................................................................................... 27
CONSTRUCCIONES GEOMÉTRICAS V.- EMPALMES ........................................ 27
APLICACIONES TANGENCIALES .............................................................. , ... . 31 -
CAPITULO VII............................................................................................. 43
PROYECCIONES CÓNICAS ............................................................................ 43
PROYECCIONES ORTOGONALES .................................................................. 44
VISTAS ORTOGONALES (SISTEMA ISO AMERICANO)..................................... 44
VISTAS ORTOGONALES (SISTEMA ISO EUROPEO)........................................ 45
CAPITULO VIII . . . . . . . . . . . . . . . . . . . . . . . . . . . . . . . . . . . . . . . . . . . . . . . . . . . . . . . . . . . . . . . . . . . . . . . . . . . . . . . . . . . . . . . . . . 46
PROYECCIONES AXONOMÉTRICAS .................................................................. 46
CREACIÓN Y EDICIÓN DE SÓLIDOS............................................................. 4 7
DIMENSIONADO O ACOTADO ...................................................................... 55
CAPITULO IX ............................................................................................... 59
DIBUJO ASISTIDO POR COMPUTADORA...................................................... 59
Mg. Christian Jesús Suárez Rodríguez 1
CONFIGURACIÓN Y ENTORNO DE AUTOCAD... .................. ..................... ... 61
EL ENTORNO DE TRABAJO....................................................................... 64
SISTEMAS DE COORDENADAS: BIDIMENSIONALES
Y TRIDIMENSIONALES ............................................................................... 65
ICONOS DEL SISTEMAS DE COORDENADAS............................................. 67
CREACIÓN DE ENTIDADES GEOMÉTRICAS DEL DIBUJO.......................... 68
TRAZADO DE EMPALMES .......................................................................... 70
TRAZADO DE PARALELAS........................................................................ 71
SIMETRÍAS................................................................................................ 71
VISTAS ORTOGONALES E ISOMÉTRICAS... ......... ......... ... ......... ... ... ...... ...... 72
IV REFERENCIALES..................................................................................... 73
V APENDICE . . . . . . . . . . . . . . . . .. . . . . . . . . . . . . . . . . . . . . . . . . . . . . . . . . . . . . . . . . . . . . . . . . . . . . . . . . . . . . . . . . . . . . . . . . . . . . . . 7 4
VI ANEXOS . . . . . . . . . . . . . . . . . . . . . . . . . . . . . . . . . . . . . . . . . . . . . . . . . . . . . . . . . . . . . . . . . . . . . . . . . . . . . . . . . .. . . .. . . . . . . . . . . . 83
Mg. Chr·istian Jesús Suárez Rodríguez 2
II. INTRODUCCIÓN:
Desde sus orígenes, el hombre ha tratado de comunicarse mediante
grafismos o dibujos. Las primeras representaciones que conocemos son
las pinturas rupestres, en ellas no solo se intentaba representar la
realidad que le rodeaba, animales, astros, al propio ser humano, etc.,
sino también sensaciones, como la alegría de las danzas, o la tensión de
las cacerías. A lo largo de la historia, este ansia de comunicarse
mediante dibujos, ha evolucionado, dando lugar por un lado al dibujo
artístico y por otro al dibujo técnico. Mientras el primero intenta
comunicar ideas y sensaciones, basándose en la sugerencia y
estimulando la imaginación del espectador, el dibujo técnico, tiene como
fm, la representación de los objetos lo más exactamente posible, en
forma y dimensiones. Hoy en día, se está produciendo una confluencia
entre los objetivos del dibujo artístico y técnico. Esto es consecuencia de
la utilización de los ordenadores en el dibujo técnico, con ellos se
obtienen recreaciones virtuales en 3D, que si bien representan los
objetos en verdadera magnitud y forma, también conllevan una fuerte
carga de sugerencia para el espectador.
El Dibujo Técnico en la Antigüedad: La primera manifestación del
dibujo técnico, data del año 2450 antes de Cristo, en un dibujo de
construcción que aparece esculpido en la estatua del rey sumerio Gudea,
llamada El arquitecto, y que se encuentra en el museo del Louvre de '
París. En dicha escultura, de forma esquemática, se representan los
planos de un edificio. Del año 1650 a.C. data el papiro de Ahmes. Este
escriba egipcio, redactó, en un papiro de de 33 por 548 cm., una
exposición de contenido geométrico dividida en cinco partes, entre las
que se ubican; la aritmética, la geometría y el cálculo de pirámides. En
este papiro se llega a dar valor aproximado al número pi.
En el año 600 a.C., encontramos a Tales, filósofo griego nacido en Mileto.
Fue el fundador de la filosofía griega, y está considerado como uno de los
Siete Sabios de Grecia. Tenía conocimientos en todas las ciencias, pero
llegó a ser famoso por sus conocimientos de astronomía, después de
Mg. Christian Jesús Suárez Rodríguez 3
predecir el eclipse de sol que ocurrió el 28 de mayo del 585 a.C. Se dice
de él que introdujo la geometría en Grecia, ciencia que aprendió en
Egipto. Sus conocimientos, le sirvieron para descubrir importantes
propiedades geométricas.
Tales no dejó escritos; el conocimiento que se tiene de él, el cual procede
de la metafisica de Aristóteles. Del mismo siglo que Tales, es
Pitágoras, filósofo griego, cuyas doctrinas influyeron en Platón. Nacido en
la isla de Samos, Pitágoras fue instruido en las enseñanzas de los
primeros filósofos jonios, Tales de Mileto, Anaximandro y Anaxímedes.
Fundó un movimiento con propósitos religiosos, políticos y filosóficos,
conocido como pitagorismo. A dicha escuela se le atribuye el estudio y
trazado de los tres primeros poliedros regulares: tetraedro, hexaedro y
octaedro. Pero quizás su contribución más conocida en el campo de la
geometría es el teorema de la hipotenusa, conocido como teorema de
Pitágoras, que establece que "en un triángulo rectángulo, el
cuadrado de la hipotenusa, es igual a la suma de los cuadrados de
los catetos"
En el año 300 a.C., encontramos a Euclides, matemático griego. Su obra
principal "Elementos de geometría", es un extenso tratado de
matemáticas en 13 volúmenes sobre materias tales como: geometría
plana, magnitudes inconmensurables y geometría del espacio.
Probablemente estudio en Atenas con discípulos de Platón. Enseñó~
geometría en Alejandría, y allí fundó una escuela de matemáticas.
Apolonio de Perga, matemático griego, llamado el "Gran Geómetra", que
vivió durante los últimos años del siglo III y principios del siglo II a.C.
Nació en Perga, Panfilia (hoy Turquía). Su mayor aportación a la
geometría fue el estudio de las curcas cónicas, que reflejó en su Tratado
de las cónicas, que en un principio estaba compuesto por ocho libros.
El Dibujo Técnico en la Edad Moderna: Es durante el Renacimiento,
cuando las representaciones técnicas, adquieren una verdadera
madurez, son el caso de los trabajos del arquitecto Brunelleschi, los
dibujos de Leonardo de Vinci, y tantos otros. Pero no es, hasta bien
Mg. Chr·istian Jesús Suárez Rodríguez 4
entrado el siglo XVIII, cuando se produce un significativo avance en las
representaciones técnicas.
Uno de los grandes avances, se debe al matemático francés Gaspar
Monge (1746-1818). Nació en Beaune y estudió en las escuelas de
Beaune y Lyon, y en la escuela militar de Mézieres. A los 16 años fue
nombrado profesor de fisica en Lyon, cargo que ejerció hasta 1765. Tres
años más tarde fue profesor de matemáticas y en 1771 profesor de fisica
en Mézieres. Contribuyó a fundar la Escuela Politécnica en 1794, en la
que dio clases de geometría descriptiva durante más de diez años. Es
considerado el inventor de la geometría descriptiva. La geometría
descriptiva es la que nos permite representar sobre una superficie
bidimensional, las superficies tridimensionales de los objetos. Hoy en día
existen diferentes sistemas de representación, que sirven a este fin, como
la perspectiva cónica, el sistema de planos acotados, etc. pero quizás el
más importante es el sistema diédrico, que fue desarrollado por Monté en
su primera publicación en el año 1799.
Finalmente cave mencionar al francés Jean Víctor Poncellet (1788-
1867) A él se debe a introducción en la geometría del concepto de
infinito, que ya había sido incluido en matemáticas. En la geometría de
Poncellet, dos rectas, o se cortan o se cruzan, pero no pueden ser
paralelas, ya que se cortarían en el infmito. El desarrollo de esta nueva ...
geometría, que él denominó proyectiva, lo plasmó en su obra "Traité des
propietés projectivas des figures" en 1822.
La última gran aportación al dibujo técnico, que lo ha definido, tal y
como hoy lo conocemos, ha sido la normalización. Podemos definirla
como "el conjunto de reglas y preceptos aplicables al diseño y fabricación
de ciertos productos".
Si bien, ya las civilizaciones caldea y egipcia utilizaron este concepto para
la fabricación de ladrillos y piedras, sometidos a unas dimensiones
preestablecidas, es a finales del siglo XIX en plena Revolución Industrial,
cuando se empezó a aplicar el concepto de norma, en la representación
de planos y la fabricación de piezas.
Pero fue durante la 1 a Guerra Mundial, ante la necesidad de abastecer a los
ejércitos, y reparar los armamentos, cuando la normalización adquiere su
Mg. Christian Jesús Suárez Rodríguez 5
impulso definitivo, con la creación en Alemania en 1917, del Comité
Alemán de Normalización.
Actualmente la Facultad de Ingeniería Industrial y de Sistemas de la UNAC
adolece de información actualizada del Curso de Dibujo y Descriptiva, en
su biblioteca especializada de la FIIS. Asimismo, los pocos libros que
existen en la Universidad, ya sea en la biblioteca central y demás
facultades están orientados o bien al dibujo instrumental o netamente al
dibujo asistido por computadora.
Es por este motivo, que se ha creido por conveniente elaborar un "TEXTO
DE DIBUJO DE INGENIERÍA PARA ESTUDIANTES DE LA FACULTAD DE
INGENIERÍA INDUSTRIAL Y DE SISTEMAS DE LA UNAC", de naturaleza
teórico - práctico - aplicativo, redactado en lenguaje simple, de forma
sistemática concreta que permita captar rápidamente a los estudiantes y
aplicar los conocimientos adquiridos para plasmarlos en un papel de
dibujo, o en una pantalla del computador, si se trabaja con el software
aplicativo.
La elaboración de este Texto, tendrá por fmalidad lo siguiente:
~ Capacitar al estudiante familiarizándolo con el uso de los
instrumentos de dibujo y de ir desarrollando sus habilidades para
expresar gráficamente los conceptos sobre las técnicas de dibujo a
lápiz, orientándolos a la representación de órganos, herramientas c....
y maquinarias de acuerdo a las normas internacionales y sistemas
actualizados. Asimismo, esquemas a mano alzada y
representaciones a escala de sólidos geométricos de diversas
formas.
Capacitar al estudiante familiarizándolo con el uso de software
aplicativos
Conseguir una introducción equilibrada de los conceptos más
importantes en el área de dibujo de ingeniería, de modo que sean
accesibles a los estudiantes de la FIIS, muchos de ellos recién
ingresantes a la Universidad.
Exponer los conceptos de dibujo de ingeniería de modo lógico y
coherente para que resulte interesante al estudiante.
Mg. Christian Jesús Suárez Rodríguez 6
111. CONTENIDO
CAPITULO 1
MATERIALES E INSTRUMENTOS DEL DIBUJO DE INGENIERÍA.
l. Regla: es un utensilio construido en madera o plástico, de forma
rectangular con uno o más cantos biselados. Tiene un espesor de 3 a 5
mm. Su longitud oscila entre los 30 y 100 cm. Suele llevar una graduación
en milímetros.
2. Regla T: esta conformada por 2 brazos perpendiculares entre si, uno de
ellos llamado regla y el otro cabezal. Puede estar construida de madera,
plástico u otro material. La regla T ayuda a dibujar con gran precisión y
rapidez especialmente diseñada para trabajar en el tablero de dibujo.
3. Escuadras: Las escuadras empleadas en dibujo técnico se usan para trazar
líneas rectas ángulos. Se fabrican de madera, o más comúnmente de
plástico y en dimensiones muy variadas. Pueden llevar adosadas la
graduación en milímetros o en centímetros, hay escuadras de rectángulo
isósceles de medidas 90°, 45°, 45° otra de forma de triángulo rectángulo
cuyas medidas son 90°, 60°,30°. Ver Figura No 3.
Figura N° 3
Mg. Chl"istian Jesús Suárez Rodríguez 7
4. Lápiz: generalmente los dibujos se hacen con lápiz de grafito, si necesidad
de pasarlos a tinta, debido a que su ejecución es rápida y su precisión y
calidad son suficientes para las exigencias de la industrial. El lápiz esta
conformado por una mina de grafito y envoltura de madera. Ver Figura N° 4.
Figura N° 4
5. El Tablero de Dibujo: Es uno de los medios auxiliares más importantes para la confección
de los dibujos. En el se fija el papel para la representación de los distintos objetos.
NORMAS
Es el conjunto de datos formados como referencia conseguidos en un acuerdo
colectivo y razonado, con objeto de que sirva de base de entendimiento para la
solución de problemas respectivos.
Algunas Normas Importantes:
1. Norma Científica: Son los que defmen los principios fundamentales de la
ciencia, tal como las definiciones de las unidades y magnitudes, sus
símbolos, los signos aritméticos y geométricos, etc.
2. Normas Industriales: Son las que se determinan para regular y coordinar
los procesos y productos industriales y estos se dividen en:
o Norma de Calidad
o Norma Dimensionales
o Normas de Trabajo
o Normas Orgánicas
NORMAS NACIONALES Y AMERICANAS
ASTM Sociedad Americana para ensayo de materiales
ASA Asociación Americana de Estándares
Mg. Christian Jesús Sllárez Rodríguez 8
AWG American Were Gage
AWS American Welding Soc.
USASI United States of American Standad Institute
ANSI American National Standards Institute
SAE (Sociedad de Ingenieros Automotrices)
ASME (Sociedad Americana de Ingenieros Mecánicos).
NEMA (Fabricantes de la Eléctrica de los EE.UU.).
ACOTACIÓN.
En los dibujos, las dimensiones se indican por medio de líneas de extensión o
proyección, líneas de cota, indicadoras, puntos de flecha, cifras, notas,
símbolos.
Con ellas se definen características como: ancho, altura, espesor, diámetro,
ángulos y la ubicación de agujeros o ranuras.
Las líneas que se utilizan para acotado son delgadas, en contraste con el
contorno del objeto. La acotación debe ser clara y permitir una sola
interpretación.
l. Líneas de Acotación y Referencia: Las líneas de acotación y referencia se
emplean para indicar el tamaño de las dimensiones y deben dibujarse
paralelas a la dimensión a la que se amplían. Se rematan con un símbolo C....
de acotaciones de los ángulos se arquean dé forma que se encuentren a 90°
con las líneas de Proyección.
Símbolos de terminación de las líneas de acotación: Las líneas de acotación
tendrán terminaciones diferentes, ya sea con cabezas de flecha, con
círculos sólidos pequeños, con trazos oblicuos o, donde sea necesario, con
indicadores de origen.
Cabezas de flecha: Las cabezas de flecha pueden hacerse con trazos a mano
o con instrumentos. Círculos sólidos Pequeños y Trazos oblicuos:
Cuando el espacio es demasiado estrecho para las flechas, pueden
sustituirse con un trazo oblicuo o con un círculo sólido pequeño.
Mg. Christian Jesús Suárez Rodríguez 9
2. Indicador de Origen: El símbolo indicador de origen se utiliza para indicar
que una cota con tolerancia entre dos elementos se origina en uno de estos.
El símbolo es un círculo pequeño vacío de 3 mm. de diámetro
aproximadamente.
Acotaciones auxiliares y sin escala: Cuando una acotación auxiliar se
escribe en un dibujo solo con información y no es necesaria para la
fabricación de la pieza se coloca entre paréntesis. Las líneas que se utilizan
para acotado son delgadas, en contraste con el contorno del objeto. La
acotación debe ser clara y permitir una sola interpretación.
DIBUJO INSTRUMENTAL
l. Objetivos: Hacer que el alumno tenga un entrenamiento adecuado para la
interpretación y ejecución de los dibujos de ingeniería ofreciéndoles las
pautas necesarias para un buen nombre de los instrumentos como
también la construcción académica completa, para que el educando se
eficientemente en los diversos problemas de Proyecciones y Vistas de
Sólidos Geométricos Espaciales.
2. Materiales e Instrumentos a utilizar:
El material didáctico básico es el siguiente:
- Regla T, escuadra ( 30° - 60° ) y Cartabón ( 45° - 90° )
- Lápices o portaminas, tajador o afila minas y borradores
- Escalímetro.
-Compás de puntas con alargadera.
-Plantilla para borrar
-Escobilla para limpiar la lámina plantilla para borrar
-Papel Canson formato A-2
- Cinta adhesiva para fijar el papel
- Trozo de lija fma (raspador para la punta de lápices)
- Plantilla de curvas no circulares (pistoletes)
-Cartón blanco liso para cubrir el tablero (cartón dúplex)
Mg. Christian Jesús Suárez Rodríguez 10
3. Materiales e Instrumentos Complementarios
-Plantillas de: Curvas, Letras, Círculos, ovoides, muebles de aparatos sanitarios, aparatos eléctricos, etc.
- Tecnígrafo.
4. Papeles de dibujo
En el dibujo de ingeniería se emplean la cartulina y el papel CANSON por
ser los mas apropiados para recibir con facilidad las marcas de los lápices y
tinta La cartulina CANSON se presenta por pliegos y el papel CANSON se
encuentra en rollos que se expenden por metros.
Su fijación es con cinta adhesiva.
Para tamaños de hoja según DIN 823
Formato Dibujo cortado y copia cortada
(hoja termin.) A4 210 X 297
A3 297 X 420
A2 420 X 594
Al 594 X 841
AO 841x1189
AO 1
mayor que 841 X 1189
5. Lápices sus grados y técnicas:
Para la realización y obtención de un buen dibujo lineal
arquitectónico o industrial, debemos, utilizar lápices de excelente calidad
de minas uniformes y de madera suave para su afilado correcto.
Los lápices en el comercio se encuentran graduados por medio de letras y
números de la siguiente manera:
Los lápices duros se utilizan para hacer los trazos suaves y finos; los
blandos para aclarar los trazos (contornos).
Mg. Christian Jesús Suárez Rodríguez 11
CUADRO 1: LÁPICES Y SU GRADUACIÓN ISO
SEGUN DUREZA N" GRADUACION
MUY BLANDO 1 88-28 MAS OSCUROS
BLANDOS 2 8
INTERMEDIOS 21/2 H8 BLANDOS
SEMI DUROS 3 F-H
DUROS 4 2H-3H MAS CLAROS
MUY DUROS 5 4H-10H DUROS
6. Alfabeto de letras y números
Todo tipo de dibujo de orden técnico presenta 2 partes:
a) FIGURA: Es el dibujo o plano propiamente dicho.
b) ROTULACION: Son las letras y números que aclaran lo que el dibujo no
se dice. Ejemplo: Nombre de la pieza, medidas etc.
CARACTERISTICAS
l. Inclinación de las letras: 75° respecto a la horizontal.
2. Altura de las mayúsculas y Nos.: Altura nominal (h): 2, 2,5, 3, 4,
5, 6,8,12,16, 20 y 25 (mm). Altura de mayúsculas y N°s. h=7 /7
3. Altura de las minúsculas:
a). Altura de las minúsculas normales:(5/7h):
a,c,e,,m,n,o,r,s,u,v,w,x,z.
b). Altura de las minúsculas salientes hacia arriba:(h=7 /7):
b,d,f,h,lc,l,t.
Mg. Christian Jesús Suár-ez Rodi"Íguez 12
e). Altura de minúsculas que tienen salientes hacia abajo: Ej.:
g,j,p,q,y, saldrán 2 dimensiones por debajo de la línea normal.
Por lo tanto: Cuerpo: 5/7h
Saliente: 2f7h
4. Espesor de los Trazos de Letras: (h/7)
5. Separación entre Letras y N os. Contiguos: (2 f 7h)
6. Separación entre Palabras: (4/7h)
7. Anchura de Letras y Números:
a). El ancho de los Números es 4/7h, excepto el1, que es h/7.
b). Separación entre Líneas Base: debe ser (11/7h), desde la parte
inferior de la primera línea base, hasta la inferior de la segunda
fase deben contarse 11 divisiones.
a. Mayúsculas
I= h/7
J= 3/7h
W= 9J7h
M= 6/7h
b. Minúsculas:
i= h/7
m,w= 7J7h
1 Resto:
r= 3/7h }
l,t= 2/7h
Mg. Christian Jesús Suárez Rodríguez
Resto: 4/7h
13
7. Escalas ISO
(Según UNE EN ISO 5455:1996. "Dibujos técnicos. Escalas")
Dentro de las principales escalas ISO normalizadas citamos las siguientes:
Escala Natural: 1:1 (Se lee de 1 a 1)
Escala de Ampliación: 2: 1; 5: 1; 10: 1; 20:1
Escala de Reducción: 1:2; 1:5; 1: 10; 1:20; 1:50; 1: 100; 1:200; etc.
8. Alfabeto de líneas En el Dibujo Técnico citemos las siguientes Clases de líneas:
CUADRO : ALFABETO DE LÍNEAS ISO
Gr. Gr. Gr. Gr. LAPIZ CLASES TRAZO
1 '2 0'8 0"5 0'3 a) Llenas o Continuas 't>~'t>~'tl~ 1 '2 0'8 0'5 0'3 F o HB b)De trazos o Puntos ----- 0'6 0'4 0'3 0'2 i-I-2H c)De trozo y Punto ------ 0'4 o·3 0'2 0'1 3H-4H d)A Pulso o Mano Alzada "J"\..f'>..A.n..rvv-v 0'4 0'3 0'2 0'1 I3H-4H
Ejemplos:
Linea llena o continua gruesa (F o HB) /
~ 1
1
Trazos a mano alzada
/ Linea de trazo (3H)
/ /
i=
de Corte {F o HB)
de Trozos o Puntos {H-2H) de Trozo y Punto (3H-4H)
Las líneas ya citadas son denominadas ALFABETO DE LINEAS, que se
diferencian especialmente por el grosor o espesor por sus formas o
construcción. El alfabeto de lineas esta NORMADO según la norma DIN 15.
Mg. Christian Jesús Suá.rez Rodríguez 14
CAPITULO 11
CONSTRUCCIONES GEOMÉTRICAS l. COSNTRUCCIONES
LINEALES:
l. Trazar una Perpendicular en el medio de un segmento dado.
DATO: AB
¿?: ..L AB 2
SOLUCIÓN: Trazar R > AB 2
Con centros en A y en B, trazamos dos Arcos, los cuales se interceptan en P y Q
Unimos dichos puntos y obtenemos la perpendicular buscada.
2. Trazar una .L a una recta de forma que pase por un punto
determinado de la misma.
DATOS: RECTA "T''
PUNTO "P"
¿?: ..L a "r" en "P"
SOLUCION:
- Centro en P y Radio R
Hallo Ay B
- Hallo el Punto Medio de AB
Mg. Christian Jesús Suárez Rodríguez
R1 > R
15
3. Trazar una perpendicular a una recta desde un punto no situado
en ella
DATOS: r, P
·?· ¿ .. p .l. r
SOLUCION:
-Trazar PQ y Hallar su punto medio "0", centro en "0", radio OP,
encontrar Rl.
p
4. División de un segmento en un número determinado de
partes iguales
DATOS: SEGMENTO "AB"
N=no de divisiones"
¿?: 6 partes iguales
SOLUCION:
-Trazar 6 arcos iguales Al,A2,A3,A4, ..... A6
- C su escuadra y cartabón trazar paralelas al segmento 6B, 5G, 4F,
3E, 2D, lC.
A C DE FG 8
~/.7 /77 1 '- / /
2 ~~-~ / /
34~ 6
Mg. Christian Jesús Suárez Rodríguez 16
5. Trazar una línea tangente a una circunferencia
por un punto exterior sobre la misma
DATOS: PUNTO "P" Circunferencia de centro "O" ¿?:Tangente PS
SOLUCION:
-Trazar "OP" Y hallar Q=P0/2
- Trazar "P" y hallar "S"
- Unir "PS"
p
6. Trazar una recta tangente a dos circunferencias: Banda abierta
DATOS: Circunferencias de centros "O" y "P"; de radios
R y Rl
¿ ?: Tangentes Tl Y T2
SO LUCIO N:
- Se une "O" y "P''
Punto medio OP /2 = Q
- Trazar media circunferencia con centro "Q"
- Trazar Rl y hallar "R-Rl"
- Hallar "T y Tl"
- Trazar PTl // OT2
- Trazar tangente "T2Tl"
Mg. Christian Jesús Suárez Rodríguez 17
7. Trazar una recta tangente a dos circunferencias: Banda cruzada
DATOS: Circunferencias de centros "O" y "P"; de radios
R y Rl
¿?:Tangentes Tl Y T2 Cruzadas
SOLUCION:
- Se une "O" y "P" - Punto medio OP J 2 = Q - Trazar media circunferencia con centro "Q" - Con centro en P, trazar "R + Rl" - Hallar "T y Tl" - Trazar OT y luego OT - Unir OT - Trazar paralela a OT por t1 - Proceder de igual manera para la otra banda cruzada.
Mg. Christian Jesús Suárez Rodríguez 18
CAPITULO 111
CONSTRUCCIONES GEOMÉTRICAS 11. CONSTRUCCIONES
ANGULARES
1. Trazar la bisectriz de un ángulo dado
DATOS: Angula BAC ¿? Bisectriz AG
SOLUCION:
- Trazar un radio "R" cualquiera y hallar D y E
- Con centros en D y E B Localizar "F" (trazando los radios · / RadiosDFy EF) D /
A:í ~F
2. Trisecar un Angulo recto
DATOS:
Angula Recto: 90°
¿? TRISECAR A 30° cju
SOLUCION:
Trazar arco "AB" con radio "R" cualquiera. Con centros en A y B; y Radio "R" Intersecar el arco AB y hallar M y N Trazar OM y MN
Mg. Christian Jesús Suárez Rodríguez
' X/2
~
~e G
19
A
0'------- B
3. Trisecar aproximadamente un ángulo cualquiera
DATOS:
Ángulo AOB = X
¿? : Hallar gráficamente X/ 3
SO LUCIO N:
- Trazar con centro "O" arco CD y con radio "R"
- Localizar E = 2R centro "O" - Trazar DE - Trazar DE // OF - Centros D y F, trazar
Bisectriz y localizar "G" - Trazar OG y OF
Mg. Christian Jesús Suárez Rodríguez
o 2R
20
CAPITULO IV
CONSTRUCCIONES GEOMÉTRICAS III. CONSTRUCCIONES
CIRCULARES
l. Hallar el centro de una circunferencia que pase por tres puntos dados
DATOS:
Puntos A, B y C
SOLUCION:
- Unir AB y BC - Hallar puntos medios de
AB y BC y prolongar e interceptar las perpendiculares
- Hallar "O" y trazar la circunferencia
A
2. Construir circunferencias tangentes a una recta"r', en un punto "P', de ella, conociendo su radio.
DATOS:
- Recta "o " -Punto, "P'' en "o "
SOLUCION:
- Con centro en "Pl", trazo Circunferencia de radio "p" y hallo A y B sobre " a "
Mg. Christian Jesús Suára Rodríguez
Q
21
- Con centros en A y B y un radio "R" cualquiera, Hallo "Q" y trazo la j_ a "a " PQ, localizando los Puntos "C y D"
- Con centros en "C y D": y Radio "p", hallo las Circunferencias tangentes a "a "
2.3.3 ConstnLir una circunferencia tangente a una recta" r" en un punto "IV' de ella y que pase por un punto exterior "Q"
DATOS:
- Recta "a " - Punto "P" de "a " - Punto "Q" exterior
SOLUCION:
- Levantamos una " j_ " a " a " en "P" - Unir PQ y hallar mediatriz PQ/2 - Hallar "C", con radio CP o CQ, trace la circunferencia.
p
~8
Mg. Christian Jesús Suárez Rodríguez 22
CAPITULO V
CONSTRUCCIONES GEOMÉTRICAS IV. CONSTRUCCIONES
POLIGONALES
1. Construcción de un triangulo equilátero conociendo un lado
-Construcción de un triángulo equilátero conociendo un lado.
DATOS:
Lado AB
SO LUCIO N:
Con radio AB y centros en A y B, se localiza "C" Se uneAC y BC
e--------'\
8
2. Construcción de un triangulo equilátero o división de la circunferencia en 3, 6, 9, ... etc. Por tres partes iguales
DATOS:
Circunferencia de radio OA
SO LUCIO N:
Con radio OA y centro en S, se taza "P" y "Q"; luego trazamos el LlPQR
Se halla el punto medio de QR=QR/2; con centro en "O" se traza "t", se representa un lado del hexágono
R 1
//~ 1\ / 1 ¡
1 i 1 1 1 1 1 1 1 1 ,.,.~·
A : /' 8 ---------- -------.... -.=----~-------------- ----------,// 01 '··-, __ ....... ....,.--- ¡ ................ , _,/ ¡ ',
/ 1 ' // : .... ,,
1
Mg. Chl"istian Jesús Suárez Rodríguez 23
3. Construcción de un triangulo conociendo sus Tres lados
DATOS:
Lados a, b, e
SOLUCION:
Trazar la recta "a" Sobre "a "llevar el lado "C" y localizar A y B Con centros en A y B, Trazar radios "a" y "b" A Respectivamente. Localizar "P'' Trazar el triangulo A APB
trace la circunferencia
o b
e A ------------------
4. Construcción de un cuadrado perfecto utilizando el compás
DATOS:
Lado AB
SOLUCION:
Con centro en "A" y radio "R", Hallo "1". Con centro 1 y radio "R", hallo 2 A través de 1 y 2 trazo la recta "1" Con centro en 2 y radio "R" hallo 3 sobre l. Unir A con 3 y prolongar Con centro en A y radio AB, hallo "C". Con radio AB y centros C y B Localizo "D". Trazar lados CD y DB
Mg. Christian Jesús Suárez Rodríguez 24
e
5. Construcción de un pentágono regular
DATOS:
Circunferencia de centro "O"
SO LUCIO N:
Punto medio AO = E Radio ED hallo N Radio D N hallo 1 Radio D 1 divido en 5 partes
4
A
La circunferencia y encuentro 2, 3, 4 y 5 Unir 1, 2, 3, 4 y 5
Mg. Christian Jesús Swírez Rodríguez
o
8
25
6. Construcción de un pentágono estrellado
DATOS:
Circunferencia de centro "O"
SO LUCIO N:
Tomar el diámetro AB Anterior y con centro en "O" Trazar el radio OA Tomar con el compás el lado D 1 y dividir en 5 partes la Circunferencia. Numerar del1 al5 y unir 1, 4, 2, 5, 3, 1
7. Construcción de un hexágono regular
DATOS:
Circunferencia de centro "O"
SOLUCION:
Trazar una circunferencia Localizar 6 puntos y unirlos Para el caso del hexágono Estrellado se unirán: 3, 5, 1 y 3 2, 4, 6 y 2
Mg. Christian Jesús Suárez Roda·íguez
1
26
CAPITULO VI
CONSTRUCCIONES GEOMÉTRICAS V. EMPALMES
1. Empalme de dos rectas paralelas dadouno de los puntos de arranque
DATOS:
Rectas "r" y "s" Punto de arranque 1
SOLUCION: A partir de " 1 ", hallo
perpendiculara "s" y hallo "2" Hallo punto medio de 1 y 2 y Centro "0", trazo el arco 1 y 2
2. Empalme de dos rectas convergentes por un arco de radio dado
DATOS:
Rectas "r" y "s" convergentes Radio dado "a''
SOLUCION: Se trazan paralelas a "r" y "s" Alejadas una distancia "a'' y Hallamos "O" Trazamos a partir de "O" .l. 's a "r" y "s", que cortan en 1 y 2 los cuales serán los puntos de empalme al trazar la circunferencia
Mg. Christian Jesús Suárez Rodríguez
1
/ S
27
3. Empalme de dos rectas perpendiculares por un arco de radio dado
DATOS:
Rectas "r'' y "s" convergentes Radio "cr" de empalme
SO LUCIO N: Con radio "a'' hallo 1 y 2 Con centros en 1 y en 2 y radio "a" hallo "O". Con centro en "O" efectúo el trazo correspondiente
1 o
p S
4. Empalme de dos rectas paralelas por arcos iguales e inversos conocidos los correspondientes puntos de arranque.
DATOS:
Rectas "r" 11 "s" Puntos de arranque 1 y 2
SOLUCION: Unir 1 y 2 y trazar "M" (Punto medio) Con centros en 1 y en 2 y radio "cr" hallo "0. Con centro en "O" efectúo el trazo Correspondiente.
~--w 7 -e}~", /~ .6f k '"' \ \
\. \ 1 \ 7 " 1 ' .____.::2,::c.,.--
Mg. Chr·istian Jesús Suárez Rodríguez
S
28
S. Trazar un arco de tangente interior
DATOS:
Circunferencias de radios "r 1" y "r2" Radio de empalme "R"
SOLUCION: Debemos sumar el valor de Radio de empalme a cada radio de La circunferencia Localizar el punto de intersección "O"; Hallar los puntos de tangencia "T1" y "T2" que serán los puntos de empalme. Trazar el arco "OT1 "= "OT2"= R.
//(-P. S j,
--
: ~~~
~ ' ·-;¿. ~ '-.,
> : \~r---1 /1 '-----, __ ¡ / l o;-
T1 ¡ ~--------/
6. Trazar un arco de tangente exterior
DATOS:
Circunferencias de radios "r1" y "r2" Radio de empalme "R"
SOLUCION: Debemos sustraer al valor del Radio de empalme, el valor de cada radio de la circunferencia: R-r1 y R-r2 localizo "P" Unimos p y 01; P·y 02 y
Localizamos "T1" y "T2" que Son los puntos de tangencia. Con centro en "P'', trazamos "R".
Mg. Ch1·istian Jesús Suárez Rodríguez 29
7. Trazar un arco de tangente interior-exterior
DATOS:
Circunferencias de centros 01 y 02 de rádios "r 1" y "r2" radio de empalme "R"
SOLUCION: Con centros en 01 y 02, trazamos R-r1 y R+r2 respectivamente y localizo "P'' Unimos "P" con O 1; "P" con 02
y localizamos "T1" y "T2" que son los puntos de tangencia. Con centro en "P", trazamos "R''.
Mg. Chl'istian Jesús Suárez Rodl'íguez 30
APLICACIONES TANGENCIALES
1. Construir una elipse con tres circunferencias entrelazadas.
DATOS:
Recta "R" Radio "p"
SOLUCION:
Con radio "p" se trazan tres circunferencias de centros O, 0', 0". Se hallan los puntos de intercepción de la circunferencia: 1, 2, 3, 4. Se trazan los segmentos: 0.1 y se obtiene QR 0.2 y se obtiene QS 0.3 y se obtiene PM 0.4 y se obtiene PN Con centros en P, Q, O Y O" se trazan LOS ARCOS que dan forma a la elipse.
Mg. Chl"istian Jesús Suárez Rodríguez 31
2. Construir un ovalo de cuatro centros dados los dos ejes
DATOS:
Eje mayor AB Eje menor CD
SO LUCIO N: Con centro en "O" y radio OB localizo 1 Trazo la cuerda AC y con radio Cllocalizo "2" he interceptamos la cuerda AC. Hallo punto medio de A2 Localizo" I" sobre el eje mayor. Con radio OI hallo II y sobre La prolongación del eje menor Ubico III Con radio OIII, localizo IV Trazo I, III y III,II (localizando M,N.); I;IV y II,IV (hallo P,Q) Hago los trazos correspondientes A la forma del óvalo.
JI ! ! IV
Mg. Christian Jesús Suárez Rodríguez
\
32
3.
4.
Construir un óvalo de cuatro centros dado el eje mayor
DATOS:
Segmento AB
SOLUCION: Dividir en 3 partes AB y Hallar 01 y 02. Trazar 1, 2, 3, 4, 5 y 6 Con centros en 5 y 6 Trazar los arcos 3,4 y 1,2.
Construir una espiral de base un segmento
DATOS:
Segmento AB
SOLUCION: - Centro en "B" trazar el arco A-1 - Centro en "A" trazar el arco 1-2 - Centro en "B" trazar el arco 2-3 - Centro en "A" trazar el arco 3-4 - Centro en "B" trazar el arco 4-5
Mg. Chr·istian Jesús Suárez Rodriguez 33
S.
/~~
-- '------~f§~------- '
Construir una espiral de base un triangulo
DATOS:
Triángulo equilátero ABC
SO LUCIO N: - Centro en "B" trazar el arco A-1 - Centro en "C" trazar el arco 1-2 - Centro en "A" trazar el arco 2-3 - Centro en "B" trazar el arco 3-4
e
\ ~
Mg. Christian Jesús Suárez Rodríguez 34
6.
7.
Construir una espiral de base un cuadrado
DATOS:
Cuadrado ABCD
SOLUCION: - Centro en "B" trazar el arco A-1 - Centro en "C" trazar el arco 1-2 - Centro en "D" trazar el arco 2-3 - Centro en "A" trazar el arco 3-4 - Centro en "B" trazar el arco 4-5 - Centro en "C" trazar el arco 5-6
7 ~ /.........-
\ / 1
2 6 8 4
5
9
Espiral de Arquímedesl
DATOS:
Radio AB dividido en el mismo N° de partes iguales que uno de los radios (Ej.: 12 partes)
SOLUCION: - Trazamos la circunferencia de radio
AB y la dividimos en 12 sectores: 1 ',2',3', ..... . Unir 1 y 1' en C Unir 2 y 2' en D Unir 3 y 3' en E Unir 4 y 4' en F
\
10
1 Dix, Mark y Riley, Paul (2004). Descubre AutoCAD 2004. :za Edición. Edit. PEARSON PRENTICE HALL. Espiral de Arquímedes (Pág. 249). Rivera del Loira, Madrid.
Mg. Christian Jesús Snárez Rodríguez 35
8.
Unir 5 y 5' en G Unir 6 y 6' en H Unir 7 y 7' en 1 Unir 8 y 8' en J Unir 9 y 9' en K Unir 10 y 10' en L Unir 11 y 11' en M Unimos: A,B,C,D,E,F,G,H,I,J,K,L,M,B
La ubicación del segundo punto de cada arco se encuentra en el punto de intersección de las líneas ocultas
9'
Envolvente de la circunferencia
DATOS:
Polígono regular de "N" lados Circunscrito en una circunferencia Sea el polígono de 8 lados
SOLUCION: -Haciendo centro en Ay con radio Al, Marcar el arco 1-2 siendo "1" la
Mediatriz del segmento A-H Y 2 La prolongación deB-A - Continuar como en el caso anterior
Cambiando la posición de los centros En el orden: A, B, C, .. etc.
Mg. Christian Jesús Suárez Rodríguez 36
4 3
5 / 8 2 1
~ H •
D G 6
E F
9
8
9. Construcción de una hipérbola La hipérbola es generada por un punto que se mueve de tal forma que la diferencia de sus distancias a dos puntos llamados focos, sea constante e igual al eje transverso AB de la hipérbola.
DATOS:
Eje transverso AB Focos: Fy F'
SOLUCION:
Seleccione un punto "X" Cualquiera sobre la prolongación Del eje transverso AB Con centros en F y F' y radio BX, Describo arcos Con los mismos centros y AX como Radio, describa arcos que intercepten a los arcos antes trazados en los puntos Q,R,S,T, que son puntos de la hipérbola.
Mg. Christian Jesús Suárez Rodríguez 37
X3
R3
10. Construcción de una parábola La parábola es una curva abierta y plana, cuyos puntos igualmente distanciados de una recta directriz (d) y de un punto denominado foco ( f ). A la distancia que separa el foco de la directriz, se le denomina parámetro y lo designamos por 2p; el eje pasará por el foco, siendo perpendicular a la directriz.
DATOS:
Eje "e" Foco: "F" y directriz "d"
SO LUCIO N: Limitar la curva para dos puntos Simétricos P y P'. Construir el rectángulo PM y NP' Dividir MP y PX en idéntico No de partes iguales. Trazar los rayos correspondientes Y unir estos puntos que son de la Parábola.
Mg. Christian Jesús Suárez Rodriguez 38
11.
1 2
d
31
21
11
X EJE( e) 11
21 31
41
51
' ' p~
11 21 3' 41 51 ---..:......_
~
Construcción de una hélice cilíndrica
PROCEDIMIENTO: Se traza la Vista de Planta que es una circunferencia
De diámetro igual a la base del cilindro La Vista Frontal es un rectángulo en el que una de sus dimensiones es " A-A' " corresponden al "paso". Dividir la base y el paso, en idéntico No de partes iguales .... la intersección de las líneas correspondientes limitan los puntos: A, B, C, ... L, M, A'. que son de la curva.
Mg. Christian Jesús Suárez Rodríguez
.......
39
12.
1"A'
·~M 12
11 10
9' 8' 7'
6' 5'
~L ~K
-......~J
~H
1" I/
~F
~ E 4' 3' ---------- u
2'
1'
//
l/B A
(.;
10
9
Construcción de una cicloide
G o en <(
0...
La cicloide es una curva abierta plana, engendrada por el movimiento de un punto de una circunferencia llamada Círculo Generador, que rueda sin resbalar sobre una línea recta denominada directriz.
DATOS:
Circunferencia de centro "O" Directriz A-B
SOLUCION:
Dividir la circunferencia y la directriz en partes iguales (por ej. En 12 partes). Por el centro "O" trazar una paralela a la directriz AB y de cada división en ella, levantar perpendiculares a dicha paralela localizando los centros:01, 02, 03, 04, ... , 012. Con centros en: 01, 02, 03, ... ,y radios 01-1, 02-2, 03-3, ... 012-12 Tracemos arcos e intersecarlos con las paralelas a la directriz AB a través de los puntos: 1, 2, 3, 4, ... , 12. de la circunferencia, localizando los puntos: M, N, O, P, ... , W. Unir dichos puntos.
Mg. Christian Jesús Suárez Roddguez 40
13. Construcción de una epicicloide Se llama epicicloide a una curva generada por la rodadura de Un punto P que se encuentra sobre la circunferencia que se desplazará (rodará) a lo largo del lado convexo de un círculo de mayor diámetro. Si la rodadura se produce en el lado cóncavo de un círculo de mayor diámetro, a dicha curva se le denomina HEPICICLOIDE.
PROCEDIMIENTO:
Trazar una circunferencia de centro "O" y un punto "P", que será el que "ruede". Trazar la directriz AB convexa a la circunferencia de centro "O" con un diámetro mayor. Dividir la circunferencia y la directriz en partes iguales, por ejemplo en 12 partes. Proceder de manera similar a la construcción de la CICLOIDE
Mg. Christian Jesús Suárez Rodríguez 41
CAPITULO VII
PROYECCIONES CÓNICAS
REPRESENTACION: ISO AMERICANO: ISO (A)
l. Observador
2. Líneas de proyección
3. Plano de proyección
4. Objeto
REPRESENTACION: ISO EUROPEO: ISO (E)
l. Observador 2. Líneas de proyección 3. Objeto Plano de proyección 4. Plano de proyección
Mg. Christian Jesús Suárez Rodríguez 43
PROYECCIONES ORTOGONALES
VISTAS ORTOGONALES (SISTEMA ISO AMERICANO)
La base teórica más importante para el conocimiento de la disposición de
vistas en el sistema ISO Americano, la podemos apreciar en el siguiente
ejemplo:
SOLIDO EN PROYECCION ISOMETRICA
V.LAT.IZQ.
A
E
B
/ El / D //: B
:V. SUPERIOR
. V.ALZADO V. LAT. DER.
:r G
El V. INFERIOR
SISTEMA ISO AMERICANO
Mg. Christian Jesús Suárez Rodríguez
V. POSTERIOR
44
VISTAS ORTOGONALES (SISTEMA ISO EUROPEO)
La base teórica más importante para el conocimiento de la disposición de
vistas en el sistema ISO Europeo, la podemos apreciar en el siguiente
ejemplo:
SOLIDO EN PROYECCION ISOMETRICA
""'" rn / Ú)
/ .~ ' V
~ / . /
" / G ·"~ V. INFERIOR B
EJ¿JE V.LAT.DER. V. ALZADO V.LAT.IZQ.
1
V. POSTERIOR
e
DJ V. SUPERIOR
E F
SISTEMA ISO EUROPEO
Mg. Christian Jesús Suárez Rodríguez 45
CAPITULO VH1
PROYECCIONES AXONOMETRICAS.
La proyección axonométrica es una proyección sobre un plano (Axonométrico)
que tiene una posición arbitraria en el espacio. Si los rayos son perpendiculares
al plano axonométrico, se trata de una proyección axonométrica ortogonal. Este
sistema de proyección es muy similar a la manera de observar nosotros los
objetos en el espacio, conservándose, sin embargo, todas las propiedades de la
proyección cilíndrica (paralelismo, perpendicularidad).
Las proyecciones del plano axonométrico en el plano horizontal XY determina la
recta XY cuya proyección es perpendicular al eje Z. en efecto: Ambas rectas (eje Z
y XY) son ortogonales, la recta XY esta contenida en el plano axonométrico y la
proyección axonométrica es una proyección ortogonal.
Coordenadas y escalas
En axonometría se pueden medir las coordenadas de los puntos sobre los ejes,
tomando en cuenta la deformación correspondiente de estos. (De allí se deriva el
nombre axonométrica que en griego significa medida sobre los ejes).
Cada eje tiene su escala predeterminada de acuerdo con el plano axonométrico y
su respectiva dirección de los rayos de proyección. Todas las líneas paralelas al
plano axonométrico se conservan en esta proyección en verdadero tamaño. Para
determinar las escalas sobre los ejes, rebatimos estos sobre el plano
axonométrico donde se deben proyectar en verdadero tamaño.
z z z
Para defmir la proyección axonométrica basta fijar los ángulos bajo los ejes X, Y,
Z, cuya suma debe ser 360° y ninguno puede ser 90°. También se puede defmir
mediante el triangulo axonométrico.
Mg. Chl"istian Jesús Suárez Rodríguez 46
ESCALA ~DISTINTA
1~ ____. ~~ i
DIBUJO ISOMETRICO
z ESCALA 1
?A
• Trimetría: los tres ángulos son distintos, las tres escalas son distintas.
• Bimetría: dos ángulos son iguales y dos escalas también son iguales (la
escala distinta esta sobre el eje opuesto al ángulo distinto).
• lsometría (Monometría): los tres ángulos son iguales a 120°, las tres
escalas son también iguales.
CREACIÓN Y EDICIÓN DE SÓUDOS
Un objeto sólido representa todo el volumen de un objeto. Los sólidos son
probablemente los objetos menos ambiguos y más completos de todos los
tipos de modelizado 3D. Su ere ación y modificación resulta más fácil que la
de mallas y representaciones alámbricas.
La creación de sólidos puede llevarse a cabo a partir de una de las formas
sólidas básicas como, por ejemplo, un prisma rectangular, un cono, un
Mg. Christian Jesús Suárez Rodriguez 47
cilindro, una esfera, un toroide o una cuña, mediante la extrusión de un
objeto 2D a lo largo de una trayectoria o mediante su rotación sobre un eje.
Los controles de la barra creación y edición de sólidos, permiten la creación
de sólidos predeterminados como Box (paralelepípedo), Sphere (esfera),
Cylinder (cilindro), Cone (cono), Wedge (cuña sólida) y Torus (toroide sólido).
Además, aquí se encuentra el control Extrude que realiza la extrusión a
partir de con tomos (polilíneas cerradas, círculos, elipses, regiones).
Al igual que ocurre con las mallas, los sólidos se muestran en pantalla como
estructuras alámbricas hasta que se decide ocultarlos, sombreados o
modelizarlos.
l. Creación de sólidos estándar
Los sólidos son objetos compactos creados 3D, a estos objetos se le
pueden aplicar operaciones para luego ser modelados, los cuales
afectan el VOLÚMEN de los mismos.
Los trabajos con sólidos usados para determinado diseño, dependerá
mucho de la habilidad del usuario para poder cambiar las órdenes y
opciones de los mismos, y así obtener el resultado que se espera.
Para trabajar con sólidos debe activar las barras de botones SOLIDS
y SOLIDS EDITING.2 AutoCAD permite la creación de sólidos
preestablecidos con la ayuda de comandos directos.
2. Creación de un prisma rectangular sólido
El comando PRISMARECT crea un prisma rectangular sólido. La base
del prisma rectangular figura siempre paralela al plano XY del
sistema SCP actual.
Los comandos RECTANG o POL crean un rectángulo o una polilínea
cerrada a partir de los cuales puede crear un prisma rectangular con
2 Guevara, E. (2006). Diseño de Proyectos con AutoCAD 2006. 13 Edición. Edit. Macro EIRL. Creación y Edición de Sólidos
(Pág. 306). Miraflores-Uma Perú.
Mg. Christian Jesús Suárez Rodriguez 48
el comando EXTRUSION. El comando 3D crea una forma de prisma
rectangular defmida sólo mediante superficies.
3. Creación de un cono sólido
Con el comando CONO puede crear un cono sólido definido por una
base circular o elíptica que converja en un punto perpendicular a la
base. Por defecto, la base del cono yace sobre el plano XY del sistema
SCP actual. La altura, que puede ser positiva o negativa, es paralela
al eje Z. El vértice determina la altura y la orientación del cono.
Para crear un cono truncado o que requiera un ángulo específico
para definir sus lados, dibuje un círculo 2D y, a continuación, ejecute
el comando EXTRUSION para que el círculo converja en un ángulo a
lo largo del eje Z. Para terminar la operación de truncado, utilice el
comando DIFERENCIA y sustraiga un prisma rectangular de la punta
del cono. El comando CÍRCULO crea un círculo desde el que se podrá
crear un cono mediante el comando EXTRUSION con la opción de
inclinación. El comando 3D crea una forma de prisma cónico definid
sólo mediante superficies.
4. Creación de un cilindro sólido
Utilice el comando CILINDRO para crear un cilindro sólido con
una base circular o elíptica. La base del cilindro yace sobre el plano
XY del SCP actual.
Si desea construir un cilindro con muchos detalles, como ser
surcos a lo largo de los lados, cree un perfil 2D de la base con una
polilínea cerrada mediante el comando POL y utilice EXTRUSION
para defmir su altura a lo largo del eje Z. El comando CÍRCULO crea
un círculo desde el que se pueden crear cilindros utilizando el
comando EXTRUSION.
Para crear una cúpula o un cuenco, combine una esfera con un
prisma rectangular y utilice el comando DIFERENCIA. Si desea crear
un objeto esférico con detalles adicionales, cree un perfil2D y emplee
Mg. Christian Jesús Suárez Rodríguez 49
el comando REVOLUCION para defmir un ángulo de giro alrededor
del eje Z. El comando 3D crea una forma esférica defmida sólo
mediante superficies.
5. Creación de un toroide sólido
El comando TOROIDE crea un objeto sólido con forma de
arandela, muy parecido a la cámara de la rueda de un coche. El
toroide aparece paralelo y biseccionado por el plano XY del sistema
SCP actual. El toroide está definido por dos valores de radio, uno
correspondiente al tubo y otro a la distancia desde el centro del
toroide al centro del tubo.
Para crear un objeto sólido con forma de balón de rugby, asigne
al radio del toroide un valor negativo y un valor positivo mayor para
el radio de la cámara. Por ejemplo, si el radio del toroide es -2.0, el
radio de la cámara deberá ser superior.
Un toroide puede intersecarse consigo mismo. Dichos toroides no
disponen de un agujero central dado que el radio de la cámara
superior al radio del toroide.
El comando 3D crea una forma toroidal definida sólo mediante
superficies.
6. Creación de una cuña sólida
El comando CU A crea una cuña sólida. La base de la cuña es
paralela al plano XY del SCP actual con la cara inclinada en el lado
opuesto de la primera esquina. Su altura, que puede ser positiva o
negativa, es paralela al eje Z. El comando 3D crea una forma de
cuña definida sólo mediante superficies.
7. Creación de un sólido extraído
Con el comando EXTRUSION, se pueden crear sólidos mediante
la extrusión de los objetos designados. Se puede, por lo tanto, extruir
objetos cerrados como polilíneas, polígonos, rectángulos, círculos,
elipses, splines cerradas, arandelas y regiones. Los objetos 3D, los
que se encuentran dentro de un bloque, o bien las polilíneas que
Mg. Christian Jesús Suárez Rodtiguez 50
disponen de segmentos que se cruzan o que se intersecan o que no
están cerradas no pueden extruirse. Es posible extruir un objeto a lo
largo de una trayectoria o asignarle una altura y un ángulo de
inclinación.
Utilice el comando EXTRUSION para crear un sólido a partir de
un perfil común de objeto, como un engranaje o una rueda dentada.
El uso del comando EXTRUSION resulta especialmente útil para
objetos que contengan empalmes, chaflanes y otros detalles que de
otro modo resultarían dificiles de reproducir en un perfiL Si crea un
perfil mediante líneas o arcos, utilice la opción Juntar del comando
EDITPOL para convertirlas en un objeto de polilínea simple o
incluirlas en una región antes de ejecutar el comando EXTRUSION.
El ángulo de inclinación de una extrusión resulta de especial
utilidad para piezas que requieran que sus lados se definan a lo largo
de un ángulo, como el molde que se utiliza en las fundiciones para
crear productos metálicos. Evite en la medida de lo posible el empleo
de ángulos cónicos demasiado amplios. Si el ángulo es demasiado
amplio, el perfil puede converger en un punto antes de alcanzar la
altura precisada.
8. Creación y edición de sólidos de revolución
Con REVOLUCION, puede crear un sólido mediante la
revolución de un objeto cerrado alrededor del eje X o Y del SCP
actual, con un ángulo específico. Asimismo, puede revolucionar un
objeto alrededor de una línea, polilínea o dos puntos determinados.
Al igual que ocurre con el comando EXTRUSION, el empleo del
comando REVOLUCION está especialmente indicado para aquellos
objetos que contengan empalmes u otros detalles que, por lo general,
resultarían dificiles de reproducir en un perfil normal. Si crea un
perfil mediante el empleo de líneas o arcos que se crucen con una
polilínea, utilice la opción Juntar del comando EDITPOL para
convertirlas en una polilínea simple antes de ejecutar el comando
REVOLUCION.
Mg. Christian Jesús Suárez Rodriguez 51
Se puede utilizar el comando REVOLUCION con objetos
cerrados, como polilíneas, polígonos, rectángulos, círculos, elipses y
regiones. Con los objetos 3D, los que se encuentran dentro de un
bloque, las polilíneas que disponen de segmentos que se cruzan o se
intersecan o polilíneas no cerradas no es posible utilizar el comando
REVOLUCION.
9. Operaciones con sólidos
Después de crear un modelo sólido, puede cambiar su aspecto
mediante empalmes, chaflanes, secciones, cortes y separaciones.
También es posible modificar caras y aristas del modelo sólido.
Para ello se usa una mezcla de los comandos EMPALME o CHAFLAN,
los cuales también son fáciles de eliminar. Puede cambiar el color o
copiar una cara o lado de un sólido, región, línea, arco, círculo, elipse
u objeto spline.
La geometría estampada en sólidos existentes crea nuevas
caras o combina caras redundantes. Al desfasar se crean caras
respecto a las caras originales del modelo sólido, por ejemplo,
agrandando o reduciendo el tamaño del diámetro del agujero.
Si se separan los sólidos compuestos separados, se crean
objetos sólidos 3D. Con la aplicación de fundas se crean capas
delgadas con una altura de objeto específica.
10. Empalmes y chaflanes en sólidos 3D
Se pueden añadir esferas y empalmes en los bordes
seleccionados de sólidos 3D.
El comando EMPALME permite añadir redondeos y empalmes
a los sólidos 3D seleccionados. El método por defecto consiste en
precisar el radio del empalme y, a continuación, designar las aristas
del empalme. En otros métodos deberá precisar las medidas
individuales de cada arista empalmada y empalmar una serie
tangencial de aristas.
De forma similar, con CHAFLAN, se pueden biselar las aristas
de caras contiguas de los sólidos 3D seleccionados.
Mg. Christian Jesús Suárez Rodriguez 52
11. Sección y corte de sólidos 3D
Es posible crear una sección transversal en un sólido 3D. El
resultado puede ser un objeto bidimensional con la forma de la
sección o un objeto 3D cortado por la mitad.
El comando SECCIÓN permite crear una sección transversal a
través de un sólido como si se tratara de una región o de un bloque
anónimo. El método por defecto consiste en especificar tres puntos
para definir un plano. Opcionalmente, puede definir el plano de la
sección transversal atendiendo a otro objeto, a la vista actual, al eje Z
o a los planos XY, YZ o ZX. El plano de sección transversal se sitúa
en la capa actual.
El comando CORTE crea un sólido nuevo cortando uno
existente y eliminando un lado especificado. Es posible conservar una
o ambas mitades del sólido cortado. Los sólidos cortados conservan
las propiedades de color y capa de los sólidos originales. El método
por defecto para cortar un sólido consiste en precisar tres puntos que
definan un plano de corte y, acto seguido, precisar qué lado se desea
conservar. De manera opcional, se puede definir el plano de la
sección de corte utilizando otro objeto, la vista actual, el eje Z o los
planos XY, YZ o ZX.
12. Modificación de caras de sólidos 3D
Puede modificar un objeto sólido extruyendo, desplazando,
girando, desfasando, inclinando, suprimiendo, copiando o cambiando
el color de las caras.
Puede designar caras individuales de un objeto sólido 3D o
utilizar uno de los siguientes métodos de selección:
• Conjunto de contorno
• Polígono de captura
• Ventana de captura
• Borde
Mg. Christian Jesús Suárez Rodríguez 53
Los Conjuntos de contamos son conjuntos de caras definidos
mediante un contomo cerrado, que se compone de líneas, círculos,
arcos, arcos elípticos y curvas spline. Cuando se define un conjunto
de contamos en un objeto sólido, se debe designar en primer lugar
un punto intemo del sólido, resaltando la cara. Si se designa el
mismo punto de nuevo, se resalta la cara adyacente.
Se pueden designar caras o aristas individuales con el
dispositivo señalador o utilizar una ventana de captura, un polígono
irregular o un borde que designe las caras o aristas por las que pase.
Es posible también, extruir caras planas a lo largo de un eje o
asignarle una altura y un ángulo de inclinación. Cada cara tiene un
lado positivo, que es el lado en la dirección de la normal de la cara (la
cara actual en la que se esté trabajando).
Si se escribe un valor positivo, se extruye la cara en su
dirección positiva (normalmente hacia afuera); un valor negativo
extruye en la dirección negativa (normalmente hacia adentro).
Si se inclina la cara designada con un ángulo positivo, la
inclinación se realizará hacia dentro y con un ángulo positivo, la
inclinación se efectuará hacia fuera. El ángulo por defecto, O, extruye
la cara perpendicular a su plano. Si se precisa un ángulo de
inclinación grande o una altura de extrusión alta, la cara puede
converger en un punto antes de alcanzar la altura de extrusión. Se
rechaza entonces la extrusión.
La extrusión de caras a lo largo de un eje se basa en una
curva de trayectoria (líneas, círculos, arcos, elipses, arcos elípticos,
poli líneas o splines).
Puede extruir la cara de un objeto sólido a lo largo del eje de
una línea o curva precisadas. Todos los perfiles de la cara designada
se extruyen a lo largo del eje elegido para crear la extrusión. Se
pueden designar líneas, círculos, arcos, elipses, arcos elípticos, poli
líneas o splines como ejes.
Estos ejes o caminos no suelen estar en el mismo plano que la
cara designada, ni deben tener áreas de alta curvatura.
Mg. Christian Jesús Suárez Rodríguez 54
DIMENSIONADO O ACOTADO
AutoCAD 2012 permite la creación de todos los tipos estándar
de cotas para el diseño, modelamiento y generación de planos.
Puede crear cotas lineales con las líneas de cotas horizontales,
verticales y alineadas. Estas cotas lineales también pueden estar
apiladas o pueden crearse entre dos extremos.
Una cota lineal puede ser horizontal, vertical o alineada. Con
las cotas alineadas, la línea de cota es paralela a la línea (real o
imaginaria) entre los origenes de la línea de referencia. Las cotas de
línea de base (o paralelas) y las cotas continuas (o en cadena), son
series de cotas consecutivas construidas a partir de cotas lineales.
Mientras crea cotas lineales se puede modificar el contenido del
texto, el ángulo de éste o el ángulo de la línea de cota.
Vamos a reconocer y aplicar los comandos para crear una cota
horizontal, vertical, radial, diametral, angular:
a) LINEAL (LINEAR): Permite crear una cota horizontal o vertical.
b) ALINEADA (ALIGN): Permite crear una cota con la inclinación del
borde que se va acotar.
e) LONGITUD DE ARCO (ARC LENGTH): Permite crear una cota con la
longitud del arco seleccionado.
d) COORDENADA (ORDINATE): Permite crear una cota con el valor del
eje X o Y
e) RADIO (RADIUS): Permite crear una cota con el radio del círculo o
arco seleccionado.
f) CON RECODO (JOGGED): Permite crear una cota con el radio de un
arco o círculo, pero indicando una coordenada para indicar el centro
del objeto.
g) DIÁMETRO (DIAMETER): Permite crear una cota con el diámetro del
círculo o arco seleccionado.
h) ÁNGULO (ANGULAR): Permite crear una cota con el ángulo de los
objetos seleccionados o el arco.
Mg. Christian Jesús Suárez Rodriguez 55
i) COTA RÁPIDA (QUICK DIMENSION): Permite crear cotas
horizontales o verticales de los objetos seleccionados.
j) LÍNEA BASE (BASELINE): Permite crear cotas a partir de un punto
base.
k) CONTINUA (CONTINUE): Permite crear cotas, asumiendo que la
segunda linea de extensión será la primera de la cota siguiente.
1) DIRECTRÍZ RÁPIDA (QUICK LEADER): Permite crear una cota con
un texto al fmal de ésta.
m) TOLERANCIA (TOLERANCIA): Permite crear cotas con tolerancias.
n) MARCA DE CENTRO (MARK CENTER): Permite colocar una marca
en el centro de un arco o círculo.
o) EDITAR COTA (DIMENSION EDIT): Permite modificar la cota.
p) EDITAR TEXTO DE COTA (DIMENSION TEXT EDIT): Permite
cambiar el texto de la cota.
q) ACTUALIZAR COTA (DIMENSION UPDATE): Permite actualizar los
cambios realizados.
r) CONTROL DE ESTILO DE COTA (DIMENSION STYLE CONTROL):
Permite cambiar entre estilos de cotas creadas.
s) ESTILO DE COTA (DIMENSION STYLE): Permite cambiar el estilo
de la cota.
l. Comandos del Dimensionado
Los comandos más usados para la creación de cotas son los
siguientes:
ACOALINEADA
Crea una cota lineal alineada
ACOANGULO
Crea una cota angular
ACOARCO
Crea una cota de longitud de arco
ACOCENTRO
Crea la marca de centro o las líneas de centro de círculos y arcos
ACOCONTINUA
Mg. Christian Jesús Suárez Rodríguez 56
Crea una cota lineal, angular o de coordenadas desde la segunda
línea de referencia de la cota anterior o la cota designada
ACOCOORDENADA
Crea cotas de puntos de coordenadas
ACODIAMETRO
Crea cotas de diámetro para círculos y arcos
ACOEDIC
Edita el texto de cota y las líneas de referencia sobre los objetos de
cota
ACOESTIL
Crea y modifica estilos de cota
ACOLINEABASE
Crea una cota lineal, angular o de coordenadas desde la línea base
de la cota anterior o la designada
ACOLINEAL
Crea cotas lineales
ACORADIO
Crea cotas radiales para círculos y arcos
ACORECODO
Crea cotas de radio con recodo
ACOTARR (Cota rápida)
Crea una cota de forma rápida
Para crear una cota horizontal o vertical se procede de la
siguiente manera:
l. Haga clic en el menú Acotar - Lineal.
2. Pulse INTRO para designar el objeto que desee acotar o especifique los
orígenes de la primera y segunda linea de referencia.
3. Antes de establecer el emplazamiento de la linea de cota, se puede
ignorar la dirección de la cota y modificar el texto, el ángulo del texto o
el ángulo de la línea de cota.
• Para girar las líneas de referencia, escriba g (Girar). A
continuación, escriba el ángulo de la línea de cota.
Mg. Christian Jesús Suárez Rodriguez 57
•Para editar el texto, escriba m (texto de líneas múltiples). En el
editor de texto in situ, revise el texto. Haga clic en Aceptar.
•Si edita el texto dentro de los corchetes (<>) o los sobrescribe, se
cambia o se elimina el valor de la cota calculada por el programa.
Si añade texto antes o después de
• Los corchetes, éste se agregará antes o después del valor de la
cota.
•Para girar el texto, escriba a (Ángulo). A continuación, escriba el
ángulo del texto.
4. Designe el emplazamiento de la línea de cota.
También se puede hacer uso de la línea de comando ACOLINEAL.
2. Partes de una cota
Una cota cuenta con partes que pueden ser personalizadas
cuanto a tamaño, color, disposición en la ubicación, etc.
Entre los elementos más importantes de una cota se encuentran el
texto de cota, líneas de cota, extremos de cota y líneas de referencia.
El texto de cota es una cadena de texto que normalmente
indica el valor de la medición, aunque puede incluir, además, prefijos,
sufijos y tolerancias.
Una línea de cota indica la dirección y la extensión de una
cota. En las cotas angulares, la línea de cota es un arco.
Los extremos de cota, también llamados símbolos de
terminación, se muestran en cada extremo de la línea de cota.
Es posible precisar diferentes tamaños y formas para los extremos
o extremidades de cota.
Las líneas de referencia, también llamadas líneas de
proyección o de referencia, se extienden desde la característica a la
línea de cota.
Una marca de centro es una pequeña cruz que indica el centro
de un círculo o de un arco.
Las líneas de centro son líneas discontinuas que indican el
centro de un círculo o de un arco.
Mg. Christian Jesús Suárez Rodriguez 58
CAPITULO IX
DIBUJO ASISTIDO POR COMPUTADORA
CONFIGURACIÓN Y ENTORNO DE AUTOCAD
AUTOCAD- 2013
PRESENTACION
AutoCAD 2013 es una herramienta informática utilizada para el dibujo
asistido por computador (DAC). Su uso es orientado a las áreas de la
ingeniería, la arquitectura, el diseño, entre otras.
INICIO DE AUTOCAD 2013
Una vez instalado el programa AutoCAD 2013, ya se puede ejecutar la
aplicación para comenzar a aprovechar todas las nuevas y actualizadas •
funciones.
Puede iniciar AutoCAD de las formas siguientes:
l. Ejecutando directamente la aplicación
Icono de acceso directo del escritorio. Al instalar AutoCAD,
aparece automáticamente en el escritorio un icono de acceso directo
AutoCAD 2013, salvo que haya desactivado esta opción durante la
instalación. Haga doble clic en el icono AutoCAD 2013 para iniciar
AutoCAD.
- Menú Inicio de Windows. Haga clic en el Menú Inicio de Windows
Todos los programas (o Programas) -Autodesk-AutoCAD 2013.
Pantalla de Inicio de Windows. En la pantalla de Inicio de Windows,
haga clic en el icono AutoCAD 2013 (para MS-Windows 8)
Ubicación de instalación de AutoCAD 2013. Si dispone de
permisos administrativos o avanzados de Windows, puede ejecutar
AutoCAD desde la ubicación de la instalación. Por defecto la ruta de
instalación es: C:\Archivos de programa\Autodesk\AutoCAD 2013.
Haga doble clic en el ícono ACAD.EXE para ejecutar la aplicación.
Mg. Christian Jesús Suárez Rodriguez 59
2. Ejecutando la aplicación a través de un archivo de dibujo de
A u toCAD
Haga doble clic en un archivo de dibujo compatible con AutoCAD 2013
para ejecutar la aplicación.
INTRODUCCION
l. PANTALLA DE TRABAJO
Botón Inicio de Barra de Título
Barra de Estado
Botón Inicio de AutoCAD:
Es el botón que muestra las opciones de Archivo Nuevo, Abrir, Guardar,
Imprimir, Exportar, Publicar, Ayuda, y las opciones de configuración del software.
Barra de Título:
Es la barra ubicada en la parte superior de la ventana de AutoCAD, teniendo la
función de mostrar el nombre del archivo de trabajo en uso.
Mg. Christian Jesús Suárez Rodriguez 60
Pestañas:
Son menús los cuales agrupan el contenido de las diferentes opc10nes de
A u tocAD.
Área para trabajo:
Es el área libre destinada a la realización del dibujo en AutoCAD.
Cinta de opciones:
Es el área de la pantalla donde aparecen todos los controles de AutoCAD,
agrupados en grupos.
Ventana de comandos:
Es el área de la pantalla destinada a la introducción de comandos escritos del
software Auto CAD.
Barra de estado:
Es una barra ubicada en la parte inferior de la ventana de AutoCAD. Muestra por
la parte izquierda, las coordenadas del cursor, seguidamente los controles de
parámetros para la edición de dibujos. Por la parte derecha muestra los controles
para el cambio entre espacios de trabajo, escala de anotación, aislar objetos,
entre otros.
FORMATO DE GRABACIÓN
AutoCAD 2013 utiliza la extensión de archivo DWG, la misma que es
usada en la versión de AutoCAD 2013.
FUNCIONES BASICAS
BARRAS DE HERRAMIENTAS
Si la configuración de la Interfaz de usuario está en el modo AutoCAD
clásico, es posible agregar o quitar barras de herramientas, o configurar
barras de herramientas personalizables. Existen las barras Normal, Capas,
Espacios de trabajo. Órbita, entre otras.
Mg. Christian Jesús Suárez Rodriguez 61
PALETAS DE HERRAMIENTAS
Son comandos seleccionados y agrupados en categorias según su campo de
aplicación, por ejemplo la ingenieria civil, ingenieria eléctrica, ingeniería
mecánica, entre otros. También es posible crear una barra de herramientas
personalizable.
REFERENCIA A OBJETOS
Está referido al conjunto de comandos que permiten obtener una referencia
de coordenadas en el dibujo que se está realizando.
En el modo AutoCAD clásico, existe la barra de herramientas Referencia a
Objetos donde están incluidos todos los comandos de esta función; en la
barra de estado existe un control para activar o desactivar dicha función.
MODO ORTOGONAL (F8)
Permite el trazado de líneas verticales y horizontales. Se activa o se
desactiva presionando la tecla F8, ó mediante un control
ubicado en la barra de estado.
HERRAMIENTAS DE VISUALIZACIÓN
BARRA DE NAVEGACIÓN
En el modo AutoCAD clásico, se puede activar o
desactivar la Barra de visualización, la cual contiene los
comandos PAN, ZOOM, ORBIT, SHOW MOTION, entre
otros. El comando para activar o desactivar la barra es BARRAN A V,
luego indicar ACT (activar) o DES (desactivar).
VIEWCUBE
Permite cambiar la posición del sistema de
coordenadas universales (SCU), y del sistema de
coordenadas de usuario.
Mg. Christian Jesús Suárez Rodriguez 62
ESPACIOS DE TRABAJO
AutoCAD utiliza dos tipos de espacio de trabajo:
Espacio papel y Espacio Modelo
El espacio Modelo representa el dibujo que realizamos a escala 1: l. Es
posible cambiar las unidades de medida a milímetros, centímetros,
pulgadas, pies, etc. de acuerdo a los requerimientos de usuario.
El espacio Papel es una representación en pantalla de la hoja de papel
seleccionada para la impresión en AutoCAD. En este espacio los trazados
son en dimensión real.
Para cambiar entre la opción de Espacio Papel y Espacio Modelo, haga die
en el control MODELO/PAPEL ubicado en la parte inferior de la ventana de
Auto CAD.
COMANDOS BÁSICOS
DIBUJAR FORMAS BÁSICAS
Se puede dibujar formas básicas utilizando la barra de herramientas DIBUJO o
digitando el comando en la Ventana de Comandos.
Mg. Christian Jesús Suárez Rodríguez 63
Los comandos más utilizados son los siguientes:
LINEA: Permite el trazado de segmentos de líneas contiguas.
POLILINEA: Permite el trazado de líneas contiguas que conformarán un único objeto.
RECTANG: Crea un rectángulo según las especificaciones que se le asigne.
POLIGONO: Crea un polígono especificando el número de lados y el centro de su ubicación.
CIRCULO: Crea un círculo según los parámetros especificados.
ELIPSE: Crea una elipse según los parámetros especificados.
SOMBREA: Permite el sombreado de un área especificada.
TEXTO /TEXTO M: Permite crear líneas de texto o texto de varias líneas que conforman un solo objeto.
EL ENTORNO DE TRABAJO
El área de dibujo ocupa la mayor parte de la interfaz de Autocad. Es ahí
donde creamos los objetos que compondrán nuestros dibujos o diseños y
también contiene elementos que debemos conocer. En la parte inferior
tenemos el área de pestañas de presentación. Cada una de ellas abre un
nuevo espacio hacia el mismo diseño para crear presentaciones distintas
para su publicación . A la derecha, tenemos tres herramientas que sirven
para disponer los dibujos en vistas distintas para su desarrollo. Estas
herramientas son: ViewCube, la Barra de Navegación y otra que se deriva de
ésta y que puede estar flotante en el área de dibujo, llamada SteeringWheel.
Por ejemplo, si suele hacer dibujos 2D, puede utilizar un espacio de trabajo
para dibujos 2D con el fin de facilitar este tipo de tareas de dibujo. O bien, si
su trabajo implica principalmente la publicación de dibujos, puede crear un
espacio de trabajo que contenga barras de herramientas, menús y ventanas
anclables relacionados con la publicación. También puede modificar
espacios de trabajo, cambiar de un espacio de trabajo a otro, cambiar los
Mg. Christian Jesús Suárez Rodriguez 64
parámetros del espacio de trabajo o utilizar el espacio de trabajo por defecto
que se suministra con el producto.
Cuando se realizan cambios en la visualización del dibujo (como desplazar,
ocultar o mostrar una barra de herramientas o un grupo de paletas de
herramientas) y se desea conservar los ajustes de visualización para el
futuro, se puede guardar la configuración actual en un espacio de trabajo.
Los espacios de trabajo ayudan a:
• Facilitar las tareas habituales.
• Establecer los procedimientos recomendados para las tareas de dibujo y el
flujo de trabajo. " , " . - ~41 '1: ·:~f.t' - ~ .
~.t.iiD:tl.> ••• •
SISTEMAS DE COORDENADAS: BIDIMENSIONALES Y TRIDIMENSIONALES
Cuando un comando le solicite un punto, éste puede designarse con el
dispositivo señalador o especificarse mediante valores de coordenadas en la
línea de comando. Cuando la entrada dinámica esté activada, podrá
introducir los valores de coordenadas en la información de herramientas
Mg. Christian Jesús Suárez Rodríguez 65
junto al cursor. Las coordenadas 2D pueden defmirse como Cartesianas (X,
Y) o como polares.
Usted puede introducir puntos directamente en la línea de comandos,
utilizando alguno de los métodos seleccionados. Saber cuál método usar
dependerá de lo bien que éste se adapte a la situación específica.
Coordenadas Absolutas: Usando este método, se introducen puntos
referidos al origen del Sistema Coordinado Mundial (WCS). Para introducir
un punto, solo teclee las coordenadas X, Y.
Coordenadas Relativas: Le permite introducir puntos en referencia al
punto previo que haya introducido. Después de que ha especificado un
punto, el siguiente debe ser tecleado con la forma @X, Y. Esto quiere decir
que AutoCAD 2013 dibujará una línea desde el primer punto que se indicó
hasta otro punto que se encuentra X unidades horizontalmente e Y unidades
verticalmente, relativas al punto previo.
Coordenadas cartesianas y polares: Usará este método cuando deb
dibujar una línea, de la cual conoce su longitud y ángulo (inclinación). Sei...
introduce en la forma @D<A. Donde D es la distancia y A es el Angula.
Ejemplo: 10<90 dibujará una línea a 10 unidades de distancia justo por
arriba del punto previo.
Las coordenadas cartesianas requieren el ingreso de dos o tres puntos para
definir su ubicación en el espacio, ya sea espacio bidimensional o
tridimensional respectivamente. Por ejemplo una coordenada puede
representarse como: 21 O, 190.
Las coordenadas polares defmen un punto mediante una distancia y un
ángulo. Tanto con coordenadas cartesianas como con las polares, se pueden
introducir coordenadas absolutas basadas en el origen (0,0) o coordenadas
relativas basadas en el último punto especificado.
Mg. Christian Jesús Suárez Rodriguez 66
Otro método para introducir una coordenada relativa es desplazar el cursor
para precisar una dirección y luego introducir una distancia directamente.
Este método se denomina entrada directa de distancia.
En AutoCAD, las coordenadas pueden indicarse en notación científica,
decimal, pies y pulgadas I y II, o fraccionaria. También puede indicar los
ángulos en grados, radianes, unidades geodésicas o grados, minutos y
segundos. El comando UNIDADES controla el formato de las unidades.
Coordenadas Bidimensionales
En un espacio bidimensional, los puntos se representan en el plano
XY, denominado también plano de construcción. Este plano es similar
a una hoja de papel cuadriculado. El valor X de una coordenada
cartesiana especifica la distancia horizontal y el valor Y la vertical. El
punto de origen (0,0) es el punto de intersección de los dos ejes.
Coordenadas Tridimensionales
Los sistemas de coordenadas cartesianas tienen tres ejes, X, Y y Z.
Cuando se escriben valores para estas coordenadas, se indica la
distancia de un punto (en unidades) y su sentido (+o) a lo largo de los
ejes X, Y y Z con respecto al origen del sistema de coordenadas (O ,O ,0).
ICONOS DEL SISTEMAS DE COORDENADAS
La posición actual del cursor aparece como un valor de coordenadas en la
barra de estado.
Hay tres tipos de visualización de coordenadas: estática, dinámica y de
distancia y ángulos.
• Visualización estática: Sólo se actualiza cuando se especifica un
punto.
• Visualización dinámica: Se actualiza al mover el cursor.
• Visualización de distancia y ángulo: Actualiza la distancia relativa
(distancia < Angulo) al mover el cursor. Esta opción está disponible
Mg. Christian Jesús Suárez Rodríguez 67
únicamente al dibujar líneas u otros objetos que solicitan la designación
de más de un punto.
CREACIÓN DE ENTIDADES GEOMÉTRICAS DEL DmUJO
Se aprenderá a reconocer y aplicar los comandos para generar entidades,
como líneas, círculos, elipses, rectángulos, poli líneas, entre muchos otros.
Todos los objetos o entidades gráficas utilizados por AutoCAD 2013 tienen
información respecto a la posición, color, capa de ubicación, etc. Los
diferentes tipos de objetos utilizados para dibujo (gráfico en 2D) de planos o
el diseño (gráfico en 3D) de maquetas virtuales se detallan a continuación:
LÍNEA: Las líneas se pueden grafi.car con diferentes tipos de trazo, como por
ejemplo líneas continuas, discontinuas, punteadas, etc.
PUNTOS: Los puntos pueden dibujarse como círculos, cruces, cuadrados,
con cualquier combinación de estas variantes o como simples puntos.
TEXTO: Los textos se pueden dibujar con diferentes tipos de letra (fuente) y
de cualquier tamaño y orientación (estilo).
TROZOS: Los trazos son líneas bidimensionales con un grosor determinado y
con relleno sólido.
SÓLIDOS: Los sólidos son volumétricos los cuales son utilizados para el
diseño de modelos 3D.
FORMAS: Las formas son objetos que pueden ser creados fuera del entomo
de AutoCAD y ser insertados en los dibujos.
BLOQUES: Son objetos compuestos de otros objetos y que tienen entidad
prop1a.
ATRIBUTOS: Los atributos son información textual asociado a un bloque.
COTAS: Son objetos compuestos formados por líneas, flechas, arcos y textos
que forman la cota.
POLILÍNEAS 2D: Las polilíneas son elementos 2D formados por una
sucesión de segmentos de línea y arcos, con su correspondiente tipo de linea
y grosor. Las órdenes que construyen polígonos, elipses, círculos,
rectángulos y arandelas lo hacen por medio de polilíneas.
POLILÍNEAS 3D: Son objetos tridimensionales con las propiedades generales
de las entidades, pero sin grosor, sin arcos ni tipos de línea.
Mg. Christian Jesús Suárez Rod1iguez 68
CAROS 3D: Son secciones planas y tridimensionales, triangulares o
cuadriláteras.
MALLAS 3D: Son mallas poligonales tridimensionales. Se puede precisar el
emplazamiento de los vértices de la malla, así como el tamaño. Las órdenes
que construyen superficies regladas, cuerpos de revolución y cilindros
tabulados lo hacen a partir de mallas 3D.
MALLAS POLICARA: Son mallas poligonales que se dibujan designando
primero los puntos que serán los vértices de las caras que componen la
malla. Después se van dibujando las caras de la malla designando los
vértices que componen cada cara de dicha malla.
La ventana de comandos es el área de la interfaz de AutoCAD
destinada al ingreso y/ o modificación de comandos escritos para la
ejecución de las tareas en la aplicación. Los comandos, las variables de
sistema, las opciones, los mensajes y las solicitudes se pueden visualizar en
esta ventana, que se puede fijar y modificar de tamaño.
Para introducir los comandos se emplea el teclado. Algunos comandos
poseen nombres abreviados denominados alias.
Para introducir un comando mediante el teclado, sólo hay que
escribir el nombre completo del comando en la linea de comando y pulsar
INTRO o BARRA ESPACIADORA.
Se puede editar texto en la ventana de comandos para corregir o
repetir comandos.
Utilice las teclas estándar:
• FLECHA ARRIBA, ABAJO, IZQUIERDA y DERECHA
•INS, SUPR
•RE PÁG, AV PÁG
• INICIO, FIN
•RETROCESO
Puede repetir cualquier comando utilizado en la sesión actual
desplazándose por los comandos de la ventana de comandos con FLECHA
ARRIBA y FLECHA ABAJO y pulsando INTRO. Por defecto, al pulsar CTRL+C
Mg. Christian Jesús Suárez Rod1iguez 69
se copia el texto resaltado en el portapapeles. Para pegar el texto del
Portapapeles en la ventana de texto o de comandos se deberá pulsar
CTRL+V.
Si hace clic con el botón derecho del ratón en la ventana de
comandos o en la de texto, se muestra un menú contextua! desde el que se
puede acceder a los seis comandos utilizados más recientemente, copiar el
texto seleccionado o todo el historial de comandos, pegar el texto y acceder al
cuadro de diálogo Opciones.
Para la mayoría de los comandos, es suficiente que la ventana cuente
con dos o tres lineas para ver en ellas las solicitudes anteriores, lo que se
denomina historial de comandos. Para ver varias líneas del historial de
comandos, puede desplazarse por el historial o cambiar el tamaño de la
ventana de comandos arrastrando su borde.
TRAZADO DE EMPALMES
Se pueden trazar empalmes de manera sencilla haciendo uso del comando
EMPALME. (
Puede empalmar arcos, círculos, elipses y arcos elípticos, líneas, polilíneas,
Rayos, Splines, líneas auxiliares, 3D (sólidos)
La versión en ingles de AutoCAD admite el comando FILLET para este
propósito. Puede usarse de la siguiente forma:
CUADRO: VENTANA DE COMANDOS E INSTRUCCIONES AUTOCAD
VENTANA DE COMANDOS INSTRUCCIONES
Command: FILLET (ENTER)
Select first object or
[PolylinefRadius/Trim/mUltiple]: R (ENTER)
Digite el radio del empalme Specify fJllet radius <0.0000>:
(ENTER)
Select first object or
[Polyline 1 Radius 1 Trim/ m Ultiple]: Haga clic en la primera línea
Mg. Christian Jesús Suárez Rodriguez 70
TRAZADO DE PARALELAS
AutoCAD permite trazar paralelas a líneas ya dibujadas a una distancia
determinada, las cuales pueden ser propias de nuestro diseño o servir de
líneas auxiliares las cuales se recortarán. Para este fin se usa el comando
DESFASE, como sigue:
DESFASE crea un nuevo objeto cuya forma es paralela a la forma de un
objeto designado. Al desfasar un círculo o arco se crea un círculo o arco
mayor o menor, dependiendo de qué lado se especifique para realizar el
desfase.
Para desfasar un objeto mediante la precisión de una distancia
l. Haga clic en el menú Modificar)- Desfasar.
2. Precise la distancia de desplazamiento.
Puede escribir un valor o utilizar el dispositivo señalador.
3. Designe el objeto que desee desfasar.
4. Precise un punto en el lado en el que desea situar los nuevos objetos.
5. Designe otro objeto para desplazarlo o pulse la tecla INTRO para
terminar el comando.
SIMETIÚA.S
Es posible pasar de un objeto a otro sobre un eje determinado para crear
una imagen simétrica reflejada.
La reflexión en simetría resulta útil para crear objetos simétricos, ya que
puede dibujar rápidamente la mitad del objeto y después reflejarlo en vez de
dibujar el objeto entero.
Para reflejar objetos en simetría
l. Haga clic en el menú Modificar - Simetría.
2. Designe los objetos que desee reflejar en simetría.
3. Precise el primer punto del eje de simetría.
4. Designe el segundo punto.
Mg. Christian Jesús Suárez Rodríguez 71
S. Pulse INTRO para conservar los objetos originales o escriba "y" para
eliminarlos.
VISTAS ORTOGONALES E ISOMÉTRICAS
Una manera rápida de establecer una vista es elegir una de las vistas 3D
predefinidas. Puede seleccionar vistas ortogonales e isométricas estándar por
su nombre o por su descripción. Estas vistas representan opciones
utilizadas frecuentemente: Superior, Inferior, Frontal, Izquierdo, Derecho y
Posterior. Además, puede definir vistas a partir de opciones isométricas:
Isométrico SO (sudoeste), Isométrico SE (sudeste), Isométrico NE (noroeste),
Isométrico NO (noroeste).
Para entender el funcionamiento de las vistas isométricas, imagine que está
mirando desde lo alto de una caja. Si se mueve hacia la esquina inferior
izquierda de la caja, visualizará la caja desde la Vista isométrica SO. Si se
mueve hacia la esquina superior derecha de la caja, la visualizará desde la
Vista isométrica NE.
AutoCAD permite visualizar los modelos 3D de manera dinámica, sin hacer
uso de las vistas preestablecidas.
El comando 3D Orbit facilita esta labor y debe ser activado desde la barra de
herramientas 3D Orbit.
El comando 3D Orbit activa una vista de Órbita 3D interactiva en la ventana
gráfica actual. Si el comando 3D Orbit está activado, puede utilizar el
dispositivo señalador para manipular la vista del modelo. Puede ver el
modelo entero o cualquier objeto del modelo desde diferentes puntos
situados alrededor de él.
La vista 3D Orbit muestra una bola en arco, que es un círculo dividido en
cuatro cuadrantes con círculos pequeños. Mientras 3D Orbit se encuentra
activo, el punto que se está mostrando (el objetivo de la vista) permanece fljo.
El punto desde el que se está mostrando, o posición de la cámara, se
desplaza alrededor del objetivo. El centro de la bola en arco es el punto de
mira.
Mg. Christian Jesús Suárez Rodriguez 72
IV. REFERENCIALES
W Giesecke Michael & Spencer; (2006); TECHNICAL DRAWING; México;
Edit. Limusa.
W Julián Mata, Claudino Alvarez; (1986); TÉCNICAS DE EXPRESIÓN;
España; Edit. Edebe.
W WJ. Luzader; (1994); FUNDAMENTOS DE DIBUJO DE INGENIERIA;
Mexico; Edit. CECSA
W Spencer, Henry; (1982); DIBUJO TÉCNICO BÁSICO; Mexico; Edit.
S.E.C.S.A.
W Cecil Jensen,Jay Helsel,Dennis Short; (2003) DIBUJO Y DISEÑO DE
INGENIERIA; México; Edit MC. Graw Hill
W Spencer, Henry; (1982); DIBUJO TÉCNICO BÁSICO; México; Editorial
S.E.C.S.A.
W Juvencio H. Brios Avendaño; (2002); DIBUJO EN INGENIERIA
AUXILIADO POR COMPUTADORA; Perú; Instituto de Investigación de
la FIPA.
..
Mg. Christian Jesús Suárez Rodriguez 73
V. APENDICE
.!11 __
--·· -l/11181
\
r Altura nominales h, en mm.
Altura letras altas: 7nh; Altura letras normales: 5/7h;
Grueso del trazo: h/7; distancia entre letras: 2h/7;
Mg. Christian Jesús Suárez Rod1iguez 74
Ejercicios propuestos
l. Poner en orden de dureza (del más blando al más duro), las siguientes minas HB, F, H. 3H, B, 2B:
2. En un plano, una longitud de 20 Km. en línea recta está representada por un segmento de 200 cm. ¿Cuál es la escala en el plano?.
3. Trazar la bisectriz del siguiente Ángulo:
4. Efectúe el empalme con arcos iguales e inversos de las 2 rectas paralelas que se presentan:
5. Dibujar un eneágono inscrito en una circunferencia de 250 mm.
6. Efectúe el empalme de TANGENTE INTERIOR de dos circunferencias de 40 y 20 mm. de 0, con radio de empalme y distancias entre centros de 60 mm.:
7. Dados 2 arcos que se cortan:
a. En sentido contrario, b. En el mismo sentido; enlazados o empalmados mediante un arco de radio "R" dado.
R 1
8. Utilizando la escala adecuada (normalizada), dibuje en la página posterior, el objeto señalado.
Mg. Christian Jesús Suárez Rod1iguez 75
9. Responder concretamente las siguientes preguntas referente a acotado.
• Espesor de la línea continua: ...................................................... . • Angulo de apertura de flechas .................................................... . • Espesor de flechas ....................................................................... . • Espesor de líneas no visibles ...................................................... . • Distancia entre el objeto y 1 a Cota ..................... ~ ...................... .
D . · ¡a 2a • 1stanc1a entre y cota ......................................................... .
10. De acuerdo a su dureza señalar del más blando al más duro.
a) F, HB, 2B, 3H b) 2H, 3H, H, 2F e) F, 2F, 2B, 3B d) lOB, 9H, F, HB e) 2B, B, HB, F, H
11. Es la relación entre la longitud gráfica y la longitud real de un objeto.
a) Dibujo Técnico b) Perspectiva. e) Reducción. d) Escala. e) Proyección.
12. Dibujar un polígono de 14 lados inscrito en una circunferencia de 60 mm. de diámetro: .. (16 ptos)
13. ¿Cuál es la vista lateral correcta? ... (5 ptos)
(a) (b)
~B§ (e) (d) (e)
~~~
Mg. Christian Jesús Suárez Rodríguez 76
14. Unir con una línea los nombres de las siguientes vistas en el sistema ISOE.
l--~----1 1
~~lEJcG E421
a) Lateral izquierda b) Posterior e) Superior d) Lateral derecha e) Frontal f) Inferior
a. Vista 1 b. Vista 6 c. Vista 5 d. Vista 4 e. Vista 2 f. Vista 3
15. Dibuje la Vista Ortogonal faltante.
CONJUNTO 1
CONJUNTO 2
L
CONJUNT03
Mg. Christian Jesús Suárez Rodriguez 77
ELABORAR LOS MODELOS PROPUESTOS, CADA UNO EN FORMATO A-4
;; --r
~~ lo y
/ (\j [[)
8 '"' "'
0 96
52
50
~¡
80
0
Mg. Christian Jesús Suárez Rod1iguez 78
60
lf) ] ('1
1 o ('.
"' "' 1 1
""" 3 ¡_ 30
:1 1- 27 1
50
0 0 '
1 1 51
Mg. Christian Jesús Suárez Rodríguez 79
VI. ANEXOS EJERCICIOS PRÁCTICOS PARA EL MANEJO DEL DIBUJO
INSTRUMENTAL Y PARA EL DIBUJO ASISTIDO POR COMPUTADORA
!52
146
131
116
r 108
1
68
1
f¡lv 1
', TrT
1 1
1 1 1 J 1 1
L 54 1 1
84
152
106 84
108
146
Mg. Christian Jesús Suárez Rodríguez 83
.-
o [(1
r--
1--
/--'---
1
r--{__
--r-1
50
"'\
(3 ~>
1 1
1 1
1 1
1 1
- 21,52 -
o
'"
60
c==~~f===::J~ 1
t-------''-'-'------1
Mg. Christian Jesús Suárez Rodriguez
70
0
84
·"',.··:······· .......... u .. .
... .~-···"··· ······· .. \
' ·.
' ' '
·'!'?'~ • ;¡¡~ ...,::~---·' ·11 .?~;~~r- ·:.-;="··: .. :., ... ,: ' "'Y< ~¡,,A' >~hh{B;..'' , ,.. ······· . .. " --~~~ ,., •• ~>' ''"" ............... . ... ~
':,~···-···'' 1\ ~ ... : ' f:m.-' • • """"""" • ,.. < .. .-::o:·_.: ~ • ~-'~,.. "o.t' • .r ";• ......... ~~"'··""'···"'··· ....................... :: .... ::~ .. -~----~ .
Mg. Christian Jesús Suárez Rodaiguez 85