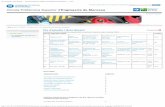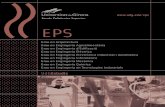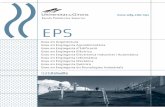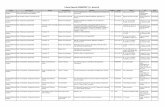Universitat de Lleida Escola Politècnica Superior ...
Transcript of Universitat de Lleida Escola Politècnica Superior ...

Universitat de Lleida Escola Politècnica Superior
Enginyeria Tècnica en Informàtica de Gestió
Treball de final de carrera
Implantació del SAW en el centre d’educació especial AREMI
Autor: Carles Farreny Muntallà Director: Toni Granollers Saltiveri
Setembre 2008

Dedicat a la meva família, tutor i a tots els professionals de AREMI per haver-me acollit com a un més d’ells, en especial a la Lola Maté, la logopeda amb la que he estat treballant.
També als meus companys per haver-me donat el “suport moral” que necessitava en els moments més impor-tants.
Finalment, agraeixo a totes les altres persones que d’una manera o altra han col·laborat en el treball.

INTRODUCCIÓ DEL TREBALL
� Motius
Els motius que em van fer decantar per a fer aquest Treball de Fi de Carrera (TFC) són els següents:
• Realitzar un treball que sigui de profit per algú.
• Interès creixent amb la temàtica relacionada amb la Interacció Persona-Ordinador (IPO), degut a les assignatures que he cursat en la meva carrera, Informàtica de Gestió: Iniciació a la Interacció Persona-Ordinador (INIPO) i el bloc anual d’elecció voluntària d’IPO.
• Dins de la temàtica d’accessibilitat de l’assignatura del bloc d’IPO, tots els alumnes varem estar convidats a visitar el centre d’educació especial AREMI de Lleida per tal de veure com treballaven els alumnes amb diversitat funcional d’aquest centre. Un cop varem finalitzar la visita, el professional que ens havia fet de “guia” ens va proposar el tema amb què s’ha centrat aquest treball: treballar amb el SAW i ajudar-los a implantar-lo al centre.
� Data de presentació prevista
En principi, el treball està previst que acabi en el mes de juny/juliol del curs actual, 2007-08.
� Objectius
L’objectiu principal del treball és el d’oferir suport a l’hora de posar en marxa l’ús del programa SAW en comptes del Plaphoons en el centre d’educació especial de l’associació AREMI.
En principi, és tracta de crear els primers dissenys del SAW, amb l’objectiu d’utilitzar-los com a un sistema de comunicació augmentativa per part d’un alumne d’aquest centre, i realitzar tot el que faci falta per a complir-lo.
També s’haurà d’oferir algun format de suport per tal que totes les persones interessades en el centre el puguin consultar com a referència quan siguin ells els que els hagin de crear, un cop s’acabi el període de vida d’aquest TFC (Treball de Fi de Carrera) i en el cas que doni més bons resultats que el Plaphoons.

� Organització del document
El document es pot dividir en cinc capítols bàsicament:
El primer, contextualitza el lloc de treball en el que es va desenvolupar aquest treball.
El segon, posa sobre la taula els conceptes principals relacionats amb els sistemes de comunicació augmentativa i alternativa, sistemes/eines d’aquest tipus, centrant-nos sobretot amb la eina amb què està enfocat aquest treball.
El tercer, explica el desenvolupament del treball al llarg de la seva vida.
El quart correspon a les conclusions del treball.
Finalment, el cinquè correspon als annexos i a la bibliografia consultada.
Aquests cinc capítols es poden veure en l’índex de la següent pàgina dividits en els seus corresponents punts.
� Notes sobre la lectura del document
Al llarg del document ens trobarem amb algunes paraules subratllades amb el format “mostra format paraules clau”, que significa que disposen d’una definició en l’annex B que es troba al final del document. Recomanem la lectura d’aquest annex abans de començar a llegir el document, per tal de tenir, més o menys, una idea del que signifiquen aquestes paraules un cop ens les trobem, i en tot cas, refrescar la memòria aleshores, sobre el significat que tenen.
També ens trobarem diverses notes i recordatoris que ens donaran informació d’interès sobre un tema en concret, o ens ajudaran a situar-nos dins d’un apartat en concret, respectivament.

ÍNDEX El centre d’educació especial d’AREMI .......................................................................... 1
� Introducció............................................................................................................ 1 � Organització.......................................................................................................... 1 � Perfils dels treballadors ........................................................................................ 2 � Centre Ocupacional: Unitat de Disseny Gràfic .................................................... 2
Tecnologies Assistencials ................................................................................................. 4 � Comunicació Augmentativa i Alternativa (CAA) ................................................ 4 � Sistemes de Comunicació Augmentativa amb ajuda............................................ 5
� CAA en el centre d’educació AREMI .............................................................11 � CAA: Plaphoons................................................................................................. 12
� Finalitat........................................................................................................... 12 � Autoria ............................................................................................................ 12 � Baixada i versions disponibles ....................................................................... 12 � Conceptes relacionats amb el Plaphoons........................................................ 13 � Informació sobre com utilitzar-lo ................................................................... 15
� CAA: SAW......................................................................................................... 16 � Finalitat........................................................................................................... 16 � Autoria ............................................................................................................ 16 � Baixada i versions disponibles ....................................................................... 16 � Conceptes relacionats amb el SAW................................................................ 17 � Informació sobre com utilitzar-lo ................................................................... 20
� SAW vs. Plaphoons ............................................................................................ 21 � Per què fem aquesta comparació? .................................................................. 21 � Comparació..................................................................................................... 21 � Limitacions del Plaphoons en comparació amb el SAW................................ 24 � Avantatges del Plaphoons respecte el SAW ................................................... 26 � Limitacions detectades en ambdós programes ............................................... 26
� Altres CAA mencionades en el treball ............................................................... 28 � Síntesi de veu UPCTV.................................................................................... 28 � Parlador........................................................................................................... 28 � WordAid ......................................................................................................... 29 � Llegir .............................................................................................................. 30
Desenvolupament del projecte ....................................................................................... 31 � Plantejament inicial ............................................................................................ 31 � La història d’en Guillem fins el moment............................................................ 31 � El dia a dia .......................................................................................................... 35
� El problema amb el sintetitzador de veu UPCTV .......................................... 35 � Decisions sobre els dissenys........................................................................... 36 � Un bon editor de text: Problemes amb l’editor actual (Parlador)................... 38 � Més autonomia per en Guillem ...................................................................... 41
� L’Editor de Text PdC .......................................................................................... 42 � Imatge del PdC ............................................................................................... 42 � Funcionalitats ................................................................................................. 42 � Menús i configuracions .................................................................................. 44
� Dissenyant amb el SAW..................................................................................... 51 � Configuracions ............................................................................................... 51 � Plantilles emprades ......................................................................................... 54 � Creant els dissenys ......................................................................................... 71

� Ús que varem fer de la plantilla...................................................................... 71 � Notació dels exemples exposats ..................................................................... 73 � Exemple1: Disseny “inici.sss”........................................................................ 74 � Exemple2: Disseny “escoltar.sss” .................................................................. 75
Conclusions .................................................................................................................... 77 � Sobre el treball.................................................................................................... 77 � Treball futur ........................................................................................................ 78
Annex A: Instal·lació del SAW i Requisits de programari............................................. 79 Annex B: Definició de conceptes emprats en el treball.................................................. 83 Annex C: Manual del SAW............................................................................................ 88 Bibliografia................................................................................................................... 156

1
EL CENTRE D’EDUCACIÓ ESPECIAL D’AREMI
� Introducció
L’associació AREMI està situada al carrer Mestre Tonet s/n de la ciutat de Lleida. Aquest complex està composat pel centre d’educació especial, una residència, un centre ocupacional i un centre per a l’autonomia personal Sírius. La finalitat del centre d’educació és la d’oferir una educació global i funcional, proporcionant ajuts i suports que permetin aprendre de manera significativa i exponencial una bona qualitat de vida a aquells alumnes amb necessitats específiques especials derivades de trastorns en la motricitat i la comunicació i l’autonomia.
No cal dir, però, que aquest centre no funciona com una escola normal, per això veurem una petita descripció de com s’organitza i quins professionals hi treballen.
� Organització
El centre disposa d’uns 31 alumnes repartits en 4 aules diferents, les quals són:
Grup Edats compreses entre (anys)
1 3 a (7-8)
2 (7-8) a (12-13)
3 +14
4, Programa Adaptat de Garantia Social (PAGS)
18-20
Relació de l’assignació d’un alumne a un grup segons la seva edat.
Cada alumne té un currículum personalitzat ajustat a les seves necessitats educatives especifiques i necessitats especials de comunicació determinades per un equip de treball, què és un conjunt de professionals que proporcionen atenció directa i indirecta al alumne, i del què en formen part els següents professionals: mestre tutor, fisioterapeuta, logopeda, educador, infermera i treballadora social.
En el Centre Ocupacional del complex, els alumnes que vulguin poden continuar formant-se. Més endavant veurem una breu descripció d’aquest, enfocat als nois de la Unitat de Disseny Gràfic.

2
� Perfils dels treballadors
L’equip de professionals del centre són un grup interdisciplinari de diferents rames; en total són 18, repartits de la següent manera:
Nomenclatura: [especialitat (nombre_treballadors)]
• Mestres especialitzats en educació especial (7)
• Fisioterapeutes (3)
• Logopedes (1)
• Treballadors socials (1)
• Educadors (3)
• Infermeres (1)
• Metgesses (1)
• Metges rehabilitadors (1)
� Centre Ocupacional: Unitat de Disseny Gràfic
Aquest projecte neix com a iniciativa de l’equip directiu del centre educatiu, els quals van creure que no era just no donar continuïtat formativa als alumnes de l’aula PAGS. Volien oferir un ventall de possibilitats diferents a les que hi havia a alguns nois del Centre Ocupacional per a poder continuar aprenent, en aquest cas, l’ús de programari informàtic per tal d’oferir-los més oportunitats per a introduir-se en el mercat laboral, o bé, per a realitzar alguna tasca en el mateix centre si sorgís l’oportunitat.
En el moment que vaig realitzar aquest treball, s’imparteix un curs de Photoshop, en què s’ensenyen les eines bàsiques, o les més avançades segons com avança el curs, establint fites petites per tal que després les posin en pràctica en un treball que les englobi totes. Aquest aprenentatge està adaptat a les capacitats de cada alumne, basat en la prova error, avaluant per davant de tot que l’alumne evolucioni habilitats com la creativitat, l’autocrítica, etc.
Per tal d’afavorir un entorn de treball còmode i amè per a ells, el ritme de treball que es porta s’adapta a les necessitats i capacitats dels nois, deixant alguns espais de tranquil·litat o esbarjo per tal que el treball no esdevingui en monotonia o rutina.

3
El professional que està al capdavant del projecte es mostra molt satisfet per l’evolució dels nois de la Unitat, com també, per la motivació amb què veu que treballen, i espera que el projecte pugui tirar endavant encara amb més força.

4
TECNOLOGIES ASSISTENCIALS
� Comunicació Augmentativa i Alternativa (CAA)
Primer de tot aclarirem que el concepte de CAA engloba/substitueix altres conceptes com Sistemes de Comunicació Alternativa (SCA), o Sistemes de Comunicació Augmentativa i Alternativa (SCAA), és a dir, que amb el terme CAA ens referim a totes aquelles opcions, sistemes o estratègies que tenen com a finalitat facilitar la comunicació de qualsevol persona amb dificultats greus en la parla.
Així doncs, els SCAA, segons Tamarit (1989), “són un conjunt estructurat de codis no vocals, amb o sense suport físic, els quals mitjançant aquests o altres procediments específics d’instrucció, serveixen per realitzar actes comunicatius (funcionals, espontanis i generalitzables) per sí sols, o juntament amb codis vocals, o com a suport dels mateixos o en conjunció amb altres codis no vocals”.
Un axioma que hem de tenir sempre present quan es dissenya una CAA es que ha de tenir com a objectiu, satisfer les necessitats de la persona que l’ha d’usar. No hem d’esperar el contrari, és a dir, que la persona canviï el seu comportament davant d’aquestes tecnologies, sinó que s’han de dissenyar d’acord amb les seves necessitats, capacitats i comportaments.
Es poden distingir dos tipus de CAA: la comunicació augmentativa engloba totes les formes que usen les persones quan no poden parlar de manera suficientment clara per a que les entenguin les persones que les rodegen, és a dir, són un complement de la parla; i la comunicació alternativa engloba tots els mètodes de comunicació que s’usen per a substituir totalment la parla.
A la vegada, de comunicació augmentativa n’hi ha dos tipus:
- Comunicació augmentativa sense ajuda
Engloba totes les possibles formes d’intercanviar la informació usant el cos en comptes d’algun altre tipus d’ajuda o eina. Exemples: paraula complementada, comunicació bimodal, lectura labial, dactilologia, i llengua de signes.

5
- Comunicació augmentativa amb ajuda
Engloba totes les formes de comunicació amb l’ús d’alguna tecnologia de suport o utensili, o ajuda externa, com una persona que li formula les preguntes o li fa de guia durant l’acte comunicatiu, un tauler que li ofereix una sèrie d’opcions (per a expressar algun sentiment,...), entre molts altres exemples.
En el següent punt ens centrarem amb aquestes, ja que són les més utilitzades a AREMI.
� Sistemes de Comunicació Augmentativa amb ajuda
Basats en elements molt representatius: miniatures d’objectes reals o objectes idèntics a aquests, fotografies reals o parts d’aquesta.
• Signes tangibles: són els objectes que es poden palpar. S’acostuma a usar en casos en què la persona pateix problemes sensorials (visuals i/o auditius), o problemes cognitius, encara que no es descarta que pugui ser utilitzat per altres casos.
• Imatges reals.
Basats en dibuixos lineals (pictogràfics): Es representen de forma estandarditzada. Tenen poques possibilitats de combinació i de generació de nous símbols, a part que el seu significat està molt lligat a la cultura del país del persona que els utilitza. Normalment podem trobar un text en la part superior o inferior de la imatge que ens indica que significa, que acostumen a anar dirigits més als interlocutors que parlem amb les persones usuàries d’aquest sistema, a fi d’evitar ambigüitats del seu significat.
• PICSYMS: (autors: Carlson i James, 1980) aquest s’utilitza molt als EEUU. Es basa amb símbols de traç negre i fons blanc.
Exemples:
SSistema pictogràfic PICSyms. Val a dir, que el primer cop que vaig visualitzar aquests pictogrames no vaig poder veure la cara de “dormire” i “svegliare” (dormir; despert).

6
• Pictogrames Ideogràfics de Comunicació (PIC): (Maharaj, 1980) està format per pictogrames que fan referència a objectes de la realitat. Sempre són amb el fons negre i figures blanques.
Exemples:
Sistema pictogràfic PIC. En la tira de símbols de sota, podem apreciar que tot i que el text està en portuguès, podem saber a què es refereixen gràcies a la imatge (i la semblança amb el castellà), encara que el primer i el segon símbol poden ser ambigus (el primer és “agradar”, i el segon “no”).
• Símbols Pictogràfics de Comunicació (SPC): (Johnson, 1981) està format per una sèrie de símbols que representen noms, verbs i adjectius. El color de fons pot ser blanc o d’un altre color, normalment associat a una de les categories mencionades.
Exemples:
Sistema pictogràfic PIC. En aquest cas, no s’usa un color especial per a cada categoria de pictograma.
Sistemes que combinen símbols pictogràfics (s’assemblen al que representen), ideogràfics (representen idees) i arbitraris (sense relació pictogràfica del que representen), que representen paraules o conceptes. Aquests símbols es poden combinar per a crear significats addicionals, com conceptes o idees.
• Sistema Rebus: té components fonològics.
Les lletres es combinen amb la pronunciació de les paraules, de manera que al combinar signes i lletres es formen noves paraules. Va dirigit a persones que no tenen deficiències visuals ni problemes cognitius, donat que han de ser capaces de combinar sons amb símbols. Aquest sistema es diferencia fins a cert punt de la resta. La majoria estan basats amb la seva semblança amb allò que representen. Els símbols bàsics d’aquest sistema es poden combinar igual que amb el BLISS. A més de la combinació
yo

7
de paraules comunes, també es pot usar la pròpia pronunciació de la glosa dels signes per a formar noves paraules. Aquest sistema no està disponible a Espanya, perquè encara no està adaptat.
Exemples:
Missatge elaborat amb el sistema Rebus. La solució és: “Turkey is popular not only at Thanksgiving and holiday times but all year around!”.
• Sistema BLISS: (Bliss, 1965) Un dels sistemes pictogràfics més abstracte.
Exemples: Casa . Donar . Roda: . Elèctric: .
BLISS en portuguès. En aquest cas, podem comprovar que si no coneixen aquests símbols, el significat és difícil de deduir.
BLISS en italià.
Una web curiosa que usa aquest sistema és: http://www.blissymbolics.org/bliss.shtml

8
• Sigsym: (Cregan, 1982) aquests símbols es basen tant en la semblança iconogràfica, com en el llenguatge de signes. Com que aquest llenguatge varia en funció del país (el de signes britànic no és el mateix que el nord-americà), el significat d’aquest sistema variarà.
Sistemes basats en las experiències d’ensenyança del llenguatge a antropoides: El més destacable és el programa “Premack”, de Deich y Hodges, i el “Non Slip”.
• Premack: Són fitxes de paraules, usades sobretot a Gran Bretanya i als EEUU per l’ensenyament a persones amb autisme o discapacitat intel·lectual. Aquestes fitxes van néixer amb la finalitat de demostrar que els micos podien aprendre un idioma que no estigues basat en la parla, i es crear sense semblança al que representaven per a demostrar, a més, que no els feia falta aquesta ajuda visual. En Deich i en Hodges van crear paraules addicionals, algunes de les quals si que mantenen certa semblança amb el que representen. Les fitxes són de plàstic o fusta, i es distingeixen entre elles per la seva forma (poden ser manipulades i mogudes físicament per la persona que les usa).
En Carrier va popularitzar el “Premack” creant un sistema pedagògic sistemàtic per a l’ensenyament de la sintaxis, on cada fitxa es marca amb uns codis de colors concrets, per a representar els artices (vermell), els substantius (taronja), verbs (blau), etc. A més d’ensenyar l’ús d’aquestes fitxes, s’ensenya a formar diferents tipus de frases de forma simplificada tenint com a suport la seqüència de colors corresponents.
Sistemes basats en la ortografia tradicional (SOC): ús de les paraules de la llengua emprada amb la tecnologia de suport adient.
Exemples: Teclats amb les lletres de l’alfabet, paraules o frases senceres,...
Sistemes que permeten codificar el llenguatge escrit:
• Braille.
• Morse.

9
Tecnologies de suport (que substitueix al terme “Ajudes tècniques” d’abans): no són un sistema de comunicació per si sols, sinó que són qualsevol producte, instrument, equip o sistema tècnic disponibles en el mercat o fabricats especialment per a una persona, amb la finalitat de facilitar la realització de tasques que sense aquestes serien difícils o impossibles de realitzar per aquesta persona en una situació determinada.
- Tauler o plantilla de comunicació: està format per un tros de paper o un llibre que contenen alguns dels sistemes de símbols anteriors, que òbviament serveix per a facilitar la comunicació de la persona que els utilitza. Aquesta persona seleccionarà algun dels símbols, ja sigui amb un dit, la mirada, o qualsevol altra part del cos, o amb la tecnologia de suport adient pel seu cas, com varetes de boca, unicornis, punters lluminosos, etc. En el cas que no ho pugui assenyalar directament, l’altre interlocutor farà un escombratge (escaneig) manual amb el seu dit per sobre de cadascuna de les opcions, o bé, les llegirà en veu alta fins arribar a l’opció que desitja l’altra persona, la qual li farà saber mitjançant que la vol escollir mitjançant el gest acordat entre els dos.
Exemples:
Tauler NO electrònic que conté usa els SPC.
Aquests taulers també es poden ser en format electrònic (podem disposar d’un maquinari que només té aquesta funció, o en un ordinador per programari):
- Comunicador: dispositiu electrònic que pot llegir o mostrar en una pantalla els missatges que una persona selecciona o crea. Els comunicadors varien en funció de:
- El nombre de caselles.
- Els ítems que apareixen en les caselles, símbols o lletres,

10
depenent de la edat i capacitat cognitiva de la persona que l’usa.
- La manera de seleccionar les caselles (directament amb el dit o una vareta, per escaneig automàtic mitjançant un commutador).
- La sortida del missatge (missatge amb veu real gravada, amb veu sintetitzada per un programa i/o escrit en la pantalla).
Exemples:
Comunicador electrònic que empra l’alfabet per a construir missatges.
- Comunicador (per ordinador): funciona i té les mateixes característiques que l’anterior, però en aquest cas funciona per programari. La manera de seleccionar, en aquest cas varia i pot ser:
- Directa mitjançant el teclat, el ratolí (o sistemes que emulin la funcionalitat d’aquest), o una pantalla tàctil.
- Usant un sistema d’escaneig automàtic, seleccionant les caselles mitjançant un commutador.
Exemples: El SAW, el Plaphoons, el Discover, entre molts d’altres, com el Symwriter, el Speaking dinamically,... Aquests programes no es limiten només actuar com a comunicadors, sinó que a més poden ser utilitzats per a l’aprenentatge de la comunicació.

11
� CAA en el centre d’educació AREMI
Els CAA que s’empren majoritàriament al centre són el sistemes amb ajut:
• Signes tangibles.
• Imatges.
• Símbols pictogràfics (SPC)
• Sistema logogràfic BLISS
• Escriptura ortogràfica
Les formes d’indicació sobre el sistema amb ajut poden ser:
• directa: Amb el dit de la mà (o amb alguna part del seu cos).
• directa amb ajudes: Amb alguna eina, com un unicorni.
• codificada: cada icona, lletra o número del tauler, té algun significat per la persona que usa aquesta codificació. Per exemple, un comunicador basat en una taula que té signes pictogràfics en cada fila i columna de la taula. Quan la persona que usa aquest sistema vol seleccionar algun d’aquests pictogrames, ho fa indicant el número de fila i columna.
• encercament depenent: es basa amb una guia sobre paper on un interlocutor va llegint les opcions que pot elegir en cada moment la persona que utilitza aquest sistema. Quan aquesta persona vol seleccionar una opció, ho farà mitjançant el moviment acordat entre els dos (ja sigui un gest amb els ulls, amb la mà, etc).
• encercament independent: és com l’anterior, però en aquest cas l’interlocutor que li llegeix les opcions és una veu humana sintetitzada. Quan la persona vol escollir una opció, haurà d’usar la seva eina d’interacció per a seleccionar-la, com un commutador.
En els següents punts veurem les dos CAA entorn les quals es centra aquest treball, el Plaphoons i el SAW.

12
� CAA: Plaphoons � Finalitat
El Plaphoons és un programa que té com a finalitat facilitar la comunicació de les persones discapacitades, com també, facilitar l’accés i ús d’alguns programes de l’ordinador.
El funcionament del Plaphoons es basa amb l’ús de plafons, però en aquest cas virtuals, i no sobre paper. Òbviament, aquest programa permet la creació, modificació i ús d’aquests plafons, ja siguin plafons creats per nosaltres mateixos, o per altres persones.
� Autoria
Aquest programa ha estat desenvolupat per en Jordi Lagares Roset, professor de matemàtiques de l’IES Pla de l’Estany de Banyoles.
� Baixada i versions disponibles
Existeix una sola versió del programa que permet realitzar totes les tasques mencionades anteriorment. Aquesta versió es pot baixar gratuïtament des de la següent adreça web:
http://www.xtec.cat/~jlagares/eduespe.htm#PLAPHOONS
Aquesta adreça també és a la que ens haurem de dirigir regularment per a saber si hi ha noves actualitzacions disponibles del programa, donat que en publica sovint i sol incorporar noves funcionalitats.
A Abril de 2008 no hi ha cap més manera per a saber si ha publicat una nova actualització.

13
� Conceptes relacionats amb el Plaphoons
Finestra de disseny: superfície sobre la que podem configurar els plafons amb què l’usuari interaccionarà. La superfície de treball està basada en una taula de ‘y’ columnes per ‘x’ files, modificable sempre que sigui necessària una ampliació del nombre de plafons.
Finestra de disseny del Plaphoons. L’usuari pot interactuar amb els plafons (emmarcats amb vermell), els quals formen una taula de 2 columnes per 1 fila (superfície de treball) en aquest cas. El Plaphoons, a més, porta incorporat un editor de text (emmarcat amb blau).
Plafó: objecte que creem dins de la superfície de treball. Està format per un text, una imatge i àudio (ja sigui un arxiu d’àudio compatible amb el Plaphoons, o bé, la lectura d’un text per part del sintetitzador de veu). També podem configurar el color del text (el del fons és comú per a tots els plafons).
El text, la imatge i l’àudio són opcionals, per tant, els podem combinar de la manera que vulguem, fent que per exemple, un plafó concret només mostri text sense cap imatge, tinguin una imatge acompanyada d’un text que haurà de llegir el sintetitzador, etc.
Un plafó pot desencadenar accions quan és seleccionat per la persona que usa el disseny.

14
Aquestes accions són:
• Ordenar al sintetitzador que llegeixi un text.
• Escriure un text en el control actiu del programa que té el focus mentre estem usant el disseny (sempre i quan permeti l’entrada de text per part nostra).
• Enviar una drecera de teclat al programa que té el focus.
• Executar alguna acció dins del Plaphoons (obrir un altre disseny del Plaphoons, llegir el text de l’editor que duu integrat,...).
Per exemple, podem enviar text al Word (Microsoft Office), al Writter (OppenOffice), a l’editor que porta integrat el Plaphhons (emmarcat amb blau en la imatge anterior), un quadre de text d’algun formulari (del navegador web per exemple), etc.
La imatge d’un plafó la podem observar a continuació:
Plafó del Plaphoons (emmarcat amb vermell), el qual té un marc negre i mostra el text “Hola” centrat sense anar acompanyat de cap imatge.
Cada plafó té una sèrie de configuracions individuals per a ell, i unes de comunes per a tots ells. Les comunes són el color de fons (negre o blanc), si es volen mostrar els marcs, l’alineació horitzontal del text mostrat (centrat o a l’esquerra), i si el text s’ha d’enviar a un altre programa o a l’editor que porta integrat.

15
Per a configurar un plafó concret, hem de fer clic dret sobre ell, i se’ns mostrarà la següent finestra (si fem un clic esquerra, el seleccionarem, donat que el Plaphoons no diferencia entre el mode d’edició i d’ús):
Configuracions individuals d’un plafó.
Per a produir alguna de les accions citades anteriorment, només cal que introduïm algun valor en alguna de les respectives caselles. Per exemple, si volem que cada cop que es seleccioni o s’escanegi aquest plafó es reprodueixi algun tipus d’àudio, només haurem d’introduir un text a dins del camp “Text a llegir” i el Plaphoons ordenarà automàticament al sintetitzador de veu que tingui configurat, que el llegeixi; o pel contrari, hi haurem d’introduir la ruta d’un arxiu d’àudio.
� Informació sobre com utilitzar-lo
Donat que el treball se centra sobretot amb el SAW i el Plaphoons ja té un manual d’ús, no hem introduït més informació sobre el Plaphoons.

16
� CAA: SAW � Finalitat
El SAW (Special Access to Windows) és un programa que té com a finalitat facilitar l’accés a l’ordinador, com també, la de facilitar la comunicació de les persones discapacitades.
El funcionament del SAW es similar al dels comunicadors, en els que es van escanejant les columnes i files i quan aquest escaneig passa per sobre de la casella que desitgem, la seleccionem per mitjà del nostre dispositiu de selecció.
� Autoria
Un grup de professionals de diferents rames de l’ACE centre d’Oxford, Regne Unit.
� Baixada i versions disponibles
A Abril de 2008 s’ofereixen dos versions del programa: la “Lite” i la “Dessigner”, on la primera l’instal·larem si només vulguem usar dissenys que ja estiguin creats, tot i que també permet modificar algunes configuracions dels dissenys que utilitzem (no hem de confondre aquestes configuracions amb les opcions de configuració del SAW, com escollir el sintetitzador, etc, les quals són idèntiques en les dos versions). L’altra versió la usarem en el cas que vulguem crear els nostres propis dissenys. La versió que usarem nosaltres és la “Dessigner”, donat que volem crear els nostres propis dissenys.
La versió “Dessigner” es pot baixar gratuïtament des de la següent adreça web:
http://www.ace-centre.org.uk/index.cfm?pageid=29342C85-3048-7290-FE108D112A5CE5FD
I la versió “Lite” des de:
http://www.ace-centre.org.uk/index.cfm?pageid=292EA9F4-3048-7290-FECAA3E1BAA759BC

17
� Conceptes relacionats amb el SAW
Finestra de disseny: superfície sobre la que dibuixarem els ítems amb què l’usuari interaccionarà. La superfície de treball és tota la finestra (fons blanc) sense cap tipus de restricció a l’hora de col·locar aquests ítems, això si, la forma d’aquests serà quadrada o rectangular.
Finestra de treball del SAW (emmarcada en vermell). Els ítems amb fons verd, fons taronja i amb la imatge de fons d’una fletxa, són els ítems amb els que pot interaccionar la persona que usi el disseny.
Casella: objectes que creem dins de la superfície de treball. Aquests casella està formada per un text, una imatge i àudio (ja sigui un arxiu d’àudio compatible amb el Plaphoons, o bé, la lectura d’un text per part del sintetitzador de veu, i si convé, encara hi ha un altre text, que serà el que s’enviarà als programes. D’aquesta casella es pot configurar el color del text, del fons i del marge.
Qualsevol d’aquests texts, la imatge i l’àudio són opcionals, per tant, els podem combinar de la manera que vulguem, fent que per exemple, una casella només mostri text sense cap imatge, tingui una imatge acompanyada d’un text que haurà de llegir el sintetitzador, etc.

18
Si una casella conté a altres caselles, l’anomenarem contenidor. Un contenidor té les mateixes característiques i funcionalitats que una casella, excepte que amb el contenidors podem englobar a altres caselles dins seu per tal de reduir el nombre de caselles que s’escanejaran inicialment, donat que no és el mateix escanejar 30 caselles que 4, oi?
Quan parlem dels contenidors i de les caselles de forma conjunta, ens referirem a ells amb el nom d’ítem.
Un ítem pot desencadenar accions mitjançant una sèrie de scripts (més endavant, en aquest mateix punt, parlarem d’ells de forma breu) quan es produeixi algun dels tres esdeveniments següents: quan s’escaneja, quan es selecciona, i quan s’està a punt d’escanejar el proper ítem.
• Quan s’escaneja, normalment realitzarem les següents accions:
- Canviar el color de l’ítem per tal de remarcar que és aquest el que s’està escanejant actualment.
- Reproduir l’arxiu d’àudio de la casella o contenidor, o bé, llegir un text amb el sintetitzador.
• Quan es selecciona:
- Restaurar el color original de l’ítem.
- Tornar a reproduir l’arxiu d’àudio, o bé, llegir un text amb el sintetitzador.
- Enviar un text o dreceres de teclat a un altra finestra del Windows: al Word (Microsoft Office), al Writter (OppenOffice), a un camp de text d’algun formulari (d’una pàgina web per exemple), etc.
• Quan s’està a punt d’escanejar el proper ítem:
- Restaurar el color original de la casella o contenidor.
- Escanejar la propera casella o contenidor.

19
A continuació podem veure la imatge dels ítems d’un disseny:
Exemples de caselles i contenidors d’un disseny del SAW, en el que “AGENDA”, “PARLAR”, “APRENDRE” i “JUGAR” són contenidors d’altres caselles, i “DATA”, “MENÚ” i les fletxes, són caselles.
El SAW permet establir els valors que volem que tinguin per defecte totes les caselles o contenidors que creem en la finestra de disseny, això si, a partir de les categories predeterminades que té. Com era d’esperar, també permet establir les configuracions individuals de cadascun d’ells/elles un cop han estat “dibuixats”. També podem usar les plantilles (explicades més endavant en aquest mateix punt), i les funcions de copiar i enganxar usuals, per a copiar i enganxar de forma separada, tant les configuracions de presentació, com els scripts (accions que han de desencadenar en cadascun dels tres esdeveniments mencionats).
En aquest cas, a diferència del Plaphoons, hem d’especificar quina acció volem que es produeixi en tot moment, mitjançant els scripts que hem mencionat anteriorment, és a dir, si no indiquem explícitament que el sintetitzador de veu ha de llegir el text un text, no es farà automàticament, solament pel fet d’haver introduït algun text en el camp corresponent, però tranquil·litat!! Això només passarà en el cas que no tinguem definit cap script a “Settings-> Default Scripts->Default Item (o Group, o Escape)”, i per defecte, el SAW ja hi té els necessaris per a llegir un text, escanejar els ítems de dins d’un contenidor, enviar el output text a l’exterior, ressaltar l’ítem.

20
Esdeveniment: els esdeveniments es produeixen per les interaccions de l’usuari amb el programa, o bé, per les interaccions pròpies del programa sobre ell mateix, és a dir, capten “estímuls” que faran que el programa reaccioni d’una manera o una altra segons l’estímul i les accions que tingui associades a aquest. Per exemple, nosaltres reaccionem davant del fred (estímul) abrigant-nos (acció). En el SAW tenim tres esdeveniments possibles: quan s’escaneja la casella o contenidor, quan es selecciona, i quan s’està a punt d’escanejar la propera casella o contenidor.
Script: són un conjunt d’ordres formades per una sèrie de paraules predeterminades i paraules introduïdes per l’usuari per a variar el comportament d’aquests, que tenen una finalitat específica, com obrir un programa, llegir un text mitjançant el sintetitzador, canviar la configuració d’una opció del SAW, canviar el color d’un ítem, enviar una drecera de teclat, etc. Com hem vist abans, gràcies als tres esdeveniments dels que disposem, podem fer que s’executin uns scripts o bé uns altres segons l’esdeveniment que es produeixi quan estigui executant el disseny.
Plantilla: una plantilla està formada per un conjunt d’ítems ja creats amb totes les seves respectives configuracions, presentació (color del text i fons, text mostrat, text a llegir, etc) i funcionalitat (scripts), per tal de facilitar la creació de dissenys. En altres paraules, les plantilles ens permeten estalviar temps a l’hora de crear dissenys gràcies a que no cal tornar a crear des de zero els ítems que usem habitualment en els dissenys ja que els podrem copiar i enganxar-los directament sobre la finestra de disseny.
� Informació sobre com utilitzar-lo
En l’annex C, que es troba al final d’aquest document, hi ha un manual d’ús del SAW. En el capítol tres d’aquest document, també podem trobar més informació sobre el SAW.

21
� SAW vs. Plaphoons � Per què fem aquesta comparació?
El programa que han estat usant fins ara en el centre d’educació especial AREMI, és el Plaphoons. El Plaphoons té una sèrie de limitacions que en el centre creuen que amb el SAW es poden solucionar, per tant, abans que res, compararem els dos programes observant i analitzant les seves característiques més importants, i tot seguit les compararem. Finalment, comprovarem si es podran solucionar realment o no, aquestes limitacions.
� Comparació
Un cop presentats els dos programes, passarem a veure les característiques tècniques i funcionals més importants mitjançant una taula:
SAW Plaphoons
- Requisits
Plataforma suportada (segons especificacions)
Windows 98, 2000, XP Windows 98, 2000, XP, Vista
Plataformes testades XP SP2, Vista SP1 XP SP2, Vista SP1
Idioma Interfície (GUI) Anglès Català, Castellà, Portuguès, Euskera, Galego, Anglès
Pes del instal·lador/ Instal·lació
19,1MB/90MB aprox. (5MB la versió “Lite”)
2,96MB(comprimit)/11,2MB
Llicència: Freeware. Freeware.
- Característiques
Extensions d’arxiu associades al programa:
.sss (dissenys), .sst (plantilles)
.pla (plafons), .html (plafons executats des d’un navegador web)

22
Permet interaccionar amb les aplicacions del Windows?
Sí, mitjançant scripts interns del SAW, amb els que es poden obrir arxius del SAW, executar altres programes, manipular les finestres, i enviar text i dreceres de teclat a altres programes.
Sí, mitjançant les opcions corresponents, amb les que es poden obrir arxius del Plaphoons, i llegir/enviar text a alguna aplicació que disposi de camps que permetin la entrada de text per part de l’usuari o algunes dreceres de teclat comunes (desplaçar el cursor de text, copiar, ...).
Permet ser emprat com a eina de comunicació?
Sí. Sí.
Porta integrat un sintetitzador de veu?
No, però l’instal·lador ofereix la possibilitat d’instal·lar-ne un en anglès.
No.
És compatible amb altres sintetitzadors? (*1)
Sí, amb sintetitzadors SAPI 5 directament, i amb altres, de forma indirecta.
Sí, amb sintetitzadors SAPI 5, el AHOTTS (euskera) i el UPCTV directament, i amb altres, indirectament.
Sintetitzador integrat: L&H (British English). No aplicable.
- Eines d’interacció de l’usuari suportades
Ratolí? Sí. Sí.
Teclat? Sí. Sí.
Dispositius USB (joystick, gamepad,...)?
Sí. No.
Dispositius sèrie (teclat, commutadors, etc)?
Sí. Sí.
- Mètodes d’interacció de l’usuari amb el programa
Per escaneig/ escombratge?
Sí, disposa tant d’escaneig vertical com horitzontal. Si volem també podem variar els dos escaneigs anteriors, fent salts entre els ítems, sense necessitat d’haver de passar pels que hi hagi entremig. També disposem de selecció directa usant el ratolí.
Sí, disposa tant d’escaneig vertical com horitzontal (el vertical sense àudio). També podem dirigir l’escaneig manualment usant el teclat.

23
Per selecció directa (prémer l’ítem desitjat directament)?
Sí, mitjançant el ratolí o un dispositiu que simuli el funcionament d’aquest.
No.
- Configuracions del programa
Escaneig (temps d’espera entre ítem i ítem, etc)
Sí. Sí.
Sintetitzador Sí, el sintetitzador a usar (que inclou implícitament el tipus de veu, home o dona, i la llengua desitjada), la velocitat de lectura i el to de veu.
Sí, el sintetitzador a usar (que inclou implícitament el tipus de veu, home o dona, i la llengua desitjada), la velocitat de lectura i el to de veu.
- Altres dades
Pàgina d’inici: www.ace-centre.org.uk www.xtec.cat/~jlagares/ (o www.lagares.org)
Suport del programa? Sí, mitjançant l’ajuda local, via Internet, i via correu electrònic.
Sí, mitjançant un document explicatiu adjunt en l’arxiu comprimit, via correu electrònic, i via Internet.
Versió testada (la última en el seu moment):
5.0.25.9.464(Juny06) 441 (16 Abril 08)
Enregistrament de logs? Sí. No.
Portable (no és necessari instal·lar-lo)?
No. Sí.
(*1): Amb forma directa o indirecta ens referim amb la possibilitat de convertir de text a veu directament sense necessitat d’altres passos intermedis. Per exemple, al escanejar, el programa no necessitarà d’un altre programa (excepte el sintetitzador s’entén) que faci aquesta conversió, sinó que la farà per ell mateix.
En la taula anterior podem observar...
• Pel que fa als requisits, els dos funcionen sota les mateixes plataformes i són gratuïts, encara que la versió “Dessigner” del SAW ocupa molt més que el “Plaphoons”, en part degut als recursos addicionals que instal·la, com imatges i sons i només està disponible en anglès, mentre que l’altre està amb totes les llengües de la Península Ibèrica a part de l’anglès.
• Pel que fa a les característiques, tenen les mateixes funcionalitats i capacitats, encara que el SAW no suporta directament el sintetitzador de veu gratuït i en català UPCTV, i ha

24
de treballar amb ell de forma indirecta, però destaca per sobre del Plaphoons pel que fa a la capacitat de comunicació amb els programes del Windows, perquè els pot obrir i tancar, pot moure i redimensionar finestres, pot enviar totes les dreceres de teclat que desitgem, entre d’altres funcions menys importants.
Més endavant veurem que la manera d’interaccionar del SAW amb els altres programes promet més del que dóna, fet que propicia que en alguns moments, la creació de dissenys sigui una tasca complicada i no tan fàcil com la venen en la seva web.
• Pel que fa a la resta de característiques, els dos són molt semblants.
� Limitacions del Plaphoons en comparació amb el SAW
- Distribució dels plafons: Es basa amb una graella en forma de taula, de com a molt 21x21, en la qual només es poden afegir files i columnes, mentre que el SAW permet crear diversos grups d’ítems de la manera que vulguem, i amb un límit més gran d’ítems, limitat en tot cas, per la memòria de l’ordinador en què s’executen els dissenys i la mida de la finestra de disseny; és més còmode quan es tracta de modificar dissenys ja creats.
- L’escaneig no és útil per a totes les situacions: La taula en què es basen els plafons només té dos sentits d’escaneig (automàtic), que pot ser per files i/o columnes, mentre que amb el SAW podem escanejar els ítems de la manera que vulguem, per exemple, per files i/o columnes, fent salts d’un ítem a un altre, etc. A més, l’escaneig vertical no està acompanyat d’àudio, fet que dificulta l’ús d’aquest tipus d’escaneig si la persona que usa els plafons té una vista reduïda, cosa que no passa amb el SAW. A part d’això, cada cop que seleccionem un plafó, s’escanejaran un altre cop des del principi, mentre que amb el SAW podem fer que l’escaneig segueixi el camí que vulguem.
- Configuracions individuals d’un plafó força limitades: Cada plafó pot anar acompanyat d’una imatge, d’un parell de texts (el que es mostra per pantalla i el que llegeix el sintetitzador, o bé, s’envia a un altre programa), i d’un arxiu d’àudio (amb format .wav), mentre que amb el SAW es poden configurar aquestes opcions, i a més, afegir àudio amb el format .mp3 i tres texts més: el que llegeix el sintetitzador, el que s’envia als

25
programes, i el que ofereix ajuda sobre l’ítem.
Si comparem les accions que pot fer un plafó i un ítem del SAW, podem comprovar que els plafons disposen de menys possibilitats, i algunes serien força interessants que les tingués com: poder-los ocultar i mostrar al nostre plaer (així evitem una càrrega visual innecessària d’un munt d’ítems, que depenent del camí que segueixi la persona que usa els dissenys, potser ni s’arribaran a usar), fer que no s’escanegin per defecte, etc.
- Modificació a posteriori dels dissenys lenta: amb el Plaphoons, modificar un disseny ja creat és una feina una mica més pesada i lenta, cosa que amb el SAW, si creem els dissenys d’una manera concreta, és molt més fàcil i ràpid modificar-los.
- Massa configuracions comunes per a tots els plafons: Configuracions com enviar el text a un programa, llegir el text d’un plafó al escanejar-lo, etc són comunes per a tots aquests, mentre que amb el SAW es poden definir de forma independent per a cada un d’ells.

26
� Avantatges del Plaphoons respecte el SAW
- Totes les configuracions i funcions simplement funcionen: En el SAW, hi ha scripts que no funcionen de la manera òptima i esperada (ho podem verificar amb el Windows XP i Vista), i sobretot es produeix un fet molt emprenyador: les configuracions de la mida del tipus de font dels ítems canvia d’un ordinador a un altre, segons la resolució amb què varem crear el disseny. Les configuracions del sintetitzador de veu també es perden les configuracions que hem establert cada cop que obrim la finestra de configuracions del SAW, així que si trobem que ens falla el sintetitzador, ja sabem el per què.
- Creació de dissenys relativament fàcil: el SAW, tot i disposar de varis assistents, el fet d’haver d’usar scripts per a realitzar qualsevol acció, ens pot complicar la creació dels dissenys. Per exemple, es podria evitar si s’oferissin dos modes d’ús del SAW: principiant i avançat, on el primer hauria de realitzar les accions usuals d’un ítem automàticament, com canviar el color de l’ítem si s’està escanejant, etc.
� Limitacions detectades en ambdós programes
- Ajuda precària: l’ajuda dels programes no és tant bona com hauria de ser, sobretot si volem crear els nostres propis dissenys amb els respectius programes, encara que si les comparem, és mil vegades millor la del Plaphoons.
Hi ha comandes i característiques que no sabem que fan fins que les provem, i fins i tot així costa d’esbrinar-les, sobretot amb la del SAW, que per a empitjorar encara més aquest fet, no està actualitzada amb els últims canvis que varen realitzar els seus desenvolupadors (fins i tot m’atreveixo a dir que els entenc perquè fins i tot a mi m’ha costat força temps acostumar-me amb el programa). La qualitat dels texts de l’ajuda, en alguns moments, és molt dolenta perquè conté expressions incomprensibles i explicacions molt vagues, usant tecnicismes innecessaris.
- Codi tancat: el fet que no siguin de codi obert evita que les persones que estiguem interessades en corregir algun error o afegir alguna funcionalitat nova pel nostre propi compte, no ho puguem fer directament. Això, sobretot és un problema amb el SAW, el qual no s’actualitza des del 2006, mentre que si fos de codi obert, segurament no estaria tan antiquada i tindria tots

27
els inconvenients detectats corregits. El Plaphoons ja l’actualitza regularment el seu autor.
- Errors: Amb el Windows Vista, el Plaphoons se’ns va blocar algun cop, mentre que el SAW, tot i no ser compatible amb aquest segons les seves especificacions no ens ha passat, encara que alguns scripts no funcionen correctament.
Tot i això, tenim més probabilitats que els errors és corregeixin al cap de pocs dies amb el Plaphoons que amb el SAW, el qual no s’ha actualitzat des del 2006.
- Funcionalitats limitades: seria interessant que incorporessin la possibilitat de crear variables, disposar de les estructures de control bàsiques d’un llenguatge de programació com els if...elseif...else, while, for, etc. Això ens permetria variar enormement la manera en què es produeixen les accions dels plafons o els ítems, segons si s’ha produït algun fet, etc. Amb un assistent ben fet, aquest increment de funcionalitats serien útils tant si som molt hàbils amb la informàtica, com si no ho som.
- Opcions i funcions confuses: tots dos fallen en aquest punt, encara que el Plaphoons intenta reduir la complexitat a l’hora d’elaborar els dissenys, tot i que té alguns menús que són confusos i estan mal distribuïts (per exemple, hi ha menús que requereixen que altres estiguin activats i desactivats i no ens avisa d’aquest fet, ni tampoc ho corregeix automàticament), a part que també deixa ocultes algunes de les seves funcionalitats, com la d’enviar tecles (si no es llegeix el manual o l’historial de canvis, els quals es poden trobar en la carpeta en la que està Plaphoons, no sabrem mai que existeix aquesta funció). Amb el SAW això encara s’accentua més, perquè el problema és saber com començar, i un cop comences, és difícil saber com va tot, encara que amb el temps podem arribar a fer-lo funcionar igual de ràpid que el Plaphoons.

28
� Altres CAA mencionades en el treball
� Síntesi de veu UPCTV
Aquesta síntesi de veu ha estat desenvolupada pel Grup de Tractament de la Parla de la UPC (Universitat Politècnica de Catalunya) conjuntament amb el PIE (Pograma d’Informàtica Educativa), que disposa de dos interlocutors, un amb veu d’home, i l’altre amb veu de dona, tant en català com en castellà tots dos.
Aquesta síntesi de veu es pot baixar gratuïtament des de la següent adreça web:
http://www.xtec.net/cgi/programari_educatiu?REG=sintveu
Nota: Recomanem que s’instal·li en la ruta per defecte que ens indica l’instal·lador de la síntesi de veu.
� Parlador
El Parlador és un editor de text simple desenvolupat per l’Àngel Aguilar d’UTAC (Unitat de Tècniques Augmentatives de Comunicació) un servei del Departament d'Acció Social i Ciutadania, adscrit a l’Institut Català d’Assistència i Serveis Socials. La principal funcionalitat del programa és que pot convertir el text a veu mitjançant el sintetitzador de veu UPCTV (s’ha d’instal·lar abans).
El Parlador es pot baixar gratuïtament des de la següent adreça web:
http://www.xtec.net/cgi/programari_educatiu?REG=parlador
Nota (1): Un cop haguem instal·lat la síntesi de veu UPCTV i el Parlador, hem d’eliminar la llibreria “upctv.dll” que es troba al directori on està instal·lat el Windows, C:\Windows\System32.
Podem eliminar aquest arxiu fent un clic sobre el menú d’inici del Windows i seleccionant l’opció “Executa...”. En la finestra que s’obrirà només cal que introduïm la següent comanda i prémer la tecla “Entrar” per a executar-la:
del /F %system32%\system32\upctv.dll
Nota(2): Possiblement existeix una versió actualitzada d’aquest programa, donat que l’última versió és del 1999, i la versió actual conté alguns errors. En l’ajuda, l’autor informa que ens posem amb contacte amb ell per a obtenir-ne de noves.

29
� WordAid
El WordAid és un predictor de paraules creat pels mateixos desenvolupadors del SAW que es distribueix sota llicència comercial, per tant, per a poder usar-lo haurem de registrar-lo pagant les 40£ que val.
La versió demo, que ens permet usar el programa durant 30 dies sense cap mena de limitació funcional, es pot baixar des de:
http://www.ace-centre.org.uk/index.cfm?pageid=F73BD7C3-3048-7290-FE98DF7787334D21
A continuació oferirem algunes imatges sobre el programa, i una breu explicació sobre el seu funcionament.
Aquest programa és un diccionari, exceptuant que no inclou la definició de les paraules. Cada cop que el programa detecta que escrivim alguna cosa amb el teclat, explorarà la llista de paraules que té emmagatzemada i retornarà les que comencin igual que les lletres que hem escrit a dins d’un quadre; retornarà tantes paraules com li hàgim indicat en les configuracions del programa.
Per a començar a utilitzar el programa, haurem d’introduir les primeres paraules mitjançant el botó “+” de la barra d’eines de la següent imatge, paraules que a mesura que les anem introduint es mostraran en la llista de sota:
Finestra principal del WordAid, que ens permet crear la nostra llista de paraules o bé, usar-ne alguna que estigui creada.

30
Un cop hàgim creat o obert algun diccionari, a mesura que escriguem les lletres d’una paraula se’ns mostraran les paraules que comencen per aquests caràcters (en aquest cas, paraules que comencin per la lletra c). Si no hi ha cap coincidència, es mostrarà [No Match].
Llista de paraules que ens ofereix el predictor. Aquesta llista es mostra a part de la finestra principal i es pot ocultar si es desitja.
Per a escollir alguna de les paraules de la llista, haurem de prémer alguna de les tecles de F1 a F7. Aquestes tecles es poden personalitzar a conveniència.
� Llegir
És un programa creat pel mateix autor del Plaphoons que ens permet convertir un text a veu mitjançant un sintetitzador SAPI, el UPCTV, o el AHOTTS (euskera).
És gratuït i el podem baixar des de la següent adreça web:
http://www.xtec.net/~jlagares/eduespe.htm#LLEGIR
D’aquest programa volem destacar un parell d’opcions que trobem força útils:
- Pot llegir el text mentre l’escrivim en algun lloc, o bé, quan el copiem al Porta-retalls directament, és a dir, quan seleccionem l’opció “Copiar” en algun programa és llegirà el text que hem copiat sense necessitat de fer res. Es poden configurar algunes opcions addicionals
- Pot llegir un text que li enviem per paràmetre al “llegir.exe”, amb les configuracions que li haguem indicat.

31
DESENVOLUPAMENT DEL PROJECTE
� Plantejament inicial
Tal com ja havíem mencionat en la introducció del document, el projecte consisteix en oferir suport a l’hora d’usar una CAA en el centre AREMI, el SAW. A principis de gener vaig acordar la primera trobada amb el professional del centre que ens havia fet de “guia” per tal de concretar quines tasques hauria de dur a terme al centre.
En aquesta trobada varem marcar com a objectiu principal, substituir la CAA que usaven aleshores a AREMI, el Plaphoons, bàsicament perquè el SAW s’estimava que tenia més funcionalitats, les quals permetrien solucionar els problemes que donava el Plaphoons. També es van acordar els dies que podria anar a AREMI per tal d’ensenyar la feina que realitzava, resoldre dubtes que tingues, etc. Així doncs, dels dos dies disponibles, varem acordar que hi aniria setmanalment als dilluns al matí sempre que ens anés bé a ambdós parts, i als dimarts en el cas que convingués per alguna cosa més, a partir del mes d’abril.
En la trobada també se’m va presentar en Guillem, l’alumne que usaria els primers dissenys amb el SAW i tot el programari relacionat, donat que era l’alumne que més problemes tenia amb el Plaphoons. A part de comunicar-se mitjançant el SAW, necessitava un altre programa que li permetés mantenir un símil d’agenda del que fa a l’escola. Aquesta agenda s’ha d’anar creant a mesura que seleccioni les caselles del disseny i li ha de permetre escoltar i modificar el seu contingut sempre que ho necessiti.
� La història d’en Guillem fins el moment
Extret d’un informe redactat per la logopeda del centre, especialment per aquest document:
En Guillem, de 12 anys d’edat, pateix una greu discapacitat motriu (greu tetraparèsia espàstica generalitzada) a conseqüència d’una Paràlisi Cerebral Infantil que en termes de moviment es tradueix en impossibilitat d’execució de tasques que requereixin la manipulació amb les extremitats superiors, manca de control del tronc i desplaçament autònom.
Les alteracions de moviment també comprometen la seva expressió verbal, fins el punt que la seva parla no és intel·ligible ni funcional,

32
per la qual cosa utilitza sistemes de comunicació augmentativa. La baixa visió que té li dificulta notablement la utilització d’aquesta modalitat sensorial per a dur a terme aprenentatges.
En el centre d’educació AREMI, rep una atenció específica de cadascuna de les seves necessitats educatives (comunicació, desenvolupament cognitiu, autonomia personal, coneixement de l’entorn i fisioteràpia).
El sistema de comunicació alternativa que usa és l’encercament auditiu depenent (donada la seva baixa visió) i un repertori de paraules, que poden ser enteses per interlocutors ensinistrats:
• /aba/ “aigua”, que pot significar: aniré a la piscina, avui vaig a la banyera d’hidromassatge, tinc sed, dóna’m aigua
• /io/ “jo”
• /aiof/ “adiós”, que pot significar: me’n vaig, adéu, s’ha acabat, ajuda’m a sortir
• /ie/ “qui és?”
• /mama/ “mama”
• /papa/ “papa”
L’encercament auditiu depenent consisteix en què l’interlocutor dóna verbalment diferents opcions a l’usuari i aquest indica la desitjada amb un signe prèviament acordat entre els dos. L’alumne, per a seleccionar una opció, realitzarà un moviment, que consisteix en aixecar la mà esquerra de la taula i tornar-la a abaixar.
El curs 99-00 es va iniciar l’aprenentatge del sistema de comunicació alternatiu, començant per valorar el moviment-signe apte per dur a terme la comunicació i es va ensinistrar la indicació amb la mà esquerra (aixecar la mà, juntament amb tota l’extremitat). Aquest ensinistrament, des del primer dia, ha estat lligat amb l’aprenentatge de la comunicació. Les opcions que se li ofereixen sempre són amb el mateix ordre, i sobre els àmbits que s’han establert. En aquest acte comunicatiu es va seguir el principi de “responsabilitat comunicativa” (allò que ha indica, se li proporciona).
Arrel de l’ensinistrament de la indicació amb la mà esquerra, l’alumne ha pogut accedir a la comunicació, el joc i a l’activitat independent. Aquest moviment és el que també li permet accionar un commutador

33
mecànic (ajut tècnic), amb el qual, pot accionar joguines i aparells elèctrics, o accedir a l’ordinador per a realitzar tasques educatives, aprenentatges significatius i comunicar-se de la forma més autònoma possible.
L’ús del sistema d’encercament auditiu, des que va ser introduït, no ha deixat de créixer quant als àmbits i a les funcions comunicatives. Es van elaborar a més de les guies sobre diferents àmbits de treball (joguines, aliments, comprensió d’històries, etc), guies del cap de setmana (gràcies a la col·laboració de la família), guies per a què en Guillem pogués comunicar a la família fets i esdeveniments que es produïen a l’escola (activitats puntuals com ara excursions, festes, etc).
El treball amb l’ordinador té la finalitat d’aconseguir que l’alumne aprengui a utilitzar l’encercament auditiu independent a partir de l’ús de l’encerclament auditiu (eina d’accés imprescindible donada la seva baixa visió). Inicialment, a l’ordinador va realitzar activitats de causa-efecte. Posteriorment, amb el commutador va iniciar l’aprenentatge amb el DISCOVER (programa que permet l’accés a l’ordinador a partir del commutador i l’encerclament auditiu), la qual cosa li va permetre que pugés començar a realitzar les tasques escolars de forma més “autònoma” (per exemple, passar llista a la classe).
El DISCOVER va ser substituït per plafons virtuals creats amb el Plaphoons. Aquest plafons es van elaborar per a què en Guillem pogués realitzar més tasques de forma “autònoma”, com també en l’àmbit de la comunicació, per tal que pogués explicar les seves experiències durant el cap de setmana, per la qual cosa, com en altres ocasions, varem disposar de la col·laboració incondicional de la família.
El Plaphoons va suposar un increment de les activitats realitzades amb l’ordinador per part de l’alumne. Respecte al DISCOVER, presentava més avantatges pel que feia a l’elaboració de teclats virtuals, cosa que resultava força més senzilla, a part de poder utilitzar sintetitzador de millor qualitat de veu. De totes formes, a partir de l’ús es van manifestar algunes mancances amb el Plaphoons, en relació a les necessitats específiques d’en Guillem.
RECORDEM: En el punt “SAW vs. Plaphoons” ja varem veure tot el recull d’inconvenients que detectàrem amb el Plaphoons en comparació amb el SAW, en el capítol anterior.

34
En el moment que vaig iniciar aquest treball, en Guillem emprava l’encercament auditiu depenent (necessari un interlocutor experimentat) per a comunicar:
• A l’escola: fets i esdeveniments sobre el cap de setmana
• A casa: fets i esdeveniments de la jornada a l’escola
• Triar la història que vol escoltar, el joc de l’ordinador que vol fer i/o la joguina o aparell que vol fer anar
• Respondre a preguntes referides a la història escoltada
i l’encercament auditiu independent amb l’ordinador (plafons virtuals, Parlador, síntesi de veu, ratolí adaptat i commutador) per a comunicar i fer les següents tasques:
• Passar llista dels companys i confegir-la en la porta de l’aula
• Posar la data
• Escriure el que ha dinat
• Expressar fets i esdeveniments del cap de setmana

35
� El dia a dia
En aquest apartat explicarem què vaig fer al llarg al llarg del treball, destacant sobretot: les decisions que es van haver de prendre, les quals van marcar el rumb que prenia el treball, com també, els problemes amb què em vaig trobar mentre treballava amb el SAW i com els vaig solucionar.
Tot això ho veurem agrupat en apartats significatius.
� El problema amb el sintetitzador de veu UPCTV
Un dels primers problemes va sorgir arran del sintetitzador de veu UPCTV, que era el que estaven usant fins al moment a AREMI. El Plaphoons podia usar-lo directament sense necessitat de fer cap pas intermedi (a part d’elegir-lo s’entén), en canvi, amb el SAW no es disposava d’aquesta facilitat, ja que només podia usar sintetitzadors SAPI directament (de gratuïts en català no n’hi ha, en espanyol, Microsoft ofereix el Lernout&Hauspie).
Sorgia la necessitat d’usar algun programa addicional que permetés cobrir aquesta mancança, llegint el text que se li envies mentre s’escanejaven o seleccionaven, els contenidors o caselles d’un disseny. Teníem dos programes per complir aquest objectiu, el “Llegir” o el “Parlador”. El Parlador quedava descartat, donat que ja tenia assignada la missió de ser l’agenda que havíem mencionat anteriorment, a part, el Llegir és compatible amb els mateixos sintetitzadors que el Plaphoons, fet que ens dóna més llibertat en el cas que en el futur es vulgui utilitzar un altre sintetitzador que no sigui el UPCTV.
Tot i això, el “Llegir” només era un pedaç temporal perquè ja es requeria l’ús de varis programes que s’havien de comunicar alhora entre ells de forma tediosa mitjançant el SAW, a part de fer aparèixer un problema de sincronització entre el text que llegia el sintetitzador al escanejar els ítems. El problema de sincronització també implicava sacrificar la rapidesa a l’hora de crear els dissenys, donat que per cada ítem hauríem d’indicar una aproximació del temps que el script “wait” aturaria momentàniament l’execució dels scripts per tal d’evitar que en Guillem s’hagués d’esperar més temps del necessari abans de poder seleccionar un altre ítem un cop hagués escoltat el text corresponent. A més, el text que li llegia el sintetitzador havia d’anar en compàs amb l’escaneig, ja que aquesta és la raó d’usar el

36
sintetitzador en el seu cas, la d’indicar-li quin ítem seleccionaria si pressionava el botó del seu commutador.
Com que aquest camí no em convencia i donada la meva poca experiència en aquest camp, seguint les instruccions de la logopeda varem contactar amb un professional de Sírius, un servei del Departament d’Acció Social i Ciutadania de la Generalitat adreçat a totes les persones i entitats que estan implicades en algun camp relacionat amb les diversitats funcionals (discapacitats). Aquest professional, davant d’això i donat que treballa en l’àrea de comunicació especialitzada en l’ús de sistemes augmentatius de comunicació, entre ells el SAW, ens va aconsellar que uséssim un sintetitzador de veu SAPI i no ens compliquéssim tant.
Finalment, en el centre aconseguiren una còpia del instal·lador del sintetitzador de veu SAPI 4 de Verbio en català i castellà per les vies administratives usuals, el qual podríem usar directament amb el SAW i ens permetria solucionar aquest problema de la manera més neta possible, a més d’aconseguir un sintetitzador de veu de millor qualitat Per tant, tornàvem a tenir el nombre de programes inicials necessaris per a complir els objectius marcats.
� Decisions sobre els dissenys
Un dels primers aspectes que vaig haver de corregir va ser la font, donat que no hi havia donat la importància real que tenia. La logopeda va proposar la font Tahoma, mida 18 i en majúscules.
També va proposar un sistema de sortida automàtica de dins dels contenidors que consistia en sortir d’ells si l’escaneig “passava” tres vegades per sobre de tots els ítems que contenia en cas que en Guillem no en seleccionés cap. Aquesta proposta no va poder tirar endavant donat que no existia cap configuració ni script que ho permetés, així que per a tornar enrere, hauria de seleccionar la casella corresponent.
Varem decidir que a excepció dels llocs on en Guillem pogués elegir per voluntat pròpia el camí que volia seguir en funció del que volgués dir, tots els dissenys seguirien un model tipus assistent, en què només seleccionaria eleccions dins d’un esquema fix. Per exemple, a l’hora d’introduir la data elegiria el dia de la setmana, el dia del mes, etc, sobre l’esquema següent: Data->Dia setmana->Dia del mes (número)->Mes->Any.

37
També varem començar a discutir sobre quin seria el millor mètode per a que pogués esborrar el text que havia escrit en l’agenda, com també en quin punt s’hauria d’oferir aquesta opció.
Sobre l’opció d’esborrar hi varem donar varies voltes al llarg del treball, proposant varies maneres que podien semblar similars, però que a ulls d’en Guillem podien suposar la diferència entre el fracàs o l’èxit al usar els dissenys. Òbviament, havíem de tenir en compte el model que seguia al usar les CAA basades per ordinador, que es tracta d’escoltar el text que ha escrit i actuar a continuació.
Algunes de les propostes foren les següents (basades en els passos que ha de seguir en Guillem quan introdueix la data):
a) Oferir la casella d’esborrar al final de cada apartat significatiu i esborrar tot el text referent a aquest. En l’exemple, després d’elegir l’any, es podria escollir la casella d’esborrar, la qual eliminaria el text introduït des de les caselles “Dia setmana” a “Any”, i tornaria a començar des del principi (ja fos automàticament o per mitja del botó “Tornar”), és a dir, des de “Data”.
b) Oferir la casella d’esborrar en cada pas, i esborrar únicament el text introduït per la casella actual. En l’exemple, si s’elegís esborrar després d’introduir el dia del mes, només s’esborraria el text sobre el dia del mes, i es tornaria a escanejar “Dia del mes” per tal d’introduir el dia correcte. Si hagués acabat d’inserir tota la data, no té cap més remei que esborrar-la tota i tornar a començar des de zero.
Una reversió d’aquesta proposta, consistiria en oferir la casella d’esborrar a tot arreu (disseny inicial, data,...).
c) Oferir la casella d’esborrar en cada pas en el que s’inserís text en l’agenda, on aquesta casella només esborraria el text corresponent a les caselles germanes (en la mateixa fila) en què es troba la casella d’esborrar.
La A li esborrava tot el text, i això no era l’opció més preferible en molts casos, a més a més, li podia resultar molt frustrant haver de repetir tota l’escriptura des del principi.
La B era la més interessant, però estava lluny de ser l’òptima, encara que és la que varem escollir; en cas que no funcionés, ja la canviarem. El problema que sorgia a l’hora d’esborrar el text el veurem en el següent punt.

38
La C la descartàrem donada la complexitat que afegia a l’editor que havíem de desenvolupar (el PdC), que possiblement es traduiria en una caiguda en la velocitat d’execució de l’editor en màquines amb menys recursos, com també, l’augment del temps necessari per a la creació i modificació dels dissenys, ja que hi haurien més casos particulars a contemplar.
L’últim que modificàrem fou la manera de tornar al disseny inicial, tornant a aquest disseny automàticament sense la necessitat d’haver de seleccionar una casella creada a aquest efecte. És a dir, quan seleccionem l’última opció que ens ofereix un camí, tornarem al principi de tot automàticament.
Una cosa que també ens varem descuidar, eren les caselles que havien de tancar el SAW, guardar el text que s’ha escrit en l’editor, imprimir-lo, i tancar l’editor.
Una altra d’important per a ell, era un botó per a demanar ajuda al professor en els casos que necessites la seva ajuda, ja fos perquè s’havia d’eliminar un text complicat, o no se’n sortia de fer alguna tasca.
� Un bon editor de text: Problemes amb l’editor actual (Parlador)
Un cop teníem el Parlador un altre cop disponible, tal com hem vist anteriorment, ens trobàvem amb unes altres problemàtiques, que eren les següents:
- El menú Imprimir dóna un error d’execució.
- No permet la correcció òptima dels errors d’escriptura comesos.
- Per a guardar o imprimir el contingut, depèn del professor.
- No permet controlar el text que volem llegir en tot moment de manera òptima.
El primer és molt fàcil d’apedaçar, donat que es pot copiar el text i enganxar-lo en una altra aplicació i que sigui aquesta la que l’imprimeixi, però creiem que això no és el més pràctic ni el comportament que s’espera d’un editor de text; és una molèstia innecessària.

39
El segon és més difícil de solucionar usant el Parlador. Per exemple, podríem establir que cada esborrar elimini una paraula, que traduït en forma de scripts correspondria a:
key ‘<CTRL><LEFT>’ -> Selecciona l’última paraula.
Ex: si tenim la frase “a casa som” sense cometes dobles, i el cursor de text està situat al final de la frase, l’execució d’aquest script seleccionaria el text marcat en negreta, i si la tornéssim a executar el text subratllat. Observi que també es selecciona l’espai.
key ‘<DELETE>’ -> Esborra el text seleccionat.
Sembla que amb els scripts anteriors se solucionaria el problema, però, per un moment, suposem que nosaltres som els que tenim una visió quasi nul·la i ens trobem davant d’una frase que conté salts de línia, aleshores, els scripts de la casella “Esborrar” començarien a perdre eficàcia, donat que el script per a seleccionar l’última paraula seleccionaria el salt de línia i l’esborraria, fet que provocaria que quan tornéssim a llegir el text ens adonéssim que el text continua sent igual que abans, i per tant, possiblement començaríem a frustrar-nos pensant que és per culpa nostra que no s’ha esborrat o, en el millor dels casos, que el disseny no funciona correctament o ho fa de manera diferent segons l’apartat en el que es troba.
Per a evitar això, podríem canviar el codi del script que selecciona el text a esborrar en els dissenys en els que s’insereix un salt de línia en el text de l’agenda, però un altre cop, tornaven a aparèixer problemes, ja que aleshores es tractaria d’obligar a revisar el text escrit en el contenidor concret que contenia la casella que esborrava el salt de línia i l’última paraula introduïda, o bé, podríem crear dos botons d’esborrar, un pels salts de línia, i l’altre per a esborrar només l’última paraula, o bé, fer que el text sempre s’insereixi amb un salt de línia. Totes aquestes solucions només serien pedaços temporals i inútils, sobretot perquè aleshores havíem de fer-li veure la diferència entre un salt de línia i una paraula, a més de fer-li aprendre quins dissenys inserien aquests salts de línia.

40
El tercer, gràcies als scripts del SAW podem aconseguir-ho, encara que això implica l’ús de més scripts. Podríem usar els següents scripts:
key '<CTRL>s' -> Obre la finestra que ens demana a on guardar l’arxiu.
wait 2 -> Donem una mica de temps per a que s’obri la finestra.
send output text -> Enviem el nom de l’arxiu, que estarà “Output text” de l’ítem guardar.
key '<ENTER>' -> Envia la tecla “Entrar” per a confirmar el nom introduït en el formulari.
Gràcies al SAW, hem aconseguit superar aquest entrebanc de manera senzilla, però no del tot, ja que cada cop que vulguem guardar l’arxiu, hem de procurar recordar-nos de moure l’arxiu que ja s’havia guardat abans en la ruta que es mostra al guardar, o bé, modificar el “Output text” de dins, que serà el nom de l’arxiu, donat que el Parlador substitueix l’arxiu que hi ha al directori sense preguntar. També hi ha la solució de fer que una persona li prepari el Parlador, guardant en aquell moment l’arxiu, però això li faria perdre l’oportunitat d’intentar-ho ell mateix.
La ruta no és cap problema, perquè un cop hem guardat un arxiu en un lloc, el programa recorda la carpeta en els posteriors guardats que realitzem.
Pel que fa a imprimir el text, en tot cas, només ens queda l’opció de seleccionar tot el text, copiar-lo, obrir el bloc de notes del Windows (amb “open application notepad”) per exemple, enganxar-hi el text copiat, enviar-li les tecles “Control+p”, i finalment la tecla “Entrar”, per a imprimir amb la impressora per defecte.
El quart té el mateix problema que l’anterior, però més exagerat, perquè només podem llegir tot el text, o bé, podríem fer una aproximació del text que s’ha introduït (impossible, perquè això és com intentar predir el camí que seguirem, amb els nostres possibles errors, amb caselles que poden enviar dos paraules i no una, etc), per tant, només ens queda l’opció de llegir tot el text.
Ara posem el cas que hem introduït la data, l’hem llegit i hem verificat que és correcta, i quan estem en la següent tasca, premem

41
la casella “Llegir”, i ens torna a dir la data (la qual ja l’havíem verificat), i després el text que volíem escoltar (el de la nova tasca). Si això ens ho fa cada cop que premem el botó “Llegir”, a la llarga ens cansaria a tots, no? Això, quan l’únic que volíem fer ara era centrar-nos en la següent tasca que teníem entre mans. Ara bé, el que no es descarta és un botó que ho llegeixi tot abans d’imprimir i finalitzar la nostra tasca amb el SAW.
Finalment varem decidir que desenvoluparia un editor de text que solucionés aquests problemes, a més de tenir la capacitat de convertir el text a veu, cosa que ja tenia el Parlador. L’editor el batejàrem com: Editor de Text PdC.
Nota: “PdC” no és res més que l’abreviació de Punts de Control (PdC), que és el nom amb el que batejàrem la funcionalitat que ens permetrà controlar el text a esborrar. En el següent punt podrem veure les funcionalitats del PdC.
� Més autonomia per en Guillem
Cap al final d’aquest treball, en els últims dissenys vaig veure que en Guillem encara depenia molt dels professionals del centre per a realitzar certes tasques com la d’obrir una presentació de diapositives que contenia una història (auditiva en el seu cas) o escoltar un arxiu de música, fet que els obligava a fer moltes parafernàlies.
Amb el Plaphoons no ho podia fer tot pel seu propi peu, cosa que el SAW li permetia, encara que el script per a obrir una presentació (open application <rutaMesNomDelPrograma> <nomArxiu>) és molt enrevessat ja que requereix que sapiguem exactament com s’anomena el programa, i a on es troba concretament a dins del nostre ordinador (ruta), quan l’únic que volem és obrir un arxiu tal com l’obrim quan li fem doble clic (si el volem canviar, haurem de modificar els scripts).
Per tant, vaig decidir que volia afegir aquesta funcionalitat al PdC passant-li només la ruta i el nom de l’arxiu amb la seva extensió, obrint-lo amb el programa amb què estava associada l’extensió.

42
� L’Editor de Text PdC
En aquest punt explicarem les funcionalitats mínimes que havia de tenir el PdC i les configuracions de què disposa l’última versió que varem desenvolupar.
� Imatge del PdC
Imatge de l’editor de text PdC.
� Funcionalitats
Bàsicament són quatre: dos provenen de les deficiències del Parlador que hem vist en l’apartat anterior, i les altres dos, de funcionalitats addicionals que ens feien falta que tingues:
• Capacitat per a poder convertir text a veu:
El PdC converteix el text en veu mitjançant el programa “Llegir”, enviant-li per línia de comanda els paràmetres del sintetitzador i el text a llegir. En aquest cas, varem trencar la regla d’evitar que hi hagués varis programes oberts alhora, però en aquest cas li traguérem importància donat que el SAW no ho havia de controlar, sinó el PdC, a part que volíem centrar-nos en realitzar les altres funcions, les quals no les realitzava cap programa, i això ja ho feia el “Llegir” de la manera que volíem.

43
• Obertura d’un arxiu qualsevol amb el programa amb què està associada la seva extensió:
Tal com ja havíem introduït abans, el SAW té un script massa susceptible a provocar actualitzacions innecessàries dels scripts dels dissenys, ja que si mai volem canviar el programa amb què volem obrir l’arxiu, no ens queda cap més remei que modificar els scripts. En canvi amb aquesta funcionalitat, s’obrirà l’arxiu amb el programa amb què l’obrim nosaltres al fer-li un doble clic.
Aquesta funcionalitat només la vaig crear per a facilitar l’obertura dels arxius, sense haver-nos de complicar amb el script “open application”.
RECORDEM: en l’annex A, al final d’aquest treball, podem trobar una explicació sobre les extensions i com associar programes amb elles, per tal que s’obrin amb aquest al fer-les-hi doble clic.
Per a usar aquesta funció, hem de seleccionar el menú “Arxiu->Obre arxiu amb el programa associat a ell...”, o prémer la drecera de teclat “Control+h”. En el formulari que es mostrarà hem d’introduir-hi la ruta més el nom de l’arxiu (amb la seva extensió) que volem obrir.
Nota: Convé remarcar que si l’extensió d’arxiu no té associat cap programa amb ella, aquesta funcionalitat no servirà de res, donat que apareixerà una finestra demanant amb quin programa volem obrir l’arxiu que s’ha indicat, davant del qual, les persones a qui va destinat aquest programa, normalment no sabran què fer amb ell.
• Punts de control:
És la funcionalitat principal entorn la qual gira la raó per la que decidírem crear el PdC. Un Punt de Control (PC) no és res més que unes marques invisibles dins del text
Ruta Nom arxiu Extensió arxiu
Exemple:
C:\Presentacions\arxiuPowerpoint.pps

44
escrit en l’editor que tenen una posició inicial i una de final, que establirem mitjançant el menú “Punts de Control -> Obre” i “Punts de Control -> Tanca” respectivament, que engloben un text, ja sigui una línia, algunes paraules, o un caràcter, però que siguin continus. Per a esborrar l’últim Punt de Control, només haurem de seleccionar el menú “Punts de Control->Esborra l’Últim” o “Punts de Control->Esborra l’Últim que conté a altres PC”.
• Impressió del text:
Possibilitat d’imprimir el text que s’ha introduït en l’editor.
� Menús i configuracions
• Fitxer
▪ Nou: Tanca el document obert actualment, i en crea un de nou en blanc.
▪ Obre...: Obre un document txt.
▪ Desa: Guarda el document obert actualment amb el nom que
Exemples:
Si tenim el següent text i obrim/tanquem els PC segons es mostra en el text...
(Obrim PC) La casa és (Tanquem PC) (Obrim PC) gran, enorme! (Tanquem PC)
I seleccionem el menú “Esborrar Últim”, el text quedaria...
La casa és
Ara bé, si tenim...
(Obrim PC) La casa és (Tanquem PC) (Obrim PC) gran, enorme! (Tanquem PC) (Obrim PC) (Obrim PC) Impressionant! (Tanquem PC) (Obrim PC) Molt Impressionant! (Tanquem PC) (Tanquem PC)
I seleccionem el menú “Esborra l’Últim que conté a altres PC”, el text quedaria...
La casa és gran, enorme!

45
indiquem en la finestra que s’obre, o bé, si tenim activada l’opció “Guarda sense preguntar amb el nom preestablert” del menú “Opcions”, guarda el document amb les configuracions que s’han introduït en la finestra “Modificar/Visualitzar la ruta i el nom preestablerts actualment...” sense preguntar-nos res.
▪ Imprimeix...: Imprimeix el document obert actualment amb les configuracions que elegim en la finestra que s’obrirà, o bé, si tenim activada la l’opció “Imprimeix sense demanar confirmació” del menú “Opcions” s’imprimirà amb les configuracions per defecte sense preguntar-nos res.
▪ Obre amb el programa associat a ell...: Obre l’arxiu que especifiquem en la finestra que s’obrirà, amb el programa amb què està associada l’extensió d’aquest tipus d’arxiu.
▪ Surt: Tanca el programa, i el programa llegir en cas que l’haguem obert amb el PdC.
• Edició
▪ Retalla
▪ Copia
▪ Enganxa
▪ Neteja: Esborra tot el text que hem escrit (i totes les seves marques).
• Control del Text
▪ Obre Punt de Control: Obre un Punt de Control. Se’n poden obrir varis alhora,
▪ Tanca l’Últim Punt de Control: Tanca l’últim Punt de Control obert. Si no n’hi ha cap, no fa res.
▪ Esborra l’Últim Punt de Control que NO és Pare: Esborra tot el text que engloba l’últim Punt de Control creat. Si no s’havia tancat, es tancarà i s’esborrarà aquest.
▪ Esborra l’últim Punt de Control que és Pare: Esborra tot el text que engloben tots els Punts de Control fills de l’últim Punt de Control que hem creat. Si no s’havia tancat l’últim fill, ni tampoc l’últim pare, es tancaran tots dos i a continuació s’esborrarà el pare.

46
• Llegeix
▪ L’Últim Punt de Control que NO és Pare: envia el text de l’últim Punt de Control al programa “Llegir”. Si no s’havia tancat, NO es tancarà per mitjà d’aquest menú.
▪ L’últim Punt de Control que és Pare: envia el text de tots els Punts de Control que engloba l’últim Punt de Control Pare que hem creat, al programa “Llegir”. Si no s’havia tancat l’últim fill, ni tampoc l’últim pare, NO es tancaran per mitjà d’aquest menú.
▪ Tot: envia tot el text que hi ha escrit al programa “Llegir”.
• Opcions
▪ Guarda sense preguntar amb el nom preestablert: Si marquem aquesta opció, cada cop que seleccionem l’opció “Desa” del menú “Fitxer”, el document obert actualment es guardarà automàticament amb el nom i la ruta que hem definit en la finestra de configuracions que s’obre amb l’opció “Modificar/Visualitzar la ruta i el nom preestablerts actualment...”.
▪ Modificar/Visualitzar la ruta i el nom preestablerts actualment...: Mostra la següent finestra de la imatge següent, en la que podem establir les configuracions del guardat automàtic:
Configuracions del guardat automàtic dels documents del PdC.

47
En el grup de configuracions “Opcions Ruta Document” podem introduir la ruta en què volem que es guardin els documents de manera automàtica. La podem introduir manualment, o bé, mitjançant el botó “...” que ens permetrà escollir-la en la finestra que es mostrarà, navegant per les carpetes del nostre disc dur.
La casella “Ruta Per Defecte”, restaura la ruta que proposa el PdC.
La casella “Ruta Personalitzada” es marca automàticament en cas que la modifiquem nosaltres. Només ens serveix per a identificar que és una ruta introduïda per nosaltres.
En el grup de configuracions “Opcions Nom Document” podem establir el nom amb què volem que es guardin els documents automàticament.
La casella “Nom Per Defecte”, restaura el nom de document que proposa el PdC. Al final d’aquest nom, sempre s’afegirà la data en que estem avui al guardar un arxiu, és a dir, que tots els documents que guardem amb aquesta opció activada, es guardaran com “document – dataEnQueEstem.txt”.
Per exemple, si avui estem a dia 15/06/08, els documents guardats el dia anterior s’anomenaran “document - 14-06-08.txt”, els d’avui, “document - 15-06-08.txt”, i els de demà “document - 16-06-08.txt”.
La casella “Nom Personalitzat” es marca automàticament en cas que el modifiquem nosaltres. Només ens serveix per a identificar que és una ruta introduïda per nosaltres.
Si el PdC detecta que ja hi ha un document amb el nom que hem escollit en la ruta introduïda, ofereix dos opcions:
Sobreescriu-lo: el document nou sobreescriurà a l’antic.
Canvia-li el nom afegint-li un número al final: el document passarà a anomenar-se “nomArxiu_00.txt” automàticament, on aquest número s’augmentarà fins arribar al límit que haguem seleccionat a sota. Un cop

48
s’assoleixi el límit, tots els arxius d’aquesta sèrie generada seran moguts en una nova carpeta que tindrà per nom la data i hora del moment que s’ha produït aquest fet, a dins de la carpeta “Documents del PdC”, que trobarem a dins de la nostra carpeta de documents del Windows, que pot ser “Documentos (Windows Vista)” o “Mis Documentos (Windows XP, 2000, 98)” segons la versió del Windows que tinguem instal·lada.
Per exemple, si tenim Windows XP i posem com a ruta, “C:\documentsPdC\”, i com a nom, “prova.txt”, amb l’opció “Canvia-li el nom afegint-li un número al final” activada i amb un límit de 1, cada cop que guardem un nou document, és a dir, en cas que el document que tenim obert actualment no estava guardat amb un nom, es produiran les següents accions:
1r Guardat:
- El PdC comprova si hi ha un document que s’anomena així a dins de “C:\documentsPdC”.
- No n’hi ha cap, per tant, guarda el document obert amb el nom “prova.txt”.
2n Guardat:
- El PdC comprova si hi ha un document que s’anomena així a dins de “C:\documentsPdC”.
- Ja n’hi ha un que s’anomena així, per tant, com que està marcada l’opció de canviar el nom, mira si amb el límit introduït pot generar un nom per aquest document.
- Com que veu que el pot crear, el guarda amb el nom “prova_00.txt”.
3 Guardat:
(Es produeixen els dos primers passos del 2n Guardat)
- Com que veu que el pot crear, el guarda amb el nom “prova_01.txt”.
4rt Guardat:
(Es produeixen els dos primers passos del 2n

49
Guardat)
- Com que veu que no el pot crear, perquè es sobrepassaria el límit, passa al següent pas.
- Procedeix a moure tots els arxius de la primera sèrie de guardat automàtic (prova.txt, prova_00.txt, prova_01.txt) a dins de la carpeta “C:\Documents and Settings\Carles\Mis documentos\Documents del PdC\20-06-2008 13.33.58\”. Obrint la carpeta “Mis documentos” podem trobar la carpeta “Documents del PdC”.
- Guarda el document nou com a “prova.txt”; torna a començar la sèrie fins el límit.
▪ Imprimeix sense demanar confirmació: si marquem aquesta casella, cada cop que seleccionem l’opció “Imprimeix...” del menú “Fitxer”, s’imprimirà el document obert actualment amb les configuracions d’impressió per defecte del nostre ordinador.
▪ Modificar/Visualitzar la ruta del programa Llegir...: mostra la següent finestra de la imatge següent, en la que podem establir les configuracions del programa llegir i el seu sintetitzador:
Configuracions del programa “Llegir”, el qual ens farà de sintetitzador.
En aquesta finestra podem escollir la ruta en què es troba el programa Llegir, com també els paràmetres del sintetitzador.
Aquests paràmetres són els següents:
/S:U serveix per a escollir el sintetitzador UPCTV

50
/S:V serveix per a escollir el de Verbio.
/I:C serveix per a escollir l’idioma en català.
/I:E serveix per a escollir l’idioma en castellà.
/L:1 serveix per a escollir l’interlocutor masculí.
/L:2 serveix per a escollir l’interlocutor femení.
/V:número serveix per a escollir la velocitat de reproducció del sintetitzador.
Els paràmetres de la imatge corresponen al sintetitzador de veu UPCTV en català amb l’interlocutor masculí, a una velocitat de 90.
▪ Canvia el tipus de lletra...: ens mostra una finestra en què podem configurar el tipus de font (Tahoma, Verdana, Times New Roman,...) i mida (11pt, 12pt,...) del text que escrivim. Aquesta configuració és comuna per a tot el text escrit.
▪ Canvia el color del fons i del text...: ens mostra una finestra en que podem configurar el color que volem que tingui el text i el fons d’aquest. Aquesta configuració és comuna per a tot el text escrit.

51
� Dissenyant amb el SAW
En aquest apartat procedirem a explicar les configuracions, plantilles i scripts que hem usat en alguns dissenys que varem crear amb el SAW.
� Configuracions
En la finestra de configuracions del menú “Settings->Options”, en la pestanya “Input Settings” seleccionem “autoscan-one switch” donat que en el nostre cas, tal com havíem presentat anteriorment, el Guillem té visibilitat gairebé nul·la i per tant no es pot desplaçar directament a sobre de l’ítem que desitgi, a part que només disposa d’un commutador d’un botó, per tant, els modes “two switch” restants queden descartats i el “userscan-one switch” igual, donat que si ja té problemes per a prémer el botó, més en tindria per a mantenir-lo premut fins a la opció que desitges.
El “scan (dwell) time” l’establirem a 5.5 segons, per donar més temps d’escaneig entre ítem i ítem. A “restart extra scan time” introduirem 80 (recordem que és el percentatge de temps del valor de “scan (dwell) time” que el programa esperarà abans d’escanejar el primer ítem de cada contenidor, tenint en compte que la finestra del programa també és un contenidor).
A “post acceptance delay” introduirem 2 segons amb la finalitat d’evitar massa seleccions seguides, donat que en el seu cas sabem del cert que si selecciona un ítem, no voldrà seleccionar el proper fins que no escolti el text d’aquest donat que no sabrà que passarà si el selecciona, encara que ho pugui recordar, però aquest no és el seu mètode d’aprenentatge, sinó que ha d’escoltar i després seleccionar.
A “Repeat time” introduirem 10 segons, per tal de permetre que els ítems “Auto-repeatable” els pugui seleccionar durant aquest interval de temps. Els únics ítems que usarà amb aquest atribut marcat són els que li serviran per a sol·licitar ajuda davant de qualsevol problema amb l’ús del SAW.

52
Aquestes configuracions, i les que hem deixat per defecte o hem modificat però no són importants en el nostre cas, les podem veure en la següent imatge:
Imatge de les configuracions establides en la pestanya “Input settings”.
En la pestanya “Output settings” seleccionarem la casella “Use Speech” ja que volem usar un sintetitzador de veu compatible amb SAPI, i després ens assegurarem que la casella “Send to Application” estigui marcada.

53
Aquestes configuracions, i les que hem deixat per defecte o hem modificat però no són importants en el nostre cas, les podem veure en la següent imatge:
Imatge de les configuracions establides en la pestanya “Output settings”.
En la pestanya “Speech Engine Setup” seleccionarem el sintetitzador SAPI 4 “CD010”, que correspon a la veu masculina catalana de Verbio que varem instal·lar en el seu moment.
Establirem el volum (volume) al 80%, la velocitat de reproducció (rate) a 90, i el to de veu (pitch) a 120.

54
Aquestes configuracions les podem veure en la següent imatge:
Imatge de les configuracions establides en la pestanya “Speech Engine Setup”.
� Plantilles emprades
Per tal de facilitar tant la creació i manteniment de dissenys amb el SAW, com la iniciació en el desenvolupament d'aquests per part de les persones corresponents, varem crear una plantilla.
RECORDEM: la definició i l'ús de les plantilles ja ho varem tractar en el punt “CAA: SAW”, al principi del document.
Aquesta plantilla (itemsUsuals (plantilla).sst), adjuntada en el CD-ROM que acompanya aquest document, conté els ítems de la següent imatge:

55
Imatge dels ítems de la plantilla “itemsUsuals (plantilla)”.
A continuació detallarem els scripts que conté cada ítem de la plantilla i l’ús pel qual es va crear:
Nota (1): en cas que no hi hagi cap script quan es produeixi un dels tres esdeveniments, no apareixerà el nom de l’esdeveniment.
Nota (2): TOTS els ítems de la plantilla tenen les caselles dels atributs “Popup” i “Not Scanned” marcades, per tant, si els dibuixa en la finestra amb la intenció d’usar-los directament, seran invisibles i no s’escanejaran. Més endavant veurà el per què de tot plegat.
RECORDEM: podem obtenir una descripció dels scripts en l’annex C, al final d’aquest document.
highlight item -> Ressalta l’ítem
Nom del script Descripció del script Separador entre el nom i la descripció del script
Exemple que mostra la manera en què distingirem el script de la descripció breu que oferim d’aquest.

56
• ContenidorNormal
Scripts:
- Visit:
highlight item -> Ressalta l’ítem
say speech text -> Llegeix el “speech text” de l’ítem
- Select:
normal item -> Restaura el color original de l’ítem
say speech text -> Llegeix el “speech text” de l’ítem
wait 1 -> Pausa l’execució dels scripts 1 segon
visit down -> Visita els fills de l’ítem
- Next:
normal item -> Restaura el color original de l’ítem
visit next -> Visita el proper germà de l’ítem
Ús:
Per a ítems que contenen altres ítems (contenidors) amb el comportament habitual que s’espera d’ells.
• ContenidorAutomatic
Scripts:
- Visit:
say speech text -> Llegeix el “speech text” de l’ítem
wait 2 -> Pausa l’execució dels scripts 2 segons
visit down -> Visita els fills de l’ítem
- Select:
normal item -> Restaura el color original de l’ítem
say speech text -> Llegeix el “speech text” de l’ítem
wait 2 -> Pausa l’execució dels scripts 2 segons
visit down -> Visita els fills de l’ítem

57
- Next:
normal item -> Restaura el color original de l’ítem
visit next -> Visita el proper germà de l’ítem
Ús:
Per a un contenidor que ha de visitar automàticament els seus fills un cop se’l visiti a ell, és a dir, sense necessitat de seleccionar-lo.
• ContenidorNoSayVisit
Scripts:
- Visit:
wait 5 -> Pausa l’execució dels scripts 5 segons
visit down -> Visita els fills de l’ítem
- Select:
normal item -> Restaura el color original de l’ítem
say speech text -> Llegeix el “speech text” de l’ítem
wait 5 -> Pausa l’execució dels scripts 5 segons
visit down -> Visita els fills de l’ítem
- Next:
normal item -> Restaura el color original de l’ítem
visit next -> Visita el proper germà de l’ítem
Ús:
El mateix que l’anterior, però en aquest cas no es llegirà el “speech text” abans de visitar els seus fills automàticament.
• Normal
Scripts:
- Visit:
highlight item -> Ressalta l’ítem

58
say speech text -> Llegeix el “speech text” de l’ítem
- Select:
normal item -> Restaura el color original de l’ítem
say speech text -> Llegeix el “speech text” de l’ítem
- Next:
normal item -> Restaura el color original de l’ítem
visit next -> Visita el proper germà de l’ítem
Ús:
Conté els scripts base que normalment voldrem assignar a tots els l’ítem que creem, especialment amb els que hem poder interaccionar quan executem el disseny.
• Normal NoSaySelect
Scripts:
- Visit:
highlight item -> Ressalta l’ítem
say speech text -> Llegeix el “speech text” de l’ítem
- Select:
normal item -> Restaura el color original de l’ítem
- Next:
normal item -> Restaura el color original de l’ítem
visit next -> Visita el proper germà de l’ítem
Ús:
És com l’anterior, excepte que quan es seleccioni l’ítem, no es llegirà el “speech text” d’aquest.

59
• EscriureOutputText
Scripts:
- Select:
switch to "PdC.exe" -> Atorga el focus a l’editor de text PdC
key '<CTRL><F1>' -> Envia la drecera de teclat “Control+F1” (obre un Punt de Control)
send output text -> Envia el “output text” al control actiu de la finestra que té el focus actualment.
key '<SPACE>' -> Envia la tecla “Barra Espaiadora” (escriu un espai)
key '<SHIFT><F1>' -> Envia la drecera de teclat “Control+F1” (tanca l’últim Punt de Control obert)
Ús:
Per a ítems que al seleccionar-los han d’enviar el “output text”, delimitat per un Punt de Control, a l’editor de text PdC. Afegeix un espai després del text enviat.
• EscriureOutputText&Enter
Scripts:
- Select:
switch to "PdC.exe" -> Atorga el focus a l’editor de text PdC
key '<CTRL><F1>' -> Envia la drecera de teclat “Control+F1” (obre un Punt de Control)
send output text -> Envia el “output text” al control actiu de la finestra que té el focus actualment
key '<ENTER>' -> Envia la tecla “Enter” (escriu un salt de línia)
key '<SHIFT><F1>' -> Envia la drecera de teclat “Control+F1” (tanca l’últim Punt de Control obert)
Ús:
És com l’anterior, exceptuant que en aquest cas, afegeix un salt de línia al final del text enviat, en comptes d’un espai.

60
• EscriureOutputText&Enter --Obre DOBLE Punt Control--
Scripts:
- Select:
switch to "PdC.exe" -> Atorga el focus a l’editor de text PdC
key '<CTRL><F1>' -> Envia la drecera de teclat “Control+F1” (obre un Punt de Control)
key '<CTRL><F1>' -> Envia la drecera de teclat “Control+F1” (obre un Punt de Control)
send output text -> Envia el “output text” al control actiu de la finestra que té el focus actualment
key '<ENTER>' -> Envia la tecla “Enter” (escriu un salt de línia)
key '<SHIFT><F1>' -> Envia la drecera de teclat “Control+F1” (tanca l’últim Punt de Control obert)
Ús:
És com l’anterior, però en aquest cas, obre dos Punts de Control (un pare, i un fill).
• EscriureOutputText&Enter --Tanca DOBLE Punt Control--
Scripts:
- Select:
switch to "PdC.exe" -> Atorga el focus a l’editor de text PdC
key '<CTRL><F1>' -> Envia la drecera de teclat “Control+F1” (obre un Punt de Control)
send output text -> Envia el “output text” al control actiu de la finestra que té el focus actualment
key '<ENTER>' -> Envia la tecla “Enter” (escriu un salt de línia)
key '<SHIFT><F1>' -> Envia la drecera de teclat “Control+F1” (tanca l’últim Punt de Control obert)
key '<SHIFT><F1>' -> Envia la drecera de teclat “Control+F1” (tanca l’últim Punt de Control obert)

61
Ús:
És com “EscriureOutputText&Enter”, però en aquest cas, tanca dos Punts de Control (l’últim que està obert, el fill, i al seu pare).
• EscriureSpeechText&Enter
Scripts:
- Select:
switch to "PdC.exe" -> Atorga el focus a l’editor de text PdC
key '<CTRL><F1>' -> Envia la drecera de teclat “Shift+F1” (obre un Punt de Control)
send speech text -> Envia el “speech text” al control actiu de la finestra que té el focus actualment
key '<ENTER>' -> Envia la tecla “Enter” (escriu un salt de línia)
key '<SHIFT><F1>' -> Envia la drecera de teclat “Shift+F1” (tanca l’últim Punt de Control obert)
Ús:
Per a ítems que al seleccionar-los han d’enviar el “speech text”, delimitat per un Punt de Control, a l’editor de text PdC. Afegeix un salt de línia després del text enviat.
• EscriureSpeechText&Enter --Tanca DOBLE Punt Control--
Scripts:
- Select:
switch to "PdC.exe" -> Atorga el focus a l’editor de text PdC
key '<CTRL><F1>' -> Envia la drecera de teclat “Shift+F1” (obre un Punt de Control)
send speech text -> Envia el “speech text” al control actiu de la finestra que té el focus actualment
key '<ENTER>' -> Envia la tecla “Enter” (escriu un salt de línia)
key '<SHIFT><F1>' -> Envia la drecera de teclat “Shift+F1” (tanca l’últim Punt de Control obert)

62
key '<SHIFT><F1>' -> Envia la drecera de teclat “Shift+F1” (tanca l’últim Punt de Control obert)
Ús:
És com l’anterior, però en aquest cas, tanca dos Punts de Control (l’últim que està obert i al seu pare).
• Comú Tornar
Scripts:
- Visit:
highlight item -> Ressalta l’ítem
say speech text -> Llegeix el “speech text” de l’ítem
- Select:
normal item -> Restaura el color original de l’ítem
say speech text -> Llegeix el “speech text” de l’ítem
wait 1 -> Pausa l’execució dels scripts 1 segon
- Next:
normal item -> Restaura el color original de l’ítem
visit next -> Visita el proper germà de l’ítem
Ús:
Per a ítems que al seleccionar-los han de fer que l’escaneig visiti els ítems en la direcció que especifiquem. Atenció!: només són els scripts comuns; no conté el script que indica la direcció. Els scripts d’aquest ítem els utilitzem pels “Escape Items” dels contenidors que no escanegen els seus germans automàticament (en l’esdeveniment “Next” no tenen cap script visit; ja que els seus germans tenen l’atribut “Popup” i/o “Not Scanned” marcats, i per tant, no s’escanegen automàticament).

63
• Llegir
Scripts:
- Select:
switch to "PdC.exe" -> Atorga el focus a l’editor de text PdC
key '<F5>' -> Envia la drecera de teclat “F5” (llegeix el text que engloba l’últim Punt de Control)
wait 10 -> Pausa l’execució dels scripts 10 segons
Ús:
Per a ítems que al seleccionar-los han de llegir el text de l’últim Punt de Control que s’ha introduït al PdC (si no està obert, llegirà fins l’última línia). Si hem d’afegir més temps que el que hem aproximat (10 segons), només ens caldrà posar una altra comanda “wait”, per a sumar aquests segons a l’espera del script “wait” que ja té aquest ítem.
• Llegir Tot
Scripts:
- Select:
switch to "PdC.exe" -> Atorga el focus a l’editor de text PdC
key '<F6>' -> Envia la drecera de teclat “F6” (llegeix tot el text que hi ha escrit)
wait 20 -> Pausa l’execució dels scripts 20 segons
Ús:
Per a ítems que al seleccionar-los han de llegir el text de l’últim Punt de Control que s’ha introduït al PdC. Si hem d’afegir més temps que el que hem aproximat (20 segons), només ens caldrà posar una altra comanda “wait”, per a sumar aquests segons a l’espera del script “wait” que ja té aquest ítem.

64
• INICI
Scripts:
- Visit:
highlight item -> Ressalta l’ítem
say speech text -> Llegeix el “speech text” de l’ítem
- Select:
normal item -> Restaura el color original de l’ítem
say speech text -> Llegeix el “speech text” de l’ítem
open selection set "inici.sss" -> Obre el disseny “inici.sss”
- Next:
normal item -> Restaura el color original de l’ítem
visit next -> Visita el proper germà de l’ítem
Ús:
Per a ítems que al seleccionar-los han d’obrir el disseny “inici.sss” (el punt de partida a partir del qual s’obren els altres dissenys), llegint abans el “speech text” de l’ítem. Aquesta lectura acostuma a fallar quan es selecciona aquest ítem (s’obre el disseny “inici” directament sense llegir el “Speech Text”), per això pot ser útil posar un altre “say speech text” abans d’executar aquests scripts.
Nota: aquest ítem el varem deixar d’utilitzar per “Obre disseny anterior”.
• Inici (només obrir disseny)
Scripts:
- Select:
open selection set "inici.sss" -> Obre el disseny “inici.sss”
Ús:
Per a ítems que al seleccionar-los només han d’obrir el disseny inicial. Aquest ítem el varem crear per a evitar haver de buscar tots els ítems que obrien el disseny inicial en cas que li haguéssim de canviar el seu nom. Normalment l’usarem conjuntament amb els scripts “Comú Tornar”.

65
No usem l’anterior per si es dóna el cas que hem de fer més accions que les que té definides. Tampoc hem creat un ítem per aquests casos, donat que amb tots els que tenim definits en la plantilla podem realitzar totes aquestes accions combinant-los, sinó, arribaríem en un punt que tindríem molts ítems que farien el mateix (amb petites variacions), que en el cas que les haguéssim de modificar, ens farien perdre molt de temps.
Nota: aquest ítem el varem substituir per “Obre disseny anterior” perquè ens donava més comoditats i el podíem usar en molts més casos, encara que també el substituírem per “Obre disseny anterior”.
• Obre disseny anterior
Scripts:
- Select:
previous set -> Obre el disseny que hi havia obert abans que el que tenim actualment.
Ús:
Per a ítems que al seleccionar-los han de tornar al disseny que havíem obert abans d’obrir el que tenim actualment. Aquest ítem el varem crear com a substitut de l’anterior donat que ens ofereix més facilitats, donat que ara, ja podem canviar el nom del disseny que havia obert el que tenim ara perquè aquest ja se’n encarregarà sense haver de modificar els scripts un altre cop.
• Obre disseny anterior --Esborra PC PARE--
Scripts:
- Select:
switch to "PdC.exe" -> Atorga el focus a l’editor de text PdC
key '<CTRL><SHIFT><DELETE>' -> Envia la drecera de teclat “CONTROL+SHIFT+SUPR” (esborra el text de
l’últim Punt de Control pare)
previous set -> Obre el disseny que hi havia obert abans que el que tenim actualment.
Ús:

66
És com l’anterior, però en aquest cas esborrem el text que engloba l’últim Punt de Control pare. El varem crear per tal d’evitar que en Guillem hagués d’esborrar el text d’una tasca que havia començat, però no l’havia acabat del tot i ja n’havia sortit (per exemple, la data). Donat que no varem poder provar els dissenys, no sabem si això encara el despistarà més, o l’ajudarà.
• Obre arxiu
Scripts:
- Select:
switch to "PdC.exe" -> Atorga el focus a l’editor de text PdC
key '<CTRL>h' -> Envia la drecera de teclat “Control+h” (mostra el formulari que obre un arxiu des del PdC)
wait 2 -> Pausa l’execució dels scripts 2 segons
send output text -> Envia el “output text” al control actiu de la finestra que té el focus actualment.
key '<ENTER>' -> Envia la tecla “Entrar” (en aquest cas, per a prémer el botó “D’acord” del formulari obert).
wait 3 -> Pausa l’execució dels scripts 3 segons
Ús:
Per a ítems que al seleccionar-los han d’obrir el programa associat amb l’extensió de l’arxiu. La ruta més el nom de l’arxiu a obrir (Ex: C:\Documents\PresentacioPowerpoint.pps) han d’estar en el camp del “output text” de l’ítem.
RECORDEM: per a entendre més bé el per què d’aquest conjunt de scripts, podem revisar el punt anterior, “El dia a dia”.
• Tancar SAW i PdC
Scripts:
- Select:
switch to "PdC.exe" -> Atorga el focus a l’editor de text PdC

67
key '<CTRL>s' -> Envia la drecera de teclat “Control+s” (guarda el document obert actualment en el PdC)
wait 3 -> Pausa l’execució dels scripts 3 segons
close application -> Tanca el programa que té el focus (PdC).
close SAW -> Tanca el SAW.
Ús:
Per a ítems que al seleccionar-los han de tancar el SAW i el PdC.
• Diapositiva endavant
Scripts:
- Visit:
highlight item -> Ressalta l’ítem
- Select:
normal item -> Restaura el color original de l’ítem
switch to "powerpnt.exe" -> Atorga el focus al PowerPoint
key '<PAGEDOWN>' -> Envia la drecera de teclat “AvPàg” (passa una diapositiva endavant)
visit next -> Visita el proper germà de l’ítem
- Next:
visit me -> Es torna a visitar a ell mateix
Ús:
Per a ítems que han de passar una diapositiva d’una presentació oberta amb el “Microsoft Office PowerPoint”.
RECORDEM: per a entendre més bé el per què d’aquest conjunt de scripts, podem revisar el punt “El dia a dia”.

68
• Diapositiva final
Scripts:
- Visit:
highlight item -> Ressalta l’ítem
- Select:
normal item -> Restaura el color original de l’ítem
switch to "powerpnt.exe” -> Atorga el focus al PowerPoint
close application -> Tanca el programa que té el focus (Powerpoint)
wait 4 -> Pausa l’execució dels scripts 2 segons
- Next:
visit me -> Es torna a visitar a ell mateix
Ús:
Íntimament lligat amb l’ítem anterior, aquests scripts tancaran el PowerPoint (fi de la presentació), donant-li una mica de temps per a que es tanqui, i obriran el disseny inicial.
• IMPRIMIR
Scripts:
- Select:
switch to "PdC.exe" -> Atorga el focus a l’editor de text PdC
key '<CTRL>p' -> Envia la drecera de teclat “Control+P” (imprimir tot el text)
wait 5 -> Pausa l’execució dels scripts 5 segons
Ús:
Envia la drecera de teclat comuna per a realitzar la impressió, què és “Control+P”. Alguns programes sempre mostren una finestra abans d’imprimir, fet que ens obligarà a enviar a més, la tecla “Entrar” (el script seria: key ‘<ENTER>’) per a confirmar la impressió amb les configuracions per defecte d’aquest quadre.
En el cas del PdC, hem volgut evitar aquesta molèstia. Si en el PdC

69
elegim l’opció d’imprimir directament, aquesta finestra no se’ns mostrarà, sinó, es mostrarà normalment. La impressió es realitzarà amb les configuracions per defecte.
• Necessito ajuda
Scripts:
- Select:
flash item -> Remarca l’ítem durant uns instants
wait 2 -> Pausa l’execució dels scripts 2 segons
[en total hi ha una sèrie de 10 scripts iguals que aquests des del primer fins el darrer]
flash item -> Remarca l’ítem durant uns instants
wait 2 -> Pausa l’execució dels scripts 2 segons
Ús:
Serveix per a sol·licitar ajuda al professor més pròxim un sol cop. La repetició d’aquests scripts és per a obtenir un efecte de flaix sobre la casella, per tal de veure que ha estat seleccionada Aquests scripts “wait” també eviten que es pugui seleccionar aquesta casella un altre cop durant els propers 20 segons.
Lo ideal, és que les caselles d’ajuda fossin “Auto-repeatable” durant 20-30 segons (“Repeat time”), i que no es pogués fer més d’una selecció seguida si no han passat uns 20 segons des de l’última selecció (“Repeat delay”), a fi d’evitar que es premés aquest botó massa cops seguits. Tot i això, com que només podem establir 10 segons a “Repeat time”, i l’altre temps no fa el que suposem que hauria de fer, hem hagut de fer aquest pedaç, repetint 10 cops els mateixos scripts.
Nota: Ens ha quedat pendent verificar que aquest sigui el mètode més adient per a demanar ajuda mitjançant el SAW.

70
• (Tornar)
Scripts:
- Visit:
highlight item -> Ressalta l’ítem
say speech text -> Llegeix el “speech text” de l’ítem
- Select:
normal item -> Restaura el color original de l’ítem
say speech text -> Llegeix el “speech text” de l’ítem
visit up -> L’escaneig visitarà el pare i els germans del pare
- Next:
normal item -> Restaura el color original de l’ítem
visit next -> Visita el proper germà de l’ítem
Ús:
Per a ítems que al seleccionar-los han de fer que l’escaneig visiti el pare i els germans del pare d’aquest ítem.
• (Esborrar)
Scripts:
- Visit:
highlight item -> Ressalta l’ítem
say speech text -> Llegeix el “speech text” de l’ítem
- Select:
normal item -> Restaura el color original de l’ítem
say speech text -> Llegeix el “speech text” de l’ítem
switch to "PdC.exe" -> Atorga el focus a l’editor de text PdC
key '<SHIFT><DEL>' -> Envia la drecera de teclat “Shift+Del”
(elimina l’últim Punt de Control creat)
visit next -> Visita el proper germà de l’ítem

71
- Next:
normal item -> Restaura el color original de l’ítem
visit next -> Visita el proper germà de l’ítem
Ús:
Per a ítems que al seleccionar-los han d’esborrar el text que engloba l’últim Punt de Control creat en el PdC.
� Creant els dissenys
En aquest punt descriurem alguns dels dissenys que varem crear al centre AREMI per en Guillem, tot indicant quins ítems de la plantilla que varem veure en el punt anterior, varem usar i de quina forma, donant també, alguns consells sobre com fer més fàcil la creació i modificació dels dissenys.
� Ús que varem fer de la plantilla
En comptes d’usar la plantilla de la manera habitual, fent un clic sobre l’ítem de la plantilla que volem i seguidament, un sobre la finestra de disseny per a dibuixar-lo al lloc corresponent, farem un pas més enllà amb la intenció de fer encara més ràpida tant la creació com la modificació dels dissenys, de la següent manera:
o Decidim els contenidors i caselles del disseny actual (valors dels tres camps de text disponibles, colors, funcionalitats que han de tenir).
o Decidim quins dels anteriors ítems seran visibles des d’un principi i quins no (atribut “Popup”).
o Elegim els ítems de la plantilla que ens fan falta i els dibuixem en un marge del disseny (el més apartat possible de la resta d’ítems amb els que s’haurà d’interaccionar en el mode d’execució).
o Amb el script “exec item <idItem>”, on “idItem” serà la ID de l’ítem de la plantilla que hem dibuixat en la finestra, del qual volem executar els scripts que té definits. Si “exec item” està definit en l’esdeveniment “Select”, només executarà els scripts d’aquest esdeveniment de l’ítem amb la ID que hem introduït. D’aquesta manera podem combinar els scripts dels ítems de la plantilla de la manera que vulguem. Ara, amb les

72
opcions “Item->Copy scripts” i “Item->Paste Scripts” podem copiar i enganxar els scripts d’aquest ítem a tots els que hagin de fer el mateix.
RECORDEM: podem obtenir una descripció dels scripts en l’annex C, al final d’aquest document.
És per això que tots els ítems de la plantilla que creàrem tenen els atributs “Not Scanned” i “Popup” marcats, ja que d’aquesta manera no s’escanejaran.
Ara, si mai ens sorgeix la necessitat de canviar algun script, només ens caldrà modificar els ítems de la plantilla, i actualitzar tots els dissenys de la següent manera:
Creem un disseny nou, el qual ens servirà per a provar la funcionalitat dels scripts que hem modificat. En recomanem un de nou, perquè així podem provar tots els ítems de la plantilla que han de ser canviats de cop (sinó, hauríem de provar-los per separat ens els dissenys en què els utilitzem).
Dibuixem els ítems de la plantilla creem els ítems de manera desorganitzada, i si ens fa falta, més d’un per a fer les proves, és a dir, per a provar el temps que hi ha entre un contenidor i un altre, ens fan falta dos contenidors per a comprovar-ho.
Modifiquem els scripts fins que tinguin el comportament que desitgem. En cas que haguem dibuixat dos ítems idèntics en el disseny de prova, podem usar l’opció “Copy scripts” i “Paste scripts” del menú “Edit”, per a copiar-los i enganxar-los d’un ítem a un altre ràpidament.
Obrim la plantilla en una nova finestra del SAW (ho podem aconseguir tornant-lo a obrir, sense tancar la finestra en què hi tenim el disseny de proves).
Ara, encara hem d’actualitzar els ítems de la plantilla amb els nous scripts. Per a aconseguir això, només cal que tornem a fer ús de l’opció “Copy Item” i “Paste Item” dels ítems actualitzats del disseny de proves als ítems antiquats de la plantilla. Un cop fets els canvis pertinents, guardem la plantilla i la tanquem.
Finalment, ja només ens queda actualitzar els dissenys que usaven alguns d’aquests ítems amb els nous canvis. ATENCIÓ, en els dissenys no hem d’eliminar l’ítem antiquat de la plantilla que havíem dibuixat en un marge, sinó que hem de dibuixar el nou i copiar-li els seus scripts per a enganxar-los a l’ítem antiquat. Si l’esborrem, totes

73
aquestes molèsties de dibuixar-los en un marge i utilitzar el script “exec item ID” hauran estat envà, perquè la ID de l’ítem antiquat ja no estarà assignada a cap ítem ja que l’haurem esborrat, fet que ens obligaria a resseguir tots els ítems que tenien aquest script.
� Notació dels exemples exposats
En les imatges dels dissenys que explicarem, col·locarem una lletra a dins de cada ítem que indicarà amb quin de cadascun dels ítems que formen la plantilla està basat l’ítem en qüestió.
La relació de les etiquetes amb el nom de cada ítem dels que disposem en la plantilla, la podrà veure en la taula que hi ha a continuació de cada imatge.
Aquests exemples només són una mostra de tots els dissenys que varem crear. Els altres no els ensenyem pel simple fet que usen els mateixos ítems de la plantilla de forma idèntica.

74
� Exemple1: Disseny “inici.sss”
Els contenidors i les caselles del següent disseny...
etiquetades quedarien de la següent forma...
Etiqueta Nom de l’ítem de la plantilla/descripció Etiqueta
Nom de l’ítem de la plantilla/descripció
A ContenidorNormal D Normal J Llegir P Tornar Q Esborrar R Llegir Tot S Imprimir T Necessito Ajuda *1 Totes aquestes caselles tenen
el script “open selection set nomDisseny”, on “nomDisseny” és el nom del disseny que correspon amb cada casella.
*2 A més dels scripts amb la lletra indicada, té els següents: - Select: “switch to “PdC.exe””, “key ‘<CTRL>s’ (correspon a guardar el document obert)” i “close SAW”.
Taula que indica la lletra amb la que està relacionat cada nom dels ítems de la plantilla “itemsUsuals (plantilla).sst”.

75
� Exemple2: Disseny “escoltar.sss”
Els contenidors i les caselles del següent disseny...
etiquetades quedarien de la següent forma...
Etiqueta Nom de l’ítem de la plantilla/descripció Etiqueta
Nom de l’ítem de la plantilla/descripció
B ContenidorAutomatic J Llegir C ContenidorNoSayVisit M Diapositiva endavant D Normal O Obre arxiu F EscriureOutputText Q Esborrar H EscriureSpeechText&Enter
--Tanca DOBLE Punt Control-- W EscriureOutputText&Enter
--Obre DOBLE Punt Control-- *1 - Visit: Scripts de l’ítem
“Comú Tornar”. - Select: Scripts de l’ítem “Comú Tornar”, “Obre disseny anterior --Esborra PC PARE--” - Next: Scripts de l’ítem “Comú Tornar”.
*2 - Visit: Scripts de l’ítem “Comú Tornar”. - Select: Scripts de l’ítem “Comú Tornar”, més el script “visit item 62” (visitarà el contenidor “Escoltar”) en l’esdeveniment “Select”. - Next: Scripts de l’ítem “Comú Tornar”
*3 A més dels scripts amb la lletra indicada, té els següents: - Select: “popup show 49” i “visit item 49” (correspon al contenidor “Històries”).
*4 A més dels scripts amb la lletra indicada, té els següents: - Select: “popup show 71” i “visit item 79” (correspon al contenidor “Fitxes Animals”; no és veu en la imatge, està solapat).

76
Etiqueta Nom de l’ítem de la plantilla/descripció Etiqueta
Nom de l’ítem de la plantilla/descripció
*5 A més dels scripts amb la lletra indicada, té els següents: - Select: “popup show 14”, “visit item 14” i “hide SAW” (correspon al contenidor “Malvat Carapal Diapositives”)
*6 Té els següents scripts: - Visit: scripts “Diapositiva final”. - Select: scripts “Diapositiva final”, “restore SAW”, “Obre disseny anterior”. - Next: scripts “Diapositiva final”
Taula que indica la lletra amb la que està relacionat cada nom dels ítems de la plantilla “itemsUsuals (plantilla).sst”

77
CONCLUSIONS
� Sobre el treball
Realitzar un treball sobre l’àmbit dels sistemes de comunicació augmentativa m’ha ajudat a veure que hi ha molta més gent de la que ens pensem que tenen diversitats funcionals, que fan que interaccionin amb el seu entorn amb uns altres ulls que no ens adonem la majoria fins que ho vivim de més a prop.
El fet d’haver viscut una mica més a prop amb aquest tipus de persones, m’ha fet canviar molt la manera en què pensava abans quan veia a alguna persona que tenia diversitat funcional. Sempre tenia pensaments de llàstima i creia que havien de tenir algú al seu costat per a què les ajudes a superar les seves dificultats, però ara, penso que és millor intentar oferir-les-hi totes les tecnologies assistencials possibles per tal que puguin assolir el màxim grau d’autonomia que les hi permetin.
Hem sento orgullós de la feina que he fet, sobretot perquè no ha estat una pèrdua de temps que no havia de servir a ningú, encara que m’ha deixat un mal regust de boca el fet de no haver pogut comprovar al llarg de TFC si tota la feina que fèiem servia realment per a millorar en algun aspecte la relació d’en Guillem amb l’ús aquestes tecnologies. Tot i això, ja he acordat d’anar a AREMI a veure com progressa amb el SAW, encara que aquest TFC ja estigui acabat.
Si l’hagués de tornar a realitzar, no canviaria res excepte haver accelerat més la creació dels dissenys amb el SAW. D’aquesta manera, la majoria de problemes m’haurien aparegut d’un bon principi i hauria començat a desenvolupar el PdC més aviat, aconseguint així, que el poguéssim utilitzar al 100% per a realitzar proves reals amb en Guillem.
En resum, no me’n penedeixo gens d’haver realitzat tot el que he hagut de fer.
Una cosa que hauria estat bé, era la de gravar un vídeo mentre en Guillem usava el SAW, però degut a que el curs comença abans que jo presentés el treball, no l’hem pogut gravar.

78
� Treball futur
Aquest TFC encara té força feina pendent, sobretot pel que fa a la continuïtat de l’editor de text PdC, ja que sempre apareixen noves necessitats funcionals, i els Punts de Control estan encara “molt verds” i propensos a fallar segons com s’obren i es tanquen, a part que pot ser confús el control d’aquests si no es veuen. També s’hauria de mirar d’integrar els sintetitzadors de veu SAPI amb el PdC, per a evitar haver d’usar el Llegir, reduint així el nombre de programes oberts i el consum de memòria, pensant sobretot amb els ordinadors més limitats (hem de pensar que no tots tenim la sort de disposar d’ordinadors potents, sobretot en la majoria de centres d’educació especial, els quals normalment disposen d’ordinadors de més de 4 anys d’antiguitat). També hi ha certes parts del codi que segurament es poden millorar per tal de fer-les més ràpides i afavorir encara més les màquines menys potents.
Encara que el treball s’hagi acabat, continuaré tirant endavant el PdC mentre sigui útil a AREMI.
Pel que fa al SAW, no crec que s’hagi de fer res més, donat que un dels objectius del treball era que en el centre el sabessin utilitzar sense la meva ajuda, tot i que si mai l’actualitzen podria ser necessari un altre cop de mà. També hi ha una característica seva que no he explorat, la possibilitat d’intercanvi d’informació entre una aplicació i el SAW amb el DDE.

79
ANNEX A: INSTAL·LACIÓ DEL SAW I REQUISITS DE PROGRAMARI.
A continuació citarem els requisits mínims de maquinari i programari per a executar tots els programes usats en el projecte.
Requisits mínims de maquinari (aproximats)
Model d’ordinador: Dell Optiplex GX110
Processador: PIII
Memòria Ram: 128MB
Disc dur: 95MB~1GB d’espai lliure per a la instal·lació de tot el programari aproximadament (variarà en funció del programari que haguem d’instal·lar).
Requisits de programari
Per a executar tot el programari emprat en el treball (SAW, Editor de text PdC, Síntesi de veu UPCTV, Llegir), necessitarem com a mínim alguna de les següents versions del sistema operatiu Windows: Windows 98 Second Edition, 2000 SP4, XP SP2, o Vista.
Un Service Pack (SP) és un conjunt d’actualitzacions que han aparegut al llarg del temps per algun dels productes de Microsoft (Windows, Internet Explorer, Net Framework, Office, ...) i que han estat agrupades en un sol arxiu d’instal·lació, les quals tenen la finalitat de millorar l’estabilitat, la seguretat i el rendiment del Windows.
Nota: El Windows 2000 no ha estat verificat que funcioni, però en principi es pot suposar que funcionarà també.
Per a executar l’editor de text PdC que varem haver de desenvolupar, necessitarem, a més, tenir instal·lada com a mínim la versió 2.0 (no és necessari el SP1) de la plataforma Net Framework, la qual, alhora, requereix de com a mínim la versió 5.1 del navegador web Internet Explorer, la versió 2.0 del Windows Installer, i d’una versió concreta del Windows que ve determinada pel Service Pack (SP) que té instal·lat.

80
Per a actualitzar el Windows, recomanem que activi les actualitzacions automàtiques del Windows (aplicable només pel Windows 2000 SP4, XP, i Vista), o en el seu defecte, visiti la pàgina web d’actualitzacions del Windows (aplicable a totes les versions del Windows mencionades excepte el Vista, que només es pot actualitzar mitjançant el programa d’actualitzacions automàtiques).
Les versions mínimes requerides mencionades anteriorment estan recollides en la següent taula. Tingui en compte que s’han de respectar OBLIGATÒRIAMENT per a poder executar tot el programari.
Requisit Sistema Operatiu (SO)
Windows 98
Windows 2000
Windows XP
Windows Vista
Versió del SO (*4) Second Edition (*1)
SP4 SP2 -
Windows Installer v2.0 v2.0 v2.0(*3) v4.0(*3) Internet Explorer (*5)
v6.0 SP1 v6.0 SP1 v7.0 v7.0(*2)
Net Framework v2.0 v2.0 SP1 v3.5 v3.5 (*1): aquesta versió va aparèixer com a una nova versió del Windows 98 (un nou CD-ROM d’instal·lació) i no com una actualització a part per tant, no es pot actualitzar de Windows 98 a Windows 98 SE mitjançant una actualització baixa- da d’Internet com en els altres casos. (*2): aquesta versió del navegador ja està inclosa en la instal·lació per defecte del Vista. (*3): aquesta versió del Windows Installer ja està inclosa en la instal·lació per defecte del Windows. (*4): Pot esbrinar la seva versió fent clic dret sobre la icona “El meu ordinador” que pot trobar a l’escriptori o en el menú inici. (*5): Pot esbrinar la seva versió seleccionant el menú “Ajuda->Quant al Internet Explorer”.
Taula que recull les versions mínimes de cada requisit relacionades amb la versió del Windows corresponent.
Nota: En el cas que el Windows no compleixi algun d’aquests requisits, no es podrà instal·lar el Net Framework (l’instal·lador n’indicarà la causa). Pot descarregar el programari des dels enllaços de la taula anterior.

81
Les últimes versions disponibles dels requisits de la taula anterior estan recollides en la següent taula. RECOMANEM que instal·li aquestes versions donat que aporten més seguretat i fiabilitat, entre d’altres.
Requisit Sistema Operatiu (SO)
Windows 98
Windows 2000
Windows XP
Windows Vista
Versió del SO (*3) Second Edition (*1)
SP4 SP3 SP1
Net Framework v2.0 v2.0 SP1 v3.5 v3.5 Internet Explorer (*4)
v6.0 SP1 v6.0 SP1 v7.0 v7.0 (*2)
Windows Installer v2.0 v3.1 v4.5 v4.5 (*1): aquesta versió va aparèixer com a una nova versió del Windows 98 (un nou CD-ROM d’instal·lació) i no com una actualització a part per tant, no es pot actualitzar de Windows 98 a Windows 98 SE mitjançant una actualització baixa- da d’Internet com en els altres casos. (*2): aquesta versió del navegador ja està inclosa en la instal·lació per defecte del Vista. (*3): Pot esbrinar la seva versió fent clic dret sobre la icona “El meu ordinador” que pot trobar a l’escriptori o en el menú inici. (*4): Pot esbrinar la seva versió seleccionant el menú “Ajuda->Quant al Internet Explorer”.
Taula que recull les últimes versions compatibles disponibles per a cada versió del Windows relacionades amb el requisit corresponent.

82
Per a ser capaços d’usar la síntesi de veu SAPI, haurem d’instal·lar per ordre, les següents coses:
1 - Microsoft Agent and localization support (Si usem Windows 98). Arxiu anomenat “msagent.exe”.
2 - SAPI 4.0 runtime support (Si volem usar la síntesis de veus SAPI 4). Arxiu anomenat “schapi.exe”.
3 - Text-to-speech engines (Elegir l’idioma de la síntesi SAPI 4 que volem usar). L’arxiu d’instal·lació en espanyol s’anomena “lhttsspe.exe”.
Els arxius d’instal·lació estan adjunts en el CD-ROM. Feia cosa d’alguns mesos, també els baixar des de la següent adreça:
http://www.microsoft.com/msagent/downloads/user.aspx
Nota: Els enllaços de baixada d’aquesta adreça estan trencats (no duen enlloc). Suposem que no serà a llarg termini, donat que Microsoft està actualitzant tota la seva web.

83
ANNEX B: DEFINICIÓ DE CONCEPTES EMPRATS EN EL TREBALL
Commutador/interruptor (switch): dispositiu d’un o més botons connectat a un ordinador. Aquest dispositiu permet que la persona que l’usa pugui desenvolupar tasques en un ordinador com nosaltres ho fem amb un ratolí o teclat, però en aquest cas, ho farà mitjançant un programa (tecnologia assistencial) que li faciliti l’accés a l’ordinador. En aquest document, quan parlem de commutadors amb el SAW, ens referirem a qualsevol dispositiu que sigui capaç d’emular la funcionalitat d’aquest, com per exemple, un ratolí, el teclat, etc. a més del propi commutador. Aquest, o el dispositiu que l’emuli, tindrà dos botons, o bé seran dos commutadors d’un sol botó, on un realitzarà la selecció i l’altre la navegació per sobre de cada ítem.
Exemple:
Commutadors d’un sol botó de varis colors.
Sintetitzador de veu: és una eina que permet convertir un text a veu (en anglès text-to-speech, TTS), on la veu és una imitació artificial de la humana a partir d’un procés de síntesis de la parla. Aquest procés pot dur-lo a terme el maquinari o el programari, segons si és un aparell, o bé un programa, l’encarregat del procés. La qualitat del sintetitzador ve donada per la similitud de la veu sintetitzada amb la humana i la facilitat que tenim a l’hora de comprendre-la. Com a últim apunt podem dir que la veu masculina té més bona qualitat que la femenina.
Nota: Algunes targetes de so avançades com la X-Fi de Creative, si tenen l’opció “X-Fi CMSS-3D” activada, la veu del sintetitzador pot quedar distorsionada (molt robòtica i impossible d’entendre).

84
Sintetitzador de veu SAPI: anomenem així als sintetitzadors (per programari) que són compatibles amb la API de veu de Microsoft (Speech Application Programming Interface). Aquesta API estableix un “contracte (normes, per entendre’ns)” entre els programadors i els creadors dels sintetitzadors compatibles amb aquesta API, per tal que els programadors puguin aprofitar-se de l’ús d’un sintetitzador SAPI en les seves aplicacions, sigui quina sigui la companyia que hagi desenvolupat el sintetitzador. Així, amb qualsevol aplicació que faci ús d’aquesta SAPI, ens permetrà usar el nostre sintetitzador de veu preferit, sempre i quan sigui SAPI.
Escaneig o escombratge (per programari): normalment és una seqüència que segueix un ordre preestablert sobre cada ítem de la finestra, ja sigui per files, columnes, o un ordre concret que depèn del programari emprat, i que respon davant les interaccions d’una persona, de manera que quan empri la seva eina d’interacció (un commutador, ratolí, teclat...), actuarà sobre l’ítem que s’està escanejant actualment seleccionant-lo, fet que desencadenarà les accions que tingui establides l’ítem (normalment serà comunicar un missatge). Al escanejar es pot oferir un suport visual (remarcar l’ítem escanejat,...) i/o auditiu (veu gravada o sintetitzada que diu el text del botó) per tal que la persona sàpiga que s’està escanejant.
Focus (d’una aplicació): amb aquest terme ens referim quan un control o finestra està actiu/va, és a dir, que es pot interactuar amb ell/a. Per exemple, si la finestra del Word no té el focus (no està activa), no s’hi pot escriure. Només hi pot haver una finestra o control amb el focus a la vegada.
En la següent imatge, la finestra emmarcada en vermell amb un 1 no té el focus donat que no està pressionada, mentre que la 2, si que el té ja que està pressionada.
Imatge que mostra quan una finestra té el focus o no el té.

85
Dreceres de teclat, ordre de tabulació i controls d’una finestra: gairebé amb totes les aplicacions podem interactuar amb elles sense necessitat d’usar el ratolí, ja sigui parcialment o en la seva totalitat. Una drecera de teclat està formada per una combinació de dues o tres tecles que si es premen de forma conjunta i seqüencial, executaran una funció de l’aplicació, de la qual són drecera. Les dreceres tenen com a finalitat agilitzar el treball amb una aplicació, i també poden resultar útils per a persones que no poden utilitzar el ratolí, o no hi tenen prou habilitat. Algunes de les dreceres habituals són “Control+X”, “Control+C”, i “Control+V”, que serveixen per a retallar, copiar i enganxar respectivament, el text d’un formulari, document, etc a un altre formulari, document, etc que ens permetin introduir text a dins seu.
A part de les dreceres, també hi ha tecles que sense combinar-les amb altres tenen funcionalitats dins d’una aplicació, com per exemple la tecla “TAB”, per a recórrer els controls d’una finestra (per exemple, la del Internet Explorer o la del Mozilla Firefox); la tecla “ENTER”, per a substituir el clic esquerra del ratolí; la tecla “ESC”, per a cancel·lar una acció, tornar a plegar un menú desplegat, etc.
Un control és una opció d’un menú desplegable, un botó, una caixa de text, un botó de selecció..., és a dir, la majoria d’objectes que composen la finestra d’una aplicació. Aquests controls es recorren amb la tecla “TAB” mencionada anteriorment amb un ordre concret establert pel programador de l’aplicació, on a mesura que es prem aquesta tecla, es va assignant el focus a cada control, per a seleccionar-lo després un cop arribem al control desitjat amb la tecla “ENTER”.
Nota: Un dels problemes més grans que hi ha actualment, sobretot si usem el Windows, és que els programadors poden elegir quines dreceres volen utilitzar, per exemple, per a crear un arxiu nou, desfer l’última acció, posar en negreta un text, en cursiva, etc, de manera que ens podem trobar que en un programa són unes dreceres, i en una altra, unes altres, provocant així la pèrdua de la gran maniobrabilitat que ens ofereixen aquestes dreceres.

86
Extensió d’arxiu: són unes lletres que van darrere d’un punt després del nom de l’arxiu que el sistema operatiu associa a un programa en concret, per tal que quan fem un doble clic esquerra sobre l’arxiu s’obri automàticament amb aquest programa. L’extensió indica el tipus d’arxiu que és (per exemple, “.doc” indica que es tracta d’un document del Word, “.jpg” una imatge,...).
Molts cops, després d’instal·lar un programa, ens trobem amb què un arxiu ja no s’obre amb el programa que s’obria abans. Això és degut a que només hi pot haver un programa que obri els arxius d’un cert tipus. Per a canviar el programa associat amb un tipus d’arxiu, hem de fer clic dret sobre l’arxiu al que li volem canviar el programa al que està associat per defecte i seleccionar l’opció “Obre amb...”, que ens permetrà escollir el programa amb què volem obrir aquell arxiu a partir d’ara, o bé, solament en aquesta ocasió, segons si marquem la casella que diu “Utilitza sempre aquest programa per a obrir aquest tipus de fitxer” o similar.
Nota: en el Windows XP o Vista, existeix una opció del “Explorer” que ens oculta les extensions dels arxius conegudes per defecte. Per a mostrar les extensions...
Amb el XP hem d’obrir el Explorer (explorador de carpetes i arxius), desplegar el menú “Eines” i seleccionar l’opció “Opcions de Carpeta”. En la finestra que es mostrarà, haurem de desmarcar la casella “Amaga les extensions de fitxer dels tipus de fitxers coneguts” i acceptar els canvis.
Amb el Vista, hem d’obrir el Tauler de Control (es troba al menú d’inici), seleccionar “Presentació i Personalització”, i finalment “Opcions de Carpeta”. En la finestra que es mostrarà, haurem de desmarcar la casella “Amaga les extensions de fitxer dels tipus de fitxers coneguts” i acceptar els canvis.

87
Ruta d’un arxiu: és la ubicació dins del nostre disc dur en què es troba un arxiu. Aquesta ruta és en forma d’arbre, de manera que a mesura que anem entrant en carpetes, anem fent més gran aquest arbre. Aquesta llargada té un límit.
En el Windows XP, un arxiu que es troba guardat en la carpeta “Els meus documents” es troba en la ruta “C:\Documents and Settings\Nom_Usuari\Mis documentos”, on la lletra de davant de tot variarà en funció de la lletra d’unitat que s’ha assignat a la partició del disc dur, la lectora de DVD-ROM, memòria USB, etc.
Explorador de carpetes del Windows Vista. Emmarcat amb vermell amb la lletra A podem observar la ruta en la que estem actualment, i amb la lletra B, la lletra d’unitat que tenen assignada els diferents dispositius instal·lats de l’ordinador del que varem capturar aquesta imatge.

88
ANNEX C: MANUAL DEL SAW
En aquest annex intentarem explicar tot el que hem de saber sobre el SAW de la manera més senzilla possible, amb l’ordre que he cregut que és el més correcte per a començar a treballar amb el SAW. Hem de tenir en compte que al llarg de les explicacions aniran sorgint configuracions i funcionalitats que segurament no s’entendran a la primera, fet que és completament normal, tant amb el SAW, com amb molts programes d’avui dia.
Al llarg d’aquest annex ja ho anirem entenent, donat que la majoria tornaran a aparèixer més endavant, i allí estaran si que estaran explicades amb més detall, totes les coses que ens han fet perdre el fil, així que tinguem paciència.
RECORDEM: En el capítol dos i tres d’aquest document, en els punts “CAA: SAW” i “Dissenyant amb el SAW” trobarem més informació sobre el SAW i alguns aspectes d’aquest (enfocats sobre el cas amb que vaig estar treballant a AREMI).
� Notes sobre la instal·lació
L’instal·lador del SAW ens permet escollir la carpeta en la que volem instal·lar el SAW, com també, ens ofereix la possibilitat d’instal·lar el sintetitzador SAPI 4 Lernout&Hauspie en anglès. Aquesta opció s’anomena “L&H voices British English”.

89
� Primer contacte amb el programa
Al arrencar el programa ens trobarem amb la següent finestra:
Finestra de benvinguda del SAW.
• Design a new Selection Set: ens permetrà crear un disseny des de zero.
• Open an existing Selection Set: ens permetrà obrir un disseny ja creat en mode d’edició (si fem un doble clic sobre un disseny ja creat, l’obrirem en mode d’execució, és a dir, per a usar-lo).
• Design a new Item Template Set: ens permetrà crear una plantilla des de zero.
• Open an existing Item Template Set: ens permetrà obrir un disseny ja creat en mode d’edició (si fem un doble clic sobre una plantilla ja creada, no s’obrirà amb cap programa, donat que no està associada amb el SAW. RECOMANEM que obri les plantilles mitjançant aquest botó, o bé, el menú d’obertura de plantilles corresponent).
• Getting Started: obre l’ajuda del programa respecte aquesta finestra de benvinguda.
Nota: El format d’aquesta ajuda ja no és compatible amb el Windows Vista. Hem de descarregar i instal·lar la següent actualització: http://www.microsoft.com/downloads/details.aspx?displaylang=es&FamilyID=6ebcfad9-d3f5-4365-8070-334cd175d4bb per a utilitzar-la.

90
� Menús
• File:
▪ New: Crea un nou disseny.
▪ Open...: Obre un disseny ja creat.
▪ Save: Guarda el disseny o plantilla oberta actualment.
▪ Save as...: Guarda el disseny o plantilla actual amb un altre nom.
▪ Export: Exporta el disseny actual en un arxiu de text (.txt).
▪ Item Template Set:
� New Item Template Set...: Crea una nova plantilla.
� Open Item Template Set...: Obre una plantilla ja creada.
� Convert to Item Template Set...: Converteix el disseny actual en una plantilla. Això permet provar que totes les caselles funcionen correctament abans de crear els ítems que formaran la plantilla.
▪ Desktop (més endavant, en el punt en què expliquem els scripts, parlarem de la funcionalitat d’aquests arxius especials):
� Load Desktop...: Carrega un arxiu “d’Escriptori” prèviament creat mitjançant les següents opcions.
� Save Desktop as...: Guarda un arxiu “d’Escriptori” amb els programes que hi ha oberts actualment.
� Edit Desktop...: Permet modificar els programes que volem que s’obrin amb l’arxiu “d’Escriptori” carregat actualment. (Obert amb “Load Desktop” o guardat recentment amb “Save Desktop”).
▪ Settings File:
� Load Settings...: Carrega un arxiu de configuracions prèviament guardat (extensió “.se” o “.set”) mitjançant la següent opció.
� Save Settings as...: Guarda un arxiu de configuracions amb les configuracions que té establides el SAW actualment.

91
▪ Print...: Imprimir el disseny o plantilla oberta actualment.
▪ Print Preview: Mostra una previsualització de com s’imprimirà el disseny obert actualment.
▪ Print Setup...: Mostra la finestra de configuracions d’impressió.
▪ Exit: Tanca el programa.
• Edit:
▪ Undo: Desfer l’última acció.
▪ Redo: Refer l’última acció desfeta.
▪ Cut Item: Retallar el(s) ítem(s) seleccionat(s) actualment en la finestra del disseny.
▪ Paste Scripts/Paste Presentation/Paste Item: Enganxar els scripts, o bé, les configuracions de presentació, de l’ítem que s’han copiat anteriorment amb l’opció “Copy Scripts”, o bé, “Copy Presentation”, d’aquest mateix menú, al(s) ítem(s) seleccionat(s) actualment.
Nota: Aquests menús s’intercanvien segons l’opció “Copy” que hem seleccionat per últim cop (“Copy Scripts”, “Copy Presentation”, o “Copy Item”).
▪ Paste Item: Enganxa el(s) ítem(s) que s’han retallat o copiat anteriorment mitjançant l’opció “Cut Item” o “Copy Item”, d’aquest mateix menú.
Nota: Per a enrederar més la troca, aquesta opció també fa la funció de “Paste Scripts” i “Paste Presentation”, que variarà en funció de quina ha estat l’última opció que hem seleccionat (“Copy Scripts”, “Copy Presentation”, o “Copy Item”).
▪ Delete Item: Elimina el(s) ítem(s) seleccionat(s) actualment.
▪ Copy Scripts: Copia els scripts de l’ítem seleccionat actualment en la finestra de disseny.
▪ Copy Presentation: Copia les configuracions de presentació (pestanyes “Presentation”, “Color+Style”, “Text Graphic Alignment”) de l’ítem seleccionat actualment en la finestra de disseny.
Nota: Només estarà actiu, si no tenim marcada l’opció “Settings -

92
> Use Item Styles...”.
▪ Select All: Selecciona tots els ítems en funció del que està seleccionat actualment:
- Si no tenim seleccionat res (en cas que fem un clic en alguna zona de la finestra de disseny en què no hi ha cap ítem), es seleccionaran tots els contenidors, excepte les caselles que contenen a dins seu) i la resta de caselles que no estiguin a dins de cap contenidor.
- Si tenim seleccionat un contenidor, es seleccionaran tots ítems que contingui.
- Si tenim seleccionada una casella, no es seleccionarà res.
• View:
▪ Selection Set Viewer...: Obre una finestra que mostra una llista de tots els ítems que hi ha en el disseny obert actualment.
El “Selection Set Viewer” ens permet llistar i modificar tots els contenidors i caselles que hi ha en el disseny obert actualment.
En aquesta finestra podem realitzar varies tasques que poden agilitzar el procés de modificació dels dissenys, ja que

93
ràpidament podem localitzar el contenidor o casella que volem modificar, seleccionant-lo/la i prement el botó “Edit Item”. Sobretot, resulta molt útil quan treballem amb ítems que tenen l’atribut “Popup” marcat i que estan solapats, de manera que no caldrà mostrar-los i ocultar-los cada dos per tres quan els vulguem modificar.
A més, en la llista podem identificar quins ítems són caselles o contenidors, i quins atributs tenen marcats, segons les icones que tenen al seu davant:
- Com podem diferenciar un contenidor d’una casella?
Si tenen un símbol “+” al davant, significa que és un contenidor, sinó, serà una casella. Si es prem el “+”, es desplegaran les caselles i contenidors que conté a dins seu en forma d’arbre, i el símbol “+” passarà a ser “-“.
- Com podem saber quins atributs tenen marcats?
Indica que té l’atribut “Not Scanned” marcat.
Indica que té l’atribut “Popup” marcat.
Indica que no tenen cap dels atributs anteriors marcats.
Nota: Només els atributs que s’han mencionat tenen una icona que els representa. En cas que un ítem tingui marcats els atributs “Not Scanned” i “Popup”, només es mostrarà la icona de l’últim.
En la imatge del “Selection Viewer”, emmarcat en vermell amb la lletra A hi tenim una llista desplegable que ens permet filtrar els ítems que volem visualitzar. Amb el botó “F” obrirem un cercador per la ID (força inútil en cas que vulguem cercar per un altre criteri, i sobretot, perquè recordar una ID és força complicat, encara que ens pot servir per a seguir el rastre dels ítems als que afecten certs scripts). Emmarcat amb la lletra B disposem del botó “R”, que l’únic que fa es estendre tots els símbols “+”.
▪ Show all Popups: Mostra tots els ítems que tenen l’atribut “Popup” marcat.
▪ Hide: Oculta el(s) ítem(s) seleccionat(s) actualment en la finestra de disseny que tenen l’atribut “Popup” marcat. Si seleccionem un contenidor, automàticament ocultarà el seu

94
contingut.
▪ Hide all Popups: Oculta tots els ítems que tenen l’atribut “Popup” marcat.
▪ Item Specifications...: Mostra una finestra que mostra la llista de tots els ítems del disseny obert actualment, amb la seva ID al davant. Amb el botó “Setup Item” podem modificar les configuracions de l’ítem que haguem seleccioant. Aquesta finestra és com la del “Selection Set Viewer”, però amb menys informació i funcionalitats.
▪ Toolbars:
� Design: Mostra l’única barra d’eines que ofereix el SAW. En realitat, aquesta barra és força inútil perquè tot el que podem fer amb ella ho podem realitzar ràpidament amb les dreceres de teclat un cop ens acostumem a elles.
Barra d’eines del SAW, que ofereix les funcionalitats que usarem més sovint centralitzades en un mateix lloc.
• Item:
▪ Add: afegeix un ítem en la finestra de disseny si després de seleccionar aquest opció fem un clic esquerra amb el ratolí.
▪ Item Toolbox: obre una finestra amb la plantilla per defecte del SAW. Tal com ja havíem explicat en diverses ocasions, per a dibuixar un ítem d’aquestes plantilles en el disseny actual, només hem de fer un clic sobre l’ítem desitjat, i tot seguit, fer un altre clic en la finestra de disseny per a dibuixar-lo. Normalment són ítems funcionals que no necessitem ser configurats, és a dir, un cop han estat dibuixats ja estan llestos pel seu ús. A continuació, oferim una imatge d’aquesta finestra:

95
Finestra que ens permet treballar amb les plantilles per defecte del SAW, o bé, amb les que hem creat, obrint-les prèviament amb el botó que té la icona d’una carpeta, al costat de les icones de navegació. Totes aquestes icones estan emmarcades amb vermell en la imatge. D’esquerra a dreta, cada botó realitza les següents funcions: Enrere; Endavant; Inici; Obrir una plantilla personalitzada.
Nota(1): Nosaltres, en comptes de fer servir les plantilles de la forma usual (clic sobre de l’ítem desitjat de la plantilla i tot seguit, clic sobre la finestra de disseny per a dibuixar-lo tants cops com el necessitem), les usarem fent una petita variació d’aquest mètode. Només el dibuixarem un cop, en un marge apartat, i usarem el script “exec item id” en cada ítem que vulguem que tingui la funcionalitat del ítem dibuixat mitjançant la plantilla. Per a obtenir més informació sobre aquest mètode, llegeixi el punt “Dissenyant amb el SAW” que pot trobar en el capítol tres.
Nota(2): Si es dóna el cas que els ítems de la plantilla no es mostren, haurem de tancar la finestra de la plantilla i tornar-la a obrir, ja sigui mitjançant amb el menú corresponent, o bé amb la drecera de teclat “Control+T”.

96
▪ Item Controls:
� Word Prediction: seleccionant aquesta opció, i tot seguit, fent un clic sobre la finestra de disseny, es dibuixarà un contenidor especial, que tindrà la funció de rebre les paraules d’un programa predictor de paraules. A continuació, mostrem una imatge de com és aquest contenidor:
Emmarcat amb vermell amb la lletra A, podem observar com és un contenidor que rep les paraules des d’un predictor de paraules. En aquest cas, es tracta d’un contenidor de 4 columnes per 2 files. Emmarcat amb la lletra B, tenim un teclat virtual, que és l’ítem amb què normalment usarem els contenidors d’aquest tipus.
Les propietats d’aquest contenidor es poden configurar fent doble clic sobre ell. En la finestra de configuracions que s’obrirà podrem elegir algun entre algun dels predictors compatibles amb el SAW (WordAid, del qual es pot baixar una demo en la web del SAW; el Prophet; i el PenFriend), canviar el nombre de caselles que contindrà (que ve donat pel nombre de columnes i files que té), i el sentit que l’escaneig haurà de seguir un cop entri a dins del contenidor, és a dir, per a escanejar les caselles de dins seu.

97
En la següent imatge podem observar un exemple de com funciona un contenidor d’aquest tipus: Exemple d’un contenidor del SAW que rep les paraules que envia el
predictor de paraules WordAid 2.
En la imatge anterior, mitjançant el teclat virtual hem escrit el text “la c” (A), on un cop hem escrit la lletra c, se’ns han desplegat un nombre de paraules que comencen amb aquesta lletra, les quals s’han enviat al contenidor “Word Prediction”, amb cadascuna de les opcions desplegades fins ocupar totes les caselles disponibles (B).
▪ Grid Wizard: obre un assistent que permet crear una graella de caselles (amb contenidors segons la manera en la que s’escanejaran aquestes caselles) en què podem elegir diverses configuracions com: el nombre de files i columnes que volem; la manera en què s’escanejaran les caselles; si hi ha d’haver caselles d’escapament (Escape Items), per a sortir de dins d’un contenidor i la mida d’aquestes; i finalment, la distància entre les caselles i els contenidors.
Nota: Atenció! Aquest assistent ELIMINARÀ tots els ítems que hi ha actualment en la finestra de disseny. Una trampa que podem fer, és: seleccionem tots els ítems, els retallem, creem la graella amb l’assistent, i finalment els enganxem en un marge qualsevol. També podem treballar amb dos finestres del SAW obertes a la vegada, per a enganxar allí els ítems retallats, i tornar-los a retallar i enganxar posteriorment en el disseny amb la graella que hem creat.

98
▪ Item Wizard: obre un assistent que permet modificar algunes característiques de l’ítem seleccionat actualment en la finestra de disseny, especialment enfocat a facilitar l’addició de funcionalitats a un ítem. Aquestes funcionalitats es basen amb l’execució seqüencial de scripts, cosa que pot fer perdre a les persones que siguem més novells amb la informàtica, i que gràcies a aquest assistent podríem haver superat amb èxit. Diem “podríem”, perquè aquest assistent no serà la nostra “salvació” si som novells, donat que està limitat a modificar valors molt concrets i a utilitzar només alguns dels scripts disponibles amb el SAW, encara que ens pot ajudar a començar a crear ítems per a practicar.
Les característiques que podem configurar són les que es troben en la pestanya “Presentation” de la finestra de configuracions d’un ítem (fent doble clic esquerra sobre l’ítem obrirem aquesta finestra), i les funcionalitats que podem afegir és alguna de les següents: “Keyboard output” (enviar tecles al programa que tingui el focus), “Mouse Action” (realitzar accions amb el ratolí), “Mouse Move” (moure el cursor del ratolí), “Open Application” (obrir un programa), i “Open Selection Set” (obrir un disseny).
Nota: aquest assistent el podem executar tants cops com vulguem sobre un mateix ítem, al qual se li aniran apilant les funcionalitats seleccionades una rere l’altra, i s’executaran quan es produeixi l’esdeveniment “Select” en aquest ítem.
▪ Item Properties...: obre la finestra de configuracions de l’ítem seleccionat actualment en la finestra de disseny. En cas que en tinguem varis de seleccionats, mostrarà una finestra de configuracions comuna, però en aquest cas solament podrem canviar les configuracions de la pestanya “Text Graphic Alignment” i el tipus de lletra. També podem mostrar aquesta finestra fent doble clic esquerra amb el ratolí sobre l’ítem(s) que volem modificar.
▪ Set Help Item...: obre una finestra petita que conté un formulari en el que hem d’introduir la ID de l’ítem que mostrarà el text d’ajuda. Aquest ítem només farà aquesta funció i no serà escanejat mai a menys que indiquem el contrari.
▪ Apply Changes: aplica els últims canvis realitzats en un ítem als ítems que tenim seleccionats.

99
• Format:
▪ Align
� Leftost: alinea tots els ítems que hem seleccionat a l’alçada del que està més a l’esquerra.
� Rightmost: alinea tots els ítems que hem seleccionat a l’alçada del que està més a la dreta.
� Topmost: alinea tots els ítems que hem seleccionat a l’alçada del que està més a dalt.
� Bottommost: alinea tots els ítems que hem seleccionat a l’alçada del que està més a sota.
▪ Resize
� Tallest: redimensiona tots els ítems que hem seleccionat a la mateixa alçada del que més alt d’ells.
� Shortest: redimensiona tots els ítems que hem seleccionat a la mateixa alçada del que més baix d’ells.
� Widest: redimensiona tots els ítems que hem seleccionat a la mateixa amplada del més ample d’ells.
� Narrowest: redimensiona tots els ítems que hem seleccionat a la mateixa amplada del més estret d’ells.
▪ Space: organitza uniformement la distribució de l’espai que hi ha d’haver entre cada ítem de dins d’un contenidor.
� Across: reparteix equitativament l’espai horitzontal entre ítem i ítem de tots els que hem seleccionat de dins d’un contenidor.
� Down: reparteix equitativament l’espai vertical entre ítem i ítem de tots els que hem seleccionat de dins d’un contenidor.
▪ Centre: col·loca els ítems seleccionats de dins d’un contenidor seguint una línia horitzontal o vertical segons l’opció que seleccionem.
� Horitzontal
� Vertical
▪ Snap To Grid: si marquem aquesta opció, cada cop que movem un ítem, ho farem sobre una graella, oculta si no

100
tenim marcada l’opció “Show Grid”, de manera que ens serà més fàcil alinear els ítems de forma manual.
Nota: Un cop estigui marcada aquesta opció, haurem de moure els ítems per a comprovar els seus efectes; automàticament no fa res.
▪ Show Grid: mostra una graella de punts, que ens pot servir per alinear manualment els ítems. Si l’opció “Snap To Grid” no està activada, no creiem que hem puguem treure gaire partit d’aquesta graella.
▪ Grid Spacing...: obre una finestra en la que podem establir la separació en píxels horitzontal i vertical, que hi ha d’haver entre un ítem i un altre.
▪ Group Order: ens permet establir l’ordre en que volem que s’escanegin els ítems d’un disseny. L’ordre d’escaneig dels ítems de dins d’un contenidor ve donat per l’ordre en què han estat inserits a dins d’aquest. Si el volem canviar, hem de seleccionar el contenidor i seleccionar aquest menú.
Per exemple, en la imatge següent...
dins del contenidor “Agenda”, volem que l’ordre d’escaneig sigui el següent: Esborrar, Data, Menú, Han vingut, Llegir, Tornar; però com que “Menú” i “Han vingut” ho afegirem després d’haver introduït “Esborrar”, “Data”, “Llegir”, i “Tornar”, l’ordre que l’escaneig segueix és: Esborrar, Data, Llegir, Tornar, Menú, Han vingut. Per a solucionar-ho, els ordenarem d’esquerra a dreta (només perquè el més normal és que l’escaneig sigui seqüencial per aquest ordre en el nostre cas; no és necessari fer-ho), seleccionarem el contenidor a ordenar (Agenda), tot seguit seleccionarem l’opció “Group Order”,

101
Ara només ens quedarà ordenar-los fent-los-hi un clic esquerra amb el ratolí segons l’odre que volem (en el nostre cas, d’esquerra a dreta).
Aplicarem la mateixa regla en un contenidor com el següent...
que té caselles ordenades per varies files, però que no estan a dins d’un altre contenidor (en la imatge, emmarcades amb vermell amb la lletra A tenim les caselles de la fila superior, i amb la lletra B, les de la fila inferior).
▪ Resize Selection Set: obre una finestra que conté un formulari en què podrem introduir la nova amplada i/o alçada (en píxels) que volem que tingui el disseny actual. Els ítems es redimensionaran automàticament amb la nova amplada i/o alçada.
▪ Text + Graphics...: obre una finestra que ens permet escollir si volem mostrar el “Display Text” i la imatge de tots els ítems del disseny obert actualment, volem ocultar el “Display Text” (en cas que els ítems tinguin una imatge), o volem ocultar les imatges (en cas que els ítems tinguin algun valor a “Display Text”).
• Settings:
▪ Run: executa el disseny obert actualment, per tal de començar a utilitzar-lo.
▪ Auto Resize: si aquesta opció està marcada, cada cop que redimensionem la finestra o un contenidor, també es redimensionaran tots els ítems de dins d’aquest/a.
▪ Show Status: si aquesta opció està marcada, es mostrarà una finestreta que ens informa de la ID, la posició de les coordenades X i Y, i la mida, de l’ítem seleccionat actualment

102
en la finestra de disseny.
▪ Auto Run Selection Set: (No hem pogut esbrinar que fa, i en l’ajuda tampoc en parlen).
▪ Default Directories: obre una finestra que ens permet establir les rutes per defecte en què es buscaran els sons i les imatges, cada cop que en busquem algun d’aquests per a assignar-lo a una casella o un contenidor.
▪ Use Item Styles: si aquesta opció està marcada, tots els ítems de la finestra actual tindran l’aspecte que hàgim establert mitjançant el menú “Edit Item Styles”.
▪ Edit Item Styles: obre una finestra en la que podem establir les mateixes configuracions que podem establir per a un ítem concret amb la pestanya “Colour + Style”, però en aquest cas, per a tots els ítems del disseny obert actualment segons el tipus que són: Escape Items, Group Items, Help Item, Not Scanned Items, Open Items, Output Items, Top Item.
▪ Logs On: si aquesta opció està marcada, s’enregistrarà un log (arxiu de text) amb els passos que ha seguit la persona que ha usat el SAW. Aquests arxius són per a propòsits d’avaluació de l’ús del disseny en cas que no es pugui veure a la persona que els usa en directe.
▪ Log File Settings...: obre una finestra que permet configurar la informació que han de contenir els logs i la ruta on s’han de guardar.
▪ Startup Script: obre una finestra en la que podem establir els scripts que volem que s’executin quan s’executi el disseny actual.
▪ Default Scripts: permet establir els scripts que volem que s’executin per a cadascun dels següents tipus d’ítems.
� Default Item: scripts per defecte per a qualsevol casella.
� Default Escape Item: scripts per defecte per les caselles de retorn.
� Default Group Item: scripts per defecte pels contenidors.

103
� Configuracions generals
La primera pestanya de configuració “Input Settings” ens permet configurar l’escaneig dels ítems.
Pestanya “Input Settings” de la finestra de les configuracions generals del SAW.
Descripció de les configuracions possibles:
- Selection Method:
� autoscan: els ítems s’escanejaran automàticament. En el mode “one switch” s’escanejaran automàticament tots els ítems i només haurem de prémer el botó 1 del nostre commutador per a seleccionar algun ítem. En el mode “two switch” el botó 1 l’haurem de prémer un cop per a iniciar l’escaneig, i un altre per aturar-lo quan ho desitgem; el botó 2, un sol cop per a seleccionar l’ítem desitjat, una vegada haguem aturat l’escaneig sobre ell.

104
� userscan: els ítems s’escanejaran en funció del que ordenem nosaltres. En el mode “one switch”, els ítems s’escanejaran mentre mantinguem el botó 1 del commutador premut, i els seleccionarem quan el deixem de prémer; en el “two switchs” els ítems seran escanejats mentre mantinguem premut el botó de forma consecutiva fins que el deixem de prémer (també el podem prémer un sol cop per a desplaçar l’escaneig ítem sobre ítem de forma seqüencial); el botó 2 l’haurem de prémer un sol cop per a seleccionar algun ítem.
� single step - two switch: els ítems s’escanejaran de manera seqüencial, un per un cada cop que premem el botó 1; el botó 2 l’haurem de prémer un sol cop per a seleccionar algun ítem. Aquest mode és com el “userscan-two switch”, excepte que en aquest només es poden escanejar els ítems un per un.
� dwell select - mouse: els ítems s’escanejaran en funció del que ordenem nosaltres, però en aquest cas mitjançant el cursor del ratolí. Per a escanejar els ítems tan sols haurem de desplaçar el cursor del ratolí a sobre d’aquests, i per a seleccionar-ne un, haurem de deixar el ratolí quiet a sobre d’aquest el temps que hem introduït a “Scan (dwell) time”.
� direct input - mouse: és com el mode anterior, excepte que en comptes de seleccionar un ítem quan el cursor reposa sobre ell, el seleccionaren mitjançant un clic amb el botó esquerre del ratolí.
- Scan (dwell) time: és el temps del que es disposarem per a seleccionar un ítem abans que s’escanegi un altre (la funció d’aquest temps varia segons el mode en què estem). Hi ha scripts que es basen en aquest temps (ja els veurem més endavant). L’interval vàlid acceptat va des de 0.1 a 10 segons.
- Restart extra scan time: és el temps extra que afegirem al “Scan (dwell) time” quan s’estigui a punt d’escanejar el primer ítem d’un contenidor. Hem de tenir en compte que la finestra del disseny també és un contenidor, per tant, el primer ítem d’aquesta també patirà aquest retràs. L’interval vàlid va des del 0% al 100%.
- Input acceptance time: és el temps que haurem de mantenir premut (o deixar de prémer) el botó del commutador per tal que

105
es consideri que hem l’hem premut (o deixat de prémer); sinó, s’ignorarà que l’hem premut (o deixat de prémer). L’interval vàlid acceptat va des de 0 a 10 segons (podem usar un decimal).
- Post acceptance delay: és el temps que haurà de passar entre accionament i accionament del botó del commutador per tal que el segon es consideri que s’ha premut; sinó, el segon s’ignorarà. L’interval vàlid acceptat va des de 0 a 10 segons, amb la possibilitat d’usar un decimal.
- Repeat delay: és el temps que ha de passar entre la primera i la segona selecció abans que es torni a produir la segona sobre un ítem amb l’atribut “Auto-Repeatable” marcat. Les properes es produiran cada cop que passin els segons definits a “Repeat Time”. L’interval vàlid acceptat va des de 0 a 10 segons, amb possibilitat d’usar un decimal. Si és zero, es desactivaran les repeticions.
Nota: Aquesta configuració només afecta als ítems que tenen marcat l’atribut “Auto-Repeteable”.
- Repeat time: és el temps que ha de passar abans que es torni a repetir la selecció sobre un ítem amb l’atribut “Auto-Repeatable” marcat, mentre mantenim el botó del commutador premut, com també, el que haurà de passar abans que es surti del mode de repetició i es continuï l’escaneig. L’interval vàlid acceptat va des de 0 a 10 segon, amb possibilitat d’usar un decimal.
Nota: Aquest temps només s’usa en certs modes de selecció. Això ja ho veurem més endavant quan parlem de l’atribut “Auto-Repeatable”.
- Reverse Switches: permet invertir la funcionalitat dels commutadors quan s’està en el mode “two switch” (amb dos commutadors, o el teclat en cas que sigui aquest el dispositiu que usem; els botons del ratolí no es veuran afectats per aquesta opció), de manera que el segon l’usarem per a desplaçar-nos sobre els ítems (prement-lo un sol cop, o bé, mantenint-lo premut), i el primer, per a seleccionar-los.
- Swap switch: permet invertir la funcionalitat dels botons del commutador, fent que el botó 1 intercanviï la funcionalitat amb el botó 2. Inicialment, el botó 1 l’usarem per moure’ns per sobre dels ítems (prement-lo un sol cop, o bé, mantenint-lo premut) i el botó 2, per a seleccionar-los, i quan entrem a dins d’un contenidor, el botó 1 ens servirà per a seleccionar els ítems, i el botó 2, per a moure’ns per sobre d’ells, i així, fins que sortim del contenidor.

106
Només es pot usar en el mode de selecció “userscan-two switch” o bé, “single-step”, i s’ha d’usar conjuntament amb l’atribut “Reset Swap” marcat en els ítems de navegació del disseny, és a dir, en els contenidors i les caselles de sortida d’aquests (Escape Item).
- Help text: permet establir si es vol mostrar els texts d’ajuda definits per a cada ítem, independentment de si tenen definit cap text d’ajuda o no.
Nota: Per a mostrar el text d’ajuda, s’ha de definir un ítem destinat a aquesta finalitat mitjançant el menú “Item->Set Help Item...”, on s’haurà d’escriure la ID de l’ítem que hagi de mostrar l’ajuda, i que els ítems que tenen el text d’ajuda definit tinguin el script “display prompt text”.
- Sound Click: permet establir si es vol reproduir el so d’un clic per a tots els ítems quan siguin escanejats o seleccionats.

107
La segona pestanya de configuració “Switch Interface” ens permet configurar el commutador connectat a l’ordinador, o emular-lo a partir del teclat, d’un joystick o similar.
Pestanya “Switch Interface” de la finestra de les configuracions generals del SAW.
Descripció de les configuracions possibles:
- Switch Wizard: assistent de configuració del commutador connectat a l’ordinador.
- Configure: configurar les tecles o el port sèrie del commutador en funció de la selecció que hàgim escollit en la llista desplegable (Serial; keyboard (teclat), ja sigui pel port sèrie, PS/2 o USB).
Nota: Amb el Windows Vista SP1 i XP SP3 hem tingut problemes al configurar un joystick USB. Si volem utilitzar aquest dispositiu de totes maneres, podem seleccionar la “Keyboard Interface”, configurar els botons necessaris (1 o 2), i usar el programa “ControlMK”, el qual ens permetrà emular aquestes tecles prement els botons del dispositiu USB que ens dóna problemes, és a dir, si fem que el botó 4 del nostre

108
joystick emuli la tecla “barra espaiadora”, cada cop que premem el botó 4, estarem prement la tecla “barra espaiadora”, i si aquesta tecla era la que hem assignat en el SAW com a la tecla que fa de botó 1 del commutador, haurem aconseguit usar el nostre dispositiu que ens donava problemes sense necessitat de configurar-lo al SAW.
- Set As Default: Establir la interfície seleccionada actualment com a dispositiu per defecte.

109
La tercera pestanya de configuració “Output Settings” ens permet establir diverses configuracions de sortida. Entre les més importants, podem destacar: s’hi s’ha d’enviar el text a altres programes o només al porta-retalls del Windows, si s’ha de reproduir un arxiu d’àudio, o bé, llegir un text mitjançant el sintetitzador de veu, o ocultar el títol de la finestra per a guanyar espai.
Pestanya “Output Settings” de la finestra de les configuracions generals del SAW.
Descripció de les configuracions possibles:
En el primer grup d’opcions, tenim:
- Send to serial port: Si volem enviar el text d’un ítem a un sintetitzador per maquinari connectat al port sèrie del nostre ordinador, o bé, enviar comandes a una altre dispositiu o ordinador, hem de marcar aquesta casella. El text que s’enviarà depèn dels scripts que tingui establerts l’ítem.
Aquest sintetitzador el podem configurar en les pestanyes “Serial Port Settings” i “Serial Port Setup”.

110
- Use Speech: Si volem que sigui un sintetitzador de veu el que ofereixi l’àudio com a suport mentre s’escanegen i es seleccionen els ítems, hem de marcar aquesta casella. Un cop estigui marcada, en aquesta finestra de configuracions es desplegarà una altra pestanya anomenada “Speech Engine Setup” en la que podrem configurar el sintetitzador SAPI 4 o 5 que volem utilitzar. El text que s’enviarà depèn dels scripts que tingui establerts l’ítem.
Nota(1): Per a mostrar la pestanya “Speech Engine Setup”, hem de marcar la casella mencionada, prémer el botó “Acceptar”, i tornar a obrir les opcions de configuració.
Nota(2): El text que llegirà el sintetitzador dependrà en tot moment dels scripts que tingui establerts cada ítem; si no hi ha el script corresponent, marcar aquesta opció no farà res per si sola.
Nota(3): Aquesta opció no és compatible amb “Send to Clipboard”.
- Send to Clipboard: Si volem usar un altre sintetitzador de veu (que no sigui SAPI, com el UPCTV) podem marcar aquesta casella, la qual només envia el text al porta-retalls del Windows, per tal que un altre programa el recuperi i el llegeixi. Aquesta opció usa els mateixos scripts que serveixen per a enviar text al sintetitzador, per tant, no és compatible amb la de “Use Speech” donat que està pensada com a substitut d’aquesta.
- Play WAV sounds: Aquesta casella fa que l’arxiu WAV introduït en a “Sound File” en les configuracions d’un ítem no es reprodueixi quan premem el botó “play”. Si hi introduïm un text (no el nom d’un arxiu d’àudio) es reproduirà mitjançant el sintetitzador (si en tenim un de configurat). En qualsevol cas, si hem especificat un arxiu d’àudio i no volem que es reprodueixi l’hem d’eliminar. El text no es reproduirà com a àudio encara que hàgim marcat aquesta casella. Francament, trobem que aquesta casella és força inútil (el test del Speech text ja el podem fer mitjançant el botó “Test”), a menys que no haguem sabut trobat la verdadera funcionalitat.
- Send to Printer: Si volem enviar el text directament a una impressora, hem de marcar aquesta casella. El text que s’enviarà depèn dels scripts que tingui establerts l’ítem.
Nota: aquesta opció està pensada per a impressores que poden imprimir el text a mesura que es va enviant, línia a línia sobre el mateix full, en comptes d’imprimir una línia en una fulla cada cop que enviem el text.

111
- Send to Application: Si volem enviar el text d’un ítem al programa que té el focus mentre s’està executant el disseny, hem de marcar aquesta opció. En aquest cas, el text s’enviarà directe al programa, en comptes d’enviar-lo al porta-retalls, i haver-lo d’enganxar després al lloc corresponent. Aquesta opció també pot és pot usar com a substitut de la “Send To Clipboard”. El text que s’enviarà depèn dels scripts que tingui establerts l’ítem.
En el segon grup:
- Hide title when scanning: Si marquem aquesta casella, s’ocultarà la barra de títol de la finestra del SAW mentre s’estigui executant el disseny obert actualment.
- Allow window resizing: Si la casella anterior està marcada, podem marcar aquesta casella si volem permetre que es pugui redimensionar la finestra del disseny mentre s’estigui executant; d’altra manera, no serà possible redimensionar-la.
En el tercer:
- Hide SAW [...]: Ens permet establir el temps que el disseny romandrà ocult quan s’enviï un text a una altre programa. En aquest període de temps, no podrem interactuar amb el disseny. Si és zero, aquesta característica quedarà inhabilitada.
En el quart:
- Step o Continous: Ens permet establir el tipus de moviment que haurà de realitzar el cursor del ratolí (o text), el qual pot ser a salts o continu. Aquest moviment serà de tants píxels com s’indiquin en els camps “fine”, “normal”, o “coarse”.
A salts, el cursor farà un sol moviment, de tants píxels i en la direcció definida pels scripts corresponents. El continu funciona igual que el que va a salts, excepte que mourà el cursor fins que es torni a prémer el botó de selecció del commutador, on l’interval de temps que hi haurà entre cada moviment serà el temps que haguem definit a “Input Settings->Scan (dwell) time”.
Nota: Aquestes configuracions no fan res per si soles si no van acompanyades dels seus scripts corresponents.

112
- Wait multiplier: Ens permet establir el multiplicador de temps que durarà el script “wait” en forma de percentatge.
En el cinquè:
Podem definir el nombre de píxels que es mourà el cursor del ratolí o de text, en cas que el vulguem controlar mitjançant el SAW. La direcció i la llargada de cada moviment variaran en funció dels scripts que usem (N, E, left, down...).
La llargada pels tres tipus de moviments que podem usar són:
- Fine
- Normal
- Course
Nota: Aquestes configuracions no fan res per si soles si no van acompanyades dels seus scripts corresponents.
- Test [...]: Cada botó mourà el cursor del ratolí un salt segons el tipus de moviment del que es tracti. Aquestes botons serveixen per a provar el desplaçament que farà el cursor del ratolí cada cop que es produeixi un moviment de cadascun dels tipus de llargada que acabem de mencionar.

113
La quarta i cinquena pestanyes de configuració, “Serial Port Settings” i “Serial Port Setup”, ens permeten configurar tots els paràmetres del sintetitzador connectat al port sèrie, com el bits de dades, bits per segon, la paritat, etc. També permet controlar a altres dispositius o ordinadors connectats per aquest port enviant comandes concretes.
Nota: Només mostrem les imatges amb les configuracions que ofereixen aquestes pestanyes, donat que usem un sintetitzador per programari (Verbio, Loquendo, UPCTV, etc). Tampoc ens és necessari controlar a altres dispositius. Aquestes configuracions i comandes depenen del dispositiu connectat.
Pestanya “Serial Port Settings” de la finestra de les configuracions generals del SAW.

114
Pestanya “Serial Port Setup” de la finestra de les configuracions generals del SAW.

115
La sisena pestanya de configuració “Speech Engine Setup” ens permet configurar els paràmetres d’algun sintetitzador SAPI 4 o 5 que tinguem instal·lat en el nostre ordinador.
Nota: Aquesta pestanya només apareix quan hem activat l’opció “Output Settings->Use Speech”, hem tancat la finestra de configuracions i l’hem tornat a obrir.
Pestanya “Speech Engine Setup” de la finestra de les configuracions generals del SAW.
Descripció de les configuracions possibles:
- Volume: el volum de la veu del sintetitzador.
- Rate: la velocitat de parla del sintetitzador.
- Pitch: configuració del to de veu. Com a referència podem dir que el to mitjà d’una veu masculina estàndard es troba al voltant dels 120Hz i per una veu femenina als 210Hz.

116
� Configuracions d’un ítem
La primera pestanya de configuració “Presentation” ens permet establir tots els texts d’un ítem, associar-lo a un arxiu d’àudio i a una imatge, com també, modificar els seus atributs (influencien amb el comportament que tindrà aquest ítem davant de nosaltres quan estiguem en el mode d’execució del disseny).
Pestanya “Presentation” de la finestra de configuració d’un ítem.
Descripció de les configuracions possibles:
- Display Text: Text que se’ns mostra dins d’un ítem. Si no marquem la casella “Show” aquest text no es mostrarà.
- Output Text: Text que enviarem a un altre programa. Si marquem la casella “Make same as Display”, aquest text serà igual que el que hem introduït a “Display text”. En alguns scripts, podem referir-nos al valor d’aquest text amb “:output”.

117
Exemple: “open selection set :output”.
Nota: si no establim els scripts corresponents, aquest text no s’enviarà enlloc.
- Speech Text: Text que el sintetitzador de veu llegirà (hem d’haver-ne configurat un en la pestanya “Speech Engine Setup” que hem vist anteriorment). Si marquem la casella “Make same as Display”, aquest text serà igual que el que hem introduït a “Display text”.
Nota: si no establim els scripts corresponents, el sintetitzador no llegirà aquest text.
- Sound File: Arxiu d’àudio (mp3 o wav) que es reproduirà mitjançant els scripts corresponents.
- Graphic: Imatge que se’ns mostra dins d’un ítem junt amb el “Display Text”. Si no marquem la casella “Show” aquesta no es mostrarà.
RECORDEM: disposem de l’opció “Format->Text + Graphics...” per a ocultar o mostrar les imatges i els texts dels ítems ràpidament, tot i que està limitat (a mostrar-ho tot, ocultar el text o imatge segons si té una imatge o un text, respectivament).
- Help Text: Text d’ajuda sobre la funcionalitat d’aquest ítem que es mostrarà a dins del “Help Item” (establert mitjançant l’opció “Item->Set Help Item...”.
Nota: si no establim els scripts corresponents, aquest ítem no mostrarà aquest text automàticament a dins del “Help Item”.
- Attributes:
Auto-Repeatable: Podem marcar aquesta casella si volem permetre que es pugui seleccionar l’ítem varis cops seguits abans de continuar escanejant als altres ítems. Segons el mode de selecció que haguem elegit en les configuracions, aquesta repetició funcionarà de la següent manera:
> Autoscan - one i two switch: Un cop hem seleccionat aquest ítem, podem tornar-lo a seleccionar prement el botó de selecció del nostre commutador tants cops seguits com vulguem sempre i quan no es compleixi la condició de sortida següent: per a sortir d’aquest ítem, en

118
el mode “one switch” només ens caldrà esperar el temps introduït a “Repeat Time”; en el “two switch” haurem de prémer el botó que inicia l’escaneig i esperar el temps “Repeat Time”. En tots dos modes, també podem mantenir premut el botó de selecció per tal de seleccionar l’ítem cada cop que passin els segons especificats a “Repeat Time”.
> User scan – one i two switch: En el “one switch” no s’aplica donat que un cop que l’escaneig s’ha aturat a sobre seu, el podem seleccionar tants cops com vulguem fins que no el tornem a moure mantenint premut l’únic botó que disposem en aquest mode. En el “two switch” també passa el mateix, però en aquest cas podem mantenir premut el botó de selecció del nostre commutador per a provocar una selecció cada cop que passin els segons introduïts a “Repeat Time”.
> Singlestep: no s’aplica donat que l’escaneig el controlem nosaltres, per tant, podem seleccionar tants cops com vulguem un ítem mentre no tornem a moure l’escaneig.
> Dwell select - mouse: es provoca una selecciona de l’ítem sobre el que reposa el cursor del ratolí cada cop que passen els segons especificats a “Repeat Time”.
> Direct input - mouse”: No s’aplica donat que amb el ratolí ja podem fer les seleccions que siguin necessàries premen cada cop el botó esquerra (selecció).
Nota: Aquest atribut pot ser útil pels scripts que mouen el cursor del ratolí, de manera que els puguem seleccionar tants cops com ens faci falta, sense haver d’esperar que l’escaneig torni a estar a sobre d’ells. Això només afecta als modes d’escaneig “autoscan”.
Escape Item: Si marquem aquesta casella, cada cop que seleccionem aquest ítem, l’escaneig sortirà del contenidor que conté aquest ítem.
Not Scanned: Si marquem aquesta casella, aquest ítem no serà escanejat de forma automàtica, però si en el mode manual “direct input - mouse”. Aquest atribut no impedeix que puguem escanejar-lo i/o seleccionar-lo mitjançat altres mètodes.
Popup: Si marquem aquesta casella, l’ítem estarà ocult quan executem el disseny. Això ens permetrà, juntament amb els

119
scripts, ocultar-lo o mostrar-lo a voluntat nostra, per tal de reduir el nombre d’ítems que volem mostrar sense haver-los de dibuixar en un altre disseny i obrir-lo quan sigui necessari.
Reset Swap: Hem de marcar aquesta casella en tots els ítems que siguin contenidors, o bé caselles del tipus “Escape Item”, és a dir, de sortida de dins del contenidor actual.
Wordlist Item: Si volem crear el nostre propi contenidor amb les paraules que rebi d’un predictor, perquè el que podem crear amb l’opció “Item->Item Controls->Word Prediction” no el podem ajustar el suficientment bé a les nostres necessitats, podem usar aquest atribut junt amb uns scripts concrets. Aquests scripts són els mateixos que usa l’assistent.
En el cas que configurem un d’aquests ítems manualment, primer de tot, haurem d’especificar el predictor que volem usar:
Pel Prophet (el programa arrencarà amb la finestra oculta):
open application "C:\Archivos de programa\prophet\prophet.exe -U NoWindow"
wordlist set "prophet|prediction" ID_ITEM
Pel PenFriend (el programa arrancarà automàticament cada cop que sigui cridat pel SAW. Per a poder-lo usar hem de desactivar les opcions “new word learning”, “automatic capitalisation” i “smart punctuation”):
wordlist set "Penfriend|topic" ID_ITEM
Pel WordAid (podem ocultar la llista de paraules predites amb l’opció “Hide Wordlist”, donat que no la farem servir directament probablement, sinó amb el contenidor del SAW).
open application "C:\Archivos de programa\wordaid 2\wordaid 2.exe
wordlist set "Wordaid|topic/alpha" ID_ITEM
Nota(1): les rutes mostrades en els exemples anteriors poden canviar en funció del lloc on hem instal·lat cadascun dels predictors mencionats en el nostre ordinador.
Nota(2): Els scripts anteriors, normalment els definirem quan el disseny arranca (Opció del menú “Settings->Startup Scripts...”).

120
A més, haurem d’usar els següents scripts per a tractar les paraules que rebem del predictor:
wordlist select: Seleccionar la paraula obtinguda del predictor (la que es mostra dins de la casella).
wordlist scroll pagedown: Obtenir les properes paraules del predictor que no caben dins de les caselles definides.
wordlist scroll pageup: Obtenir les paraules anteriors del predictor que no caben dins de les caselles definides.
wordlist scroll home: Obtenir les primeres paraules del predictor que no caben dins de les caselles definides.
wordlist scroll end: Obtenir les últimes paraules del predictor que no caben dins de les caselles definides.
Nota: Els ítems de dins del contenidor que no volem que rebin paraules del predictor (ítems de navegació) se’ls hi ha de marcar l’atribut “Wordlist Item”.

121
La segona pestanya “Colour+Style” ens permet establir totes les configuracions estètiques d’un ítem.
Pestanya “Colour+Style” de la finestra de configuració d’un ítem.
Descripció de les configuracions possibles:
- Item Display Style: ens permet establir una configuració de colors preestablerta per l’ítem seleccionat. Disposem de les següents categories d’estils:
� Escape items: ítems de sortida de dins d’un contenidor (tenen l’atribut “Escape Item” marcat).
� Group items: ítems que són un contenidor (contenen a altres ítems).
� Help items: l’ítem que hem definit com a “Help Item” mitjançant el menú “Item->Set Help Item...” (només n’hi ha un en cada disseny).

122
� Not scanned items: ítems que no s’escanegen (tenen l’atribut “Not Scanned” marcat).
� Open items: ítems que obren altres programes, arxius o dissenys (tenen algun dels següents scripts: “open application”, “open selection set”, “open item template”, o “load settings”).
� Output Items: ítems que envien ordres al Windows o a altres dispositius (tenen algun script “send”, de control del ratolí, d’enviament de tecles).
� Top Item: la finestra de disseny del SAW.
Nota: Aquests estils només s’usaran si hem marcat l’opció “Use Item Styles” del menú “Settings”, sinó, s’usaran els colors del disseny (o els de l’estil “Custom Item” si els canviem directament mitjançant aquesta pestanya). El color per a cadascun d’aquests el podem configurar mitjançant l’opció “Edit Item Styles...” del mateix menú.
- Normal Colour i Highlight Colour (Text, Background, Border): Ens permet establir el color que tindran el text, el fons i el marc de l’ítem. “Highlight” és el color que tindrà quan s’escanegi, i “normal”, en el cas contrari.
- Normal Thickness i Highlight Thickness: Ens permet establir el gruix del marc quan l’ítem s’escanegi i es deixi d’escanejar.
- Style: Ens permet establir el tipus de forma que tindrà l’ítem (Rectangular, rectangular amb les puntes arrodonides, o el·líptica).

123
La tercera pestanya “Text Graphic Alignment” ens permet establir l’organització del text i del gràfic d’un ítem (en cas que estiguin definits).
Pestanya “Text Graphic Alignment” de la finestra de configuració d’un ítem.
Descripció de les configuracions possibles:
- Text Top, Text Bottom, Text Left, Text Right: En la imatge podem veure una previsualització de com quedarà el text i la imatge en cada cas. Amb el botó “Advanced” podem configurar, a més, l’alineació horitzontal i vertical del text i de la imatge: top, centre, bottom; i left, centre, right.
- Text Graphic Area Split: Mitjançant el control lliscant podem incrementar la mida del text i reduir la de la imatge, o viceversa.

124
Finalment, l’última pestanya “Scripts” ens permet establir els scripts que volem que s’executin al seleccionar l’ítem (“Select”), al escanejar-lo (“Visit”), o bé, abans d’escanejar el proper (“Next”), de manera independent en cada cas, és a dir, les configuracions del cas “Select” no fa falta que siguin les mateixes que les dels dos altres casos.
Pestanya “Scripts” de la finestra de configuració d’un ítem, amb la subpestanya “Select” seleccionada.
Descripció de les configuracions possibles:
- Visit, Select, Next: Mitjançant aquestes pestanyes podem visualitzar i modificar els scripts que volem que s’executin quan l’ítem es seleccioni, s’escanegi, o abans que s’escanegi el proper ítem tal com havíem mencionat anteriorment.

125
- Add Script: Permet afegir un script usant l’assistent de scripts.
Assistent de creació de scripts del SAW.
- Edit Script: Ens permet editar el script seleccionat mitjançant una finestra intermèdia, en cas que en disposi d’una, com és el cas pel script “open selection set <nom_arxiu>”).
Finestra intermèdia del script “open selection set”.

126
- Delete Script: Elimina el script seleccionat.
- Add Default Scripts: Afegeix els scripts per defecte del SAW (o definits per nosaltres en el menú “Settings->Default Scripts->[Default Item, Default Escape Item, Default Group Item]”) en la llista de scripts de l’ítem.
- Up, Down: Desplaça amunt o avall, respectivament, el script seleccionat. (Només quan no estem en el mode d’edició manual (“Edit Mode”).
- Visit Item, Item ID: Defineix quin ítem ha de visitar l’escaneig després d’aquest. L’ítem ha d’estar dins d’un contenidor si seleccionem alguna opció a “Visit Item” que no sigui “None”, “Visit Me”, o “Visit Item”. “Visit Item” visitarà l’ítem amb la ID definida a “Item ID”.
- Edit Mode: Entra en el mode d’edició manual, que ens permetrà modificar els scripts escrivint-los directament.
Creació/Edició de scripts de forma manual, editant directament en la caixa de text emmarcada amb vermell.

127
� Scripts � Nomenclatura emprada
Abans de començar a citar-los i explicar-los, aclarirem la nomenclatura usada en els scripts a partir d’un exemple genèric:
nomScript <param1> [<param2>] <param3_A || param3_B>
=> Això significa que el script “nomScript” pot rebre tres paràmetres (els paràmetres van entre “<>”), on el primer és obligatori donar-lo i el segon és opcional (els ítems opcionals entre van “[]”), i el tercer es obligatori en el qual s’ha d’elegir entre la opció A o B (predeterminades, és a dir, s’ha d’escollir o bé A o bé B, no hi ha altra elecció), i tots tres separats per un espai. Els paràmetres són dades que el dissenyador ha d’introduir per tal que el script realitzi una acció o bé una altra en funció d’aquest paràmetre d’entrada.
Si en l’exemple anterior volem passar dos paràmetres (fitxer1 i fitxer2 per exemple), ho faríem de la següent manera (noti’s que no hi apareixen els caràcters “<>[]”):
nomScript fitxer1 fitxer2.
� Llistat de tots els scripts
o Application scripts
- Descripció general: obrir, tancar, i canviar entre programa i programa.
- Scripts:
� open application “<Ruta_més_nomArxiuExe.extensio> [<rutaArxiu>]”: permet obrir un programa passant com a paràmetre la ruta on es troba l’arxiu executable d’aquest. Per exemple, l’arxiu executable del Microsoft Word 2003 (winword.exe) el podem trobar en aquesta ruta: C:\Archivos de programa\Microsoft Office\OFFICE11. També permet obrir un arxiu amb el programa anterior escrivint-lo al darrere seu.

128
Per exemple,
open application “C:\Archivos de programa\Microsoft Office\OFFICE11\winword.exe c:\docs\documentWord.doc”
obriria el document “documentWord.doc” que es troba en la carpeta “docs” a dins de la unitat “C:”.
� switch to “<nomPrograma.exe>”: permet canviar d’un programa a un altre (dóna el focus a una finestra o bé una altra). Si el programa no està obert, aquest script no farà res.
� close application: tanca el programa que té el focus actualment (la finestra activa).
o Desktop scripts
- Descripció general: obre múltiples programes, guardats en un arxiu especialment creat amb aquesta finalitat pel propi SAW.
- Scripts:
� open desktop “<arxiu_.dsk>”: obre fitxer d’escriptori especificat.
� save desktop “<file>”: guarda l’escriptori actual en l’arxiu especificat. Si no s’estableix cap nom, s’usarà el de l’últim fitxer obert.
o Dialogue box scripts
- Descripció general: interaccions amb els controls estàndards d’una finestra del windows.
- Scripts:
� ok: activa el control que té el focus. Normalment equival a fer un clic sobre ell.
� cancel: cancel·la el control que té el focus (tanca un menú desplegat, treu el focus sobre un ítem, etc). Normalment equival a la tecla “esc”.
� next area: Canvia el focus al següent control d’una

129
finestra segons l’ordre de tabulació normal de l’aplicació. Equivalent a usar la tecla “TAB”.
� previous area: Canvia el focus al control anterior d’una finestra segons l’ordre de tabulació normal de l’aplicació. Equivalent a usar la tecla “SHIFT+TAB”.
� select: activa el control que té el focus. Normalment equival a fer un clic sobre ell. Realitza la mateixa acció que el script “ok”, però depen del control del que es tracta, falla, mentre que el “ok” funciona correctament.
� end of line: desplaça el cursor al final de la línia actual. Equivalent a usar la tecla “FIN”.
� beginning of line: desplaça el cursor al principi de la línia actual. Equivalent a usar la tecla “INICIO”.
o Edit scripts
- Descripció general: comandes d’edició comunes en un editor de text.
- Scripts:
� cut: funció retallar. Equivalent a usar les tecles “Control+X” de forma conjunta.
� copy: funció copiar. Equivalent a usar les tecles “Control+C” de forma conjunta.
� paste: funció enganxar. Equivalent a usar les tecles “Control+V” de forma conjunta.
� undo: funció desfer. Equivalent a usar les tecles “Control+Z” de forma conjunta.
� clear: esborra el text seleccionat. Equivalent a seleccionar un text i prémer la tecla “Suprimir”.
Nota: Hem pogut comprovar que tots aquests scripts no funcionen correctament sota Windows XP ni Vista, per tant, recomanem l’ús del script “key ‘<drecera_o_tecla>’ ”, amb el que podem enviar les dreceres de teclat equivalents a cadascuna d’aquestes funcions, el qual, el veurem a continuació.

130
o Keyboard scripts
- Descripció general: Envia tecles al programa que té el focus actualment.
- Scripts:
� key ‘<tecles>’ o key “<text>”: envia una tecla o una combinació d’aquestes a la finestra activa actual. Existeixen noms predeterminats per les tecles que no són caràcters de l’alfabet ni símbols, els quals van entre <>, com <ENTER>, <SHIFT>, <LEFT>, etc.
Exemples: ‘<CTRL>a’ (equivalent a Control+a, normalment realitza la funcionalitat “Selecciona-ho tot”), ‘<SHIFT><INS>’ (equivalent a shift+ins, normalment realitza la funcionalitat “Enganxa”), “text de prova” (per a enviar les paraules entre cometes dobles),...
Si el script s’afegeix a través de l’assistent de scripts disposarem de l’assistent de la imatge següent, el qual ens capturarà les tecles a mesura que les anem prement (marcant prèviament la casella etiquetada amb la lletra “A”), a més, també ens oferirà una llista desplegable per categories, en la que podem trobar les tecles que normalment tenen alguna funcionalitat en els programes com: de la tecla F1 a la F12, INSERT, INICIO, ENTER..., i les combinacions de tecles que ens permetran formar una drecera de teclat (aquestes llistes desplegables estan emmarcades amb vermell amb la lletra “B”).
En la llista “Actions” disposem de dos opcions que ens permeten repetir l’enviament d’una mateixa tecla(es) tants cops com indiquem, i posar un retard de x mili segons abans que s’enviïn les tecles que hi ha a continuació, que són “<REPEAT nombreRepeticions> <END_REPEAT>” i “<Delay milisegons>”.
Exemple:
key '<REPEAT 2>a<END_REPEAT><DELAY 5000>c'
Escriurà la lletra ‘a’ dos cops, i al cap de 5 segons, la lletra c un cop.

131
La sortida sencera seria: aac.
Assistent que permet elegir les tecles a enviar a la finestra activa actual.
o Menu scripts
- Descripció general: permet la interacció amb els menús de les aplicacions.
- Scripts:
� up: quan aquest script s’executa, ens podem moure per les diferents opcions d’un menú cap a dalt. Solament ens desplaçarem un cop si estem en algun mode “userscan” o “singlestep”, o bé, ens anirem desplaçant a mesura que anem prement el botó de navegació del nostre commutador i sortirem d’aquesta selecció amb el botó de selecció. També permet moure el cursor de text cap a dalt. Aquest script equival a prémer la tecla que té una fletxa cap a dalt del nostre teclat.
� down: quan aquest script s’executa, ens podem moure per les diferents opcions d’un menú cap a baix. Solament ens desplaçarem un cop si estem en algun mode

132
“userscan” o “singlestep”, o bé, ens anirem desplaçant a mesura que anem prement el botó de navegació del nostre commutador i sortirem d’aquesta selecció amb el botó de selecció. També permet moure el cursor de text cap a sota. Aquest script equival a prémer la tecla que té una fletxa cap a baix del nostre teclat.
� left: quan aquest script s’executa, ens podem moure per les diferents opcions d’un menú cap a baix. Solament ens desplaçarem un cop si estem en algun mode “userscan” o “singlestep”, o bé, ens anirem desplaçant a mesura que anem prement el botó de navegació del nostre commutador i sortirem d’aquesta selecció amb el botó de selecció. També permet moure el cursor de text cap a l’esquerra. Aquest script equival a prémer la tecla que té una fletxa cap a baix del nostre teclat.
� right: quan aquest script s’executa, ens podem moure per les diferents opcions d’un menú cap a la dreta. També permet moure el cursor de text cap a dreta. Aquest script equival a prémer la tecla que té una fletxa cap a baix del nostre teclat.
� show menu: desplega el primer menú d’una finestra. Si es torna a executar aquest script, el menú es tancarà i perdrà el focus. Aquest script equival a fer un clic esquerra a sobre d’un menú (o prémer la tecla “Alt” i després “Entrar”).
� show control menu: desplega el menú de la finestra. A Aquest menú també hi podem accedir si usem els scripts “show menu” i “left” o “right”. Aquest script equival a fer un clic dret sobre la barra de títols d’una finestra (o prémer la drecera de teclat “Alt+Barra espaiadora”).
� show menu bar: dóna el focus a la barra de menús, sense desplegar-ne cap. Aquest script equival a prémer la tecla “Alt”.
� escape: tanca el menú desplegat i dóna el focus a la barra de menús, o bé, treu el focus de la barra de menús si no hi ha cap menú desplegat. Aquest script equival a prémer la tecla “ESC”.
Nota: Amb els scripts “up, down, left, right” solament ens desplaçarem un cop si estem en algun mode “userscan” o

133
“singlestep”. Si estem en algun mode “autoscan”, ens anirem desplaçant a mesura que anem prement el botó de control del escaneig del nostre commutador i sortirem d’aquesta selecció amb el botó de selecció.
o Mouse scripts
- Descripció general: permet controlar el cursor del ratolí en les 8 direccions normals d’un mapa cartogràfic, on el nord és la part superior de la pantalla i el desplaçament és en píxels.
- Subcategories:
� Mouse Move: scripts que permeten el moviment del cursor.
� Mouse Action: scripts que permeten realitzar les funcionalitats dels botons del ratolí. El SAW també pot realitzar accions conjuntes entre el ratolí i algunes tecles del teclat.
� Step: scripts que permeten establir quin tipus de salt haurà de realitzar el cursor del ratolí al executar algun script de la subcategoria “Mouse Move”. La distància dels salts pot ser una dels següents tipus predefinits i inalterables (no se’n pot afegir un de nou) la podem configurar a “Settings->Options->Output Settings”, tal com ja vam veure en punts anteriors.
- Scripts:
Dins de “Mouse Move” tenim:
� N: mou el cursor en direcció nord.
� NE: mou el cursor en direcció nord-est.
� NW: mou el cursor en direcció nord-oest.
� S: mou el cursor en direcció sud.
� SE: mou el cursor en direcció sud-est.
� SW: mou el cursor en direcció sud-oest.
� W: mou el cursor en direcció oest.
� E: mou el cursor en direcció est.
� move to <x> <y>: mou el cursor a una posició concreta

134
(x, y) de la pantalla. Aquestes coordenades les podem establir manualment, o bé, prement el botó “Select Position”, que ens permetrà establir aquestes coordenades de ràpidament (en cas que ho estiguem fent mitjançant l’assistent de scripts).
� grid scan <columna> <fila>: permet que el cursor es mogui a través de la pantalla com si es tractés d’una graella amb files i columnes. El nombre de files i columnes serà el que hem passat com a paràmetre.
� continuous: l’expliquem més avall, donat que és una configuració del moviment, i no un moviment en si.
� step: l’expliquem més avall, donat que és una configuració del moviment, i no un moviment en si.
Dins de “Mouse Action” tenim:
� click: realitza un clic amb el botó esquerre del ratolí.
� double click: realitza un doble clic amb el botó esquerre del ratolí.
� right click: realitza un clic amb el botó dret del ratolí.
� double right click: realitza un doble clic amb el botó dret del ratolí.
� drag <on || off>: manté el botó esquerre del ratolí premut fins que es deixi de prémer el botó esquerre mitjançant els scripts “drag off” o “clic”. Aquest script actua de manera diferent segons on estigui apuntant el cursor del ratolí mentre s’executa el disseny, permetent per exemple, dibuixar un quadre de selecció, arrossegar un arxiu d’un lloc a un altre, seleccionar un text d’algun lloc, etc (les accions que podem realitzar normalment mantenint el botó esquerra del ratolí premut i deixant-lo anar).
Per defecte, el cursor es mourà en la direcció que especifiqui el proper script (N, E, W,...) amb el tipus de moviment (continous o step) i distància (fine, normal o coarse) configurats a “Options->Output Settings->Mouse Movement Steps”. Si els especifiquem mitjançant els scripts del tipus de moviments i distàncies (fine,...,

135
step,...), el SAW farà cas d’aquests scripts i no de les configuracions establides en el menú que acabem d’anomenar.
Quadre de selecció (requadre blau), que selecciona l’arxiu “saw 5.0.25.9.464 [Win98-2k-XP]” i la carpeta “SAW”.
Exemple: Tenim dos botons, “drag on” i “drag off”, els quals contenen els scripts de les imatges següents i els volem usar per a seleccionar un text amb el mode “userscan – two switchs”:
Drag on:
Scripts de l’ítem “Drag on”.

136
Drag off:
Scripts de l’ítem “Drag off”.
Seleccionem la casella “drag on” i anem movent el cursor del ratolí (prement el botó 1 (selecció) del nostre commutador) fins que hem seleccionat tot el text que volíem, i premem el botó 2 (navegació) del nostre commutador per tal de confirmar la selecció realitzada (tingui en compte que el ratolí encara té el botó esquerra premut!!) amb la casella “drag off”.
� shift click: manté premuda la tecla “SHIFT” mentre es realitza un clic amb el botó esquerre del ratolí. Aquest script pot ser útil si volem desplaçar un arxiu d’una carpeta a una altra (quan arrosseguem un arxiu d’una carpeta a una altre, aquest arxiu es desplaça (no es copia), excepte quan arrosseguem un arxiu d’una memòria USB al nostre disc dur, on en aquest cas, si no premem aquest tecla, els arxius seleccionats es copiaran d’un lloc a l’altre.
� shift double click: mantenir premuda la tecla “SHIFT” mentre es realitza un doble clic amb el botó esquerre del ratolí.
� control click: manté premuda la tecla “CTRL” mentre es realitza un clic amb el botó esquerre del ratolí. Aquest script pot ser útil si volem copiar un arxiu d’una carpeta a una altra.

137
� control double click: manté premuda la tecla “CTRL” mentre es realitza un doble clic amb el botó esquerre del ratolí.
Dins de “Step” tenim:
� fine: la distància que el cursor es mourà és el nombre de píxels del tipus “fine”.
� normal: la distància que el cursor es mourà és el nombre de píxels del tipus “fine”.
� coarse: la distància que el cursor es mourà és el nombre de píxels del tipus “fine”.
� single: el cursor es mourà d’un píxel a un píxel.
� continuous: podem usar aquest script per a fer que el cursor es mogui de forma contínua a salts, cada cop que s’executi un script de moviment (N,E,S,...). Si estem en algun dels modes “autoscan”, cada salt es produirà en compàs amb l’interval de temps que hem definit a “Options->Input Settings->Scan (dwell) time”. Quan vulguem aturar aquests salts, haurem de prémer el botó de selecció del nostre commutador. Si estem en algun dels altres modes, excepte el “dwell select - mouse” i el “direct input - mouse”, els salts s’aniran produint a mesura que anem prement el botó de navegació. Un cop haguem situat el ratolí en la posició desitjada, haurem de prémer el botó de selecció del commutador.
� step: podem usar aquest script per a fer que el cursor es mogui solament un salt cada cop que s’executi un script de moviment (N,E,S,...), és a dir, no caldrà que l’aturem nosaltres. Si volem tornar a moure’l, haurem de tornar a seleccionar la casella amb el script de moviment del cursor corresponent.

138
o Saw Scripts
- Descripció general: engloba tots els scripts que afecten a la finestra de disseny (ítems, dissenys, configuracions,...).
- Subcategories:
� Selection Sets: scripts que permeten obrir altres dissenys.
� Item template: scripts que permeten obrir i configurar les plantilles.
� Item: scripts que permeten controlar l’escaneig de qualsevol ítem del disseny. Aquesta categoria té 3 subcategories més: “State Change”, “Execution”, i “Visit”.
� Popup: scripts que permeten controlar els ítems “popups”.
� Print: scripts que permeten la impressió de qualsevol text dels ítems.
� Send to Application: scripts que permeten l’enviament de qualsevol text dels ítems al programa que té el focus.
� Speech: scripts que permeten enviar qualsevol text dels ítems al sintetitzador de veu escollit a “Settings-> Options->Speech Engine Setup”.
� SAW window: scripts que permeten manipular la finestra del disseny (fer-la més gran, més petita, minimitzar-la).
- Scripts:
Dins de “Selection Sets” tenim:
� open selection set <nomDisseny.extensio>: obre el disseny passat com a paràmetre(extensió .sss). No cal introduir la ruta sencera si està en la mateixa que el disseny actual.
� previous set: obre el disseny que teníem obert abans d’obrir el que ho està ara.
Dins de “Item Template” tenim:
� open item template <nomPlantilla.extensio>: obre la plantilla passada com a paràmetre (extensió .sst). No cal introduir la ruta sencera si està en la mateixa que el

139
disseny actual.
� displayTextOnly: oculta les imatges de tots els ítems de la plantilla oberta que tenen un “Display Text”.
� displayGraphicOnly: oculta el text de tots els ítems de la plantilla oberta que tenen una imatge.
� displayTextGraphic: mostra tant el text com la imatge de tots els ítems de la plantilla oberta.
Dins de “Item-> State Change” tenim:
� normal item [<id>]: visualitza l’ítem amb els colors que li corresponen al seu estat normal.
� highlight item [<id>]: visualitza l’ítem amb els colors que li corresponen al seu estat ressaltat. Normalment, aquest script l’usarem per a ressaltar l’ítem que s’està escanejant actualment.
� flash item [<id>]: durant un instant, l’ítem es visualitzarà amb els colors que li corresponen al seu estat ressaltat.
Nota: Si no es passa per paràmetre cap ID, l’ítem que es ressaltarà és el que té aquest script definit.
Dins de “Item-> Execution” tenim:
� exec item <ID>: executa tots els scripts de l’ítem amb la ID passada com a paràmetre, els quals afectaran a l’ítem que té definit aquest script com si els hagués executat ell. Aquest script és molt útil per a evitar haver d’escriure un altre cop els mateixos scripts que té un altre ítem a dins d’aquest. Si la ID és incorrecta (no la té cap ítem, aquest script no farà res).
Nota(1): Només podem passar la ID d’un ítem que estigui en la mateixa finestra de disseny que el que té aquest script.
Nota(2): Atenció! Hem de parar compte a NO RETALLAR els ítems amb la ID que hem introduït en aquest script, perquè quan els tornem a enganxar, encara que sigui en el mateix disseny, els hi canviarà per una de nova.

140
Dins de “Item-> Visit” tenim:
� visit up: l’escaneig visitarà el primer ítem del nivell superior (pare).
� visit down: l’escaneig visitarà el primer ítem d’un nivell inferior (fill). Aquests estan a dins d’un ítem contenidor.
� visit me: l’escaneig visitarà el mateix ítem un altre cop.
� visit first: l’escaneig visitarà el primer ítem del contenidor (el primer germà).
� visit last: l’escaneig visitarà l’últim ítem del contenidor (l’últim germà).
� visit next: l’escaneig visitarà el següent ítem d’un contenidor (el següent germà).
� visit previous: l’escaneig visitarà l’ítem anterior d’un contenidor (el germà anterior).
Tots els ítems de la finestra de disseny segueixen l’estructura d’un arbre (arrel, rames, fulles). Aquesta estructura defineix en quin nivell de l’arbre es troba cada ítem, de manera que l’escaneig seguirà un camí, o bé un altre, en funció del nivell d’aquest arbre en què s’ha executat algun d’aquests scripts “visit”.
Per a entendre millor tot això, a continuació veurem un exemple del funcionament d’aquests scripts.

141
El següent disseny...
Disseny del SAW que usarem per a explicar les comandes “Visit”.
traduït en forma d’arbre seria...
Gràfic que mostra els ítems del disseny de la imatge anterior representats en forma d’arbre.
- Alguns exemples de pares, germans i fills en l’arbre anterior:
Per “Agenda” tenim la següent informació:
Pare=“l’Arrel” (ítem que no es pot visitar ni modificar)
Germans=“Parlar”,
Fills=“Data” i “Menú”.

142
- Algunes situacions sobre l’exemple anterior:
Si executem les següents comandes quan s’escaneja “Agenda” visitarem l’ítem....
visit up: no farà res donat que al nivell superior no hi ha cap més ítem a visitar.
visit down: visitarà al seu primer fill, “Data”.
visit next: visitarà al seu germà, “Parlar”.
Si s’executen les següents comandes quan s’escaneja “Dia” visitarem l’ítem....
visit up: visitarà al seu pare, “Data”.
visit down: no farà res donat que no té cap fill.
visit last: visitarà l’últim germà seu, “Any”.
visit previous: visitarà el seu germà anterior, “Any”.
Dins de “Item-> Popup” tenim:
� popup show [<id>]: mostra l’ítem “popup” passat com a paràmetre. En el cas que ometem aquest paràmetre, el script afectarà a l’ítem que el té definit.
� popup hide [<id>]: oculta l’ítem “popup” passat com a paràmetre. En el cas que ometem aquest paràmetre, el script afectarà a l’ítem que el té definit.
� popup item <id>: mostra ítem “popup” passat com a paràmetre. Realitza el mateix que “popup show <id>”.
� popup last: mostra l’últim ítem “popup” que s’ha mostrat.
� popup save: guarda internament la ID de l’ítem emergent que té definit aquest script, per tal de mostrar-lo després amb el script “popup restore”.
� popup restore: mostra l’ítem “popup” que hem guardat amb “popup save” anteriorment.

143
Dins de “Print” tenim:
� print display text: imprimeix el text del camp “display text” de l’ítem que té definit aquest script.
� print output text: imprimeix el text del camp “output text” de l’ítem que té definit aquest script.
� print speech text: imprimeix el text del camp “speech text” de l’ítem que té definit aquest script.
� print help text: imprimeix el text del camp “help text” de l’ítem que té definit aquest script.
Nota: Aquests scripts només funcionaran si la casella “Settings->Options->Output->Send to Printer” està marcada.
Dins de “Send to Application” tenim:
� send display text: envia el text del camp “display text” de l’ítem que té definit aquest script al programa que té el focus actualment.
� send output text: envia el text del camp “output text” de l’ítem que té definit aquest script al programa que té el focus actualment.
� send speech text: envia el text del camp “speech text” de l’ítem que té definit aquest script al programa que té el focus actualment.
� send help text: envia el text del camp “help text” de l’ítem que té definit aquest script al programa que té el focus actualment.
Nota: Aquests scripts només funcionaran si la casella “Settings->Options->Output->Send to Application” està marcada.
Dins de “Speech” tenim:
� say display text: llegeix, mitjançant el sintetitzador de veu, el text del camp “Display Text” de l’ítem que té definit aquest script.
� say output text: llegeix, mitjançant el sintetitzador de veu, el text del camp “Output Text” de l’ítem que té

144
definit aquest script.
� say speech text: llegeix, mitjançant el sintetitzador de veu, el text del camp “Speech Text” de l’ítem que té definit aquest script.
� say help text: llegeix, mitjançant el sintetitzador de veu, el text del camp “Help Text” de l’ítem que té definit aquest script.
Nota: Aquests scripts només funcionaran si la casella “Settings->Options->Output->Use Speech” està marcada.
Dins de “SAW Window” tenim:
� top left: col·loca directament la finestra del disseny al marge superior esquerra de la pantalla.
� top centre: col·loca directament la finestra del disseny al centre del marge superior de la pantalla.
� top right: col·loca directament la finestra del disseny al marge superior dret de la pantalla.
� bottom left: col·loca directament la finestra del disseny al marge inferior esquerra de la pantalla.
� bottom centre: col·loca directament la finestra del disseny al centre del marge inferior de la pantalla.
� bottom right: col·loca directament la finestra del disseny al marge inferior dret de la pantalla.
� saw up: mou la finestra del disseny cap a dalt un cop, tants píxels com els que hem establert pel tipus de distància que haguem definit mitjançant els scripts “fine, normal, o coarse”.
� saw down: mou la finestra del disseny cap a baix un cop, tants píxels com els que hem establert pel tipus de distància que haguem definit mitjançant els scripts “fine, normal, o coarse”.
� saw left: mou la finestra del disseny cap a l’esquerra un cop, tants píxels com els que hem establert pel tipus de distància que haguem definit mitjançant els scripts “fine, normal, o coarse”.

145
� saw right: mou la finestra del disseny cap a la dreta un cop, tants píxels com els que hem establert pel tipus de distància que haguem definit mitjançant els scripts “fine, normal, o coarse”.
� taller: redimensiona la finestra del disseny, fent-la més alta tants píxels com els que hem establert pel tipus de distància que haguem definit mitjançant els scripts “fine, normal, o coarse”.
� shorter: redimensiona la finestra del disseny, fent-la més baixa tants píxels com els que hem establert pel tipus de distància que haguem definit mitjançant els scripts “fine, normal, o coarse”.
� wider: redimensiona la finestra del disseny, fent-la més ampla tants píxels com els que hem establert pel tipus de distància que haguem definit mitjançant els scripts “fine, normal, o coarse”.
� narrower: redimensiona la finestra del disseny, fent-la més estreta tants píxels com els que hem establert pel tipus de distància que haguem definit mitjançant els scripts “fine, normal, o coarse”.
� close SAW: tanca la finestra del disseny.
� minimize SAW: minimitza la finestra del disseny.
� restore SAW: restaura la finestra del disseny (en cas que l’hàgim ocultat o minimitzat).
� hide SAW: oculta la finestra del disseny. (L’escaneig continuarà el seu camí). Aquest script ens pot resultar útil per a ocultar la finestra del SAW per a evitar que ens faci nosa en cas que necessitem tota la pantalla per a un altre propòsit (per exemple, al visualitzar unes diapositives).
Nota (afecta als scripts taller, shorter, wider, narrower): Si no hem definit cap d’aquestes distàncies (fine, normal, coarse), la distància serà del tipus “normal”.
Sense cap categoria tenim el següent script:
� display prompt text: mostra el text d’ajuda de l’ítem que té definit aquest script a dins del “Help Item”, elegit mitjançant el menú “Item->Set Help Item...”.

146
o Settings scripts
- Descripció general: engloba tots els scripts que permeten canviar les configuracions personalitzades de l’usuari.
- Subcategories:
� Output Settings: scripts que permeten configurar algunes de les opcions de sortida que ofereix el SAW.
� Scan Settings: scripts que permeten configurar algunes opcions de l’escaneig.
� Mouse Step Settings: scripts que permeten configurar els píxels dels moviments “coarse”, “normal” i “fine” dels moviments a salts del ratolí.
� Altres sense subcategoria: altres scripts que permeten configurar algunes opcions més del SAW.
- Scripts:
Sense categoria tenim:
� load Settings “<nom_arxiu.extensio>”: carrega les configuracions de l’arxiu passat com a paràmetre (extensió .se o .set) guardat anteriorment amb el script “save settings” o amb el menú “File -> Settings Files -> Save Settings As...”.
� save settings “<nom_arxiu.extensio>”: guarda les configuracions del menú “Settings -> Options...” actuals en l’arxiu passat com a paràmetre amb la extensió .se o .set.
� prompt <on || off>: activa o desactiva l’opció “Help Text” de les opcions del SAW (no es mostrarà el text d’ajuda).
� click <on || off>: activa o desactiva l’opció “Sound Click” de les opcions del SAW (el so d’un clic al escanejar i seleccionar un ítem).
Dins de “Output Settings” tenim:
� output to application <on || off>: activa o desactiva l’opció “Send to Application” de les opcions del SAW (enviar text a una finestra).

147
� output to printer <on || off>: activa o desactiva l’opció “Send to printer” de les opcions del SAW (imprimir un text).
� output to speech <on || off>: activa o desactiva l’opció “Use Speech” de les opcions del SAW (si el sintetitzador configurat en el SAW ha de llegir un text).
� output to sound <on || off>: activa o desactiva l’opció “Play WAV Sounds” de les opcions del SAW (reproduir l’arxiu d’àudio, wav o mp3, associat a un ítem).
Dins de “Scan Settings” tenim:
� inc scan time / dec scan time: augmenta o disminueix respectivament en 0.1 fins a 0 o un màxim de 10 segons l’opció “Scan (dwell) time” de les opcions del SAW.
� inc restart time / dec restart time: augmenta o disminueix respectivament en un 10% fins a 0 o un màxim del 100% l’opció “Restart extra scan time” de les opcions del SAW.
� inc input acceptance time / dec input acceptance time: augmenta o disminueix respectivament en 0.1 fins a 0 o un màxim de 10 segons l’opció “Input acceptance time” de les opcions del SAW.
� inc post acceptance delay / dec post acceptance delay: augmenta o disminueix respectivament en 0.1 fins a 0 o un màxim de 10 segons l’opció “Post acceptance delay” de les opcions del SAW.
� inc repeat delay / dec repeat delay: augmenta o disminueix respectivament en 0.1 fins a 0 o un màxim de 10 segons l’opció “Repeat delay” de les opcions del SAW.
� inc repeat time / dec repeat time: augmenta o disminueix respectivament en 0.1 fins a 0 o un màxim de 10 segons l’opció “Repeat time” de les opcions del SAW.
Dins de “Mouse Step Settings” tenim:
� inc coarse / dec coarse: augmenta o disminueix respectivament la mida del moviment a salts “coarse” en

148
10 píxels fins a 0 o un màxim de 999 píxels.
� inc fine / dec fine: augmenta o disminueix respectivament la mida del moviment a salts “fine” en 1 píxels fins a 0 o un màxim de 999 píxels.
� inc normal / dec normal: augmenta o disminueix respectivament la mida del moviment a salts “normal” en 4 píxels fins a 0 o un màxim de 999 píxels.
o Sound scripts
- Descripció general: dos scripts de reproducció d’àudio.
- Scripts:
� beep: reprodueix el so d’un beep.
� sound click: reprodueix el so d’un clic.
o Scroll scripts
- Descripció general: engloba tots els scripts que permeten moure’s (barres de desplaçament) dins de l’aplicació que té el focus.
- Scripts: Aquests scripts no afecten a la posició del cursor del ratolí ( ), però si a la del cursor de text (la barra ‘|’ que es mostra quan podem escriure text en algun programa de forma intermitent).
� scroll up: desplaça una línia cap a dalt la barra de desplaçament vertical. Aquest script equival a prémer la fletxa cap a dalt del nostre teclat, o bé, utilitzar el script “up”.
� scroll down: desplaça una línia cap avall la barra de desplaçament vertical. Aquest script equival a prémer la fletxa cap a baix del nostre teclat, o bé, utilitzar el script “down”.
� scroll left: desplaça un caràcter cap a l’esquerra la barra de desplaçament horitzontal. Aquest script equival a prémer la fletxa cap a l’esquerra del nostre teclat, o bé, utilitzar el script “left”.

149
� scroll right: desplaça un caràcter cap a la dreta la barra de desplaçament horitzontal. Aquest script equival a prémer la fletxa cap a la dreta del nostre teclat, o bé, utilitzar el script “right”.
� scroll page up: desplaça una pàgina cap a dalt. No afecta a la posició del cursor. Aquest script equival a prémer la tecla “RePág”.
� scroll page down: desplaça una pàgina cap avall. Aquest script equival a prémer la tecla “AvPág”.
� scroll page left: desplaça una pàgina cap a l’esquerra. La tecla equivalent depèn del programa.
� scroll page right: desplaça una pàgina cap a la dreta. La tecla equivalent depèn del programa.
Nota: Hem pogut comprovar que tots aquests scripts no funcionen correctament sota Windows XP ni Vista, per tant, recomanem l’ús del script “key ‘<drecera_o_tecla>’ ”, amb el que podem enviar les dreceres de teclat equivalents a cadascuna d’aquestes funcions.
o Window scripts
- Descripció general: engloba tots els scripts que permeten moure i redimensionar la finestra del programa que té el focus.
- Scripts:
� select next: atorga el focus a la següent finestra no minimitzada que estigui oberta. La finestra del SAW és ignorada.
� select previous: atorga el focus a la finestra anterior no minimitzada que estigui oberta. La finestra del SAW és ignorada.
� maximize: maximitza la finestra del programa que té el focus actualment.
� minimize: minimitza la finestra del programa que té el focus actualment.
� restore: restaura la finestra del programa que s’ha minimitzat o maximitzat.

150
� close: tanca la finestra de l’aplicació que té el focus actualment. Equivalent a prémer les tecles “ALT+F4”, o tancar la finestra amb el script “close application”.
� size: redimensiona la finestra cap a la direcció especificada per algun script de moviment de ratolí vist anteriorment (NE, N, etc) o les tecles de direcció del teclat. Equival a prémer la drecera de teclat “alt+barra espaiadora+m” i a redimensionar la finestra amb les fletxes de direcció del teclat en la direcció desitjada (amb el ratolí només ho podrem fer un cop hem premut alguna d’aquestes tecles de direcció).
� move: mou la finestra cap a la direcció especificada per algun script de moviment de ratolí vist anteriorment (NE, N, etc) o les tecles de direcció del teclat. Equival a prémer la drecera de teclat “alt+barra espaiadora+d” i a moure la finestra amb les fletxes de direcció del teclat en la direcció desitjada (amb el ratolí només ho podrem fer un cop hem premut alguna d’aquestes tecles de direcció).
Nota: Hem pogut comprovar que els scripts “size” i “move” no funcionen correctament sota Windows XP i Vista, per tant, recomanem que es moguin les finestres pels scripts “drag on” i “N,S,E,...”, “drag off”, “key drecera”, “left”, “right”, “up”, i “down”.
Per a entendre millor les comandes “maximize”, “minimize”, i “restore”, veurem en un exemple els botons que accionen aquestes comandes en una finestra.
El botó assenyalat amb el número 1 és el que acciona el script “minimize”. El botó que és l’origen de la fletxa assenyalada amb el número 2, és el botó que acciona el script “restore”, el qual un cop el premem, restaurarà la finestra (fa que la finestra ocupi l’espai de pantalla que havíem indicat l’últim cop al redimensionar-la manualment amb el ratolí) i es convertirà en el botó on apunta la fletxa, què és el que accionarà el script “maximize” per a maximitzar la finestra (la finestra ocuparà tot

151
l’espai disponible de pantalla que tenim).
Per a suplir la deficiència dels scripts de canvi de mida i moviment d’una finestra, podem usar els següents scripts que veurem en l’exemple següent:
En un contenidor tenim les següents caselles....
On cadascuna d’elles, dins de l’esdeveniment “Select”, tenen els següents scripts...
Scripts de la casella MOVE.
Scripts de la casella SIZE.
Scripts de la casella LEFT.
Scripts de la casella OK.

152
Els scripts de les caselles RIGHT, UP, i DOWN són els mateixos que la casella LEFT, a excepció que hi escrivim el script que s’anomena igual que el nom d’aquestes caselles en comptes de LEFT i al seu moviment del cursor del ratolí equivalent.
Com que a les configuracions del SAW hem seleccionat el tipus de moviment “Step” (un sol moviment cada cop que seleccionem una casella amb scripts de moviment) i com que no hi ha cap script que digui el contrari (script “continuous”), hem marcat l’atribut “Auto-Repeatable” en totes les caselles de moviment.
Aquestes configuracions les podem veure en la següent imatge:
Configuracions de la pestanya “Output Settings”.
Com podem veure, hi ha poques coses que no podem realitzar amb el SAW, sobretot si aprofitem la potència de les dreceres de teclat dels programes.

153
Aleshores, si tenim la següent situació inicial de la finestra que correspon al bloc de notes del Windows:
Posició inicial de la finestra que volem moure (el lboc de notes).

154
Si seleccionem la casella “MOVE”, i després la casella “RIGHT” tres cops, i la “DOWN” dos, i finalment el botó “OK”, aconseguirem moure la finestra tal com mostra la imatge a continuació:
Posició final en què hem deixat la finestra que volíem moure (el bloc de notes).

155
o Miscellaneous scripts
- Descripció general: altres scripts. Només n’hi ha un.
- Scripts:
� wait <nombre_segons>: atura temporalment l’execució dels scripts el nombre de segons passats com a paràmetre.
Nota (1): la durada dels scripts “wait” pot ser alterada mitjançant l’opció “Wait multiplier” en les configuracions.
Nota (2): Hem de vigilar amb aquesta comanda perquè sovint no fa l’espera que desitgem, sobretot quan l’usem per a sincronitzar el sintetitzador de veu amb l’escaneig.
Per exemple,
say speech text
wait 4
open selection set “prova.sss”
no donarà el resultat esperat, que seria llegir el text del camp “say speech” de l’ítem, esperar 4 segons, per tal de donar temps a acabar de llegir el text, i després obrir el disseny “prova.sss”, sinó que normalment esperarà els 4 segons, i després procedirà a obrir el disseny “prova.sss” sense esperar que el text sigui llegit. Suposem que internament la comanda funciona correctament, i quan s’executa “wait”, ho pausa tot, inclòs el sintetitzador.
� Notes finals
Com a apunt final, també volem mencionar que el SAW pot actuar com a servidor DDE (Dynamic Data Exchange) per tal d’intercanviar informació entre un programa (client) i el ell, però com que és un protocol obsolet pel seu successor, el OLE (Object Linking and Embedding), i tampoc era aquest l’àmbit d’aquest treball, no hem explicat res sobre aquest (en l’ajuda del SAW es dóna més informació sobre aquest ús).

156
BIBLIOGRAFIA
Sobre el SAW:
ACE CENTRE. Ajuda local del SAW [Fitxer informàtic]. S’instal·la junt amb el SAW.
ACE CENTRE. SAW: FAQ [En línia]. 18/12/07. ACE centre: [s.n].
<http://www.ace-centre.org.uk/index.cfm?pageid=2972664D-3048-7290-FE05484173EAAD94> [Consulta: 1 març 2008]
JORDI LAGARES ROSET. Pàgina de recursos educatius d’en Jordi Lagares Roset (TotiPM) [En línia].
<http://www.xtec.net/~jlagares/> [Consulta: 3 març 2008]
RHA (MINISYSTEMS) Ltd. Dynamic Data Exchange (DDE) and NetDDE FAQ.
<http://www.angelfire.com/biz/rhaminisys/ddeinfo.html> [Consulta: 30 juny 2008]
MICROSOFT. About Dynamic Data Exchange.
<http://msdn.microsoft.com/en-us/library/ms648774(VS.85).aspx> [Consulta: 31 juny 2008]
Sobre els sintetitzadors de veu:
XAVIER FERNÁNDEZ SALGADO i EDUARDO RODRÍGUEZ BANGA. Generación de prosodia en un sintetizador texto-voz mediante el estándar SAPI [En línia]. URSI España: [s.n].
<http://w3.iec.csic.es/ursi/articulos_zaragoza_2000/ursi2000/trabajos/vi0293.pdf> [Consulta: 10 juliol 2008]
UNIVERSITAT AUTÒNOMA DE BARCELONA. Manual d’html Dinàmic - Fulls d’estil audibles [En línia]. dEIC.
<http://ccd.uab.es/recursos/manualdhtml/css2/temaaural.htm#m8>[Consulta: 29 juliol 2008]
WIKIPEDIA. Speech Application Programming Interface [En línia].
<http://en.wikipedia.org/wiki/Speech_Application_Programming_Interface#SAPI_5_API_family> [Consulta: 29 juliol 2008]

157
WIKIPEDIA. Speech Synthesis [En línia].
<http://en.wikipedia.org/wiki/Speech_synthesis> [Consulta: 29 juliol 2008]
WIKIPEDIA. Síntesis de habla [En línia].
<http://es.wikipedia.org/wiki/S%C3%ADntesis_de_habla> [Consulta: 29 juliol 2008]
Sobre comunicació alternativa i augmentativa:
ALIDES, CEAPAT, IBV. Pregúntame sobre accesibilidad y ayudas técnicas [En línia].
I.S.B.N.: 84-95448-11-4.
<http://www.ceapat.org/mostrarDocumento.do?idDoc=200706280030&idSeccion=41> [Consulta: 29 juliol 2008]
FRANCISCO TORTOSA NICOLÁS I MANUEL GÓMEZ VILLA. Tecnologías de ayuda y comunicación aumentativa y alternativa en personas con trastornos del espectro autista [En línia].
<http://www.divertic.org/capitulo.pdf> [Consulta: 29 juliol 2008]
ROCÍO MIRANDA DE LARRA. Cuaderno 7: Discapacidad y eAccesibilidad [En línia]. Fundación Orange, 2007.
<http://www.fundacionorange.es/documentos/analisis/cuadernos/cuaderno_4_abril.pdf> [Consulta: 10 agost 2008]
SAACs [En línia].
<http://www.usuarios.lycos.es/lauradt/saacs.htm> [Consulta: 12 Agost 2008]
AUXILIA. Tenda en línia d’Italia [En línia].
<http://www.auxilia.it/full/prodotti/prd_com_altri_sistemi_5.asp> [Consulta: 5 setembre 2008]
MANUEL GRADIM DE OLIVEIRA GERICOTA. Ajudas Técnicas à Comunicação para Pessoas com Paralisia Cerebral [En línia]. Capítol2.
http://portal.ua.pt/bibliotecad/default1.asp?OP2=0&Serie=0&Obra=21&H1=3&H2=3 [Consulta: 5 setembre 2008]

158
Sobre el C#:
FORO Hack.COM. Tema: como ejecutar otro programa con C#? [En línia]. Post número 2, 08/04/2007 10:32:40.
<http://www.foromsn.com/index2.php?Ver=Mensaje&Id=255937&WebOrigen=1&VerEtiqueta=301> [Consulta: 18 juliol 2008]
MICROSOFT. Ajuda local del C# [Fitxer informàtic]. S’instal·la junt amb la plataforma de desenvolupament .NET C#.
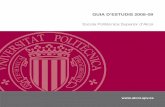
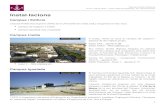

![Memòria Acadèmica ESCOLA POLITÈCNICA SUPERIOR · 2017. 6. 1. · [Memòria de l'Escola Politècnica Superior de la Universitat de Lleida] Curs 2013 -2014 1 1. Presentació Finalitza](https://static.fdocumento.com/doc/165x107/613d625f984e1626b6578c2c/memria-acadmica-escola-politcnica-2017-6-1-memria-de-lescola-politcnica.jpg)