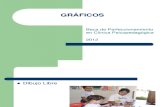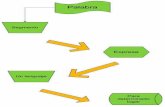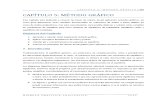Web viewTen en cuenta que hay gráficos que necesitan más de dos series para poder...
Transcript of Web viewTen en cuenta que hay gráficos que necesitan más de dos series para poder...

Institución Educativa la Esperanza
Servicio Nacional de AprendizajeREGIONAL VALLE DEL CAUCA
CENTRO DE ELECTRICIDAD Y AUTOMATIZACION INDUSTRIAL C.E.A.I.
GUIA MATERIAL DE ESTUDIOElaborado por el profesor Jhon Alex Martínez
E-mail: [email protected]
De clase Mundial
1.0 TEMA: GRAFICOS
NOMBRE: E-MAIL:
GRADO:
RECURSOS
Manual de Excel- Internet
WEBGRAFIA:
Esta guía fue elaborada gracias al material aquí citado. No tiene fines comerciales y pueden remitirse a estas mismas direcciones. La guía se ha realizado para cuando no haya conexión a internet en la institución
http://office.microsoft.com/es-es/excel-help/que-es-excel-HA010265948.aspx (Vista enero 2013)
www.Aulaclic.com (Vista enero 2013)
http://www.youtube.com/watch?feature=player_embedded&v=3y-mE8oJDo4#!
COMPETENCIA:
CALIFICACIÓN:
MS EXCEL O LA HOJA DE CÁLCULO DE LIBRE OFFICE
Este documento impreso se considera COPIA NO CONTROLADA Versión1.0 G08P1 S00. GUIA 0.0 AÑO 2013
“
Albert Einstain

Institución Educativa la Esperanza
Servicio Nacional de AprendizajeREGIONAL VALLE DEL CAUCA
CENTRO DE ELECTRICIDAD Y AUTOMATIZACION INDUSTRIAL C.E.A.I.
GUIA MATERIAL DE ESTUDIOElaborado por el profesor Jhon Alex Martínez
E-mail: [email protected]
De clase Mundial
Unidad 12. Gráficos (I)
12.1. Introducción
Un gráfico es la representación gráfica de los datos de una hoja de cálculo y facilita su
interpretación.
Vamos a ver en esta unidad, cómo crear gráficos a partir de unos datos introducidos
en una hoja de cálculo. La utilización de gráficos hace más sencilla e inmediata la
interpretación de los datos. A menudo un gráfico nos dice mucho más que una serie de datos
clasificados por filas y columnas.
Cuando se crea un gráfico en Excel, podemos optar por crearlo:
- Como gráfico incrustado: Insertar el gráfico en una hoja normal como
cualquier otro objeto.
- Como hoja de gráfico: Crear el gráfico en una hoja exclusiva para el
gráfico, en las hojas de gráfico no existen celdas ni ningún otro tipo de objeto.
Veamos cómo crear de un gráfico.
12.2. Crear gráficos
A Video crear gráfico con el asistente
Para insertar un gráfico tenemos varias opciones, pero siempre utilizaremos la
sección Gráficos que se encuentra en la pestaña Insertar.
Este documento impreso se considera COPIA NO CONTROLADA Versión1.0 G08P1 S00. GUIA 0.0 AÑO 2013

Institución Educativa la Esperanza
Servicio Nacional de AprendizajeREGIONAL VALLE DEL CAUCA
CENTRO DE ELECTRICIDAD Y AUTOMATIZACION INDUSTRIAL C.E.A.I.
GUIA MATERIAL DE ESTUDIOElaborado por el profesor Jhon Alex Martínez
E-mail: [email protected]
De clase Mundial
Es recomendable que tengas seleccionado el rango de celdas que quieres que
participen en el gráfico, de esta forma, Excel podrá generarlo automáticamente. En caso
contrario, el gráfico se mostrará en blanco o no se creará debido a un tipo de error en los
datos que solicita.
Como puedes ver existen diversos tipos de gráficos a nuestra disposición. Podemos
seleccionar un gráfico a insertar haciendo clic en el tipo que nos interese para que se
despliegue el listado de los que se encuentran disponibles.
En cada uno de los tipos generales de gráficos podrás encontrar un enlace en la parte
inferior del listado que muestra Todos los tipos de gráfico...
Hacer clic en esa opción equivaldría a desplegar el cuadro de diálogo de Insertar
gráfico que se muestra al hacer clic en la flecha de la parte inferior derecha de la
sección Gráficos.
Este documento impreso se considera COPIA NO CONTROLADA Versión1.0 G08P1 S00. GUIA 0.0 AÑO 2013

Institución Educativa la Esperanza
Servicio Nacional de AprendizajeREGIONAL VALLE DEL CAUCA
CENTRO DE ELECTRICIDAD Y AUTOMATIZACION INDUSTRIAL C.E.A.I.
GUIA MATERIAL DE ESTUDIOElaborado por el profesor Jhon Alex Martínez
E-mail: [email protected]
De clase Mundial
Aquí puedes ver listados todos los gráficos disponibles, selecciona uno y
pulsa Aceptar para empezar a crearlo.
Aparecerá un cuadro que contendrá el gráfico ya creado (si seleccionaste los datos
previamente) o un cuadro en blanco (si no lo hiciste).
Además, verás que aparece en la barra de menús una sección nueva, Herramientas de
gráficos, con tres pestañas: Diseño, Presentación y Formato.
En los siguientes apartados veremos las opciones que se encuentran dentro de estas
pestañas.
Realiza el Ejercicio Crear un gráfico. Ve a EJERCICIOS PASO PASO
Este documento impreso se considera COPIA NO CONTROLADA Versión1.0 G08P1 S00. GUIA 0.0 AÑO 2013

Institución Educativa la Esperanza
Servicio Nacional de AprendizajeREGIONAL VALLE DEL CAUCA
CENTRO DE ELECTRICIDAD Y AUTOMATIZACION INDUSTRIAL C.E.A.I.
GUIA MATERIAL DE ESTUDIOElaborado por el profesor Jhon Alex Martínez
E-mail: [email protected]
De clase Mundial
Unidad 12. Gráficos (II)
12.3. Añadir una serie de datos
b Video crear un grafico manualmente
Este paso es el más importante de todos ya que en él definiremos qué datos queremos que aparezcan en el gráfico. Si observamos la pestaña Diseño encontraremos dos opciones muy útiles relacionadas con los Datos:
Primero nos fijaremos en el botón Seleccionar datos. Desde él se abre el siguiente cuadro de
diálogo:
En el campo Rango de datos del gráfico debemos indicar el rango de celdas que se tomarán en cuenta para crear el gráfico. En el caso de la imagen, hemos englobado de la celda C7 a la E8 (6
celdas). Para escoger los datos puedes escribir el rango o bien, pulsar el botón y seleccionar las celdas en la hoja.
Una vez hayamos acotado los datos que utilizaremos, Excel asociará unos al eje horizontal (categorías) y otros al eje vertical (series). Ten en cuenta que hay gráficos que necesitan más de
Este documento impreso se considera COPIA NO CONTROLADA Versión1.0 G08P1 S00. GUIA 0.0 AÑO 2013

Institución Educativa la Esperanza
Servicio Nacional de AprendizajeREGIONAL VALLE DEL CAUCA
CENTRO DE ELECTRICIDAD Y AUTOMATIZACION INDUSTRIAL C.E.A.I.
GUIA MATERIAL DE ESTUDIOElaborado por el profesor Jhon Alex Martínez
E-mail: [email protected]
De clase Mundial
dos series para poder crearse (por ejemplo los gráficos de superficie), y otros en cambio, (como el que ves en la imagen) se bastan con uno solo.
Utiliza el botón Editar para modificar el literal que se mostrará en la leyenda de series del gráfico, o el rango de celdas de las series o categorías. En nuestro caso, por ejemplo, cambiaremos Series1 por Ventas.
El botón Cambiar fila/columna permuta los datos de las series y las pasa a categorías y viceversa. Este botón actúa del mismo modo que el que podemos encontrar en la banda de opciones Cambiar entre filas y columnas que hemos visto antes en la pestaña Diseño.
Si haces clic en el botón Celdas ocultas y vacías abrirás un pequeño cuadro de diálogo desde donde podrás elegir qué hacer con las celdas que no tengan datos o estén ocultas.
Los cambios que vas realizando en la ventana se van viendo plasmados en un gráfico. Cuando acabes de configurar el origen de datos, pulsa el botón Aceptar.
Realiza el Ejercicio Modificar las series de un gráfico.
Objetivo
Practicar cómo se pueden modificar las series de un gráfico, para incluir o eliminar datos en los que se basa y cambiar los nombres de su leyenda.
Ejercicio paso a paso
1. Abre el libro de trabajo Robos de la carpeta Mis documentos
Vamos a cambiar los datos que queremos que se muestren, añadiremos también los robos en Elche.
2. Selecciona el gráfico y haz clic en el botón Seleccionar datos de la pestaña Diseño.
Este documento impreso se considera COPIA NO CONTROLADA Versión1.0 G08P1 S00. GUIA 0.0 AÑO 2013

Institución Educativa la Esperanza
Servicio Nacional de AprendizajeREGIONAL VALLE DEL CAUCA
CENTRO DE ELECTRICIDAD Y AUTOMATIZACION INDUSTRIAL C.E.A.I.
GUIA MATERIAL DE ESTUDIOElaborado por el profesor Jhon Alex Martínez
E-mail: [email protected]
De clase Mundial
3. Se abrirá un cuadro de diálogo, no escribiremos nada, simplemente seleccionaremos el rango C12:G14 en la hoja de cálculo. También podríamos haber optado por seleccionarAgregar y elegir únicamente la nueva serie que incluyese los datos de C12:C14.
Como verás en el cuadro de diálogo, los nombres de las series no son descriptivos, ni tampoco las categorías del eje horizontal. Vamos a cambiarlas:
4. Selecciona Series 1 y pulsa el botón que hay sobre el listado de series Editar. Escribe Elche y pulsa Aceptar.
5. Repite la operación para la Serie 2 (Gandía) y la Serie 3 (Oliva).
6. Selecciona ahora el 1 de la sección Etiquetas del eje horizontal (categoría). Ésta vez vamos a cambiar todos los valores a la vez, en vez de ir uno a uno.
7. Pulsa Editar y selecciona el rango C6:G6 y pulsa Aceptar.
8. Pulsamos el botón Aceptar de nuevo, para ver los cambios. Ahora el gráfico muestra tres líneas que se corresponden con las tres series: Elche, Gandía y Oliva.
Este documento impreso se considera COPIA NO CONTROLADA Versión1.0 G08P1 S00. GUIA 0.0 AÑO 2013

Institución Educativa la Esperanza
Servicio Nacional de AprendizajeREGIONAL VALLE DEL CAUCA
CENTRO DE ELECTRICIDAD Y AUTOMATIZACION INDUSTRIAL C.E.A.I.
GUIA MATERIAL DE ESTUDIOElaborado por el profesor Jhon Alex Martínez
E-mail: [email protected]
De clase Mundial
12.4. Características y formato del gráfico
c Video estilo y formato de un gráfico
En la pestaña Presentación podrás encontrar todas las opciones relativas al aspecto del gráfico.
Por ejemplo, en la sección Ejes podrás decidir que ejes mostrar o si quieres incluir Líneas de la cuadrícula para leer mejor los resultados:
En ambos casos dispondrás de dos opciones: las líneas o ejes verticales y los horizontales. Y para cada uno de ellos podrás escoger entre distintas opciones: cuántas líneasmostrar, si los ejes tendrán o no etiquetas descriptivas, o qué escala de valores manejarán, entre otras. Te recomendamos que explores estas opciones, inclusive la última opción "Más opciones de...".
Este documento impreso se considera COPIA NO CONTROLADA Versión1.0 G08P1 S00. GUIA 0.0 AÑO 2013

Institución Educativa la Esperanza
Servicio Nacional de AprendizajeREGIONAL VALLE DEL CAUCA
CENTRO DE ELECTRICIDAD Y AUTOMATIZACION INDUSTRIAL C.E.A.I.
GUIA MATERIAL DE ESTUDIOElaborado por el profesor Jhon Alex Martínez
E-mail: [email protected]
De clase Mundial
En la sección Etiquetas podrás establecer qué literales de texto se mostrarán en el gráfico o
configurar la Leyenda:
Pulsando el botón Leyenda puedes elegir no mostrarla (Ninguno) o cualquiera de las opciones para posicionarla (a la derecha, en la parte superior, a la izquierda, etc.).
También puedes elegir Más opciones de leyenda. De esta forma se abrirá una ventana que te permitirá configurar, además de laposición, el aspecto estético: relleno, color y estilo de borde, el sombreado y la iluminación.
Si lo que quieres es desplazarlos, sólo deberás seleccionarlos en el propio gráfico y colocarlos donde desees.
Finalmente destacaremos las opciones de la sección Fondo que te permitirán modificar el modo en el que se integrará el gráfico en el cuadro de cálculo.
La primera opción Área de trazado, sólo estará disponible para los gráficos bidimensionales.
Cuadro Gráfico, Plano interior del gráfico y Giro 3D modifican el aspecto de los gráficos tridimensionales disponibles:
Excel 2010 ha sido diseñado para que todas sus opciones sean sencillas e intuitivas, así que después de un par de pruebas con cada una de estas opciones entenderás perfectamente sus comportamientos y resultados.
Practica primero con unos cuantos gráficos con datos al azar y verás el provecho que puedes sacarle a estas características.
nidad 12. Gráficos (III)
Este documento impreso se considera COPIA NO CONTROLADA Versión1.0 G08P1 S00. GUIA 0.0 AÑO 2013

Institución Educativa la Esperanza
Servicio Nacional de AprendizajeREGIONAL VALLE DEL CAUCA
CENTRO DE ELECTRICIDAD Y AUTOMATIZACION INDUSTRIAL C.E.A.I.
GUIA MATERIAL DE ESTUDIOElaborado por el profesor Jhon Alex Martínez
E-mail: [email protected]
De clase Mundial
Puedes dar un estilo rápidamente a tu gráfico utilizando la pestaña Diseño.
En función del tipo de gráfico que hayas insertado (líneas, barras, columnas, etc.) te
propondrá unos u otros.
Estos estilos rápidos incluyen aspectos como incluir un título al gráfico, situar la
leyenda en uno u otro lado, incluir o no las etiquetasdescriptivas en el propio gráfico, etc.
Para terminar de configurar tu gráfico puedes ir a la pestaña Formato, donde
encontrarás la sección Estilos de forma (que utilizaremos también más adelante para
enriquecer la visualización de los objetos que insertemos), y los Estilos de WordArt.
Estas opciones te permitirán aplicar diversos estilos sobre tus gráficos.
Para ello, simplemente selecciona el área completa del gráfico o de uno de sus
componentes (áreas, barras, leyenda...) y luego haz clic en el estilo que más se ajuste a lo
que buscas.
Si no quieres utilizar uno de los preestablecidos puedes utilizar las listas Relleno de
forma/texto, Contorno de forma/texto y Efectos de forma/texto para personalizar aún más
el estilo del gráfico.
Al aplicar estilos, normalmente hablamos de un estilo genérico para todo el gráfico, pero
también podemos personalizar cada uno de sus elementos: el área de trazado, laleyenda,
las líneas de división principales, etc.
Este documento impreso se considera COPIA NO CONTROLADA Versión1.0 G08P1 S00. GUIA 0.0 AÑO 2013

Institución Educativa la Esperanza
Servicio Nacional de AprendizajeREGIONAL VALLE DEL CAUCA
CENTRO DE ELECTRICIDAD Y AUTOMATIZACION INDUSTRIAL C.E.A.I.
GUIA MATERIAL DE ESTUDIOElaborado por el profesor Jhon Alex Martínez
E-mail: [email protected]
De clase Mundial
Para hacerlo, lo más cómodo es seleccionar en el propio gráfico el elemento que quieres
modificar, o bien seleccionarlo en el desplegable de la ficha de Presentación o en la
deFormato.
En la imagen vemos que está seleccionada el área de trazado.
A continuación, podemos pulsar el botón Aplicar formato a la selección, para iniciar la
ventana que ya comentábamos al configurar la leyenda.
Dependiendo del elemento seleccionado podremos modificar unos aspectos u otros. Por
ejemplo, las líneas de división principales no tienen opción de modificar el relleno, porque
obviamente no se puede rellenar una línea. En cambio, la serie de datos sí que permite
colorear el relleno, e incluso establecer el grado de transparencia.
Si la modificación que hemos realizado no nos convence, siempre podemos pulsar el
botón Restablecer para hacer coincidir el estilo. Así recuperará el aspecto del estilo
predeterminado que le hubiésemos aplicado.
Por último, no hemos de olvidar también que los elementos de texto que contenga el
gráfico no dejan de ser eso, texto, con lo cual podremos utilizar las herramientas de la
pestaña Inicio como son la negrita, la cursiva, el tipo de fuente o su tamaño, el relleno,
etc. En ocasiones, éstas herramientas se comportarán de forma "inteligente". Por ejemplo, si
tratamos de cambiar el color de relleno de un elemento de la leyenda con la
herramienta , lo que hará Excel será asignar el color indicado tanto al cuadro de
muestra de color de la leyenda como a las barras, sectores o líneas, es decir, a la serie que
identifique en el gráfico. Lo mismo ocurrirá a la inversa. Si cambias con la herramienta de
relleno el color de una serie, automáticamente se modificará el de la leyenda.
Puedes practicar lo aprendido realizando el Ejercicio Personalizar gráfico.
Objetivo
Este documento impreso se considera COPIA NO CONTROLADA Versión1.0 G08P1 S00. GUIA 0.0 AÑO 2013

Institución Educativa la Esperanza
Servicio Nacional de AprendizajeREGIONAL VALLE DEL CAUCA
CENTRO DE ELECTRICIDAD Y AUTOMATIZACION INDUSTRIAL C.E.A.I.
GUIA MATERIAL DE ESTUDIOElaborado por el profesor Jhon Alex Martínez
E-mail: [email protected]
De clase Mundial
Practicar cómo se puede personalizar el aspecto de un gráfico, cambiando tanto su tipo
como su estilo.
Ejercicio paso a paso
1. Abre el libro de trabajo Robos de la carpeta Mis documentos. En él tenemos el
siguiente gráfico:
Vamos a cambiar el tipo de gráfico.
2. Selecciona el gráfico y haz clic en el botón Cambiar tipo de gráfico de la
pestaña Diseño.
3. Se abrirá un cuadro de diálogo, selecciona la categoría Columna y escoge el primer
diseño, Columna agrupada.
4. Haz clic sobre el botón Aceptar para ejecutar los cambios.
Y ahora vamos a cambiarle un poco el aspecto al área del gráfico.
Este documento impreso se considera COPIA NO CONTROLADA Versión1.0 G08P1 S00. GUIA 0.0 AÑO 2013

Institución Educativa la Esperanza
Servicio Nacional de AprendizajeREGIONAL VALLE DEL CAUCA
CENTRO DE ELECTRICIDAD Y AUTOMATIZACION INDUSTRIAL C.E.A.I.
GUIA MATERIAL DE ESTUDIOElaborado por el profesor Jhon Alex Martínez
E-mail: [email protected]
De clase Mundial
5. Selecciona el gráfico y sitúate en la pestaña Presentación de las Herramientas de
gráficos.
6. En la lista desplegable de la izquierda, dentro del grupo Selección actual, elige Área del
gráfico. Pulsa el botón Aplicar formato a la selección. Verás que se ha seleccionado el
conjunto del gráfico y se abre una ventana para cambiar el estilo. Esto equivale a hacer doble
clic al área de gráfico directamente.
7. En la ficha Relleno, selecciona Relleno degradado.
8. Selecciona el punto de degradado de la izquierda, se quedará enmarcado en color rojo.
9. Pulsa sobre el bote de pintura para definir el Color y elige el Púrpura.
10. Aplica una Transparencia del 35%.
11. Ahora, haz clic en el punto de degradado de la derecha. Elige el color Blanco y una
posición del 25%.
12. Cambia el ángulo de 45º que debe ser el valor que tiene, a 20º.
13. Selecciona la ficha Color del borde y elige Línea sólida. El color será
también Púrpura.
14. Selecciona la ficha Estilos del borde. Cambia el Ancho pulsando la flecha superior
hasta el valor 1,5 pto. Elige el Tipo de remate Redondo.
15. Selecciona la ficha Sombra. Cambia en Preestablecidos a Exterior, concretamente al
primer modelo: Desplazamiento diagonal abajo derecha. Cambia también el tamaño de la
sombra a 105% y la transparencia a 80%.
16. Pulsa Cerrar y observa el resultado.
Este documento impreso se considera COPIA NO CONTROLADA Versión1.0 G08P1 S00. GUIA 0.0 AÑO 2013

Institución Educativa la Esperanza
Servicio Nacional de AprendizajeREGIONAL VALLE DEL CAUCA
CENTRO DE ELECTRICIDAD Y AUTOMATIZACION INDUSTRIAL C.E.A.I.
GUIA MATERIAL DE ESTUDIOElaborado por el profesor Jhon Alex Martínez
E-mail: [email protected]
De clase Mundial
17. Vuelve a seleccionar el gráfico y situarte en la pestaña Presentación.
18. Esta vez, en el desplegable de Selección actual, elige Área de trazado y pulsa el
botón Aplicar formato a la selección.
19. En la ficha Relleno, elige la opción Sin relleno. Verás que el degradado del gráfico que
habíamos aplicado se ve ahora también en el fondo del gráfico (área de trazado).
20. Cierra la ventana.
21. Haz doble clic en una de las barras de la serie Gandía, por ejemplo, en la primera
columna roja de 2006. Asegúrate de que se han seleccionado todas las barras de la serie. Si
no es así, cierra la ventana, selecciona una celda cualquiera y vuelve a hacer doble clic sobre
la barra.
22. En la ficha Relleno, selecciona Relleno sólido y elige el color Naranja. Cierra la
ventana.
23. Si no lo estás ya, sitúate en la pestaña Presentación de las Herramientas de
gráficos.
Este documento impreso se considera COPIA NO CONTROLADA Versión1.0 G08P1 S00. GUIA 0.0 AÑO 2013

Institución Educativa la Esperanza
Servicio Nacional de AprendizajeREGIONAL VALLE DEL CAUCA
CENTRO DE ELECTRICIDAD Y AUTOMATIZACION INDUSTRIAL C.E.A.I.
GUIA MATERIAL DE ESTUDIOElaborado por el profesor Jhon Alex Martínez
E-mail: [email protected]
De clase Mundial
24. Pulsa el botón Líneas de la cuadrícula, del grupo Ejes. En el menú, sitúa el cursor
en Líneas horizontales de la cuadrícula primarias y elige en el submenú Líneas de
división secundarias.
25. Selecciona la leyenda del gráfico y pulsa el botón Negrita de la pestaña Inicio.
25. Guardar los cambios y cerrar el libro.
12.5. Modificar el tamaño y distribución de un gráfico
D Video Tamaño y posición del gráfico
También puedes seleccionar un elemento del gráfico para modificarlo.
Cuando tienes un elemento seleccionado aparecen diferentes tipos de controles que
explicaremos a continuación:
Este documento impreso se considera COPIA NO CONTROLADA Versión1.0 G08P1 S00. GUIA 0.0 AÑO 2013

Institución Educativa la Esperanza
Servicio Nacional de AprendizajeREGIONAL VALLE DEL CAUCA
CENTRO DE ELECTRICIDAD Y AUTOMATIZACION INDUSTRIAL C.E.A.I.
GUIA MATERIAL DE ESTUDIOElaborado por el profesor Jhon Alex Martínez
E-mail: [email protected]
De clase Mundial
Los controles cuadrados establecen el ancho y largo del objeto, haz clic sobre ellos y
arrástralos para modificar sus dimensiones.
Haciendo clic y arrastrando los controles circulares podrás modificar su tamaño
mantiendo el alto y ancho que hayas establecido, de esta forma podrás escalar el objeto y
hacerlo más grande o pequeño.
También puedes mover los componentes del gráfico. Para ello, coloca el cursor sobre
cualquier objeto seleccionado, y cuando tome esta forma podrás hacer clic y
arrastrarlo a la posición deseada.
Unidad 12. Gráficos (IV)
12.6. Modificar la posición de un gráfico
Excel te permite decidir la posición del gráfico en el documento. Para ello:
Selecciona el gráfico.
Sitúate en la pestaña Diseño de las Herramientas de gráficos.
Este documento impreso se considera COPIA NO CONTROLADA Versión1.0 G08P1 S00. GUIA 0.0 AÑO 2013

Institución Educativa la Esperanza
Servicio Nacional de AprendizajeREGIONAL VALLE DEL CAUCA
CENTRO DE ELECTRICIDAD Y AUTOMATIZACION INDUSTRIAL C.E.A.I.
GUIA MATERIAL DE ESTUDIOElaborado por el profesor Jhon Alex Martínez
E-mail: [email protected]
De clase Mundial
Pulsa sobre el botón Mover gráfico que encontrarás en la sección Ubicación .
Se abrirá el siguiente cuadro de diálogo:
- La primera opción te permite establecer el gráfico como una Hoja nueva. Tendrás la ventaja de que no molestará en la hoja de cálculo, pero no podrás contrastar los datos númericos si la mantienes en una hoja a parte. Depende del formato que quieras utilizar. Escribe el nombre para la hoja en la caja de texto y pulsaAceptar.
- Eligiendo Objeto en, podremos mover el gráfico a una hoja ya existente. Si utilizas este método, el gráfico quedará flotante en la hoja y podrás situarlo en la posición y con el tamaño que tú eligas. Ésta es la forma en que se inserta por defecto, cuando se genera un nuevo gráfico.
Además, también puedes mover el gráfico arrastrándolo dentro de la misma hoja o bien a otra
Si deseas saber cómo añadir el gráfico a la lista de gráficos personalizados, haz clic aquí .
12.7. Los minigráficos
E Video minigráfico
Ahora que ya sabes cómo utilizar gráficos, vamos a hablar de los minigráficos. Se trata de una novedad de Excel 2010 que permite insertar un pequeño gráfico representantivo en una única celda que representará a una única serie de datos. De esta forma podrás ver de una ojeada la tendencia que representan unos determinados valores.
Este documento impreso se considera COPIA NO CONTROLADA Versión1.0 G08P1 S00. GUIA 0.0 AÑO 2013

Institución Educativa la Esperanza
Servicio Nacional de AprendizajeREGIONAL VALLE DEL CAUCA
CENTRO DE ELECTRICIDAD Y AUTOMATIZACION INDUSTRIAL C.E.A.I.
GUIA MATERIAL DE ESTUDIOElaborado por el profesor Jhon Alex Martínez
E-mail: [email protected]
De clase Mundial
El grupo Minigráficos se encuentra también en la pestaña Insertar de la cinta de opciones.
Disponemos de tres posibles tipos de gráfico: de línea, de columna y de ganancia o pérdida.
Si insertamos uno de ellos, dispondremos de una nueva barra de herramientas en la cinta: Herramientas para minigráfico. En ella encontrarás la fichaDiseño que te permitirá realizar acciones básicas, como cambiar las celdas que se utilizan como fuente de datos, el tipo de gráfico (para cambiarlo a posteriori por cualquiera de los tres tipos disponibles), los estilos, o remarcar determinados puntos (el más alto, el más bajo...).
A pesar de que el minigráfico se contiene en una única celda, no es posible borrarlo seleccionándola y pulsando SUPR, como haríamos con otro tipo de contenido. Para ello, debemos utilizar la opción Borrar que se encuentra en la pestaña Diseño de las Herramientas para minigráfico. Seleccionaremos el minigráfico o minigráficos a eliminar para que aparezca la barra y pulsaremos el botón Borrar.
Un detalle a tener en cuenta, es que se ajusta automáticamente al tamaño de la celda, por lo que, si consideramos que es demasiado pequeño, sólo debemos aumentar el ancho de la columna que lo contiene para darle más ancho o modificar la altura de la fila para darle más altura. Si lo que quieremos es cambiar el grosor de la línea, por ejemplo, podremos hacerlo desde sus herramientas de estilo.
Para practicar con los minigráficos te aconsejamos realizar Ejercicio minigráficos.
Unidad 12. Ejercicio paso a paso: Minigráficos
Objetivo.
Practicar cómo insertar y modificar un minigráfico.
Ejercicio paso a paso.
1. Abre el libro de trabajo Vendedores de la carpeta Mis documentos del disco duro.
Vamos a realizar un minigráfico de líneas para representar las tendencias de ventas de nuestros vendedores en el primer cuatrimestre.
2. Haz clic en la casilla I6 y selecciona en la pestaña Insertar el botón Línea del grupo Minigráficos.
Este documento impreso se considera COPIA NO CONTROLADA Versión1.0 G08P1 S00. GUIA 0.0 AÑO 2013

Institución Educativa la Esperanza
Servicio Nacional de AprendizajeREGIONAL VALLE DEL CAUCA
CENTRO DE ELECTRICIDAD Y AUTOMATIZACION INDUSTRIAL C.E.A.I.
GUIA MATERIAL DE ESTUDIOElaborado por el profesor Jhon Alex Martínez
E-mail: [email protected]
De clase Mundial
3. Se mostrará una ventana para indicar el rango de datos a tener en cuenta. Selecciona las celdas del rango C6:F6 y pulsa Aceptar. Observarás la línea en la celda.
4. Copia el minigráfico en las celdas I7, I8 e I9. Para ello, simplemente sitúate en I6 y arrastra la esquina inferior derecha hacia abajo, hasta la celda I9. También puedes utilizar las herramientas copiar y pegar. Observarás que se insertan los gráficos con los datos adaptados a sus correspondientes vendedores, al igual que se adaptan las funciones al ser copiadas.
Ahora, vamos a cambiarles un poco el aspecto.
5. Selecciona los cuatro minigráficos de I6:I9. Luego, pulsa en la pestaña Diseño de Herramientas para minigráfico, en la cinta de opciones.
6. Elige el Estilo 12 en la lista de estilos. Al dejar el cursor sobre cada uno de ellos en la lista verás sus nombres.
7. Remarca el punto alto y el punto bajo, activando sus casillas de verificación.
8. En el grupo Estilo selecciona la opción Color del marcador. Para el punto alto selecciona un color Verde y para el punto bajo un color Rojo.
El resultado final será similar al siguiente:
9. Guarda los cambios y cierra el libro.
Este documento impreso se considera COPIA NO CONTROLADA Versión1.0 G08P1 S00. GUIA 0.0 AÑO 2013

Institución Educativa la Esperanza
Servicio Nacional de AprendizajeREGIONAL VALLE DEL CAUCA
CENTRO DE ELECTRICIDAD Y AUTOMATIZACION INDUSTRIAL C.E.A.I.
GUIA MATERIAL DE ESTUDIOElaborado por el profesor Jhon Alex Martínez
E-mail: [email protected]
De clase Mundial
FIN DE LA GUIA MATERIAL DE ESTUDIO
Este documento impreso se considera COPIA NO CONTROLADA Versión1.0 G08P1 S00. GUIA 0.0 AÑO 2013